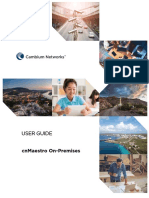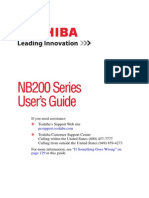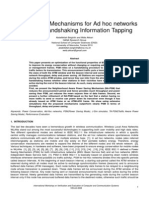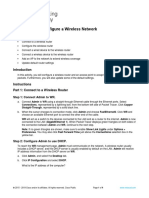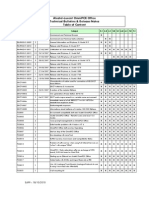Professional Documents
Culture Documents
Quick Start Guide: Install The Controller
Uploaded by
s.bruno1Original Title
Copyright
Available Formats
Share this document
Did you find this document useful?
Is this content inappropriate?
Report this DocumentCopyright:
Available Formats
Quick Start Guide: Install The Controller
Uploaded by
s.bruno1Copyright:
Available Formats
ArubaOS 6.4.4.
0
Quick Start Guide
This document describes the initial setup of an Aruba user-centric network that consists of an Aruba
controller and Aruba Access Points (APs). The installation consists of the following steps:
1. Launch the WebUI or Console Setup Wizard to configure the controller.
2. Connect the controller to the wired network.
3. Configure the controller to allow APs, when installed and powered on, to able to locate and
connect to the controller. If you are configuring mesh, define the mesh cluster profile, mesh radio
profile, before installing APs in a mesh networking environment.
4. Install and connect your APs to the network.
Before you begin, review the contents of your controller shipment to ensure that you have received
the following items, then read theArubaSoftware License Agreement.
The Aruba controller with appropriate power cord and accessories
The ArubaOS 6.4.4.0 Quick Start Guide
The ArubaOS Software License Agreement
Install the Controller
The WebUI Startup Wizard allows you to configure access to the controller, install software licenses,
and configure wireless local area networks (WLANs) for internal or guest users. The Startup Wizard is
available the first time you connect to and log into the controller or whenever the controller is reset
to its factory default configuration. The serial console setup dialog allows you to configure basic
controller settings through a serial port connection to the controller. After you complete the Startup
Wizard or serial console setup procedure, the controller reboots using the new configuration
information you entered.
Do not connect the controller to your network when running the Setup Wizard or serial console setup
dialog. The factory-default controller boots up with a default IP address and both DHCP server and
spanning tree functions enabled. Once you have completed setup and rebooted the controller, you
can use the controller CLI or WebUI to complete its configuration before connecting the controller to
your network.
In addition to the traditional method mentioned above, the 7000 Series controllers running ArubaOS
6.4.3.1 and later can be configured without user intervention with zero touch provisioning (ZTP). This
option automatically configures the controller using DHCP, Activate, or mini-setup. For more details,
see “Zero Touch Provisioning” on page 7.
ZTP is enabled only on branch controllers. Only 7000 Series controllers running ArubaOS 6.4.3.1 or later can
function as a branch controller. Hence, 7005, 7010, and 7030 controllers running earlier versions of ArubaOS must
upgrade to ArubaOS 6.4.3.1 before they can function as a branch controller. A 7200 Series controller cannot
function as a branch controller, regardless of which version of ArubaOS is running on that device.
0511838-01 | July 2015 1
Initial Setup Using the WebUI Setup Wizard
The following browsers are officially supported for use with the ArubaOS 6.4.4.0 Setup wizard and
WebUI:
Table 1 Supported Browsers for Controller WebUI
Operating System Supported Browsers
MacOS Apple Safari and Mozilla Firefox
Windows XP, Windows 7, Windows 8 Microsoft Internet Explorer 10 and 11, and Mozilla Firefox
You can launch the setup wizard using any PC or workstation that can run a supported Web browser.
The PC or workstation must either be configured to obtain its IP address using DHCP, or configured
to have a static IP address on the 172.16.0.0/24 subnetwork. The default IP address of the controller
is 172.16.0.254. Connect a PC or workstation to any line port on the controller, then enter this IP
address into a supported Web browser to launch the Setup Wizard.
To run the Setup Wizard:
1. Connect your PC or workstation to a line port on the controller.
2. Make sure that the controller is not connected to any device on your network.
3. Boot up the controller.
4. On your PC or workstation, open a Web browser and connect to https://172.16.0.254.
5. The controller contains a default server certificate to validate the device on the network. At the
Security Alert, click Yes to proceed with the Setup Wizard.
6. The initial window of the Mobility Controller Setup Wizard asks you to select one of the following
deployment modes. Select Standalone, Master, Local, or Branch then click Continue.
Standalone: This is the only controller on the network.
Master: This controller will manage other controllers on the network.
Local: This controller will be managed by a master controller.
Branch: This controller will be a branch controller on the network. That is, all settings for this
controller are managed by a master controller.
7. If you selected Standalone or Master in step 6, you will be prompted to select the Campus
WLAN deployment mode. The Remote Access Points deployment mode allows you to configure
additional settings specific to remote APs. Go to step 8.
If you selected Branch in step 6, you will be prompted to enter the IP address or FQDN of the
master controller for this branch. Go to step 9.
By default, the last 1000BASE-X port of the branch controller is selected as the uplink port.
8. Enter the information described in Table 2, and, if desired, the optional configuration information
described in “Optional Information” on page 3.
Table 2 Required Information for the Setup Wizard
Requirement Description
System Name A user-defined name by which the controller will be referenced. You can specify a
name of up to 63 characters.
2 ArubaOS 6.4.4.0 | Quick Start Guide
Table 2 Required Information for the Setup Wizard (Continued)
Requirement Description
Country Code A valid ISO 3166 country code for the country in which the controller will operate.
The country code determines the 802.11 wireless transmission spectrum. You
cannot change the country code for controllers designated for certain countries,
such as the U.S. or Israel. Improper country code assignment can disrupt wireless
transmissions. Most countries impose penalties and sanctions for operators of
wireless networks with devices set to improper country codes.
Admin Password Password of up to 32 characters for the admin user to log in to the controller.
Enable Mode Password Password of up to 15 characters for the admin user to access the Enable mode in
the CLI.
Date and Time You can either manually set the date, time, and GMT time zone or specify the IP
address of an NTP server from which the controller will obtain its date and time
settings.
Connectivity Settings Enter the IPv4 or IPv6 controller IP address and default gateway. The gateway is
usually the IP address of the interface on the upstream switch or router to which
you will connect the controller. The default gateway and the VLAN 1 IP address
need to be in the same network.
Authentication If you are configuring a master or local controller that uses pre-shared key
Settings authentication, enter the pre-shared key.
If you are configuring a master controller to use certificate authentication,
enter the MAC addresses of the local controllers.
If you are configuring a local controller to use certificate authentication, enter
the MAC address of the master controller.
The default certificate installed in the controller does not guarantee security in production networks. Aruba strongly
recommends that you replace the default certificate with a custom certificate issued for your site or domain by a
trusted Certificate Authority. See the ArubaOS 6.4.x User Guide for more information about certificates.
9. For a local or branch controller, enter the IP address or FQDN of the master controller, or for a
branch controller that requires layer-3 redundancy, the IP address or FQDN of the primary and
backup master. Click Continue to reboot the controller with default option.
Optional Information
The Setup Wizard to also allows you to:
Create virtual local area networks (VLANs) in which wireless users are placed after authentication.
Modify default port settings.
Enable the Uplink firewall, and configure the following Management and Aruba interface types.
Management Interfaces: SSH, HTTPS, SNMP and DHCP.
Aruba Interfaces: RAP, VIA, VIA Mac and Site-to-Site VPN.
Install licenses for ArubaOS software modules.
Configure internal and guest WLANs.
Specify IP address pools to define the inner IP addresses assigned to VPN clients and access
points connecting to a local controller, or to a standalone or master controller with remote APs.
ArubaOS 6.4.4.0 | Quick Start Guide 3
If you plan on adding controller licenses or configuring additional VLANs, WLANs, or port settings on
your controller, make a note of the desired licenses or settings before you launch the Setup wizard.
The optional configuration settings described in the section above cannot be configured when running initial setup
on a serial port connection.
Initial Setup on a Serial Port Connection
The serial port is located on the front panel of the controller. You can start the Initial Setup dialog
when you connect a terminal, PC or workstation running a terminal emulation program to the serial
port on the controller.
The serial port connection only allows you to configure the basic configuration required to connect
the controller to the network. The recommended browser-based Setup Wizard allows you to also
install software licenses and configure internal and guest WLANs (see “Initial Setup Using the WebUI
Setup Wizard” on page 2). If you use the Initial Setup dialog to configure the controller, the browser-
based Setup Wizard will not be available unless you reset the controller to its factory default
configuration.
To run the Initial full setup dialog from a serial connection:
1. Configure your terminal or terminal emulation program to use the following communication
settings:
Table 3 Terminal Communication Settings
Baud Rate Data Bits Parity Stop Bits Flow Control
9600 8 None 1 None
2. Connect your terminal or PC/workstation to the serial port on the controller using an RS-232 serial
cable. All accessory kits shipped with Aruba controllers contain an RJ-45 cable and DB-9 to RJ-45
adapter. You may need to provide a USB adapter to connect the serial cable to your PC.
3. Boot up the Aruba controller. After the controller has booted up, you should see a screen similar
to Figure 1 for branch controllers or Figure 2 for other controllers:
Figure 1 Initial Setup Dialog
User: admin
Password: ********
(Aruba7030) >enable
Password:******
Auto-provisioning is in progress. Choose one of the following options to override or
debug...
'enable-debug' : Enable auto-provisioning debug logs
'disable-debug': Disable auto-provisioning debug logs
'mini-setup' : Stop auto-provisioning and start mini setup dialog for smart-branch
role
'full-setup' : Stop auto-provisioning and start full setup dialog for any role
Enter Option (partial string is acceptable):f
Are you sure that you want to stop auto-provisioning and start full setup dialog? (yes/
no): y
Reading configuration from factory-default.cfg
4 ArubaOS 6.4.4.0 | Quick Start Guide
4. (Applicable only for branch controllers) enter f to invoke full-setup. You will see a screen similar to
Figure 2.
Figure 2 Initial Full Setup for Serial Port Connection
***************** Welcome to the Aruba 7030 setup dialog *****************
This dialog will help you to set the basic configuration for the switch.
These settings, except for the Country Code, can later be changed from the
Command Line Interface or Graphical User Interface.
Commands: <Enter> Submit input or use [default value], <ctrl-I> Help
<ctrl-B> Back, <ctrl-F> Forward, <ctrl-A> Line begin, <ctrl-E> Line end
<ctrl-D> Delete, <BackSpace> Delete back, <ctrl-K> Delete to end of line
<ctrl-P> Previous question <ctrl-X> Restart beginning
5. The serial port configuration dialog displays the configuration prompts described in Table 4. The
available prompts vary, depending upon the switch role you choose. Enter the required
information at each prompt, then press Enter to continue to the next question.
Table 4 Serial Console Configuration Dialog
Console Prompt Description Applicable Role
Enter System Name Enter a name for the controller, or press Enter to use the all roles
default system name. You can specify a name of up to 63
characters.
Enter Switch Role, Specify one of the following switch roles: all roles
(master|local|standalone Master: This controller manages other controllers on the
|branch) network. You are prompted to specify the type of
authentication to be used by the master controller. If you
are configuring a master controller that uses pre-shared
key authentication to communicate with local controllers,
enter the pre-shared key. If you are configuring a master
controller to use certificate authentication, specify the
MAC addresses of the local controllers.
Local: This controller will be managed by a master
controller.You are prompted to specify the type of
authentication to be used by the controller. If you are
configuring a local controller to use pre-shared key
authentication to communicate with the master
controller, enter the IP address of the master controller
and the pre-shared key. If you are configuring a local
controller to use certificate authentication, specify the
MAC addresses of the master controller.
Standalone: This is the only controller on your network.
Branch: This controller will most likely use cloud security
architectures instead of dedicated security appliances,
and where clients are likely to access applications in the
cloud, rather than on local application servers.
Enter VLAN 1 interface IP The controller takes its IP address from VLAN 1 and uses this Master
address IP address to communicate with other controllers and with Local
APs. Enter an IPv4 VLAN 1 interface IP address, or press Standalone
Enter without specifying an IP address to use the default
address 172.16.0.254.
Enter VLAN 1 interface Enter an IPv4 VLAN 1 interface IP subnet mask, or press Master
subnet mask Enter without specifying an IP address to use the default Local
address 255.255.255.0. Standalone
ArubaOS 6.4.4.0 | Quick Start Guide 5
Table 4 Serial Console Configuration Dialog (Continued)
Console Prompt Description Applicable Role
Enter IP Default gateway This is usually the IP address of the interface on the Master
upstream switch or router to which you will connect the Local
controller. The default gateway and the VLAN 1 IP address Standalone
need to be in the same network. Enter an IPv4 gateway IP
address, or press Enter to continue without specifying an IP
gateway.
Do you wish to configure Enter yes to configure an IPv6 address on the VLAN 1 Master
an IPv6 address on vlan 1 interface. If you enter no, you will not be able to configure Local
(yes|no) [yes]: an IPv6 address on VLAN 1. Standalone
Enter the VLAN 1 interface The controller takes its IP address from VLAN 1 and uses this Master
IPv6 address [2000::1]: IP address to communicate with other controllers and with Local
APs. Supported subnets are: Global Unicast: 2000::/3, Standalone
Unique local unicast: fc00::/7
Enter an IPv6 VLAN 1 interface IP address, or press Enter
without specifying an IP address to use the default address
2000::1.
Enter VLAN 1 interface Enter a value from 0 to 128 to define an IPv6 VLAN 1 Master
IPv6 prefix length [64]: interface IP prefix length, or press Enter without specifying a Local
prefix length to use the default value of 64. Standalone
Enter IPv6 default gateway This optional value is usually the IP address of the interface Master
[none]: on the upstream switch or router to which you will connect Local
the controller. The default gateway and the VLAN 1 IP Standalone
address need to be in the same network. Enter an IPv6
gateway IP address to configure this setting, or press Enter
to continue without specifying an IP gateway.
Enter Branch Primary Enter the IP address or FQDN of the branch primary master Branch
Master switch IP address controller. Enter branch master switch IP address or FQDN
Enter Branch Secondary If your branch controller deployment requires layer-3 Branch
Master switch IP address redundancy enter the IP address or FQDN of the branch’s
secondary master controller.
Enter Branch wired uplink Its not value 1 or 0, value should be 1/0 or 0/0/0 or any port Branch
port [GE 1/0] based on the controller platform
Enter Branch wired-vlan Enter the type of the branch wired VLAN. Branch
Type (pppoe|dhcp|static)
[static]
This controller is restricted If your controller has a country code that restricts its usage, all roles
to Country code US for enter yes to confirm this code.
United States, please
confirm (yes|no)
Enter Time Zone Enter the time zone for the controller, or press Enter to all roles
select the default time zone.
Enter Time in UTC Enter the current time in UTC format, or press Enter to all roles
select the default time.
Enter Date (MM/DD/YYYY) Enter the current date, or press Enter to select the default all roles
date.
6 ArubaOS 6.4.4.0 | Quick Start Guide
Table 4 Serial Console Configuration Dialog (Continued)
Console Prompt Description Applicable Role
Enter Password for admin Enter a password to allow the admin user to login to the Master
login (up to 32 chars) controller WebUI, CLI and console interfaces. This password Local
can be up to 32 alphanumeric characters long. Standalone
Enter Password for enable Enter a password for the admin user to access Enable mode Master
mode (up to 15 chars) in the controller WebUI, CLI and console interfaces. This Local
password can be up to 15 alphanumeric characters. Standalone
Do you wish to shutdown Enter yes to shut down all ethernet ports on the controller, Master
all the ports (yes|no)? [no] or press Enter to allow all ports to remain active. Local
Standalone
6. At the end of the Initial Setup, you are asked to review and confirm your configuration changes.
Enter y to accept the changes. The controller reboots.
If you want to complete optional configuration options (e.g. disabling spanning tree or installing software licenses)
before connecting the controller to the network, refer to the ArubaOS 6.4.x User Guide for additional information on
controller configuration.
Connect the Controller to the Wired Network
Once controller setup is complete, connect a port on the controller to the appropriately-configured
port on a Layer-2 switch or router. Make sure that you have the correct cables and that the port LEDs
indicate proper connections. Refer to the Installation Guide for your Aruba controller for port LED
and cable descriptions.
Zero Touch Provisioning
Zero touch provisioning (ZTP) makes the deployment of branch controllers plug-n-play. The branch
controller gets its local and global configuration and license limits from a central controller, and uses
that information to provision itself automatically.
The main elements of ZTP are:
Auto discovery of the primary master (and optionally, backup master) controller.
Configuration download from the master controller.
Provisioning Modes
ZTP supports the following provisioning modes:
auto: In this mode, the controller provisions completely automatically. The controller gets its local
IP address and routing information from DHCP and gets information about the primary and
secondary master controllers and its regulatory domain from one of the supported servers. Then,
it downloads the entire configuration from the primary master controller.
mini-setup: In this mode, controller gets its local IP address and routing information from DHCP
server. However, user is required to provide the primary and secondary master controller
information and the regulatory domain. Then, it downloads the entire configuration from the
primary master controller.
ArubaOS 6.4.4.0 | Quick Start Guide 7
full-setup: In this mode, controller gets all basic provisioning information from user input.
However, even in this mode, controller configured with a branch controller role can download its
configuration from the primary master controller.
In the default state, controller starts in auto provisioning mode. While the controller is trying to provision
automatically, users are also provided an option to override the auto provisioning mode and select the desired
mode. If there is no ZTP provisioning data available in activate or through external DHCP server, then quick setup
will wait for the user to provide input.
To auto provision a a 7000 Series controller, the last physical interface port should be connected as uplink. This
uplink will be in VLAN 4094 and act as a DHCP client.
Automatically Provisioning a Branch Controller
An auto provisioning branch controller acts as a DHCP client to get its local IP address, routing
information, and master controller information and regulatory domain from a DHCP server or
Activate server. A factory-default branch controller boots in auto provisioning mode. To interrupt the
auto provisioning process, enter the string mini-setup or full-setup at the initial setup dialog prompt
shown below:
Auto-provisioning is in progress. Choose one of the following options to override or
debug...
'enable-debug' : Enable auto-provisioning debug logs
'disable-debug': Disable auto-provisioning debug logs
'mini-setup' : Stop auto-provisioning and start mini setup dialog for smart-branch role
'full-setup' : Stop auto-provisioning and start full setup dialog for any role
Enter Option (partial string is acceptable):_
If the controller can not complete ZTP provisioning through an external DHCP server or Activate, then
the initial setup process waits for the user to provide input.
DHCP Server Provisioning
The controller gets its local IP address and routing information from DHCP. The controller also
adds “ArubaMC” as vendor class identifier (VCI-option 60) in its DHCP requests and the DHCP
server sends that information as vendor-specific information (VSI - option 43) in its response to
the controller.
The controller gets information about the regulatory domain country code, the primary master
controller (and the secondary master controller, if configured) from the DHCP server. The DHCP
server is configured with the master information corresponding to that identifier.
DHCP Interface— The DHCP server is configured with the same option-60 information (“ArubaMC”),
and option-43 Vendor Specific Information (VSI) with a master IP address, the country code, and
optionally, a secondary master IP (for deployments requiring Layer-3 redundancy). This VSI must be
in one of the following formats, where the IP address of a master is in dotted-decimal notation
(a.b.c.d) format, and the country code contains a valid ISO 3166 country codes, such as US, AU, or IN.
<Master-IP-address>
<Master-ip-address>,<Country-code>
<Primary-master-IP-address>, <Country-Code>,<Secondary-master-IP-address>
If controller does not receive “ArubaMC” in option-60, or if the received IP address is not valid, option-
43 will be completely discarded and ZTP will move to the next discovery method. The DHCP options
for a branch controller with a primary and secondary master controller are as follows:
8 ArubaOS 6.4.4.0 | Quick Start Guide
dhcp server profile "ouzo_uplink1"
----------------------------------
Parameter Value
--------- -----
Domain name for the pool N/A
DHCP server pool 192.168.1.0/255.255.255.0
DHCP pool lease time 0 days 1 hr 0 min 0 sec
Vendor Class Identifier ArubaAP
DHCP default router address 192.168.1.1
Configure DNS servers 10.13.6.110
Configure netbios name servers N/A
DHCP Option 43 text 10.16.66.8,US,10.12.50.45
DHCP Option 60 text ArubaMC
Exclude address N/A
Exclude address N/A
Activate
The branch controller interacts with the activate server to get master information. The branch
controller establishes HTTPS connection with the activate server and posts provision requests to it.
The activate server authenticates the controller and provides the master information and country
code to the branch controller.
Activate Interface— The branch controller and the master controller interact with the activate
server to receive information about each other. Once all the information is available in the activate
server, the relationship between a master controller and all the branch controllers managed by it is
provisioned automatically.
Branch controllers interact with the activate server to learn about their role, master controller
information, and their regulatory domain. Master controller sends its own information and not
branch controller information. Activate reuses existing AP-information field for controller
interactions.To achieve this, the following two steps are performed:
1. Master controller retrieving whitelist db from activate server
The following steps are involved to get the whitelist db:
a. Master controller sends initial post with ‘keep-alive’ connection type with the following
information:
Type as provision update, mode as controller, session id, AP-information that includes
<serial number>, <mac>, <model>.
b. Activate responds with the following information:
Type as provision update, activate assigned session id, status, and connection as keep alive.
c. Master controller then sends a second POST with ‘close’ connection type with the following
information:
Type as provision update, session id received from activate, Ap-information that includes
<serial number>, <mac>, <model>, length of certificate, signed certificate, and device
certificate.
d. Activate then responds with the following information:
Type as provision update, the same session id that activate assigned in the first response,
status as success or failure, mode as master, and the list of branch controllers with the
whitelist db that contains <MAC address>,<Serial number>,<Model>,<Mode>,<Hostname>,
and <Config group>.
2. Branch controller contacting activate and retrieving the provisioning rule
The following steps are involved to retrieve the provision rule:
a. Navigate to the device list and select a device that you want to designate as master controller.
ArubaOS 6.4.4.0 | Quick Start Guide 9
b. Edit the selected device and set its mode to Master.
c. Go to setup and create a folder with the Branch_to_Master rule.
d. Populate the rule with the following information:
Select master device.
Specify IP address of the master.
Specify country code for branch controllers that will be in this folder.
Specify configuration group for branch controllers that will be in this folder.
A folder can contain only one type of branch controller that have the same country code a nd map to the same
configuration group. Different folders need to be created for each such group, if the country code or mapping to the
configuration changes.
e. Again, navigate to the device list and select a device that you intend to designate as branch
controller.
f. Edit the selected device and set its name to the desired hostname. If the name is not set, it will
be autogenerated.
g. Move the selected branch controller device to the folder created in step c.
Configure the Controller to Support APs
Before you install APs in a network environment, you must ensure that the APs will be able to locate
and connect to the controller when powered on. Specifically, you need to ensure the following:
When connected to the network, each AP is assigned a valid IP address
APs are able to locate the controller
Each Aruba AP requires a unique IP address on a subnetwork that has connectivity to a controller.
Aruba recommends using the Dynamic Host Configuration Protocol (DHCP) to provide IP addresses
for APs; the DHCP server can be an existing network server or an Aruba controller configured as a
DHCP server.
If an AP is on the same subnetwork as the master controller, you can configure the controller as a
DHCP server to assign an IP address to the AP. The controller must be the only DHCP server for this
subnetwork.
Enable DHCP Server Capability
Use the following procedure to use the controller WebUI to enable DHCP server capability:
1. Enter the IP address of the controller in the URL of a browser window to access the controller
WebUI.
2. At the WebUI login page, enter the admin user name and the password you entered during the
Initial Setup.
3. Navigate to the Configuration > Network > IP > DHCP Server page.
4. Select the Enable DHCP Server checkbox.
5. In the Pool Configuration section, click Add.
6. Enter information about the subnetwork for which IP addresses are to be assigned. Click Done.
7. If there are addresses that should not be assigned in the subnetwork:
a. Click Add in the Excluded Address Range section.
b. Enter the address range in the Add Excluded Address section.
10 ArubaOS 6.4.4.0 | Quick Start Guide
c. Click Done.
8. Click Save Configuration at the top of the page to save the configuration to the controller’s flash
memory.
Controller Discovery
An Aruba AP can discover the IP address of the controller in one of several ways. The Aruba Discovery
Protocol (ADP) is enabled by default on all Aruba APs and controllers. If all APs and controllers are
connected to the same Layer-2 network, APs will use ADP to discover their controllers. If the devices
are on different networks, you must configure the AP to use a Layer-3 compatible discovery
mechanism such as DNS, DHCP, or IGMP forwarding after installing the AP on the network. For
details, refer to the ArubaOS 6.4.x User Guide.
With ADP, APs send out periodic multicast and broadcast queries to locate the master controller. If
the APs are in the same broadcast domain as the master controller, the controller automatically
responds to the APs’ queries with its IP address. If the APs are not in the same broadcast domain as
the master controller, you need to enable multicast on the network. If multicast is not an option, then
the APs can be configured to use DNS or DHCP based provisioning to contact the controller.
Plan for a Mesh Network Environment
The information in this section applies only if you are configuring and deploying APs in a mesh networking
environment. If you are not, proceed to “Install the APs” on page 11.
Before you install APs in a mesh networking environment, you must do the following:
Define and configure the mesh cluster profile and mesh radio profile before configuring an AP to
operate as a mesh node. An AP configured for mesh is also known as a mesh node.
Provision one of the following mesh roles on the AP:
Mesh portal: The gateway between the wireless mesh network and the enterprise wired LAN.
Mesh point: APs that can provide traditional Aruba WLAN services (such as client connectivity,
intrusion detection system (IDS) capabilities, user roles association, LAN-to-LAN bridging, and
Quality of Service (QoS) for LAN-to-mesh communication) to clients on one radio and perform
mesh backhaul/network connectivity on the other radio. Mesh points provides LAN-to-LAN
bridging through their Ethernet interfaces. It can now provide backhaul and access BSSIDs on
the same radio.
For detailed provisioning guidelines, caveats, and instructions, see the “Secure Enterprise Mesh”
chapter in the ArubaOS 6.4.x User Guide.
Install the APs
Refer to the AP placement map generated by RF Plan to identify the locations in which to physically
install your APs. You can either connect the AP directly to a port on the controller, or connect the AP
to another switch or router that has Layer-2 or Layer-3 connectivity to the controller. If the Ethernet
port on the controller is an 802.3af Power over Ethernet (PoE) port, the AP automatically uses it to
power up. If a PoE port is not available, contact your Aruba vendor to obtain an AC adapter for the AP.
Once an AP is connected to the network and powered up, it will automatically attempt to locate the
controller. You can view a list of all APs connected to the controller by accessing the Configuration >
Wireless > AP Installation page in the controller WebUI. An AP installed on the network advertises
its default SSID. Wireless users can connect to this SSID, but will not have access to the network until
you configure authentication policies and user roles for your wireless users. For complete details on
authentication policies and user roles, refer to the ArubaOS 6.4.x User Guide.
ArubaOS 6.4.4.0 | Quick Start Guide 11
Contacting Support
Table 5 Contact Information
Main Site arubanetworks.com
Support Site support.arubanetworks.com
Airheads Social Forums and Knowledge community.arubanetworks.com
Base
North American Telephone 1-800-943-4526 (Toll Free)
1-408-754-1200
International Telephones http://www.arubanetworks.com/support-services/contact-support/
Software Licensing Site licensing.arubanetworks.com
End of Support information http://www.arubanetworks.com/support-services/end-of-life-
products/end-of-life-policy/
Security Incident Response Team (SIRT) http://www.arubanetworks.com/support-services/security-bulletins/
Support Email Addresses
Americas, APAC, and EMEA support@arubanetworks.com
Security Incident Response Team (SIRT) sirt@arubanetworks.com
© 2015 Aruba Networks, Inc. All rights reserved.
www.arubanetworks.com
1344 Crossman Avenue
Sunnyvale, California 94089
Phone: 408.227.4500
Fax 408.227.4550
12 ArubaOS 6.4.4.0 | Quick Start Guide
You might also like
- Huawei Imaster NCE-CampusInsight Data SheetDocument18 pagesHuawei Imaster NCE-CampusInsight Data Sheets.bruno1No ratings yet
- Huawei NetEngine AR600 Series Enterprise Routers DatasheetDocument13 pagesHuawei NetEngine AR600 Series Enterprise Routers DatasheetpepitolavoeNo ratings yet
- Huawei CloudEngine S5735-L Series Switches DatasheetDocument45 pagesHuawei CloudEngine S5735-L Series Switches Datasheets.bruno1No ratings yet
- Huawei AirEngine 5761-11 Access Point DatasheetDocument15 pagesHuawei AirEngine 5761-11 Access Point Datasheets.bruno1No ratings yet
- Never Split the Difference: Negotiating As If Your Life Depended On ItFrom EverandNever Split the Difference: Negotiating As If Your Life Depended On ItRating: 4.5 out of 5 stars4.5/5 (838)
- Shoe Dog: A Memoir by the Creator of NikeFrom EverandShoe Dog: A Memoir by the Creator of NikeRating: 4.5 out of 5 stars4.5/5 (537)
- The Subtle Art of Not Giving a F*ck: A Counterintuitive Approach to Living a Good LifeFrom EverandThe Subtle Art of Not Giving a F*ck: A Counterintuitive Approach to Living a Good LifeRating: 4 out of 5 stars4/5 (5794)
- The Yellow House: A Memoir (2019 National Book Award Winner)From EverandThe Yellow House: A Memoir (2019 National Book Award Winner)Rating: 4 out of 5 stars4/5 (98)
- Hidden Figures: The American Dream and the Untold Story of the Black Women Mathematicians Who Helped Win the Space RaceFrom EverandHidden Figures: The American Dream and the Untold Story of the Black Women Mathematicians Who Helped Win the Space RaceRating: 4 out of 5 stars4/5 (894)
- The Little Book of Hygge: Danish Secrets to Happy LivingFrom EverandThe Little Book of Hygge: Danish Secrets to Happy LivingRating: 3.5 out of 5 stars3.5/5 (399)
- Elon Musk: Tesla, SpaceX, and the Quest for a Fantastic FutureFrom EverandElon Musk: Tesla, SpaceX, and the Quest for a Fantastic FutureRating: 4.5 out of 5 stars4.5/5 (474)
- A Heartbreaking Work Of Staggering Genius: A Memoir Based on a True StoryFrom EverandA Heartbreaking Work Of Staggering Genius: A Memoir Based on a True StoryRating: 3.5 out of 5 stars3.5/5 (231)
- Grit: The Power of Passion and PerseveranceFrom EverandGrit: The Power of Passion and PerseveranceRating: 4 out of 5 stars4/5 (587)
- Devil in the Grove: Thurgood Marshall, the Groveland Boys, and the Dawn of a New AmericaFrom EverandDevil in the Grove: Thurgood Marshall, the Groveland Boys, and the Dawn of a New AmericaRating: 4.5 out of 5 stars4.5/5 (265)
- On Fire: The (Burning) Case for a Green New DealFrom EverandOn Fire: The (Burning) Case for a Green New DealRating: 4 out of 5 stars4/5 (73)
- The Emperor of All Maladies: A Biography of CancerFrom EverandThe Emperor of All Maladies: A Biography of CancerRating: 4.5 out of 5 stars4.5/5 (271)
- The Hard Thing About Hard Things: Building a Business When There Are No Easy AnswersFrom EverandThe Hard Thing About Hard Things: Building a Business When There Are No Easy AnswersRating: 4.5 out of 5 stars4.5/5 (344)
- The Unwinding: An Inner History of the New AmericaFrom EverandThe Unwinding: An Inner History of the New AmericaRating: 4 out of 5 stars4/5 (45)
- Team of Rivals: The Political Genius of Abraham LincolnFrom EverandTeam of Rivals: The Political Genius of Abraham LincolnRating: 4.5 out of 5 stars4.5/5 (234)
- The World Is Flat 3.0: A Brief History of the Twenty-first CenturyFrom EverandThe World Is Flat 3.0: A Brief History of the Twenty-first CenturyRating: 3.5 out of 5 stars3.5/5 (2219)
- The Gifts of Imperfection: Let Go of Who You Think You're Supposed to Be and Embrace Who You AreFrom EverandThe Gifts of Imperfection: Let Go of Who You Think You're Supposed to Be and Embrace Who You AreRating: 4 out of 5 stars4/5 (1090)
- The Sympathizer: A Novel (Pulitzer Prize for Fiction)From EverandThe Sympathizer: A Novel (Pulitzer Prize for Fiction)Rating: 4.5 out of 5 stars4.5/5 (119)
- Her Body and Other Parties: StoriesFrom EverandHer Body and Other Parties: StoriesRating: 4 out of 5 stars4/5 (821)
- CnMaestro-On-Premises User Guide 3.1.1Document683 pagesCnMaestro-On-Premises User Guide 3.1.1Amimul EhsanNo ratings yet
- Toshiba Nb200 Series ManualDocument207 pagesToshiba Nb200 Series ManualrampdogNo ratings yet
- Network Performance Analysis Within A LoDocument41 pagesNetwork Performance Analysis Within A Losheikh sayeedNo ratings yet
- Guide To Securing Legacy IEEE 802.11 Wireless NetworksDocument50 pagesGuide To Securing Legacy IEEE 802.11 Wireless NetworksRicardo Hernan Gomez BNo ratings yet
- Archer MR200&MR400 (EU) - UG - REV5.20.0Document103 pagesArcher MR200&MR400 (EU) - UG - REV5.20.0OwenNo ratings yet
- NAT TravelDocument11 pagesNAT TravelboysaobangNo ratings yet
- GGI - Company ProfileDocument53 pagesGGI - Company ProfileMohammed SuhelNo ratings yet
- Tsshield: Instruction ManualDocument17 pagesTsshield: Instruction Manualnate anantathatNo ratings yet
- How-To 12 Universal 3850 Wireless ConfigDocument23 pagesHow-To 12 Universal 3850 Wireless ConfigMeAccountHereNo ratings yet
- Gujarat Technological University: 1. Learning ObjectivesDocument8 pagesGujarat Technological University: 1. Learning ObjectivesuditNo ratings yet
- Comptia It Fundamentals Certification Exam Objectives: Exam Number: Fc0-U61Document16 pagesComptia It Fundamentals Certification Exam Objectives: Exam Number: Fc0-U61Nandish NNo ratings yet
- Airconsole User Manual Full-V2.51Document48 pagesAirconsole User Manual Full-V2.51HarithNo ratings yet
- Computer NetworksDocument51 pagesComputer NetworksSempijja JonesNo ratings yet
- HCSP-Presales-IP Network V2.0 Exam OutlineDocument4 pagesHCSP-Presales-IP Network V2.0 Exam OutlinesebastianNo ratings yet
- Zain R300 User Manual 20110131-1Document72 pagesZain R300 User Manual 20110131-1Mahdi Abu Al-Hummos50% (2)
- 1st FinalDocument18 pages1st FinalAndja LazicNo ratings yet
- Oracle Solaris 11 NetworkDocument322 pagesOracle Solaris 11 NetworkmasterNo ratings yet
- WG Firebox m4600Document1 pageWG Firebox m4600salaamalykumNo ratings yet
- Ruckus Zoneflex 7372Document4 pagesRuckus Zoneflex 7372Alberto SerraNo ratings yet
- TPS13-009 Rev1-0 C1n Web-Admin Configuration Manual - FM 1.2.4.xDocument77 pagesTPS13-009 Rev1-0 C1n Web-Admin Configuration Manual - FM 1.2.4.xBazlur RahmanNo ratings yet
- 1 Mist Cloud Based AI WLAN - Comparison-TableDocument4 pages1 Mist Cloud Based AI WLAN - Comparison-TableBullzeye StrategyNo ratings yet
- Packet Tracer - Configure A Wireless Network: ObjectivesDocument4 pagesPacket Tracer - Configure A Wireless Network: ObjectivesCrisNo ratings yet
- Alcatel-Lucent Omnipcx Office Technical Bulletins & Release Notes Table of ContentDocument6 pagesAlcatel-Lucent Omnipcx Office Technical Bulletins & Release Notes Table of ContentKleanthis KleanthousNo ratings yet
- Wavetel Presentation 2020 V3Document35 pagesWavetel Presentation 2020 V3hoaphotos2020No ratings yet
- Iot MCQDocument18 pagesIot MCQShweta kumbharNo ratings yet
- Factory Test & Alignment Specification (FTAS) For MS08EP-LA SeriesDocument31 pagesFactory Test & Alignment Specification (FTAS) For MS08EP-LA SeriesLodeltech MartinNo ratings yet
- Software-Defined Access: Solution Design GuideDocument43 pagesSoftware-Defined Access: Solution Design Guidesam pereraNo ratings yet
- Port Security Questions: AnswerDocument28 pagesPort Security Questions: AnswerHoai Duc HoangNo ratings yet
- Wireless Telemetry System for Solar Car Tracks PerformanceDocument30 pagesWireless Telemetry System for Solar Car Tracks Performanceizwan909No ratings yet
- Command Reference IOS XE Denali 16.3.xDocument1,348 pagesCommand Reference IOS XE Denali 16.3.xJJ JJNo ratings yet