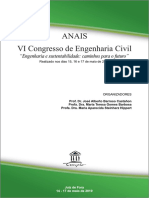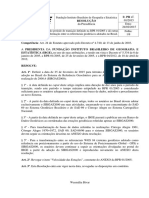Professional Documents
Culture Documents
Apostila de Autocad Microlins
Apostila de Autocad Microlins
Uploaded by
Felipe Guedes0 ratings0% found this document useful (0 votes)
41 views166 pagesCopyright
© © All Rights Reserved
Available Formats
PDF or read online from Scribd
Share this document
Did you find this document useful?
Is this content inappropriate?
Report this DocumentCopyright:
© All Rights Reserved
Available Formats
Download as PDF or read online from Scribd
0 ratings0% found this document useful (0 votes)
41 views166 pagesApostila de Autocad Microlins
Apostila de Autocad Microlins
Uploaded by
Felipe GuedesCopyright:
© All Rights Reserved
Available Formats
Download as PDF or read online from Scribd
You are on page 1of 166
Desenho Arquiteténico
Ss
Apostila: Desenho Arquiteténico
Ya: 103576-856203-xe9057-¥2190911
Lote: 1389/1500
Bnderego: EDT_StA/o4031414
OP: 039000
Para baixar os arquivos utilizados nas aulas ucesse;. ww.estudaronline.com.br
{NDICE Rites BY
a avenessendo tian,
Apresentagao...
Objetivos da aula,
Conhecendo a Area de trabalho. Objetivos da aula...
Configuragio do mouse.. Trabalho da aula.
Unidades de medidas. Desenhando a escada..
‘Abrindo um projetoe conhecendo ferramentas da Barra aR
de Navegaedo.. ian Maer oe
Trabalhiando com cores. Objetivos da aula
‘Trabalho da aula...
Conhecendo 0 comando Arc (A.
Stobalno da aula. Gravando objetos na biblioteca
Conhecendo 0 Grid eannasnnnnnn Inserindo as portas na planta...
Aprenderido sobre o Snap... AMR esa creer opr:
illzando 0 Offset.
contecond Objetivos da aula.
Trabalho da aulla.......
Trabalhando com a biblioteca.
Inserindo a porta na plant
Objtvs da aul. ~ Feramenta stretch)
Desenhando janelas.
inserindo ajanela na biblioteca.
Inserindo a janela no projet0.-onm
Seeker erie
Conhecendo o Trim
Usiizand 00512 nnn
Aprendendo sobre o Break...
Desenihando paredes interna
eS Objetivos da aula
Objetivos da aula... wwe 16 Trabalho da aula...
Trabalho da aula. : sn 16 —_Desenhando arbustos e arvores...
Redimensionando 05 aPbUstO$ ween
Py (CO) ..
Aprendendo sobre o Comando Ortho (F8) .
Descobrindo a Ferramenta Erase (E)
Conhecendo a Ferramenta Extend (EX).
Descobrindo a Ferramenta Break at Point Objetivos da aula.
‘Trabalho da aula.
Gravando a cadeira na biblioteca e inserindo-a.
Organizando as cadeiras.
FOU STphes enero
Objetivos da aula,
Trabalho da aula.
Abrndovaes das ports nels...
Reimers
Objetivos da aula.
Trabalho da aula...
Deserivolvendo a cadeira da mesa de jantar..
souionnowee2T — Eolocando a cadeira na mesa de jantar..
27 —_Desenharido 0 armario da cozinha
23 UUREBRCRERea meyer estes
Objetivos da aula,
Trabalho da aula...
‘Aprendendo sobre aslinhas de solera,
Usiizando as tinhas de projecSc...
Objetivos da aula
Ieee ieen Trabalho da aula...
‘Adicionando os intens do banhelo
Objetivos da aula,
Trabalho da aula,
Inserindo coordenadas...
Conhecendo 0 comando Pedit (PE) annum Qbjetvos da aula.
Descobrindo a Ferramenta ExplOd€ 0) vnvvnnnannnnnns 32
Ativando e desativando layer “az___Deserthando a estante sn
Fazendo a alvenatia mn
ROW Trans
Objetiv08 68 Ula oornvnnrn 16
38 Trabalho da aula... o os
Criando 0 caminho da piscina. “ snes 18
Bi Rea Coie 1
Objetivos da aula.
Trabalho da aula...
Indice
Pee alee ee
Objetivos da aula. 18
Objetivos da aula... Trabalho da aula... 18
Trabalho da aula, ‘Conhecendo a ferramenta Martch Properties
(MATCHPROP) on
Desentiando o telhado na planta de elevaca
UEP eeecen reese hor) Copiandootethado.,
Inserindo 0 desnivel do piso..
Criando 0 simbolo do nivel de corte
Gravando o simbolo do nivel de corte na biblioteca...
Inserindo o simbolo do nivel de corte na planta de
Objetivos da aula
Trabalho da 22.
‘Vamos comecatt
Desenhando as linhas de corte
Trabalhando com textos...
pam eal ey
Objetivos da aula,
‘Trabalho da aula.
Desenthando as portas na elevagao
Desenhando a escada na elevacéo.
Objetivos da aula
Trabalho da aula
‘Vamos comecar!
INTELIGENTE
Objetivos da aula.
Trabatho da aula :
Gravandoo simbolo na biblioteca...
Inserindo osimbolo inteligente
Criando 0 carimbo da folha
Gravando 0 carlmbo na biblioteca
Insetindo o carimbo no projeto.
Objetivos da aula.
‘Trabalho da aula.
Objetivos da aula.
Trabalho da ala.
Cotando a planta do térreo....
Objetivos da aula
Trabalho da aula Trebano doula
Trabalhando com hachur Cotando aferentes objtos..
Criando a hachura do jardim..... Modificando as medidas nas cotas ...
Aplicando a hachura dentro da mureta do jardin... 104
Cepiande acres nt
riando a hachura do telhado.. wvns108 Opletvosda aula
Trabalho daaula.....
Entendendo o tamanho das folhas....
Organizanda as plantas na prancha... 154
ESEELEV
Objetivos da aula...
Trabalho da aula....
Gravando a cota de nivel na biblioteca
Inserindo a cota de nivel na planta... Objetivos da aula,
Trabalho daaula..
Nomeando os desenh
Objetivos da aula, 12 ORES Sn
Trabalho da aula...
Desentando as linhas de referencia do terreo
Delimitando paredes da elevacao. Trabalho da aula...
Desenhando as linhas de parede em profundidadk Determinando a area de impresséo,
Desenhando as linhas de referéncia do pavimento Definindo aespessura_ das-caneta..
SUPCHOF enn 116
Objetivos da aula,
‘conteddo deste método fo produto pela equipe de deserwoWimento da detentora dos direitos autora 2 qual sho reservados todos os deltas. Nenhuma
parte desta publcaso pode se reproduzia ou transitida,sejam quas fore os melas emprepados: eletr6ncos, mecnics, fotografons, sem autrizagso
‘vapor escrito. Esta epost publica nomes comers erarcasregstradas de produtospertencentesa dharsiscompantias, soments pare ns eto,
‘educaconas« er benefice dos proprietiros das marcas, ser nenhuma ntencio de ating saus creas,
Faleconesca!
‘Sugesbes, supostes eros ou divas referentes ao conta desta posta devero ser éncamnhadosparao -all:sor@ensinaiteratvecom.br
2 ‘Ghrettaseservados de Copyright
—™ Desenho —
fay Arquitetonico il
Apresentagao
Caro aluno
Aula
Seja bem-vindo! .um prazer enorme ter sua companhia para nossa jornada de aprendi-
zagem. Nela, compreenderemos 0s conceitos necessérios para a criacao e edicao de dese
rnhos vetoriais em projetos arquiteténicos, usando o programa AutoCAD, que sem divida \
nenhuma, 6 0 melhor software para esta aplicacso, porém, apesar de ser voltado para =
ramo de Desenho Arquitetonico, a0 realizar 0 curso, vocé poderd adaptar facilmente os
conhecimentos obtides para outras areas. E, com a finalidade de lhe tran:
tir todos os
recursos essenciais no dia a dia de um profissional que utiliza essa ferramenta, lidaremos
‘com uma situacéo real, na qual iniciarernos nosso trabalho do zero, ao final, possuiremos
‘um incrivel e completo projeto.
Nosso curso
‘O nosso curso serd inteiramentte apostilado, assim, teremos as explicagSes, comentarios
e exercicios sempre a nossa disposigao. Saiba também que, para a realizacdo de todas a5
aulas, seré importante acessar 0 endereco do Estudlar On-line contido na primera folha
ddesse material, pois nele, encontram-se os arquivos que devern ser baixados, além deur
Gula de Dicas e Curiosidades, que contéim algumas informagBes referentes as ferramentas
que serdo mais utlizadas e uma planta separada por térreo e pavimento superior. Tudo
|sso, para que voce possa acessar sempre que achar necessério, Apesar de tantos recursos
para faciltar seu aprendizado, alnda é essencial realizar o curso com empenho e dedica-
(620, pois todo 0 contetido ensinado poderd cair no teste que vocé teré que fazer no final
de cada aula, assim, teremos condigdes de verificar se est preparado ou nao para pros-
seguir. Caso nao consiga atingiro resultado esperado, procure refazer a aula com atenao
redobrada, assim podera tirar todas as suas duvidas.
" Iniciando 0 AutoCAD
Iniciaremos nossa aula conhecendo
a interface do AutoCAD, ou seja, a for-
ma como as funges e ferramenttas do
programa esto disponibilizadas para
‘© usudrio, Aprenderemos também, al-
Objetivos da aula 5
> Conhecer o ambiente do AutoCAD;
> Aprender a criar um projeto do zeto e abrir arquivos;
Vamos comegar!
GB Primetramente, ¢ preciso abriropro-
sgrama, entdo, exeeute esta a0.
Feito isso, é necessério aguardar al-
uns instantes até que ele seja aber-
Dives Reseryados de Copyright
gumas tarefas bésicas, como: desen-
volver um novo projeto, abrir arquivos,
salva-lose alterar 0 200m. Além disso,
Conheceremos as layers ¢ entendere-
mos como funciona o sistema de co-
res, Portanto, preste bastante atengéo,
poisos conceltosvistos, apesar desim-
ples, sao imprescindiveis para todas as
utras etapas,
> Configurar unidades de medidas eo mouse;
10, pols, como & um programa com
muitos recursos, exige urn born de-
ssempenho do computador e, por esse
‘motivo, 0 processo pode demorar um
pouco. Ao ser carregado, o programa
> Entender sobre os diversos tipos de zoom.
apresenta uma parte destinada 3 cria-
Go, que se encontra separada por
{és grupos, sendo 0 primetro, utilza-
do para 0 desenvolvimento de novos
projetos, que podem ser iniciadas da
2
Sin
zero, ou baseados em arquivos ou em
tempietes, sendo que nestes, temos a
possibilidade de encontrar alguns mo-
delos jédisponiveis e outros on-line. O
segundo grupo é destinado aos do-
cumentos que fizemos recentemen-
te e, no ditimo, € onde podemos nos
conectar com uma conta e também 6
o local que aparecem notificagées, ou
seja, avisos e dicas.
‘Como nosso intuito, nesta aula, €
apenas de nos familiarizarmos com o
AutoCAD, vamos abrir um documen-
to do zero. Entéo, clique em Start
Drawing.
‘Conhecendo a Area
de trabalho
Esta é interface do programa, saiba que
ela é dividida em algumas éreas princi
pals, as quals esto destacadas a seguir:
(GB Barra de Titulos: esta barra, indi-
2 onome do arquivo que esté ative no
momento.
Barra de Ferramentas: neste [u-
ar, como o préprionomesugere,ficam
2 ferramentas do programa, as quais
estdo divididas em grupos, de acordo
‘com a sua funcao, Saiba que, ao pasar
© cutsor do mouse sobre uma ferra-
‘menta, um nome apareceré,faciitando
a identificacao dela,
{© Linha de Comande: nela que é mos-
‘ado 0 comando utlizado no momento.
Salba que, quando estiver com seu status
Command sem nada escrito na frente,
‘quer dizer que o programa esté esperan-
cdo uma agio ser realizada. Esta drea tam-
bém indica 0 que ele nos pede, ou se, 0s
parémetros necessérios para concluir um
procedimento, dessa forma, é de grande
Jmporténcia que se acostume a olhar sem-
pre para esse local, Recomendase usar a
linha de comando, por ser mais simples,
além dela oferecer comandos existentes &
partirde uma etre, na qual todas as opgBes
correspondentes 2 ela sto exbidas, voos
também escolhe qual deles deseja usar
(G Barra de Status: nesta barra, po-
emos visualizar as coordenadas do
‘cursor, ativar fungbes auliares, alémm
de poder alternar entre os ambientes
de modelagem (Model) e impressao
(Layout).
(©) Barra de Menus: como a maioria
dos programas, esta barra localiza-se
na parte superior e, nela, encontram-se
1s comandos e opgtes para a configu
ragao do AutoCAD.
(Gy Area Grafica: esta érea é a que
ocupa a maior parte da tela, é nela
que so feitos os desenhos.
Aula
AAlém disso, ainda encontramos mais
quatro itens importantes, sao eles:
GB sistema de Coordenadas Glo-
bal: World Coordinate System, ou
Sistema de Coordenadas Global, tam-
bém representado pela sigla WCS, nor-
malmente é utilizado para desenhos
em duas dimensées. Com ele, além de
termos as coordenadas, também po-
demos ajustara tela.
Barra de Navegagao: esta
bara petmite acessar as ferra-
‘mentas de navegago do progra-
‘ma,comoasferramentas Zoome
Pan,
© Keone do sistema coor
denadas: este é uma referéncia
visual para o desenho, ele indica
‘a posigéo dos eixos e do sistema
decoordenadas.
No AutoCAD, este siste-
ma de coordenadas é
denominado UCS, além
disso, ele pode ser co-
locado em varias posigdes, ou simples-
menteser desabiltado,
© cursor Grafico: este elemen-
to pode ser movimentado por toda
a tela, ele & usado para selecionar
as ferramentas, objetos ou pontos.
Também tomaré diversas
formas de acordo com
© comando que esté em
execugéo, e da maneira
‘que configurarseu visual.
Diets Reservados de Copyright
Desenho
‘ula L Rrgutersnico Lh
4 7 de medidas, comprimento e angulo,
Configurardo do mouse Na sequéncia, na rea Edit Mode, ee eens Decimal
€ comum utilizarmos muito mais 0
botao esquerdo do mouse do que o
direito, nao 6 mesmo? Porém, rio Au-
toCAD, nés usufruiremos dos dois.
Saiba que, esta é uma técnica para
obtermos rapidez ao desenvolvermos
Um desenho. A seguir, entenda melhor
a fungdo de cada botdo:
Botiio esquerdo: utilizado para dese-
har, ouseja, deslocar o cursor sobre a
tela gréfica e indicar os pontos desefa-
dos para criar o desenho.
Botio Direito: usado como substituto
do Enter do teclado, desempenhando
fungées, como: entrada de comandos,
confirmagéo de dados e concluséo
dos comandos.
(© Para isso, ajustaremos algumas
configuragées. Sendo assim, clique no
botdo Application e escola Options.
Modo Edigéo, também ative a caixa
Repeat Last Command, mas aqui, 0
ultimo comando s6 seré repetido se
uum ou mats objetos estiverem selecio-
nados.
{GB 14 em Command Mode, Modo de
Comando, selecione a primeira op-
(fo. Fazendo isso, informamos que, se
um comando estiver em andamento,
© boto direlto funcionaré como 0 En-
ter do teclado.
Sua janela deverd estar semelhante a
da indicagao seguinte:
Exit Autodesk AutocAt
(GB) Nesta jancla, clique na aba User
Preferences, que niada mais é que as.
preferéncias do usuario.
(© Em Windows standard Behavior,
que quer dizer comportamento padréo
doWindows, verfique se as duas caivas
esto ativas, pois assim, configuramos
a edigao com um duplo clique e os
‘menus de atalhos na érea de desenho.
Depo's, para fazetmos a personaliza-
(20 do botao direto, clique sobre bo-
‘do Right-click Customization.
@ Agora em Default Mode, que sig-
nifica Modo Padrao, marque a op¢ao
Repeat Last Command, assim, quan-
do n&o howver objetos selecionados,
licando como botao direito, ele repe-
tira 0 ltimo comand.
&) com todas as alteragbes realiza:
das nesta Janela, agora precisamos
aplicar as configuragoes e fechéla,
portanto, cliqueem Apply & Close.
Unidades de medidas
Tenha em mente que, so de extrema
importancia, as unidades de medidas
1no desenho, pois elas dao origem aos
elementos. No AutoCAD, todas s4o
admitidas em metros, ou seja, se di-
gitarmos 1, ele entender’ como 1.00
metro, se Inserirmos 0.30, significa 30
centimetros, e assim por diante. E pos-
sivel modificé-las, porém, recomenda-
-se utilizar em metros, jé quea maioria
dos usuarios usam assim, além de evi-
‘ar que os tamanhos sejam interpreta-
dos de mado incorreto ao Importar-
mosum arquivo para algum programa
compativel com 0 AutoCAD. E, para
fazer a configuracao dessas unidades
Sabendo disso, agora faremos
as alteragoes necessérias e comeca-
remos por essa janela, pots ela jé se
encontra em nossa tela. Entao na drea
Insertion scale deixe os campos Sour-
ce content units ¢ Target drawing
units com a op¢ao Meters ativa.
£89 como nao modificarernos mais
nada nesta janela, podemos feché-ta,
portanto, cliqueem OK.
£8) Neste momento, continuaremos
com as alteragoes, sendo assim, cli-
que no bot8o Application, em segui-
da, aponte o cursor do mouse para
Drawing Utilities ¢ prefira Units.
aj a=_.. |]
6B Perceba que temos a opcao Lert
ath e Angle que so comprimento
Angulo, respectivamente. Entdo, em
Length, altere a calxa Precision (Preci-
so) para 3 casas apés a virgula.
(£8 em Angle, deixe a Precision
com 2.casas apés a virgula.
£8) E, para finalizar, na rea Insertion
scale, deixe 0 campo Units to scale in-
serted content com opgéo Meters.
Terminadas estas configuragées, sua
Janela deverd estar semelhante a ima
igem aseguir:
Direltos Reserved de Copyright
Deseno
Argutteténico
Tenha em mente que as configuragbes
desta janela no se aplicam ao progra-
ma, e sim aos arquivos que esto sendo
trabalhados no momento, ou seja, se
formos iniciar outro projeto tenos que
reaplicar essas alteragbes.
Dessa forma, terminamos 26 mo-
dificagdes necessérias, entdo confirme
clicando em OK.
Abrindo um projeto é
conhecendo ferramentas
da Barra de Navegacao
Para nos familiarizarmios melhor com
este programa e conhecermos 0 as-
ecto de um desenho feito no Auto-
CCAD, abriremos um arquivo.
BJ Deste modo, ciqueem Open,
com seus conhecimentos, abra o
arquivo Edificio Comercial.
Petceba que encontramos varios
desenhos, como nosso intuito é saber
cada detalhe desse programa, aproxi-
maremos a visualizagio de uma érea,
para isso, usaremos 0 zoom, Sendo as-
sim, na Barra de Navegagao, clique na
equena seta da ferramenta Zoom e
prefira Zoom Window. Saiba que este
6 usado, principalmente, para ampliar
determinada area do desenho
Geralmente, na maioria dos programas,
utilizamos 0 zoom clicando e arrastan-
do, concorda? Porém, aqui é um pouco
diferente, pelo AutoCAD ser um softwa-
repioneira da computacdo gréfica, feito
por um sistema que nem & mais usado
Aprendera criar layers,
> Ajustar as grades com o Grid;
> Conhecer a fungéo Snap;
Objetivos da aula
> Entender a funcionalidade do Offset;
> Adequar algumas linhas com o Fillet.
Trabalho da aula |
‘Vamos comegar!
Iniciaremios nosso projeto a partir
de um arquivo novo, portanto, abra o
‘AutoCAD e clique em Start Drawing.
@ Lembre-se de que, ao criar um
‘documento do zero, temos que apli-
‘car algumas configuragdes de medida
que ja foram realizadas na aula ante-
rior. Sabendo disso, refaga os passos
do exercicio 12 até 0 16,
Como os trabalhos possuem varios
detalhes, éimprescindivel nos manter-
mos organizados, para Isso, devernos
utilizar as layers, que funcionam como
se fossem folhas transparentes, sendo
‘que em cada uma, temos uma parte
do desenho e, 20 sobrepé-las, conse-
‘guimos visualizar o resultado comple-
to, assim, se cometermos algum erro
‘em um local, no precisamos refazer
tudo, basta ajustar somente a folha
que contém a imperfelcao.
A partir dessas informagées, cria-
remmos algumas layers para esse ar-
quivo. Para isso, acesse Layers que se
encontra na Barra de Menus, clique
em Layers Properties, depois, en
New Layer.
New Layer (Alte)
hyers | Creates anew layer, The ist displays
rnameis selected so that you can ente
immediately. The new layer inherits
selected layer in the layer ist (color,
Repare que uma layer é adiciona-
da lista e, para sabermos o contetido
que terd nel, remos renomeéla, por-
tanto, digte Parede e pressione Enter.
© Agora, do mesmo modo que aca~
ou de fazer, crie mais duas layers
com os nomes de Piso e Mura.
"esse momento, lembre-se de que vi-
mos na aula passada, que em um pro-
jeto, cada linha possui uma cor para
Tepresentar sua espessura, isso é deft
nido no momento da criagao da layer,
eseré oque faremos.
‘Comegaremos com a Parede, por-
tanto, clique sobre 0 pequeno qua-
drado correspondente a ela, que se
encontra na coluna Color, ative a cor 9
que est4 indicada na imagem a seguire
Clique no botdo OK.
Seiba que também podernos inserir 0
nome da cor ou0 seu nlimero no cam-
po Color.
(Gi Na sequéncia, defina que o Piso
terdacora.
Direlts Reservadosde Copyright
Aula2
GB L0g0 apés, escolhaacor2 (yellow)
para o Muro, 20 terminar, feche essa ja-
rela
ConhecendooGrid
Observe que na dre grafica, existem
pequenos quadrados que se parecem
com uma grade, eles sao pertencentes
20 recurso Grid, 0 qual tem 0 objetivo
denos ajudar com as posigbese medi-
das do trabalho, Por padrao, essa fun-
‘30 J vem ativa no programa, mas, se
preferirmos, podemos alterar seu ta-
manho ou retirar sua visualizacao.
No nosso caso, precisamos definir
Que utilizaremos uma grade de 1.00 x
1.00 metros, sto , a disténcla entre dois
ppontos seré de um metro. Ent, na l-
nha de comardo, digite grid e dé Enter.
‘Apés aparecer 0 comando, digite
1,00 epressione Enter novarente
Assim, adequamos tamanho do
modo que precisdvamos, apesar de
nossa visualizaco ter melhorado, ain-
da temos que aproximar 0 zoom. Por.
tanto, faca Isso, baseando-se na préxi
ma figura.
Nesse momento, realizaremos os
desenhos referentes a0 muro. Sendo
assim, ative essa layer clicando nos
locals em destaque.
Block Properties
Dirétos Reservados de Copyright
Em seguida, clique sobre a fun-
(20 Line, que esté na barra de ferra-
mentas.
Logo apés, clique sobre qualquer
local da rea gréfica, movimente 0
cursor do mouse e, para cancelarmos
esse recurso, pressione Ese.
Aprendendo sobre © Snap_
Fizemos isso, para que voce percebes-
se que conseguimos mover a linha
livremente, porém, sem termos um
controle, alguns procedimentos tor-
rnam-se mals difcels e, para evitarmos
isso, atente-se & préxima explicacéo.
Em algumas situagdes, para facilitar a
realizacdo dos projetos, podemos con-
tarcom o Snap, que faz com que o cur-
sor caminhe somente por pontos do
grid, com a distancia que estipularmos
‘como se fossem fmas.
Para utilizar esse recurso, digite
‘snap na linha de comando e pressio-
neEnter.
Continuando, para configuré-lo
de acordo com o grid, determinare-
mos 0 mesmo valor. Fortanto, temos
que alterar 0 aspecto da grade, para
iss0, digite A, que representa a opgéo
Aspect, tecle Enter, depois digte 1.00,
para o espago horizontal (x), dé Enter,
acrescente 1.00 para o espaco vertical
(Me pressione Enter mais uma vez.
‘Agora, clique novamente sobre a
ferramenta Line e siga as instrughes
da imagem.
[eciesenommete
Voce deve ter notado que, a0 mover
© mouse, foi mostrado. um peque-
no quadrado com uma indicagéo
de quantas unidades deslocou. Isso
aconteceu porque, caso quelra digitar
‘valor, basta deixar 0 mouse na dire-
‘cdo desejada, digitar ovalore pressio-
nar Enter.
Desenho
Arguitetnico
Para visualizarmos na pratica como
isso funciona, apente o cursor do mouse
para cima em linha reta na diregdo do al-
timo clique que realizamos, depots, dgite
25 epressione Enter
Caso vocé nao consiga visualizar toda
ainha vertical, dé o zoom Pan Realt-
‘me para movimentar a tela.
Nesse instante, utilizando o modo
‘que preferir, faca outra linha com 11m
para a esquerda, em seguida, crie uma
com 25 m para babxo. Aofinalizar, para
concluir o comand, tecle Enter.
‘Agora, para termas uma melhor vi
sualizagéo da érea e uma movimenta-
(20 livre do cursor, desligue os recursos
Grid e Snap pelas suas teclas de atalho,
que sdo F7 eF9 respectivamente.
Na sequéncia, para que seja possi-
vel visualizar todo o muro na tel, utili
zaremos uma opcéo Top que faz Isso
facilmente, portanto, clique sobre ela,
Utilizando 0 Offset
Prosseguiremos desenvolvendo a espes-
‘sura do muro acrescentando linhas pare-
(elas &s que esto prontas. Realizaremos
esse procedimento com 0 comando
Offset, que faz exatamente o que preci-
samos, isto 6, cria cépias paralelas das
linhas jé existerites, com uma distancia
que definitmos,
A partir dessas informagdes, na
linha de comando, digite offset ©
pressione Enter, agora, temos que
indicar 0 valor da espessura do muro,
queseré 15 cm de largura. Ent&0 insira
0.15 etecle Enter de novo.
Perceba que o cursor ficou com o for-
mato quadrado, isso acontece, para
9
ED ReeReRonico
nos indicar que algo deve ser selecio-
nado, no nosso caso, sera linha a ser
copiada,
Entio, ative linha esquerda clican-
do sobre ela, leveo cursor para dentro da
retdngulo para mostrar 0 lado em que a
espessura deve ficare dé um elique.
Continuando, faremos a linha do
lado direito, como j estamos com 0
recurso ativado e com o valor da es-
pessura correto, apenas clique sobre
ela, mova o cursor do mouse para
dentro eclique.
BB Nesse momento, face a linha he-
rizontal superior, que corresponde 20
fundo do terreno e, para concluir 0 co-
mando, dé Enter. Nao faremos apenas
2 frente do terreno, pois esta é a entrar
da da casa enela nao haveré muto.
Prosseguindo, faremos os recuos des-
se projeto, que nada mais sao do que
a distancia entre o limite do terreno
do inicio da construcao, como vous
deve imaginar, deveriamas fazer isso
na layer Parede, porém, como realiza-
remos esse processo com o Offset, ele
entendera que todas as linhas copia-
das pertencem ao muro. Entéo, nao
alteraremos as layers, mas nao se pre-
-ocupe, pois trocaremos futuramente.
Continuando, apenas para que
‘voc® conhega outro modo de acionar
© Offset, clique sobre seu feone que
esté sendo mostrado.
Em seguida, defina a espessura
gitando 5.00 e teclando Enter, depois,
clique sobre a linha horizontal inferior,
mova o cursor do mouse para dentro
do retangulo e clique.
Logo apés, come 0 comando ja
esté selecionado, clique novamente
sobre a linha horizontal inferior,
mova 0 cursor para elma, digite 7.50
e pressione Enter.
Repita 0 procedimento realizado
no passo anterior, porém, definaqueo
valor da espessura seré de 16.55.
Na sequéncia faremos as linhas
erticais, portanto, clique sobre a ver-
tical interna direita, deixe o cursor
para o lado esquerdo, digite 1.35 ete-
cle Enter.
2 Faca 0 mesmo com o lado es-
querdo, mas com o valor de 2.45, 20
adicionar a linha, pressione mais uma
vez Enter.
Quando vocé finalizar, seu trabalho
deve estar como a préximea Imagem.
Conhecendo o Fillet
esse momento, pare que nosso de-
senho fique com a representacdo cor-
reta, devemos modificar os cantos de
algumas linhas, para isso, utilizaremos
‘0 comando Fillet, que exclu o restante
daslinhas de um cruzamento, além de
Aula2
unir duas linhas e ajustar a curvatura
dos cantos.
Sendo assim, clique sobre 0 ico-
ne da ferramenta Fillet ou acione digi-
tando seu nome na nha de comando
epressionando Enter.
5) Como essa opgao ajusta os can-
tos de acordo com a curvatura que
desejamos, precisamos definiro valor
do raio. Apenas para que vocé consiga
entender melhor essa funcionalidade,
‘vamos fazer um teste primeiro. Entao,
na linha de comando, digite r, pressio-
ine Enter, tecle 5.00 e dé Enter, apés,
clique sobre as inhas indicadas.
Perceba que, com isso, a continuacao
das linhas que selecionamios foram
excluldas e a curvatura ficou conforme
definimos.
Prosseguindo, como esse passo
foi feito somente para visualizarmos
melhor urna das funges que podemos
realizar com essa ferramenta, temos
que desfazer essa acdo, saiba que esse
Pprocedimento pode ser realizado tanto
Pressionando as teclas Ctrl¥Z quanto
lcando sobre 2 ops8o Unde, portan-
to, faga isso,
10
ZOO CR FOF
wae O° BAO
| i 6 SG B88
mE ay
Pose -
Daas Resenedes de Copy
Aula
£5) Agora, acione o recurso Fillet EJ Agora, se achar necessério, aproxime os cantos indicados aseguir, e utilizan-
mais uma ver, deixeo raio com @ecli- _do.osseus conhecimentos, ajuste as inhas internas com o Fillet.
‘que sobre as linhas indicadas ho pas-
5032.
6B Em seguida, como o raio jd esté
com o valor que precisamos, cortja
os outros cantos. Saiba que, paracada
canto que vocs for corrgir, €necessé-
rio selecionar a ferramenta Fillet no-
vamente.
Nesse momento, temos que unir as linhas que ficaram desconectadas e,
como voc’ deve se lembrar, comentamos que essa era uma das fungdes do Fil
let, Portanto, acione-onovamentee clique sobre os pontos destacados,
Na sequénca, utilizando o Offset,
defina a espessura das paredes com
(0.15 m pata dentro, ao terminar, finalize
‘ocomando pressionando Enter.
{GJ Assim, finalizaros nossa aula, mas antes de encerrarmos, vamos salva-la
Entao, clique ern Application, escolha Save as, opte pelo local que deseja man-
ter 0 arquivo, renomeie-o para Residéncia_02, clique no botio Savee feche o
programa.
Deste modo, coneluimos nosso estudo, caso voce tenha ficado com alguma
diivida, recomendamos refazé-lo. Do conttério, responda ao teste.
Bits Reain dceny rr
_Conexées entre paredes
E que estefa animado para aprerider cada vez mais sobre o AutoCAD, pois hoje vamos conhe-
SPELAMOS cermais alguns conceitos ¢ recursos muito interessantes.
> Entendersobre conextes entre paredes,
> Conhecer o Trim;
> Aprender sobre o Break;
> Desenhar paredes internas,
Vamos comegar!
Todas as conexbes de paredes que
foros realizar devem ser limpas, ou
sea, ndo podem existir linhas atraves-
sando para fora ou para dentro da pa-
2
rede. Para que vocé entenda melhor,
observe a figura a seguir
A partir desses conhecimentos, va~
mos verifcar se 0 projeto que estamos
realizando estécorreto, Para isso, abra 0
arquivo Residéncia_03,
Observe que os cantos encostados no
muro no esto adequados, porém, se
uitlizéssemos 0 recurso Fillet para ajustar
iss0, desapareceria a espessura de um dos
lados do muro e, para confirmarmos essa
Informagao, vamos fazer um teste
(© com aferramenta Zoom Window,
~amplie 0 trecho em que a conexdo en-
tre as paredes ficou incorreta, depois,
selecione o Fillet e verifique na linha
de comando se 0 valor do raio encon-
tra-se em 0.0000.
Em seguida, dique nas inhas mos-
tradas na imagem.
Verifique que, 20 realizarmos essa
‘aco, as linhas selecionadas se uniram
e 0 restante delas foi excluido, ocasio-
nando um encurtamento de uma das
linhas verticais do muro, que no po-
deria ser apagada.
© como foi possivel perceber que
nessa situagZo no podemos utilizar 0
Fillet, desfaga todas as alteragoes que
fizemos até agora.
Conhecendoe Trim — |
Nesse caso, para ajustarm«
x6es incorretas, devernos
curso Trim, o qual corta a
sejadas em relagdo a outra linha, que
chamamos de barreira de corte, pois
delimitam o local a ser retirado.
(BJ sabendo disso, dé um Zoom Win-
dow nos locals destacados a seguir.
=|
Dios Reservados de Copyright
Aula
Prosseguindo, ative a ferramenta
que utilizaremos clicando sobre seu
icone ou digite trna linha de comando
pressione Enter.
Repare que junto ao cursor, apa-
rece uma mensagem nos pedindo
para selecionar 0 objeto, que nesse
caso, deverd ser a barreira de corte.
Portanto, clique sobre a linha que re-
presenta a face interna do muro.
(3 depois, para indicar ao programa que
‘no precisamos de mais barreiras de corte,
pressione Enter ou clique sobre qualquer
local com o botée direit.
© Logo aps, clique sobre a linha que
serd cortada, é 2 que esté indiceda, Para
finalizar a operagao, tele Ente.
6D) Continuando, ative novamente a
ferramenta Trim, selecione as barrel
ras de corte que, nesse caso, serdo as
duas linhas horizontals que atraves-
sam a linha a ser cortada, dé Enter,
clique sobre a linha vertical entte as
Agora é com vocé! Ajuste a tela
mals para babio, para que seja possivel
visualizar 0 outro canto encostado no
muro e faga o mesmo procedimento,
de modo que ele fique como a prox
rma figura.
UtilizandooOsnap
Daqui para frente, para algumas ope-
rages, serd imprescindivel_ termos
uma preciso do cursor, a fim de que
ele encontre alguns pontos espectf
‘cos mais facilmente, Para isso, utliza-
remos 0 Osnap que possui exatamen-
te essa funcdo.
A partir dessas informagées, digi-
te esnap na linha de comando e pres-
sione Enter.
Assim uma janela é aberta, nela,
vamos especificar as situagies em
que queremos ter preciso. No nosso
aso, usaremos as opgbes Endpoint,
Midpoint e Intersection que serao as
mais utilizadas no decorrer do curso,
{18 que as outras so apenas para mo-
mentos especifcos. Portanto, clique
sobre elas, desmarque todas as ou-
tras opg5es do Object Snap modes €
clique em OK.
Desenho
Argutetsnico [a
esse momento, vamos compreender
melhor a funcionalidade dos itens que
escolhernos.
‘OINTERSECTION fazo cursor
‘agarrarnaintersecso entre linhas
Aprendendo sobre o Break,
‘Agora, precisamos mudar as linhas
que indicam a parede para a layer com
esse nome, porém a linha lateral es-
querda do terreno & um elemento In-
telro, portanto, ndo temios como dife-
renclar sua cor em apenas um trecho,
a no ser que ela seja quebrada em
trés partes.
B vamos, entdo, realizar esse pro-
cesso, mas antes, ajuste 0 200m, util
zando 0 Zoom Extents para visualizar
todo 0 projeto, depois, com 0 Zoom
Window, aumente 2 érea indicada
pela figura abaixo,
barreirase pressione Enter.
1 ee
DiretosResevadosde opyight
esenho
EE Aracitctonico
Nesse momento, utilizaremos a
ferramenta Break, que serve para que-
brar umn objeto, parcialmente, sem que
haja alteracao no comprimento dele.
Sendo assim, selecione-a clicando so-
breseu fone, como mostra a imagem,
‘qual se encontra dentro da categoria
Modify, ou digitando berna linha deco-
‘mando e pressionando Enter.
5 Na sequéncia, clique sobre 2 Ue
nha externa esquerda, que repre-
senta 0 muro e, pata informar que
‘vamos clicar sobre o primeiro ponto
de quebra, entraremos na op¢o First
point. Portanto, digte fa linha deco-
mando e dé Enter.
Continuando, clique duas vezes
sobre © ponto superior de encontro
entre o muro ea parede.
Loge apés, vamos repetir esse
pprocesso com o ponto inferior de en-
contro entre o muro ea parede. Ento
acione novamente o Break, clique
mais uma vez sobre a linha externa
esquerda, digit f, pressione Enter e
lique duas vezes sobre 0 ponto que
comentamos.
‘Agora, confira se a linha foi real-
mente quebrada pasando 0 cursor
do mouse sobreela.
Em seguida, selecionaremos as
linhas referentes & parede para deixé-
-las na layer correta, mas antes, deixe
‘0.z00m de uma maneira que dé para
ver todo 0 trabalho e, logo apés, siga
as instrugbes da imagem a seguir.
Como voc8 pode perceber, algumas
linhas do muro também foram ativa-
das, isso aconteceu, pois foi usado 0
modo Crossing de selecao (retangulo
tracejado definido da direita para aes-
querda). Ele aciona todos os elemen-
tos em que a linha de selego passou
por cima.
Fizemos essa agdo, apenas para
voce compreender que existem dife-
rentes modos de selegao e, para reali-
zarmos o que precisamos, solte todas,
‘as linhas pressionando Ese.
Utilizaremos 0 modo de selego
Window, que ativa somente os ele-
mentos que estao intelros dentro dela.
Pata usé-lo, basta realizar a selegao
da esquerda para a direita, englo-
bando totalmente, apenas as linhas a
serem selacionadas, entéo, faga isso.
Nesse momento, como as linhas
corretas/é estdo selecionadas,altere a
layer para Parede.
Aula
Desenhando peredesinternas
O desenho das paredes internas
sera sempre baseado em paredes ja
existentes, por esse motivo, utiizare-
mos 0 Offset. Entdo, ative-o, defina
que a distancia seja de 1.60 e pressio-
ne Enter.
CB Em seguida, clique sobre a tinha
indicada, leve o cursor do mouse para
a direita ¢ dé um elique.
Agora, cliquesobrealinha criada,
mova novamente cursor do mouse
para a direita, digite 0.15 e pressione
Enter.
BJ Baseando-se na indicagao da pré-
ma imagem, insira outra linha com
11.85 para a direlta e, coloque uma es-
pessura nela de 0.35 para 0 mesmo
4
Dirt Reservados de Copyright
Aula
Realize mais uma vez esse pro-
cesso clicando sobre a espessura que
acabamos de fazer, inserindo uma co-
pia com 1.45 e, apattir dela, adicione
outra de 0.18, ambas para a cireta,
Repita o procedimento que reali-
zamos ha pouco, porém criando uma
Copia de 2.50 para balxo de linha in-
dicada a seguir.
Ainda com esse recurso, adicione
2 espessura de 0.25 para baixo da fiti-
ima linha criada,
Dios acres de Copy
Por fim, copie a espessura que realizamos, para baixo, com um valor de 2.30,
depois, utllizando essa obpla, acrescente outra com 0.45 na mesma direcdo e,
para sair do comando, tecle Enter.
‘AutoCAD.
| se vocé ficou com alguma diivida, recomendamos refazer os exercicios,
| caso contrrio, mostre que compreen Speer idendo-
ao teste antes dei para a préximea aula,
15
Desenho
Arquiteténico 4
Construindo o pavimento superior
Aula
H O° i e aproveitaremos 0 projeto feito até o momento para transformé-lo na outra parte do nosso desenho. Além
disso, aprenderemos sobre outros elementos que iréo ajudé-lo bastante a atingir os resultados necessérios.
Entao fique ligado, pois eles serao muito utilizados nos préximos trabalhos.
> Construir o pavimento superior,
> Desenhar a varanda;
> Conhecer a Ferramenta Copy;
Objetivos da aula
> Aprender sobre o comando Ortho;
> Conhecer a Ferramenta Extend;
> Descobrir a Ferramenta Break at Point.
Trabathoda.aula
Vamos comecar!
GJ Para desenvolver 0 trabalho de
hoje, abra o arquiva Residéncia_o4,
Conhecendo.a Ferramenta
Copy (CO)
Como o préprio nome sugere, esta fer
ramenta permite realizar cépias de qual
quer objeto. Esse processo & bastante
simples e, para facitar ainda mais, po-
demos contar com os recursos do co-
mando Osnap. Para utiiz-la, énrecessé-
rio selecionar 0 contetido a ser copiado,
dar um ponto de referéncia do focal em
que a cipia deverd ficar e clicar sobre
‘le, ou definir essa distancia de maneira
mais precisa, digitando esse valor.
16
Dessa forma, criaremos uma cé-
pia deste desenho, portanto, acione
2 ferramenta Copy clicando no seu
fcone na Barra de Ferramentas ou di-
gitandoeo,
Agora, selecione-o elicando no pon-
‘to indicado, depois, sobre o outro e, para
conclu pressione Enter.
Na sequéncia, como Endpoint ati-
Yo, pasicione o cursor do mouse sobre
‘o canto superior direito do terreno e dé
um elique.
Perceba que assim, a copia fica vincu-
lada ao cursor do mouse.
Aprendendo sobre o |
Comando Ortho (F8)
Com este comando ativo, podemnos criar
linhas ortogonats, ou seja, verticals e ho-
‘izontas,além disso, indicara dregdo de
alguma tarefa a ser executada somente
nos elxos Xe, 0 que significa que eles ndo
set8o reproduzidos no eixo Z. Saiba que
podemos ativlo de algumas formas, tais
como: pressionando a tecla FB, digitando
seunomena linha de comando ou clican-
doem seu icone na Barra de Status,
Direitos Reservados de Copyright
Aula4
Nossa proxima tarefa sera copiar
2 planta e, para que o cursor seja mor
vimentado apenas na horizontal, ative
‘ocomando Ortho,
(GB Ap%s, posicione o cursor do mou-
se para a direita e, a fim de definir 0
valor da distancia deste para 0 novo
objeto, digite 16.00, para confirmar e
cancelar a ferramenta, pressione En-
ter duasvezes.
Saiba que durante os préximos traba-
thos, focaremos no interior das plan-
tas, portanto, a cor do muro dos préxi-
mos desenhos deverd possuir um tom
rneutro, para isso, podemos utilizar a
‘opgo Object Color que se encontra
dentro do botao Properties. Com ela, &
posstvel trocar as tonalidadies dos ob-
Jetos especificos, ou seja, sem precisar
imudar a cor da layer e afetar o restan-
te dos tens que pertencem aela.
Sendo assim, vamos alterar a cor
do muro da planta que acabamos de
copiar. Primeiramente, selecioneo muro
‘com base nas indicagoes.
(3 Prossiga clicando no botdo Pro-
perties, depois, acesse a op¢ao Ob-
ject Color e escolha a cor 8.
DirltosReservados de Copyright
®) continuando, comegaremos a
transformar a planta no pavimento
superior. Entao, com 0 uso do Zoom
Window, aproxime a tola das pare-
des conforme as marcacées.
Descobrindo a Ferramenta,
Erase (E) |
Esta ferramenta nos permite excluir
as linhas que nao precisamios mais no
projeto, Para utilzé-la, 6 preciso sele-
cionar os elementos a serem apaga-
dos econfirmar.
£0) Nesse momento, excluiremos al-
gumas linhas, para Isso, ative a ferra-
menta Erase (E) clicando em seu ico-
ne ou digitanda, depois, clique sobre
‘as marcagGes e conclua pressionando
Desenhe
Arguitetonico
‘Agora, criaremos algumas linhas
2 partir das que jé temos, portanto,
ativea ferramenta Offset (0) clicando
no seufcone ou dightando-o, em segui-
da, para defini 0 espaco do cdmodo,
atribua a ele o valor de 2.45 e confir-
me pressionando Enter.
Na sequéncia, clique na linha
indicada e, para que a eépia seja po-
sicionada do lado direito, clique so-
bre ele
Feito isso, adicionaremos a espes-
sura. Sendo assim, clique sobre a linha
que acabamos de reproduzir, posicione
o.cursor do mouse paraa direlta,digite
0.15 e confirme como Enter.
Para criar a préxima linha, elique
sobre a que utilizamos no exercicio 12,
posicione o mouse para adireta, atr-
buaovvalor de3.60¢ concluateclando
Enter.
£5) Nessemomento, também precisa-
mosdefinirsua espessura. Ento clique
sobre ela, leve o cursor do mouse para
a direita,digite 0.25 e confirme.
€B continuando, para fazer a proxi-
ma, clique novamente na linha des-
tacada no exercicio 42, deixe 0 cursor
domouse a direita, defina a medida de
5.10 conclua esta aga.
‘Apés, utilizando os seus conhec-
imentos, inclua a espessura desta linha
com o valor 0.25.
Em seguida, copie a linha indi-
cada com 0.85 de distancia para a
direita.
av
Desenho
Brgutteténico
Na sequéncia, clique sobre ela ede-
fina a espessura de 45 cm para direta.
@D A proxima etapa sera adicionar
as cépias das linhas verticals, desse
modo, clique na linha destacada, po-
sicione 0 cursor do mouse para balxo,
deixe 0 valor com 2.50 ¢ confirme.
Depois, para definir a espessura,
clique sobre a linha que acabamos
de criar, posicione o cursor para baixo
dela, digite 0.18 e confirme,
Apés, criaremos mais uma, en-
to, clique na mesma linha apontada
1no exercicio 20, mas, desta vez, com 0
valorde4.30.
6B) Feito isso, insira a sua espessura
‘com 15 em para baixo.
Continuando, para fazer a pré-
xima linha, novamente clique na que
foi indicada no exercicio 20, adicione
aimedida de 5.40,
Prossiga incluindo sua espessura
como valor de18 em abaixo dela.
Por fim, de acordo com seus co-
nhecimentos e tendo como partida a
linha destacada no exercicio 20, copie
mais uma linha com 6.85, depois, atri-
bua a ela a distancia de 15 cm e sala
do comando teclando Enter, a0 final,
18
Auia4
Feito isso, para cortar as préximas
linhas, selecione-as de acordo com a
imagem, por fim, pressione Enter.
Na sequéncia, reative a ferramen-
ta Trim (TR), crie uma barreira clican-
do sobre os destaques e confirme.
Desse modo, podemos comecar
2 cortar as linhas e deixar a planta
como precisamos. Sendo assim, tra-
balharemos com a ferramenta Trim
{TR), entéo, ative-a,
Apés, para formar a barreira, sele-
ione as linhas da parede indicada
pressione Enter.
Prossiga elicando nas linhas 2
sserem cortadas como indica a ima-
gem e no se esqueca de coneluir 0
‘comando.
‘Apbs, acione © Trim (FR) e crie 2
proxima barreira clicando nas linhas
destacadas, ao fnal, pressione Enter.
© Em seguida, corte as linhas des-
tacadas clicando sobre elas de acordo
‘com aimagem econciua teclando Enter.
1 depois, ative mais uma vez 0 co-
mando Trim (TR) e crie uma fronteira
clicando nas linhas destacadas, 20 final,
confirme esta ago.
Em seguida, corte as linhas se-
guintes clicando sobre elas, depois
confirme.
Dios Reseads de Copy
Aula
£19 Desse mode, terminamos mais esta
parte, Agora, paracontinuarmos os ajus-
tes, ative novamente 0 Trim e crie uma
fronteira, com base na indicagéo, em se-
guide, tecle Enter.
Feito isso, corte as linhas confor-
me mostra a imagem, ao terminar, pres-
sione Enter.
2) depois, reative a ferramenta Trim
(TR) e, para formar as barreiras, siga as
indicagbes, apés, confirme o comando.
Na sequencia, corte as linhas des-
‘acadas eeonelua esta aco.
Por fim, utilize seus conhecimen-
{0s para cortar as tinhas destacadasiia
imagem.
Diraltos Reservas de Copyright
Nesse momento, removeremos alt
uns tragos que néo fardo parte do pro-
Jeto, Sendo assim, parafaclitar esta a¢20,
aproxime atela, de modo que fique como
naimagem.
‘Ap6s, ative a ferramenta Erase
(E), selecione as linhas Indicadas e
pressione Enter,
Conhecendo a
Ferramenta Extend (EX)
Através desta ferramenta, podemos
esticar as linkas. Seu uso é bem sim-
ples, basta selecionar uma barreira
clicar sobre as que deseja estender.
Para que ndo tenha problemas com
este comando, uma boa dica utilizar
como fronteira as linhas mals préx-
‘mas das que deseja ajustar.
Continuando, agora estendere-
mos algumas lInhas, mas antes, para
que possamos visualizé-las, reajuste o
DBesenho
[rguttetonico
zoom para o modo que estava clican-
do, em Zoom Previous.
Em seguida, ative a ferramenta
Extend clicando sobre seu icone ou
digtando ex, defina como barreira 2s,
linhas destacadas © conclua pressio-
nando Enter
5 Prossiga clicando conforme as
‘marcagées, 20 final, saia do comando
pressionando Enter.
Descobrinde.a Ferramenta.
Break at Point
‘Ac contrario da ferramenta Break, este
comando possibilita partirmos as |i-
rnhas a partirdeum Gio ponto. Noen-
tanto, como nao possul atalho, 6 po-
demos acioné la através de seu icone.
Perfeito, terminados 0s ajustes,
partiremos para a préxima etapa,
que sera desenhar os quadrados que
representardo os pilares da varanda,
Saiba que eles deverdo ter a medida
de 20x20 cm, Entéo vamos l4, para
quebrarmos uma linha, clique na ca-
tegoria Modify e ative a ferramenta
Break at Point,
You might also like
- The Subtle Art of Not Giving a F*ck: A Counterintuitive Approach to Living a Good LifeFrom EverandThe Subtle Art of Not Giving a F*ck: A Counterintuitive Approach to Living a Good LifeRating: 4 out of 5 stars4/5 (5819)
- The Gifts of Imperfection: Let Go of Who You Think You're Supposed to Be and Embrace Who You AreFrom EverandThe Gifts of Imperfection: Let Go of Who You Think You're Supposed to Be and Embrace Who You AreRating: 4 out of 5 stars4/5 (1092)
- Never Split the Difference: Negotiating As If Your Life Depended On ItFrom EverandNever Split the Difference: Negotiating As If Your Life Depended On ItRating: 4.5 out of 5 stars4.5/5 (845)
- Grit: The Power of Passion and PerseveranceFrom EverandGrit: The Power of Passion and PerseveranceRating: 4 out of 5 stars4/5 (590)
- Hidden Figures: The American Dream and the Untold Story of the Black Women Mathematicians Who Helped Win the Space RaceFrom EverandHidden Figures: The American Dream and the Untold Story of the Black Women Mathematicians Who Helped Win the Space RaceRating: 4 out of 5 stars4/5 (897)
- Shoe Dog: A Memoir by the Creator of NikeFrom EverandShoe Dog: A Memoir by the Creator of NikeRating: 4.5 out of 5 stars4.5/5 (540)
- The Hard Thing About Hard Things: Building a Business When There Are No Easy AnswersFrom EverandThe Hard Thing About Hard Things: Building a Business When There Are No Easy AnswersRating: 4.5 out of 5 stars4.5/5 (348)
- Elon Musk: Tesla, SpaceX, and the Quest for a Fantastic FutureFrom EverandElon Musk: Tesla, SpaceX, and the Quest for a Fantastic FutureRating: 4.5 out of 5 stars4.5/5 (474)
- Her Body and Other Parties: StoriesFrom EverandHer Body and Other Parties: StoriesRating: 4 out of 5 stars4/5 (822)
- The Emperor of All Maladies: A Biography of CancerFrom EverandThe Emperor of All Maladies: A Biography of CancerRating: 4.5 out of 5 stars4.5/5 (271)
- The Sympathizer: A Novel (Pulitzer Prize for Fiction)From EverandThe Sympathizer: A Novel (Pulitzer Prize for Fiction)Rating: 4.5 out of 5 stars4.5/5 (122)
- The Little Book of Hygge: Danish Secrets to Happy LivingFrom EverandThe Little Book of Hygge: Danish Secrets to Happy LivingRating: 3.5 out of 5 stars3.5/5 (401)
- The World Is Flat 3.0: A Brief History of the Twenty-first CenturyFrom EverandThe World Is Flat 3.0: A Brief History of the Twenty-first CenturyRating: 3.5 out of 5 stars3.5/5 (2259)
- The Yellow House: A Memoir (2019 National Book Award Winner)From EverandThe Yellow House: A Memoir (2019 National Book Award Winner)Rating: 4 out of 5 stars4/5 (98)
- Devil in the Grove: Thurgood Marshall, the Groveland Boys, and the Dawn of a New AmericaFrom EverandDevil in the Grove: Thurgood Marshall, the Groveland Boys, and the Dawn of a New AmericaRating: 4.5 out of 5 stars4.5/5 (266)
- A Heartbreaking Work Of Staggering Genius: A Memoir Based on a True StoryFrom EverandA Heartbreaking Work Of Staggering Genius: A Memoir Based on a True StoryRating: 3.5 out of 5 stars3.5/5 (231)
- Team of Rivals: The Political Genius of Abraham LincolnFrom EverandTeam of Rivals: The Political Genius of Abraham LincolnRating: 4.5 out of 5 stars4.5/5 (234)
- On Fire: The (Burning) Case for a Green New DealFrom EverandOn Fire: The (Burning) Case for a Green New DealRating: 4 out of 5 stars4/5 (74)
- ANAIS - VI CONENGE 2019 Rev01 PDFDocument1,909 pagesANAIS - VI CONENGE 2019 Rev01 PDFFelipe GuedesNo ratings yet
- The Unwinding: An Inner History of the New AmericaFrom EverandThe Unwinding: An Inner History of the New AmericaRating: 4 out of 5 stars4/5 (45)
- Estradas Projeto Geometrico e de Terraplenagem PDFDocument273 pagesEstradas Projeto Geometrico e de Terraplenagem PDFFelipe GuedesNo ratings yet
- Estudo Do Software Livre QGIS No Desenvolvimento de Projeto de Geométrico de RodoviasDocument18 pagesEstudo Do Software Livre QGIS No Desenvolvimento de Projeto de Geométrico de RodoviasFelipe GuedesNo ratings yet
- Infraestrutura de Transporte Rodoviário e Crescimento Econômico No BrasilDocument13 pagesInfraestrutura de Transporte Rodoviário e Crescimento Econômico No BrasilFelipe GuedesNo ratings yet
- Resolução IBGE Critério de Conversão RPR 01 2015 Sirgas2000Document8 pagesResolução IBGE Critério de Conversão RPR 01 2015 Sirgas2000Felipe GuedesNo ratings yet
- GlobalMapper ScriptingReferenceDocument129 pagesGlobalMapper ScriptingReferenceFelipe GuedesNo ratings yet
- Fontelles Et Al 2009Document8 pagesFontelles Et Al 2009Felipe GuedesNo ratings yet