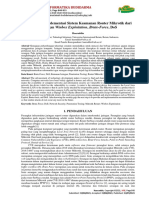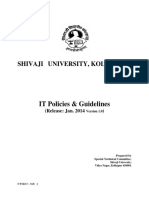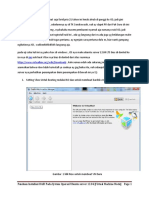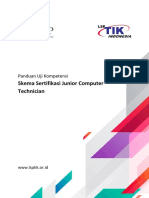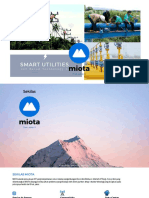Professional Documents
Culture Documents
Panduan Belajar Office 2010
Panduan Belajar Office 2010
Uploaded by
tukiman 10 ratings0% found this document useful (0 votes)
3 views180 pagesCopyright
© © All Rights Reserved
Available Formats
PDF or read online from Scribd
Share this document
Did you find this document useful?
Is this content inappropriate?
Report this DocumentCopyright:
© All Rights Reserved
Available Formats
Download as PDF or read online from Scribd
0 ratings0% found this document useful (0 votes)
3 views180 pagesPanduan Belajar Office 2010
Panduan Belajar Office 2010
Uploaded by
tukiman 1Copyright:
© All Rights Reserved
Available Formats
Download as PDF or read online from Scribd
You are on page 1of 180
kita
Panduan Belajar Otodidak
20 0
Mudah, Lengkap & Praktis
-Memulai Bekerja dengan Ms. Word 2010
- Mengenal Komponen Ms, Word 2010
+ Membuat Surat Massal serta
Amplop & Labelnya
+ Mengolah Gambar & Grafik
Catur Hadi Purnomo
Panduan Belajar Otodidak
Microsoft Office
Word 2010
Penulis: Catur Hadi Purnomo
Penyunting: Jarot Setyaji
Desain Cover: Budi Setiawan
Penata Letak: Eko Haryanto
Diterbitkan pertama kali oleh: mediakita
llustrasi cover: © Talaj diperoleh secara legal dari wwwiistockphote.com
Redaksi
JI. Haji Montong No. 57 Ciganjur Jagakarsa
Jakarta Selatan 12630
Telp. (Hunting): (021) 788 83030; Ext.: 213,214, 215, dan 216
Faks. (021) 727 0996
E-mail: redaksi@mediakita.com
Situs web: www.mediakita.com
Pemasaran:
PT TransMedia
JI. Mob, Kahfi Il No.12 A
Cipedak, Jagakarsa, Jakarta Selatan
Telp. (Hunting): (021) 7888 1000
Faks. : (021) 7888 2000
mail: pemasaran@transmediapustaka.com
Cetakan pertama, 2011
Hak cipta dilindungi Undang-undang
Katalog Dalam Terbitan (KOT)
Purnome, Catur Hadi
Panduan Belajar Otodidak Microsoft Office Word 2010/ Catur Hadi Purnomo: penyuntina, Jarot Setyaj
—cel.I— Jakarta: mediakita, 2011
K+ 200 him 15123 em
ISBN 979-794-287-2
1. Komputer Laudul
NJarot Setyaii
00
‘Apabila Anda menemukan kesalahan cetak dan atau kekelirvan informasi pada buku inl,
harap menghubungi redaksi mediakita
Daftar Isi
Mengenal Microsoft Office Word 2010...
Spesifikasi yang DibUtUAKAM...csssessssuse senescent
Tampilan Word dari Versi ke Versi...
Pengenalan Komponen Word 2010.
Operasi Dasar Microsoft Word 2010........00.u uuu we 15.
Membuat Dokumen Baru
Menyimpan Dokumen
Menutup Dokumen . 20
Membuka Dokumen yang Telah Dibuat .....s0ssssssnssuees 21
Memulai Bekerja dengan Microsoft Word 2010. sits 23
Mengatur Ukuran Kertas 23
Mengatur Orientasi Kartas ....-..uscsea = 525
Mengatur Margin Kertas ....sscsss.scsssssscssssissctsessse ss testecstsseite
v
Dottar isi
Teknik Editing...
Men
Menghapus T
Menyisipkan Teks ..... 229
MenimpeTeke siti iiaicitim eenantanntnresiad ail OO.
Menyalin Teks atau Objek 2.00... escent . 30
Memindahkan Teks atau Objek...... jo
Menyalin Format dengan Format Painter ..... er
Membatalkan Pekerjaan
Mencari Kata.....
Mengganti Kata . . 36
Mengoreksi Kata dan Mengatur Format Secara Otomalis. 37
Mengoreksi Kata Secara Otomatis rs a ae
Mengatur Format Secara Otomatis Saat Mengetik...... 42
Pengaturan Format Teks & Paragraf...0
pasieniisarie eminence: Ae
Mengatur Format Teks ........... - 46
Mengatur Huruf (Font).......
Mengatur Su:
Mengatur Jarak Antarkarakter spe SO
Mengatur Format Paragraf uw.
Perataan Paragraf.
Pengaturan Format Lebih Lanjut....... ues OF
Penomoran Halaman oo.
)
Vi | Ponctian Belojar Otocidak Microsoft Word 2010
Membuat Border dan Shading...
Membuat Header dan Footer...
MEH RU APH ERN EP oe!
MembnstEndter 0
Pengaturan Header & Footer . 76
Menyisipkan Simbol ....sssmees aU Hari Vas jy pede cemrssd eo
. 80
Membuat Bullet 8
Bullet dan Numberin;
Membuat Numbering .............2. a ‘ es
Mempbuat Multilevel List wesssssssssssrrssersrscsnnssnnrernersssrnsse BB.
. 87
sinew IO
. 93
» 96
Membuat Rumu:
Membuat Footnote dan Endnote.ssrsesnssrss
Membuat Sampul Halaman (Cover).
Membuat Drop Cap....
Memanfaatkan Styles......
Mengolah Gambar....
‘Menyisipkan Gambari...
Menyisipkan Shapes.
Menyisipkan Picture.........
Menyisipkan SmartArt ...
Menyisipkan Word Art
Doitar is | Mil
Pengaturan Gambar...
Mengatur Wrap Text _............ a eee eevee 112
Mengubah Ukuran Gambar
Mengatur Warna Gambar..
Mengatur Gambar dengan Picture Styles 1... 118
Memutar-Gambar.
Mematong Gambar. inn she has eebbdatonesvnnest ese eho ne
Mengubah Posisi Objek......
Menggabungkan Beberapa Objek..
Menambahkan Teks pada Shapes 1.0... ieiesivtrei ee
Maembuat Tabel scecsssesnsrsvsrsesseressnsr srry
Menggabungkan Sel (Merge Cells)... vaevccevse SS
Mengatur Posisi Teks di Dalam Sel...suscssenesee
Menghapus Kolom, Baris, dan Sel...
Menyisipkan Kolom atau Baris ........ sieeagerere meaner ee
Mengubah Orientasi I
Mengubah Lebar Kolom dan Tinggi Baris. 141
Mengatur Garis (Border) . 142
Mengubah Jenis Garis Batas (Border) .........
Memecah Sel (Split Cells)...
Memecah Tabel (Split Table
. 149
abungkan Tabel dengan Dokumen ....... see 151
Membuat Style pada Tabel.....
Men,
Mengonversi Teks ke Dalam Tabel.
vill Panduan Belajar Otodidak Microsoft Word 2010
2154
Menghitung Angka di Microsoft Word.
Mengurutkan Data
Bekerja dengan Excel di Dalam Microsoft Word ..
Mengolah Grafik ...ssssssssssssass
Membuat Grafik.
Mengganti Style Grafik... 164
Mengpant! Tipe Grafik... iaiieieia nannies 165
Mengatur Tampilan Grafik.
Mengedit Data .........
Memberi Background... . 169
Membuat Amplop dan Label.......... rata 173
Meribiat Ain pl0psiccnicsencninunnnaninan dunia: LEA
Membuat Label . 176
Membuat Surat Massal ...
Membuat Dokumen Utama dan Sumber Data.
Membuat Mail Merge...
. 189
Mengatur Tampilan dan Mencetak Dokumen
Mengatur Tampilan ....
Melihat Tampilan Dokumen Sebelum Dicetak .
Mencetak Dokumen...
Mencetak dengan Cepat ..
. 200
Tentang Penulis......
Dottor Is
ix
Bahan dengan hak cipta
Mengenal Microsoft
Office Word 2010
engguna komputer mana yang tidak mengenal aplikasi perkantoran
Pr satu ini? Yup, Microsoft Word namanya. Meskipun sekarang
sudah banyak bermunculan software/aplikasi sejenis yang bisa
digunakan secara gratis, tetapi jumlah pengguna aplikasi buatan
perusahaan raksasa Microsoft ini masih tetap menjadi jawara.
Perubahan yang cukup signifikan pada Microsoft Word 2007 yang
disambut sangat baik oleh pecinta Office, rupanya memberi inspirasi
bagi pengembang untuk terus meningkatkan kemampuannya dalam
versi berikutnya. Ya, hasil pengembangan dari versi sebelumnya itu,
kini diberi nama Microsoft Word 2010.
Microsoft Word 2010 kini hadir untuk Anda yang ingin menyusun
berbagai macam dokumen yang profesional. Dengan versi teranyar
ini Anda dapat melakukan berbagai pekerjaan yang berhubungan
dengan kegiatan akademis seperti pembuatan makalah, karya ilmiah,
atau tugas akhir (skripsi). Bagi Anda yang berprofesi lain, yang bekerja
dikantor maupun di rumah, selain menyusun laporan, Anda juga
dapat membuat surat masal {mail merge), membuat amplop serta
label, pentabelan, mengolah kolom koran, membuat rumus/simbol,
mengolah gambar/grafik, desain cover/undangan/brosur, hingga
menyusun buku sekalipun.
snigeriel eve
2
Spesifikasi yang Dibutuhkan
Keberadaan software/aplikasi di dalam sebuah komputer tak lepas dari
dukungan komponen-komponen yang lain. Artinya, aplikasi tidak akan
berjalan secara maksimal jika komponen-komponen pendukungnya
tidak memadai. Oleh karena itu, sebelum Anda menggunakan
Microsoft Word 2010, Anda perhatikan terlebih dahulu persyaratan
sistem yang diperlukan berikut ini.
Tabel 1.1. Tabel Spesifikasi Komputer yang Diinginkan
Hardware Spesifikasi
Komputer atau prosesor | 500-MHz prosesor atau lebih tinggi
Memory 256 MB (megabyte) RAM atau lebih
Ruang Hard disk 3,5 GB (gigabyte)*
Drive OVD-R/W Drive
Display 1024x768 atau lebih tinggi
Sistem operasi
‘Windows XP SP3 (32-bit), Windows Vista SP1.
(32-bit atau 64-bit),
Windows 7 (32-bit atau 64-bit), Windows
Server 2003 R2 dengan SP2 (32-bit atau 64-
bit),
atau Windows Server 2008 dengan SP1
(32-bit atau 64-bit}. Terminal Server dan
Windows di
Windows (WOW) juga didukung.**
* Bagian dari ruang hard disk yang digunakan dapat dilepaskan setelah
instalasi selesai.
** WOW memungkinkan pengguna untuk menginstal 32-bit Office 2010
pada sistem 64-bit.
Panduon Belajar Ctoddak Microsoft Word 2010
Tampilan Word dari Versi ke Versi
Perubahan tampilan secara besar-besaran yang terjadi pada Microsoft
Office 2007, memberi pengalaman baru bagi pengguna setelah
sekian tahun disuguhi tampilan yang itu-itu saja. Lalu, apakah di
versi Microsoft Word 2010 ini juga ada perubahan? Sekilas tampilan
Microsoft Word 2010 masih sama seperti versi Microsoft Word 2007
yang memperkenal konsep ribbon, tetapi kalau kita perhatikan lebih
detail, ada beberapa perubahan yang terjadi.
Berikut ini adalah tampilan Microsoft Word 2007 yang masih
menggunakan tombol besar (Microsoft Office Button) di pojok kiri atas
halaman.
Gambara.a.
“Tempilan depan Ms. Word 2007.
Sementara berikut ini adalah tampilan Microsoft Word 2010 yang
melakukan perubahan
pada bagian pojok
sebelah kiri atas
halaman. Kini tombol
Microsoft Office Button
yang dulu digunakan
pada Microsoft Word
2007 digantikan dengan
tab File.
Gambara.2.
Tampilan depan Ms. Word 2010.
vergunal wien orca wrszor0 [ 3 |
Jika dilihat dari gambar, memang hanya terjadi perubahan pada
tampilan di sebelah kiri atas halaman, tetapi bila kita telusuri lebih
dalam kita akan temukan beberapa perubahan lagi selain dari
penambahan fitur baru tentunya.
Pengenalan Komponen Word 2010
Seperti yang sudah dijelaskan sebelumnya bahwa tampilan Microsoft
Word 2010 masih menerapkan tampilan yang sama seperti tampilan
versi Word 2007, yakni dengan basis ribbon. Berikut ini beberapa
komponen-komponen yang terdapat pada Word 2010 beserta
penjelasannya.
a) File Tab, tombol tab yang digunakan untuk membuka jendela
info dokumen, yang di dalamnya juga berisi beberapa perintah, |
seperti Save, Save As, Print, New, Open, Close, dan lain
sebagainya.
|
|
|
SS ee ee ee)
)
l 4 | -pancuan Belojor Otecidak Miciosott Word 2010
&
6)
¢
qd
e}
6)
hi
Ribbon Tab, semacam toolbar yang berisi beberapa grup, dimana )
masing-masing grup terdiei dari berbagai macam perintah yang
sudah diklasifikasikan sesuai fungsinya masing-masing.
Quick Access Toolbar, merupakan toolbar yang berisi tombol-
tombol perintah secara cepat. Secara default hanya berisi tiga
perintah, yakni Save, Undo, dan Redo. Perintah-perintah ini bisa
ditambahkan maupun dihilangkan sesuai dengan keinginan kita.
Title Bar, berisi nama file yang sedang dibuka diikuti dengan
nama aplikasinya yaitu dalam hal ini Microsoft Word. Saat kali
pertama Microsoft Word dibuka maka secara otomatis akan
diberi nama Document1.
Group, terdiri dari kumpulan beberapa perintah yang sudah
diklasifikasikan sesuai dengan fungsinya, perintah-perintah
tersebut ditandai dengan aikon (gambar).
Scrollbar, untuk menggulung lembar kerja ke atas dan ke bawah.
View Mode, digunakan untuk mengatur mode tampilan. Ada 5
macam pilihan tampilan, yaitu Printout, Full Screen Reading,
Web Layout, Outline, dan Draft.
Zoom Slider, digunakan untuk memperbesar atau memperkecil
tampilan dokumen.
Status Bar, berisi informasi jumlah halaman, jumlah kata, bahasa
yang digunakan, dan lain sebagainya.
ee
Pengaturan Lingkungan Word 2010
Saat kali pertama kita menggunakan Microsoft Word 2010, kita akan
menggunakan pengaturan standar yang diberikan oleh pihak pembuat
dan itu berlaku bagi semua pengguna. Sebagai contah, secara default,
satuan ukuran Microsoft Word 2010 menggunakan satuan inci (inch).
Nah, berhubung masing-masing pengguna memiliki profesi maupun
latar belakang yang berbeda-beda, maka aplikasi ini menyediakan
fasilitas pengaturan secara mandiri. Kita di sini boleh mengatur sesuai
dengan keperluan yang kita inginkan.
Mengenal Mic tice Wer
6
Langkah yang dapat Anda lakukan untuk melakukan pengaturan
lingkungan Word 2010 cukup sederhana, yaitu dengan mengakses tab
File > Options.
Pyelaed—Teterrees tbe Aloe View
Recent Documents
rik
shore
[a Options
em
Gembor 2.4. Memillh Menu Options.
Nantinya akan muncul kotak dialog Word Options seperti berikut.
Re: a
Gomber 2.5. Word Options.
Panduan Belajor Ctodidak Microsoft Word 2010
Pada jendela Word Options ini, ada 10 menu yang digunakan untuk
melakukan pengaturan lingkungan Word yang sudah diklasifikasikan
menurut fungsinya masing-masing. Kesepuluh menu tersebut adalah
sebagai berikut.
a) General, untuk melakukan pengaturan pada hal-hal umum yang
bersifat umum. Misalnya, pengaturan warna tampilan skin Word
yaitu dengan cara memilih warna yang telah disediakan, antara
lain: blue, silver, dan black pada opsi Color Scheme.
Gambars.6, | H
MenuGeneral. |
Display, pengaturan bagaimana dokumen ditampilkan dalam
a
screen dan ketika dicetak. Misalnya, jika kita memberi centang
pada opsi Spaces, maka setiap spasi yang ada di dalam dokumen
akan diganti
dengan tanda
titik.
Gamparaz
Menu Display.
Mengenal Microsoft Otfic
c) Proofing, pengaturan pengoreksian kata baik dalam bentuk
ejaan maupun dalam tata bahasa. Secara default, ejaan dan tata
bahasa yang digunakan di sini adalah bahasa Inggris (U.S)
Gambar 2.8, Menu Proofing,
Misalnya, dengan memberi centang pada opsi Check spelling
as you type, maka jika saat kita menulis bahasa Inggris, dan di
dalamnya terdapat ejaan yang salah (atau ejaan yang tidak ada
di dalam bahasa Inggris, misalnya, bahasa Indonesia) maka ejaan
yang dianggap salah tersebut akan ditandai dengan garis zig zag
berwarna merah.
Gambar1.9 Tulisan yang dianggap salah.
Fitur ini sangat membantu meminimalisir kesalahan dalam
pengetikan bahasa Inggris. Namun sayang untuk pengetikan
bahasa Indonesia, fitur ini secara default tidak berfungsi.
8
| | Panduan Belajor Otodidak Microsoft Word 2010
d) Save, untuk mengatur hal-hal yang berhubungan dengan
penyimpanan dokumen Word. Misalnya, mengganti tipe format
penyimpanan yang semula Word Dacument (*.docx) menjadi
Word 97-2003 Document (*.doc).
Gambar 2.10. Menu Save,
e) Language, menentukan preferensi bahasa yang kita inginkan.
Secara default bahasa yang sudah terpasang adalah bahasa
Inggris (U.S). Jika kita menginginkan bahasa yang lain, kita boleh
menambahkannya dengan cara men-download-nya.
Gambara.22. Menu Language.
Mengenal Microsoft Otfic
f) Advanced, untuk melakukan pengaturan ke tingkat lanjut saat
bekerja dengan Word.
Gambar 1.22. Menu Advanced.
Misalnya, di bagian Show document content jika pada opsi Show
Text Boundaries kita centang, maka margin (garis tepi) akan
ditampilkan pada dokumen.
Gambara.a3. Tampilan margin.
Otodidak Microsoft Word 2010
Bahan dengan hak cipt
g) Customize Ribbon, digunakan untuk memodifikasi ribbon dan
mengatur shortcuts (tombol pintas keyboard).
‘Gambar 2.14. Menu Customize Ribbon.
Sebagai contoh, jika kita ingin menambahkan tab ribbon, caranya
klik New Tab > Rename > beri nama ribbon yang diinginkan.
Sehingga nanti hasilnya akan
terlihat seperti ini.
Gambar 1.15.
‘Tampilan tab ribbon baru, ———
Dengan cara yang sama, kita juga bisa manambahkan grup di
dalam tab ribbon yang sudah ada sebelumnya maupun tab
ribbon yang baru saja kita buat.
Mengonal Microsott Orfice Word 2010 | 11
h) Quick Access Toalbar, menu ini digunakan untuk pengaturan
tombol-tombol cepat pada Quick Access Toolbar. Secara default,
tombol yang terdapat pada Quick Access Toolbar hanya terdapat
3 pilihan yaitu Save, Undo, dan Redo. Misalkan, jika kita ingin
menambahkan tombol lain, caranya pilih tombol yang diinginkan
pada daftar Popular Commands (sebagai contoh, tombol Open),
lalu tekan Add > OK.
Gambar 2.26. Menambahkan Open pada Quick Access Toolbar.
Nantinya tombol Open akan ditampilkan pada Quick Access
Toolbar, seperti berikut.
ci a Font
Gambar 2.27. Quick Access Toolbar,
Untuk menghapus, caranya klik kanan mouse di atas tombol, klik
Remove from Quick Access Toolbar.
Gambar1.28
Menghapus tombol
Add-ins, digunakan untuk meng-install fungsi-fungsi tambahan
yang belum terpasang pada Word. Fungsi-fungsi tambahan
ini bisa diperoleh dengan cara men-download melalui situs
Microsoft.com atau situs lainnya yang biasa disebut dengan pihak
ketiga (third-party). Aplikasi tambahan yang biasanya berekstensi
.exe atau .msi ini bisa didapatkan secara gratis maupun berbayar.
Untuk meng-install fungsi-fungsi tambahan, caranya pilih kategori
melalui drop-down Manage > Go ~ ikuti langkah-langkah
yang diberikan. Atau jika ingin cara yang lebih mudah, Anda
bisa langsung meng-install aplikasi tambahan yang sudah Anda
dapatkan tersebut seperti meng-install software pada umumnya.
Sebelum meng-install, pastikan Microsoft Word Anda ditutup
terlebih dahulu.
Gambar 1.19. Menu Add-Ins.
13 |
Mengenal Microsoft Cifice Word 2010
Berikut ini adalah contoh aplikasi tambahan Math yang telah di-
install, yang secara otomatis akan ditampilkan pada tab ribbon
Add-Ins.
Gambara.20. Tab Add-ins
j) Trust Center, untuk mengatur tingkat keamanan dokumen Word.
@ rete yr ocr at yon
Gambara,2a, Menu Trust Center,
14
| | Panduon Belojor Otodidak Microsoft Word 2010
Operasi Dasar Microsoft
Word 2010
ebelum bekerja menggunakan Word, ada hal-hal dasar yang wajib
kita ketahui. Hal-hal dasar ini akan selalu kita gunakan setiap kali
bekerja dengan Word.
Membuat Dokumen Baru
Sebenarnya setelah kita membuka program Word, saat itu pula kita
telah disediakan dokumen baru yaitu berupa satu lembar kertas
kosong yang siap untuk diketik. Jika kita ingin melakukan penambahan
halaman tekan tombol Enter berulang-ulang pada keyboard, sehingga
kursor akan berpindah dari baris satu ke baris berikutnya hingga
muncul halaman baru.
Namun, jika Anda ingin membuat dokumen baru selain dari dokumen
yang sudah Anda buka, caranya sebagai berikut.
1. Klik tab File > New.
ome | Insert PapeLayeut Retereretr
sotoneem =| =a ae |
Bor Uae x, x | fi
8
Gambar 2.2.
Memilih tab File.
2. Pilih salah satu template yang diinginkan, misal pilih Blank
document, klik Create.
Gambar:2,2. Memilih dakumen kosong.
Menyimpan Dokumen
Seperti yang sudah dijelaskan sebelumnya bahwa ketika kali
pertama kita membuka Word, maka secara otomatis akan diberi
judul Document! pada title bar. Untuk mengubah judul sekaligus
menyimpan dokumen, caranya adalah sebagai berikut.
| 18 | pancuon Betoiar Orocidak Mic
de
Klik tab File > Save (atau tekan Ctrl+S).
=
etl pace
Gon
tho | gx
we @
ew
‘share
ele
amber 2.3. 4y omens
MenuSave. ye
2. Tentukan lokasi penyimpanan, nama file, dan tipe penyimpanan
file, klik Save.
Gambar 2.4.
Menyimpan nama file.
* Folders, digunakan untuk mencari dan menentukan
folder/drive sebagai tempat untuk menyimpan dokumen.
Secara default, Word akan mengarahkan kita untuk
menyimpan di folder Documents (atau My Document),
tetapi meski begitu kita bisa menggantinya dengan folder
yang lain yang kita inginkan.
© File name, untuk memberikan nama dokumen dengan
cara mengetikkan nama dokumen di dalam kolom yang
disediakan.
° Save as type, digunakan untuk memilih tipe
penyimpanan. Secara default tipe penyimpanan akan
terpilih Word Document (*docx).
| 17
Operas! Dasar Microsoft Word 2010
Secara default, Word akan menyimpan dokumen dengan tipe Ward
Document (berekstensi .docx). Jika diperlukan Anda boleh menyimpan
dokumen dengan tipe format yang lain, misalnya; PDF, XPS Document,
dan lain sebagainya. Hal ini dilakukan untuk memenuhi beberapa
keperluan, misalnya, program apa untuk membuka dokumen
tersebut selain menggunakan Microsoft Word. Sehingga, ketika suatu
saat dokumen tersebut dibuka kembali dengan program lain yang
diinginkan, dokumen tersebut dapat kompatibel. Berikut adalah
beberapa jenis tipe penyimpanan Ward.
Tabel 2.2. Beberapa tipe penyinpanan file Ms, Word
Tipe Ekstensi Keterangan
Word Document .docx | Penyimpanan standar Word 2010.
Word 97-2003 .doc Penyimpanan dengan format versi
Document Word 97-2003.
Word Template dotx Penyimpanan template standar
Word 2010.
PDF -pdf Format penyimpanan yang ringan
dan mudah dipindahkan.
Word 97-2003 .dot Penyimpanan template versi 97-
Template 2003.
Web Page chtm; | Penyimpanan dokumen dalam
-html bentuk halaman web.
Open Document Text | .odt Penyimpanan untuk dokumen
OpenOffice.
18 |
{ Panduon Belojor Otodidak Microsoft Word 20
Gambar 2.5. Ikon fle Word.
Jika Anda ingin menyalin dokumen yang telah Anda buat sebelumnya
dengan nama berbeda, caranya adalah sebagai berikut.
1. Klik tab File > Save As.
Home
Ed sore
Print
Share
Help
Gambar 2.6, Optiens
Memilih Save As. ca
2. Ganti nama dokumen pada kolom File name dengan nama
yang berbeda dari dokumen aslinya, sebab komputer tidak
memperkenankan kita memiliki dokumen dengan nama yang sama
di dalam satu folder, klik
Save.
Gambar 27.
Menggantinama file,
|
Operasi Dasar Microsoft Word 2010 19
(catata ni .
| Ingat, langkah-langlah yang sudah dijelaskan di atas hanyalah cara |
| untuk memberikan nama pada saat kita membuat dokumen baru. |
Setelah dokumen diberi nama, nantinya jika Anda akan bekerja dengan
| Word selama berjam-jam, jangan lupa sering-seringlah menekan ikon |
||Save _, yang terdapat pada Quick Access Toolbar atau bisa juga dengan |
menekan tombol Ctrl+S. Sebab, jika tiba-tiba lampu padam atau terjadi
sesuatu hal yang tidak diinginkan, maka hasil pekerjaan Anda yang
| belum tersimpan akan hilang. Tentu saja jika ini terjadi, Anda harus |
mengulanginya kembali.
Menutup Dokumen
Apabila Anda ingin mengakhiri pekerjaan dengan Microsoft Word,
caranya klik tombol Close (X) yang berada di pojok kanan atas halaman
Microsoft Word atau bisa juga — vr
dengan menekan tab File > Exit, [cow
AaB
susine |=) change |
=] Spee | & seea~
=| ease
Gambar2.8.
a
—=
Menutup dokumen,
Saat kita menutup dokumen dan ternyata kita lupa belum menyimpan
pekerjaan yang terakhir kita lakukan, maka secara otomatis akan
tampil kotak dialog yang menanyakan apakah kita akan menyimpan
dokumen tersebut. Jika ya tekan Save, jika tidak tekan Don’t Save, dan
Cancel untuk membatalkan proses
penutupan Word. ‘Merete Word
DL percananiesne dons ynae wate
Gambar 2.9.
Kotak dialog ine p,) “Duitsoe |) (Cone)
Membuka Dokumen yang Telah Dibuat
Sekarang setelah kita memiliki dokumen yang telah disimpan
sebelumnya, kita pun bisa membuka kembali dokumen tersebut. Baik
untuk proses penyuntingan kembali, maupun hanya sekedar untuk
dicetak. Caranya adalah sebagai berikut.
1. Klik tab File > Open, fas? or
Ud seve
Gk saves
open
(dose
Gambar 2.20.
‘Memilih Open.
2. Cari dan pilih dokumen yang akan dibuka.
Gambar 2.22. Memilih Dokumen.
21)
Operas! Dasar Micros
«a
You have either reached a page thatis unavailable for viewing or reached your viewing limit for this
book.
Memulai Bekerja
dengan Microsoft Word
2010
ebelum kita memulai mengetik pada lembar baru, ada baiknya kita
tentukan ukuran/jenis kertas, orientasi/posisi kertas, dan margin
(garis tepi) kertas terlebih dahulu, agar pekerjaan kita nanti hasilnya
rapi dan tentu saja enak untuk dilihat.
Perlu dicatat pula bagi sebagian besar orang hal ini sering kali
terlupakan, sehingga akibatnya terjadi beberapa kesalahan, di
antaranya yaitu teksnya terpotong saat dilakukan pencetakan (tidak
ikut tercetak), atau bahkan mungkin posisi antara teks dengan kertas
tidak proporsional, sehingga kita harus memperbaikinya kembali. Dan
tentu saja hal ini akan memakan waktu yang cukup lama karena posisi
teks yang telah kita atur sebelumnya juga akan berubah menyesuaikan
dengan ukuran yang baru.
Mengatur Ukuran Kertas
Langkah pertama yang harus kita lakukan sebelum mengetik adalah
mengatur ukuran kertas. Pengaturan ukuran kertas dapat dilakukan
dengan cara sebagai berikut.
Memulai Bekerjo dengon Mi
1. Klik tab Page Layout.
2 =
& a a aa
Gambar 3.1. Tab Page Layout.
2. Pada grup Page Setup, pilih Size sehingga akan muncul beberapa
ukuran seperti berikut. :
Gambar 3.2. os
Memilih ukuran kertas.
Kita bisa langsung memilih ukuran kertas yang telah disediakan
oleh Word, tetapi jika ingin membuat ukuran kertas sendiri, klik
More Paper Sizes...
3. Pilih ukuran yang diinginkan pada bagian Paper Size. Jika ukuran
kertas yang Anda inginkan tidak
tersedia, Anda bisa mengetikkan
ukuran kertas beserta satuan
ukuran sendiri pada kolom Width
(lebar) dan Height (tinggi), misal,
ukuran kertas folio yaitu 21,6
cm x 33 cm. Jika sudah memilih
ukuran kertas, klik OK.
Gambar 3.3.
Mengatur ukuran kertas.
idak Microsoft Word 2010
Mengatur Orientasi Kertas
Selanjutnya atur pula orientasi kertas, ada dua pilihan yang disediakan,
yaitu Potrait (berdiri) dan Landscape (mendatar). Caranya, masih pada
tab Page Layout tepatnya pada grup Page Setup, klik Orientation
> pilih salah satu yang
diinginkan.
Gambar 3.4.
Memilih orientasi kertas.
Mengatur Margin Kertas
Margin atau garis tepi antara teks dengan kertas (batas luar kertas)
digunakan agar saat dilakukan pencetakan teksnya tidak terpotong.
Selain tujuan itu juga agar teks yang berada di dalam kertas dapat
tertata rapi dan proporsional. Langkah untuk mengaturnya adalah
sebagai berikut.
1, Klik tab Page Layout > pada grup
Page Setup, klik Margins.
Gambar3.5
Menentukan margin kertas
‘Memulai Bekerja dengon Micro
«a
You have either reached a page thatis unavailable for viewing or reached your viewing limit for this
book.
«a
You have either reached a page thatis unavailable for viewing or reached your viewing limit for this
book.
«a
You have either reached a page thatis unavailable for viewing or reached your viewing limit for this
book.
Menyisipkan Teks
Manusia tak lepas dari kealpaan, begitu pula pada saat kita mengetik.
Barangkali ada beberapa teks yang terlewatkan, tetapi hal itu bukan
masalah serius karena kita bisa menyisipkan teks di mana pun tempat
yang kita inginkan.
Caranya dengan meletakkan kursor pada tempat yang ingin kita
berikan teks tambahan, lalu langsung ketikkan teks yang kita inginkan,
sehingga secara otomatis teks yang sudah ada sebelumnya akan
bergeser.
Menimpa Teks
Jika Anda ingin menyisipkan suatu teks tertentu sekaligus menghapus
teks yang sudah ada sebelumnya, maka tekanlah tombol Insert pada
keyboard. Caranya dengan menempatkan kursor di depan teks/tulisan
yang akan ditindih, dan mulailah mengetik.
Secara default fitur Insert ini belum bisa kita gunakan karena belum
diaktifkan. Untuk mengaktifkannya, ikuti langkah-langkah berikut.
1. Klik tab File > Options. Home)
id swe
BL sme ts
& opm
Recent
Hep
Gambarga. || 2 Sri)
Mernilih Options. ge
«a
You have either reached a page thatis unavailable for viewing or reached your viewing limit for this
book.
«a
You have either reached a page thatis unavailable for viewing or reached your viewing limit for this
book.
«a
You have either reached a page thatis unavailable for viewing or reached your viewing limit for this
book.
3. Setelah kursor berubah seperti kuas, seleksi/pilih paragraf kedua
untuk menyalin format.
Pengenm komasier eran yang eit mergeast aplikast
evtsatcean yang sty im? Ya, Mictosoft Word imanya, Meskipa
solange salah baayek bermuncan sofsture jens yang Ma
Sigonafear. sscars gratis, naman jomish penggenx eoBoware bastan
Peralta makes Microsoft ni mas tap caja jaar
Fae a picker LD
aoa eee
nee ee ne
Gambar 4.9. Menyeleksi paragraf kedva
Format paragaf kedua akan sama dengan format paragraf pertama,
seperti yang terlihat pada gambar berikut.
Nengywna kompster mans yang sila wtengenal_ pita
petantoas yans sats av? Va, Micoselh Sore naranys: Meskpae
fotiemg ahh huggak bemercilin sofware sejenit yang bist
gsokia sscics graie, amen jwmlsh ponggion soheane base
‘pab ras lowo0 fal rae ley reo era
econ yaey kop sigan pod Micrel Ward 2067 yang
fairl songs folk old pesain Oise, equnya, meme imp
Porpeaieng, tot tows mmeingtathon kerampemnnya dale
eaiunya Ya, fal darpads prgembingan wc
sshslomma ,s0 tama Micrel Wend 2010
Gambar 4.20. Kedua paragraf memiliki format yang samo.
Membatalkan Pekerjaan
Jika Anda ingin mengulang atau mengembalikan dokumen yang sedang
Anda kerjakan ke keadaan sebelumnya (sebelum melakukan perintah
terakhir), maka Anda dapat menekan Undo (Ctrl+Z) yang terdapat
pada Quick Access Toolbar,
33
Toknik Editing
«a
You have either reached a page thatis unavailable for viewing or reached your viewing limit for this
book.
«a
You have either reached a page thatis unavailable for viewing or reached your viewing limit for this
book.
«a
You have either reached a page thatis unavailable for viewing or reached your viewing limit for this
book.
Mengoreksi Kata dan Mengatur Format Secara
Otomatis
Fungsi AutoCorrect dan AutoFormat digunakan untuk melakukan pe-
ngoreksian serta pengaturan format suatu penulisan secara otomatis.
Mengoreksi Kata Secara Otomatis
Salah ketik? Itu mungkin hal biasa di dalam melakukan pekerjaan yang
membutuhkan ketelitian ini, tetapi bukan berarti kesalahan tersebut
tidak dapat diminimalisir. mengoreksi kesalahan secara manual yang
sering dilakukan banyak orang tidaklah cukup, makanya kita perlu
menggunakan fitur otomatis yang bernama AutoCorrect ini.
Cara kerja dari AutoCorrect itu sendiri adalah mengoreksi dan
mengganti kata-kata yang dianggap salah sesuai dengan kata yang
seharusnya. Selain itu AutoCorrect juga bisa digunakan pada suatu
kasus dimana kita tidak ingin mengetikkan kata yang terlalu panjang.
Terlebih jika kata tersebut sering diulang pada naskah yang sedang kita
kerjakan. Hal ini dapat menghemat banyak waktu kerja kita.
Berikut ini adalah cara untuk membuka AutoCorrect.
1. Klik tab File > Options.
2. Pilih menu Proofing > AutoCorrect Options...
Gambar 4.18. Word Options.
37
Toknik Editing
«a
You have either reached a page thatis unavailable for viewing or reached your viewing limit for this
book.
«a
You have either reached a page thatis unavailable for viewing or reached your viewing limit for this
book.
«a
You have either reached a page thatis unavailable for viewing or reached your viewing limit for this
book.
«a
You have either reached a page thatis unavailable for viewing or reached your viewing limit for this
book.
«a
You have either reached a page thatis unavailable for viewing or reached your viewing limit for this
book.
Built-in Heading styles
Mengubah teks yang awalannya menggunakan huruf kapital,
diteruskan dengan menekan tombol Enter (2 kali) maka teks
tersebut akan berubah menjadi lebih besar dan tebal.
Automatic bulleted lists
Mengubah setiap paragraf yang diawali dengan karakter “o” atau
“* akan menjadi bentuk paragraf bullet setelah Anda menekan
tombol spasi.
Automatic numbered lists
Mengubah setiap paragraf yang diawali dengan angka 1 atau huruf
a, lalu diberi titik, akan menjadi bentuk paragraf nomor setelah
menekan tombol spasi.
Tables
Jika kita mengetik +- -+ maka secara otomatis setelah anda
menekan tombol Enter akan berubah menjadi tabel yang terdiri
dari 2 kolom dan 1 baris.
Format beginning of list item like the one before it
Pengaturan format awal dari daftar item dilakukan seperti
sebelumnya.
Set left- and first -indent with tabs and backspaces
Pengaturan indent (awal paragraf menjorok ke kanan) dilakukan
dengan tombol tabs dan backspaces.
Define stlyes based on your formatting
Mendefinisikan gaya penulisan berdasarkan format yang Anda
inginkan.
43
Toknik Editing
«a
You have either reached a page thatis unavailable for viewing or reached your viewing limit for this
book.
«a
You have either reached a page thatis unavailable for viewing or reached your viewing limit for this
book.
Mengatur Format Teks
Ada beberapa pengaturan format teks yang biasa dilakukan setelah
pengetikan selesai dilakukan, agar teks yang telah kita tulis menjadi
lebih baik dan rapi, di antaranya adalah sebagai berikut.
Mengatur Huruf (Font)
Setidaknya ada tiga cara pengaturan font, yaitu melalui grup font yang
berada pada tab Home, melalui kotak dialog font, dan yang terakhir
melalui mini toolbar. Ketiganya memiliki kelebihan dan kekurangan
masing-masing. Supaya lebih jelas, berikut penjelasannya.
1. Dengan Grup Font
Pengaturan huruf dapat Anda lakukan secara cepat pada grup Font
(tab Home), dengan cara menyeleksi teks yang ingin diatur terlebih
dahulu, kemudian Klik salah satu ikon/gambar yang berada pada
grup Font seperti pada gambar
berikut.
Conon (Goan = |t1 =| AL A” | Aa |
Gambars2. |B) Z Ura x x Qo 'Y-A-
Grup Font. is
Berikut ini adalah penjelasan dari ikon-ikon yang terdapat pada
grup Font.
Tabel 5.2. Penjelasan ikon pada Grup Font,
Aikon Nama Fungsi
Gucwe i »)| Font dan Font Size Mengatur jenis dan ukuran huruf
Grow Font dan Shrink | Memperbesar dan memperkecil
A) | Font ukuran huruf
i Change Case Mengatur susunan karakter, apakah
kecil, kapital, dan sebagainya.
ay) Clear Formatting Menghapus format teks
46
Panduan Belajor Otodidak Micr
(
«a
You have either reached a page thatis unavailable for viewing or reached your viewing limit for this
book.
«a
You have either reached a page thatis unavailable for viewing or reached your viewing limit for this
book.
«a
You have either reached a page thatis unavailable for viewing or reached your viewing limit for this
book.
Mengatur Susunan Karakter
Dengan Microsoft Word Anda bisa mengubah susunan huruf pada
suat kata (besar/kecil) dengan berbagai variasi. Pengaturan ini dapat
dilakukan langsung pada tombol Change Case yang terdapat pada grup
Font (tab Home).
|eatenigean +n =) at
(ir eee
PPERCASE
Gambar 5.6, crptatae es Word
Memilih susunan karakter. rocett ase
Variasi susunan karakter yang bisa dilakukan adalah sebagai berikut.
* Sentences case, huruf besar pada awal kalimat.
* ower case, semua teks ditulis dalam huruf kecil.
© UPPERCASE, semua teks ditulis dalam huruf besar.
* Capitalize Each Word, huruf besar ditulis pada setiap awal kata
saja.
* OGGLE cASE, huruf kecil diberikan pada awal kata.
Selain dengan cara di atas, Anda juga bisa mengubah susunan karakter
secara cepat dengan cara menekan tombol Shift+F3 pada keyboard,
dengan terlebih dahulu menempatkan kursor di antara huruf teks yang
ingin diubah.
Mengatur Jarak Antarkarakter
Jarak yang dimaksud disini adalah jarak antara karakter satu yang
lainnya atau bisa juga dikatakan dengan jarak kerapatan antarkarakter.
Cara mengaturnya adalah sebagai berikut.
1. Pilih/seleksi terlebih dahulu teks yang ingin diubah jaraknya.
2. Tekan tombol Ctrl+D pada keyboard.
«a
You have either reached a page thatis unavailable for viewing or reached your viewing limit for this
book.
«a
You have either reached a page thatis unavailable for viewing or reached your viewing limit for this
book.
«a
You have either reached a page thatis unavailable for viewing or reached your viewing limit for this
book.
| 54
(catatan i
Saat Anda melakukan perpindahan paragraf atau baris
dengan menekan tombol Enter, secara otomatis akan
diberi jarak sebesar 10 pt antara paragraf pertama dengan
paragraf berikutnya. Hal ini terjadi karena pada kolom
After secara default terisi angka 10 pt. Nah, jika Anda tidak
menginginkannya, Anda bisa mengubahnya menjadi angka O
(nol).
Jika Anda ingin membuat format sendiri pada seluruh dokumen
yang Anda buat, tentukan terlebih dahulu bagian-bagian
yang akan diatur sesuai yang diinginkan, kemudian klik Set As
Default, lalu pada kotak dialog muncul, pilih All documents
based on the Normal .dotm template?, klik OK.
Belajor Otodidak Microsoft Word
«a
You have either reached a page thatis unavailable for viewing or reached your viewing limit for this
book.
«a
You have either reached a page thatis unavailable for viewing or reached your viewing limit for this
book.
«a
You have either reached a page thatis unavailable for viewing or reached your viewing limit for this
book.
Tombol Tab yang terdapat pada keyboard secara default, akan
berpindah sejauh 1,27 cm saat kita menekannya. Berikut ini adalah
contoh penerapan tombol Tab pada teks.
[pameoes
ime begat et emp a aeop
‘pcan pdMiata iat tela
Gambar 5.20. Pengaturan teks dengan tombol tab.
Untuk melakukan pengaturan lebih lanjut, Anda dapat membuka kotak
dialog Tabs, dengan cara sebagai berikut.
1. Klik tab Home > anak panah pada grup Paragraph.
Gambar 5.21.
‘Memunculkan paragraf.
2. Klik Tabs...
Gambar 5.22.
Memilih Tabs.
idak Microsoft Word 2010
«a
You have either reached a page thatis unavailable for viewing or reached your viewing limit for this
book.
«a
You have either reached a page thatis unavailable for viewing or reached your viewing limit for this
book.
«a
You have either reached a page thatis unavailable for viewing or reached your viewing limit for this
book.
Bahan dengan hak cipta
«a
You have either reached a page thatis unavailable for viewing or reached your viewing limit for this
book.
«a
You have either reached a page thatis unavailable for viewing or reached your viewing limit for this
book.
«a
You have either reached a page thatis unavailable for viewing or reached your viewing limit for this
book.
Di samping itu, Anda juga bisa mengatur penomoran pada halaman
pertama berbeda dengan halaman yang lain. Sebagai syarat, tab
Design harus aktif. Jika belum aktif, klik dua kali nomor halaman
pertama yang telah Anda buat dengan mouse. Kemudian pada grup
Options, beri tanda centang pada kotak Different First Page.
ane
Gambar6.s, Mengaktifkan Different First Page
Secara otomatis nomor halaman pertama akan dihilangkan.
Selanjutnya Anda bisa membuat penomoran halaman kembali yang,
berbeda sesuai yang diinginkan, dan kira-kira nanti hasilnya akan
terlihat seperti gambar berikut.
Gambar 6.6. Bentuk nomor halaman yang berbeda.
Terakhir, jika Anda ingin menghapus nomor
halaman yang sudah dibuat, klik tab Insert.
Pada grup Header & Footer, klik Page
Number > Remove Page Number.
Gamber6.7
Menghapus nemor halaman
)
| §6 | panduon Belciar Otocidak Microsoft Word 2010
«a
You have either reached a page thatis unavailable for viewing or reached your viewing limit for this
book.
«a
You have either reached a page thatis unavailable for viewing or reached your viewing limit for this
book.
«a
You have either reached a page thatis unavailable for viewing or reached your viewing limit for this
book.
«a
You have either reached a page thatis unavailable for viewing or reached your viewing limit for this
book.
«a
You have either reached a page thatis unavailable for viewing or reached your viewing limit for this
book.
«a
You have either reached a page thatis unavailable for viewing or reached your viewing limit for this
book.
«a
You have either reached a page thatis unavailable for viewing or reached your viewing limit for this
book.
3. Pilih salah satu bentuk header yang diinginkan dengan cara
menggulung scroll bar ke bawah.
Gambar 6.23. Memilih bentuk Header,
4. Jika diperlukan Anda dapat mengganti teks yang ada sesuai dengan
yang Anda inginkan, sehingga hasilnya akan terlihat seperti gambar
berikut ini.
Gambar 6.22. Mengganti teks Header,
74 | -penonoen jor Otodidak Microsoft Word 2010
Bahan dengan hak cipt
«a
You have either reached a page thatis unavailable for viewing or reached your viewing limit for this
book.
«a
You have either reached a page thatis unavailable for viewing or reached your viewing limit for this
book.
«a
You have either reached a page thatis unavailable for viewing or reached your viewing limit for this
book.
«a
You have either reached a page thatis unavailable for viewing or reached your viewing limit for this
book.
«a
You have either reached a page thatis unavailable for viewing or reached your viewing limit for this
book.
«a
You have either reached a page thatis unavailable for viewing or reached your viewing limit for this
book.
«a
You have either reached a page thatis unavailable for viewing or reached your viewing limit for this
book.
«a
You have either reached a page thatis unavailable for viewing or reached your viewing limit for this
book.
«a
You have either reached a page thatis unavailable for viewing or reached your viewing limit for this
book.
«a
You have either reached a page thatis unavailable for viewing or reached your viewing limit for this
book.
«a
You have either reached a page thatis unavailable for viewing or reached your viewing limit for this
book.
«a
You have either reached a page thatis unavailable for viewing or reached your viewing limit for this
book.
«a
You have either reached a page thatis unavailable for viewing or reached your viewing limit for this
book.
«a
You have either reached a page thatis unavailable for viewing or reached your viewing limit for this
book.
«a
You have either reached a page thatis unavailable for viewing or reached your viewing limit for this
book.
«a
You have either reached a page thatis unavailable for viewing or reached your viewing limit for this
book.
«a
You have either reached a page thatis unavailable for viewing or reached your viewing limit for this
book.
«a
You have either reached a page thatis unavailable for viewing or reached your viewing limit for this
book.
«a
You have either reached a page thatis unavailable for viewing or reached your viewing limit for this
book.
«a
You have either reached a page thatis unavailable for viewing or reached your viewing limit for this
book.
«a
You have either reached a page thatis unavailable for viewing or reached your viewing limit for this
book.
«a
You have either reached a page thatis unavailable for viewing or reached your viewing limit for this
book.
«a
You have either reached a page thatis unavailable for viewing or reached your viewing limit for this
book.
«a
You have either reached a page thatis unavailable for viewing or reached your viewing limit for this
book.
«a
You have either reached a page thatis unavailable for viewing or reached your viewing limit for this
book.
6. Pilih jenis garis pada bagian Style sesuai yang Anda inginkan, klik
tombol bawah yang
terdapat pada bagian
Preview.
Gambar6.73.
Memilih jenis garis.
7. Klik OK.
Hasilnya akan
seperti gambar
ini.
Gambar 6.74.
Hasil garis yang selesai dibuat.
Lain waktu styles yang sudah Anda buat, dapat digunakan lagi dengan
cara langsung memilih pada galeri Styles.
EARANG TARUNA HARAPAN
Gambar 6.75. Styles dipakai di dokumen lain.
100
Otodidak Microsoft Word 2010
Bahan dengan hak cipt
«a
You have either reached a page thatis unavailable for viewing or reached your viewing limit for this
book.
«a
You have either reached a page thatis unavailable for viewing or reached your viewing limit for this
book.
«a
You have either reached a page thatis unavailable for viewing or reached your viewing limit for this
book.
Menyisipkan Shapes
Merupakan gambar-gambar dengan berbagai macam bentuk yang
telah disediakan secara default oleh Microsoft Word. Gambar-
gambar ini dipisahkan ke dalam 8 kategori, di antaranya Lines,
Rectangles, Basic Shapes,
dan sebagainya. Untuk
menyisipkan gambar ke
dalam dokumen, caranya
klik tab Insert terlebih
dahulu. Kemudian pada grup
Illustrations, klik Shapes
~> pilih bentuk yang Anda
inginkan.
Gambar7.2z. | |
Memilih Shapes,
Menyisipkan Clip Art
Clip Art merupakan gambar-gambar artistik yang biasa digunakan
sebagai pelengkap ilustrasi dari suatu dokumen. Cara menyisipkannya
ke dalam dokumen adalah sebagai berikut.
1. Klik tab Insert, Pada grup Illustrations, klik Clip Art.
2. Klik Go untuk menampilkan semua gambar yang
disediakan.
Gambar7.3.
Jendela Clip Art.
ao
| TO4| ponduan Belcir Otecidak Microsoft Word 2010
You might also like
- Her Body and Other Parties: StoriesFrom EverandHer Body and Other Parties: StoriesRating: 4 out of 5 stars4/5 (822)
- A Heartbreaking Work Of Staggering Genius: A Memoir Based on a True StoryFrom EverandA Heartbreaking Work Of Staggering Genius: A Memoir Based on a True StoryRating: 3.5 out of 5 stars3.5/5 (231)
- The Sympathizer: A Novel (Pulitzer Prize for Fiction)From EverandThe Sympathizer: A Novel (Pulitzer Prize for Fiction)Rating: 4.5 out of 5 stars4.5/5 (122)
- Team of Rivals: The Political Genius of Abraham LincolnFrom EverandTeam of Rivals: The Political Genius of Abraham LincolnRating: 4.5 out of 5 stars4.5/5 (234)
- Devil in the Grove: Thurgood Marshall, the Groveland Boys, and the Dawn of a New AmericaFrom EverandDevil in the Grove: Thurgood Marshall, the Groveland Boys, and the Dawn of a New AmericaRating: 4.5 out of 5 stars4.5/5 (266)
- The Yellow House: A Memoir (2019 National Book Award Winner)From EverandThe Yellow House: A Memoir (2019 National Book Award Winner)Rating: 4 out of 5 stars4/5 (98)
- The Emperor of All Maladies: A Biography of CancerFrom EverandThe Emperor of All Maladies: A Biography of CancerRating: 4.5 out of 5 stars4.5/5 (271)
- Hidden Figures: The American Dream and the Untold Story of the Black Women Mathematicians Who Helped Win the Space RaceFrom EverandHidden Figures: The American Dream and the Untold Story of the Black Women Mathematicians Who Helped Win the Space RaceRating: 4 out of 5 stars4/5 (897)
- The World Is Flat 3.0: A Brief History of the Twenty-first CenturyFrom EverandThe World Is Flat 3.0: A Brief History of the Twenty-first CenturyRating: 3.5 out of 5 stars3.5/5 (2259)
- The Unwinding: An Inner History of the New AmericaFrom EverandThe Unwinding: An Inner History of the New AmericaRating: 4 out of 5 stars4/5 (45)
- The Little Book of Hygge: Danish Secrets to Happy LivingFrom EverandThe Little Book of Hygge: Danish Secrets to Happy LivingRating: 3.5 out of 5 stars3.5/5 (401)
- On Fire: The (Burning) Case for a Green New DealFrom EverandOn Fire: The (Burning) Case for a Green New DealRating: 4 out of 5 stars4/5 (74)
- Shoe Dog: A Memoir by the Creator of NikeFrom EverandShoe Dog: A Memoir by the Creator of NikeRating: 4.5 out of 5 stars4.5/5 (540)
- Grit: The Power of Passion and PerseveranceFrom EverandGrit: The Power of Passion and PerseveranceRating: 4 out of 5 stars4/5 (590)
- Elon Musk: Tesla, SpaceX, and the Quest for a Fantastic FutureFrom EverandElon Musk: Tesla, SpaceX, and the Quest for a Fantastic FutureRating: 4.5 out of 5 stars4.5/5 (474)
- The Subtle Art of Not Giving a F*ck: A Counterintuitive Approach to Living a Good LifeFrom EverandThe Subtle Art of Not Giving a F*ck: A Counterintuitive Approach to Living a Good LifeRating: 4 out of 5 stars4/5 (5810)
- Analisa Dan Implementasi Sistem Keamanan Router Mikrotik Dari Serangan Winbox Exploitation, Brute-Force, DoSDocument8 pagesAnalisa Dan Implementasi Sistem Keamanan Router Mikrotik Dari Serangan Winbox Exploitation, Brute-Force, DoSvianardiyansyah.sNo ratings yet
- The Hard Thing About Hard Things: Building a Business When There Are No Easy AnswersFrom EverandThe Hard Thing About Hard Things: Building a Business When There Are No Easy AnswersRating: 4.5 out of 5 stars4.5/5 (346)
- The Gifts of Imperfection: Let Go of Who You Think You're Supposed to Be and Embrace Who You AreFrom EverandThe Gifts of Imperfection: Let Go of Who You Think You're Supposed to Be and Embrace Who You AreRating: 4 out of 5 stars4/5 (1092)
- Never Split the Difference: Negotiating As If Your Life Depended On ItFrom EverandNever Split the Difference: Negotiating As If Your Life Depended On ItRating: 4.5 out of 5 stars4.5/5 (843)
- IT PolicyDocument44 pagesIT Policyvianardiyansyah.sNo ratings yet
- Password Policy 2021Document5 pagesPassword Policy 2021vianardiyansyah.sNo ratings yet
- Implemenasi Block Access Pengguna Layanan Internet Dengan Metode Filter Rule Dan Layer 7 ProtocolDocument12 pagesImplemenasi Block Access Pengguna Layanan Internet Dengan Metode Filter Rule Dan Layer 7 Protocolvianardiyansyah.sNo ratings yet
- 6.17. Policy Password Protection Little Athletics SA 2014Document3 pages6.17. Policy Password Protection Little Athletics SA 2014vianardiyansyah.sNo ratings yet
- Web ProxyDocument74 pagesWeb Proxyvianardiyansyah.sNo ratings yet
- Brosur S2 Stima ImmiDocument2 pagesBrosur S2 Stima Immivianardiyansyah.sNo ratings yet
- DocumentDocument71 pagesDocumentvianardiyansyah.sNo ratings yet
- Klaster Basic Computer AssemblyDocument11 pagesKlaster Basic Computer Assemblyvianardiyansyah.sNo ratings yet
- Skema Sertifikasi Junior ComputerDocument8 pagesSkema Sertifikasi Junior Computervianardiyansyah.sNo ratings yet
- Seminar Smart Utilities 4.0Document23 pagesSeminar Smart Utilities 4.0vianardiyansyah.sNo ratings yet