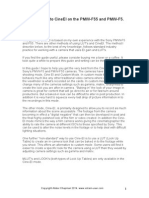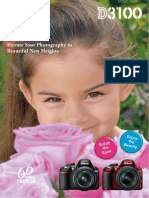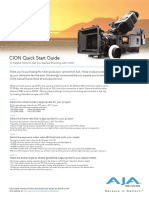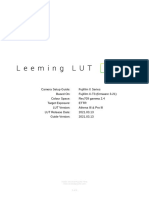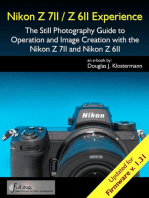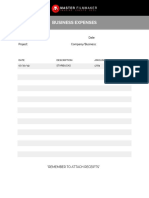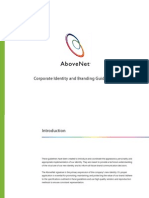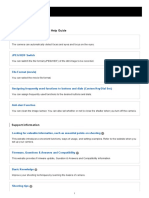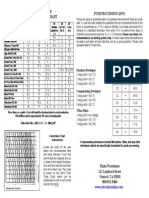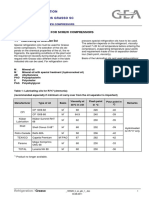Professional Documents
Culture Documents
EOSHD Pro LOG For Sony
Uploaded by
ekaitzOriginal Title
Copyright
Available Formats
Share this document
Did you find this document useful?
Is this content inappropriate?
Report this DocumentCopyright:
Available Formats
EOSHD Pro LOG For Sony
Uploaded by
ekaitzCopyright:
Available Formats
1
EOSHD Pro LOG for
Sony Cameras
With Film Looks
Instruction guide by Andrew Reid
Pro LOG version 1.0 / 2017a
Copyright © EOSHD / Andrew Reid 2017
2
Introduction
EOSHD Pro LOG features two profiles designed for further grading in post, and the use of many different
looks, applied with a LUT file in your edit.
“Pro LOG Cinema” produces a flat image similar to C-LOG which is easy to grade and maintains a similar
colour space to normal footage.
“Pro LOG S” is an optimised S-LOG2 profile, for when you need the maximum dynamic range from a
demanding scene or need to use a LUT designed for S-LOG2.
Advantages of Pro LOG Cinema
• Works at any ISO sensitivity (for example ISO 200)
• Significantly decreased banding compared to S-LOG3
• Easier to grade than S-LOG2
• Similar curve to C-LOG and compatible with LUTs designed for Canon LOG
• Exclusive Film Looks only available with Pro LOG from EOSHD
• Includes advantages of EOSHD Pro Colour, such as reduced colour clipping (i.e. prevents
blue highlights turning turquoise of green), deeper and truer reds and better skin-tones.
Advantages of Pro LOG S
• Maximum dynamic range
• Decreased banding compared to S-LOG3
• SLOG-2-based, therefore works with any LUT for S-LOG2
• Enables use of the S-LOG2 Film Looks supplied with this guide
• Includes advantages of EOSHD Pro Colour, but the final colour depends heavily on the LUT
used in post.
Copyright © EOSHD / Andrew Reid 2017
3
EOSHD Film Looks
For instant cinematic results, this download also includes 25 EOSHD Film Looks in .cube 3D-LUT format,
for use with “Pro LOG Cinema" (x15) and “Pro LOG S” (x10).
Full instructions for post production are provided later in the guide.
Camera compatibility
Pro LOG is designed to work with the following models:
• Sony A7S II
• Sony A7R II
• Sony A99 II
• Sony A7S & A7 II
• Sony A6300 / A6500
• Sony FS5
• Sony RX100 IV / V
• Sony RX10 II / III / IV
Copyright © EOSHD / Andrew Reid 2017
4
The EOSHD Pro LOG Settings
Please keep the following information confidential.
PP1 - Pro LOG Cinema
Black Level = +15
Gamma = Cine2
Black Gamma = Wide +7
Knee = Manual (Point 100% / Slope 0)
Color mode = Still
Saturation = -10
Color Phase = 0
Color Depth = R:0 / G:0 / B:+4 / C:0 / M:-4 / Y:0
Detail Level = -7
Optional: Warm Ambient White Balance Adjustment = A-B: A3 / G-M: M1 (see Optional Extra Settings)
PP2 - Pro LOG S
Black Level = 0
Gamma = S-LOG2
Black Gamma = Wide +7
Knee = Auto
Color mode = Movie
Saturation = -15
Color Phase = +2
Color Depth = R:+4 / G:+4 / B:+4 / C:0 / M:-4 / Y:0
Detail Level = -7
FS5 users: Select Middle instead of Wide for Black Gamma, +7
Copyright © EOSHD / Andrew Reid 2017
5
Picture Profiles Advice
The settings are detailed in the guide as Sony does not allow colour settings to be loaded from a file.
To apply the settings, dial exactly as stated above into the Picture Profiles menu under the PP1 and PP2
presets. You may use a different slot (PP2, PP3, etc.) if PP1 is already occupied (with EOSHD Pro Color
for example).
EOSHD Pro LOG is for grading in post, like a film negative. It is not meant to be a final look.
EOSHD Pro Color is the straight out of camera look http://www.eoshd.com/pro-color
On the Sony Alpha and RX stills cameras the Picture Profiles are located in the Main Menu. On the Sony
FS5, Picture Profiles are located in the CAMERA/PAINT menu.
Official sample video
https://vimeo.com/233905206
Tip: Different people perceive different amounts of reds and magenta in images due to differences in
colour perception and eyesight. If the image looks too magenta for you, simply dial down the “Color Phase”
option to -1 or below to suit. I use 0 or above in my settings, as it tends to benefit skin. The Sony cameras
have a Homer Simpson look to skin by default.
Copyright © EOSHD / Andrew Reid 2017
6
Optional extra settings
Custom White Balance
As well as setting the white balance temperature (or leaving it on auto), the Sony cameras allow you to
adjust the colour-tone of white balance, using a shift between blue (B) and amber (A) on a horizontal scale
and green (G) and magenta (M) on a vertical scale. As Sony cameras tend to go for a clinically, technically
correct white when your eyes are telling you that the light in the scene gives an attractive colour cast to the
subjects and surfaces it’s illuminating, EOSHD Pro LOG Cinema can sometimes benefit from a warmer
white balance shifted away from the default Sony green/yellow bias.
Also, some of the newer cameras have an Ambient White Balance mode. I recommend to enable this or
dial the setting below into the camera white balance adjustment menu (Sony Alpha and RX only).
For warmer tones, select Custom White Balance Adjustment = A-B: A3 / G-M: M1
You can also make the image cooler by moving the dot towards the blue corner of the adjustment chart.
Copyright © EOSHD / Andrew Reid 2017
7
A cut out and keep guide to custom white balance in natural light
If using preset manual white balance on your Sony camera, use roughly the correct temperature
compensation for the given shooting circumstances…
2500K-3200K - Indoor light, keep white
Coldest look to warm indoor light, removes orange tone of warm ambient light from all subjects in the room
especially white surfaces
3300k-3600k - Indoor light, keep ambience
Warmer look to warm indoor light as the eye sees it, keeps ambience. White objects will no longer be
white, but take on the warmer cast of the light source nearby.
Approx. 4400k - Coolest look to outdoor sunlight
Usually used outdoors. Indoor incandescent light and most electronic light outdoors at night may look too
warm at 4400k, unless scene is in a heavily shaded or very dark part of a room. Too cold for most outdoor
light so I prefer to use 5600k onwards outdoors.
5600k - Most scenes shot in direct sunlight
Mostly a good match for shooting under natural light during the day.
6000-8000k - Cloud, shade, evening light
If shooting in the shade, or on a cloudy day, 5600k will look too cool and it will be necessary to go higher.
Also in twilight / dusk conditions, 8000k is often necessary.
Copyright © EOSHD / Andrew Reid 2017
8
Using manual white balance instead of auto
(These instructions do not apply to the FS5)
EOSHD Pro LOG works fine with auto-white balance but under certain shooting conditions you can get
even better results and more creative control with a manually set white balance.
In the white balance menu, three custom presets are available and you can apply different white balances
to these to vary the warmness or coolness of the shot in typical interior lighting conditions. This is useful if
the automatic white balance applies a temperature which looks too orange, or too cold.
Step 1. Scroll down to Custom Setup.
Step 2. Press “Set” whilst the camera is pointed at an interior light (tungsten or LED lightbulb) until you get
3600K (you may need to point the camera at a darker, shaded area of the room) and assign to Custom 1.
A lower temperature than 3600K will render a clinical, cooler look to interior scenes. If this is your creative
intent, try for a white balance of between 3200K and 2800K.
Step 3. As step 2, set Custom 2 but this time try to obtain 4300K from a shaded area of the room, or from
an area of the room lit also by the light from an exterior window. Repeat for Custom 3 (5600K).
Step 4. You may also need to use a custom white balance of approximately 7500k outdoors, on a cloudy
day. Before recording, set a Custom white balance in the same way as the previous steps but outdoors
under shade or cloud. For sunny weather, try 5600K.
Select Custom 1 for indoor situations / tungsten light. Select Custom 2 for a warmer ambience indoors.
Select Custom 3 for daylight exterior scenes. You may also select a Custom Temperature of your choice or
dial the C.Temp./Filter (Kelvin) for a cooler shot indoors or a warmer shot outdoors. Custom 2 (4300K) can
also be used in daylight if you want a cooler daylight tone than given by Custom 3.
I also recommend assigning the white balance menu to a custom function key so you can quickly toggle
between Custom 1 to 3 during a shoot.
Copyright © EOSHD / Andrew Reid 2017
9
What is white balance?
Different light source give a different temperature of light, from the white glare of the sun to the warm tones
of fire or a incandescent lightbulb.
White objects and surfaces, such as a wall painted white, are given an ambient tone that’s different
depending on the light source, and the same goes for everything else. An actor’s face lit by a bonfire for
example has an orange glow. The camera engineer’s intention of white balance is to get rid of the ambient
light temperature and reproduce the subject as they actually are, for example a white wall should be white.
Copyright © EOSHD / Andrew Reid 2017
10
Creatively this might not be what we want, so we have various in-camera options to keep the ambient
colour cast from the light source on our subject.
The colour of light varies so much that we must always apply some form of white balance to the image. If
we just shot at one white balance, then either interior scenes would be completely orange and outdoor
scenes correct, or outdoor scenes would be completely blue and interior scenes ok.
The camera can automatically adjust for this, but also offer manual control of the colour temperature
compensation applied to the image by the white balance system. Filmmakers use different kinds of light to
give different moods, styles and feels to a scene. To stop the camera overriding this mood, sometimes it is
necessary to dial in the exact white balance we want.
On some Sony cameras there is a recently added Ambience Priority white balance mode, which Canon
cameras have been using for years. This prevents the camera from rendering a clinical image and keeps
some of the natural colour cast from the light on the subject. It typically produces a ‘warmer’ looking image
indoors, to match what the human eye sees.
The human visual system also has it’s own white balance system, which adapts to the temperature of light
in much the same way the camera does. That’s why if you turn Night Shift on on your Mac, your eyes
adapt to it over time and whites look normal again - until you turn it off suddenly and now the screen gives
out a harsh blue/white glare until your brain once again adjusts to the change.
Different lighting falls roughly into three categories. There’s indoor tungsten or LED light at giving a yellow/
orange cast. Approximately 3200K helps balance this and stops things looking too hot. When we set the
camera’s white balance system to 3200K we are making the image cooler to compensate for the warm
cast. Since it is often important to maintain the ambience of this light (depending on what the script calls
for, at least) I prefer to use 3600K, giving a warmer look that is truer to how the human eye sees the scene.
3600K is also the setting I use for shooting night scenes out in the city, under whatever electric light is
available. Cooler than this and you tend to get a more clinical look which is useful depending on the
creative choices you’re making and the mood called for by the script.
Copyright © EOSHD / Andrew Reid 2017
11
Daylight is balanced at 5200K but varies hugely, depending on shade, the weather and other factors.
4300k is usable outdoors for a cooler tone (like a winter scene), but generally I use 5600k for almost all
outdoor shoots in natural light. In cloudy conditions it’s necessary to increase from 5600k to 7000k or even
8000k if you want a very warm sun-drenched look to sunny weather footage.
The Sony cameras store up to 3 custom white balance temperatures. Rather than dialling in the numbers
you have to point the camera at an actual scene to set the white balance temperature for that particular
light.
Other recommended camera settings
File format XAVC S 4K (24p or 25p 100M)
Soft Skin Effect OFF
High ISO NR ON (Low)
Gamma Disp. Assist OFF
Monitor Brightness Manual 0
Mode dial advice
In both Movie mode and P/S/A/M stills mode, video is recorded to an identical standard of 4K, however live
view is handled differently. When the dial is set to Movie you get a more responsive record button and no
gamma shift between live view and recording. But if the mode dial is set to a stills mode like “M” or “A” you
get several more advantages including:
• Sharper magnified focus assist
• Faster AF for setting up a shot
• Faster screen and EVF refresh rate
• Ability to reel off photos on the main shutter button
Tip: to ensure the correct aspect ratio is displayed for video in P/S/A/M mode select 16:9 in the main menu
for Aspect Ratio (stills).
Copyright © EOSHD / Andrew Reid 2017
12
Post production
Introduction
Anything that happens after the footage has been shot such as editing and colour grading the image is
called “post”. The process happens in software on a Mac or PC.
We’ll apply the final look of our images to Pro LOG in the editing or color grading software.
What is a LUT?
LUTs are used with Pro LOG to give the final colour and look of your images.
Creatively speaking a LUT file is applied to footage in post to achieve a specific style or cinematic mood.
Technically speaking LUT stands for Lookup Table. The file contains a table of numbers like a database.
These numbers apply mathematical transformations to the image, altering its appearance on screen.
For such transformations to work well, a logarithmic curve is applied by the camera, which is where the
term LOG comes from. S-LOG (Sony LOG) for example is a logarithmic curve, which low contrast and
saturation (the “flat” look). This enables the compression of a wider dynamic range and wider colour space
into an 8bit XAVC-S codec.
A LOG format like EOSHD Pro LOG or S-LOG is not the same as raw video. A raw file contains the
unprocessed sensor data and all the image processing is done in post, even white balance and
debayering. With LOG, the white balance, gamma curve and debayering is performed in-camera and file
sizes are much smaller than with uncompressed raw video.
Grading LOG footage can be a specialised task, a role usually given to a professional colourist or team.
That’s why we use LUTs to quickly apply looks already created by a professional colourist. A LUT file is a
way to share looks between projects.
Copyright © EOSHD / Andrew Reid 2017
13
The EOSHD Film LUTs
With this download, I’ve included 25 EOSHD Film LUTs made here at EOSHD for use in my own film
projects. (These are exclusive premium LUTs)
Each LUT is designed to give a distinct look and feel to footage shot on Sony cameras.
Copyright © EOSHD / Andrew Reid 2017
14
A LUT is designed for a specific type of LOG format. “Pro LOG Cinema” for instance requires a different
LUT to “Pro LOG S” or “S-LOG”.
I’ve included LUTs for both Pro LOG Cinema and Pro LOG S.
Pro LOG Cinema LUT descriptions
1. Balanced
Offers a serious modern look, without too many stylistic changes to the norm.
2. BoostMids
Prioritises mid-tones - is able to boost the appearance of faces for example when too shaded.
3. Cinema78
A highly saturated and warmer classic Kodak-style film look favoured in Hollywood during the 70’s.
4. Cinema78 (Raised Blacks)
As Cinema78 but with creamier blacks and shadows.
5. Cinema78 (Saturation -1, -2)
Two less richly saturated versions of the Cinema78 look (depending on the scene and lighting).
6. Cinema98
Raised black level and milky shadows with a golden hue.
7. Cinema 2016
A modern digital cinema look favoured in the 2010’s with raised black levels and punchy saturation.
8. DynamicRange 1 and 2
A flatter look for when you need to maintain as much as the shadows and highlights as possible.
Copyright © EOSHD / Andrew Reid 2017
15
9. Faithful (-1 / +1)
A balanced profile that matches Canon’s Faithful EOS style, useful for when you need to match Sony’s
colours to a Canon camera on the same shoot. -1 and +1 give different exposures. Further brightness
adjustments can be made after the LUT has been applied, for example with the exposure slider in Lumetri.
10. Highlight Priority
For crisp, punchy and defined highlights against an overall darker scene.
11. Ice Palace
Prioritises cooler shadows and tones, especially in low light.
12. NightShoot
Optimised for low light shooting and night-time scenes.
13. ProColor (-1/+1)
Matches the standard EOSHD Pro Color in-camera look! (-1 / +1 apply different exposure levels).
14. Shadow Priority
Prioritises detail and tonality in the shadows, which can be useful especially for a low light scene which is
too dark or too contrasty with the other LUTs.
15. Vivid
A highly saturated yet cinematic stylistic look.
Copyright © EOSHD / Andrew Reid 2017
16
Pro LOG S LUT descriptions
1. EOSHD Chrome
A classic cinematic look with wide dynamic range, silky smooth shadows, naturally muted colours open to
a saturation boost if required, no colour cast bias to warm or cold.
2. EOSHD Scarlett 1
A velvia style film profile for extra punch, gives a warm cast and smoother skintones.
3. EOSHD Scarlett 2
Scarlett 2 is Scarlett 1 off a leash! Beautiful raised blacks with a less restrained saturation of red tones.
4. EOSHD Teal & Orange
Maintains cool tones and warm tones in one shot. Great for when you have a mix of lighting in the scene.
5. EOSHD Vivid Skintones
Gives a Canon-like energy and vitality to skintones. Gives talent a more flattering treatment in 4K.
6. EOSHD Plainview
Optimised for green tones, reduces the magenta cast of Sony cameras.
7. EOSHD Pull
Shifts an overexposed shot down to rescue the highlights.
8. EOSHD Noir 1920
A retro black and white look with raised black levels.
9. EOSHD WideDR1
Maximum dynamic range from the sensor with a beautiful warm bias to shadows, skin and faces.
10. EOSHD WideDR2
Maximum dynamic range with a more neutral colour balance.
Copyright © EOSHD / Andrew Reid 2017
17
Applying a LUT in your edit
For your editing software I recommend using Adobe Premiere as it has the best support for LUTs. If you do
not have Adobe Premiere I recommend Davinci Resolve 14.
Copyright © EOSHD / Andrew Reid 2017
18
In Adobe Premiere CC
1. In Premiere add the Lumetri Color effect (from the Effects panel) to your clip (drag and drop).
2. In Effects Control panel for Lumetri, open Basic Correction (click down arrow).
3. Click the Input LUT box and browse to the LUT (“.cube”) file corresponding to the look you’d like use
(see screen shot above).
4. You can now make exposure adjustments and white balance tweaks in the Lumetri effect as well, for
each shot.
5. You can also Copy and Paste the same look to multiple clips on the timeline. Select a clip on the
timeline you wish to mimic the look of and use the shortcut for COPY (or right click and select Copy).
Now select the timeline clip(s) you wish to apply the look to and right click, selecting Paste Attributes.
In Blackmagic DaVinci Resolve
1. Copy the EOSHD Film LUT .cube files to Resolve’s LUT folder on your computer. The folder can be
opened from the “Project Settings” in Resolve, under “Colour Management Settings”. Also in this
control panel click the Update Lists button once you have copied the LUT file to the folder.
2. On the “Color" grading screen you can apply the LUT to clips individually by right clicking the clip on the
timeline strip and selecting 3D LUT. Browse to the EOSHD LUT file corresponding to the look you’d like
to use.
3. You can use the Copy and Paste short-cut to apply the look to all the clips on this timeline strip - simply
select the clip, copy (CMD-C), then select the other clip(s) and paste (CMD-V).
4. Alternatively you can apply an EOSHD LUT globally to all clips using the “Project Settings” window
option “3D Output Lookup Table” - select the EOSHD LUT in the drop-down box.
Copyright © EOSHD / Andrew Reid 2017
19
Applying a LUT using EditReady
EditReady is a great app for transcoding Sony XAVC-S 4K footage to ProRes on a Mac for more fluid
editing performance.
EditReady also allows you to apply a LUT to LOG footage, which bakes-in the final look to the ProRes file.
(Do not use this method if you wish to choose your LUT during editing instead).
1. In EditReady the option to apply a LUT is in the Additional Options menu.
2. Click the Edit button in the right hand side panel before you convert the clips and tick the box next to
the LUT option.
Copyright © EOSHD / Andrew Reid 2017
20
3. When you press OK it will ask for the LUT file in the right hand-side panel.
4. Click the icon which looks like a stack of papers next to this and choose the EOSHD LUT file of your
choice.
EditReady is not a free app but is very affordable and well worth the money! The trial version can be
downloaded from http://www.divergentmedia.com/editready
It is one of the fastest apps in terms of performance, transcoding from one format to another using both the
hardware acceleration of your graphics card AND an Intel CPU. Most Intel CPUs contain hardware
acceleration for H.264 (X-AVC) video.
For the best compromise between image quality and file sizes, select the ProRes 422 (LT) codec option in
EditReady when converting the original Sony 4K camera files. The bitrate of this is higher than the camera
recording and selecting HQ or 444 will not add image quality over and above what is already there in the
8bit files.
Copyright © EOSHD / Andrew Reid 2017
21
Shooting advice for LOG
Pro LOG Cinema benefits from exposing at 0 on the exposure meter in-camera (that is to say in the
middle) or sometimes slightly under to protect the highlights. However Pro LOG S (S-LOG based) benefits
from exposing at least 1.5-stops to-the-right (+1.5 on the exposure meter in-camera).
The “M.M” number on the display meter should show 1.5 to 2 when using Pro LOG S and 0 when using
Pro LOG Cinema.
To maximise dynamic range with Pro LOG Cinema, try to shoot at the lowest ISO possible (i.e. 200) and
expose to protect the highlights. You can increase the brightness of the shot in post by up to 2-3 stops.
To maximise dynamic range with Pro LOG S, use the normal rule for S-LOG2, expose to the right, high
ISOs do not reduce dynamic range (i.e. 3200 on the A7S) and the minimum ISO is 800 on some cameras,
like the A99 II but higher on others (1600 or 3200). Therefore you may need strong ND filters (or very fast
shutter speeds) in bright light at fast lens apertures (i.e. F1.4).
The most natural look to motion occurs at the shutter speed of 1/50 for 24p and 25p.
Always avoid a darker exposure when shooting Pro LOG S / SLOG 2 as this will result in more noise in the
final image than using very high ISOs! Chose instead to increase ISO in-camera past 1600 if you have to
(in low light for example). Some noise in the very extremely dark areas of the image is normal with S-LOG
2.
Note: Sony stills cameras will disable access to the Silent Shooting mode and silent electronic shutter for
stills when an SLOG 2 Picture Profile is selected such as Pro LOG S. Avoid using SLOG-3 with Sony’s 8bit
cameras as ugly banding and posterisation may occur across plain areas of the image, such as blue skies
and painted interior walls. S-LOG 3 is designed for 10bit cameras.
Copyright © EOSHD / Andrew Reid 2017
22
For straight out of camera results
EOSHD Pro Color 3.0
For beautiful straight out of camera results
http://www.eoshd.com/pro-color
Copyright © EOSHD / Andrew Reid 2017
23
What is EOSHD Pro Color?
EOSHD Pro Color is an improvement to the default Sony colour science resulting in much better colour
and image quality straight out of the camera.
It is designed to deliver a final look, which can go straight into the edit and straight out with the finished
video. There’s no professional colour grading required with Pro Color. You can use EOSHD Pro LOG or S-
LOG for when you want to use a LUT or grade the image yourself.
This guide is all you need to apply Pro Color, there is no need to load a settings file (Sony doesn’t allow
this on their stills cameras).
Advantages of EOSHD Pro Color 3.0
• Truer, deeper reds
• Greater separation of green hues for more natural looking foliage and landscapes
• Greater separation of blue hues for better skies and better cool tones under warm lights
• Skintones, faces and people given a more flattering treatment
• Smoother and more film-like roll off to highlights and shadows
• Reduced colour clipping (prevents a blue object turning turquoise or green in bright light)
• Three preset profiles to choose from in-camera, depending on the shooting situation
Find out more at http://www.eoshd.com/pro-color
Copyright © EOSHD / Andrew Reid 2017
You might also like
- PCV4Document26 pagesPCV4Carlo GeniloNo ratings yet
- Perfect Sony Camera ColorsDocument6 pagesPerfect Sony Camera Colorsirfan syam100% (1)
- Peter Bak in Cam Profile For Sony Cameras PDFDocument4 pagesPeter Bak in Cam Profile For Sony Cameras PDFSou NakNo ratings yet
- Leeming LUT One Sony Cameras Combined SetupDocument5 pagesLeeming LUT One Sony Cameras Combined SetupKyle WatsonNo ratings yet
- GHAlex DocumentationDocument23 pagesGHAlex DocumentationHarishNo ratings yet
- Ultimate Guide To Cine EI On The PMWDocument27 pagesUltimate Guide To Cine EI On The PMWFlavio FerreiraNo ratings yet
- Canon Picture ZonesDocument10 pagesCanon Picture ZonesScribme_tooNo ratings yet
- Instructions - EOSHD C-LOG and Film ProfilesDocument9 pagesInstructions - EOSHD C-LOG and Film ProfilesMichel RautmannNo ratings yet
- GHAlexDocument9 pagesGHAlexJdosuNo ratings yet
- 8.0 Megapixel CMOS Sensor Near Instant Power On TimeDocument5 pages8.0 Megapixel CMOS Sensor Near Instant Power On TimeMustafa KutanisNo ratings yet
- COROR BALANCE CALIBRATIONDocument7 pagesCOROR BALANCE CALIBRATIONChi K TranNo ratings yet
- Brochure Nikon D610Document11 pagesBrochure Nikon D610spscribd1100% (2)
- Elevate Your Photography To Beautiful New Heights: Enjoy The EaseDocument9 pagesElevate Your Photography To Beautiful New Heights: Enjoy The Easejun8888No ratings yet
- CION Quick Start Guide: 10 Helpful Hints To Get You Started Shooting With CIONDocument2 pagesCION Quick Start Guide: 10 Helpful Hints To Get You Started Shooting With CIONGordo ViajãoNo ratings yet
- Rule Out Your CompetitionDocument11 pagesRule Out Your CompetitionandriansyahmuslimNo ratings yet
- Canon EOS 550D BrochureDocument16 pagesCanon EOS 550D BrochureKiragu Wa NyokabiNo ratings yet
- Sony RX100 VII Advanced ManualDocument108 pagesSony RX100 VII Advanced Manualharishvasanth1982No ratings yet
- Kogakufusoxutun Eoshd Pro Color 3. 0 PDF Papifewirokoze PDFDocument4 pagesKogakufusoxutun Eoshd Pro Color 3. 0 PDF Papifewirokoze PDFMark Henry CooneyNo ratings yet
- Leeming LUT Pro III Setup Guide Sony Picture ProfilesDocument7 pagesLeeming LUT Pro III Setup Guide Sony Picture Profilesngenzi portraitNo ratings yet
- EOS 550D BrochureDocument0 pagesEOS 550D BrochureMichael DavidNo ratings yet
- Monthly ISO TipsDocument2 pagesMonthly ISO TipsLile GazdaNo ratings yet
- CINE 4A 1.3: Advanced CameraDocument43 pagesCINE 4A 1.3: Advanced CameraH LeeNo ratings yet
- Advanced Color Adjustment: Using The Spectraview EngineDocument6 pagesAdvanced Color Adjustment: Using The Spectraview EnginemskoczNo ratings yet
- Stills or Movies, Capture Your Story.: You CanDocument16 pagesStills or Movies, Capture Your Story.: You CanАлександар ДојчиновNo ratings yet
- Specifications and Prices Canon EOS 1000DDocument8 pagesSpecifications and Prices Canon EOS 1000DErick FathoniNo ratings yet
- Vsco Film 01 Manual For: Lightroom 4 & Adobe Camera Raw 7Document8 pagesVsco Film 01 Manual For: Lightroom 4 & Adobe Camera Raw 7lamphilpierreNo ratings yet
- Week 5 PowerPointDocument48 pagesWeek 5 PowerPointMariah RiceNo ratings yet
- QHY5P-II-C EZPlanetary v1.3Document10 pagesQHY5P-II-C EZPlanetary v1.3Len BenschopNo ratings yet
- Your EOS Adventure Starts Here: You CanDocument9 pagesYour EOS Adventure Starts Here: You CanDavina PowellNo ratings yet
- M31 Cinema LUT - DocumentationDocument3 pagesM31 Cinema LUT - DocumentationVisionColor0% (3)
- Understanding V Ray OptionsDocument14 pagesUnderstanding V Ray OptionsAlainDelonTahilLanaNo ratings yet
- Nikon D7200 Experience-Setup Guide-ULDocument28 pagesNikon D7200 Experience-Setup Guide-ULomer king100% (1)
- Stills or Movies, Capture Your Story.: You CanDocument9 pagesStills or Movies, Capture Your Story.: You Canmysterious_westNo ratings yet
- Designed by You, Built by CanonDocument28 pagesDesigned by You, Built by CanonVlada MalisicNo ratings yet
- Samsung Bx2231 Bx2331 Bx2431 TrainingDocument69 pagesSamsung Bx2231 Bx2331 Bx2431 TrainingHector VillarrealNo ratings yet
- Selecting Shooting Modes Powershot Sx10 Is.: DescriptionDocument2 pagesSelecting Shooting Modes Powershot Sx10 Is.: DescriptionMaxNo ratings yet
- AG-CX10: The Smallest, Lightest 4K 60p CamcorderDocument11 pagesAG-CX10: The Smallest, Lightest 4K 60p Camcorderjohn BronsonNo ratings yet
- Launch EOS 5D Mark IIIDocument33 pagesLaunch EOS 5D Mark IIIShetala CamerasNo ratings yet
- D-Log Grading Guide: D-Log: Recording Video in Higher Dynamic RangeDocument6 pagesD-Log Grading Guide: D-Log: Recording Video in Higher Dynamic RangeLorenzo RementeríaNo ratings yet
- D-Log Grading Guide enDocument6 pagesD-Log Grading Guide enfilippeNo ratings yet
- Sony 46hx800 SettingsDocument10 pagesSony 46hx800 SettingsAnand RamineniNo ratings yet
- OSIRIS Film Emulations DocumentationDocument8 pagesOSIRIS Film Emulations DocumentationPepe SoplilloNo ratings yet
- EOS R3 - Downloadable SpecificationspdfDocument19 pagesEOS R3 - Downloadable SpecificationspdfIxtlan007No ratings yet
- Eos 100d Brochure WebDocument11 pagesEos 100d Brochure Webirshad_skNo ratings yet
- Instructions On How To Install and Use Luts: Installing Luts in Final Cut Pro X (2 Ways)Document4 pagesInstructions On How To Install and Use Luts: Installing Luts in Final Cut Pro X (2 Ways)Minh Nhut NguyenNo ratings yet
- EOS+R6+Mark+IIDocument23 pagesEOS+R6+Mark+IIthanakornNo ratings yet
- What Is Picture Profile?Document25 pagesWhat Is Picture Profile?Punkrocker TothebonesNo ratings yet
- Nikon D3200 Camera ManualDocument16 pagesNikon D3200 Camera Manual12kiki12No ratings yet
- Sony A7RII Picture ProfilesDocument25 pagesSony A7RII Picture Profilesdeejjjaaaa100% (1)
- Sjcam Sj7 StarDocument17 pagesSjcam Sj7 Staravandetq15No ratings yet
- Leeming LUT Pro III Setup Guide Fujifilm X SeriesDocument6 pagesLeeming LUT Pro III Setup Guide Fujifilm X SeriesAlbertus RicoNo ratings yet
- Leeming LUT One Panasonic GH4 G7 CineD SetupDocument3 pagesLeeming LUT One Panasonic GH4 G7 CineD Setupmzungo1972No ratings yet
- Nikon D810 Prospekt enDocument13 pagesNikon D810 Prospekt enLewis Simon100% (1)
- VideobasicshandoutDocument5 pagesVideobasicshandoutapi-420899359No ratings yet
- CinePrint16 User GuideDocument27 pagesCinePrint16 User GuideFra LaNo ratings yet
- CinePrint 16 User Guide: Film Look PowerGrade for Davinci ResolveDocument27 pagesCinePrint 16 User Guide: Film Look PowerGrade for Davinci ResolveChristopher Radyaputra50% (2)
- Espacio de Color: Difference Between IPB and ALL-IDocument3 pagesEspacio de Color: Difference Between IPB and ALL-IRodrigo Alexander Gallo BorquezNo ratings yet
- Sony a7 III: Pocket Guide: Buttons, Dials, Settings, Modes, and Shooting TipsFrom EverandSony a7 III: Pocket Guide: Buttons, Dials, Settings, Modes, and Shooting TipsNo ratings yet
- Nikon Z 7II / Z 6II Experience - The Still Photography Guide to Operation and Image Creation with the Nikon Z7II and Z6IIFrom EverandNikon Z 7II / Z 6II Experience - The Still Photography Guide to Operation and Image Creation with the Nikon Z7II and Z6IINo ratings yet
- Business Expenses Template PDFDocument2 pagesBusiness Expenses Template PDFekaitzNo ratings yet
- Master Filmmaker Proposal Template PDFDocument7 pagesMaster Filmmaker Proposal Template PDFekaitzNo ratings yet
- Ed ExcelDocument3 pagesEd ExcelekaitzNo ratings yet
- JabraDocument18 pagesJabramonyk28No ratings yet
- CORPORATE IDENTITY GUIDELINESDocument28 pagesCORPORATE IDENTITY GUIDELINESmakortoNo ratings yet
- 3PAR StyleGuideDocument19 pages3PAR StyleGuideFelipe TargaNo ratings yet
- AboveNet Logo GuidelineDocument18 pagesAboveNet Logo GuidelineOrlando AntiguaNo ratings yet
- M3 TolerancesDocument4 pagesM3 TolerancesNoe MarinNo ratings yet
- User Manual: SM-A125F SM-A125F/DS SM-A125F/DSNDocument111 pagesUser Manual: SM-A125F SM-A125F/DS SM-A125F/DSNEnang Lasa KuNo ratings yet
- E182-Pro FilmsDocument14 pagesE182-Pro FilmsHuỳnh An KhôiNo ratings yet
- Luxi User's GuideDocument14 pagesLuxi User's GuidephilsouthNo ratings yet
- Iso 2470 1 2016Document9 pagesIso 2470 1 2016郭哲宏No ratings yet
- ShutterburgDocument100 pagesShutterburgAjith Suresh100% (1)
- MTD105 StudyGuide PDFDocument129 pagesMTD105 StudyGuide PDFslaiyfershinNo ratings yet
- Astm e 2446Document9 pagesAstm e 2446김경은No ratings yet
- Recommended Pages in The Help GuideDocument496 pagesRecommended Pages in The Help GuidedeejjjaaaaNo ratings yet
- Film Development ChartDocument1 pageFilm Development ChartdanielkurniadiNo ratings yet
- Photo JournalismDocument41 pagesPhoto JournalismVinit GuptaNo ratings yet
- CRIMINOLOGY LICENSURE EXAM REVIEW - FINGERPRINTSDocument60 pagesCRIMINOLOGY LICENSURE EXAM REVIEW - FINGERPRINTSChester CuarentasNo ratings yet
- 01.photography Basics-A Beginners Photography GuideDocument31 pages01.photography Basics-A Beginners Photography GuideAshok KakNo ratings yet
- The Complete Dictionary of PhotographyDocument63 pagesThe Complete Dictionary of PhotographyEdin Dino JunuzovicNo ratings yet
- Kodak Tmax Data SheetDocument30 pagesKodak Tmax Data SheetNate CochraneNo ratings yet
- Pro Cam TutorialDocument18 pagesPro Cam Tutorialxsurfer7No ratings yet
- GEA-Grasso - Lubricanting PDFDocument12 pagesGEA-Grasso - Lubricanting PDFujuaj skdkNo ratings yet
- Annular Solar EclipseDocument32 pagesAnnular Solar EclipseUday KrishnaNo ratings yet
- Sony Ilce-6500 R FlyerDocument2 pagesSony Ilce-6500 R FlyerjoeNo ratings yet
- The Ultimate Guide To Learning How To Use Your First DSLRDocument46 pagesThe Ultimate Guide To Learning How To Use Your First DSLRdarminladiroNo ratings yet
- Polarie ManualDocument28 pagesPolarie ManualMuneer SalimNo ratings yet
- Minolta Riva Af 35Document17 pagesMinolta Riva Af 35Mehdi RafenneNo ratings yet
- Photography FAQDocument555 pagesPhotography FAQXochitl GarcíaNo ratings yet
- Ip GuideDocument15 pagesIp GuideRadhika VermaNo ratings yet
- Drone Mapping Guide: Professional Tips for Creating Detailed MapsDocument51 pagesDrone Mapping Guide: Professional Tips for Creating Detailed MapsHugo Miguel Narvaez FuentesNo ratings yet
- Phase One 645DF P30 P Datasheet EnglishDocument2 pagesPhase One 645DF P30 P Datasheet English1dsmark27088No ratings yet
- Criminalistics Review MaterialsLATESTDocument62 pagesCriminalistics Review MaterialsLATESTSumpyg Animos OdujacNo ratings yet
- D800 Setup GuideDocument2 pagesD800 Setup GuideAnonymous 4Altbm6No ratings yet
- Advanced Video Workshop - Spring2017 PDFDocument4 pagesAdvanced Video Workshop - Spring2017 PDFPhúc PhanNo ratings yet
- Lighting For Cinematography PreviewDocument26 pagesLighting For Cinematography PreviewManuel44% (9)