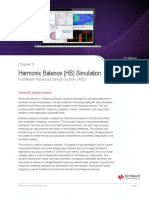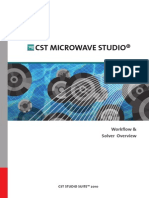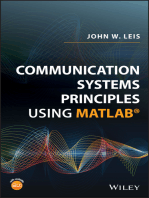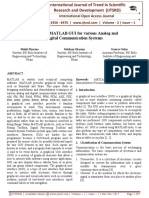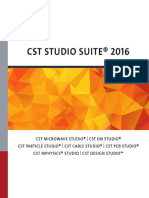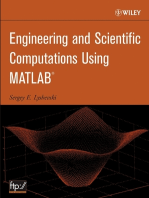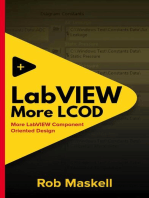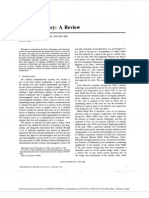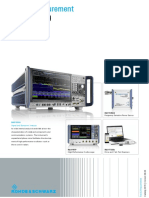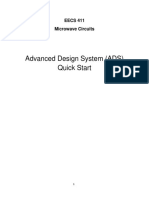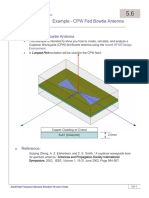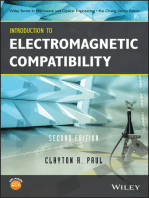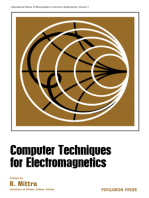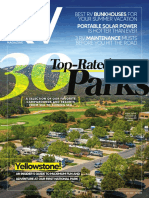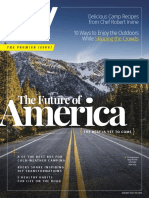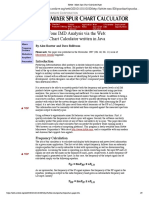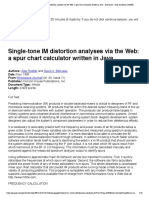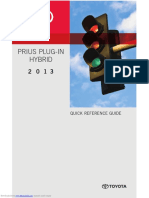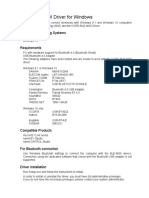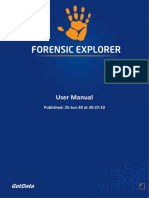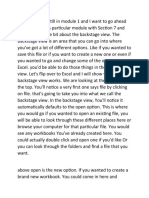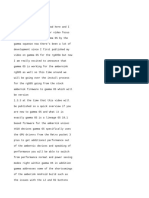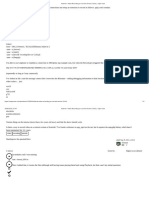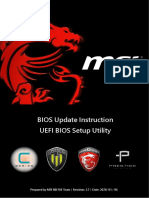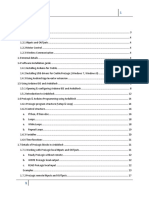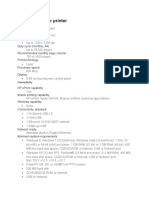Professional Documents
Culture Documents
Keysight ADS Example Book CH 01 - Getting Started With ADS 5992-1309
Uploaded by
jumper_bonesOriginal Title
Copyright
Available Formats
Share this document
Did you find this document useful?
Is this content inappropriate?
Report this DocumentCopyright:
Available Formats
Keysight ADS Example Book CH 01 - Getting Started With ADS 5992-1309
Uploaded by
jumper_bonesCopyright:
Available Formats
Chapter 1
Getting Started
PathWave Advanced Design System (ADS)
This tutorial will introduce the basic structure of PathWave ADS
workspaces, libraries, and cells. This includes design capture, simulation,
and displaying simulation results 1. Figure 1 shows how PathWave ADS
organizes each workspace.
Workspaces
Different than a project, a workspace give you access to libraries that
contain cells, where the cells contain designs.
Libraries
In a workspace, libraries are a collection of cells. But libraries can also
be Process Design Kits (PDKs) or separate folders outside of the
workspace.
Cells
Figure 1. Workspace-Library Hierarchy
Cells are folders that replace design files in the old networks
directory. Cells are in libraries and usually contain different views of a
design - this means layouts, schematics, and a symbol.
Symbols
The symbol represents all views in the cell. Usually one symbol is all you
need for a cell. 2
1. Workspaces in ADS 2011 and later replace projects from earlier ADS versions.
2. Understanding these concepts is key to using ADS 2011 and later effectively.
Find us at www.keysight.com Page 1
Step 1 – Create a New Workspace
1. Launch PathWave ADS. In the main window select File > New > Workspace. Enter workspace
name as desired in the dialog box shown in Figure 2. Please note that the workspace name and
path 3 to the workspace location should not contain any spaces. If you want to make changes to
your PathWave ADS libraries, click on the Change Libraries… button; the ADS Analog/RF and
ADS DSP libraries are included by default. Once you are satisfied with your workspace name,
path, and libraries, click Create Workspace.
Figure 2. New Workspace Dialog Box
2. Once you complete the setup wizard, you will see the Main window, shown in Figure 3. This is
where your PathWave ADS journey begins.
Figure 3. Main PathWave ADS Window
3. The default path in PathWave ADS is C: \Users\<Current_User>
Find us at www.keysight.com Page 2
Step 2 – Creating Schematic Design
Circuit design typically starts from schematic entry. To start the schematic design, select File > New >
Schematic or by clicking on the Schematic icon on the main window toolbar.
1. Enter the desired cell name (e.g. DiscreteLPF). Click Create Schematic.
Figure 4. New Schematic Wizard
2. A new blank schematic will be shown, as in Figure 5.
Figure 5. Blank Schematic Window
Find us at www.keysight.com Page 3
3. Using the Basic Components, draw the schematic shown in Figure 6.
Figure 6. Completed Schematic
4. Using the SP block, or S Parameter component in the Basic Components menu, add the
S_Parameters simulation object to your schematic, shown in Figure 7.
5. Double click the S_Parameters component, which will allow you to edit the parameters. The
properties window, shown in Figure 8, will open. Set the following values:
Start = 0.01 GHz
Stop = 1 GHz
Num. of Points = 101
Figure 7. Schematic with S-Parameters Simulation Object Figure 8. S-Parameter Simulation
Find us at www.keysight.com Page 4
6. Once your simulation parameters are setup, got to Simulate > Simulate, or press F7, to run
the simulation. You will be met with a blank simulation results page like in Figure 9.
Figure 9. Blank Simulation Results Window
7. Using the buttons in the Palette Menu on the left, begin adding the desired graphs to the results
window. In this case, we are going to add a Smith Chart for S(1,1), as shown in Figure 10. After clicking
on the Smith Chart button, click anywhere in the white part of the results window to place the chart.
Figure 10. Inserting Smith Chart for S(1,1)
Find us at www.keysight.com Page 5
8. A dialog box will open that will allow you to add traces to the plot. Add the S(1,1) trace by selecting
S(1,1) from the left side and clicking the >>Add>> button. This window is shown in Figure 11. Click OK.
Figure 11. Adding S(1,1) Trace to Smith Chart
9. Next, using the Text tool, add the graph title. Since each results window may contain several
graphs, lists, and equations, it is a good practice to label the different objects.
Figure 12. Results Window with Smith Chart
Find us at www.keysight.com Page 6
10. Save the results and schematic. After close both windows, the main window should look like Figure 13.
Figure 13. PathWave ADS Main Window After Saving
Conclusion
Congratulations! You have completed Getting Started with PathWave Advanced Design System (ADS).
Check out more examples at www.keysight.com/find/eesof-ads-rfmw-examples.
Learn more at: www.keysight.com
For more information on Keysight Technologies’ products, applications, or services,
please contact your local Keysight office. The complete list is available at:
www.keysight.com/find/contactus
Find us at www.keysight.com Page 7
This information is subject to change without notice. © Keysight Technologies, 2016 - 2021, Published in USA, May 20, 2021, 5992-1309EN
You might also like
- Keysight ADS Example Book CH 02 - Tuning and Optimization 5992-1376Document11 pagesKeysight ADS Example Book CH 02 - Tuning and Optimization 5992-1376jumper_bonesNo ratings yet
- Keysight ADS Example Book CH 03 - Harmonic Balance Simulation 5992-1453Document14 pagesKeysight ADS Example Book CH 03 - Harmonic Balance Simulation 5992-1453jumper_bones100% (1)
- Keysight ADS Example Book CH 05 - RF System Design 5992-1488Document11 pagesKeysight ADS Example Book CH 05 - RF System Design 5992-1488jumper_bones100% (1)
- Ansys Hfss Antenna w09 1 Unit CellDocument44 pagesAnsys Hfss Antenna w09 1 Unit CellKiran ShilaNo ratings yet
- Antenna Array Workshop HFSSDocument55 pagesAntenna Array Workshop HFSSSyed Nazim Shah100% (1)
- 12-RF Electronics Kikkert Ch9 MatchingPowerAmplifiersDocument20 pages12-RF Electronics Kikkert Ch9 MatchingPowerAmplifiersThanhha NguyenNo ratings yet
- Microwave - Experiment 5 - Coupler DesignDocument27 pagesMicrowave - Experiment 5 - Coupler DesignbangntsuNo ratings yet
- Phased-Array Antenna Beam Squinting Related To Frequency Dependency of Delay CircuitsDocument4 pagesPhased-Array Antenna Beam Squinting Related To Frequency Dependency of Delay CircuitsGreta GarboNo ratings yet
- MWS Tutorials PDFDocument0 pagesMWS Tutorials PDFJose Carlos Vaz CarneiroNo ratings yet
- Workshop 10-1: HPC For Finite Arrays: ANSYS HFSS For Antenna DesignDocument17 pagesWorkshop 10-1: HPC For Finite Arrays: ANSYS HFSS For Antenna DesignRicardo MichelinNo ratings yet
- Keysight ADS Example Book CH 04 - Planar Electromagnetic (EM) Simulation in ADS 5992-1479Document27 pagesKeysight ADS Example Book CH 04 - Planar Electromagnetic (EM) Simulation in ADS 5992-1479jumper_bonesNo ratings yet
- Feko EbookDocument209 pagesFeko EbookWilliamNo ratings yet
- WS02 2 Hfss Microstrip WaveportsDocument20 pagesWS02 2 Hfss Microstrip Waveportsashim9788No ratings yet
- KU BAND MICROWAVE POWER AMPLIFIER Using AWRDocument81 pagesKU BAND MICROWAVE POWER AMPLIFIER Using AWRKrishna PrasadNo ratings yet
- Microwave Power Engineering: ApplicationsFrom EverandMicrowave Power Engineering: ApplicationsErnest C. OkressNo ratings yet
- 10-RF Electronics Kikkert Ch7 RFFiltersPart2Document27 pages10-RF Electronics Kikkert Ch7 RFFiltersPart2AliOucharNo ratings yet
- Designing MATLAB GUI For Various Analog and Digital Communication SystemsDocument9 pagesDesigning MATLAB GUI For Various Analog and Digital Communication SystemsEditor IJTSRDNo ratings yet
- CST Studio Suite 2016Document28 pagesCST Studio Suite 2016ntiloNo ratings yet
- Ansoft HFSS Tutorial: Dipole Antenna SimulationDocument8 pagesAnsoft HFSS Tutorial: Dipole Antenna SimulationRadNoiseNo ratings yet
- RF Electronics Chapter on Oscillator PrinciplesDocument17 pagesRF Electronics Chapter on Oscillator PrinciplesJos1No ratings yet
- Microwave Amplifier Design and Smith Chart Utility For Z Matching Network Using ADSDocument29 pagesMicrowave Amplifier Design and Smith Chart Utility For Z Matching Network Using ADSZeeshan AhmedNo ratings yet
- Single and Multi-Chip Microcontroller Interfacing: For the Motorola 6812From EverandSingle and Multi-Chip Microcontroller Interfacing: For the Motorola 6812No ratings yet
- Synthetic Instruments: Concepts and ApplicationsFrom EverandSynthetic Instruments: Concepts and ApplicationsRating: 4 out of 5 stars4/5 (1)
- Mathematical Theory of Connecting Networks and Telephone TrafficFrom EverandMathematical Theory of Connecting Networks and Telephone TrafficNo ratings yet
- Balanis Antenna Theory A ReviewDocument17 pagesBalanis Antenna Theory A ReviewGetahun TesfaNo ratings yet
- Network Analyzer BasicsDocument124 pagesNetwork Analyzer BasicsmasreboNo ratings yet
- Test and Measurement Cat2019 Cat en 5213-7590-42 v0800 120dpiDocument286 pagesTest and Measurement Cat2019 Cat en 5213-7590-42 v0800 120dpicarlosmandopinto100% (1)
- Top-Down Digital VLSI Design: From Architectures to Gate-Level Circuits and FPGAsFrom EverandTop-Down Digital VLSI Design: From Architectures to Gate-Level Circuits and FPGAsNo ratings yet
- Digital Signal Processing Systems: Implementation Techniques: Advances in Theory and ApplicationsFrom EverandDigital Signal Processing Systems: Implementation Techniques: Advances in Theory and ApplicationsNo ratings yet
- Systems Approach to Appropriate Technology Transfer: Proceedings of the IFAC Symposium, Vienna, Austria, 21-23 March 1983From EverandSystems Approach to Appropriate Technology Transfer: Proceedings of the IFAC Symposium, Vienna, Austria, 21-23 March 1983P. FleissnerNo ratings yet
- ADS Tutorial 1 PDFDocument29 pagesADS Tutorial 1 PDFPuneeth yoganandaNo ratings yet
- Modeling of Digital Communication Systems Using SIMULINKFrom EverandModeling of Digital Communication Systems Using SIMULINKNo ratings yet
- Hfss Tutorial Fed Bowtie AntennaDocument21 pagesHfss Tutorial Fed Bowtie AntennastepannpNo ratings yet
- Diffuse Algorithms for Neural and Neuro-Fuzzy Networks: With Applications in Control Engineering and Signal ProcessingFrom EverandDiffuse Algorithms for Neural and Neuro-Fuzzy Networks: With Applications in Control Engineering and Signal ProcessingNo ratings yet
- Deep Learning on Microcontrollers: Learn how to develop embedded AI applications using TinyML (English Edition)From EverandDeep Learning on Microcontrollers: Learn how to develop embedded AI applications using TinyML (English Edition)Rating: 5 out of 5 stars5/5 (1)
- Linearization and Efficiency Enhancement Techniques for Silicon Power Amplifiers: From RF to mmWFrom EverandLinearization and Efficiency Enhancement Techniques for Silicon Power Amplifiers: From RF to mmWNo ratings yet
- HfssDocument28 pagesHfssnaji1365No ratings yet
- Introduction to Electromagnetic CompatibilityFrom EverandIntroduction to Electromagnetic CompatibilityRating: 3 out of 5 stars3/5 (2)
- Computer Techniques for Electromagnetics: International Series of Monographs in Electrical EngineeringFrom EverandComputer Techniques for Electromagnetics: International Series of Monographs in Electrical EngineeringR. MittraRating: 3 out of 5 stars3/5 (1)
- Digital Communications Practical File PDFDocument44 pagesDigital Communications Practical File PDFAshi Saxena100% (1)
- Hooked!: Full Time? 8 Great Rvs National ParksDocument84 pagesHooked!: Full Time? 8 Great Rvs National Parksjumper_bonesNo ratings yet
- RV Magazine 202107Document84 pagesRV Magazine 202107jumper_bonesNo ratings yet
- RV Magazine 202105Document84 pagesRV Magazine 202105jumper_bonesNo ratings yet
- RV Magazine 202102Document84 pagesRV Magazine 202102jumper_bonesNo ratings yet
- RV Magazine 202101 The Premier IssueDocument87 pagesRV Magazine 202101 The Premier Issuejumper_bonesNo ratings yet
- Keysight ADS Example Book CH 04 - Planar Electromagnetic (EM) Simulation in ADS 5992-1479Document27 pagesKeysight ADS Example Book CH 04 - Planar Electromagnetic (EM) Simulation in ADS 5992-1479jumper_bonesNo ratings yet
- Avid Media Composer 8.1.0 User GuideDocument93 pagesAvid Media Composer 8.1.0 User Guidejumper_bonesNo ratings yet
- Hittite - Mixer Spur Chart Calculator PaperDocument9 pagesHittite - Mixer Spur Chart Calculator Paperjumper_bonesNo ratings yet
- Single-Tone IM Distortion Analyses Via The Web - A Spur Chart Calculator Written in Java - Document - Gale Academic OneFileDocument8 pagesSingle-Tone IM Distortion Analyses Via The Web - A Spur Chart Calculator Written in Java - Document - Gale Academic OneFilejumper_bonesNo ratings yet
- 2013 Prius Plug-In Hybrid Quick Reference GuideDocument40 pages2013 Prius Plug-In Hybrid Quick Reference Guidejumper_bonesNo ratings yet
- Manual Grabadora Sony ICDPX720 PDFDocument96 pagesManual Grabadora Sony ICDPX720 PDFDiego FernándezNo ratings yet
- KORG BLE-MIDI Driver for Windows 10 & 8.1Document3 pagesKORG BLE-MIDI Driver for Windows 10 & 8.1Ionut PascuNo ratings yet
- Forensic Explorer User Guide - enDocument494 pagesForensic Explorer User Guide - enIvana HorvatNo ratings yet
- Backstage ViewDocument3 pagesBackstage ViewsonamNo ratings yet
- LiveGuard Game Launcher 2022-07-05Document4 pagesLiveGuard Game Launcher 2022-07-05JohnRichieLTanNo ratings yet
- BSIT ClientDocument1 pageBSIT ClientEl Grace Linganay PalganNo ratings yet
- GammaOS For Anbernic RG505! Custom Firmware For Anbernic' S T618 Handhelds - Setup Guide and Overview - YouTube - EnglishDocument10 pagesGammaOS For Anbernic RG505! Custom Firmware For Anbernic' S T618 Handhelds - Setup Guide and Overview - YouTube - EnglishanjilinelumandanNo ratings yet
- Slewing Bearing Slewing Ring Slewing Gear Swing CircleDocument48 pagesSlewing Bearing Slewing Ring Slewing Gear Swing Circlezczc32z5No ratings yet
- Ibm FW Imm2 1aoo56v-3.86 Anyos NoarchDocument3 pagesIbm FW Imm2 1aoo56v-3.86 Anyos NoarchTiberiu ImbriscaNo ratings yet
- ZZZShortMenuBiomeShell-READ MEDocument3 pagesZZZShortMenuBiomeShell-READ MEApricelio SadewaNo ratings yet
- Asterisk - Video Recording On Current Version (18.6.0) - Super UserDocument2 pagesAsterisk - Video Recording On Current Version (18.6.0) - Super UserGabrielNo ratings yet
- Telugu IME ReadmeDocument5 pagesTelugu IME Readmesravannkumar2626ramNo ratings yet
- DIALux Setup InformationDocument14 pagesDIALux Setup InformationPaulo813No ratings yet
- RitterDocument6 pagesRitterJavier SerranoNo ratings yet
- PC Games LatestDocument5 pagesPC Games LatestPC Games LatestNo ratings yet
- Aktivasi Filmora 9Document2 pagesAktivasi Filmora 9HudaWsf100% (1)
- KAIMA - Group: Tebo Software Sales & Contact: Mr.Chu (褚書海) Mobile: (+86) 0135 0289 3727Document17 pagesKAIMA - Group: Tebo Software Sales & Contact: Mr.Chu (褚書海) Mobile: (+86) 0135 0289 3727halil ibrahim soysalNo ratings yet
- Microsoft Excel 2013 Lesson 1 OverviewDocument7 pagesMicrosoft Excel 2013 Lesson 1 OverviewSaleh RaoufNo ratings yet
- Sims3 build info and exceptionDocument6 pagesSims3 build info and exceptionAlexis SalmanNo ratings yet
- General Version BIOS Update Instruction (BSU) v2.7 - All PDFDocument38 pagesGeneral Version BIOS Update Instruction (BSU) v2.7 - All PDFEnrique PostigoNo ratings yet
- How To Screenshot in Ipason LaptopDocument3 pagesHow To Screenshot in Ipason LaptopEcel Denubo ElarmoNo ratings yet
- Options MAY14Document20 pagesOptions MAY14Enrique VasquezNo ratings yet
- DX DiagDocument15 pagesDX DiagarsushanNo ratings yet
- CretileProLogicManual-0 91Document57 pagesCretileProLogicManual-0 91Khaled KamelNo ratings yet
- Specification For PrinterDocument3 pagesSpecification For PrinterEwunetu DejeneNo ratings yet
- Single page web file document in SpanishDocument298 pagesSingle page web file document in SpanishKathy Kasay KayamaNo ratings yet
- Plantilla Powerpoint de EnfermeriaDocument36 pagesPlantilla Powerpoint de EnfermeriajonatanNo ratings yet
- #AllDup ManualDocument87 pages#AllDup ManualCyrix.OneNo ratings yet
- RYfnnd 7 LQ 1180612121529Document206 pagesRYfnnd 7 LQ 1180612121529Bickey LakhaNo ratings yet
- Firewall App Blocker v1.7Document6 pagesFirewall App Blocker v1.7Tamil Arasu SNo ratings yet
- Ender-3 Pro Assembly Instruction - EN V.2.1Document16 pagesEnder-3 Pro Assembly Instruction - EN V.2.1vwcxlNo ratings yet