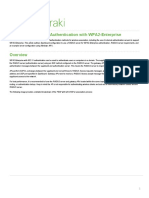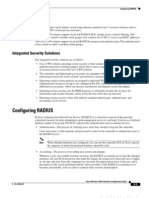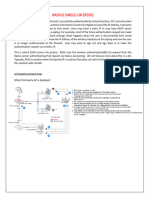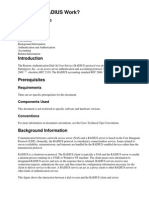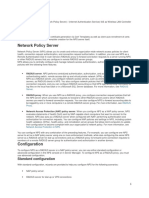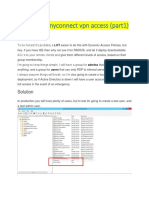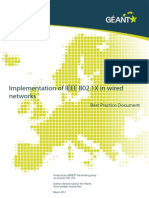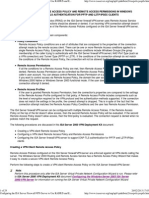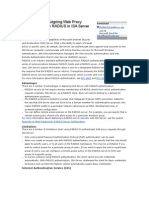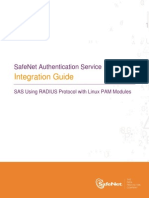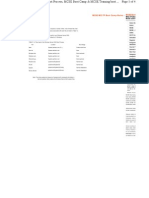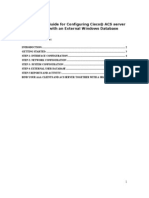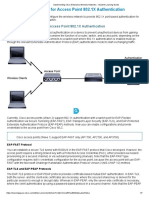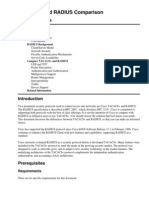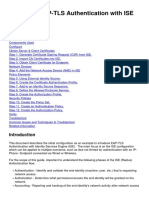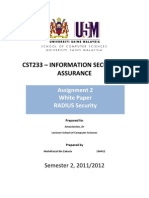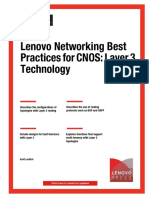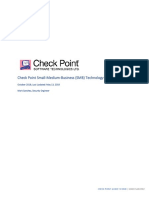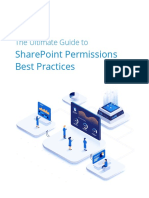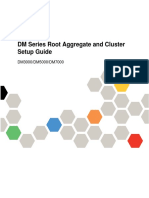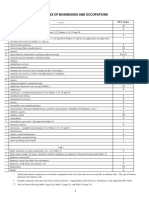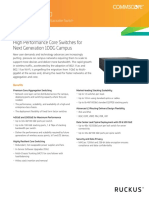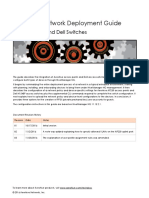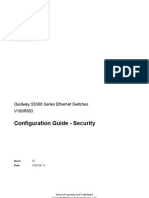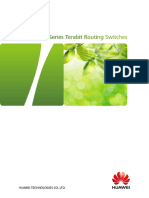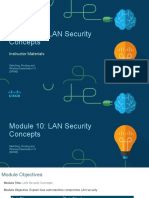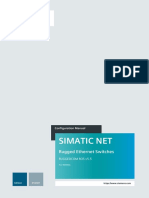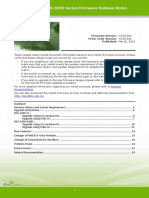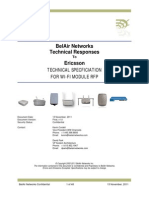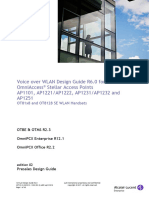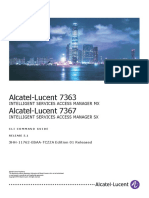Professional Documents
Culture Documents
Set up EAP-TLS wireless authentication with NPS RADIUS server
Uploaded by
pedirstuffOriginal Title
Copyright
Available Formats
Share this document
Did you find this document useful?
Is this content inappropriate?
Report this DocumentCopyright:
Available Formats
Set up EAP-TLS wireless authentication with NPS RADIUS server
Uploaded by
pedirstuffCopyright:
Available Formats
EAP-TLS Authentication with an NPS RADIUS
Server
802.1X/EAP-TLS (Extensible Authentication Protocol-Transport Layer Security), defined in RFC 5216, provides secure
authentication methods. Client devices (RADIUS supplicants) and a RADIUS authentication server verify each other's
identity by validating the signature on the computer and server certificates that they send one another.
This authentication method uses an infrastructure that includes a RADIUS authentication server that communicates
with an external LDAP database. It also needs a mechanism for installing certificates on the server and all the
supplicants, which you can do with a Windows NPS (Network Policy Server) using a GPO (Group Policy Object) to
distribute computer certificates and an 802.1X SSID client configuration for wireless access.
You can also employ the same infrastructure to authenticate users (also referred to as RADIUS supplicants) who
submit user names and passwords to the authentication server.
This document explains how to set up the following components to provide wireless client and user authentication
through 802.1X/EAP-TLS:
• (Aerohive) An 802.1X SSID that instructs APs (RADIUS authenticators) to forward authentication requests to an
NPS RADIUS server
• (Windows) An NPS RADIUS server that accepts authentication requests from the APs and EAP-TLS authentication
requests from clients
• (Windows) A GPO to deploy computer certificates and a wireless network configuration to clients
• (Aerohive and Windows – optional) An Aerohive and NPS configuration in which different RADIUS attributes are
returned based on authentication method (EAP-TLS or PEAP-MS-CHAPv2 in this example) assigning one user
profile to clients authenticating by certificate and another to users authenticating by user name/password.
The Aerohive configuration instructions in this guide are based on HiveManager and HiveOS 6.x.
Thomas Munzer November 3, 2015
To learn more about Aerohive products, visit www.aerohive.com/techdocs
EAP-TLS Authentication with an NPS RADIUS Server | 2
Contents
1 Aerohive Configuration ..................................................................................................................... 3
SSID Configuration ......................................................................................................................................................................3
Create an 802.1X SSID ........................................................................................................................................................3
Configure the RADIUS server .............................................................................................................................................4
Add a Default User Profile ..................................................................................................................................................5
2 Windows Configuration ..................................................................................................................... 7
NPS Configuration for EAP-TLS Authentication ......................................................................................................................7
Identify RADIUS Clients........................................................................................................................................................7
Define a Network Policy .....................................................................................................................................................9
GPO for Certificate Enrollment ...............................................................................................................................................13
Create a New Certificate Template ..............................................................................................................................14
Publish the New Certificate Template ...........................................................................................................................16
Create a New Group Policy for Auto-enrollment........................................................................................................17
GPO for Wireless Access ..........................................................................................................................................................19
3 Optional Configuration.................................................................................................................... 23
Allow EAP-TLS for Corporate Access and PEAP-MS ChapV2 for BYOD...........................................................................23
User Profile...........................................................................................................................................................................23
NPS Rule ..............................................................................................................................................................................26
To learn more about Aerohive products, visit www.aerohive.com/techdocs
EAP-TLS Authentication with an NPS RADIUS Server | 3
1 Aerohive Configuration
The complete setup for 802.1X/EAP-TLS involves the configuration of Aerohive devices and an NPS RADIUS server.
For the Aerohive side of the configuration, you simply add an 802.1X SSID to a network policy and configure
authentication parameters to point APs to the NPS RADIUS server for the authentication of wireless clients and apply
user profiles to their traffic. (You can apply a single default user profile or multiple profiles based on the RADIUS
attributes returned.) In a later section, the steps to configure the NPS RADIUS server are explained.
SSID Configuration
This section explains how to add an 802.1X SSID, its RADIUS server parameters, and user profiles to a network policy.
Create an 802.1X SSID
Define an SSID profile and add it to a network policy.
1. Navigate to your network policy, click Choose next to SSIDs, and then click New in the Choose SSIDs dialog box
that appears.
2. In the New SSID panel that appears, enter a name in the Profile Name field, which automatically enters the
same name in the SSID field, select WPA/WAP2 802.1X (Enterprise) for access security, and then click Save.
3. In the Choose SSIDs dialog box, highlight your new SSID, and then click OK to add it to the network policy.
To learn more about Aerohive products, visit www.aerohive.com/techdocs
EAP-TLS Authentication with an NPS RADIUS Server | 4
Configure the RADIUS server
Configure the information that the Aerohive RADIUS clients (also referred to as RADIUS authenticators or network
access servers) need to forward authentication requests from clients (RADIUS supplicants) to the RADIUS
authentication server.
1. Click <RADIUS Settings> and then click New in the Choose RADIUS dialog box that appears.
2. In the New AAA RADIUS Client dialog box, enter a name for your AAA RADIUS client object, the IP address or
domain name of your RADIUS server, and the shared secret that the APs use to authenticate themselves to the
server and verify the integrity of the RADIUS messages that they exchange with each other.
Note: The shared secret must be the same on both the access points and RADIUS server. You can define one
primary RADIUS server and up to three backup servers. All of them can be deployed on Aerohive devices, or
you can use a mix of external RADIUS servers (NPS/IAS, FreeRADIUS, ...) and embedded RADIUS servers.
3. Click Apply to save the RADIUS server settings and apply them to the RADIUS client configuration, and then
click Save to save the entire RADIUS client configuration object.
4. Highlight the RADIUS client in the Choose RADIUS dialog box, and then click OK to add it to the SSID
configuration.
To learn more about Aerohive products, visit www.aerohive.com/techdocs
EAP-TLS Authentication with an NPS RADIUS Server | 5
Add a Default User Profile
Add a default user profile to the SSID. User profiles define how Aerohive devices process traffic from and to the
wireless clients that connect to them. This includes the VLAN, firewall policy, QoS policy, tunnel policy, and so on.
Note: It is possible to add multiple user profiles to the SSID. You can see how to link an Active Directory computer or
user group to a user profile and assign them to different supplicants in "Optional Configuration" on page 23.
1. Click Add/Remove in the User Profile column.
2. In the Choose User Profiles dialog box that appears, click New.
3. Create a new user profile containing its name, attribute number, default VLAN, and other settings that you
want to apply to the wireless clients accessing the network, and then click Save.
4. With the Default tab active in the Choose User Profiles dialog box, highlight EAP-TLS(1) and then click Save.
If the RADIUS server returns an ACCESS-ACCEPT message with attributes indicating user profile 1, or if it returns
an ACCESS-ACCEPT message without any attributes, the AP places the client in this default user profile.
To learn more about Aerohive products, visit www.aerohive.com/techdocs
EAP-TLS Authentication with an NPS RADIUS Server | 6
5. Click Continue to save the changes and advance to the Configure and Update Devices panel where you can
upload the configuration to your Aerohive devices.
Note: Ensure the network policy contains proper settings for the management and native VLANs and NTP server.
Certificate validity checks rely on the authentication server, APs, and clients having accurate time settings.
To learn more about Aerohive products, visit www.aerohive.com/techdocs
EAP-TLS Authentication with an NPS RADIUS Server | 7
2 Windows Configuration
This section provides an overview of the Windows server configuration. It explains how to configure the NPS to
perform EAP authentication and how to create a GPO (Group Policy Object) that automatically deploys a
computer certificate and wireless configuration on wireless clients when they join the Active Directory domain.
Note: GPOs allow you to manage and configure parts of Windows operating systems and users' settings from a
centralized management system.
NPS Configuration for EAP-TLS Authentication
This example explains the minimum configuration needed for an NPS to accept EAP-TLS requests for the
authentication of wireless clients and to include in its responses to successfully authenticated devices the attributes
that Aerohive APs need to assign specific user profiles to them.
To perform EAP authentication, the following services have to be installed and configured on the Active Directory
domain:
• Active Directory
• Certificate Authority
• Network Policy Server
Note: Because this section describes the minimum number of required configuration steps, you might have more to
configure for your domain.
Identify RADIUS Clients
So that the NPS RADIUS server will accept authentication requests from APs, create a NAS (network access server)
object in the NPS. When APs contact it, the NPS can identify them as valid RADIUS clients because their IP addresses
or DNS domain names and shared secrets will match those you set in the NAS object.
1. Open the Network Policy Center console (nps.msc).
2. To create a new RADIUS client, expand RADIUS Clients and
Servers, right-click RADIUS Clients, and then click New in the
pop-up menu that appears.
To learn more about Aerohive products, visit www.aerohive.com/techdocs
EAP-TLS Authentication with an NPS RADIUS Server | 8
3. In the New RADIUS Client dialog box that appears, enter the following and then click OK:
Friendly Name: Enter a name for the RADIUS client object. You can later refer to it when defining a condition in
an NPS rule.
Address (IP or DNS): Enter an individual host IP address, network IP address, or DNS domain name of the RADIUS
client.
Shared secret: Enter the same case-sensitive text string as the shared secret that you previously entered in the
AAA RADIUS Client dialog box in HiveManager.
To learn more about Aerohive products, visit www.aerohive.com/techdocs
EAP-TLS Authentication with an NPS RADIUS Server | 9
Define a Network Policy
The NPS network policy rule determines how the NPS will treat the authentication requests it receives. For each rule,
you define two elements—conditions and constraints:
• Conditions: Every network policy must have at least one configured condition. The NPS provides many
conditions groups that define the properties that the connection requests it receives must have to match the
policy.
• Constraints: Constraints are additional (and optional) network policy parameters. Constraints differ from
network policy conditions in one substantial way. When a condition does not match a connection request, the
NPS continues to evaluate other configured network policies in search of a match for the connection request.
However, when a constraint does not match a connection request, the NPS does not evaluate additional
network policies. It rejects the connection request and the user or computer is denied network access.
1. Open the Network Policy Center console (nps.msc).
2. Expand Policies, right-click Network Policy, and then click New in the pop-up menu that appears.
To learn more about Aerohive products, visit www.aerohive.com/techdocs
EAP-TLS Authentication with an NPS RADIUS Server | 10
3. Enter a name in the Policy name field and then click Next.
4. Add the conditions that the NPS requires to apply this network policy to wireless clients joining the Active
Directory domain. At a minimum, you must specify a machine group containing the computers that will be
connecting to the 802.1X SSID.
You can also limit this rule to a specified NAS port type such as “Wireless - IEEE 802.11” for APs.
To learn more about Aerohive products, visit www.aerohive.com/techdocs
EAP-TLS Authentication with an NPS RADIUS Server | 11
Limiting an NPS Rule to a Single SSID
If you want to limit this rule to a specific SSID regardless of NAS device, add the Called Station ID condition with a
wildcard for the NAS and the exact name of the SSID. Set the values as follows:
<NAS_ID>:<SSID>
For example, to limit the rule to the “Aerohive-Lab” SSID, define the condition like this:
*:Aerohive-Lab$
Value Description
* A wildcard so that the NPS does not limit this request to a specified NAS
: Separator between the NAS ID and the SSID name
Aerohive-Lab SSID name
$ Indicates the end of the SSID name to avoid connections from other SSIDs that include
this text string as part of their name, such as “Aerohive-Lab-1X” for example
5. Click Next to advance to the access permission section, select Access granted, and then click Next again.
6. To select the EAP types, click Add and then select Microsoft: Smart Card or other certificate as the
authentication method. This corresponds to the EAP-TLS authentication method.
7. Clear the check boxes for Microsoft Encrypted Authentication version 2 (MS-CHAP-v2) and Microsoft Encrypted
Authentication (MS-CHAP) and then click OK.
To learn more about Aerohive products, visit www.aerohive.com/techdocs
EAP-TLS Authentication with an NPS RADIUS Server | 12
Note: If you want to use the RADIUS Test tool in HiveManager, you must select Microsoft Encrypted
Authentication version 2 (MS-CHAP-v2). The RADIUS test tool only tests RADIUS connectivity through an MS-
CHAP-v2 request. It does not test the EAP method.
8. Click Next and then configure the attributes returned with the Access-Accept message. On the Settings tab,
click Standard, and in the RADIUS Attributes section, replace the default RADIUS attributes with the following to
link authenticated devices to a specific user profile:
Tunnel–Medium-Type: IP (IP version 4)
Tunnel-Type: Generic Route Encapsulation (GRE)
Tunnel-Pvt-Group-ID: <attribute number of the EAP-TLS user profile, which is 1 in this example>
To learn more about Aerohive products, visit www.aerohive.com/techdocs
EAP-TLS Authentication with an NPS RADIUS Server | 13
Note: You can also define the AVPs (attributes value pairs) to send only the VLAN attribute to the wireless client.
In this case, replace the previous attributes with these:
Tunnel–Medium-Type: 802 (6)
Tunnel-Type: VLAN (13)
Tunnel-Pvt-Group-ID: <VLAN ID for the wireless clients>
9. Click Next and save the policy.
Note: If the Tunnel-Pvt-Group-ID sent by the RADIUS server does not match the EAP-TLS attribute number, the
station will be disconnected.
GPO for Certificate Enrollment
You will create two GPOs (group policy objects). The first one is for certificate enrollment. It allows every computer
in the domain to get a computer certificate automatically. Each computer will use its certificate to authenticate
itself when connecting to the SSID.
Setting up certificate enrollment involves the following steps:
• Creating a certificate template and enabling it for auto-enrollment
• Publishing the new template
• Creating a GPO so computers will automatically request a certificate as they join the Active Directory domain
Although the example below is based on Windows Server 2012 R2 with CA (certificate authority) services installed,
the steps apply to previous versions as well.
To learn more about Aerohive products, visit www.aerohive.com/techdocs
EAP-TLS Authentication with an NPS RADIUS Server | 14
In this example, you create a new GPO for the Workstations OU, where the domain laptops are stored in Active
Directory.
Note: To support certificate auto-enrollment, Certificate Services must be deployed on your Active Directory server.
Create a New Certificate Template
The Windows Certificate Authority bases each certificate it issues on a template. This template defines all certificate
parameters, including its validity period and automatic enrollment.
1. Open the Certificate Templates console (certtmpl.msc), right-click Computer Template, and then click
Duplicate Template.
2. On the General tab in the Properties of New Template dialog box, rename the template display name and
then click the Security tab.
To learn more about Aerohive products, visit www.aerohive.com/techdocs
EAP-TLS Authentication with an NPS RADIUS Server | 15
3. On the Security tab, select Domain Computers (<DOMAIN>\Domain Computers). In the Permissions for Domain
Computers section, select Read, Enroll, and Autoenroll. Click OK to save the certificate template.
To learn more about Aerohive products, visit www.aerohive.com/techdocs
EAP-TLS Authentication with an NPS RADIUS Server | 16
Publish the New Certificate Template
Now that you have created a certificate template, you must publish it so it can be used to issue new certificates.
1. Open the Certification Authority console (certsrv.msc), right-click Certificate Templates, and then click New >
Certificate Template to Issue.
2. Select the template you created, which in this example still uses the default display name Computer AutoEnroll,
and then click OK.
To learn more about Aerohive products, visit www.aerohive.com/techdocs
EAP-TLS Authentication with an NPS RADIUS Server | 17
Create a New Group Policy for Auto-enrollment
Now you can create a GPO that configures domain computers to request new computer certificates.
1. Open the Group Policy Management console (gpmc.msc), right-click Workstations, and then click Create a
GPO in this domain, and Link it here.
2. Enter a name for the new group policy object, such as Certificate AutoEnroll, and then click OK to save it.
3. To modify the GPO you just created, right-click it and then click Edit.
To learn more about Aerohive products, visit www.aerohive.com/techdocs
EAP-TLS Authentication with an NPS RADIUS Server | 18
4. Click Computer Configuration > Policies > Windows Settings > Security Settings > Public Key Policies, right-click
Certificate Services Client - Auto-Enrollment, and then click Properties.
5. Enter the following in the Certificate Services Client – Auto-Enrollment Properties dialog box, and then click OK:
Configuration Model: Enabled
Renew expired certificates, update pending certificates, and remove revoked certificates: (select)
Update certificates that use certificate templates: (select)
Note: To force the GPO update on computers, you can use the gpupdate /force command. Then you must
reboot the client computers for them to get the computer certificate when they boot back up. Otherwise, the
new GPO will be deployed at the next the next time the computer joins the domain.
To learn more about Aerohive products, visit www.aerohive.com/techdocs
EAP-TLS Authentication with an NPS RADIUS Server | 19
GPO for Wireless Access
The second GPO to create automatically deploys a configuration on domain computers so that they will connect
to the 802.1X SSID with their computer certificates.
1. Return to the Group Policy Management console (gpmc.msc), right-click Workstations, and then click Create a
GPO in this domain, and Link it here.
2. Enter a name for the new group policy object, such as Wireless Configuration, and then click OK to save it.
3. To modify the GPO you just created, right-click it and then click Edit.
To learn more about Aerohive products, visit www.aerohive.com/techdocs
EAP-TLS Authentication with an NPS RADIUS Server | 20
4. Click Computer Configuration > Policies > Windows Settings > Security Settings, right-click Wireless Network (IEEE
802.11) Policies, and then click Create a New Wireless Network Policy for Windows Vista and Later Releases.
5. Enter a name for the policy, such as EAP-TLS, and then click Add > Infrastructure.
To learn more about Aerohive products, visit www.aerohive.com/techdocs
EAP-TLS Authentication with an NPS RADIUS Server | 21
6. On the Connection tab in the New Profile properties dialog box, enter a name such as Aerohive-Lab in the
Profile Name field and Network Name(s) (SSID) field. Then click Add to add the network name to the list.
The network name is the broadcast SSID that users will see when scanning for wireless networks.
7. On the Security tab, enter the following, and then click Properties:
Authentication: WPA2-Enterprise
Encryption: AES
Select a network authentication method: Microsoft: Smart Card or other certificate
Authentication Mode: Computer authentication
To learn more about Aerohive products, visit www.aerohive.com/techdocs
EAP-TLS Authentication with an NPS RADIUS Server | 22
8. In the Trusted Root Certification Authorities section of the Smart Card or other Certificate Properties dialog box,
select the CA certificate used to sign the RADIUS server certificate, and then click Advanced.
9. Select the computer certificate issuer and then click OK to close the Configure Certificate Selection dialog box.
10. Click OK to save all the settings in the New Profile properties dialog box.
Note: To force the GPO update on computers, you can use the gpupdate /force command. Then you must
reboot the client computers for them to get the computer certificate when they boot back up. Otherwise, the
new GPO will be deployed at the next the next time the computer joins the domain.
To learn more about Aerohive products, visit www.aerohive.com/techdocs
EAP-TLS Authentication with an NPS RADIUS Server | 23
3 Optional Configuration
You can go further and configure two different rules into the NPS for the same SSID. One rule allows the corporate
computers to access the corporate network, and the other rule allows user-owned wireless clients to access a
BYOD or Guest network.
Allow EAP-TLS for Corporate Access and PEAP-MS ChapV2 for
BYOD
By adding another network policy rule, you can configure the NPS to return different RADIUS attributes based on
different authentication methods. You already have the Aerohive and Windows configurations necessary to
authenticate corporate-issued devices and apply a user profile based on the RADIUS attributes returned for a
computers group. Next you configure a users group on the NPS to return the RADIUS attributes that match another
user profile for users' personal devices (BYOD) that you add to the SSID configuration. The two network policy rules
are as follows:
• Accept EAP-TLS authentication with computer certificates for corporate access (explained above in this
document)
• Accept PEAP-MsChapV2 authentication to permit network access for BYOD. Users can use their AD credentials
to connect to the same SSID but will be assigned a different user profile, which can have a different VLAN,
firewall policy, QoS policy, SLA, scheduled connection times, and so on.
This configuration has two distinct parts. In the first part, you add a new user profile to the network policy in
HiveManager. In the second part, you create a specific NPS rule in the NPS.
User Profile
Create a new BYOD user profile, assign it to the Aerohive-Lab SSID, and apply it to users by default. APs will assign
the EAP-TLS user profile when a user is successfully authenticated and AD returns RADIUS attributes matching the
user profile attribute. Because you categorize it as the default user profile, APs will also apply the EAP-TLS user profile
when a user is successfully authenticated but AD does not return any RADIUS attributes at all.
1. Open your network policy, and click Add/Remove in the User Profile column.
To learn more about Aerohive products, visit www.aerohive.com/techdocs
EAP-TLS Authentication with an NPS RADIUS Server | 24
2. In the Choose User Profiles dialog box that appears, click New.
3. Create a new user profile that includes a user profile name, attribute number, and a default VLAN. You can
also configure the other user profile parameters to customize the BYOD access. For example, you might rate
limit BYO devices, only permit access to the Internet, and set a schedule to restrict network accessibility to
certain times of day.
Note: Write down the attribute number for future reference when creating the network policy rule on the NPS.
4. When done, click Save.
5. In the Choose User Profiles dialog box, choose the BYOD user profile as the default.
If the RADIUS server returns an ACCESS-ACCEPT message with attributes indicating user profile 20, or if it returns
an ACCESS-ACCEPT message without any attributes, the AP places the user in this user profile.
To learn more about Aerohive products, visit www.aerohive.com/techdocs
EAP-TLS Authentication with an NPS RADIUS Server | 25
6. Click Authentication, choose the corporate user profile EAP-TLS, and
Disabling the Default User Profile
then click Save.
If you want to authorize users only if
the RADIUS server returns attributes
that indicate the BYOD user profile,
create a third user profile that assigns
users to a nonexistent VLAN. Choose
that from the Default tab and choose
the other two user profiles—EAP-TLS
and BYOD—from the Authentication
tab. If the RADIUS server returns an
ACCESS-ACCEPT message without
any RADIUS attributes, the user will be
put in a nonexistent VLAN and be
unable to access the network.
7. Click Continue and update your device configuration.
To learn more about Aerohive products, visit www.aerohive.com/techdocs
EAP-TLS Authentication with an NPS RADIUS Server | 26
NPS Rule
You configure a second network policy rule on the NPS to authorize PEAP-MsChap-v2 authentication for BYOD. This
new rule returns RADIUS attributes that place users in the BYOD user profile configured in the previous section.
Note: Because the BYOD user profile is the default, configuring RADIUS attributes is optional. If the RADIUS server
does not include any RADIUS attributes, APs will automatically assign the default user profile to authenticated users.
1. Open the Network Policy Center console (nps.msc), right-click Network Policies, and then click New to open
the New Network Policy dialog box.
2. Enter a name in the Policy Name field, leave Type of network access server as Unspecified, and then click Next.
To learn more about Aerohive products, visit www.aerohive.com/techdocs
EAP-TLS Authentication with an NPS RADIUS Server | 27
3. Add the conditions required for the NPS to apply the rule. Specify the users group containing users allowed to
connect, such as TMD\Wifi-Users, and limit this rule to the “Wireless – IEEE 802.11” NAS port type for wireless APs.
4. To finish, you can limit the rule to a specific SSID based on the Called Station ID condition.
5. Click Next to advance to the access permissions section, select Access granted, and then click Next again.
To learn more about Aerohive products, visit www.aerohive.com/techdocs
EAP-TLS Authentication with an NPS RADIUS Server | 28
6. For authentication methods, click Add to display the Add EAP dialog box. Select Microsoft: Protected EAP
(PEAP), clear the other two authentication methods, and then click OK.
7. To verify that Secured password (EAP-MSCHAP-v2) is enabled, highlight Microsoft: Protected EAP (PEAP), click
Edit, and then check the entry in EAP Types at the bottom of the Edit Protected EAP Properties dialog box.
To learn more about Aerohive products, visit www.aerohive.com/techdocs
EAP-TLS Authentication with an NPS RADIUS Server | 29
8. Click OK to close the Edit Protected EAP Properties dialog box and then click Next to advance to the Configure
Settings section.
9. Replace the default RADIUS attributes with the following to link authenticated users to the BYOD user profile:
Tunnel–Medium-Type: IP (IP version 4)
Tunnel-Type: Generic Route Encapsulation (GRE)
Tunnel-Pvt-Group-ID: <attribute number of the BYOD user profile, which is 20 in the example here>
10. Click Next and then save the policy.
When users connect to the network with their own personal devices and authenticate with a user name and
password through Microsoft: Protected EAP (PEAP), the NPS applies this network policy rule and returns RADIUS
attributes that inform the Aerohive AP to assign the BYOD user profile to them. On the other hand, when they
connect with corporate-issued devices, the machines authenticate themselves using EAP-TLS with certificates. In
this case, they are assigned to the user profile with corporate access.
To learn more about Aerohive products, visit www.aerohive.com/techdocs
You might also like
- Radius ServerDocument11 pagesRadius Serveranon-515161100% (4)
- Configuring RADIUS Authentication With WPA2-EnterpriseDocument13 pagesConfiguring RADIUS Authentication With WPA2-EnterpriseJean Jacques BelyNo ratings yet
- Radius Configuration NoteDocument22 pagesRadius Configuration NoteSaid bel haj letaiefNo ratings yet
- Ccna Security Section 3bDocument21 pagesCcna Security Section 3bRatnesh KumarNo ratings yet
- Configuring RADIUS: Layer 3 SolutionsDocument36 pagesConfiguring RADIUS: Layer 3 SolutionsBrian FrenchNo ratings yet
- Radius Single Sign On RssoDocument10 pagesRadius Single Sign On Rssoliving4it.peNo ratings yet
- Clientless SSL VPN Access PDFDocument31 pagesClientless SSL VPN Access PDFJWilhNo ratings yet
- 4tress As Radius Web Token and Cisco Asa Integration v1.1Document34 pages4tress As Radius Web Token and Cisco Asa Integration v1.1mahmedha78No ratings yet
- ClearPass Deployment Guide - Mobility Access Switch Configuration For 802.1X Wired AuthenticationDocument4 pagesClearPass Deployment Guide - Mobility Access Switch Configuration For 802.1X Wired AuthenticationruphydNo ratings yet
- Cisco ASA IPSec VPN With LoginTC Two Factor Authentication For VPN With IPSec AlternativeDocument22 pagesCisco ASA IPSec VPN With LoginTC Two Factor Authentication For VPN With IPSec AlternativeRatheesh RavindranNo ratings yet
- Aerohive Configuration Guide RADIUS Authentication 330068 03Document27 pagesAerohive Configuration Guide RADIUS Authentication 330068 03Domagoj KušanićNo ratings yet
- Aindumps.70 411.v2015 09 21 PDFDocument631 pagesAindumps.70 411.v2015 09 21 PDFolfa0No ratings yet
- How Does RADIUS Work?: Document ID: 12433Document3 pagesHow Does RADIUS Work?: Document ID: 12433ultimoridigNo ratings yet
- Configure NPS Radius for 802.1X Wired and Wireless AccessDocument39 pagesConfigure NPS Radius for 802.1X Wired and Wireless AccessBlueilNo ratings yet
- Asa Ldap AuthenticationDocument9 pagesAsa Ldap Authenticationj_benz44No ratings yet
- Configuration and Evaluation of Some Microsoft and Linux Proxy Servers, Security, Intrusion Detection, AntiVirus and AntiSpam ToolsFrom EverandConfiguration and Evaluation of Some Microsoft and Linux Proxy Servers, Security, Intrusion Detection, AntiVirus and AntiSpam ToolsNo ratings yet
- Solution: Standard ConfigurationDocument34 pagesSolution: Standard Configurationabdelhakim fatnassiNo ratings yet
- Cisco ISE Links Documents (Merged)Document418 pagesCisco ISE Links Documents (Merged)Haris Khan100% (1)
- Implementation of IEEE 802.1 X in Wired NetworksDocument20 pagesImplementation of IEEE 802.1 X in Wired Networks유중선No ratings yet
- IP Assignment Using An External Server On ACS 5Document9 pagesIP Assignment Using An External Server On ACS 5tberner666No ratings yet
- Check Point: Rsa Securid Ready Implementation GuideDocument22 pagesCheck Point: Rsa Securid Ready Implementation GuideHồng ChươngNo ratings yet
- Dynamic VLAN Assignment With RADIUS Server and Wireless LAN Controller Configuration ExampleDocument23 pagesDynamic VLAN Assignment With RADIUS Server and Wireless LAN Controller Configuration ExampleVíctor ColomoNo ratings yet
- Configuring RADIUS: in This ChapterDocument20 pagesConfiguring RADIUS: in This ChapterFerenc FarkasNo ratings yet
- Configuring RADIUS: in This ChapterDocument32 pagesConfiguring RADIUS: in This ChapteraliahmadqjNo ratings yet
- Configure 802.1x Wireless with ISEDocument24 pagesConfigure 802.1x Wireless with ISEMuhammad DanyalNo ratings yet
- Configure ISA Server VPN for EAP-TLS AuthDocument29 pagesConfigure ISA Server VPN for EAP-TLS AuthKaran MishraNo ratings yet
- Demystifying 802.1x PDFDocument9 pagesDemystifying 802.1x PDFoic-ad-agNo ratings yet
- UntitledDocument24 pagesUntitledAzizuddin AhmedNo ratings yet
- Authenticating Outgoing Web Proxy Requests With RADIUS in ISA Server 2004Document9 pagesAuthenticating Outgoing Web Proxy Requests With RADIUS in ISA Server 2004MunimAkhtarChoudhuryNo ratings yet
- Wireless Network Card On Zebra Printer With PEAPDocument10 pagesWireless Network Card On Zebra Printer With PEAPwfchan88No ratings yet
- Ccna Security Ch7 Implementing Aaa Using Ios ACS ServerDocument28 pagesCcna Security Ch7 Implementing Aaa Using Ios ACS Serverflorinn81No ratings yet
- Research Paper On Radius ServerDocument8 pagesResearch Paper On Radius Serverfzfgkws3100% (1)
- Cisco Systems, Inc.: Rsa Securid Ready Implementation GuideDocument31 pagesCisco Systems, Inc.: Rsa Securid Ready Implementation Guidecharming_chum88No ratings yet
- Chapter 3: AAADocument82 pagesChapter 3: AAARyanb378No ratings yet
- JRadiusSimulator CoovaRADIUS TestingDocument13 pagesJRadiusSimulator CoovaRADIUS TestingAmanda LewisNo ratings yet
- 007-012556-001 SAS IntegrationGuide PAM RADIUSDocument27 pages007-012556-001 SAS IntegrationGuide PAM RADIUSjimmyNo ratings yet
- w6 ITT565 Lecture8 UFUTUREDocument37 pagesw6 ITT565 Lecture8 UFUTUREMuhammad Imran HaronNo ratings yet
- Radius Server PDFDocument10 pagesRadius Server PDFa_ravinesNo ratings yet
- Demystifying Radius AuthenticationDocument17 pagesDemystifying Radius AuthenticationAlemseged HabtamuNo ratings yet
- Microsoft 70-411 v2015-09-30 by Sacriestory - Aikonfx PDFDocument661 pagesMicrosoft 70-411 v2015-09-30 by Sacriestory - Aikonfx PDFzC6MuNiWNo ratings yet
- EAP Authentication With RADIUS ServerDocument13 pagesEAP Authentication With RADIUS ServerlancethNo ratings yet
- Onfigure RADIUS Server Authentication With Active DirectoryDocument3 pagesOnfigure RADIUS Server Authentication With Active DirectoryAlexander Ospina BedoyaNo ratings yet
- Aaa RadiusDocument20 pagesAaa RadiusWill TohallinoNo ratings yet
- Set Up and Restrict User Access To WiDocument24 pagesSet Up and Restrict User Access To WiMark BrownNo ratings yet
- Setting Up 802.1X Networks by Using Internet Authentication ServiceDocument53 pagesSetting Up 802.1X Networks by Using Internet Authentication ServiceRoberto Rios MendezNo ratings yet
- Juniper With ISE 2.0+ ConfigurationDocument7 pagesJuniper With ISE 2.0+ ConfigurationFebzNo ratings yet
- MCSE MCITP Boot Camp Notes: MCSE Boot CampDocument4 pagesMCSE MCITP Boot Camp Notes: MCSE Boot CampSenthil K SundararajuNo ratings yet
- Authentication, Authorization, and Accounting (AAA)Document20 pagesAuthentication, Authorization, and Accounting (AAA)Hafizh MaulidanNo ratings yet
- Diameter and RadiusDocument18 pagesDiameter and RadiusAtul Kumar SrivastavaNo ratings yet
- ISE and HPE-ArubaOS IntegrationDocument16 pagesISE and HPE-ArubaOS Integrationtest testNo ratings yet
- Configuring CISCO ACS Server As Radius For Intel AMT 802.1x Clients With Windows DB Rev 3Document30 pagesConfiguring CISCO ACS Server As Radius For Intel AMT 802.1x Clients With Windows DB Rev 3Angel AlarasNo ratings yet
- Tr1035 Ias Radius v2.1Document47 pagesTr1035 Ias Radius v2.1RazvanCremenescuNo ratings yet
- 3 Configure The Network For Access Point 802.1X AuthenticationDocument7 pages3 Configure The Network For Access Point 802.1X AuthenticationADEM ASRESNo ratings yet
- Tacacs+ Vs RadiusDocument7 pagesTacacs+ Vs Radiusfluker99No ratings yet
- Configure EAP-TLS Authentication with ISEDocument18 pagesConfigure EAP-TLS Authentication with ISEkongarajaykumarNo ratings yet
- AAA, Dot1xDocument33 pagesAAA, Dot1xNguyễn PhúcNo ratings yet
- Cst233 - Information Security & Assurance: Assignment 1 Assignment 2 White Paper RADIUS SecurityDocument10 pagesCst233 - Information Security & Assurance: Assignment 1 Assignment 2 White Paper RADIUS Securityaurox3dNo ratings yet
- Cisco Asa Black Shield IDDocument12 pagesCisco Asa Black Shield ID8johnwongNo ratings yet
- Configuration of Microsoft ISA Proxy Server and Linux Squid Proxy ServerFrom EverandConfiguration of Microsoft ISA Proxy Server and Linux Squid Proxy ServerNo ratings yet
- Deploying Certificates Cisco Meeting Server: Design your certificates for CMS services and integrate with Cisco UCM Expressway and TMSFrom EverandDeploying Certificates Cisco Meeting Server: Design your certificates for CMS services and integrate with Cisco UCM Expressway and TMSNo ratings yet
- ZT - Secure The Journey To Cloud - Webinar SeriesDocument63 pagesZT - Secure The Journey To Cloud - Webinar SeriespedirstuffNo ratings yet
- Lenovo dm3000x 5000x Installation and Maintenance Guide enDocument150 pagesLenovo dm3000x 5000x Installation and Maintenance Guide engiu386No ratings yet
- Metrocluster Ip: Solution Architecture and DesignDocument36 pagesMetrocluster Ip: Solution Architecture and DesignpedirstuffNo ratings yet
- Aaa and Port Authentication Feature Overview GuideDocument92 pagesAaa and Port Authentication Feature Overview GuidepedirstuffNo ratings yet
- lp1087 PDFDocument22 pageslp1087 PDFritz aldiNo ratings yet
- Check Point Small-Medium-Business (SMB) Technology GuideDocument14 pagesCheck Point Small-Medium-Business (SMB) Technology GuidepedirstuffNo ratings yet
- Manage SharePoint permissions effectively with these best practicesDocument22 pagesManage SharePoint permissions effectively with these best practicesIssoufou Tahirou AbdouNo ratings yet
- British Telecom Case StudyDocument2 pagesBritish Telecom Case StudypedirstuffNo ratings yet
- IBM Spectrum Virtualize 8.1.3 UpdatesDocument17 pagesIBM Spectrum Virtualize 8.1.3 UpdatespedirstuffNo ratings yet
- Metrocluster Ip: Solution Architecture and DesignDocument36 pagesMetrocluster Ip: Solution Architecture and DesignpedirstuffNo ratings yet
- SafeSign-IC-Standard 3.0 Windows Product DescriptionDocument45 pagesSafeSign-IC-Standard 3.0 Windows Product DescriptionpedirstuffNo ratings yet
- Office 365 Administrator's GuideDocument70 pagesOffice 365 Administrator's GuidepedirstuffNo ratings yet
- DM Series Root Aggregate and Cluster Setup GuideDocument11 pagesDM Series Root Aggregate and Cluster Setup GuidepedirstuffNo ratings yet
- Sap Hana On Ahv: Nutanix Best Practices Version 1.6 - January 2021 - BP-2097Document20 pagesSap Hana On Ahv: Nutanix Best Practices Version 1.6 - January 2021 - BP-2097pedirstuffNo ratings yet
- Unix User's Guide to PowerShell CommandsDocument79 pagesUnix User's Guide to PowerShell Commandspedir_discoNo ratings yet
- v13.0 Release NotesDocument31 pagesv13.0 Release NotespedirstuffNo ratings yet
- Cybersecurity Academy CurriculumDocument7 pagesCybersecurity Academy CurriculumpedirstuffNo ratings yet
- Storage Diagnostics and Troubleshooting GuideDocument295 pagesStorage Diagnostics and Troubleshooting GuideRay Coetzee100% (1)
- HybridCloud WS UltimateGuidetoWindowsServer2016Document18 pagesHybridCloud WS UltimateGuidetoWindowsServer2016lmirtskhulava-1No ratings yet
- v13.0 Asigra Software OverviewDocument301 pagesv13.0 Asigra Software OverviewpedirstuffNo ratings yet
- 2V0 641 Prem PDFDocument53 pages2V0 641 Prem PDFEm Ariansyah Yutama100% (1)
- Index of Business and OccupationsDocument16 pagesIndex of Business and OccupationspedirstuffNo ratings yet
- Unix User's Guide to PowerShell CommandsDocument79 pagesUnix User's Guide to PowerShell Commandspedir_discoNo ratings yet
- BCM AgentRolloutDocument38 pagesBCM AgentRolloutpedirstuffNo ratings yet
- RegistryKey XenDesktop 7.xDocument67 pagesRegistryKey XenDesktop 7.xpedirstuffNo ratings yet
- Netapp Data ONTAP 82 High Availability and MetroClusterDocument259 pagesNetapp Data ONTAP 82 High Availability and MetroClusterdrouns1976No ratings yet
- CP R77 QoS AdminGuideDocument93 pagesCP R77 QoS AdminGuidepedirstuffNo ratings yet
- Implementing and Configuring Cisco Identity Services Engine (SISEDocument21 pagesImplementing and Configuring Cisco Identity Services Engine (SISEInnovior IT TechNo ratings yet
- TL-WN321G User Guide PDFDocument45 pagesTL-WN321G User Guide PDFJerry BeanNo ratings yet
- Ruckus ICX 7850 Switch Data SheetDocument10 pagesRuckus ICX 7850 Switch Data SheetLion Oxo TsaQifNo ratings yet
- Aerohive Wireless Dell Wired Deployment GuideDocument32 pagesAerohive Wireless Dell Wired Deployment GuideMichele BrunelliNo ratings yet
- Quidway S5300 Configuration Guide - Security (V100R003 - 02) PDFDocument180 pagesQuidway S5300 Configuration Guide - Security (V100R003 - 02) PDFServicios Técnico BarraqNo ratings yet
- HUAWEI S9700 Switch DatasheetDocument16 pagesHUAWEI S9700 Switch Datasheetf_daltonNo ratings yet
- How-To 12 Universal 3850 Wireless ConfigDocument23 pagesHow-To 12 Universal 3850 Wireless ConfigMeAccountHereNo ratings yet
- Module 10: LAN Security Concepts: Instructor MaterialsDocument37 pagesModule 10: LAN Security Concepts: Instructor MaterialsShakir AmzarNo ratings yet
- Change Starts Now !: ZXR10 2900E Series Switch Main SlidesDocument51 pagesChange Starts Now !: ZXR10 2900E Series Switch Main SlidesAlexander PischulinNo ratings yet
- C79000-G8976-1463 ROS v5.5 RS900G ConfigurationManualDocument406 pagesC79000-G8976-1463 ROS v5.5 RS900G ConfigurationManualFelipe ReisNo ratings yet
- RelNotes-524 MSM3x4x MAP3x6xDocument15 pagesRelNotes-524 MSM3x4x MAP3x6xArmandoNo ratings yet
- Cisco SB PG June 10Document85 pagesCisco SB PG June 10Bara AbdliNo ratings yet
- DES-3200 Series Firmware Release Notes VR4.05 (For WW) - 20150202Document29 pagesDES-3200 Series Firmware Release Notes VR4.05 (For WW) - 20150202Mayank GuptaNo ratings yet
- SmartZone 36 ReleaseNotes RevC 20171207Document58 pagesSmartZone 36 ReleaseNotes RevC 20171207DeepakNo ratings yet
- Aruba CertificatesDocument25 pagesAruba Certificateswest_keysNo ratings yet
- BelAir Ericsson Wi-Fi RFQ Technical Responses FinalDocument48 pagesBelAir Ericsson Wi-Fi RFQ Technical Responses Finalvinaygangwar.ers67% (3)
- 3com SuperStack 4 Switch 5500G - Data SheetDocument8 pages3com SuperStack 4 Switch 5500G - Data SheetAndresito de PereiraNo ratings yet
- Cisco CCNP Security Core Study PlanDocument10 pagesCisco CCNP Security Core Study PlanJose CespedesNo ratings yet
- XEROX Phaser 7100 Series Service ManualDocument1,146 pagesXEROX Phaser 7100 Series Service Manualppschris100% (6)
- Brkewn 2670 PDFDocument119 pagesBrkewn 2670 PDFrtacconNo ratings yet
- Voice Over WLAN Design Guide R6.0 For OmniAccess® Stellar Access PointsDocument85 pagesVoice Over WLAN Design Guide R6.0 For OmniAccess® Stellar Access PointsAsnake TegenawNo ratings yet
- CLI Command Guide 3HH11762EBAATCZZA01 PDFDocument2,168 pagesCLI Command Guide 3HH11762EBAATCZZA01 PDFNathalyNo ratings yet
- Cisco SG300-28PDocument5 pagesCisco SG300-28PEdvardas PaulavičiusNo ratings yet
- Access Control Based On 802.1x (SRAN18.1 - 02)Document29 pagesAccess Control Based On 802.1x (SRAN18.1 - 02)VVL1959No ratings yet
- Advanced Troubleshooting and Update - Edition 15 DT00XTE278Document483 pagesAdvanced Troubleshooting and Update - Edition 15 DT00XTE278sidney SantiagoNo ratings yet
- HowToSell TrustsecFINALinternalDocument22 pagesHowToSell TrustsecFINALinternalLuciana PelaezNo ratings yet
- Access Control Based On 802.1x (SRAN18.1 - Draft A)Document28 pagesAccess Control Based On 802.1x (SRAN18.1 - Draft A)VVLNo ratings yet
- 802.1X Authentication Is Simpler Than You Think: Executive SummaryDocument2 pages802.1X Authentication Is Simpler Than You Think: Executive Summaryoscar tebarNo ratings yet
- 3com 4800G FamilyDocument8 pages3com 4800G FamilyRicardo Ferré MendezNo ratings yet