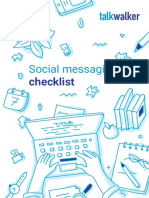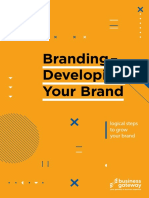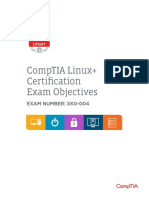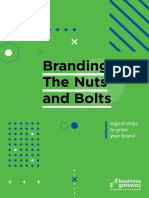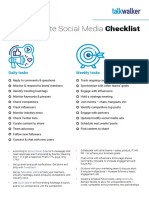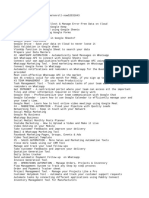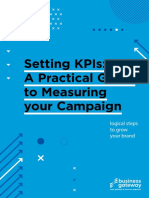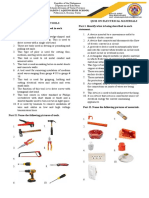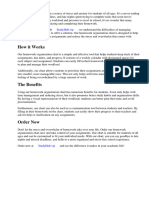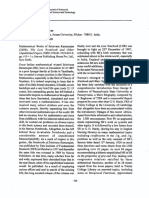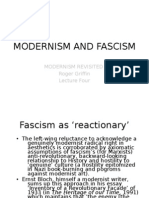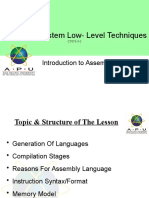Professional Documents
Culture Documents
Excel Tips Importing Your Data To Your CRM
Uploaded by
Madhukar ChopraOriginal Title
Copyright
Available Formats
Share this document
Did you find this document useful?
Is this content inappropriate?
Report this DocumentCopyright:
Available Formats
Excel Tips Importing Your Data To Your CRM
Uploaded by
Madhukar ChopraCopyright:
Available Formats
WORK Excel Organization Tips and Tricks for
SHEET Importing in HubSpot CRM
**Please save this worksheet to the desktop on your computer.
This way, your progress will be saved correctly as you complete each section.**
A successful HubSpot CRM import starts with well-organized data outside of HubSpot. This means
you’ll need to set up your Excel data sheet so that it translates seamlessly into HubSpot. With these
Excel tips and tricks, you can start to organize your data and have a clear picture of some things to
keep in mind before importing your data.
Here’s how this worksheet is broken down:
• Excel formula
• Why it will help you grow better
• How-to instructions for using the formula
• A short video for using the formula
Excel Tip One: VLOOKUP
Excel Formula: VLOOKUP
Why it helps you grow better: When organizing data outside of HubSpot, sometimes you need
to merge information across different Excel files. This is common if you’re putting together an Excel
file for a deal import and need to pull in company information from another Excel file, such as an
Excel file for a company import. Use this VLOOKUP formula to quickly pull in information from one
Excel file to another.
In this example, you’ll pull information from a company Excel file into a deal Excel file. In the deal
Excel file, each deal has an associated company. To pull in each associated company’s phone
number into the corresponding deal cell in the Excel file, you’ll use the VLOOKUP formula.
• Starting in the deals Excel file, create a new column called Phone Number. This is the column
where you’ll use the VLOOKUP formula.
• In your deals Excel file, select the Associated Company column.
• In your company Excel file, click the Name column and drag to the Phone Number column.
EXCEL ORGANIZATION TIPS AND TRICKS 1
WORK Excel Organization Tips and Tricks for
SHEET Importing in HubSpot CRM
• In the right sidebar menu in the Col_index_num field, enter the column number of the Phone
Number field. For this example, it’s the 9th column in your selection.
• In the right sidebar menu in the Range_lookup field, enter 0. Then click Done.
• The phone number of the associated company will populate in the first cell of the Phone
Number column in your deal Excel file. Click this cell and then drag down to populate the
associated company phone number for the remaining cells in the column.
Want to see how it works? Check out the video here.
Excel Tip Two: Split a Cell
Excel Formula: Split a Cell
Why it helps you grow better: If you have an Excel file with your contacts’ first and last names in
the same column, it can be a time-consuming process to split them up manually. Use this formula
to split up your data with a few easy clicks. It can also be used to replace different characters or
remove unnecessary spaces from files.
When importing your contacts into HubSpot, the First name and Last name properties are separate.
That means your contacts’ first and last names must be in different columns in your Excel file prior
to importing. If they’re combined under one Name column, Excel has a handy way to split these
names into two columns.
• In your Excel file, add an empty column next to your Name column if you don’t have one
already.
• Select your Name column. In the data ribbon menu, select Text to Columns.
• In the dialog box, select the Delimited radio button. Then click Next.
• Check the box next to the character you want to split up the name by. In this example,
uncheck the Tab box and check Space box.
• Click Finish.
EXCEL ORGANIZATION TIPS AND TRICKS 2
WORK Excel Organization Tips and Tricks for
SHEET Importing in HubSpot CRM
• Rename the two columns to match the properties you’ll be mapping them to in HubSpot:
First name and Last name.
Want to see how it works? Check out the video here.
Excel Tip Three: Remove Capitalization
Excel Formula: Add or Remove Capitalization
Why it helps you grow better: Use this formula to change your data from uppercase to lowercase
and vice-versa to make sure your data matches its corresponding property value in HubSpot. This
way, you’ll avoid any import errors due to a mismatch in capitalization.
• In your Excel file, create an empty column beside your desired data.
• In the first cell of this empty column, type the Excel LOWER formula: =LOWER()
• Point this formula to your data by clicking into the neighboring cell in the next column.
• Data will now populate in the cell of the empty column. Click the cell and drag the formula
down in the empty column.
• Copy this new column.
• In the neighboring column, right click and select Paste Special… to paste these new values
over your original data.
• In the dialog box, select the Values radio button. Then click OK.
• Remove the additional empty column that you created.
To change all first letters of words to capitals and all others to lowercase, simply repeat the process
but with the PROPER formula instead of the LOWER formula in Excel.
Want to see how it works? Check out the video here.
For more Excel tips and tricks for a successful import,
check out these top 5 Excel hacks.
EXCEL ORGANIZATION TIPS AND TRICKS 3
You might also like
- The Sympathizer: A Novel (Pulitzer Prize for Fiction)From EverandThe Sympathizer: A Novel (Pulitzer Prize for Fiction)Rating: 4.5 out of 5 stars4.5/5 (122)
- A Heartbreaking Work Of Staggering Genius: A Memoir Based on a True StoryFrom EverandA Heartbreaking Work Of Staggering Genius: A Memoir Based on a True StoryRating: 3.5 out of 5 stars3.5/5 (231)
- Grit: The Power of Passion and PerseveranceFrom EverandGrit: The Power of Passion and PerseveranceRating: 4 out of 5 stars4/5 (589)
- The Little Book of Hygge: Danish Secrets to Happy LivingFrom EverandThe Little Book of Hygge: Danish Secrets to Happy LivingRating: 3.5 out of 5 stars3.5/5 (401)
- Shoe Dog: A Memoir by the Creator of NikeFrom EverandShoe Dog: A Memoir by the Creator of NikeRating: 4.5 out of 5 stars4.5/5 (537)
- Never Split the Difference: Negotiating As If Your Life Depended On ItFrom EverandNever Split the Difference: Negotiating As If Your Life Depended On ItRating: 4.5 out of 5 stars4.5/5 (842)
- Hidden Figures: The American Dream and the Untold Story of the Black Women Mathematicians Who Helped Win the Space RaceFrom EverandHidden Figures: The American Dream and the Untold Story of the Black Women Mathematicians Who Helped Win the Space RaceRating: 4 out of 5 stars4/5 (897)
- The Subtle Art of Not Giving a F*ck: A Counterintuitive Approach to Living a Good LifeFrom EverandThe Subtle Art of Not Giving a F*ck: A Counterintuitive Approach to Living a Good LifeRating: 4 out of 5 stars4/5 (5806)
- The Hard Thing About Hard Things: Building a Business When There Are No Easy AnswersFrom EverandThe Hard Thing About Hard Things: Building a Business When There Are No Easy AnswersRating: 4.5 out of 5 stars4.5/5 (345)
- Devil in the Grove: Thurgood Marshall, the Groveland Boys, and the Dawn of a New AmericaFrom EverandDevil in the Grove: Thurgood Marshall, the Groveland Boys, and the Dawn of a New AmericaRating: 4.5 out of 5 stars4.5/5 (266)
- The Emperor of All Maladies: A Biography of CancerFrom EverandThe Emperor of All Maladies: A Biography of CancerRating: 4.5 out of 5 stars4.5/5 (271)
- Team of Rivals: The Political Genius of Abraham LincolnFrom EverandTeam of Rivals: The Political Genius of Abraham LincolnRating: 4.5 out of 5 stars4.5/5 (234)
- The World Is Flat 3.0: A Brief History of the Twenty-first CenturyFrom EverandThe World Is Flat 3.0: A Brief History of the Twenty-first CenturyRating: 3.5 out of 5 stars3.5/5 (2259)
- Her Body and Other Parties: StoriesFrom EverandHer Body and Other Parties: StoriesRating: 4 out of 5 stars4/5 (821)
- The Gifts of Imperfection: Let Go of Who You Think You're Supposed to Be and Embrace Who You AreFrom EverandThe Gifts of Imperfection: Let Go of Who You Think You're Supposed to Be and Embrace Who You AreRating: 4 out of 5 stars4/5 (1091)
- Elon Musk: Tesla, SpaceX, and the Quest for a Fantastic FutureFrom EverandElon Musk: Tesla, SpaceX, and the Quest for a Fantastic FutureRating: 4.5 out of 5 stars4.5/5 (474)
- On Fire: The (Burning) Case for a Green New DealFrom EverandOn Fire: The (Burning) Case for a Green New DealRating: 4 out of 5 stars4/5 (74)
- The Yellow House: A Memoir (2019 National Book Award Winner)From EverandThe Yellow House: A Memoir (2019 National Book Award Winner)Rating: 4 out of 5 stars4/5 (98)
- The Unwinding: An Inner History of the New AmericaFrom EverandThe Unwinding: An Inner History of the New AmericaRating: 4 out of 5 stars4/5 (45)
- Social Messaging Checklist enDocument10 pagesSocial Messaging Checklist enMadhukar ChopraNo ratings yet
- Occlusal Considerations in Implant Therapy Clinical Guidelines With Biomechanical Rationale PDFDocument10 pagesOcclusal Considerations in Implant Therapy Clinical Guidelines With Biomechanical Rationale PDFSoares MirandaNo ratings yet
- Brand Development GuideDocument38 pagesBrand Development GuideMadhukar ChopraNo ratings yet
- CBLM Bartending Ncii # 1 & 4aDocument265 pagesCBLM Bartending Ncii # 1 & 4aQueenly Mendoza Aguilar81% (21)
- Comptia Linux Xk0 004 Exam Objectives (1 0)Document16 pagesComptia Linux Xk0 004 Exam Objectives (1 0)mueramon100% (1)
- A Flowering Tree NotesDocument4 pagesA Flowering Tree Notesparidhi50% (4)
- Branding - The Nuts and Bolts: Logical Steps To Grow Your BrandDocument21 pagesBranding - The Nuts and Bolts: Logical Steps To Grow Your BrandMadhukar ChopraNo ratings yet
- Your Ultimate Social Media Checklist: Daily Tasks Weekly TasksDocument2 pagesYour Ultimate Social Media Checklist: Daily Tasks Weekly TasksMadhukar ChopraNo ratings yet
- B2 Unit 4 Reading Plus LessonDocument2 pagesB2 Unit 4 Reading Plus LessonIruneNo ratings yet
- Ghost Hawk ExcerptDocument48 pagesGhost Hawk ExcerptSimon and SchusterNo ratings yet
- Content Strategy Templates: Marketing Team KpisDocument8 pagesContent Strategy Templates: Marketing Team KpisMadhukar ChopraNo ratings yet
- Kewal Kishan MBA Program CurriculumDocument2 pagesKewal Kishan MBA Program CurriculumMadhukar ChopraNo ratings yet
- Search Engine Optimization Plan Starter Value Bronze Silver Gold Platinum DiamondDocument1 pageSearch Engine Optimization Plan Starter Value Bronze Silver Gold Platinum DiamondMadhukar ChopraNo ratings yet
- Setting Kpis: A Practical Guide To Measuring Your CampaignDocument13 pagesSetting Kpis: A Practical Guide To Measuring Your CampaignMadhukar ChopraNo ratings yet
- Issue / Crisis Alert!: Are There Negative Comments?Document2 pagesIssue / Crisis Alert!: Are There Negative Comments?Madhukar ChopraNo ratings yet
- Johannes KepplerDocument2 pagesJohannes KepplermakNo ratings yet
- Semantic Field Semantic Relation and SemDocument20 pagesSemantic Field Semantic Relation and SemLisa HidayantiNo ratings yet
- Kelompok 1 Recount TextDocument11 pagesKelompok 1 Recount TextElvina RahmayaniNo ratings yet
- Internal Guide-BE Project Groups 2015-16Document28 pagesInternal Guide-BE Project Groups 2015-16Aravind IyerNo ratings yet
- Information Processing 2Document6 pagesInformation Processing 2Owen RamiscalNo ratings yet
- Indian Knowledge SystemDocument7 pagesIndian Knowledge Systempooja.pandyaNo ratings yet
- Long Quiz 1 Eim Tools, MaterialsDocument1 pageLong Quiz 1 Eim Tools, MaterialsLea Ann PalaciosNo ratings yet
- Evija - Lotus Cars Official WebsiteDocument5 pagesEvija - Lotus Cars Official WebsiteluyuanNo ratings yet
- Homework Organization ChartDocument5 pagesHomework Organization Chartafetbsaez100% (1)
- Book Review - 1: Reviewer: Devajyoti BiswasDocument3 pagesBook Review - 1: Reviewer: Devajyoti BiswassaemoonNo ratings yet
- Modernism Revisited Five Fascist ModernismDocument25 pagesModernism Revisited Five Fascist ModernismUdrea FanicaNo ratings yet
- Elite MindsDocument1 pageElite MindsShivaNo ratings yet
- Marxist - Political Science IGNOUDocument15 pagesMarxist - Political Science IGNOUDesi Boy100% (2)
- The Rook Volume XXIIIDocument40 pagesThe Rook Volume XXIIIThe RookNo ratings yet
- Course Outline (Seminar in Finance)Document3 pagesCourse Outline (Seminar in Finance)saniaashaheen9No ratings yet
- Summary of TotalsDocument2 pagesSummary of TotalsDom Minix del RosarioNo ratings yet
- 2011 Issue 3 IPPTA Articel 01Document5 pages2011 Issue 3 IPPTA Articel 01rahulNo ratings yet
- 47049-2623-402045analysis and Synthesis of MechanismsDocument4 pages47049-2623-402045analysis and Synthesis of MechanismsHarsh SinghNo ratings yet
- Background: The Islamic World of Academy of ScienceDocument5 pagesBackground: The Islamic World of Academy of ScienceNusrat MaqboolNo ratings yet
- Tugas BingDocument10 pagesTugas BingAmelasNo ratings yet
- ICICI - Manufacture in India Fund - Investor One PagerDocument4 pagesICICI - Manufacture in India Fund - Investor One PagerInimitable IdeasNo ratings yet
- ED 305 Calvin College Lesson Planning FormDocument4 pagesED 305 Calvin College Lesson Planning Formapi-314250067No ratings yet
- APU CSLLT - 6 - Introduction To Assembly LanguageDocument23 pagesAPU CSLLT - 6 - Introduction To Assembly LanguageAli AtifNo ratings yet
- Humanities SculptureDocument15 pagesHumanities SculpturehungrynomadphNo ratings yet