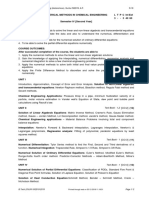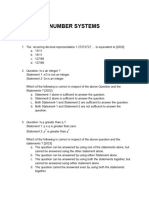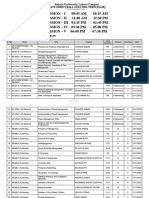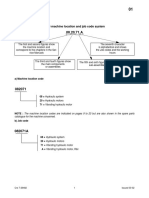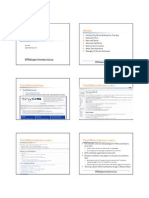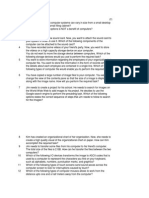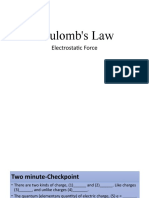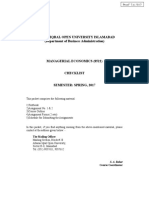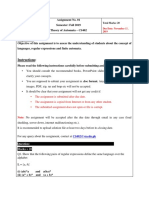Professional Documents
Culture Documents
EM150-11QR - (Quick Reference - LCR 600)
EM150-11QR - (Quick Reference - LCR 600)
Uploaded by
Sarge ChisangaOriginal Title
Copyright
Available Formats
Share this document
Did you find this document useful?
Is this content inappropriate?
Report this DocumentCopyright:
Available Formats
EM150-11QR - (Quick Reference - LCR 600)
EM150-11QR - (Quick Reference - LCR 600)
Uploaded by
Sarge ChisangaCopyright:
Available Formats
Q U I C K R E F E R E N C E
LectroCount LCR 600
- Electronic Registration -
SELECTOR SWITCH AND PRINTER CONTROLS
POSITIONS ON THE SELECTOR SWITCH
RUN - opens the control valve to begin a delivery
STOP - closes the control valve to pause a delivery
PRINT - ends a delivery and prints a delivery ticket
SHIFT PRINT - ends a shift, prints a shift ticket, and resets shift data in the LCR 600
SLIP PRINTER BUTTONS AND INDICATOR LIGHTS
POWER light - light indicates power is on
RELEASE light- light indicates ticket can be removed
PAPER OUT light- light indicates no paper in printer
FORWARD button - moves paper forward
REVERSE button- moves paper backward
RELEASE button- release ticket for removal
ROLL PRINTER BUTTONS AND INDICATOR LIGHTS
ERROR light- light indicates printer unable to print (see printer manual)
POWER light - light indicates power is on
PAPER OUT light- light indicates no paper in printer
FEED button - moves paper forward
Navigation Buttons
Text Buttons
ALPHAUMERIC KEYPAD
The NEXT/ENTER button opens the field to the right Use the arrow buttons
of the pointer and accepts values in field edit and list to scroll the pointer
The ten small buttons on the left boxes. The PREV/ESC button exits any list box or field up and down the the left
side of the keypad are used to enter edit window without changing its value. With the pointer side of the display
numbers, characters, and text when on the Next/Previous Screen line, press the
changing the value of a field. PREV/ESC button to return to the previous screen or
press NEXT/ENTER to advance to the next screen.
FUEL DELIVERY
MAKING A DELIVERY (SLIP PRINTER)
1. Press RELEASE on the printer. Insert a blank delivery ticket.
2. Press FORWARD on the printer to engage the ticket.
3. Turn the selector switch to RUN.
4. Take the nozzle to the fueling point and fill the tank.
5. Turn the selector switch to PRINT to print a delivery ticket.
6. After printing, press RELEASE on the printer. Remove the ticket.
7. Insert a blank ticket, Press FORWARD.
MAKING A DELIVERY (ROLL PRINTER)
1. Check for paper in the roll printer.
2. Turn the selector switch to RUN.
4. Take the nozzle to the fueling point and fill the tank.
5. Turn the selector switch to PRINT to record the delivery.
MAKING A PRESET DELIVERY
1. Navigate to a preset field. See box below.
2. Enter the preset volume (or price).
3. Turn the selector switch to RUN.
4. Take the nozzle to the fueling point and fill the tank.
5. Turn the selector switch to PRINT to print delivery ticket.
Depending which delivery screen is active, preset fields (Gross, Net, and
Price) are on the delivery screen or the the Delivery Setup 1 screen.
©2010 Liquid Controls Group Pub. #502051 (08/2010)
POS FUNCTIONS
LCR 600’s with the point of sale (POS) upgrade can print taxed,
discounted, and priced tickets. Taxing, discounts, and price are
determined by the settings programmed to the Product #. The
Product # field appears on the POS Delivery Screen and the
POS Delivery Setup 1 screen. The Product # can be changed
before a delivery. The tax, price, and discount settings of the
Product # displayed on the screen are applied to the delivery
ticket.
A new Price, Cash Discount, and Volume Discount can
be changed individually (without selecting a new Product #)
before a delivery; however, the tax structure can not be changed.
If a value of one of these fields is changed, each ensuing delivery
will use the new value. The Price field appears on the POS
Delivery Screen and the POS Delivery Setup 1 screen. The Cash
Discount and Volume Discount fields appear on the POS
Delivery Setup 1 screen.
CHANGE THE PRODUCT # OR A POS FUNCTION
1. Move the pointer to the POS function you wish to change and press
ENTER.
2. Select a new product, cash discount or volume discount from the list box
(or enter a new price into the field box).
POS function fields can be locked for security
measures. See manual EM150-11 page 41.
To add a miscellaneous charge to a delivery, you must start the delivery, pause the delivery, then select a
charge from the list box (6 possible miscellaneous charges that can be programmed into the LCR 600.)
ADD A MISCELLANEOUS CHARGE TO A DELIVERY
1. Turn the selector switch to RUN to start a delivery.
2. Turn the selector switch to STOP to pause the delivery.
3. Move the pointer to the Add Miscellaneous Charges field and press ENTER.
4. Move the pointer to a charge on the list, press ENTER, enter a quantity into the field box, and press ENTER.
5. Move the pointer to Next/Previous Screen and press ENTER.
6. Turn the selector switch to RUN to resume the delivery.
LCR 600 TICKETS
To print a duplicate delivery ticket:
1. Press RELEASE on the printer. Insert a blank delivery ticket.
2. Press FORWARD on the printer to engage the ticket.
3. Turn the LCR 600 selector switch to PRINT and then to STOP.
4. When the ticket finishes printing, press RELEASE on the printer. Remove the ticket.
5. Insert a blank delivery ticket and press FORWARD on the printer to engage the new ticket
To print a diagnostic ticket:
1. Press RELEASE on the printer. Insert a blank delivery ticket.
2. Press FORWARD on the printer to engage the ticket.
3. Turn the LCR 600 selector switch to SHIFT PRINT for less than 2 seconds and turn the switch to PRINT.
4. When the ticket finishes printing, press RELEASE on the printer. Remove the ticket.
5. Insert a blank delivery ticket and press FORWARD on the printer to engage the new ticket
To print a shift ticket:
1. Press RELEASE on the printer. Insert a blank delivery ticket.
2. Press FORWARD on the printer to engage the ticket.
3. Turn the LCR 600 selector switch to SHIFT PRINT.
4. When the ticket finishes printing, press RELEASE on the printer. Remove the ticket.
5. Insert a blank delivery ticket and press FORWARD on the printer to engage the new ticket
105 Albrecht Drive • Lake Bluff, IL 60044-2242 • 1.800.458.5262 • www.lcmeter.com
You might also like
- The Subtle Art of Not Giving a F*ck: A Counterintuitive Approach to Living a Good LifeFrom EverandThe Subtle Art of Not Giving a F*ck: A Counterintuitive Approach to Living a Good LifeRating: 4 out of 5 stars4/5 (5810)
- The Gifts of Imperfection: Let Go of Who You Think You're Supposed to Be and Embrace Who You AreFrom EverandThe Gifts of Imperfection: Let Go of Who You Think You're Supposed to Be and Embrace Who You AreRating: 4 out of 5 stars4/5 (1092)
- Never Split the Difference: Negotiating As If Your Life Depended On ItFrom EverandNever Split the Difference: Negotiating As If Your Life Depended On ItRating: 4.5 out of 5 stars4.5/5 (844)
- Grit: The Power of Passion and PerseveranceFrom EverandGrit: The Power of Passion and PerseveranceRating: 4 out of 5 stars4/5 (590)
- Hidden Figures: The American Dream and the Untold Story of the Black Women Mathematicians Who Helped Win the Space RaceFrom EverandHidden Figures: The American Dream and the Untold Story of the Black Women Mathematicians Who Helped Win the Space RaceRating: 4 out of 5 stars4/5 (897)
- Shoe Dog: A Memoir by the Creator of NikeFrom EverandShoe Dog: A Memoir by the Creator of NikeRating: 4.5 out of 5 stars4.5/5 (540)
- The Hard Thing About Hard Things: Building a Business When There Are No Easy AnswersFrom EverandThe Hard Thing About Hard Things: Building a Business When There Are No Easy AnswersRating: 4.5 out of 5 stars4.5/5 (348)
- Elon Musk: Tesla, SpaceX, and the Quest for a Fantastic FutureFrom EverandElon Musk: Tesla, SpaceX, and the Quest for a Fantastic FutureRating: 4.5 out of 5 stars4.5/5 (474)
- Her Body and Other Parties: StoriesFrom EverandHer Body and Other Parties: StoriesRating: 4 out of 5 stars4/5 (822)
- The Emperor of All Maladies: A Biography of CancerFrom EverandThe Emperor of All Maladies: A Biography of CancerRating: 4.5 out of 5 stars4.5/5 (271)
- The Sympathizer: A Novel (Pulitzer Prize for Fiction)From EverandThe Sympathizer: A Novel (Pulitzer Prize for Fiction)Rating: 4.5 out of 5 stars4.5/5 (122)
- The Little Book of Hygge: Danish Secrets to Happy LivingFrom EverandThe Little Book of Hygge: Danish Secrets to Happy LivingRating: 3.5 out of 5 stars3.5/5 (401)
- The World Is Flat 3.0: A Brief History of the Twenty-first CenturyFrom EverandThe World Is Flat 3.0: A Brief History of the Twenty-first CenturyRating: 3.5 out of 5 stars3.5/5 (2259)
- The Yellow House: A Memoir (2019 National Book Award Winner)From EverandThe Yellow House: A Memoir (2019 National Book Award Winner)Rating: 4 out of 5 stars4/5 (98)
- Devil in the Grove: Thurgood Marshall, the Groveland Boys, and the Dawn of a New AmericaFrom EverandDevil in the Grove: Thurgood Marshall, the Groveland Boys, and the Dawn of a New AmericaRating: 4.5 out of 5 stars4.5/5 (266)
- A Heartbreaking Work Of Staggering Genius: A Memoir Based on a True StoryFrom EverandA Heartbreaking Work Of Staggering Genius: A Memoir Based on a True StoryRating: 3.5 out of 5 stars3.5/5 (231)
- Team of Rivals: The Political Genius of Abraham LincolnFrom EverandTeam of Rivals: The Political Genius of Abraham LincolnRating: 4.5 out of 5 stars4.5/5 (234)
- On Fire: The (Burning) Case for a Green New DealFrom EverandOn Fire: The (Burning) Case for a Green New DealRating: 4 out of 5 stars4/5 (74)
- The Unwinding: An Inner History of the New AmericaFrom EverandThe Unwinding: An Inner History of the New AmericaRating: 4 out of 5 stars4/5 (45)
- Worksheet Cellular Respiration#2 - Ch9 PDFDocument6 pagesWorksheet Cellular Respiration#2 - Ch9 PDFTaniaBarrios-ChongNo ratings yet
- Answers To End-Of-Chapter Questions For Chapter 4, MoleculesDocument2 pagesAnswers To End-Of-Chapter Questions For Chapter 4, MoleculessarabNo ratings yet
- Indesit Hotpoint Ariston Lft2294a-Ha.rDocument10 pagesIndesit Hotpoint Ariston Lft2294a-Ha.rmariusica12No ratings yet
- TNS Single Wall Horizontal Skid Tanks DrawingDocument1 pageTNS Single Wall Horizontal Skid Tanks DrawingSarge ChisangaNo ratings yet
- Division P17 Procurement and Installation For Water MetersDocument17 pagesDivision P17 Procurement and Installation For Water MetersSarge ChisangaNo ratings yet
- Liquid Controls: Mechanical Temperature Volume CompensatorsDocument8 pagesLiquid Controls: Mechanical Temperature Volume CompensatorsSarge ChisangaNo ratings yet
- Liquid Controls: V-7 ValvesDocument16 pagesLiquid Controls: V-7 ValvesSarge ChisangaNo ratings yet
- M400-80 (500 Series Valves) PDFDocument12 pagesM400-80 (500 Series Valves) PDFLazzarus Az GunawanNo ratings yet
- LCR - Iq Wiring - Rev-J - Final - 0Document1 pageLCR - Iq Wiring - Rev-J - Final - 0Sarge ChisangaNo ratings yet
- Lc-On The Go ™ - Setupguide - V1 - 062017Document12 pagesLc-On The Go ™ - Setupguide - V1 - 062017Sarge ChisangaNo ratings yet
- Liquid Controls: EP SeriesDocument16 pagesLiquid Controls: EP SeriesSarge ChisangaNo ratings yet
- Scamp™ : Scaled, Compensated, and Multi-Point Flowmeter Signal ConditionerDocument20 pagesScamp™ : Scaled, Compensated, and Multi-Point Flowmeter Signal ConditionerSarge ChisangaNo ratings yet
- Lease Renewal Letter 18Document1 pageLease Renewal Letter 18Sarge ChisangaNo ratings yet
- Liquid Controls: Back Check ValvesDocument8 pagesLiquid Controls: Back Check ValvesSarge ChisangaNo ratings yet
- Challenge in HPHT WellsDocument3 pagesChallenge in HPHT WellsShubham dasNo ratings yet
- External Memory CHP 6Document95 pagesExternal Memory CHP 6muusdsdNo ratings yet
- R.V.R. & J.C. College of Engineering (Autonomous), Guntur-522019, A.P. R-18Document2 pagesR.V.R. & J.C. College of Engineering (Autonomous), Guntur-522019, A.P. R-18K naveen reddyNo ratings yet
- Diaphragm H2 CompressorDocument20 pagesDiaphragm H2 Compressornelsonsa88100% (1)
- Space SimulatorDocument168 pagesSpace SimulatorAndres XampoNo ratings yet
- Ex 8Document15 pagesEx 8api-322416213No ratings yet
- OrCAD PSpice Advanced AnalysisDocument2 pagesOrCAD PSpice Advanced AnalysisdavkavkaNo ratings yet
- NUMBER SYSTEM-QUESTIONS+AnsDocument12 pagesNUMBER SYSTEM-QUESTIONS+AnsSamar D'melloNo ratings yet
- ABB Kabeldon Cable Joints Terminations Separable Connectors LV HVDocument132 pagesABB Kabeldon Cable Joints Terminations Separable Connectors LV HVrocketvtNo ratings yet
- Date Sheet Mid Term Fall 2020Document17 pagesDate Sheet Mid Term Fall 2020Haseena MyeNo ratings yet
- Transient Simulation of Refrigerated and Chilled S PDFDocument9 pagesTransient Simulation of Refrigerated and Chilled S PDFAngel Basurto GilerNo ratings yet
- Kcj467hag BXXXDocument4 pagesKcj467hag BXXXSoumadeep BanerjeeNo ratings yet
- Cre 7-29482 - J.C.M. SV Series (Eng)Document24 pagesCre 7-29482 - J.C.M. SV Series (Eng)Ricardo BilbaoNo ratings yet
- Project Report On Multiplier Design 1Document23 pagesProject Report On Multiplier Design 1nikhilrjhaNo ratings yet
- New Reference Equation of State For Associating LiquidsDocument13 pagesNew Reference Equation of State For Associating LiquidsDiego Hernández PastorNo ratings yet
- Tinyos TutorialDocument21 pagesTinyos TutorialstevandohNo ratings yet
- Attempt Three Questions: ENGG10033Document26 pagesAttempt Three Questions: ENGG10033Kamran AliNo ratings yet
- F2 Introduction To AlgebraDocument54 pagesF2 Introduction To Algebraowenm31No ratings yet
- QuestionsDocument92 pagesQuestionsRachit KhandelwalNo ratings yet
- Fiche Technique Unité Roof TopDocument29 pagesFiche Technique Unité Roof TopKirill NôstaliônNo ratings yet
- Article Avril 2020 SFPDocument25 pagesArticle Avril 2020 SFPsalifsyNo ratings yet
- Coulomb's Law: Electrostatic ForceDocument43 pagesCoulomb's Law: Electrostatic ForceCyrine DarNo ratings yet
- 8522Document7 pages8522Danyal ChaudharyNo ratings yet
- CS402 Assignment#01 Solution VU NingDocument2 pagesCS402 Assignment#01 Solution VU Ningsonia123No ratings yet
- Flow Through PipesDocument16 pagesFlow Through PipesNaughty NoonNo ratings yet
- General Arrangement of The Abdominal ViserasDocument14 pagesGeneral Arrangement of The Abdominal ViserasShimmering MoonNo ratings yet
- Common Names: ApplicationsDocument3 pagesCommon Names: ApplicationsLeo CerenoNo ratings yet