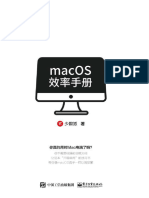Professional Documents
Culture Documents
Lab 2 - Data Modeling and Exploration
Lab 2 - Data Modeling and Exploration
Uploaded by
LookLookCopyright
Available Formats
Share this document
Did you find this document useful?
Is this content inappropriate?
Report this DocumentCopyright:
Available Formats
Lab 2 - Data Modeling and Exploration
Lab 2 - Data Modeling and Exploration
Uploaded by
LookLookCopyright:
Available Formats
7
Dashboard in a Day – 实验 2
数据建模和浏览
作者:Microsoft Power BI 团队
版本:8.31.2021 版权所有 2021 Microsoft 1 | 页码
维护方:Microsoft Corporation
目录
简介 ........................................................................................................................................................... 3
Power BI Desktop – 数据建模和浏览 ....................................................................................................... 4
Power BI Desktop – 布局 ....................................................................................................................... 4
Power BI Desktop – 数据浏览 ............................................................................................................... 7
Power BI Desktop – 数据浏览(续) ................................................................................................. 25
参考 ......................................................................................................................................................... 44
版本:8.31.2021 版权所有 2021 Microsoft 2 | 页码
维护方:Microsoft Corporation
简介
总共有 5 个实验,本文档为实验 2。请在完成实验 1 后继续使用您的文件,如果您要在此时加入
DIAD 或者无法完成实验 1,请使用“Lab 1 solution.pbix”文件开始此实验,您可以在 Reports 文
件夹中找到该文件。
在本实验中,您将学习如何:
• 创建各种不同的图表。
• 突出显示并交叉筛选。
• 创建新的组和层次结构。
• 向模型添加新的度量以进行其他分析。
本实验包含用户需要遵循的步骤以及可提供直观协助的关联屏幕截图。在屏幕截图中,以红色
框或橙色框突出显示的部分指出了用户需要注意的区域。
注意:本实验使用真实的匿名数据,由 ObviEnce LLC 提供。如需了解他们提供的服务,请访问他
们的网站:www.obvience.com。这些数据是 ObviEnce LLC 的财产,并且已共享,用于通过行业示
例数据来演示 Power BI 的功能。每次使用这些数据,都必须注明这些数据归属于 ObviEnce LLC。
版本:8.31.2021 版权所有 2021 Microsoft 3 | 页码
维护方:Microsoft Corporation
Power BI Desktop – 数据建模和浏览
在本部分中,我们将了解 Power BI Desktop 的关键部分。我们将进行数据建模和浏览以及生成视
觉对象。
Power BI Desktop – 布局
我们首先了解一下主 Power BI Desktop 窗口并熟悉所提供的不同部分。
1. 在窗口顶部可看到主页选项卡,其中包含可执行的最常用操作。
2. 使用功能区中的插入选项卡,您可以插入形状、文本框或新的视觉对象。
3. 功能区中的建模选项卡包含其他数据建模功能,例如添加自定义列和计算度量值。
4. 视图选项卡中的选项用于设置页面布局的格式。
5. 帮助选项卡提供了一些自助选项,例如引导式学习、培训视频、在线社区链接、合作伙伴展
示以及咨询服务。
6. 窗口左侧有三个图标:“报表”、“数据”和“模型”。将鼠标悬停在这些图标上可以查看
相应的工具提示。在这些图标之间切换可以查看数据以及表之间的关系。
7. 中间的空白区域是画布,可在其中创建视觉对象。
版本:8.31.2021 版权所有 2021 Microsoft 4 | 页码
维护方:Microsoft Corporation
8. 使用右侧的可视化面板,可以选择可视化效果、将值添加到视觉对象以及将列添加到轴或筛
选器。
9. 右侧面板中的字段窗口中列出了从查询生成的表。单击表名旁边的 (向下三角形)图标
可以展开该表的字段列表。
版本:8.31.2021 版权所有 2021 Microsoft 5 | 页码
维护方:Microsoft Corporation
10. 单击左侧的数据图标。在字段窗格中展开 Sales 表,如上图所示。上下滚动,感受在超过
300 万行数据中浏览的超快速度。
11. 单击 Power BI Desktop 左侧面板上的模型图标。可看到已导入的表以及它们之间的关系。
Power BI Desktop 会自动推断表之间的关系。
• Sales 和 Product 表之间的关系通过 ProductID 列建立。
• Product 和 Manufacturer 表之间的关系通过 ManufacturerID 列建立。
Power BI 支持多种类型的关系:
• 一对多
• 一对一
• 多对多
在本实验中,我们将使用一对多关系类型,这是最常用的关系类型。也就是说,关系中涉及的
某个表应具有一组唯一的值。我们将在本实验的后面部分中创建其他关系。
注意:表可能与图中显示的形式有所不同。拖动窗口右下角的缩放滑块可以放大或缩小关系
页面。此外,如果想确保自己看到所有表,请使用“适应屏幕”图标: 。拖动和移动表,
调整为图中所示的形式:
版本:8.31.2021 版权所有 2021 Microsoft 6 | 页码
维护方:Microsoft Corporation
12. 单击搜索框,然后查看可用的选项。选项会根据您在画布上单击的内容而变化
Power BI Desktop – 数据浏览
现在我们已加载了数据,接下来开始按国家/地区分析销量。
13. 单击左侧面板上的报表图标,导航到“报表”视图。
14. 在可视化中单击簇状柱形图视觉对象,如屏幕截图中所示。
版本:8.31.2021 版权所有 2021 Microsoft 7 | 页码
维护方:Microsoft Corporation
15. 在字段部分中,展开 Geography 表并单击 Country 字段旁的复选框。
16. 在字段部分中,展开 Sales 表并单击 Revenue 字段旁的复选框。
17. 拖动边缘,根据需要对视觉对象调整大小。
请注意,每个国家/地区的收入是一样的。现在我们需要在 Sales 与 Geography 表之间创建关系。
18. 单击左侧面板上的模型图标,导航到“关系”视图。
版本:8.31.2021 版权所有 2021 Microsoft 8 | 页码
维护方:Microsoft Corporation
19. 我们的销售数据按邮政编码列出,因此我们需要连接 Sales 表中的 Zip 列和 Geography 表中
的 Zip 列。要完成此操作,可以拖动 Sales 表中的 Zip 字段,以将该行与 Geography 表中的
Zip 字段连接。
您将看到打开一个创建关系对话框,其底部显示一则警告消息,指出该关系是一种多对多的关
系。出现该警告的原因是,Geography 表中没有唯一 Zip 值。这是因为多个国家/地区具有相同的
邮编代码。可将 Zip 列和 Country 列串连在一起,创建一个唯一值字段。
20. 在创建关系对话框中单击取消。
需要在 Geography 表和 Sales 表中都新建一列,用于合并 Zip 和 Country 列。我们先在 Sales 表中
新建一列。
21. 单击左侧面板上的报表图标,导航到报表视图。
22. 在字段部分中,单击 Sales 表旁边的省略号。单击新建列,如图所示。如屏幕截图所示,可
看到一个编辑栏,用于新建此列。
版本:8.31.2021 版权所有 2021 Microsoft 9 | 页码
维护方:Microsoft Corporation
23. 现在我们可以将 Zip 列和 Country 列合并为名为 ZipCountry 的新列,以逗号分隔。要创建名
为 ZipCountry 的列,请在编辑器中键入以下计算。
ZipCountry = Sales[Zip] & "," & Sales[Country]
24. 输入公式后,请按 Enter 键,或单击编辑栏左侧的复选标记。 重要提示!
您会注意到,出现 IntelliSense,将指导您选择正确的列。您用于创 如果新建列时遇到错
建此新列的语言称为数据分析表达式 (DAX)。我们使用“&”符号 误,请确保 Zip 列的数
连接每一行中的列(Zip 和 Country)。靠近新列 ZipCountry 的带有 据类型为“文本”。
(fx) 的图标指示列中包含表达式,该列也称为计算列。
如果仍有问题,欢迎
注意:添加新列的另一种方式是选择表,然后依次单击功能区中的 提问!
表工具、新建列或建模和新建列。
让我们使用此方法在 Geography 表中创建 ZipCountry 列。
25. 在字段部分中,单击 Geography 表,并在功能区中依次单击建模和新建列,如图所示。
版本:8.31.2021 版权所有 2021 Microsoft 10 | 页码
维护方:Microsoft Corporation
26. 编辑栏随即出现。在编辑栏中输入以下 DAX 表达式:
ZipCountry = Geography[Zip] & "," & Geography[Country]
可在 Geography 表中看到新建的 ZipCountry 列。最后一步是利用在两个表中新建的 ZipCountry
列来设置这两个表之间的关系。
27. 单击左侧面板上的模型图标,导航到关系视图。
28. 从 Sales 表拖动 ZipCountry 字段,并将其连接到 Geography 表中的 ZipCountry 字段。
版本:8.31.2021 版权所有 2021 Microsoft 11 | 页码
维护方:Microsoft Corporation
现在我们已成功创建关系。Geography 旁边的数字“1”意味着此表位于关系的“一”侧,Sales
旁边的“*”意味着此表位于关系的“多”侧。
29. 单击左侧面板上的报表图标,导航到报表视图。
注意我们之前创建的簇状柱形图。它显示了每个国家或地区的不同销售数据。销量最高的是
USA,然后是 Australia 和 Japan。默认情况下,图表按 Revenue 排序。
30. 单击视觉对象的右上角的省略号(或者,可以单击图表底部的省略号)。请注意,此处还包
含按 Country 进行排序的选项。
31. 请注意,我们的数据中的某些部分为空。我们想清理数据并删除空白部分
版本:8.31.2021 版权所有 2021 Microsoft 12 | 页码
维护方:Microsoft Corporation
32. 将 Country 字段从 Geography 表中拖动到“筛选器”窗格中,然后将其放到所有页面上的筛
选器中
33. 将筛选器类型更改为高级筛选,然后选择不为空,单击应用筛选器
注意:可用的其他筛选器选项包括:为空白、为空、不为空
34. 在字段部分中,展开 Manufacturer 表,然后将 Manufacturer 列拖到“可视化”下的图例部
分中。
35. 选择了图表后,在可视化部分中单击簇状柱形图,然后单击堆积柱形图视觉对象。
36. 根据需要对视觉对象调整大小。
版本:8.31.2021 版权所有 2021 Microsoft 13 | 页码
维护方:Microsoft Corporation
现在我们可以按国家/地区查看主要的制造商。
现在我们来尝试不同的视觉对象,以查看哪个图表表示数据的效果最好。
37. 首先选中堆积柱形图。
38. 在筛选器窗格中,展开 Manufacturer。
39. 在筛选类型下拉菜单中单击前 N 个。
40. 在上旁边的文本框中输入 5。
41. 在 Sales 表中,将 Revenue 字段拖放到按值部分。
42. 单击应用筛选器。
版本:8.31.2021 版权所有 2021 Microsoft 14 | 页码
维护方:Microsoft Corporation
请注意,视觉对象已筛选为显示 Revenue 最高的前 5 个制造商。我们可以看到,与其他国家或
地区相比,制造商 VanArsdel 在 Australia 所占的销量百分比更高。
现在,我们可以将标签总数添加到堆积的视觉对象中
43. 单击滚动油漆刷图标。
44. 单击“标签总数”以设置为开。
让我们删除总计标签
45. 单击标签总数以设置到关的位置。
我们想了解收入最高的前 5 个竞争对手。我们来对他们进行分组,这样就不需要向每个视觉对
象中添加筛选器了。在此之前,先删除前 5 视觉对象级筛选器。
46. 首先选中堆积柱形图。
47. 在筛选器窗格中,将鼠标悬停在 Manufacturer 字段旁边的清除筛选器图标(橡皮擦)上,
并单击该图标。
版本:8.31.2021 版权所有 2021 Microsoft 15 | 页码
维护方:Microsoft Corporation
48. 在字段部分中,右键单击 Manufacturer 表中的 Manufacturer 字段名称。注意:请勿选中该
复选框。
49. 单击新建组。
50. 在未分组值部分中,按住 Ctrl 键,并单击 Aliqui、Currus、Natura 和 Pirum。
51. 单击组按钮。请注意,新的组已添加到组和成员部分中。
52. 双击新建的组,并将其重命名为 Top Competitors。
53. 从未分组值部分中选择 VanArsdel,并单击组按钮以创建 VanArsdel 组。
54. 单击包括其他组复选框。这将创建另一个其他组,其中包括所有其他制造商。
55. 单击确定以关闭组对话框。
版本:8.31.2021 版权所有 2021 Microsoft 16 | 页码
维护方:Microsoft Corporation
56. 选中堆积柱形图,然后单击图例部分中 Manufacturer 旁边的 X。这将删除该制造商。
57. 从字段部分中将新建的 Manufacturer (组) 拖动到图例部分。现在,我们可以看到 VanArsdel
在 Australia 所占的份额接近 50%。
58. 将鼠标悬停在某一列上,然后右键单击。
59. 单击以表的形式显示。您将进入焦点模式,图表显示在顶部,数据显示在下方。可注意到,
VanArsdel 在 Australia 市场中占有很大的份额。
版本:8.31.2021 版权所有 2021 Microsoft 17 | 页码
维护方:Microsoft Corporation
60. 使用右上角的图标可以切换为垂直布局。在这种布局下,图表显示在左侧面板上,数据显示
在右侧面板上。
61. 单击返回到报表可以返回到报表画布。
注意:您可以使用与以表的形式显示数据点类似的步骤,以查看特定数据点的记录。
现在创建“Revenue (按 Manufacturer)”视觉对象。
62. 单击画布中的空白区域。在字段部分中,单击 Sales 表中 Revenue 字段旁的复选框。
63. 在字段部分中,单击 Manufacturer 表中 Manufacturer 字段旁的复选框。
64. 在可视化部分中单击树状图视觉对象。
版本:8.31.2021 版权所有 2021 Microsoft 18 | 页码
维护方:Microsoft Corporation
现在有了“Revenue (按 Manufacturer)”。现在我们将注意力转向堆积柱形图和树状图这两种视
觉对象之间的交互。
65. 在树状图中单击 VanArsdel,可注意到对堆积柱形图进行了筛选。这样就可确认 VanArsdel 在
Australia 市场中占有很大的份额。
版本:8.31.2021 版权所有 2021 Microsoft 19 | 页码
维护方:Microsoft Corporation
66. 要删除筛选器,请再次单击 VanArsdel。
这种视觉对象之间的交互称为“交叉筛选”。
之前我们添加了“前 5”视觉对象级筛选器。现在来添加一个“页面”级筛选器,使用“Top
Competitors”和“VanArsdel”,并筛选掉其他制造商。
页面级筛选器将应用于页面上的所有视觉对象。视觉对象级筛选器仅应用于视觉对象。确保
“筛选器”窗格已展开/打开。
67. 在字段部分中,从 Manufacturer 表中将 Manufacturer (组) 字段拖动到筛选器窗格中的此页
上的筛选器框中。
68. 单击 Top Competitors 和 VanArsdel。
现在我们来添加一种视觉对象,提供随时间推移的销售信息
69. 首先单击画布中的空白区域。
70. 单击 Sales 表中 Date 字段旁的复选框。请注意,已创建日期层次结构。
71. 单击 Sales 表中 Revenue 字段旁的复选框。注意,这里创建了一个簇状柱形图。另请注意,
在轴部分中创建了一个日期层次结构。图表顶部栏上的箭头用于导航层次结构。
版本:8.31.2021 版权所有 2021 Microsoft 20 | 页码
维护方:Microsoft Corporation
72. 单击 Revenue (按 Country) 视觉对象中的 Australia 列。
73. 选中 Revenue (按 Country) 视觉对象,在功能区中依次单击格式和编辑交互。请注意,在其
他两个视觉对象的右上角,可以看到新的图标,并且突出显示了选中的图标。
74. 同时单击两个视觉对象的筛选图标。
现在可以看到,在“Revenue (按 Year)”和“Revenue (按 Manufacturer)”中,都筛选出了
Australia 的数据
75. 现在单击 Revenue (按 Year) 视觉对象。
版本:8.31.2021 版权所有 2021 Microsoft 21 | 页码
维护方:Microsoft Corporation
76. 接下来,在其他两个视觉对象上单击筛选图标。
77. 同样,单击 Revenue (按 Manufacturer) 视觉对象,然后在其他两个视觉对象上单击筛选
图标。完成上述操作后,所有视觉对象都应处于筛选模式。
78. 选中 Revenue (按 Manufacturer) 视觉对象,在功能区中依次单击格式和编辑交互以删除
图标。
79. 单击“Revenue(按 Manufacturer)”视觉对象中的“VanArsdel”
注意:如果您的屏幕看起来与下图不同,请编辑交互内容。
版本:8.31.2021 版权所有 2021 Microsoft 22 | 页码
维护方:Microsoft Corporation
我们已经注意到,VanArsdel 在 Australia 市场占有很大的份额。我们来看看随着时间的推移
VanArsdel 在澳大利亚的表现。
80. 单击 Revenue (按 Country)和 Manufacturer (组) 图表,然后从“图例”中删除
Manufacturer (组)。
81. 单击 Revenue (按 Manufacturer) 视觉对象中的 VanArsdel。
82. 按住 Ctrl 键并单击 Revenue (按 Country) 视觉对象中的 Australia 列。
现在,我们已经用“VanArsdel”和“Australia”筛选了图表。从结果中可以看到,VanArsdel 2020 年
在澳大利亚的销量出现了一次激增。这种销量激增让人非常感兴趣,我们来进一步调查。
83. 单击 Revenue (按 Year) 视觉对象右上角的向下箭头。这将启用向下钻取功能。
版本:8.31.2021 版权所有 2021 Microsoft 23 | 页码
维护方:Microsoft Corporation
84. 在 Revenue (按 Year) 视觉对象中,单击 2020 列。
注意,已向下钻取到 2020 年的季度级别。第 4 季度出现了激增。让我们进一步调查。
85. 单击 Revenue (按 Year) 视觉对象右上角的双箭头图标。这会向下钻取到层次结构的下一级
别:月份。
86. 单击 Revenue (按 Year) 视觉对象右上角的向上箭头图标,向上钻取到季度级别。
87. 再次单击向上钻取图标,上升至年份级别。
88. 单击 Revenue (按 Year) 视觉对象右上角的拆分箭头图标。这可向下扩展到层次结构的下一级
别:所有年份的每个季度。
请注意,第四季度的销售额一直较高,但是在 2020 年,第四季度的销售额峰值比往年更大。
版本:8.31.2021 版权所有 2021 Microsoft 24 | 页码
维护方:Microsoft Corporation
89. 现在我们向下扩展到月份级别。单击 Revenue (按 Year) 视觉对象右上角的拆分箭头图标。
这可向下扩展到层次结构的下一级别:所有年份的每个月。
视觉对象中包含很多信息,需要左右滚动来进行比较。
Power BI Desktop – 数据浏览(续)
现在,我们已探索了数据,接下来我们添加一个切片器,以便可以按制造商进行筛选。
90. 单击画布中的空白区域。在字段部分中,单击 Manufacturer 表中 Manufacturer 字段旁的复
选框。
91. 在可视化部分中,单击切片器视觉对象。
92. 可在此处看到一个制造商列表。单击 VanArsdel,可看到已基于您的选择筛选了所有视觉
对象。
93. 将鼠标悬停在视觉对象的右上角,并单击向下箭头。请注意,可以选择将切片器从列表改为
下拉列表。
94. 单击下拉。
95. 单击下拉列表中的 VanArsdel。
版本:8.31.2021 版权所有 2021 Microsoft 25 | 页码
维护方:Microsoft Corporation
96. 确认已在筛选器窗格的 Manufacturer (组) 筛选器中选择了 Top Competitors 和 VanArsdel。
请注意,筛选器窗格中的所有页面上的筛选器有一个对应的框。如果您有重复的页面,可以采
用以下方式同步整个文件的筛选器。
现在我们使用 Manufacturer 切片器,一次分析一个制造商。
97. 首先单击 Revenue (按 Manufacturer) 树状图视觉对象。
98. 在可视化部分中,单击卡片视觉对象。
版本:8.31.2021 版权所有 2021 Microsoft 26 | 页码
维护方:Microsoft Corporation
对这些视觉对象进行筛选和交叉筛选,卡片视觉对象将显示收入。
请注意,所有关键维度都位于自己的表中,并带有相关属性(日期除外)。例如,产品属性位
于 Product 表中。现在我们来创建 Date 表。
99. 单击左侧面板中的数据图标,导航到数据视图。
100. 在功能区中,依次单击表工具和新建表。
可以看到,右侧的字段部分中新建了一个表,并且打开了编辑栏。
101. 在编辑栏中输入 Date =CALENDAR (DATE(2012,1,1), DATE(2020,12,31)),然后单击复选标
记。这样就创建了一个带有 Date 列的 Date 表。
我们将使用两个 DAX 函数:CALENDAR 函数(用于获取开始日期和结束日期),以及 DATE 函数
(用于获取年、月和日期字段)。
对于本实验,我们将创建从 2012 年至 2020 年的日期,因为我们拥有这些年份的数据。我们也
可以使用 DAX 函数向此表添加更多字段,例如 Year、Month、Week 等等。
请注意 Date 字段的数据类型为日期/时间。我们将数据类型改为日期。
102. 单击 Date 表中的 Date 字段。
版本:8.31.2021 版权所有 2021 Microsoft 27 | 页码
维护方:Microsoft Corporation
103. 在功能区中,依次单击列工具、数据类型和日期。
接下来我们要创建新建的 Date 表与 Sales 表之间的关系。
104. 在功能区中,依次单击列工具和管理关系。
105. 管理关系对话框随即打开。单击新建按钮。
106. 创建关系对话框随即打开。在第一个下拉菜单中单击 Date。
107. 在第二个下拉菜单中单击 Sales。
108. 突出显示两个表中的 Date 字段。
109. 单击确定以关闭创建关系对话框。
版本:8.31.2021 版权所有 2021 Microsoft 28 | 页码
维护方:Microsoft Corporation
110. 单击关闭以关闭管理关系对话框。
111. 单击左侧面板中的报表图标,导航到“报表”视图。
请注意,“Revenue (按 Date)”图表的外观发生了变化。让我们来解决这个问题。
112. 单击 Revenue (按 Date) 视觉对象。
113. 在轴中单击 X 以删除 Date 字段。
版本:8.31.2021 版权所有 2021 Microsoft 29 | 页码
维护方:Microsoft Corporation
114. 在字段部分中展开 Date 表。
115. 现在将 Date 字段拖动到轴部分中。
请注意,新的 Date 字段的行为与先前一样。
由于现在存在两个“Date”字段,可能会让人不确定使用哪一个。为了解决此问题,我们隐藏
Sales 表中的 Date 字段。
116. 在字段部分,单击 Sales 表中 Date 字段旁的省略号。然后单击隐藏。
版本:8.31.2021 版权所有 2021 Microsoft 30 | 页码
维护方:Microsoft Corporation
117. 按照相同的方式,可在 Sales 表中隐藏 Country、ProductID、Zip 和 ZipCountry。
118. 现在隐藏 Geography 表中的 ZipCountry。
119. 隐藏 Manufacturer 表中的 ManufacturerID。
120. 隐藏 Product 表中的 ProductID 和 ManufacturerID。
提示:最好隐藏在报表中不使用的字段。
现在让我们回到之前讨论的数据案例:Australia、VanArsdel 和 2020 年。我们来看看此激增是否
出现在澳大利亚的某个特定区域中。
121. 单击 Revenue (按 Country) 视觉对象。
122. 在字段部分中,将 State 字段从 Geography 表中拖到轴部分中的 Country 字段下。
版本:8.31.2021 版权所有 2021 Microsoft 31 | 页码
维护方:Microsoft Corporation
123. 将 District 字段拖到轴部分中的 State 字段下。
我们刚刚创建的是一个层次结构。
124. 请确保在 Manufacturer 切片器中选择了 VanArsdel。
125. 单击 Revenue (按 Country) 视觉对象顶部的向下箭头以启用钻取模式。
126. 单击 Australia 以向下钻取到 State 级别。
127. 在 Revenue (按 Year) 视觉对象中单击 2020,并注意 Revenue (按 Country) 和 State 视觉对象
所发生的变化。
128. 现在,向上钻取到国家/地区级别。
版本:8.31.2021 版权所有 2021 Microsoft 32 | 页码
维护方:Microsoft Corporation
129. 通过再次单击向下键来禁用钻取模式。
现在,让我们按产品来分析数据。我们将从创建产品层次结构开始。
130. 在字段部分中,单击 Product 表中 Category 字段旁的省略号。
131. 单击新的层次结构。
请注意,在 Product 表中创建了一个名为 Category Hierarchy 的新字段。
132. 双击 Category Hierarchy 并将其重命名为 Product Hierarchy。
版本:8.31.2021 版权所有 2021 Microsoft 33 | 页码
维护方:Microsoft Corporation
133. 单击 Segment 旁边的省略号。
134. 单击添加到层次结构,然后单击 Product Hierarchy。
135. 单击 Product 旁边的省略号。
136. 单击添加到层次结构,然后单击 Product Hierarchy。
我们现在已创建了一个产品层次结构,其优先级顺序依次为“Category”、“Segment”和
“Product”。
137. 单击画布中的空白区域。在可视化部分中单击簇状条形图。
138. 在字段部分中展开 Product 表。
139. 单击 Product Hierarchy 旁的复选框。注意,已选中整个层次结构。
140. 在字段部分中展开 Sales 表。
141. 单击 Revenue 字段旁的复选框。
142. 让我们为新图表编辑交互。
143. 单击“格式”选项卡,然后单击“编辑交互”。
144. 单击 Revenue (按 Country) 视觉对象,并将 Revenue (按 Category) 视觉对象更改为筛选
版本:8.31.2021 版权所有 2021 Microsoft 34 | 页码
维护方:Microsoft Corporation
145. 对于 Revenue (按 Year) 视觉对象执行同样的操作,将 Revenue (按 Category) 的交互更改为
筛选。
146. 我们还需要更改其他图表的交互。单击 Revenue (按 Category) 视觉对象,并将 Revenue (按
Year) 是绝对性更改为筛选操作。
147. 同时单击 Revenue (按 Country) 视觉对象上的筛选交互。
148. 单击格式选项卡,然后单击编辑交互将其关闭。
149. 确保选中 Australia 和 2020。
150. 让我们返回到 Revenue (按 Category) 视觉对象。
版本:8.31.2021 版权所有 2021 Microsoft 35 | 页码
维护方:Microsoft Corporation
151. 通过在 Revenue (按 Category) 图表中单击向下箭头,启用向下钻取模式。
152. 单击 Urban。
153. 在 Revenue (按 Country) 视觉对象中,如果目前未在“Country”级别,则向上钻取到
“Country”级别,然后禁用向下钻取
版本:8.31.2021 版权所有 2021 Microsoft 36 | 页码
维护方:Microsoft Corporation
154. 单击 Revenue (按 Country) 视觉对象中的 Australia。
155. 在“Revenue (按 Year)”视觉对象中按住 Ctrl 并单击“2020”。可以看到,Extreme 类别的
销量高于 Convenience 和 Moderation 细分。
我们来进行进一步的调查吧…
156. 单击 Revenue (按 Country) 视觉对象顶部的向下箭头以启用钻取模式。
157. 单击 Australia 以向下钻取到 State 级别。
版本:8.31.2021 版权所有 2021 Microsoft 37 | 页码
维护方:Microsoft Corporation
158. 单击“Revenue (按 Year)”视觉对象中的 2020。
159. 在“Revenue (按 Category 和 Segment)”视觉对象中按住 Ctrl 并单击 Extreme 细分。
注意在按 State 列出的数据中没有明显的激增。
160. 再次单击 Extreme 以删除视觉对象之间的交叉筛选。
161. 在“Revenue (按 Category)”视觉对象中向上钻取到 Category 级别。
162. 通过再次单击向下键来禁用钻取模式。
163. 在“Revenue (按 Country 和 State)”视觉对象中向上钻取到 Country 级别。
164. 在“Revenue(按 Country)”视觉对象中,禁用钻取模式。
现在我们来添加一个“矩阵”视觉对象,以便查看各行各列中的数据。我们可以向矩阵视觉对
象应用条件格式,以便突出显示离群值。
165. 单击 Revenue (按 Category) 簇状条形图并将其更改为矩阵视觉对象。
版本:8.31.2021 版权所有 2021 Microsoft 38 | 页码
维护方:Microsoft Corporation
166. 单击 Urban 行旁边的 +(加号)以向下钻取。
我们来添加一个占总计的百分比字段。这将为我们提供更好的视角。
167. 从格式部分导航到字段窗格。
168. 在字段部分中,将 Sales 表中的 Revenue 字段拖动到值部分中的现有 Revenue 字段下。这
样看起来您在“字段”窗格中拥有两个“Revenue”数据。
169. 单击新添加的 Revenue 字段旁边的箭头。
170. 在菜单中将鼠标悬停在将值显示为上,然后单击占总计的百分比。
171. 向上钻取到 Category 级别;针对 Revenue (按 Category) 视觉对象启用钻取模式
172. 现在单击 Urban(单击此单词,而不是 + 符号)。
版本:8.31.2021 版权所有 2021 Microsoft 39 | 页码
维护方:Microsoft Corporation
173. 确保在其他图表上选中了 Australia 和 2020。
现在我们来看一下一段时间内针对 Australia 的 Extreme 类别。
174. 在 Revenue (按 Year) 视觉对象中,单击 2020 列,然后单击 Revenue (按 Country) 视觉对象
中的 Australia。注意,Extreme 细分占总计的百分比约为 40%。
175. 在 Revenue (按 Year) 视觉对象中单击 2020 列以删除此筛选器。
现在我们向下钻取 Extreme 细分,并查看是否有表现突出的产品。
176. 在矩阵视觉对象中,单击 Extreme 行(单击此单词,而不是 + 符号)以向下钻取到
“Product”级别。
177. 根据需要对视觉对象调整大小。
版本:8.31.2021 版权所有 2021 Microsoft 40 | 页码
维护方:Microsoft Corporation
178. 将鼠标悬停在矩阵视觉对象上,然后单击右上角的省略号。
179. 依次单击排序方式、占 Revenue 的 %GT 和以降序排序。
我们现在可以看到排名靠前的产品。
180. 请确保在 Revenue (按 Year) 视觉对象中选择 2020,在 Revenue (按 Country) 视觉对象中选
择 Australia。注意,Maximus UE-04 和 21 是排名靠前的产品。另请注意,产品 04 占总收
入的近 7%,并且有一个很大的峰值。
181. 在 Revenue (按 Year) 视觉对象中单击 2020 列以删除此筛选器。
版本:8.31.2021 版权所有 2021 Microsoft 41 | 页码
维护方:Microsoft Corporation
之前我们创建了一个计算列 ZipCountry。现在来创建一个增长百分比度量值,以便比较不同时间
的销量。可通过两个步骤执行此操作。
但首先应了解度量值与计算列之间的区别。
• 计算列逐行进行计算。可通过添加计算列来扩展表。
• 度量值用于聚合一个表中多行的值。
182. 在字段部分中,单击 Sales 表。
183. 在功能区中,依次单击表工具和新建度量值。编辑栏随即打开。
184. 输入 PY Sales = CALCULATE(SUM(Sales[Revenue]), SAMEPERIODLASTYEAR('Date'[Date]))
185. 单击编辑栏旁边的复选标记。可在 Sales 表下看到 PY Sales 度量值。
让我们创建另一个度量值。
186. 在字段部分中,将鼠标悬停在 Sales 表上。
187. 单击右侧的省略号。
188. 在对话框中单击新建度量值。编辑栏随即打开。
189. 输入 % Growth = DIVIDE(SUM(Sales[Revenue])-[PY Sales],[PY Sales])
190. 单击编辑栏旁边的复选标记。可在 Sales 表中看到 % Growth 度量值。
版本:8.31.2021 版权所有 2021 Microsoft 42 | 页码
维护方:Microsoft Corporation
191. 单击矩阵视觉对象。
192. 在字段部分中,单击 Sales 表中新创建的 PY Sales 和 % Growth 度量值旁的复选框。
注意,这些字段需要设置格式。
193. 在字段部分中,单击 % Growth 字段。
194. 在功能区中,依次单击度量工具、格式和百分比。
195. 同样,在字段部分中,单击 PY Sales 字段。
196. 在功能区中,依次单击度量工具、格式和货币(如果未设置为“货币”格式)。
197. 同样,在字段部分中,单击 Revenue 字段。
198. 在功能区中,依次单击度量工具、格式和货币(如果未设置为“货币”格式)。
199. 确保选中 Australia,并且在 Revenue (按 Year) 视觉对象中,按住 Ctrl 并单击 2020 列。请注
意,与去年相比,Maximus UE-04 增长了近 158%。
版本:8.31.2021 版权所有 2021 Microsoft 43 | 页码
维护方:Microsoft Corporation
参考
Dashboard in a Day 介绍了 Power BI 中提供的一些主要功能。在 Power BI Desktop 的功能区中,
“帮助”部分包含指向一些优质资源的链接。
以下更多参考资源可帮助您进行与 Power BI 相关的后续步骤。
• 入门:http://powerbi.com
• Power BI Desktop:https://powerbi.microsoft.com/desktop
• Power BI 移动版:https://powerbi.microsoft.com/mobile
• 社区站点 https://community.powerbi.com/
• Power BI 入门支持页面:https://support.powerbi.com/knowledgebase/articles/430814-get-
started-with-power-bi
• 支持站点 https://support.powerbi.com/
• 功能请求 https://ideas.powerbi.com/forums/265200-power-bi-ideas
• 使用 Power BI 的新想法 https://aka.ms/PBI_Comm_Ideas
• Power BI 课程 http://aka.ms/pbi-create-reports
© 2020 Microsoft Corporation. 保留所有权利。
使用此演示/实验即表示您已同意以下条款:
本演示/实验中的技术/功能由 Microsoft Corporation 出于获取反馈和提供学习体验的目的提供。只能将本
演示/实验用于评估这些技术特性和功能以及向 Microsoft 提供反馈。不得用于任何其他用途。不得对此演
示/实验或其任何部分进行修改、复制、分发、传送、显示、执行、复制、公布、许可、转让、销售或基
于以上内容创建衍生作品。
严禁将本演示/实验(或其任何部分)复制到任何其他服务器或位置以便进一步复制或再分发。
版本:8.31.2021 版权所有 2021 Microsoft 44 | 页码
维护方:Microsoft Corporation
本演示/实验出于上述目的,在不涉及复杂设置或安装操作的模拟环境中提供特定软件技术/产品特性和功
能,包括潜在的新功能和概念。本演示/实验中展示的技术/概念可能不是完整的功能,可能会以不同于最
终版本的工作方式工作。我们也可能不会发布此类功能或概念的最终版本。在物理环境中使用此类特性
和功能的体验可能也有所不同。
反馈。如您针对本演示/实验中所述的技术特性、功能和/或概念向 Microsoft 提供反馈,则意味着您向
Microsoft 无偿提供以任何方式、出于任何目的使用和分享您的反馈并将其商业化的权利。您同样无偿为
第三方提供其产品、技术和服务使用或配合使用包含此反馈的 Microsoft 软件或服务的任何特定部分所需
的任何专利权。如果根据某项许可的规定,Microsoft 由于在其软件或文档中包含了您的反馈需要向第三
方授予该软件或文档的许可,请不要提供这样的反馈。这些权利在本协议终止后继续有效。
对于本演示/实验,Microsoft Corporation 不提供任何明示、暗示或法定的保证和条件,包括有关适销性、
针对特定目的的适用性、所有权和不侵权的所有保证和条件。对于使用本演示/实验产生的结果或输出内
容的准确性,或者出于任何目的包含本演示/实验中的信息的适用性,Microsoft 不做任何保证或陈述。
免责声明
本演示/实验仅包含 Microsoft Power BI 的部分新功能和增强功能。以后发布的产品中,部分功能可能有所
更改。在本演示/实验中,可了解部分新功能,但并非全部新功能。
版本:8.31.2021 版权所有 2021 Microsoft 45 | 页码
维护方:Microsoft Corporation
You might also like
- MacOS效率手册(少数派) (Z Library)Document283 pagesMacOS效率手册(少数派) (Z Library)betteryclNo ratings yet
- Can BusDocument7 pagesCan BusFrancisco Santiago GallardoNo ratings yet
- Huawei Wkg-lx9 Hw-meafnaf 升级指导书 - 用服 - r3Document8 pagesHuawei Wkg-lx9 Hw-meafnaf 升级指导书 - 用服 - r3Leo GonzalezNo ratings yet
- CH11Document55 pagesCH11robot139wong1No ratings yet
- 紅帽Red Hat PDFDocument11 pages紅帽Red Hat PDFDivyam PateriyaNo ratings yet
- robot framewok自动化测试 PDFDocument105 pagesrobot framewok自动化测试 PDFxuelianNo ratings yet
- VHP熏蒸单元 URSDocument7 pagesVHP熏蒸单元 URSArnoldNo ratings yet