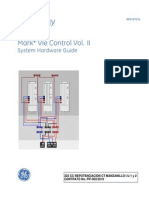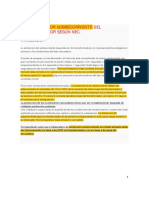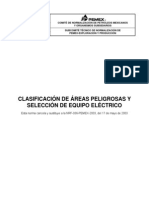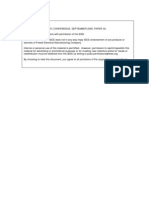Professional Documents
Culture Documents
4157492
4157492
Uploaded by
Agustín Martínez0 ratings0% found this document useful (0 votes)
5 views109 pagesv
Copyright
© © All Rights Reserved
Available Formats
PDF or read online from Scribd
Share this document
Did you find this document useful?
Is this content inappropriate?
Report this Documentv
Copyright:
© All Rights Reserved
Available Formats
Download as PDF or read online from Scribd
0 ratings0% found this document useful (0 votes)
5 views109 pages4157492
4157492
Uploaded by
Agustín Martínezv
Copyright:
© All Rights Reserved
Available Formats
Download as PDF or read online from Scribd
You are on page 1of 109
MINDSTORMS)
O
U
EEL
iter (aac
The Constructopedia™ is a building guide for the Robotics Inv
5 ETA ee yen aie ob pera ele elit
Mes ene
Saree N ea os
Pe
Taga) yi
Ut aN a
’ and start buildin
e Constructopedia, or
Pats ele,
You program yout robot with RCX
Code (included in the software).
RCX Code determines how your robot
reacts to its environment.
ce
Ee r es
ia BR Tc a eM
Grey tarde: ar McC aa os
CIC Cu Cates ie Nd
ERR os :
on oC)
NA
~ With LEGO ren sae se eX
2 om e
Pe an
CONTENTS
Reig Rev accs zt:
’ i Parts ID ie Pres)
: ane)
oe oe MINDSTORMS, Robotics Invention System, Power of Robotics @ Your Command, RCX and
Constructopedi are trademarks of the LEGO
—EEE
®
GETTING STARTED )
The following steps will help you set up
your Robotics Invention System”.
Installing Batteries
For the RCX to work, 6 new AA/LR6 bat-
teries are required, Alkaline are recom-
mended. Rechargeable batteries can be
used, but power may be reduced.
Instructions for use of battery box:
Never mix different types of batteries in one
battery hox. Always remove the baiteries from the
battery box for long-term storage or if they have
reached the end of their life, Liquid leaking from
‘dead batteries will damage the RCK, Rechargeable
batteries should be recharged under adults supervi-
When the RCX's batteries are low, this
icon (will appear in the RCX’s dis-
play window,
RCX: THE BRICK )
‘The RCK (Robotics Command System)
is a programmable LEGO" brick, It has
three sensor (input) ports, three output
ports, four control buttons, an LCD dis:
play, and an infrared transmitter.
Italso has a microprocessor to process.
programs, internal memory to store
firmware and programs, and a built-in
speaker to produce beeps and tones.
Being a LEGO brick, it has LEGO studs
and holes to allow the connection of
other LEGO bricks and pegs.
The sensor ports are used for attaching
Light and Touch Sensors (as well as
Rotation and Temperature Sensors,
not included in this set).
Install batteries as shawn.
Sensor ports
Infrared transmitter
Ny
Display window
The output ports are used for attaching
motors (as well as lights and
other output devices, not
included in this set).
GSLYVLS DNILISD.
In addition, it has
three internal sensors:
a timer (to keep track A
of time), an RCX message
holder (to receive messages
sent from other RCX units),
and user defined variables,
By programming the RCX to react
to sensors, you create behaviors
for your inventions...
You make your robots smart.
With te wire etoched Wh the wie stocted
" {is way the motortums ths way the motor turns
Connecting Motors one drection tne otter arecton.
To connect a motor to the RCX,
you need to use the black wires
with connector plates.
Attach one end of the wire to.
the motor and the other end
to a black output port.
The side you attach the wire to
can affect the direction of the
motor. When building models in
this book it is important to attach
the wires as shown.
Connecting Sensors
To connect the Touch Sensor to the RCX,
you need to attach one end of the wire
to the sensor and the other to a gray
sensor port.
The Light Sensor already has a
wire connected to it. Attach its
plate to a gray sensor port.
When building the models in
this book, it is important to con-
nect the sensors to the ports
shown in the building instructions,
@ xtiesurrons
The buttons are used to control your RCX and its programs.
OneOff turns the RCX on and of. The other three buttons only work Run starts and stops the selected program. Inthe “Run” made,
when the RCKIs on the “ttle person” n the display window appears to be running
Prgm (which stan for Progra) allows youto snitch between the View (only active alter frmvare dennloadedl allows you io get into
five program slotsin the RCK. The number othe elected program mation an sensors and motors. You can see sensor readings at Input
_eppears tothe right ofthe “little person" inthe display window, ports1, 2,0r3, and metor direction at output ports AB, oF C
‘Th use the View button to creck 2 Touch (or Ligh) Sensors reading:
1 Make sire you have dountoaded a prgram that utes «Touch (or Light) Senor andl hao run i at sastonce.
2.Make sure the Touch (or Light) Sensors attached to a sensor parton you ROX,
3. Make site the RCK ison,
‘4 Press the View button, so the arow inthe display window point othe port wheve the Touch for Light) Sensors attached,
For the Touch Sensor Far the Light Sensor
5, Press and release the Touch Sensor vhilelooking inthe dlsolay __5. Whe ooking a the csplay window, move the Light Sensor’ eye back
windon, When the Touch Sensor is pressed, the number should ane forth over the black tine-on the Test Pad. The number wile low
be 1. when it isroleased, it Siould be, when It sees the blackline, and vgn when it sees the white paper.
RCX: THE DISPLAY WINDOW. )
The display window shows you information about the RCX and your programs.
‘he Sitle person” running inaieates ‘The number (15) appears to the right of The battery-low indlcater lights up when
that he ROX is executing a program. ‘the Mltle person It indicates whieh of battery cherge i low. It lashes ond the
‘he persen starts unning wher the the 5 programs willbe activated when ROK beeps when the batery charge is
un button is pressed. the Run buttons presse. very ton,
‘A ahert ot long range infored communica Dots light in aequesce lone ater ‘The Software Watch (only adtive after
lion cane lights up when communication the otter) when a program's being firmware downloaded) shows how many
hetween he IRTransmitterandtheRCKis __downlaaded from the PC ro he RCX. minutes the RCK has been on fom ast
taking place. Seting or teseting. Turning the RCX off
and on, or dowaloading Firmware agai
resets the Watch
An arow displayed belaw 2 sensor port ‘in ariow displayed above an output port
indicates thatthe sensor port is beng Indlestes thatthe output port isactive.
used by tne vew butten. The direction ofthe arow snows the
Erection of amotorconneetad to the port.
__THE FIRMWARE ))
‘The frst time your RCX is turned on, or ater batieries
Fave been swtcnea (aid i't00% you lorger than one
mini te change then), your RCX sin "Bact Moda.”
G3LYVLS ONILISD
You can see ifyour RCX i in Boot Node by looking a
the display window, fthers fs no Software Watch,
Boot Mode
Te Download tenware to your REX:
Make sure you tower I plugged in and your RCXis tuned on.
Run the Robotics Invention System! software and click the Set=
tings button on the Main Menu. Click the buttan for downloading
Firmware
1m Beot Node, you cannat dovinload programe ts your robot
becaiise your RCX needs firmware Firmwares spacial sot-
‘ware that allows communication between your computer and
Tesch teers ae aces = ceerari ae: Downloading takes approximately 4 minutes. The Sofware Wetch
‘counts asthe frmare's dewnloading and will beep when itis
done, do rat snitch offor move your RCX while downloading,
Nowever it you aren Boot Mode and do no! have access
ta PG cif you just wont to pay with your ROK ight now, Tor more laformatiens about seting up your ACKto work with
ou can eee any oF your ROX ve builtin programe ‘your FC, go to Settings,
IR TOWER y)
‘The IR Tower establishes awiéless ink between your
‘oinputes and the ROK With the I Tower, programs con
be downloaded from your compute to the RCX. These
programs can then be executed (run) by the RCK
‘The IR Tower used infrared sigeals vo send messages.
For eommunization to occur the ROX ard IR Tower must be
ableto see each athe. even thougn de inches (0-12 cm)
‘work best fr dewnloading; in optimatlightine conditions.
communication is still possible at cstances up to 90 feet
(30 meters) away.
——————— lll
PROJECT IDEAS )
Below are the three robots used in the Challenges.
You can also design your own robots for the Challenges.
The Roverbot
is a sturdy and steady-going little robot
that explores your house. It is able to
move around obstacles, as well as fol-
low a bright light and a black line.
Go to page 10 for building instructions.
The Acrobot
isa fast, wild robot that darts all over the place.
It isa little clown that can do acrobotic stunts,
and, by avoiding obstacles, it can do them safely,
Go to page 36 for building instructions.
The Inventorbot
is a smart and attentive stand-
ing robot. It can greet you,
throw an object, and act as an
intruder alarm. It will
do your bidding, after you pro-
gram it to.
Go to page 56 for building
instructions,
SNOILONHLSNI SNIGTING
Ell
10
pn
@ ROVERBOT SECTION )
Here is an overview of the Roverbot.
The following pages show building instructions for each part.
Start by building the Driving Base, then choose which attachments you want to add.
The Wheel Sets
The Driving Base
page 12
REE The Driving Base, together with the
RCX forms the Roverbot.
Note: For additional attachments,
as well as design suggestions, go to
Special Features on page 88.
The Tracks
page 21
Examples of a Roverbot.
The Single Bumper
page 26
oJ
c
i=
iS
Zz
a
Fe
7
I
Ey)
i=
is)
=
°
Fa
17
The Double Bumper *
page 30
The Light Sensor
page 34
Bs.
BUILDING INSTRUCTIONS
This is the Driving Base for the
Roverbot. Be sure to attach the
wires as shown.
Attach the Wheels to
the Driving Base like this.
Ifyou have not yet built the Driving Base,
go to page 12.
©
=
rt
=}
re
9
Fa
a
¢
i
S
6
=
fo)
A
n
Attach the Legs to the Driving Base like this.
If you have not yet built the Driving Base,
go to page 12.
These building instructions show you how to make one of the two tracks.
As you need two, do these building steps twice.
SNOILONYLSNI ONIGTING
2
BUILDING INSTRUCTIONS
Attach the Tracks to the Driving Base like this.
If you have not yet built the Driving Base,
go to page 12.
NYLSNI ONIGTIAS
q Single Bumper
8
Attach the Single Bumper to the Driving
Base like this.
If you have not yet built the Driving Base,
go to page 12.
Double Bumper
Light Sensor
BS
Attach the Light Sensor to the Driving Base like this.
If you have not yet built the Driving Base, go to page 12,
SNOILONHYLSNI SNIGTIAS
——E lll
@ ACROBOT SECTION
Here is an overview of the Acrobot.
The following pages show building instructions for each part.
Start by building the Driving Base, then choose which attachments you want to add.
The Big Wheels
page 45
The Driving Base
page 38
The Driving Base, together with the
RCX forms the Acrobot.
The Pivot Wheel
page 46
Note: For additional attachments,
as well as design suggestions, go
to Special Features on page 92.
Examples of an Acrobot.
The Light Sensor
page 55
SNOILONYLSNI SNIGTING
The Single Bumper
page 49
_
38
*
ed
BUILDING INSTRUCTIONS
BUILDING INSTRUCTIONS
ODS
s/s
) A Va \
yin A Yo
ie
2
Now the Driving Base is finished.
Add wheels to see it run!
Big Wheels
oa ite
© @ s19
*
OSes;
fee me) aes BUILDING INSTRUCTIONS
Attach the Pivot Wheel to the Driving Base like
this. You should also add the two Big Wheels.
If you have not yet built the Driving Base, go to
page 38,
co
S
a
g
—
9
a
o
a
a
ic
9
a
fe}
a
a
Attach the Single Bumper to the Driving Base
like this.
Ifyou have not yet built the Driving Base,
go to page 38.
~
if
BUILDING INSTRUCTIONS
g
/
i
Hy
ov
w
Fo
i]
=
@ |VENTORBOT SECTION )
Here is an overview of the Inventorbot,
The following pages show building instructions for each part.
Start by building the Body and the Standing Base, then choose which attachments you want to add,
| The Head page 70
The Slap Arm
page 78
The Body
ee
The Squeeze Arm
page 81 The Standing Base
page 64
The Body, the Standing Base, and the Head fit
together to form the Inventorbot.
Note: For additional attachments, as well as
design suggestions, go to Special Features on
page 96.
36
Examples of an Inventorbot.
The Light Sensor
page 86
pe
3
S|
g
Ps
9
2
fo)
ey
-_
The Hat Arm
page 74
The Thrower Arm
page 84
i
:
7
Check that your RCX has working batteries before starting.
60
BUILDING INSTRUCTIONS
Now the Body for your Inventorbot
is finished.
SNOILONYLSNI SNIGTIAS
‘ Standing Base
Attach the Standing Base to
the Body like this.
Ifyou have not yet built the
Body, go to page 58.
This is where you connect
the Standing Base to
the Body.
=
g
Fa
®)
2
a
g
a
Se
9
=
°
4
7)
Oe -)
Inventorbot’s Body like this.
If you have not yet built the
Body and the Standing Base,
go to page 58.
Now you are ready to build some
arms for your Inventorbot.
SNOILONYLSNI SNIGTING
Attach the Hat Arm to the Inventorbot like this.
Make sure piece A fits into piece B.
Ifyou have not yet built the Body and the
‘Standing Base, go to page 58.
SNOILONYISNI DNIGTIAS
20
Attach the Slap Arm to the Inventorbot like this.
If you have not yet built the Body and the
Standing Base, go to page 58,
| @
Ug
=
Ss
ra
fs)
Fo
a
ah
El
Cc
98
=!
3°
r
on
es)
i
=
9S
re
2
Fa
G
a
E]
Cc
6
=|
fo}
Fe
OG
Aitach the Squeeze Arm to the Inventorbot
like this.
Ifyou have not yet built the Body and the
Standing Base, go to page 58.
Attach the Thrower Arm to the Inventorbot like this. Make sure that piece A fits
into piece B.
Ifyou have not yet built the Body and the Standing Base, go to page 58.
cS
‘
S
=
2
iS)
Fa
G
4
Es]
=
6
=
fe}
2
G
Light Sensor
a
- & C
a
o%:
© wT,
Attach the Light Sensor
tothe Inventorbot’s
Body like this.
mz
=
S
Se
2
Fa}
=
G
g
EY)
=
6
=
o
Fe
@
if you have not yet built the
Body and the Standing Base,
90 to page 58.
——E lll
@ SPECIAL FEATURES )
The following four pages show ideas and suggestions
for dressing up your Roverbot.
example
Angled Wings
example
t
Parrot Head an
With this head you can program your robot to react when
you stroke its “head feathers”
AEE Peli
By Tae rg
Table Bumper
This bumper can make the Roverbot sense the edge of a
table and then avoid falling off
Hint: The Touch Sensors will be pressed when the bumper
goes over the edge.
Waming: Make sure bumper works before trying it on a
table.
Basket
example
Tail Sensor Cyclops
You can attach the Tail Sensor or
the Cyclops like this,
Cable Control
BE) ThE ia tele ty
detail
The Cable Control can be used as a remote control
to steer your robot. It uses two Touch Sensors.
Use the longest wires in the set to get the maximum
distance for control.
———E lll
@ _SPECIAL FEATURES
The following four pages show ideas and suggestions
for dressing up your Acrobot.
—.
Stem stem yes
Standing Pivot Wheel
example
p= |S TPA EE i heel 1y
Ber Urry
Hind Legs
The Bug Head has a Touch Sensor
that should be activated when the
feelers bump into something.
It also has a Light Sensor so it can
follow a bright light.
example
3 Crawler Legs
Power Bumper
This bumper can make the Acrobot react
when the bumper hits an object. The
robot is 50 fast, it needs Support Wheels
to keep it from falling over.
‘Support Wheels
example
detail
Se} TREE Bae hy
—E ll
@ SPECIAL FEATURES
These two pages show ideas and suggestions
for dressing up your Inventorbot.
Waving Arm
The Waving Arm is attached ta
the Inventorbot like the Hat Arm
on page 77
example
Touch Sensor Nose
96
detail
Head Shaker Attachment
When motor Ais running, the
robot will shake its head.
example
Target Bumper ove
SSHNIva4 WIdSdS
Can you program your robat to throw an object
ot the Target Bumper and make it sense when it
hits? Use the longest wire to connect the Ter-
get Bumper to the Inventorbot. example
——— lll
@ TIPS cKS
On the following four pages you can find tips This does not spin
ané tricks to make your inventions bigger,
stronger, and faster. ge Meaiipns
Gray connector pegs allow
moveable connections.
Connecting two beams
Black connector pegs lock
beams firmly.
Plates can also be used.
Adding height
Using two plates between
beams makes your construction
more durable.
Extending axles _
Using beams to support your axles
makes your construction more
durable.
bp" fo) p= Wight |
300
Adding hubs for caterpillar treads
The gears allow the hubs to revolve.
The Worm Gear
Connecting the worm gear axle to a
motor will cause the 24-tooth gear to
turn very slowly, but with lots of power.
Angle gearing
Making a gearing at an angle
By using a belt drive, you
can transmit power over
long distances,
_w
1:3 gearing
Using 1 to 3 gearing causes
your axle to spin fast.
1 ge
Using the same size gears
makes the attached axle move at
the same speed as the motor.
3:1 gearing
Using 3 to 1 gearing causes
your axle to turn slow, but with
power.
Eps Fe) = or | EB
a
TOP SECRET
(CODE: NU-INVOTAT-A
DEP: MINDSTORMS REF INVENTORBOTPLANS ROX
DESCRIPTION:
‘This is a prototype for a new Base that allows the Inventorbot g
fo move forwards and turn while moving backwards, It uses Only
one motor!
By attaching a Light Sensor to the Base, the robot can De Pr
grammed to see the difference between the table edge
and what lies beyond it.
LIGHT SEN: OR/TEST PAD )
The Light Sensor can be used with the Test Pad.
With the Light Sensor pointing down,
you can make your robot follow a black
line.
With the Light Sensor pointing forwards,
you can make your robot follow or avoid
light
Use the numbers to measure distance.
See how far your robo! goes with different wheels over time.
Make your robot 7
count the green
blocks. 6
This color strip can be used to find out an individual color’s numerical
value as measured by the RCK. Use the View button (as explained on
page 6) to see the Light Sensor readings.
Note: the amount of light in your room will effect the reading.
302
0.4.1.2820,.0.0 06. o? aN \t ¢ 6 % | |
one00a00
cenwapaverhehacattal\ wna £4.6.6.9.64
er rere
oak \aeethat he
« @ @ 0.8 of) alect.0) Oe
You might also like
- The Subtle Art of Not Giving a F*ck: A Counterintuitive Approach to Living a Good LifeFrom EverandThe Subtle Art of Not Giving a F*ck: A Counterintuitive Approach to Living a Good LifeRating: 4 out of 5 stars4/5 (5814)
- The Gifts of Imperfection: Let Go of Who You Think You're Supposed to Be and Embrace Who You AreFrom EverandThe Gifts of Imperfection: Let Go of Who You Think You're Supposed to Be and Embrace Who You AreRating: 4 out of 5 stars4/5 (1092)
- Never Split the Difference: Negotiating As If Your Life Depended On ItFrom EverandNever Split the Difference: Negotiating As If Your Life Depended On ItRating: 4.5 out of 5 stars4.5/5 (844)
- Grit: The Power of Passion and PerseveranceFrom EverandGrit: The Power of Passion and PerseveranceRating: 4 out of 5 stars4/5 (590)
- Hidden Figures: The American Dream and the Untold Story of the Black Women Mathematicians Who Helped Win the Space RaceFrom EverandHidden Figures: The American Dream and the Untold Story of the Black Women Mathematicians Who Helped Win the Space RaceRating: 4 out of 5 stars4/5 (897)
- Shoe Dog: A Memoir by the Creator of NikeFrom EverandShoe Dog: A Memoir by the Creator of NikeRating: 4.5 out of 5 stars4.5/5 (540)
- The Hard Thing About Hard Things: Building a Business When There Are No Easy AnswersFrom EverandThe Hard Thing About Hard Things: Building a Business When There Are No Easy AnswersRating: 4.5 out of 5 stars4.5/5 (348)
- Elon Musk: Tesla, SpaceX, and the Quest for a Fantastic FutureFrom EverandElon Musk: Tesla, SpaceX, and the Quest for a Fantastic FutureRating: 4.5 out of 5 stars4.5/5 (474)
- Her Body and Other Parties: StoriesFrom EverandHer Body and Other Parties: StoriesRating: 4 out of 5 stars4/5 (822)
- The Emperor of All Maladies: A Biography of CancerFrom EverandThe Emperor of All Maladies: A Biography of CancerRating: 4.5 out of 5 stars4.5/5 (271)
- The Sympathizer: A Novel (Pulitzer Prize for Fiction)From EverandThe Sympathizer: A Novel (Pulitzer Prize for Fiction)Rating: 4.5 out of 5 stars4.5/5 (122)
- The Little Book of Hygge: Danish Secrets to Happy LivingFrom EverandThe Little Book of Hygge: Danish Secrets to Happy LivingRating: 3.5 out of 5 stars3.5/5 (401)
- The World Is Flat 3.0: A Brief History of the Twenty-first CenturyFrom EverandThe World Is Flat 3.0: A Brief History of the Twenty-first CenturyRating: 3.5 out of 5 stars3.5/5 (2259)
- The Yellow House: A Memoir (2019 National Book Award Winner)From EverandThe Yellow House: A Memoir (2019 National Book Award Winner)Rating: 4 out of 5 stars4/5 (98)
- Devil in the Grove: Thurgood Marshall, the Groveland Boys, and the Dawn of a New AmericaFrom EverandDevil in the Grove: Thurgood Marshall, the Groveland Boys, and the Dawn of a New AmericaRating: 4.5 out of 5 stars4.5/5 (266)
- A Heartbreaking Work Of Staggering Genius: A Memoir Based on a True StoryFrom EverandA Heartbreaking Work Of Staggering Genius: A Memoir Based on a True StoryRating: 3.5 out of 5 stars3.5/5 (231)
- Team of Rivals: The Political Genius of Abraham LincolnFrom EverandTeam of Rivals: The Political Genius of Abraham LincolnRating: 4.5 out of 5 stars4.5/5 (234)
- On Fire: The (Burning) Case for a Green New DealFrom EverandOn Fire: The (Burning) Case for a Green New DealRating: 4 out of 5 stars4/5 (74)
- The Unwinding: An Inner History of the New AmericaFrom EverandThe Unwinding: An Inner History of the New AmericaRating: 4 out of 5 stars4/5 (45)
- GEH-6721 Vol IIDocument984 pagesGEH-6721 Vol IILectorAnonymus100% (8)
- Recetario Jose R. Lorenzo S. Sin Fotos-1Document31 pagesRecetario Jose R. Lorenzo S. Sin Fotos-1LectorAnonymusNo ratings yet
- Proteccion Del Trafo Segun NecDocument9 pagesProteccion Del Trafo Segun NecCristian David Petrel HiguitaNo ratings yet
- NRF 036 Pemex 2010Document65 pagesNRF 036 Pemex 2010LectorAnonymusNo ratings yet
- 159 - Changes in IEEE80Document6 pages159 - Changes in IEEE80dmcalderoncNo ratings yet
- Electrical Transmission and Distribution Reference Book of WestinghouseDocument832 pagesElectrical Transmission and Distribution Reference Book of WestinghouseAlexis Fernandez Cordova94% (31)
- PTB 1-92Document158 pagesPTB 1-92santoshkumarNo ratings yet
- Visual Basic para AccessDocument144 pagesVisual Basic para Accesselgatoandaluz100% (1)
- CT Sizing CalculationDocument11 pagesCT Sizing CalculationEmmanuel_Quitos67% (3)
- Kks Handbook Eng April 2006Document121 pagesKks Handbook Eng April 2006KAFPNo ratings yet