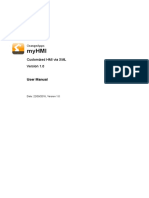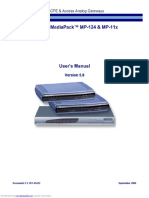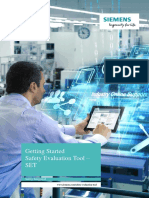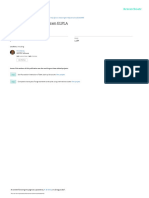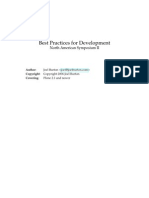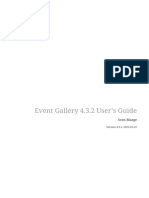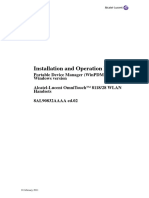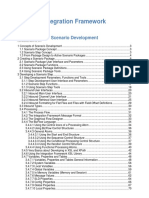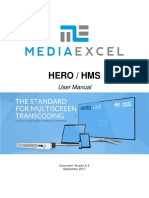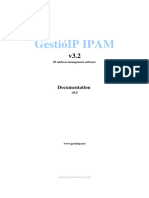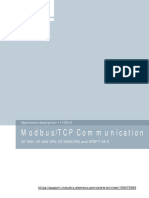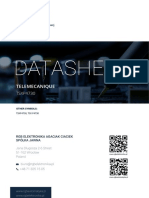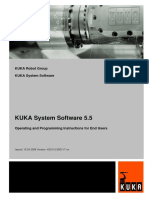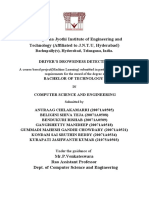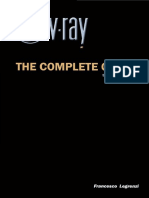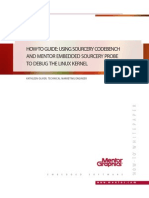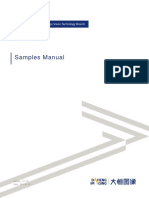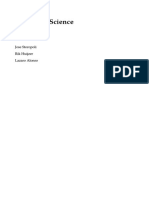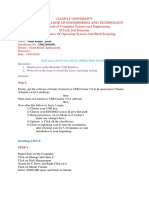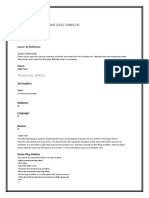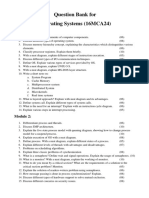Professional Documents
Culture Documents
OrangeApps - myHMI.User - en V1.3
Uploaded by
Cristian SmarandacheOriginal Title
Copyright
Available Formats
Share this document
Did you find this document useful?
Is this content inappropriate?
Report this DocumentCopyright:
Available Formats
OrangeApps - myHMI.User - en V1.3
Uploaded by
Cristian SmarandacheCopyright:
Available Formats
OrangeApps
myHMI
Customized HMI via XML
Version 1.1
User Manual
Date: 13/03/2018, Version 1.3
2 Initiation
© Copyright 2018
OrangeApps GmbH
Arnikaweg 1
87471 Durach
Germany
www.orangeapps.de
This documentation may – even partially – be copied and reposted. In the excerpts reproduction a reference
to the copyright owner and to this document must be noted.
The contents of this document have been tested with the described software. Since deviations cannot be
excluded, no guarantee for full compliance can be taken.
As of: 13/03/2018, Version 1.3, myHMI, User Manual
Initiation 3
History of document versions
Version Date Author Reason for change / Comment
1.0 22/09/2016 Christian Mayer First release
1.1 20/02/2018 Christian Mayer Implementation of the control “Picture”
1.2 06/03/2018 Christian Mayer Small changes in documentation
Contents
1 Initiation .............................................................................................. 6
1.1 Target group ....................................................................................................................... 6
1.2 Representation of information ......................................................................................... 6
1.3 Terminology used .............................................................................................................. 6
2 Overview ............................................................................................. 7
2.1 Product Description .......................................................................................................... 7
2.2 Characteristics................................................................................................................... 7
2.3 Scope of delivery ............................................................................................................... 8
2.4 Application area / environment ........................................................................................ 8
2.5 CPC ..................................................................................................................................... 8
3 Installation .......................................................................................... 9
3.1 System Requirements for running .................................................................................. 9
3.2 install myHMI or upgrade to new version ....................................................................... 9
3.3 Uninstall myHMI............................................................................................................... 10
3.4 Installed files .................................................................................................................... 10
4 Licensing .......................................................................................... 11
4.1 Types of licenses ............................................................................................................. 11
4.1.1 Robot License ............................................................................................................ 11
4.1.2 License for KUKA OfficePC/OfficeLite ....................................................................... 11
4.2 Installing a License ......................................................................................................... 11
4.2.1 myHMI is not installed yet .......................................................................................... 11
4.2.2 myHMI is already installed ......................................................................................... 11
5 Elements of an HMI .......................................................................... 12
5.1 Schematic representation of the functional principle ................................................. 14
5.2 Group controls on tab pages ......................................................................................... 15
5.3 Controls ............................................................................................................................ 15
5.3.1 Notation in the XML file .............................................................................................. 15
5.3.2 Overview available Controls ....................................................................................... 16
5.3.3 Display size of the controls ........................................................................................ 16
5.3.4 Control "Number" ....................................................................................................... 16
5.3.5 Control "LED" ............................................................................................................. 17
5.3.6 Control "switch" .......................................................................................................... 17
5.3.7 Control "checkbox" ..................................................................................................... 17
5.3.8 Control "button" .......................................................................................................... 18
5.3.9 Control "DropDown" ................................................................................................... 18
As of: 13/03/2018, Version 1.3, myHMI, User Manual
4 Initiation
5.3.10 Control "Text" ............................................................................................................. 19
5.3.11 Control "Label" ........................................................................................................... 19
5.3.12 Control "Progressbar" ................................................................................................ 19
5.3.13 Control "Slider" ........................................................................................................... 20
5.3.14 Control "Headline" ...................................................................................................... 20
5.3.15 Control “Picture” ......................................................................................................... 21
5.3.15.1 Supported graphic formats ............................................................................... 21
5.3.15.2 Display size of the graphics ............................................................................. 21
5.3.15.3 Arguments of the control “Picture” ................................................................... 21
5.3.15.3.1 Argument “Path” - Path to the graphic file ............................................... 21
5.3.15.3.2 Argument „KrlVar“ (optional) – KRL-variable for dynamic representation 22
5.3.15.3.3 Argument „Width“ (optional) – Display size of an graphic ....................... 22
5.3.15.3.4 Argument „Border“ (optional) – Frame pictures ....................................... 22
5.3.15.3.5 Argument „Alignment“ (optional) – Align graphics ................................... 22
5.3.15.3.6 Argument „Text“ (optional) – Display text................................................. 22
5.3.15.4 Static representation ........................................................................................ 23
5.3.15.5 Dynamische representation ............................................................................. 23
5.3.15.6 Dynamic overlay of single graphics to an overall graphic ................................ 24
5.3.16 Overview of all available arguments .......................................................................... 28
5.3.16.1 Argument "Alignment" for control Headline...................................................... 31
5.3.16.2 Argument "AreYouSure" ................................................................................... 32
5.3.16.3 Argument "Border” ........................................................................................... 33
5.3.16.4 Argument "Color0 / Color1" .............................................................................. 33
5.3.16.5 Argument "ColSpan" ........................................................................................ 34
5.3.16.6 Argument "Description" .................................................................................... 35
5.3.16.7 Argument "Format"........................................................................................... 36
5.3.16.8 Argument "KrlVar" ............................................................................................ 38
5.3.16.8.1 Indication of global and local variables .................................................... 38
5.3.16.8.2 Nested variables ...................................................................................... 39
5.3.16.8.3 Internal variables as placeholders for counter ......................................... 39
5.3.16.9 The arguments "Min" and "Max" ...................................................................... 40
5.3.16.9.1 Use in control "Number"........................................................................... 40
5.3.16.9.2 Use in the controls "Slider" and "progress bar" ....................................... 40
5.3.16.10 Argument "Module" ........................................................................................ 41
5.3.16.11 Argument "Mode_OP" Operantion Mode .................................................. 42
5.3.16.12 Argument "NeedDrivesOk" Antriebe .......................................................... 43
5.3.16.13 Argument "Negate" ........................................................................................ 43
5.3.16.14 Argument "Path" ............................................................................................. 44
5.3.16.15 Argument "ProState0" Submit interpreter .................................................. 44
5.3.16.16 Argument "ProState1" Program interpreter ............................................... 45
5.3.16.17 Argument "Step" ............................................................................................. 45
5.3.16.18 Argument "Text" ............................................................................................. 46
5.3.16.19 Argument "Text0" and "Text1" ........................................................................ 46
5.3.16.20 Argument "TextButton" ................................................................................... 46
5.3.16.21 Argument "UserLevelEdit".............................................................................. 47
5.3.16.22 Argument "UserLevelVisible " ........................................................................ 47
5.3.16.23 User levels KRC4 ........................................................................................... 48
5.3.16.24 Element "DropDownItem" of the control "DropDown" .................................... 48
5.3.16.24.1 Argument "Value" ................................................................................... 48
5.3.16.24.2 Argument "Text" ..................................................................................... 48
5.3.16.25 Argument "Width” ........................................................................................... 50
5.4 Layout............................................................................................................................... 50
5.5 Multilingualism ................................................................................................................ 52
6 Demo HMI ......................................................................................... 55
6.1 Screenshots ..................................................................................................................... 55
7 Create your own HMI ....................................................................... 58
7.1 Create XML....................................................................................................................... 58
As of: 13/03/2018, Version 1.3, myHMI, User Manual
Initiation 5
7.1.1 Create backbone ........................................................................................................ 58
7.1.1.1 Define Groups/Tabs............................................................................................ 58
7.1.2 Definition of controls ................................................................................................... 59
7.2 Menu assistant – create menu entry in the KUKA main menu ................................... 59
7.2.1 Add or edit an entry .................................................................................................... 61
7.2.1.1 Multilingualism of the name of the menu item .................................................... 62
7.3 Example – Creating a HMI called „myFirstHmi“........................................................... 64
7.3.1 Xml-file for the HMI, "myFirstHMI.xml" ....................................................................... 64
7.3.2 Menu assistant ........................................................................................................... 65
8 Appendix .......................................................................................... 73
8.1 Messages from myHMI ................................................................................................... 73
8.2 License messages ........................................................................................................... 73
As of: 13/03/2018, Version 1.3, myHMI, User Manual
6 Initiation
1 Initiation
1.1 Target group
This documentation is intended for users with the following skills:
Knowledge of the software structure of the KUKA robot system
1.2 Representation of information
These Notes contain helpful tips or special information on the
current topic.
1.3 Terminology used
Term Description
The Human-Machine Interface (HMI) is an interface that a person
HMI
communicates via a machine.
KSS KUKA System Software
SmartPad Robot control terminal
SmartHMI User interface of KRC4 robot control
KOP KUKA Option Package
As of: 13/03/2018, Version 1.3, myHMI, User Manual
Overview 7
2 Overview
2.1 Product Description
myHMI can be used as user-specific HMI to display and manipulate all in the robot system known KRL
variables. The intention is to display BOOL, INT, REAL, ENUM and CHAR variables using graphical elements
such as text boxes, switches, LEDs, dropdown and image controls.
Every HMI is specified by a xml-file which contains the specific entries. The xml-file can be edited with a
standard text editor. A plugin interprets the entries in the XML file, and represents the elements in tabular form
on a HMI. The user thus does not require any knowledge of programming of plugins and HMIs.
Any number of XML files and therefore any number of HMIs can be generated. Each HMI is called up via a
menu entry in the main menu of the robot. You can choose between a half or full page display. The HMI fits
seamlessly into the robot system. All standard menu and control elements remain fully operable. For easy
creation of the menu entries, a comfortable menu assistant is available.
To enable a thematic separation within an HMI, the content can be distributed to a maximum of 5 tab pages.
Each tab can display 32 items.
Each element can be dynamically linked to a user level.
The entire HMI supports multiple languages, so that a dynamic language switching is possible.
Changed values by the operator are recorded in the logbook KUKA. (Diagnosis/Logbook).
For the creation of the menu entries of each HMI there’s a menu assistant available. Thus, no knowledge of
the menu creation is necessary.
2.2 Characteristics
HMI for display and manipulation of KRL variables
Displayed content is defined using XML
Content is thematically presented with tabs
The controls are displayed in tabular form with up to 3 columnss
Controls: switche, button, text box, number box, LED, drop-down list, Slider, Progress bar, Headline,
Label and Image
Input fields can be enabled by specifying optional dependencies (user group, Submit u. Program
status, drives enable, operating mode, etc.)
Dynamic display of images
Image files can be stored both locally and on a network driveContents can be presented in several
languages using KXR files
User input is stored in the logbook
The number of displayed HMI's is theoretically unlimited
Up to 5 tabs can be defined on each HMI
Up to 32 units can be defined for each tab
Each HMI is opened from the main menu
The menu entries can be created with a menu assistant
the software can easily be installed using the KUKA standard installation procedure
As of: 13/03/2018, Version 1.3, myHMI, User Manual
8 Overview
2.3 Scope of delivery
The software is delivered as technology package for installation directly on the robot (additional software). This
includes all the necessary components for installation and operation:
Plugin
- myHMI.dll
- SmartHMI.exe.myHMI.config
- myHMI.kxr
User documentation for the installation and operation of the software
Plugin menu assistant
- myHMIMenuConfigurator.dll
- SmartHMI.exe.myHMIMenuConfigurator.config
- myHMIMenuConfigurator.kxr
To help users get started, the setup package contains a sample HMI with the following files:
DemoMyHMI.xml contains examples of using tabs and controls
DemoMyHMI.kxr Example of creating a speech database for multilingualism
2.4 Application area / environment
The software runs on all KUKA robots with KSS8.2 or 8.3 without CPC protection.
2.5 CPC
If the software should be used on robots with CPC protection, a CPC certificate is required before installation.
This can be created on demand.
As of: 13/03/2018, Version 1.3, myHMI, User Manual
Installation 9
3 Installation
The installation is done via the additional software option. This is located in the main menu under start-up.
3.1 System Requirements for running
Minimum Requirements Software
KUKA System Software 8.2, 8.3
3.2 install myHMI or upgrade to new version
Requirement
User group Expert
For installation on the three systems, Real Robot, Office Lite and Office PC follow these steps:
Method
1. Extract the .Zip file
2. Copy the installation folder OrangeApps.myHMI containing the setup files to a USB stick or directly to a
drive on the target system (for example, d:\).
3. If you are already in possession of a valid license file, copy it to the files in the installation folder. The
license file is automatically detected and installed during setup. Alternatively, you can manually install
the license file after installation.
4. When installing from a USB stick, connect this to the controlling PC or the SmartPad.
5. Choose commissioning Additional software from the main menu.
6. Click the button New software.
7. You’ll get a list of available software for installation. If there’s no entry OrangeApps.myHMI in the list,
click Refresh. If now the entry appears, go to step 10
8. If the entry does not appear, the drive from where to install must be configured first. To do this, choose
Configuration. In the new window you now have the option to select the path where to find the folder
OrangeApps.myHMI.
9. Select an empty cell in the installation paths for options and click path selection. The available
drives are displayed. Select the drive on which the folder OrangeApps.myHMI is located and save your
selection with. The window closes. OrangeApps.myHMI should now appear as an entry in the list. If
this is not the case, press refresh and/or repeat steps 7 to 8
10. Highlight the entry OrangeApps.myHMI and press Install. Confirm the security prompt with Yes.
11. Read the license agreement carefully. Explain your agreement to the license terms by clicking I Accept
and continue the installation by clicking Continue. If you do not agree with the license terms, please
cancel the installation by clicking Cancel.
12. The installation will be prepared now. To perform the final installation the control PC has to be restarted.
This can immediately be executed by clicking Reboot Control PC now or later by clicking later.
13. If you select later, the window is closed. In order finalize the installation proceed with step 14. If you
select Reboot Control PC now, a restart of the control PC will be performed. Step 15 is then executed.
14. Perform a shutdown of the control PC by clicking shutdown in the main menu.
15. During reboot of the control PC myHMI will be installed on the computer.
16. Remove the USB stick from the PC.
As of: 13/03/2018, Version 1.3, myHMI, User Manual
10 Installation
3.3 Uninstall myHMI
Requirement
User group Expert
Method
1. Choose commissioning Additional software from the main menu.
2. Highlight the OrangeApps.myHMI and click Uninstall. Answer the security prompt with Yes. The
uninstallation is prepared. After completion of the preparatory work, a message box appears. To perform
the final installation the control PC has to be restarted. To perform the final installation the control PC
has to be restarted. This can immediately be executed by clicking Reboot Control PC now or later by
clicking later.
3. If you select later, the window is closed. In order finalize the uninstallation proceed with step 4. If you
select Reboot Control PC now, a restart of the control PC will be performed. Step 5 is then executed.
4. Perform a shutdown of the control PC by clicking shutdown in the main menu.
5. During reboot of the control PC myHMI will be uninstalled from the computer.
3.4 Installed files
To operate the software, the following files are installed:
File Files Function
SmartHMI.exe.myHMI.config Plugin myHMI
myHMI.dll
C:\KRC\SmartHMI
OrangeApps.myHMIMenuConfigurator.dll Plugin menu
SmartHMI.exe.myHMIMenuConfigurator.config assistant
Language
myHMI.kxr database for
C:\KRC\DATA
myHMIMenuConfigurator.kxr myHMI and
menu assistant
These files are installed for the sample HMI:
File Files Function
language
C:\KRC\DATA DemoMyHMI.kxr database for
demo HMI
C:\KRC\USER\MYHMI DemoMyHMI.xml HMI
C:\KRC\USER\MYHMI Several Picture files
The sample HMI can fully operate and can be used as a basis for further HMI's.
As of: 13/03/2018, Version 1.3, myHMI, User Manual
Licensing 11
4 Licensing
myHMI is subject to licensing. Licensing is done by a license file. Visit our website www.orangeapps.de for
more information on licensing.
Reference
A license is required for each robot
Trial licenses are free of charge and limited in time.
Date manipulations of the system are detected, myHMI automatically disables the license
4.1 Types of licenses
Trial licenses can be obtained directly at www.orangeapps.de. Runtime licenses are given after receipt of the
license fee.
4.1.1 Robot License
To obtain a valid license, you will need the serial number of the robot. These can be found on the nameplate
of the robot or in the control software in the Help menu Info Robot Serial number.
4.1.2 License for KUKA OfficePC/OfficeLite
After installing and starting the software, a product ID is displayed. These ID you will need to obtain a valid
license.
4.2 Installing a License
4.2.1 myHMI is not installed yet
Before the installation of myHMI copy the license file into the installation folder of the software. During
installation the license is copied automatically.
4.2.2 myHMI is already installed
Method 1
Plug a USB stick, containing the license file, to a USB port of the controller or SmartPad.
Alternatively, copy the license file to the d: drive of the robot
When opening an HMI the license will be copied automatically into the license folder and then be
enabled. Note: A run-time license in the license folder will not be overwritten by a trial license
Remove the USB stick
Method 2
Copy the obtained license in the folder c:\KRC\TP\myHMI\Lic
As of: 13/03/2018, Version 1.3, myHMI, User Manual
12 Elements of an HMI
5 Elements of an HMI
The HMI to be displayed is fully defined in an XML file and later interpreted by myHMI.
The xml-file must be stored in the folder C:\KRC\User\myHMI.
For creating and editing XML files "Notepad ++" is
recommended. Firstly, the XML content is displayed in color
legible and other basic XML error of that contained in Notepad
++ XML parser are recognized as soon as you save the file.
In order to present an updated XML file in myHMI, it is sufficient
to close the display window of the HMI and re-open. Changes in
a KXR language file require a restart of SmartHMI, or
alternatively a cold start of the robot controller.
On the robot system as many HMI can be created and displayed. Each HMI needs the following files (the
placeholder HMI_Name stands for the name of the HMI).
HMI_Name.xml
(optional) HMI_Name.kxr
Definitions in the xml-file:
The number and order of tabs
Number and sequence of controls
Grouping of control
Properties of the controls
Headline of the display window
Definitions in the kxr-file:
translations
When called from the main menu the xml-file is interpreted and the HMI is displayed accordingly. The controls
are arranged in columns on the tabs, according to the order in the XML file. Depending on your needs, a one-
, two- or three-column display can be choosen.
The (optional) use of a kxr translation file enables the automatic translation of texts accordingly to the language
set in the HMI.
As of: 13/03/2018, Version 1.3, myHMI, User Manual
Elements of an HMI 13
Tabulated summary
File Description Location
Description of the displayed any location e.g .:
HMI_Name.xml content through predefined C:\KRC\USER\myHMI
tabs and controls
(Optional) for multilingual C:\KRC\Data
HMI_Name.kxr
text and caption content
Menu call of the HMI from C:\KRC\User
the KUKA main menu.
SmartHMI.exe.User.config
Created by the menu
assistant
HMI_Name= Placeholder for the name of the HMI, freely selectable
As of: 13/03/2018, Version 1.3, myHMI, User Manual
14 Elements of an HMI
5.1 Schematic representation of the functional principle
After calling a HMI from the main menu the plugin interprets the corresponding XML file and creates the
respective HMI.
myHMI_Demo.xml
reads XML
Plugin
MyHMI myHMI_Example1.xml
created HMI
myHMI_Example2.xml
As of: 13/03/2018, Version 1.3, myHMI, User Manual
Elements of an HMI 15
5.2 Group controls on tab pages
The groups are used for thematic separation of content and displayed in the HMI as tabs. You must specify at
least one group. Up to five groups can be specified.
Example XML
<Configuration Text="MeinHmi_Titel" modules="MeinHmi">
<Group Text="first tab">
, , ,
</Group>
</Configuration>
Example Display
If only one tab is defined within an XML file in the HMI no tab is displayed.
5.3 Controls
Controls are definied by the node <Control …>.
To display and manipulate KRL variables different controls are available. These controls are linked in the XML
file with the KRL variables. The appearance and behavior can be influenced by various arguments. In the
simplest case, a control requires the arguments type, text and KrlVar. The following description of the controls
shows the minimum necessary arguments. Further arguments for each control are discussed in Chapter 0.
To define controls within a tab page, the text must be within the node <Group ….> … </Group>
<Group Text="...">
<Control Type="Number" Text="Path Velocity" KrlVar="$Vel.CP"/>
, , ,
</Group>
5.3.1 Notation in the XML file
The notation in the XML file is based on the common formatting rules for XML files.
A control is normally specified within within the node < Control .../>. The type of control is indicated by the
argument Type. The indication of allocation to the individual arguments is written within quotation marks (").
Example of a control of type "Number" to display INT or REAL variables
<Control type="Number" text="line speed" KrlVar="$Vel.CP"/>
As of: 13/03/2018, Version 1.3, myHMI, User Manual
16 Elements of an HMI
5.3.2 Overview available Controls
Following controls are available:
Number
LED
Switch
Checkbox
Button
DropDown
Text
Label
Progressbar
Slider
Headline
Picture
5.3.3 Display size of the controls
Except for the "Picture" control, all controls are displayed at a height of 40 pixels.
5.3.4 Control "Number"
Is used to represent INT or REAL variables. The control automatically determines the variable type (INT or
REAL) and sets the appropriate keyboard type for input values.
Example 1
Entry in the XML file
<Control type="Number" text="Path velocity" KrlVar="$Vel.CP"
Example 2
Entry in the XML file
<Control type="Number" Text="Velocity" KrlVar="$OV_PRO" VisibleLevel="0" EditLevel="20"
Min="0" Max="100" Step="10"/>
The specification of the minimum and maximum value can also be made via a KRL variable.
<Control type="Number" Text="Velocity" KrlVar="$OV_PRO" VisibleLevel="0" EditLevel="20"
Min="iMinValue" Max="iMaxValue" Step="10"/>
As of: 13/03/2018, Version 1.3, myHMI, User Manual
Elements of an HMI 17
5.3.5 Control "LED"
Is used to represent Boolean variables.
Example
Example entry in the XML file
<Control type="Led" Text="Motor Drehtisch 1" KrlVar="$Flag[1]"
By specifying the argument "Negate", the LED display will be negated.
5.3.6 Control "switch"
Represents the state Boolean variables and toggles the value between TRUE and FALSE.
Function: Switch, Maintained
Example
Entry in the XML file
<Control type="Switch" Text="Flag 1" KrlVar="$FLAG[1]"
By specifying the argument "Negate" the function of the switch are negated.
5.3.7 Control "checkbox"
Represents the state Boolean variables and toggles the value between TRUE and FALSE.
Function: Switch, Maintained
Example
Entry in the XML file
<Control type="checkbox" Text="Checkbox Steuerelement" KrlVar="$Flag[1]"/>
By specifying the argument "Negate" the function of the switch are negated.
As of: 13/03/2018, Version 1.3, myHMI, User Manual
18 Elements of an HMI
5.3.8 Control "button"
Sets the value of a Boolean variable to TRUE or FALSE.
Function: Button, without detent
Default value when operating: TRUE
Example
Entry in the XML file
<Control type="button" Text="Button control" TextButton="Press" KrlVar="$Flag[1]"/>
By specifying the argument "Negate" the function of the button will be negated.
5.3.9 Control "DropDown"
Is used for displaying and manipulating variables of type ENUM.
Example
Entry in the XML file
<Control Type="dropdown" Text="Interpolations Mode" KrlVar "$IPO_MODE">
<DropDownItem text="Base" value="#Base"/>
<DropDownItem text="Tool" Value="#TCP"/>
</Control>
The entries in the drop-down menu are made via the element "DropDownItem" and its arguments "Value" and "Text"
(optional).
Arguments of the element "DropdownItem"
Argument Description
Text Text displayed in the drop down menu (optional)
Value is assigned to each of the connected KRL
Value
variable
In addition ENUM variables, also KRL variable of type CHAR,
INT, REAL, BOOL can be linked with this control. It must be
ensured then that the available values in the dropdown are
compatible with the target KRL variable.
As of: 13/03/2018, Version 1.3, myHMI, User Manual
Elements of an HMI 19
5.3.10 Control "Text"
Is used to represent and manipulate CHAR variables.
Example
Entry in the XML file
<Control type="text" Text="Text control (Base_Name[1,])" KrlVar="base_name[1,]"/>
5.3.11 Control "Label"
Is used to represent any variable types.
Example
Entry in the XML file
<Control type="label" Text="Label Control ($OV_PRO)" KrlVar="$OV_PRO" Format="0 \%"/>
5.3.12 Control "Progressbar"
Is used to represent INT or REAL variables
Example
Entry in the XML file
<Control type="progressbar" Text="Progressbar control" KrlVar="$OV_PRO" min="0"
max="100"/>
The specification of the minimum and maximum value can also be made via a KRL variable.
<Control type="progressbar" Text="Progressbar control " KrlVar="$OV_PRO" Min="iMinValue"
Max="iMaxValue"/>
As of: 13/03/2018, Version 1.3, myHMI, User Manual
20 Elements of an HMI
5.3.13 Control "Slider"
Is used to display and manipulation of INT or REAL variables.
Example
Entry in the XML file
<Control type="Slider" Text="Slider control" KrlVar="$OV_PRO" min="0" max="100"/>
The relative position of the slider by means of supplying the arguments "Min" and "Max". These are default 0
and 100. The value of the KRL variable always Located within these limits, the disclosure of "Min" and "Max"
is not necessary. Does the KRL variable values outside the range of values of "Min" and "Max", the background
bar is shown in red.
The specification of the minimum and maximum value can also be made via a KRL variable.
<Control type=" Slider " Text=" Slider control" KrlVar="$OV_PRO" Min="iMinValue"
Max="iMaxValue"/>
5.3.14 Control "Headline"
Used to display captions and headings
Example
Entry in the XML file
<Control type="headline" Text="Example for the representation of Number variables
($OV_PRO)"/>
As of: 13/03/2018, Version 1.3, myHMI, User Manual
Elements of an HMI 21
5.3.15 Control “Picture”
The "Picture" control is used for the static and dynamic display of graphics. For dynamic representation, the
specification of a KRL variable and a wildcard is required.
It is also possible to superimpose individual images into an overall image. To do this, the KRL variable must
be a structure.
The location of image files can be both local and on a network drive (file sharing must be considered).
5.3.15.1 Supported graphic formats
Supported formats are:
BMP
GIF
JPEG
PNG
TIFF
If an incorrect graphic format is used, an error message will be displayed.
5.3.15.2 Display size of the graphics
The pictures are shown by default (without optionale size argument) in original size. The size can be scaled
using the optional "Width" argument.
All other controls are displayed by default at a height of 40 pixels.
5.3.15.3 Arguments of the control “Picture”
Different arguments can affect the look and feel of the control.
5.3.15.3.1 Argument “Path” - Path to the graphic file
The argument "Path" specifies the name of the graphic files to be loaded. This path can be specified both
absolutely and relative. If relative, the reference folder is c:\KRC\User\myHMI.
Absolute indication:
<Control Type="Picture" Text="myHMI is powered by OrangeApps"
Path="C:\KRC\User\myHMI\myPics\logo_orangeapps.png" Border="False"/>
relative indication:
<Control Type="Picture" Text="myHMI is powered by OrangeApps"
Path="myPics\logo_orangeapps.png" Border="False"/>
As of: 13/03/2018, Version 1.3, myHMI, User Manual
22 Elements of an HMI
5.3.15.3.2 Argument „KrlVar“ (optional) – KRL-variable for dynamic representation
By specifying a KRL variable and the wildcard {0}, the name of the graphic to be displayed can be dynamically
generated.
<Control Type="Picture" Text="Power Laser enabled" Path="D:\IO_{0}.png" KrlVar="$IN[1]"/>
The value of the KRL variable is monitored, read out and converted into a string. The placeholder is replaced
by the string and thus the file name is specified.
5.3.15.3.3 Argument „Width“ (optional) – Display size of an graphic
Without the specification of the element "Width", the graphic is displayed in its original size. The element
"Width" scales the graphic in width. The height adjustment is done according to the original aspect ratio. The
specification of "Width" is in pixels.
Example:
<Control Type="Picture" Text="Power Laser enabled" Path="D:\IO_{0}.png" KrlVar="$IN[1]"
Width="80"/>
Suppose the original size of an graphic is 50x80 pixels. Width is specified as 80
The scale factor is 1.6. The picture is displayed with 80x128 pixels.
5.3.15.3.4 Argument „Border“ (optional) – Frame pictures
The argument "Border" determines if a frame should be drawn around the graphic.
Border = "True" draws a border, False does not draw the border. The default is "TRUE"
Example:
<Control Type="Picture" Path="D:\IO_{0}.png" KrlVar="$IN[1]" Width="80" Border="FALSE"/>
5.3.15.3.5 Argument „Alignment“ (optional) – Align graphics
The argument "Alignment" can be used to change the orientation of the graphic between left, center, and right.
Without specifying "Alignment", the graphics are aligned on the right edge.
Example:
<Control Type="Picture" Path="C:\KRC\User\myHMI\myPics\logo_orangeapps.png"
Alignment="Left"/>
5.3.15.3.6 Argument „Text“ (optional) – Display text
With the argument "Text" additional text can be displayed. This text can also be displayed in multiple languages
(see chapter "Multilingualism").
Example:
<Control Type="Picture" Text="Power Laser enabled" Path="D:\IO_{0}.png" KrlVar="$IN[1]"
Width="80" Border="FALSE"/>
As of: 13/03/2018, Version 1.3, myHMI, User Manual
Elements of an HMI 23
5.3.15.4 Static representation
For static display always the same picture displayed.
Example
Entry in the xml-file
<Control Type="Picture" Text="myHMI is powered by OrangeApps"
Path="Pics\logo_orangeapps.png" Border="False"/>
5.3.15.5 Dynamische representation
For the dynamic display of graphics, the path to the graphic file is assembled from the specification in the
element "Path" and the value of a KRL variable. In the file name, the placeholder {0} must be used. The value
of the variable is interpreted as a string and built into the file name in the place of the wildcard {0}. If the value
of the KRL variable changes, the displayed graphic changes automatically.
Example dynamic representation
Entry in the xml-file
<Control Type="Picture" Text="Power Laser enabled" Path="D:\IO_{0}.png" KrlVar="$IN[1]"/>
Graphic to load::
Value of the variable $IN[1] Graphic to load
FALSE D:\IO_FALSE.PNG
TRUE D:\IO_TRUE.PNG
As of: 13/03/2018, Version 1.3, myHMI, User Manual
24 Elements of an HMI
5.3.15.6 Dynamic overlay of single graphics to an overall graphic
Similar to dynamic rendering, the placeholder {0} in the Path element is used to superimpose images. To
display superimposed images in an overall image, a KRL variable of type "structure" is required. myHMI
determines all structure elements and their values in succession, puts them together into a string and replaces
the placeholder in the file name with the respective string according to the following principle:
First graphic: String from Path + Name of the 1st structure element + Value of the 1st structure element
Second graphic: String from Path + name of the 2nd structure element + value of the 2nd structure element
etc.
last graphic: String from Path + Name of the last structure element + Value of the nth structure element
There are as many graphics been displayed as there are structure elements. The order of the image overlay
is determined by the order of the definition of the structure elements.
The name of the structure variable and its elements can be freely selected. Not allowed is structure in structure.
If the value of the KRL variable changes, the displayed overall graphic changes automatically.
Example with overlay, the structure variable is called "myHMIPicDemo" with the boolean elements Gate,
Background, Door, Turntable and Robot
The overall graphic consists of five different graphics
Entry in the xml-file (Assumption: The graphics are stored in the folder D:\myHMI\Pics)
<Control Type="Picture" Path="D:\myHMI\Pics\myHMI_{0}.png" KrlVar="myHMIPicDemo"/>
The variable myHMIPicDemo is a structure with the following boolean elements:
GLOBAL STRUC strPicDemo BOOL Gate,BackGround,Door,TurnTable,Robot
DECL GLOBAL strPicDemo myHMIPicDemo={Gate TRUE,BackGround TRUE,Door TRUE,TurnTable
FALSE,Robot FALSE}
As of: 13/03/2018, Version 1.3, myHMI, User Manual
Elements of an HMI 25
How do the names of the graphics result?
1. myHMI searches for the elements of the variable myHMIDemo. These are Gate, Background, Door, TurnTable
and Robot
2.myHMI determines the current values of the elements
3. myHMI composes the name of each element and its value into a string, e.g. GateTrue
4. The placeholder {0] in the path D:\myHMI\Pics\myHMI_ {0} .png is replaced by the determined string, eg.
D: \ myHMI \ Pics \ myHMI_GateTrue.png
5. This image will now be displayed
myHMI performs these steps for each structure element. The order of the elements in the definition of the
structure determines the order of the image display.
The folder D:\myHMI\Pics contains the following graphics:
myHMI_BackgroundTrue.png
myHMI_RobotTrue.png myHMI_RobotFalse.png
As of: 13/03/2018, Version 1.3, myHMI, User Manual
26 Elements of an HMI
myHMI_DoorTrue.png myHMI_DoorFalse.png
myHMI_TurnTableTrue.png myHMI_TurnTableFalse.png
myHMI_GateTrue.png myHMI_GateFalse.png
Example
At the following values
DECL GLOBAL strPicDemo myHMIPicDemo={Gate TRUE,BackGround TRUE,Door FALSE,TurnTable
TRUE,Robot TRUE}
these graphics will be displayed:
Element Value Graphics to be loaded
Gate TRUE D:\myHMI\Pics\myHMI_GateTrue.png
Background TRUE D:\myHMI\Pics\myHMI_BackgroundTrue.png
Door FALSE D:\myHMI\Pics\myHMI_DoorFalse.png
TurnTable TRUE D:\myHMI\Pics\myHMI_TurnTableTrue.png
Robot TRUE D:\myHMI\Pics\myHMI_RobotTrue.png
As of: 13/03/2018, Version 1.3, myHMI, User Manual
Elements of an HMI 27
Result:
If more graphics are to be displayed, only the structure needs to be expanded accordingly and the respective
graphics added to the folder D:\myHMI\Pics.
Beispiel mit Überlagerung, die Strukturvariable heißt „myCellView“ mit den Elementen Gate, Background, Door,
Turntable und Robot vom Typ Integer,
Eintrag in der XML-Datei (Annahme: Die Bilder sind im Ordner C:\KRC\User\myHMI\Pics gespeichert)
<Control Type="Picture" Path="Pics\{0}.png" KrlVar="myCellView"/>
At the following values
DECL GLOBAL strCellView myCellView={Gate 0,BackGround 1,Door 2,TurnTable 1,Robot 3}
(The values of the variables were assumed as examples)
these graphics will be displayed:
Element Value Graphic tob e loaded
Gate 0 C:\KRC\User\myHMI\Pics\Gate0.png
Background 1 C:\KRC\User\myHMI\Pics\Background1.png
Door 2 C:\KRC\User\myHMI\Pics\Door2.png
TurnTable 1 C:\KRC\User\myHMI\Pics\TurnTable1.png
Robot 3 C:\KRC\User\myHMI\Pics\Robot3.png
We are happy to assist you in creating attractive graphics for
your HMI. Just contact us at info@orangeapps.de.
As of: 13/03/2018, Version 1.3, myHMI, User Manual
28 Elements of an HMI
5.3.16 Overview of all available arguments
For each control are further arguments are available. These arguments effect the appearance and behavior of
each control.
Description of all possible arguments
Argument Description Optional Default value
Control Label: Yes Label:left
Sets the caption text left, center, right)
Alignment
Control Picture:
Picture: right
Aligns the graphic (left,center,right)
True=Confirmation on value change Yes False
AreYouSure
(dialogue)
Controls if a frame shall be drawn Yes TRUE
Border
around a graphic (with frame=True)
Color of the LED in the control state Yes Gray
False
Color0
Possible values: Grey, Green, Red,
Yellow
LED color of the control “Led” at the Yes Green
TRUE state
Color1
Possible values: Grey, Green, Red,
Yellow
Number of columns spanned by the Yes 1
ColSpan
element
When clicking on the control additional Yes
Description
description text is displayed
Format Formatting of INT and REAL values Yes
KrlVar Linked KRL variable No
Max Maximum allowed value Yes
Min Minimum allowed value Yes
Operation mode from which the element Yes 31
ModeOP
is editable
Yes value from
Module Module / KXR file for multilingual content
group
Editability of the element is dependent Yes False
NeedDrivesReady
on the state of the drives
Editability of the element is dependent of Yes False
NeedSafetySwitch
the state of the enabling switch
Negate Invert a 28oolean variable Yes False
Specifies the name and path of a No
Path
graphic
As of: 13/03/2018, Version 1.3, myHMI, User Manual
Elements of an HMI 29
Editability of the element is dependent of Yes 63
ProState0
the state of the submit interpreter
Editability of the element is dependent of yes 63
ProState1 the state of the program interpreter
dependent
Step Increment for up / down button Yes
Text Label text or key for the element No
Labeling of the control button Yes From
Text0
"checkbox" at state False
Labeling of the control button Yes An
Text1
"checkbox" state at True
TextButton Labeling of the control "button" Yes
User level from which the element is Yes 0
UserLevelEdit
editable
User level from which the element is Yes 0
User Level Visible
visible
Value of an entry in control "DropDown". No
Value The selected value is given to the
variable of the argument "KrlVar".
Specifies the width of a graphic (pixel). Yes
Width
The height is scaled proportial
As of: 13/03/2018, Version 1.3, myHMI, User Manual
30 Elements of an HMI
Arguments / element array
<Configuration>
Progressbar
Checkbox
<Group>
Headline
Number
Switch
Button
Slider
Label
Drop
Text
Led
Argument
Alignment n/a n/a n/a n/a n/a n/a n/a n/a n/a n/a n/a n/a O O
AreYouSure n/a n/a O n/a O O O O n/a O O n/a n/a n/a
Border n/a n/a n/a n/a n/a n/a n/a n/a n/a n/a n/a n/a n/a O
Color 0/1 n/a n/a n/a O n/a n/a n/a n/a n/a n/a n/a n/a n/a n/a
Columns n/a O n/a n/a n/a n/a n/a n/a n/a n/a n/a n/a n/a n/a
ColSpan n/a n/a O O O O O O O O O O O O
Description n/a n/a O O O O O O O O O O n/a n/a
Format n/a n/a O n/a n/a n/a n/a O O n/a n/a n/a n/a n/a
KrlVar n/a n/a X X X X X X X X X X n/a O
Max n/a n/a O n/a n/a n/a n/a O O n/a n/a n/a n/a n/a
Min n/a n/a O n/a n/a n/a n/a O O n/a n/a n/a n/a n/a
ModeOP n/a n/a O n/a O O O O n/a O O n/a n/a n/a
Module O O O O O O O O O O O O O O
NeedDrivesReady n/a n/a O n/a O O O O n/a O O n/a n/a n/a
NeedSafetySwitch n/a n/a O n/a O O O O n/a O O n/a n/a n/a
Negate n/a n/a n/a O O O O n/a n/a n/a n/a n/a n/a n/a
Path n/a n/a n/a n/a n/a n/a n/a n/a n/a n/a n/a n/a n/a X
ProState0 n/a n/a O n/a O O O O n/a O O n/a n/a n/a
ProState1 n/a n/a O n/a O O O O n/a O O n/a n/a n/a
Step n/a n/a O n/a n/a n/a n/a O n/a n/a n/a n/a n/a n/a
Text X X X X X X X X X X X X X O
Text0/1 n/a n/a n/a n/a n/a O n/a n/a n/a n/a n/a n/a n/a n/a
TextButton n/a n/a n/a n/a n/a n/a O n/a n/a n/a n/a n/a n/a n/a
UserLevelEdit n/a n/a O n/a O O O O n/a O O n/a n/a n/a
UserLevelVisible n/a n/a O O O O O O O O O O O O
As of: 13/03/2018, Version 1.3, myHMI, User Manual
Elements of an HMI 31
Value n/a n/a n/a n/a n/a n/a n/a n/a n/a X n/a n/a n/a n/a
Width n/a n/a n/a n/a n/a n/a n/a n/a n/a n/a n/a n/a n/a O
X: Specification mandatory | O: Optional specification | n/a:not available
5.3.16.1 Argument "Alignment" for control Headline
By specifying the argument "alignment" the text within the control "Headline" can be individually aligned.
Format: String
Allowed values
Value Orientation of the argument "Text" Default
Left left Control Headline
Center center -
Right right Control Picture
Example Headline without argument “Alignment”
Example Headline with Alignment="Center"
Example Graphic without argument „Alignment“
As of: 13/03/2018, Version 1.3, myHMI, User Manual
32 Elements of an HMI
5.3.16.2 Argument "AreYouSure"
If the argument is "AreYouSure" is TRUE, a message dialog is displayed with the question of whether the
change is to be performed.
Format: BOOL
Allowed values:
Value Impact
TRUE Dialog message appears
FALSE Dialog message does not appear
Default value: False
Multi language support: yes
Example
<Control Type="Switch" Text="Switch Control" KrlVar "$Flag[1]" AreYouSure="True"/>
YES: value change is adopted
No: value change is discarded
As of: 13/03/2018, Version 1.3, myHMI, User Manual
Elements of an HMI 33
5.3.16.3 Argument "Border”
Determines whether an image with or without a frame is displayed.
Format: BOOL
Allowed values:
Value Impact
TRUE Frame is displayed
FALSE Frame is not displayed
Default: TRUE
Example
<Control Type="Picture" Text="LasPowEnabled" Path="PicsDemo\led_{0}.png"
KrlVar="$Flag[1]" ColSpan="2" Border="FALSE"/>
<Control Type="Picture" Text="LasPowEnabled" Path="PicsDemo\IO_{0}.png" KrlVar="$Flag[1]"
Width="50" ColSpan="2" />
<Control Type="Picture" Text="LasPowEnabled" Path="PicsDemo\Smile{0}.png"
KrlVar="$Flag[1]" Width="50" ColSpan="2" Border="FALSE"/>
Only the second control draws a border.
5.3.16.4 Argument "Color0 / Color1"
The argument "Color0 / Color1" sets the color of the control "LED" in the states False and True.
Color0 sets the color of the state False. Color1 sets the color of the state True.
Allowed values:
Value Impact
Gray Control is shown in gray
Green Control is shown in green
Red Control is shown in red
Yellow Control is shown in yellow
As of: 13/03/2018, Version 1.3, myHMI, User Manual
34 Elements of an HMI
Defaults: Color0=gray, color=green 1
Example Color0="yellow" Color1="red"
<Control type="Led" Text="Led Steuerelement" KrlVar="$Flag[1]" Color0="Yellow"
Color1="Red"/>
State of the variable=False
State of the variable=TRUE
5.3.16.5 Argument "ColSpan"
The argument "ColSpan" specifies the number of columns to which a control extends. It interacts with the
argument "Columns". "Columns" specifies the number of columns in a tab. The argument "ColSpan" is
evaluated only if "Columns" has a value greater than 1. If "ColSpan" is not specified, a control extends on one
column.
Format: INT
Allowed values
Value Impact
1 Control spans one column
2 Control spans two columns
3 Control spans three columns
Default value: 1
Example Columns="2"
<Group text="Controls" columns="2">
<Control type="headline" Text='Beispiel Columns="2"'
Alignment="MiddleCenter" ColSpan="2"/>
<Control type="Led" Text="Led Steuerelement " KrlVar="$Flag[1]" Color0="Yellow"
Color1="Red"/>
<= Control Type="Switch" Text="Switch Steuerelement" KrlVar "$Flag[1]"/>
<Control type="checkbox" Text="Checkbox Steuerelement " KrlVar="$Flag[1]"
ColSpan="2"/>
<Control type="button" Text="Button Steuerelement " TextButton="Drücken"
KrlVar="$Flag[1]" ColSpan="2"/>
As of: 13/03/2018, Version 1.3, myHMI, User Manual
Elements of an HMI 35
Explanation
<GROUP>: Column ="2" specifies the number of columns of the entire tab to 2.
HEADLINE: ColSpan ="2" spans the control over 2 columns
LED: ColSpan is not specified, the control is one column wide
SWITCH: ColSpan is not specified, the control is one column wide
CHECKBOX: ColSpan ="2" spans the control over 2 columns
BUTTON: ColSpan ="2" spans the control over 2 columns
5.3.16.6 Argument "Description"
Specifies an additional descriptive text for a control. Tap on the text of the control opens the control and the
description text is visible. If a description is available text for a control an arrow down icon is displayed.
Format: string
Allowed characters: Key string or a speech database
Mulit language support: yes
For each string of the argument "Description" an entry in a speech database is searched. If no entry is found,
the specified string is displayed.
Example 1
<Control Type="Checkbox" Text="Leds umschalten" Description="Mit dem optionalen Argument
"Text0" und "Text1" kann die Schaltfläche für den jeweiligen Zustand beschriftet werden"
KrlVar="$Flag[1]" Text0="Aus" Text1="Aktiv"/>
Control collapsed:
Control opened:
As of: 13/03/2018, Version 1.3, myHMI, User Manual
36 Elements of an HMI
Example 2 Database Key
XML:
<Control Type="Checkbox" Text="Leds umschalten" Description="DescCheckbox"
KrlVar="$Flag[1]" Text0="Aus" Text1="Aktiv"/>
Kxr file:
<uiText key="DescCheckBox">
<text xml:lang="de-DEV"> Mit dem optionalen Argument "Text0" und "Text1" kann die
Schaltfläche für den jeweiligen Zustand beschriftet werden </text>
<text xml:lang="en-DEV">By using the optional argument "Text0" and "Text1” it’s
possible to parametrize the caption of the button</text>
</uiText>
<text xml:lang="it-DEV">…</uiText>
For the HMI language "English", "German" and "Italian" the respective translation text from the kxr file is
used. For all other languages, the English text is used.
5.3.16.7 Argument "Format"
By specifying a number format string, the displayed value is formatted accordingly to the schematic of the
country.
Suitable for control: Label, Slider, Progressbar, Number (with restrictions)
Numeric Format Strings
Format-
Name Description Examples
specifier
1234.5678 ("00000") -> 01235
Replaces the zero with the
corresponding digit if one is
"0" Zero placeholder 0.45678 ("0.00", en-US) -> 0.46
present; otherwise, zero
appears in the result string.
0.45678 ("0.00", fr-FR) -> 0,46
1234.5678 ("#####") -> 1235
Replaces the "#" symbol with
the corresponding digit if one is
"#" Digit placeholder 0.45678 ("#.##", en-US) -> .46
present; otherwise, no digit
appears in the result string.
0.45678 ("#.##", fr-FR) -> ,46
Determines the location of the 0.45678 ("0.00", en-US) -> 0.46
"." Decimal point decimal separator in the result
string. 0.45678 ("0.00", fr-FR) -> 0,46
Serves as both a group Group separator specifier:
separator and a number scaling
specifier. As a group separator, 2147483647 ("##,#", en-US) ->
Group separator and
"," it inserts a localized group 2,147,483,647
number scaling
separator character between
each group. As a number 2147483647 ("##,#", es-ES) ->
scaling specifier, it divides a 2.147.483.647
As of: 13/03/2018, Version 1.3, myHMI, User Manual
Elements of an HMI 37
number by 1000 for each
comma specified. Scaling specifier:
2147483647 ("#,#,,", en-US) ->
2,147
2147483647 ("#,#,,", es-ES) ->
2.147
0.3697 ("%#0.00", en-US) ->
%36.97
0.3697 ("%#0.00", el-GR) ->
Multiplies a number by 100 and %36,97
Percentage
"%" inserts a localized percentage
placeholder
symbol in the result string.
0.3697 ("##.0 %", en-US) ->
37.0 %
0.3697 ("##.0 %", el-GR) ->
37,0 %
0.03697 ("#0.00‰", en-US) ->
Multiplies a number by 1000 36.97‰
"‰" Per mille placeholder and inserts a localized per mille
0.03697 ("#0.00‰", ru-RU) ->
symbol in the result string.
36,97‰
If followed by at least one 0
"E0" (zero), formats the result using
exponential notation. The case
of "E" or "e" indicates the case
"E+0" 987654 ("#0.0e0") -> 98.8e4
of the exponent symbol in the
result string. The number of
"E-0" zeros following the "E" or "e" 1503.92311 ("0.0##e+00") ->
Exponential notation character determines the 1.504e+03
"e0" minimum number of digits in the
exponent. A plus sign (+) 1.8901385E-16 ("0.0e+00") ->
"e+0" indicates that a sign character 1.9e-16
always precedes the exponent.
"e-0" A minus sign (-) indicates that a
sign character precedes only
negative exponents.
Causes the next character to be
interpreted as a literal rather 987654 ("\###00\#") ->
\ Escape character
than as a custom format #987654#
specifier.
68 ("# ' degrees'") -> 68
'string' Indicates that the enclosed degrees
Literal string delimiter characters should be copied to
"string" the result string unchanged. 68 ("#' degrees'") -> 68
degrees
12.345 ("#0.0#;(#0.0#);-\0-") ->
12.35
0 ("#0.0#;(#0.0#);-\0-") -> -0-
Defines sections with separate
-12.345 ("#0.0#;(#0.0#);-\0-") ->
; Section separator format strings for positive,
(12.35)
negative, and zero numbers.
12.345 ("#0.0#;(#0.0#)") ->
12.35
0 ("#0.0#;(#0.0#)") -> 0.0
As of: 13/03/2018, Version 1.3, myHMI, User Manual
38 Elements of an HMI
-12.345 ("#0.0#;(#0.0#)") ->
(12.35)
Examples
<Control Type="Label" Text="Label1" KrlVar="rPercentCurrent" Format="#.##%"/>
<Control Type="Number" Text="maxForce" KrlVar="rMaxForce" Format="#.00" Module="Gunkxr"/>
<Control Type="Progressbar" Text="nbrPoints" KrlVar="iNumPoints" Format="# 'pro Tag'"
Min="0" Max="3000" ColSpan="2"/>
<Control Type="Slider" Text="prgBarGunParam" KrlVar="$OV_PRO" Format="# 'mm'" Min="1"
Max="100" ColSpan="2"/>
Representation
Limitations of use in control "Number"
Within the control "Number" only the format strings "#" and "0" may be used.
5.3.16.8 Argument "KrlVar"
KRL variable whose value is to be displayed in the control. Permitted are local and global variables, nested
values and use wildcards.
5.3.16.8.1 Indication of global and local variables
The controls can be bound to global or local variables.
Global variables
Global variables are specified without naming the module in which they declared.
Example
KrlVar="$OV_PRO"
Local variables
Local variables are specified with naming the module in which they declared.
Example, Variable "MyVariable" declared in R1\Program\User\MyDatFile.dat
KrlVar="/R1/MyDatFile.dat/MyVariable"
As of: 13/03/2018, Version 1.3, myHMI, User Manual
Elements of an HMI 39
The folder of the module must not be named.
5.3.16.8.2 Nested variables
Variables can be nested. When the HMI opens, the terms are completely dissolved from the inside and the
value of all variables included is monitored. If there's a change of the value of an internal variable the complete
expression is recalculated.
Example
<Control Text="Base Data" type="text" KrlVar "Base_Data[myArray
[/R1/MyDatFile.dat/MyVariable]].X"/>
First, the value of the local variable "/R1/MyDatFile.dat/MyVariable" is determined e.g. "5"
Now the value of the array "myArray [5]" is this determined e.g. "2"
Finally, the value of Base_Data[2] .X is determined and displayed
5.3.16.8.3 Internal variables as placeholders for counter
To create even more flexible HMI's, it is possible to represent the KRL-arrays with the help of two or more
control elements. In this case, one control performs the function of a counter. This serves to select the array
index and each further control is used to display the actual value. Per page 32 internal variables can be used.
Counters are indicated by a placeholder "%1", "%2", "%3" ... - %32" in the argument "KrlVar".
If the value of the counter changes, all associated controls are updated automatically.
Example
<Control Type="Headline" Text="Technologie Visualisierung"/>
<Control Type="Number" Text="Nummer" KrlVar="%1" Step="1" Min="1" Max="10"/>
<Control Type="Text" Text="Tech Visualisierung" KrlVar="Tech_Visu[%1].Techshortcut[]"/>
<Control Type="Text" Text="aktiv" KrlVar="Tech_Visu[%1].IsActive"/>
Declaration of the variable used in the example:
DECL Technologie Tech_Visu[10]
TechVisu[1]={TechShortcut[] "SWM_1", IsActive #Yes}
Display in HMI:
As of: 13/03/2018, Version 1.3, myHMI, User Manual
40 Elements of an HMI
5.3.16.9 The arguments "Min" and "Max"
The specification of the arguments "Min" and "Max" has different meanings depending on the control where it
is used.
Format: INT
Allowed values: 10-31 to 10 + 31
The following controls support the specification of these arguments:
Control "Number"
Control "progressbar"
Control "Slider"
The values of Min and Max can be given by KRL-variables.
5.3.16.9.1 Use in control "Number"
The control "Number" supports a check of the value given by the operator when the arguments "Min" and
"Max" specify the lower and upper bounds for the input value. If the input value is out of bounds, the number
field is shown in red and the saving of the input value is not possible.
Example
<Control type="Number" text="Maximum Force (5-7kN)" KrlVar="max_Force" min="5" Max="7"
ColSpan="2"/>
In the message window, a message will appear:
5.3.16.9.2 Use in the controls "Slider" and "progress bar"
In both controls the arguments "Min" and "Max" is used to properly display the controls.
At the control "Slider" the background is shown in red if the value is out of bounds.
Example
<Control type="Slider" Text="Maximum Force (5-7kN)" KrlVar="max_Force" min="5" Max="7"
ColSpan="2"/>
As of: 13/03/2018, Version 1.3, myHMI, User Manual
Elements of an HMI 41
5.3.16.10 Argument "Module"
Specifies the name of the speech database for automatic language switching again.
Format: string
Allowable values: name of the language database (*.kxr)
The plugin supports the use of kxr files for multilingualism. For all the arguments of type "string" a key in a
speech database can be specified. If a key is found for the actual language of the HMI, the translated text is
shown. If no key is found in the database, the specified text is displayed.
Example:
<= Control Type="Number" text="maxForce" KrlVar "xHome1.a1" Module="Servogun"
ColSpan="2"/>
Entry in the file Servogun.kxr
<uiText key="maxForce">
<text xml:lang="de-DEV">maximale Zangenkraft (5-7 kN)</text>
<text xml:lang="en-DEV">maximum gun force (5-7 kN)</text>
</uiText>
HMI language is German:
HMI language is English:
The switching between the language is done automatically.
If a key is found in the database, but no entry for the current HMI
language is given, the text of the English language is shown (if
given).
The argument "Module" can be used in the element:
<Configuration>
<Group>
<Control>
Usage and validity
Usage in Validity
<Control> Applies for that control
<Group> Applies to all elements within this group
<Configuration> Applies to all elements of all groups
As of: 13/03/2018, Version 1.3, myHMI, User Manual
42 Elements of an HMI
Explanation for usage
If a database is specified for a control this will be used. If no database is specified, the database of the <Group>
is used. Is there also no database is specified, the database of the element <Configuration> used. Is there
also no database specified, the database "myHMI.kxr" is used by default.
Schematic representation
"Module" in "Module" in "Module" in
no no no
<Control> is <Group> <configuration>
specified? specified? specified?
yes yes yes
"Module" of the "Module" of the "Module" of the "MyHMI.kxr" is
<control> is element element used for
used for <Group> is used <Configuration> translation
translation for translation is used for (Standard)
translation
5.3.16.11 Argument "Mode_OP" Operantion Mode
Defines the state of the operation mode ($Mode_op") from which a control is editable.
Format: INT
Allowed values:
Value
Designation Examples
Invalid 16 Default value=31
Control is always active
Ext 8
Example value=3
Aut 4
Control active when operation mode is
T1 2 "T1" or "T2"
Example value=12
T2 1 Control only active when operation mode
is "Auto" or "Ext"
As of: 13/03/2018, Version 1.3, myHMI, User Manual
Elements of an HMI 43
5.3.16.12 Argument "NeedDrivesOk" Antriebe
Defines the state of the drives for the control being editable.
Value of the
Impact
argument
True Control is only active when the drives are switched on
False or not Control is active
specified
5.3.16.13 Argument "Negate"
Negates the display of a Boolean variable.
Format: BOOL
Allowed values
Value Impact
The indication of the state of the variable is
True
negated
The indication of the state of the variable is not
False
negated
Example
<Control Type="Led" Text="Led Control" KrlVar="$FLAG[1]" Negate="TRUE" Color0="Yellow"
Color1="Red" Mode_OP="#EX"/>
<Control Type="Switch" Text="Switch Control" KrlVar="$Flag[1]"/>
<Control Type="Checkbox" Text="Checkbox Control" KrlVar="$Flag[1]" Negate="TRUE"
ColSpan="2"/>
Display at $Flag[1]=False
As of: 13/03/2018, Version 1.3, myHMI, User Manual
44 Elements of an HMI
5.3.16.14 Argument "Path"
Sets the filename and path to the graphic file to be loaded by the Picture control.
The file name can contain the placeholder {0}. This is then replaced by the value of a KRL variable to be
specified.
Example
<Control Type="Picture" Text="Power Laser enabled" Path="D:\IO_{0}.png" KrlVar="$IN[1]"/>
The value of $IN[1] replaces as a string the placeholder {0} in the filename.
5.3.16.15 Argument "ProState0" Submit interpreter
Defines the state of the submit interpreter for the control being editable.
Value
Designation Examples
Active 32 Default=63
Control is always active
End 16
Example-value=32
Reset 8
Control is only active when the Submit is
Stop 4 running
Free 2
Sample Value=2
Unknown 1 Control is only active if the submit is
deselected
Example
<Control Type="Switch" Text="Switch Control" KrlVar="$FLAG[1]" Color0="Yellow"
Color1="Red" ProState="6"/>
Control editable when the submit interpreter is stopped or deselected.
As of: 13/03/2018, Version 1.3, myHMI, User Manual
Elements of an HMI 45
5.3.16.16 Argument "ProState1" Program interpreter
Defines the state of the program interpreter for the control being editable.
Value
Designation Examples
Active 32 Default=63
Control is always active
End 16
Example-value=30
Reset 8
Control is only active if the program
Stop 4 pointer is at the end, or if the selected
program has been reset or if the selected
Free 2 program has been stopped or select a
program is
the control is inactive if a program is
Unknown 1
running
5.3.16.17 Argument "Step"
This sets the step size of the Up/Down buttons of the control "Number". Only if the argument "Step" is specified,
the Up/Down buttons are displayed.
Format: REAL
Allowed values: 10-31 to 10 + 31
Example
<Control Type="Number" Text="Maximum Force (5-7 KN)" KrlVar=" max_Force" Min="5" Max="5"
Step="0.1" ColSpan="2"/>
Representation
Each time the Up/Down buttons are pressed, the value of the variable "max_Force" is in/decreased by 0.1
With integer variables, no real values for Step can be used!
As of: 13/03/2018, Version 1.3, myHMI, User Manual
46 Elements of an HMI
5.3.16.18 Argument "Text"
Is used for the label text of a control.
Format: string
Allowed characters: Key string or a speech database
Multi language support: yes
For each string in "text" an entry in the speech database is searched. If no entry is found, the specified string
is displayed. The database used is specified with the argument "Module". See section 0.
5.3.16.19 Argument "Text0" and "Text1"
These arguments are used to label the button text of the control "checkbox" at state FALSE and TRUE.
Format: string
Allowed characters: Key string or a speech database
Multi language support: yes
For each string in "Text0" and "Text1" an entry in the speech database is searched. If no entry is found, the
specified string is displayed. The database used is specified with the argument "Module". See section 0.
Usage
Default value if the
Argument Impact
argument is not specified
Specifies the label of the button when the state Off
Text0
of the associated variable is False
Specifies the label of the button when the state On
Text1
of the associated variable is True
5.3.16.20 Argument "TextButton"
Used for the labeling of the button text of the control "button".
Format: string
Allowed characters: Key string or a speech database
Multi language support: yes
Default value: -
For each string in "TextButton" an entry in the speech database is searched. If no entry is found, the specified
string is displayed. The database used is specified with the argument "Module". See section 5.3.16.10.
Example
<Control Type="Button" Text="Button Steuerelement" TextButton="Push" KrlVar="$Flag[1]"
ColSpan="2"/>
As of: 13/03/2018, Version 1.3, myHMI, User Manual
Elements of an HMI 47
5.3.16.21 Argument "UserLevelEdit"
Defines from which user level a tab or a control is editable.
Format: INT
Default value: 10
Usage and validity
Usage in Validity
<Control> Applies for that control
<Group> Applies to all elements within this group
Example
<Control Type="Switch" Text="Checkbox" KrlVar="$Flag[1]" UserLevelEdit="20"
AreYouSure="True" />
Representation for standard users
Representation for user 'expert'
5.3.16.22 Argument "UserLevelVisible "
Defines from which user level a tab or a control is visible.
Format: INT
Default value: 10
As of: 13/03/2018, Version 1.3, myHMI, User Manual
48 Elements of an HMI
5.3.16.23 User levels KRC4
On the KRC4 following user levels are used:
User Level
Operator 10
Expert 20
Safety maintenance 27
Sicherheitsinbetriebnehmer 29
Administrator 30
5.3.16.24 Element "DropDownItem" of the control "DropDown"
Used to add elements to a dropdown control. Within this argument the arguments "Value" and "Text" will be
used.
5.3.16.24.1 Argument "Value"
Specifies the value which is given to the associated variable in the argument "KrlVar".
Format: depending on the type of the variable of the element "KrlVar"
Default value: -
Optional: no
5.3.16.24.2 Argument "Text"
Describes the entry in the drop-down control. If "text" is not specified, the entry is set according to the entry in
the argument "Value".
Format: Key string or a speech database
Default value: -
Optional: yes
Multi language support: yes
Example 1 "Text" not specified
<Control Type="Dropdown" Text="Dropdown Steuerelement ($PRO_MODE1)" KrlVar="$PRO_MODE1">
<DropDownItem Value="#GO"/>
<DropDownItem Value="#MSTEP"/>
<DropDownItem Value="#ISTEP"/>
<DropDownItem Value="#BSTEP"/>
<DropDownItem Value="#PSTEP"/>
<DropDownItem Value="#CSTEP"/>
</Control>
As of: 13/03/2018, Version 1.3, myHMI, User Manual
Elements of an HMI 49
Example 2, "Text" specified
<Control Type="Dropdown" Text="Dropdown Control ($PRO_MODE1)" KrlVar="$PRO_MODE1">
<DropDownItem Value="#GO" Text="Go"/>
<DropDownItem Value="#MSTEP" Text="Motion"/>
<DropDownItem Value="#ISTEP" Text="Single Step"/>
<DropDownItem Value="#BSTEP" Text="Backward"/>
<DropDownItem Value="#PSTEP" Text="Program Step" />
<DropDownItem Value="#CSTEP" Text="Continuous Step"/>
</Control>
All text is defined as a "key" in the kxr file and is translated.
As of: 13/03/2018, Version 1.3, myHMI, User Manual
50 Elements of an HMI
5.3.16.25 Argument "Width”
Sets the width of the graphic for the Picture control. The height of the graphic is scaled according to the
proportions of the original graphic.
Format: INT (Pixel)
Default: -
Example:
<Control Type="Picture" Text="Power Laser enabled" Path="D:\IO_{0}.png" KrlVar="$IN[1]"
Width="80"/>
The graphic is scaled to the width of 80 pixels.
5.4 Layout
The controls are arranged in columns and tabs accordingly to their order within the XML file.
The following restrictions apply:
A maximum of five tabs per HMI
A maximum of 32 controls with associated krl variables each tab
To improve the clarity and usability, the layout of each tab can be divided into up to three columns. For this
purpose, in the element <Group> the argument "Columns" is used. Depending on the value of "Columns" the
controls are arranged side by side in columns. By the argument "ColSpan" the controls can be stretched over
multiple columns.
Example for three columns
<Group Text="3 Spalten" Columns="3">
<Control Type="Headline" Text="Eingaenge" ColSpan="3"/>
<Control Type="Led" Text="Eingang 1" KrlVar="$IN[1]"/>
<Control Type="Led" Text="Eingang 2" KrlVar="$IN[2]"/>
<Control Type="Led" Text="Eingang 3" KrlVar="$IN[3]"/>
<Control Type="Led" Text="Eingang 4" KrlVar="$IN[4]"/>
<Control Type="Led" Text="Eingang 5" KrlVar="$IN[5]"/>
<Control Type="Led" Text="Eingang 6" KrlVar="$IN[6]"/>
<Control Type="Label" Text="Ausgaenge" ColSpan="3"/>
<Control Type="Switch" Text="Ausgang 1" KrlVar="$OUT[1]" NeedSafetySwitch="TRUE"/>
<Control Type="Switch" Text="Ausgang 2" KrlVar="$OUT[2]" NeedSafetySwitch="TRUE"/>
<Control Type="Switch" Text="Ausgang 3" KrlVar="$OUT[3]" NeedSafetySwitch="TRUE"/>
<Control Type="Switch" Text="Ausgang 4" KrlVar="$OUT[4]" NeedSafetySwitch="TRUE"/>
<Control Type="Switch" Text="Ausgang 5" KrlVar="$OUT[5]" NeedSafetySwitch="TRUE"/>
<Control Type="Switch" Text="Ausgang 6" KrlVar="$OUT[6]" NeedSafetySwitch="TRUE"/>
<Control Type="Headline" Text="Flags" ColSpan="3"/>
<Control Type="Led" Text="Wert von $Flag[1]" KrlVar="$FLAG[1]" ColSpan="2"/>
<Control Type="Switch" Text="" KrlVar="$Flag[1]"/>
<Control Type="Headline" Text="Zeitgeber" ColSpan="3"/>
<Control Type="Switch" Text="Zeitgeber 1 Stop" KrlVar="$Timer_Stop[1]" ColSpan="2"/>
<Control Type="Number" Text="Wert Zeitgeber 1" KrlVar="$Timer[1]"/>
<Control Type="Headline" Text="Geschwindigkeiten" ColSpan="3"/>
<Control Type="Number" Text="Programm Override" KrlVar="$OV_PRO" Min="0" Max="100"
Step="10" ColSpan="3"/>
<Control Type="Number" Text="Hand Override" KrlVar="$OV_JOG" Min="0" Max="100" Step="10"
ColSpan="3"/>
</Group>
As of: 13/03/2018, Version 1.3, myHMI, User Manual
Elements of an HMI 51
HMI with 3 columns
Column 1 Column 2 Column 3
As of: 13/03/2018, Version 1.3, myHMI, User Manual
52 Elements of an HMI
5.5 Multilingualism
For the multilingual presentation of the texts a translation file (kxr) is necessary. The specification which
translation file shall be used is made by the argument "Module".
If the name of the translation file is the same as the name of the xml file, you can do without the
argument "Module". By default, myHMI tries to access the kxr file of the same name.
The following requirements must be met.:
There must be a translation file (* .kxr) with corresponding "Keys" be present in the folder C:\KRC
\Data. The kxr-file must have the encoding “UTF-8”.
In the XML file the argument "Module" must refer to this kxr file (HINT: specify the name without
extension)
The translatable text must be specified in the XML file as a "Key".
It is possible to specify different kxr-files in the argument "Module".
Example 1: All texts of the control "Button" shall be translated into the languages German and English.
Procedure:
1. Create a new KXR file or copy an existing. The name is arbitrary.
Here: DemoMyHMI.kxr
2. Within the control "Button" specify the name of the kxr-file in the argument "Module" (only the name
without the extension ".kxr")
3. Specify a "key" in the argument "text"
4. Specify a key for the argument "ButtonText" and, if used, for the argument "Description"
5. Adjust the entries in the kxr-file
6. Restart the SmartHMI or the robot in order to introduce the kxr-file to the robot system
XML file:
<Control Type="Button" Text="txtTextBtn" TextButton="txtPushBtn" Description="descrBtn"
Module="DemoMyHMI" KrlVar="$Flag[1]" ColSpan="2"/>
KXR file:
<?XML version="1.0" encoding="utf-8"?>
<resources xmlns="http://www.kuka.com/schemas/kxr/2009">
<module name="DemoMyHMI">
<uiText key="txtTextBtn">
<text xml:lang="de-DEV">Greifer schliessen</text>
<text xml:lang="en-DEV">close gripper</text>
</uiText>
<uiText key="txtPushBtn">
<text xml:lang="de-DEV">Schliessen</text>
<text xml:lang="en-DEV">Close</text>
</uiText>
<uiText key="descrBtn">
<text xml:lang="de-DEV">Beispiel Mehrsprachigkeit</text>
<text xml:lang="en-DEV">Example multi lingualismn</text>
</uiText>
</module>
</resources>
As of: 13/03/2018, Version 1.3, myHMI, User Manual
Elements of an HMI 53
Example 2: All texts of the HMI should be translated into the languages German and English.
Method:
1. Create a new KXR file or copy an existing one. The name is freely selectable. Here: Demo.kxr
2. In the "Configuration" element, specify the name of the KXR file by the "Module" argument (only the
name without the ".kxr" extension)
3. Specify a "key" for the controls in the "Text" argument (string)
XML-Datei:
<Configuration Text="Demotext" Module="Demo">
KXR-Datei:
<?XML version="1.0" encoding="utf-8"?>
<resources xmlns="http://www.kuka.com/schemas/kxr/2009">
<module name="Demo">
<uiText key="Demotext">
<text xml:lang="de-DEV">Text für Demo in deutsch</text>
<text xml:lang="en-DEV">text for demo in english</text>
</uiText>
<uiText key="txtTextBtn">
<text xml:lang="de-DEV">Greifer schliessen</text>
<text xml:lang="en-DEV">close gripper</text>
</uiText>
<uiText key="txtPushBtn">
<text xml:lang="de-DEV">Schliessen</text>
<text xml:lang="en-DEV">Close</text>
</uiText>
<uiText key="descrBtn">
<text xml:lang="de-DEV">Beispiel Mehrsprachigkeit</text>
<text xml:lang="en-DEV">Example multi lingualismn</text>
</uiText>
</module>
</resources>
Description of entries in the kxr file:
Element / argument Description
Here, enter the name of KXR file. This entry
<Module name> must be identical to the item in the argument
"Module" in the Button control
Corresponding with the entries of the
Key arguments "Text", "Description" and
"TextButton" in the control
<Text xml: lang="de-DEV"> German translation
<Text xml: lang="en-DEV"> English translation
As of: 13/03/2018, Version 1.3, myHMI, User Manual
54 Elements of an HMI
Available Languages
Elements Language Elements Language
cs Czech pl Polish
da Danish pt Portuguese
de German ro Romanian
en English sk Slovak
es Spanish sl Slovenian
el Greek sv Swedish
fi Finnish tr Turkish
fr French ru Russian
it Italian ko Korean
hu Hungarian zh Chinese
nl Dutch ja Japanese
If a key is found in the database,but no entry for the current HMI
language is given, the text of the English language is shown (if
given).
If no key is found in the database, the entry in the arguments is
displayed.
For the use of the argument "Module" visit chapter 5.5.
The kxr-file must have the encoding “UTF-8”. We recommend to
use Notepad++ as editor.
As of: 13/03/2018, Version 1.3, myHMI, User Manual
Demo HMI 55
6 Demo HMI
An HMI is included in the setup, which explains the functionality of myHMI and can serve as a template for
new HMIs. The HMI can be opened as a half or full size window from the main menu under "myHMI".
Call from the main menu
The underlying xml file myHMIDemo.xml is located in the folder C:\KRC\USER\myHMI.
6.1 Screenshots
Tab „Controls“
As of: 13/03/2018, Version 1.3, myHMI, User Manual
56 Demo HMI
Tab „Advanced“
Tab „Usage Counter variable“
As of: 13/03/2018, Version 1.3, myHMI, User Manual
Demo HMI 57
Tab „Picture Control“
This tab demonstrates the dynamic
representation of images and the
superimposed rendering of images into an
overall image, depending on the state of a KRL
variable. As a result variable-controlled
different states can be displayed.
The switches can be used to display different
system states.
In the folder "Program" is an executable demo
program "myHMIDemo" which illustrates this
dynamic image representation from a robot
program.
Tab „3 Columns“
As of: 13/03/2018, Version 1.3, myHMI, User Manual
58 Create your own HMI
7 Create your own HMI
The following files are required:
Name_of_HMI.xml definition of the HMI
(optional) Name_of_KXR.kxr language database for translation
7.1 Create XML
To create an xml-file, it is advisable to copy an existing file, for example, Demo.xml. The created xml must be
stored in C:\KRC\USER\myHMI.
To process the xml-file an appropriate editor such as should Notepad ++ should be used.
7.1.1 Create backbone
The basic structure of the XML file is the element <Configuration>. It describes the main node and includes all
sub-nodes. By arguments a text for the heading of the HMI and a module for translations can be specified. If
a translation file is specified, this file will be used for all items (if no other module is specified in the controls or
groups).
<Configuration Text="myFirstHMI" Module="myFirstHMI">
. . .
</Configuration>
Arguments
Argument Description Optional Default value
Text Label text or key for the heading X
Module Module / KXR file for multilingual content X
7.1.1.1 Define Groups/Tabs
The groups are used for thematic separation of content and displayed on the surface as tabs. You must specify
at least one group, and up to five groups can be specified.
Arguments
Argument Description Optional Default value
Text Label text or key for the tab
X Value from
Modules Module / KXR file for multilingual content
<Configuration>
Columns Number of columns 1-3 X 1
As of: 13/03/2018, Version 1.3, myHMI, User Manual
Create your own HMI 59
Example XML
<Configuration Text="myFirstHMI" Module="myFirstHMI">
<Group Text="Erste Registerkarte" Columns=”2” >
. . .
</Group>
</Configuration>
Example Display
7.1.2 Definition of controls
The controls in the xml-file are defined as described in Section 5.3.
7.2 Menu assistant – create menu entry in the KUKA main menu
In order to open an HMI from the main menu an menu entry must be defined. This is done in the file
SmartHMI.User.config. In order to ease the entry a menu assistant is available. The assistant can be started
from Configuration myHMI menu assistant. The required user level to start the assistant is
administrator.
Starting the assistant
As of: 13/03/2018, Version 1.3, myHMI, User Manual
60 Create your own HMI
In the main window of the assistant all available HMI are listed. New entries can be added, existing ones can
be edited, duplicated or deleted.
Description of the buttons
Button Description
Add A new entry can be added
Edit An entry can be edited
Delete An entry will be deleted
Duplicate An entry can be duplicated
As of: 13/03/2018, Version 1.3, myHMI, User Manual
Create your own HMI 61
7.2.1 Add or edit an entry
In the following window an entry can be added or edited.
The placement in the main menu of an entry can be selected in the listing of the menu structure.
As of: 13/03/2018, Version 1.3, myHMI, User Manual
62 Create your own HMI
Description of the elements
Element Description
How shall be the name in the Name of the entry in the main menu
menu?
Name of the xml-File. In the dropdown all in
Which xml-file shall be called?
C:\KRC\USER\MYHMI available xml-files will be listed
How shall the HMI be displayed? The HMI can be displayed in full or half size window
The opening of the HMI can be limited according to the
user level. The levels are: User, Expert, Safety
Allow to open the HMI only as: maintenance, Safety recovery and administrator.
If no level is selected the HMI can be opened by
everyone.
Description of the buttons
Button Description
At any location in the main menu, a subfolder is
Create folder
created
Apply The settings will be saved
Cancel The settings will be discarded
7.2.1.1 Multilingualism of the name of the menu item
The menu entry can be translated by using a language database and a key. The syntax is:
Name of the database # Key
Example entry: FirstHMI#myFirstHMI
The name of the kxr-file in C:\KRC\Data is: FirstHMI.kxr
The key for the translation in that file is: myFirstHMI
If the name oft he kxr-file is identical to the name of the xml-file,
the indication of the name of the language base can be omitted.
The menu assistant automatically creates the entry of the key in
the database.
As of: 13/03/2018, Version 1.3, myHMI, User Manual
Create your own HMI 63
When saving the entry the existing of the kxr-file will be checked
and the following steps will be executed:
1. If the file is not available it will be created and the keys
will be added with predefined translations in the
language of the HI and a second language (English or
german)
2. If the file is available the existing of the keys is checked.
If a key doesn’t exist it will be added like under 1.
Described.
Text in firstHMI.kxr:
<?xml version="1.0" encoding="utf-8"?>
<resources xmlns="http://www.kuka.com/schemas/kxr/2009">
<module name="FirstHMI">
<uiText key="myFirstHMI">
<text xml:lang="de-DEV">meine erste HMI</text>
<text xml:lang="en-DEV">my first HMI</text>
</uiText>
</module>
</resources>
Please see chapter 5 for the meaning of the single
elements.
As of: 13/03/2018, Version 1.3, myHMI, User Manual
64 Create your own HMI
7.3 Example – Creating a HMI called „myFirstHmi“
The following example shows the creation of a HMI with the following properties:
Name of the xml: myHMI_myFirstHMI.xml
Entry of the HMI in the main menu: Display Folder – my first HMI my first HMI
Userlevel to open the HMI: Expert
Window size: full size
Number of registers: 2
All text items and the menu entry shall be translated in English and German.
Method:
Copy DemoMyHMI.xml to myHMI_myFirstHMI.xml
Modify the xml-file to your needs according to chapterFehler! Verweisquelle konnte nicht
efunden werden. 5
Open the menu assistant and add the entry when saving the language database will be created
automatically (if not available) in C:\KRC\Data
Edit the language database
Restart the robot with cold start in order implement the language database to the robot
7.3.1 Xml-file for the HMI, "myFirstHMI.xml"
<?xml version="1.0" encoding="ISO-8859-1"?>
<Configuration Text="Headline">
<Group text="Steuerelemente">
<Control Type="Headline" Text="Headline1"/>
<Control Type="Led" Text="Led1" KrlVar="$Flag[1]"/>
<Control Type="Switch" Text="Switch1" KrlVar="$Flag[1]"/>
<Control Type="Checkbox" Text="Checkbox1" KrlVar="$Flag[1]"/>
<Control Type="Button" Text="Button1" TextButton="Press" KrlVar="$Flag[1]"/>
<Control Type="Headline" Text="Headline2"/>
<Control Type="Number" Text="Number1" KrlVar="$OV_PRO"/>
<Control Type="Progressbar" Text="Progressbar1" KrlVar="$OV_PRO" Format="0
\%" Min="0" Max="100"/>
<Control Type="Slider" Text="Slider1" KrlVar="$OV_PRO" Format="0 \%" Min="0"
Max="100"/>
<Control Type="Headline" Text="Headline3"/>
<Control Type="Label" Text="Label1" KrlVar="$OV_PRO" Format="0 \%"/>
<Control Type="Text" Text="Text1" KrlVar="BASE_NAME[1,]"/>
<Control Type="Dropdown" Text="Dropdown1" KrlVar="$PRO_MODE1">
<DropDownItem Value="#GO" Text="Go"/>
<DropDownItem Value="#MSTEP" Text="MStep"/>
<DropDownItem Value="#ISTEP" Text="IStep"/>
</Control>
</Group>
<Group Text="3Spalten" Columns="3">
<Control Type="Headline" Text="Headline4" ColSpan="3"/>
<Control Type="Led" Text="Eingang1" KrlVar="$FLAG[1]"/>
<Control Type="Led" Text="Eingang2" KrlVar="$FLAG[2]"/>
<Control Type="Led" Text="Eingang3" KrlVar="$FLAG[3]"/>
<Control Type="Led" Text="Eingang4" KrlVar="$FLAG[4]"/>
<Control Type="Led" Text="Eingang5" KrlVar="$FLAG[5]"/>
<Control Type="Led" Text="Eingang6" KrlVar="$FLAG[6]"/>
</Group>
</Configuration>
As of: 13/03/2018, Version 1.3, myHMI, User Manual
Create your own HMI 65
7.3.2 Menu assistant
Log in as administrator and open the menu assistant in the main menu by clicking Configuration myHMI
menu assistant. Choose Add and create the entries.
As of: 13/03/2018, Version 1.3, myHMI, User Manual
66 Create your own HMI
1. Create the folder for the menu entry in the main menu
Open the folder Display and click Create folder.
Enter the key for the language database in the text field (e.g. “Foldername“):
2. Create all entries
Enter the key for the name of the HMI in the main menu in the text field (e.g. „Headline“).
Save the entry with Apply.
As of: 13/03/2018, Version 1.3, myHMI, User Manual
Create your own HMI 67
The specified language database “myFirstHMI.kxr” has been created automatically with the given keys
Headline and Foldername and can now be edited.
3. Edit "myFirstHMI.kxr"
Before editing:
<?xml version="1.0" encoding="utf-8"?>
<resources xmlns="http://www.kuka.com/schemas/kxr/2009">
<module name="myFirstHMI">
<uiText key="Headline">
<text xml:lang="de-DEV">Headline_de</text>
<text xml:lang="en-DEV">Headline_en</text>
</uiText>
<uiText key="Foldername">
<text xml:lang="de-DEV">Foldername_de</text>
<text xml:lang="en-DEV">Foldername_de</text>
</uiText> </module>
</resources>
As of: 13/03/2018, Version 1.3, myHMI, User Manual
68 Create your own HMI
after editing:
<?xml version="1.0" encoding="utf-8"?>
<resources xmlns="http://www.kuka.com/schemas/kxr/2009">
<module name="myFirstHMI">
<uiText key="Headline">
<text xml:lang="de-DEV">meine erste HMI</text>
<text xml:lang="en-DEV">my first HMI</text>
</uiText>
<uiText key="Foldername">
<text xml:lang="de-DEV">Ordner meine erste HMI</text>
<text xml:lang="en-DEV">Folder my first HMI</text>
</uiText> </module>
</resources>
The translations for the HMI will also be added to this file.
<?xml version="1.0" encoding="utf-8"?>
<resources xmlns="http://www.kuka.com/schemas/kxr/2009">
<module name="myFirstHMI">
<uiText key="Headline">
<text xml:lang="de-DEV">meine erste HMI</text>
<text xml:lang="en-DEV">my first HMI</text>
</uiText>
<uiText key="Foldername">
<text xml:lang="de-DEV">Ordner - meine erste HMI</text>
<text xml:lang="en-DEV">Folder - my first HMI</text>
</uiText>
<uiText key="Headline1">
<text xml:lang="de-DEV">Beispiele für die Darstellung von BOOL Variablen
($FLAG[1])</text>
<text xml:lang="en-DEV">Examples for the representation of BOOL variables
($Flag[1])</text>
</uiText>
<uiText key="Steuerelemente">
<text xml:lang="de-DEV">Steuerelemente</text>
<text xml:lang="en-DEV">Controls</text>
</uiText>
<uiText key="LED1">
<text xml:lang="de-DEV">LED Steuerelement</text>
<text xml:lang="en-DEV">LED control</text>
</uiText>
<uiText key="Switch1">
<text xml:lang="de-DEV">Switch Steuerelement</text>
<text xml:lang="en-DEV">Switch control</text>
</uiText>
<uiText key="CheckBox1">
<text xml:lang="de-DEV">Checkbox Steuerelement</text>
<text xml:lang="en-DEV">Checkbox control</text>
</uiText>
<uiText key="Button1">
<text xml:lang="de-DEV">Button Steuerelement</text>
<text xml:lang="en-DEV">Button control</text>
</uiText>
<uiText key="Press">
<text xml:lang="de-DEV">Drücken</text>
<text xml:lang="en-DEV">Press</text>
</uiText>
<uiText key="Headline2">
<text xml:lang="de-DEV">Beispiele für die Darstellung von numerischen Variablen
($OV_PRO)</text>
<text xml:lang="en-DEV">Examples for the representation of Number variables
($OV_PRO)</text>
</uiText>
<uiText key="Number1">
As of: 13/03/2018, Version 1.3, myHMI, User Manual
Create your own HMI 69
<text xml:lang="de-DEV">Number Steuerelement</text>
<text xml:lang="en-DEV">Number control</text>
</uiText>
<uiText key="Progressbar1">
<text xml:lang="de-DEV">Progressbar Steuerelement</text>
<text xml:lang="en-DEV">Progressbar control</text>
</uiText>
<uiText key="Slider1">
<text xml:lang="de-DEV">Slider Steuerelement</text>
<text xml:lang="en-DEV">Slider control</text>
</uiText>
<uiText key="Headline3">
<text xml:lang="de-DEV">Beispiele für die Darstellung von diversen
Variablen</text>
<text xml:lang="en-DEV">Examples for the representation of miscellaneous
variables</text>
</uiText>
<uiText key="Label1">
<text xml:lang="de-DEV">Label Steuerelement ($OV_PRO)</text>
<text xml:lang="en-DEV">Label control ($OV_PRO)</text>
</uiText>
<uiText key="Text1">
<text xml:lang="de-DEV">Text Steuerelement (Base_Name[1,])</text>
<text xml:lang="en-DEV">Text control (Base_Name[1,])</text>
</uiText>
<uiText key="Dropdown1">
<text xml:lang="de-DEV">Dropdown Steuerelement ($PRO_MODE1</text>
<text xml:lang="en-DEV">Dropdown control ($PRO_MODE1)</text>
</uiText>
<uiText key="Go">
<text xml:lang="de-DEV">kontinuierlich</text>
<text xml:lang="en-DEV">continous</text>
</uiText>
<uiText key="MStep">
<text xml:lang="de-DEV">Bewegung</text>
<text xml:lang="en-DEV">motion</text>
</uiText>
<uiText key="IStep">
<text xml:lang="de-DEV">Einzelschritt</text>
<text xml:lang="en-DEV">single step</text>
</uiText>
<uiText key="3Spalten">
<text xml:lang="de-DEV">Darstellung in 3 Spalten</text>
<text xml:lang="en-DEV">Representation in 3 columns</text>
</uiText>
<uiText key="Headline4">
<text xml:lang="de-DEV">Eingänge 1-6</text>
<text xml:lang="en-DEV">Input 1-6</text>
</uiText>
<uiText key="Eingang1">
<text xml:lang="de-DEV">Eingang 1</text>
<text xml:lang="en-DEV">Input 1</text>
</uiText>
<uiText key="Eingang2">
<text xml:lang="de-DEV">Eingang 2</text>
<text xml:lang="en-DEV">Input 2</text>
</uiText>
<uiText key="Eingang3">
<text xml:lang="de-DEV">Eingang 3</text>
<text xml:lang="en-DEV">Input 3</text>
</uiText>
<uiText key="Eingang4">
<text xml:lang="de-DEV">Eingang 4</text>
<text xml:lang="en-DEV">Input 4</text>
</uiText>
<uiText key="Eingang5">
<text xml:lang="de-DEV">Eingang 5</text>
<text xml:lang="en-DEV">Input 5</text>
</uiText>
<uiText key="Eingang6">
As of: 13/03/2018, Version 1.3, myHMI, User Manual
70 Create your own HMI
<text xml:lang="de-DEV">Eingang 6</text>
<text xml:lang="en-DEV">Input 6</text>
</uiText>
</module>
</resources>
In order for the entries in the language database to take effect the robot has to be restarted with a Cold start.
Menu entry in the main menu
As of: 13/03/2018, Version 1.3, myHMI, User Manual
Create your own HMI 71
HMI – register 1
As of: 13/03/2018, Version 1.3, myHMI, User Manual
72 Create your own HMI
HMI – register 2
As of: 13/03/2018, Version 1.3, myHMI, User Manual
Appendix 73
8 Appendix
8.1 Messages from myHMI
Message Description
Error in XML file A general error occurred while reading the file
There are no groups in the XML file
No Groups defined in XML file
configures
In the group x is a generic error in the XML
Error in XML file, group x
description
When control x is a generic error in the XML
Error in XML file control x
description
A control in the XML file has no "title"
Error XML file, a control has no title
attribute
Defined error XML file for the control The control element x in the XML file has no
variable x is not KRL "KrlVar" attribute
Defined error XML file for control x is not a The control element x in the XML file has a
type (int, real) valid "Type" attribute
Control x, y variable does not exist The KRL variable y does not exist
Control x, general error The control x caused a general exception
The value entered could not be written to the
Control x, value could not be set
KRL variable
Error loading the image file. Format not
The graphic file has a wrong file format.
supported.
During loading the graphic file an unknown
Error loading image file
error occurred.
8.2 License messages
Message Description
The license file is invalid, for example, wrong
Dialog message:
serial number, or a term expiring license has
License for the product myHMI invalid or expired.
expired. Contact your system integrator.
A new license file fixes the problem.
Dialog message:
There is no license file on the system.
No license for the product myHMI
A new license file fixes the problem.
available. Contact your system integrator.
Status message: Appears in time limited licenses if remaining
X days left to expire license period is <15 days.
Status message: No license file for the robot with the serial
No license file for robot X available number X (X=serial number).
As of: 13/03/2018, Version 1.3, myHMI, User Manual
74 Appendix
A new license file fixes the problem.
No valid license for the robot with the serial
Status message:
number X (X=serial number).
License for robot X invalid or expired
A new license file fixes the problem.
When using a run-length limited license is
Info message:
detected that the date of the robotic system
Date has been manipulated license has was changed. The license is valid.
been reset!
A new license file fixes the problem.
As of: 13/03/2018, Version 1.3, myHMI, User Manual
You might also like
- Prediction of Burnout: An Artificial Neural Network ApproachFrom EverandPrediction of Burnout: An Artificial Neural Network ApproachNo ratings yet
- OrangeApps - Myhmi.user - en V1.0Document61 pagesOrangeApps - Myhmi.user - en V1.0Oscar OscarNo ratings yet
- Ibaanalyzer v6.3 en A4Document416 pagesIbaanalyzer v6.3 en A4Ahmed Mohamed Hassan50% (2)
- OpenText Documentum D2 Advanced Publishing Services CE 23.2 - User Guide English (EDCCL230200-UPD-EN-01) PDFDocument34 pagesOpenText Documentum D2 Advanced Publishing Services CE 23.2 - User Guide English (EDCCL230200-UPD-EN-01) PDFJOAO SOUZANo ratings yet
- Dell Boomi Implementation Planning GuideDocument499 pagesDell Boomi Implementation Planning Guidehollingermike100% (1)
- MP 124Document486 pagesMP 124Uriel SantosNo ratings yet
- Optimizing C C++ CompilerDocument201 pagesOptimizing C C++ CompilerZeynep Emirhan ŞenyüzNo ratings yet
- GettingStarted enDocument37 pagesGettingStarted enjeyakumarNo ratings yet
- Manual AMOS M&P Vrs. 9.2 User GuideDocument174 pagesManual AMOS M&P Vrs. 9.2 User Guideured cizminNo ratings yet
- ZEN 2.6 (Blue Edition) - Software ManualDocument968 pagesZEN 2.6 (Blue Edition) - Software ManualSinan ChenNo ratings yet
- SystemTap Beginners GuideDocument96 pagesSystemTap Beginners GuideKobina AmoanyNo ratings yet
- Scripting in Puma Open Avl Puma Open 201 PDFDocument384 pagesScripting in Puma Open Avl Puma Open 201 PDFAnonymous VG7dcP9jbz100% (1)
- OrangeApps - Myhmi.user - en V1.7Document88 pagesOrangeApps - Myhmi.user - en V1.7AzNo ratings yet
- ELPLA10 enDocument228 pagesELPLA10 enAménagement ExploitationNo ratings yet
- Thermo ToolsDocument65 pagesThermo ToolsConstantinos EconomidesNo ratings yet
- Maestro User Manual PDFDocument478 pagesMaestro User Manual PDFLASA VADODARANo ratings yet
- Using The GNUstep AppkitDocument62 pagesUsing The GNUstep AppkitLucasNo ratings yet
- Best-Practices For DevelopmentDocument56 pagesBest-Practices For DevelopmentBibek Bidari100% (1)
- AMOS USER GuideDocument218 pagesAMOS USER Guideparthasarathipk100% (1)
- Manual 848 Titrino Plus PDFDocument152 pagesManual 848 Titrino Plus PDFDenilsonLimaNo ratings yet
- Nextgen Connect 310 User GuideDocument499 pagesNextgen Connect 310 User GuideChrisNo ratings yet
- Fsls 11.10 Adminguide EngDocument67 pagesFsls 11.10 Adminguide Engsurender78No ratings yet
- Event GalleryDocument191 pagesEvent GalleryVladimir Técnico de Informática/FOIRNNo ratings yet
- Wab 31 Admin GuideDocument10 pagesWab 31 Admin GuideedoNo ratings yet
- Revo Uninstaller Pro 4 User's Guide: (Document Last Update - 11 September 2018)Document83 pagesRevo Uninstaller Pro 4 User's Guide: (Document Last Update - 11 September 2018)Yogi Septian MalikNo ratings yet
- 8118 28 Im WLANHandsetInstallation 8AL90832ENAA 2 enDocument47 pages8118 28 Im WLANHandsetInstallation 8AL90832ENAA 2 enSuporte [CS Telecom]No ratings yet
- Guile Reference Manual - 1.8.4Document568 pagesGuile Reference Manual - 1.8.4Rafael F. CompteNo ratings yet
- HB2300 ProGrafNT PG - Konfig enDocument78 pagesHB2300 ProGrafNT PG - Konfig enBojan MilovanovicNo ratings yet
- PC-lint Manual-Excerpts ENDocument76 pagesPC-lint Manual-Excerpts ENRoberto FioravantiNo ratings yet
- XMLSpy TutorialDocument81 pagesXMLSpy TutorialSaf NofNo ratings yet
- MAN3061-0 Odyssey LoopMaster ManualDocument102 pagesMAN3061-0 Odyssey LoopMaster Manualsqamar68No ratings yet
- MSML Moml Userguide v1bDocument58 pagesMSML Moml Userguide v1bbhupinderbainsNo ratings yet
- Salwico GS5000 - Configuration Manual - M - EN - 2015 - DDocument50 pagesSalwico GS5000 - Configuration Manual - M - EN - 2015 - DAdegbola AdedipeNo ratings yet
- End UserDocument180 pagesEnd UserPedro Lindo GuerreiroNo ratings yet
- Pro Camware 12 2004Document81 pagesPro Camware 12 2004VivekNo ratings yet
- Sanc SCRN UgDocument111 pagesSanc SCRN Ug万涛No ratings yet
- FileCloud 21.1 User GuideDocument212 pagesFileCloud 21.1 User GuideSergio CampisiNo ratings yet
- 01 - ZOOM 5 Users Guide - Rev.0 - 9476-26M1A-100Document123 pages01 - ZOOM 5 Users Guide - Rev.0 - 9476-26M1A-100Emilio RomeroNo ratings yet
- Documen en BI SAPDocument115 pagesDocumen en BI SAPNeil Alarcon QuispeNo ratings yet
- Asm User Guide - c2000 Alt v5-1Document304 pagesAsm User Guide - c2000 Alt v5-1erkkiankaraNo ratings yet
- General ConceptsDocument67 pagesGeneral ConceptsSergio LageNo ratings yet
- EMC2 User ManualDocument146 pagesEMC2 User ManualDavid VajlíkNo ratings yet
- SG 248069Document366 pagesSG 248069RajeshNo ratings yet
- SYS600 Operation ManualDocument166 pagesSYS600 Operation ManualDang Jinlong100% (1)
- 99003e06 Manual ProprogwtDocument236 pages99003e06 Manual ProprogwtRodrigo SimairNo ratings yet
- Clinpro: User ManualDocument240 pagesClinpro: User ManualMy_Love_storyNo ratings yet
- Mediapack mp124Document390 pagesMediapack mp124adesedas2009No ratings yet
- MAN1552-2 LoopMaster ENDocument102 pagesMAN1552-2 LoopMaster ENeng_eidsamyNo ratings yet
- Hero Hms 5000 Usermanual v6.5 v4Document115 pagesHero Hms 5000 Usermanual v6.5 v4Alex AlvarezNo ratings yet
- Emerson PAC Machine Edition Logic Developer ManualDocument123 pagesEmerson PAC Machine Edition Logic Developer ManualmakingdnasolutionsNo ratings yet
- Documentacion GestioIP 32 enDocument112 pagesDocumentacion GestioIP 32 enXonedijjNo ratings yet
- Viz Precut Guide 6.2Document78 pagesViz Precut Guide 6.2LucianNo ratings yet
- Gretl Guide en AnglaisDocument50 pagesGretl Guide en AnglaisTaha NajidNo ratings yet
- Thermal Images Analysis Report Software: User's ManualDocument42 pagesThermal Images Analysis Report Software: User's Manualjuancgr77No ratings yet
- 02 - Fieldbus Foundation OverviewDocument30 pages02 - Fieldbus Foundation OverviewAmin Hasan AminNo ratings yet
- OPUS 5 BasePackage PDFDocument412 pagesOPUS 5 BasePackage PDFSohidul Mondal0% (1)
- Pxm20 SiemensDocument76 pagesPxm20 SiemensRamadan RashadNo ratings yet
- Leibinger JET3 UP Operating Manual - enDocument412 pagesLeibinger JET3 UP Operating Manual - enMaintenance Can-Pack UkraineNo ratings yet
- PF6000 Event Codes: Quick GuideDocument12 pagesPF6000 Event Codes: Quick GuidekukaNo ratings yet
- English Manual KR C4 Extended NA enDocument257 pagesEnglish Manual KR C4 Extended NA enkuka100% (1)
- 3HAC026871-020 Rev09Document117 pages3HAC026871-020 Rev09kukaNo ratings yet
- C5G - R1C - Roboshop Program 2.0.0Document82 pagesC5G - R1C - Roboshop Program 2.0.0kukaNo ratings yet
- ModbusTCP Communication v10 enDocument19 pagesModbusTCP Communication v10 enkukaNo ratings yet
- Installation and Maintenance Manual For Model: R2K 24 - RAD - ING - Inst - Manual - 2002.1 - CSADocument68 pagesInstallation and Maintenance Manual For Model: R2K 24 - RAD - ING - Inst - Manual - 2002.1 - CSAkukaNo ratings yet
- Balluff BNS0054 DatasheetDocument2 pagesBalluff BNS0054 DatasheetkukaNo ratings yet
- I533-E1-04 SmartStep User - ManualDocument251 pagesI533-E1-04 SmartStep User - ManualkukaNo ratings yet
- TSX P4730 TSX P 47 30 Processor Telemecanique TSX7 ManualDocument112 pagesTSX P4730 TSX P 47 30 Processor Telemecanique TSX7 ManualkukaNo ratings yet
- Unidrive Classic User Guide PDFDocument195 pagesUnidrive Classic User Guide PDFkukaNo ratings yet
- How To Configure PowerMACS 4000 As A PROFINET IO Slave With Siemens S7Document20 pagesHow To Configure PowerMACS 4000 As A PROFINET IO Slave With Siemens S7kukaNo ratings yet
- Safety Relay Mecotron Estop-3: OperationDocument1 pageSafety Relay Mecotron Estop-3: OperationkukaNo ratings yet
- V+ Operating ManualDocument162 pagesV+ Operating ManualkukaNo ratings yet
- Bedienungsanleitung enDocument36 pagesBedienungsanleitung enkukaNo ratings yet
- KSS 5.5 Operating and Programming Instructions For End Users PDFDocument169 pagesKSS 5.5 Operating and Programming Instructions For End Users PDFkuka100% (2)
- ML CourseProj Doc 1.8.16.54 FinalDocument35 pagesML CourseProj Doc 1.8.16.54 FinalRinku GangishettyNo ratings yet
- Legrenzi F. - VRay. The Complete Guide, 2nd Edition - 2010 PDFDocument1,068 pagesLegrenzi F. - VRay. The Complete Guide, 2nd Edition - 2010 PDFMadiha NasirNo ratings yet
- Varian 356-LC Control Software: Operator'S Manual FORDocument16 pagesVarian 356-LC Control Software: Operator'S Manual FORАндрей РябчукNo ratings yet
- Debugging The Linux Kernel With Sourcery CodeBench and Mentor Embedded Sourcery ProbeDocument11 pagesDebugging The Linux Kernel With Sourcery CodeBench and Mentor Embedded Sourcery Probeमेनसन लाखेमरूNo ratings yet
- Conditional Formatting in ExcelDocument23 pagesConditional Formatting in ExcelHarshal patilNo ratings yet
- Ineo 164: Simple and Straightforward 3-In-1 MultifunctionalityDocument2 pagesIneo 164: Simple and Straightforward 3-In-1 MultifunctionalityDale DamayoNo ratings yet
- Fog ScreenDocument3 pagesFog ScreenVidya VaradarajuNo ratings yet
- Technical Publications Ebooks: - GroupDocument8 pagesTechnical Publications Ebooks: - Groupkrithikgokul selvam71% (7)
- Sande Jonathan Dart Apprentice Beyond The Basics PDFDocument207 pagesSande Jonathan Dart Apprentice Beyond The Basics PDFPaulo Vinicius100% (1)
- Basic ComputerDocument115 pagesBasic ComputerAnteneh WalleNo ratings yet
- Ebook PowerCLIDocument101 pagesEbook PowerCLINO LO NecesitoNo ratings yet
- Native Instruments TRAKTOR PRO 3 Read Me File: 1.1. GeneralDocument25 pagesNative Instruments TRAKTOR PRO 3 Read Me File: 1.1. GeneralClément GillauxNo ratings yet
- PHP Training in ChandigarhDocument10 pagesPHP Training in ChandigarhExcellence technologyNo ratings yet
- Performancetools PDFDocument340 pagesPerformancetools PDFmrcipamochaqNo ratings yet
- Samples ManualDocument24 pagesSamples ManualJordi Jardi BenedictoNo ratings yet
- Service Manual KODAK PACS Imager 50-100-200Document288 pagesService Manual KODAK PACS Imager 50-100-200Rami AyoubNo ratings yet
- JuliadatascienceDocument212 pagesJuliadatascienceEMMANUEL SAMNo ratings yet
- Hardware and Firmware 1.4Document12 pagesHardware and Firmware 1.4Janice BrownNo ratings yet
- Boss P1Document7 pagesBoss P1YASH MODINo ratings yet
- Case ManagementDocument316 pagesCase Managementmadhu619No ratings yet
- DrawingDesign 7 0 Advance SteelDocument454 pagesDrawingDesign 7 0 Advance SteelAllex AlencarNo ratings yet
- Lenovo E531 VILE1 - VILE2 NM-A043 NM-A044 NM-A041 SchematicDocument59 pagesLenovo E531 VILE1 - VILE2 NM-A043 NM-A044 NM-A041 SchematicSaulo Dote100% (1)
- Parallel ComputingDocument53 pagesParallel Computingtig1100% (1)
- Interview Questions For System Verilog: 1. What Is Clocking Block?Document11 pagesInterview Questions For System Verilog: 1. What Is Clocking Block?Shirsendu AcharyyaNo ratings yet
- CSC221 Lecture 1Document39 pagesCSC221 Lecture 1Bassey 17No ratings yet
- EO Browser GuideDocument10 pagesEO Browser GuideJason SmithNo ratings yet
- TNN 500afDocument49 pagesTNN 500afBob DobbsNo ratings yet
- SE Unit 1Document32 pagesSE Unit 1nmaheshkumar EEE-HICETNo ratings yet
- Game Design Document (GDD) Template: Game Name: SKYRISE3DDocument4 pagesGame Design Document (GDD) Template: Game Name: SKYRISE3DNaqash AliNo ratings yet
- Question Bank For Operating Systems (16MCA24)Document3 pagesQuestion Bank For Operating Systems (16MCA24)PronabNo ratings yet