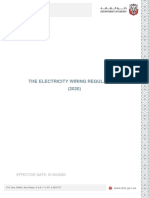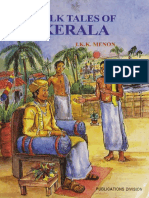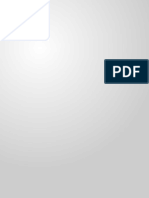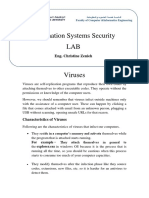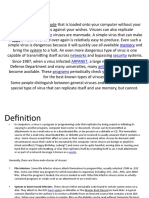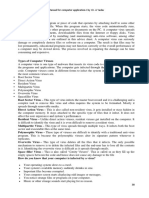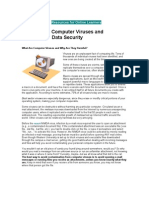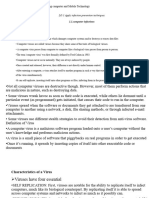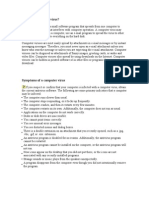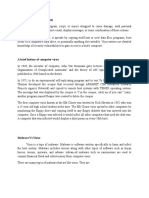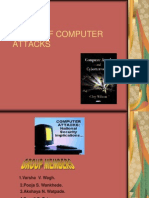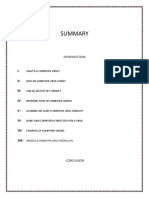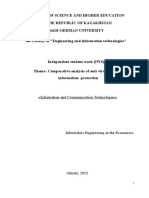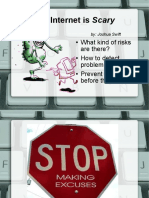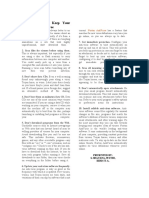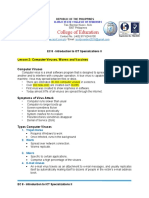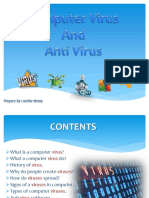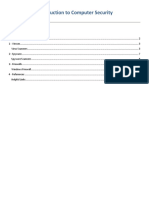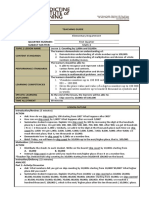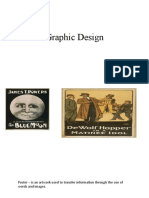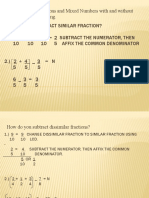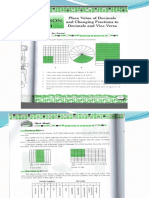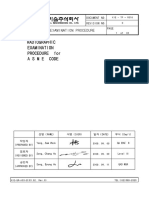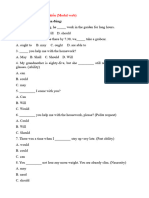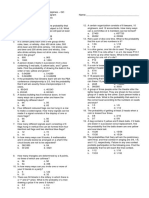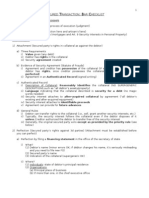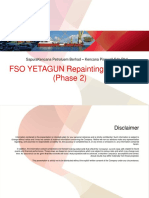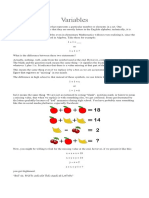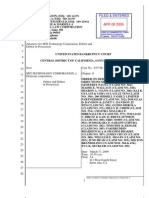Professional Documents
Culture Documents
Learn to Protect Your Computer from Viruses and Malware
Uploaded by
Nelson ManaloOriginal Description:
Original Title
Copyright
Available Formats
Share this document
Did you find this document useful?
Is this content inappropriate?
Report this DocumentCopyright:
Available Formats
Learn to Protect Your Computer from Viruses and Malware
Uploaded by
Nelson ManaloCopyright:
Available Formats
Viruses & Malware 101
Lesson Plan
Students learn what types of malicious software there are, how to tell if their computer is infected, and what they can do to
protect their computer from viruses and spyware.
Lesson Objectives
At the end of the class, the student will:
● Know how to identify signs a computer may be infected with malicious software
● Be able to protect their computer using antivirus and antispyware software
● Understand what viruses, spyware, and Trojans are
● Know how to avoid inadvertently downloading malicious software
● Know how to use Antivirus software
Lesson Prep Work
(30 min, at a minimum, prior to student arrival)
● get in early to test for technology failure, because it will happen :-)
● pre-sign into accounts
● pre-load videos or web demos
○ http://www.commoncraft.com/video/computer-viruses-and-threats
● Load antivirus and spyware download sites
○ Avast! (http://www.avast.com/en-us/index)
● print handouts
Lesson Prerequisites
Basic familiarity with computers, the internet, and mouse control.
Lesson Outline
The lesson is completed in one (90) minute class session.
(5) Introduction
Introduce instructor, students.
o Ask students at introduction: Have you ever had a computer act strangely? Have you ever had a virus
before?
Let students know it is okay to take phone calls, but ask them to put their phone on vibrate and answer calls
outside the classroom.
Inform students that they can sit back and watch if the class is too advanced.
Inform students they can go to the bathroom, they don’t need permission.
Show order in which class will happen. Explain scope of class.
(20) Malware and how to beat it
COMMUNITY TECHNOLOGY CENTER 12/24/13
KRWC
10 W 14th Ave Parkway | Denver, CO 80204 | 720.865.1706 | http://denverlibrary.org/ctc Page 1
o Malware
Explanation
Malware is the general term for malicious software. This can include things like viruses,
worms, spyware, and hostage ware. The technical differences between them all aren’t
that important to know, just how to stop them.
Malware can do a lot of damage:
o Erase files
o Deny access to files
o Create popups
o Track keystrokes
o Turn computer into spam email server
o Disable computer completely
Malware can be spread through:
o Email attachments
o USB drives
o Programs downloaded off the internet
o Hackers exploiting vulnerabilities in programs running on your computer
Activity: Show video
Show video Computer Viruses and threats
(http://www.commoncraft.com/video/computer-viruses-and-threats)
o Signs your computer may be infected
Discussion: What are the signs you should look for to see if your computer has been infected?
Your computer may slow down.
You are bombarded with popups or warnings that your computer may be infected from a
program you didn’t install.
New icons or wallpaper or toolbars show up.
Your default homepage or search engine starts redirecting to another site.
Files deleted or missing.
Updates and/or certain programs are disabled.
Your computer won’t start up (this is most likely hardware related).
o Good practices to avoid infecting your computer
Explanation
Ignore pop-ups, or even better block them
Pop-ups from unknown or untrustworthy sites can have malware attached to them.
Watch out for download dialogue boxes, especially if you’re not trying to download
anything.
o Only download files from sources you trust.
Update your software, specifically flash and Java. You should be prompted to update
these at specific interval.
Demo: Show pop-up blocker in IE – tools -> Pop-up blocker
Go to popuptest.com and run pop-up test 1. Show what happens without pop-up blocker.
Show warning bar when blocker is on.
Be especially careful with popups that claim your computer is infected or it needs to be
scanned for errors.
COMMUNITY TECHNOLOGY CENTER 12/24/13
KRWC
10 W 14th Ave Parkway | Denver, CO 80204 | 720.865.1706 | http://denverlibrary.org/ctc Page 2
ALWAYS close popups by clicking on the red “X” – NEVER click on anything in the
body of a popup.
o Teachers Tip: To be extra safe, don’t click on anything in the window and use
ALT + F4 (the red “X” can be faked).
Don’t open spam email (unsolicited email)
If you don’t recognize an email address, don’t open the email.
If you do open it, REALLY don’t open any attachments or click on any links.
(40) How to protect yourself using Antivirus
o Antivirus software
Explanation
Antivirus software scans your computer for malware and monitors your system for
activity associated with viruses.
It’s important to:
o Update regularly – viruses are constantly evolving, so it’s important your
antivirus has the latest info to protect you.
o Scan your computer once a week (or more).
o Most programs can be setup to automatically update and scan for you.
Some good free Anti-virus options include:
o AVG (http://free.avg.com/us-en/homepage)
o Avast! (http://www.avast.com/en-us/index)
Teachers Tip: Make sure the class knows that they should disable pop-
ups with their new AV software.
o Downloading and installing Antivirus software
Explanation
Today we’re going to download and install antivirus software so everyone can participate
in the process. We’re going to download Avast because it has a free version and it is also
highly rated.
Teachers Tip: Inevitably someone will ask why companies are making antivirus software
available for free. Typically, the unpaid version will not contain all the features (like identity theft
protection, etc.). Also, you may encounter advertisements in the product for the paid version as
well. However, unless you are running a business and require technical support a free antivirus
should work just fine.
Activity: Download Avast
Google Avast
o Teachers Tip: Using Google encourages good searching skills, and in the off
chance a student doesn’t spell the software correctly, they will still be directed to
the correct website.
Select Avast.com
Click on “Go to Download”
Click on the “Download” button under the Avast! Free Antivirus heading.
Select “Download free antivirus” on pop-up screen
o Teachers Tip: Most free antivirus software has a paid version as well, and the
pop-up is asking if you’d like to pay for the more full featured version of Avast.
For most people, free antivirus is perfectly fine.
COMMUNITY TECHNOLOGY CENTER 12/24/13
KRWC
10 W 14th Ave Parkway | Denver, CO 80204 | 720.865.1706 | http://denverlibrary.org/ctc Page 3
You will be redirected to cnet.com (aka download.com)
Click on the green “download” button.
Your download should begin
Activity: Installing AVAST
Navigate to the downloads folder in “my documents”
o Teachers Tip: It’s good general knowledge for people to know where their
downloads go.
Double click on the “setup” file to install the software.
Click on “Run”
Click on “Regular Installation” (ignore the custom installation for now)
o Teachers Tip: Try to watch out for (and ignore) any extra’s that come with
software (like toolbars).
Click “next” on the following screen
Installation should begin
Click “done” once your installation is complete.
Explanation
Avast will do a quick scan of your system automatically and requires no further input on
your part. It is set by default to scan weekly (which is generally recommended).
However, we are going to look at some of the settings and features to learn a little bit
more about Avast.
o Using Avast
Explanation
You have some control over how Avast behaves, but you have to know how to navigate
the Avast interface first.
Activity: Adjusting the settings in Avast
To open up the Avast user interface you can double click on the Avast icon in the system
tools tray, or right click on the icon and select “open Avast! User interface”.
Note the other options available, such as:
o Silent/gaming mode – which will disable all notifications from Avast.
o Update – While Avast will stay updated by default, if you’re ever concerned you
can manually update Avast via this option.
o Avast! Shield Controls – Allows the user to disable Avast entirely (not
recommended). This may occasionally be necessary if you’re installing certain
software (it is still not recommended).
Your navigation tabs are on the left hand side
Select the scan tab on the left hand side (this is the most important one for our needs).
Explain scan types:
o Quick Scan: Scans most commonly infected files, and is much quicker than a full
scan. Most of the time this will suffice.
o Full System Scan: This will scan everything on your computer. It can take a
while, but it is recommended that you do this occasionally.
o Removable Media Scan and Select Folder to scan: Scans specified external
device or Folder.
COMMUNITY TECHNOLOGY CENTER 12/24/13
KRWC
10 W 14th Ave Parkway | Denver, CO 80204 | 720.865.1706 | http://denverlibrary.org/ctc Page 4
o Boot Time Scan: If you have a nasty piece of malware that won’t allow your
antivirus to run normally you can do a boot-time scan, which will run a scan
before any other unnecessary software is loaded.
Select “Create Custom Scan” in lower right hand corner.
Explanation
You have a lot of control over how scans are performed on your computer. Typically, it’s
best to leave everything the way it is. However, you may want to adjust how often your
antivirus scans your computer.
Select “Scheduling” tab along left hand side.
By default, Avast will scan weekly on Sunday (at midnight).
Select “Schedule this scan” and you will be able to adjust the options.
o Teachers Tip: Students who are unsure of what to do should just leave Avast as
is.
(20) How to protect yourself from additional threats
o Install an anti-spyware and adware program and keep it updated
Explanation
Spyware and adware collect information on you without your consent, whereas a more
traditional virus typically spreads software. Antivirus will protect against some spyware,
but not necessarily all of it.
Most of the time, Antivirus is enough, but if you suspect you are infected and your
Antivirus scan doesn’t uncover anything, you may want to use some additional software.
Some good free options include:
o Spybot Search and Destroy
Navigate to Spybot Seach and Destroy web page
Point out reviews at cnet.com
o AdAware
Navigate to Adaware web page
Point out reviews at cnet.com
Just like antivirus, update regularly and scan once a week.
In the chance that your scans miss something and you think it’s a virus, we recommend
using Malware Bytes – it can often catch things other scanners cannot, and they have free
tools that can get a scan and removal working when by viruses.
o Navigate to Malware Bytes web page.
o Point out reviews at cnet.com
(5) Conclusion
Go over handout, review material, and emphasize contact info & further resources on handout.
Any questions? Final comments?
Remind patrons to practice; assign take-home-practice - remind them they can ask for help
Remind to take survey.
What This Lesson Does Not Cover
● Computer maintenance and privacy concerns.
COMMUNITY TECHNOLOGY CENTER 12/24/13
KRWC
10 W 14th Ave Parkway | Denver, CO 80204 | 720.865.1706 | http://denverlibrary.org/ctc Page 5
Key Decisions
1. Protecting your Computer has been broken into several parts. The first is a class solely dedicated to Anti-virus.
The second is concerned with staying private online.
Appendix
http://download.cnet.com/Spybot-Search-Destroy/3000-8022_4-10122137.html - spybot search and destroy
http://download.cnet.com/Malwarebytes-Anti-Malware/3000-8022_4-10804572.html#editorsreview – Malware Bytes
http://download.cnet.com/Ad-Aware-Free-Antivirus/3000-8022_4-10045910.html - Adaware
COMMUNITY TECHNOLOGY CENTER 12/24/13
KRWC
10 W 14th Ave Parkway | Denver, CO 80204 | 720.865.1706 | http://denverlibrary.org/ctc Page 6
You might also like
- The Electricity Wiring RegulationDocument239 pagesThe Electricity Wiring Regulationgodson50% (2)
- Abstract On The Artificial IntelegenceDocument15 pagesAbstract On The Artificial IntelegenceSreekanth NaiduNo ratings yet
- E-Way BillDocument1 pageE-Way BillShriyans DaftariNo ratings yet
- Folktalesofkeral 00 MenoDocument124 pagesFolktalesofkeral 00 Menoreena sudhirNo ratings yet
- Viruses and Malware 101 Lesson Plan 12-1-13Document6 pagesViruses and Malware 101 Lesson Plan 12-1-13Hannah Esey Aquino PaquinNo ratings yet
- Computer VirusDocument14 pagesComputer Virustumainivtc117No ratings yet
- Malwares, Worms and VirusesDocument27 pagesMalwares, Worms and VirusesLorie Jane ReyesNo ratings yet
- CEH v8 Labs Module 07 Viruses and Worms PDFDocument55 pagesCEH v8 Labs Module 07 Viruses and Worms PDFArvind Kumar VermaNo ratings yet
- Whiteboard Summary Ss2 Data Processinfg Computer Virus ContdDocument5 pagesWhiteboard Summary Ss2 Data Processinfg Computer Virus ContdKelvin NTAHNo ratings yet
- Virus and AntivirusDocument27 pagesVirus and AntivirusKashif KhanNo ratings yet
- Computer Virus Types & How To Stay SafeDocument8 pagesComputer Virus Types & How To Stay SafeAbdulrahman RadeefNo ratings yet
- Online Threats PDFDocument9 pagesOnline Threats PDFjose gasparNo ratings yet
- Protect Windows From Virus AttacksDocument19 pagesProtect Windows From Virus AttacksAtherNo ratings yet
- Computer VirusDocument27 pagesComputer VirusRoselle Jarden AñesNo ratings yet
- What Is A Computer VirusDocument8 pagesWhat Is A Computer VirusNav_ChohanNo ratings yet
- Information Systems Security LAB: Eng. Christine ZeniehDocument6 pagesInformation Systems Security LAB: Eng. Christine ZeniehAbdullah Al-HallakNo ratings yet
- Class Vii Ch-3-Complete NotesDocument3 pagesClass Vii Ch-3-Complete NotesNaqvi play'sNo ratings yet
- Computer Memory Networks Security Arpanet Antivirus Programs Programs Computer SystemDocument6 pagesComputer Memory Networks Security Arpanet Antivirus Programs Programs Computer SystemShobaNa ShaNatriNo ratings yet
- A Seminar Report On VirusDocument21 pagesA Seminar Report On VirusAshish Khoyani78% (9)
- Computer VirusDocument11 pagesComputer VirusAbhay AnantNo ratings yet
- Antivirus Software: 1. Generic Scanning TechniqueDocument5 pagesAntivirus Software: 1. Generic Scanning TechniqueAarti GudhkaNo ratings yet
- Basic Computer MaintenanceDocument12 pagesBasic Computer MaintenanceHarrison MmariNo ratings yet
- B.A.Iii (Computer Application Department) Isabella Thoburn P.G. CollegeDocument17 pagesB.A.Iii (Computer Application Department) Isabella Thoburn P.G. CollegeShailesh SrivastavNo ratings yet
- Computer virus manual by Er. A YadavDocument4 pagesComputer virus manual by Er. A YadavRaju KumaarNo ratings yet
- Anti VirusDocument41 pagesAnti VirusbondbabaNo ratings yet
- Malware - Viruses, Spywares and AdwaresDocument2 pagesMalware - Viruses, Spywares and AdwaresPerionda NoronhaNo ratings yet
- Computer Viruses and Data Security: Resources For Online LearnersDocument3 pagesComputer Viruses and Data Security: Resources For Online LearnersVishrut GuptaNo ratings yet
- PC System Complete BookDocument59 pagesPC System Complete BookAsad AltafNo ratings yet
- Apply Computer and Mobile TechnologyDocument9 pagesApply Computer and Mobile Technologyabdiaboma65No ratings yet
- Everything You Need to Know About Computer VirusesDocument9 pagesEverything You Need to Know About Computer VirusesMayur MehtaNo ratings yet
- VirusDocument2 pagesVirusOsaigbovo TimothyNo ratings yet
- What Is Virus (Introduction)Document9 pagesWhat Is Virus (Introduction)Miniski NexNo ratings yet
- 08 Computer Virus Nov 08Document3 pages08 Computer Virus Nov 08akttripathiNo ratings yet
- Types of Computer AttacksDocument18 pagesTypes of Computer AttacksPooja WankhedeNo ratings yet
- How Computer Viruses WorkDocument16 pagesHow Computer Viruses WorkNitin MathurNo ratings yet
- Remove Viruses Yourself with these 7 Easy StepsDocument2 pagesRemove Viruses Yourself with these 7 Easy StepsmauraNo ratings yet
- Mal WareDocument2 pagesMal WareVenus IgnacioNo ratings yet
- What Is A Computer VirusDocument14 pagesWhat Is A Computer VirusJohn YohansNo ratings yet
- Computer Chapter 2Document5 pagesComputer Chapter 2Zohaib AhmedNo ratings yet
- Thesis AntivirusDocument8 pagesThesis Antivirusfjebwgr4100% (2)
- Devoir AngDocument13 pagesDevoir AngRalph GalanNo ratings yet
- Protect Your Devices from Viruses and MalwareDocument3 pagesProtect Your Devices from Viruses and MalwareBruno DjukalemaNo ratings yet
- Comparative Analysis of Anti-Virus Means of Information ProtectionDocument19 pagesComparative Analysis of Anti-Virus Means of Information ProtectionaignymNo ratings yet
- Day - 1Document19 pagesDay - 1Sivakumar RavichandranNo ratings yet
- Malware Presentation 110407014445 Phpapp01Document24 pagesMalware Presentation 110407014445 Phpapp01Tannu GuptaNo ratings yet
- Article On Virus Free TipsDocument1 pageArticle On Virus Free TipsSuraj NarangNo ratings yet
- Types of Computer Viruses, Worms and Antivirus SoftwareDocument4 pagesTypes of Computer Viruses, Worms and Antivirus SoftwareKent Adrian UnatoNo ratings yet
- Antimalware Protection, Malware Removal - CourseraDocument2 pagesAntimalware Protection, Malware Removal - CourseraRus de JesusNo ratings yet
- DoIT Computer SecurityDocument4 pagesDoIT Computer SecurityHarumNo ratings yet
- Protect SoftwareDocument25 pagesProtect Softwareday483875No ratings yet
- Virus and WormsDocument5 pagesVirus and WormsChe Andrea Arandia AbarraNo ratings yet
- Group 7 PresentationDocument36 pagesGroup 7 PresentationSITTIE SAILAH PATAKNo ratings yet
- Computer Virus & Anti-VirusDocument10 pagesComputer Virus & Anti-VirusNEIL JOSHUA ALMARIO0% (1)
- Essential Security TermsDocument4 pagesEssential Security TermsDominique EijansantosNo ratings yet
- Computer Virus and Anti Virus 160219142022Document25 pagesComputer Virus and Anti Virus 160219142022AlkurdyNo ratings yet
- Intro To SecurityDocument13 pagesIntro To Securityer_bhargeshNo ratings yet
- Simple Guide to Computer Viruses: Detection and PreventionDocument13 pagesSimple Guide to Computer Viruses: Detection and PreventionANKURNo ratings yet
- Virus Is Simply A Computer Program That Someone Created Often Just For The Fun of It Computer VirusDocument3 pagesVirus Is Simply A Computer Program That Someone Created Often Just For The Fun of It Computer VirusMalik UbaidNo ratings yet
- Computer VirusesDocument6 pagesComputer VirusesJACOB MUDONHINo ratings yet
- Computer Virus Thesis StatementDocument7 pagesComputer Virus Thesis StatementCustomWritingPapersUK100% (2)
- Lab 1Document7 pagesLab 1Wan Aizuque0% (1)
- What You Can Do Prevent Virus Infections On Your Computer: Good Practice InformationDocument8 pagesWhat You Can Do Prevent Virus Infections On Your Computer: Good Practice InformationAjay_mane22No ratings yet
- Teaching Guide - Lesson 1 - XSEEDDocument4 pagesTeaching Guide - Lesson 1 - XSEEDNelson ManaloNo ratings yet
- Graphic DesignDocument3 pagesGraphic DesignNelson ManaloNo ratings yet
- How Do You Subtract Similar FractionDocument17 pagesHow Do You Subtract Similar FractionNelson ManaloNo ratings yet
- Place Value of Decimalsgrade5Document6 pagesPlace Value of Decimalsgrade5Nelson ManaloNo ratings yet
- Puberty AND YOU: Health - Page 265Document20 pagesPuberty AND YOU: Health - Page 265Nelson ManaloNo ratings yet
- Basic PhotographyDocument11 pagesBasic PhotographyNelson ManaloNo ratings yet
- Traditional 3d Art in The PhilippinesDocument5 pagesTraditional 3d Art in The PhilippinesNelson ManaloNo ratings yet
- Community ImmersionDocument1 pageCommunity ImmersionNelson ManaloNo ratings yet
- Chemists 12-2023Document7 pagesChemists 12-2023PRC BaguioNo ratings yet
- Jun 2005 - AnsDocument13 pagesJun 2005 - AnsHubbak Khan100% (1)
- The 9 Building Blocks of Business ModelsDocument3 pagesThe 9 Building Blocks of Business ModelsTobeFrankNo ratings yet
- Recipe of Medical AirDocument13 pagesRecipe of Medical AirMd. Rokib ChowdhuryNo ratings yet
- Radiographic Examination Procedure For Asme CodeDocument33 pagesRadiographic Examination Procedure For Asme CodeEdAlmNo ratings yet
- TEFL I Course Prepares Students to Teach EnglishDocument8 pagesTEFL I Course Prepares Students to Teach EnglishErma DomosNo ratings yet
- Exercise 1: Chọn đáp án đúng:: Buổi 9: Động từ khuyết thiếu (Modal verb)Document6 pagesExercise 1: Chọn đáp án đúng:: Buổi 9: Động từ khuyết thiếu (Modal verb)Huyền HồNo ratings yet
- Prob StatDocument1 pageProb StatSerenity VertesNo ratings yet
- Investigation of Nursing Students Knowledge of and Attitudes About Problem Based LearningDocument4 pagesInvestigation of Nursing Students Knowledge of and Attitudes About Problem Based LearningasdasdasdasNo ratings yet
- Pradeep Kumaresan Resume - Software Testing ExperienceDocument3 pagesPradeep Kumaresan Resume - Software Testing ExperienceSANTANo ratings yet
- Vaping in Preganacy A Systematic ReviewDocument8 pagesVaping in Preganacy A Systematic ReviewMia LouwNo ratings yet
- SECURED TRANSACTION BAR CHECKLISTDocument4 pagesSECURED TRANSACTION BAR CHECKLISTatw4377100% (1)
- Certified Islamic Professional Accountant (Cipa) ProgramDocument13 pagesCertified Islamic Professional Accountant (Cipa) ProgramTijjani Ridwanulah AdewaleNo ratings yet
- Diagnosing and Managing Acute and Chronic SinusitisDocument14 pagesDiagnosing and Managing Acute and Chronic SinusitisAnonymous y3TIOwX8100% (1)
- Water TreatmentDocument6 pagesWater TreatmentSantiago LarrazNo ratings yet
- MJP Rate Schedule for Water Supply Pipeline ProjectDocument6 pagesMJP Rate Schedule for Water Supply Pipeline ProjectJalal TamboliNo ratings yet
- 4 Operation of Design Review in Small Irrigation Projects inDocument20 pages4 Operation of Design Review in Small Irrigation Projects inJoseph Rana SangpangNo ratings yet
- 1) What Is Gloss ?Document14 pages1) What Is Gloss ?AvadhutNo ratings yet
- KPW FSO Yetagun Presentation 250713Document36 pagesKPW FSO Yetagun Presentation 250713muhamadrafie1975No ratings yet
- Frogkisser! by Garth Nix (Excerpt)Document17 pagesFrogkisser! by Garth Nix (Excerpt)I Read YA0% (1)
- B1 UDO Trace LogDocument14 pagesB1 UDO Trace LogCh M KashifNo ratings yet
- Texto en inglesDocument5 pagesTexto en inglesJesus Andres Lopez YañezNo ratings yet
- VariablesDocument11 pagesVariablesKzy ayanNo ratings yet
- Filed & Entered: SBN 143271 SBN 165797 SBN 259014Document8 pagesFiled & Entered: SBN 143271 SBN 165797 SBN 259014Chapter 11 DocketsNo ratings yet
- Professional Education ReviewerDocument22 pagesProfessional Education ReviewerJustine WicoNo ratings yet
- Vernacular Terms in Philippine ConstructionDocument3 pagesVernacular Terms in Philippine ConstructionFelix Albit Ogabang IiiNo ratings yet
- San Lam Stratus FundsDocument2 pagesSan Lam Stratus FundsTiso Blackstar GroupNo ratings yet