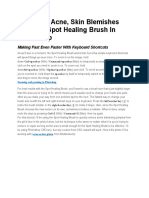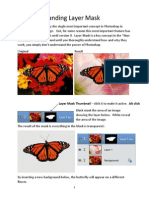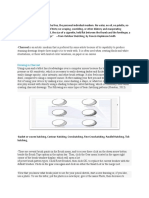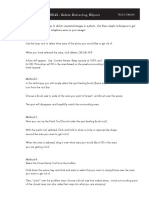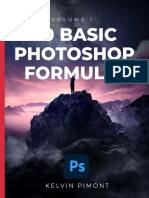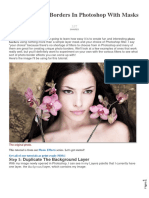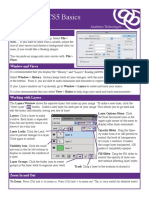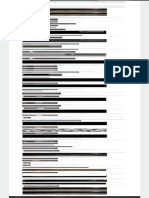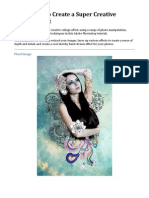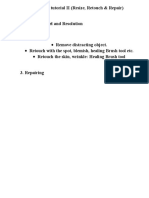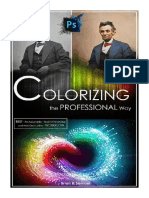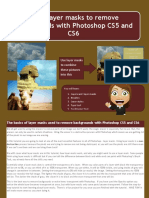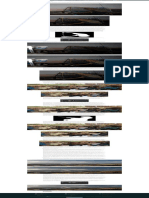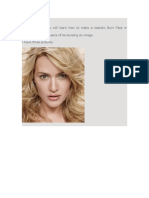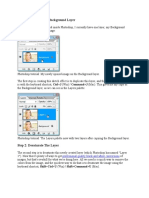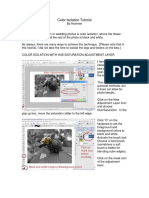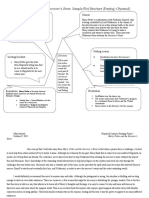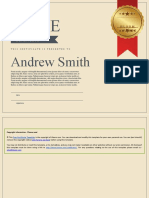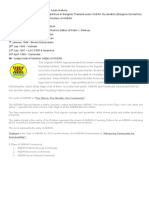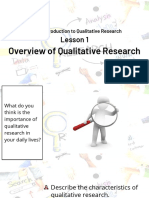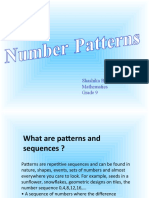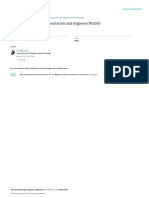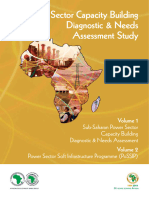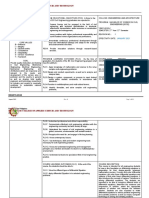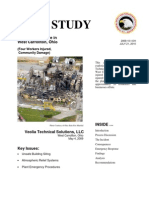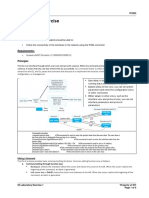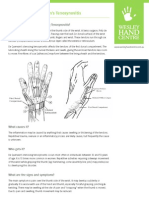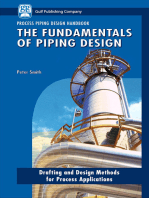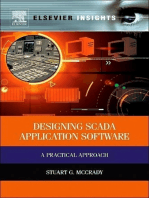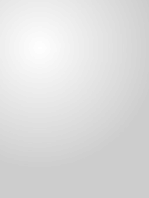Professional Documents
Culture Documents
3rd Quarter Week 4
Uploaded by
Neil David Delgaco LlagasOriginal Description:
Copyright
Available Formats
Share this document
Did you find this document useful?
Is this content inappropriate?
Report this DocumentCopyright:
Available Formats
3rd Quarter Week 4
Uploaded by
Neil David Delgaco LlagasCopyright:
Available Formats
REPUBLIC OF THE PHILIPPINES
REGION V (BICOL)
DEPARTMENT OF EDUCATION
Division of Camarines Sur
SALVACION NATIONAL HIGH SCHOOL
Bato, Camarines Sur
Spot Healing Brush
Why The Spot Healing Brush Is Perfect For Removing Blemishes
Photoshop's Spot Healing Brush is basically a texture replacement tool. It takes damaged or unwanted texture from one
area and replaces it with good texture from the surrounding area. The good texture is then blended with the problem area's
original tone and color to "heal" the image with seamless results.
The Spot Healing Brush is similar to its big brother, the standard Healing Brush. But while the Healing Brush makes us
choose the good texture ourselves, the Spot Healing Brush chooses texture all on its own, and that makes it much faster to use.
When retouching skin, we just click on a blemish with the Spot Healing Brush, and like magic, the blemish is gone!
How To Remove Skin Blemishes In Photoshop
Step 1: Add A New Blank Layer
With the photo newly-opened in Photoshop, the Layers panel shows the image on the Background layer:
The original photo on the
Background layer.
To keep your
retouching work separate
from the original image, add
a new layer above the image
by pressing and holding
the Alt (Win) / Option (Mac )
key on your keyboard and
clicking the Add New
Layer icon: Adding a new layer.
In the New Layer dialog box, name the layer "Spot Healing" and then click OK:
Naming the layer in the
New Layer dialog box.
The new "Spot Healing"
layer appears above the
Background layer:
The retouching work will
now be separate from the
original photo.
Step 2: Select The Spot Healing Brush
Select the Spot Healing Brush from the Toolbar:
Choosing the Spot Healing Brush.
Step 3: Select The "Sample All Layers" Option
With the Spot Healing Brush selected, turn on the Sample All Layers option in the Options Bar. This
lets the Spot Healing Brush sample texture not just from the currently-selected layer (the "Spot Healing" layer,
which is blank), but also from the image below:
The "Sample All Layers" option.
Step 4: Select "Content-Aware"
Still in the Options Bar, make sure Type is set to Content-Aware. This allows Photoshop to make more intelligent
decisions when choosing good replacement texture:
"Content-Aware" should be selected by default.
Step 5: Click On The Skin Blemishes To Heal Them
Click on pimples and other minor skin blemishes with the Spot Healing Brush to quickly heal them. For best results,
keep your brush slightly larger than the blemish. To change your brush size from the keyboard, press the left bracket key ( [ ) to
make the brush smaller or the right bracket key ( ] ) to make it larger.
Here, I'm positioning my brush over one of the pimples, and I've resized my brush so that the cursor (the black circular
outline) is just a bit larger than the pimple itself:
TLE-ICT 10 (ADOBE PHOTOSHOP) MODULE – 3RD QUARTER: WEEK 4 1
Moving the Spot Healing Brush over a blemish.
I'll click on the
pimple with the Spot
Healing Brush, and
instantly, it's gone!
Photoshop replaced it
with good skin texture
from the surrounding
area:
Clicking to remove the blemish and heal the area.
How To Fix Mistakes
If Photoshop makes a mistake and the blemish isn't
gone after the first try, undo your click by
pressing Ctrl+Z (Win) / Command+Z (Mac) on your
keyboard. Resize your brush if needed, and then click on
the same spot to try again. Each time you click, you'll get a
different result.
I'll continue clearing up other pimples in the area
by moving my brush over them, adjusting its size with the
left and right bracket keys, and clicking. Her skin is already
looking better:
More pimples have been cleared up with just a few clicks of the mouse.
Retouching Larger Areas With The Spot Healing Brush
Let's move down to her chin where we see some larger problems:
To clear up more
difficult areas like
this, tackle the
easier problems
first. I'll start by
clicking on the
small, isolated
pimples with the
Spot Healing Brush
to heal them and
get them out of the
way.
Large clusters of pimples can be a bit more of a challenge. Heal small areas before moving on to larger ones.
Then, rather than trying to fix a large area all at once with a super wide brush and a single click, approach it in smaller
sections, beginning from the outside and making your way inward. Along with clicking, you can also click and drag the Spot
Healing Brush in short strokes. As you drag, your brush stroke will appear black:
Release your mouse button and Photoshop heals the area with
surrounding texture:
Dragging a short brush stroke across the area.
Releasing the brush to let the Spot Healing Brush do its thing.
I'll continue clicking and dragging over the area one small section at a time,
going back over any problem spots as needed with additional clicks. After a
short few minutes worth of effort, the Spot Healing Brush did a pretty good
job:
The area on the right is now looking a lot better.
I'll do the same thing for the area on the other side of her chin, using a small
brush and a series of clicks and short brush strokes to tackle the area a little at a
time. And here's the result:
Her chin is now pimple-free thanks to the Spot Healing Brush.
Clearing Up The Remaining Blemishes
There's one cluster of pimples remaining, and it's directly under her
nose:
A few
more
pimples
left to
remove.
TLE-ICT 10 (ADOBE PHOTOSHOP) MODULE – 3RD QUARTER: WEEK 4 2
Once again, I'll start by clicking on the smaller, isolated pimples to heal them, keeping my brush just slightly larger than
the pimple itself:
Healing the smaller areas first. Then I'll use a combination of clicking and dragging with a small brush to
heal the remaining area:
Clearing up the last of the pimples.
The area is now pimple-free, with healthy skin texture in its place:
The Spot Healing Brush Blend Modes
When retouching skin with the Spot Healing Brush, you’ll often get
better results by changing the blend mode of the brush from Normal (the
default setting) to Lighten. The Blend Mode option is found in the Options
Bar:
With the blend mode set to Lighten, Photoshop will only replace pixels that are darker than the good texture. Since
pimples and other skin blemishes are usually darker than normal skin tone, only the pimple or blemish itself gets replaced,
leaving more of the original skin texture surrounding it intact. If a blemish is lighter than the normal skin tone, try
the Darken mode instead.
To quickly switch between blend modes for the Spot Healing Brush, press and hold the Shift key on your keyboard and
press the + or - keys.
Before And After Comparison
To compare your retouching work with the original image, toggle the "Spot Healing" layer on and off by clicking
its visibility icon in the Layers panel:
Click it once to turn the "Spot Healing" layer off
and view the original, unedited version. The
original image.
Click it again to turn the "Spot Healing" layer
back on and view your image with the skin
blemishes removed. The final result.
Remove Wrinkles With Photoshop
Step 1: Add A New Blank Layer
With the image newly-opened in Photoshop, if we look in the Layers panel, we see the image sitting on the Background
layer which is currently the only layer in the document:
Let's begin by adding a new blank layer above the Background layer. That way,
we can do our retouching work on this new layer and keep it separate from the original
image. To add the new layer, press and hold your Alt (Win) / Option (Mac) key on your
keyboard and click the New Layer icon at the bottom of the Layers panel:
Normally, Photoshop would just go ahead and add the new blank layer. But by
holding down the Alt / Option key while clicking the New Layer icon, we tell Photoshop
to first open the New Layer dialog box where we can name the new layer before it's
added. Name the layer "Reduce Wrinkles", then click OK to close out of the dialog box:
TLE-ICT 10 (ADOBE PHOTOSHOP) MODULE – 3RD QUARTER: WEEK 4 3
If we look again in our Layers panel, we see that we now have a new blank layer
named "Reduce Wrinkles" above the image. The layer is highlighted in blue, which means
it's now the currently active layer, and that means that anything we do next will be done
to this layer, not the Background layer below it:
Step 2: Select The Healing Brush
Select the Healing Brush Tool from Photoshop's Tools panel. By default, the
Healing Brush is hiding behind the Spot Healing Brush Tool. To get to it, right-click (Win)
/ Control-click (Mac) on the Spot Healing Brush, then choose the Healing
Brush from the fly-out menu that appears:
Step 3: Change The Sample Option For The Healing Brush To "All
Layers"
Tools like the Spot Healing Brush which we looked at in a separate
tutorial, and the regular Healing Brush that we're learning about here, may
leave you wondering what exactly Adobe means by the term "healing". How
do we "heal" an image? Well, it's really a clever combination of two things. First, Photoshop takes the damaged or unwanted
texture from the problem area and replaces it with good texture that it samples from a different area. Then, it blends the good
texture in with the problem area's original tone and color to (hopefully) produce a seamless result.
The Spot Healing Brush chooses the area of good texture all on its own, which is what makes it so fast and perfect for
things like removing pimples or other small blemishes. The regular Healing Brush, on the other hand, is great for larger or more
complex problems (like wrinkles), but it does not choose the good texture on its own. Instead, we need to tell the Healing Brush
which area of the image to sample the good texture from. As we'll see in a moment, we do that by clicking on the area to set
the sample point.
By default though, the Healing Brush will only sample texture from the currently-selected layer. That's a problem
because our currently-selected layer (the Reduce Wrinkles layer) is blank, which means we're not going to accomplish much. We
need to tell Photoshop to sample texture not just from our selected layer but from the layer below it as well (the Background
layer which holds our image).
We do that using the Sample option in the Options Bar along the top of the screen. By default, it's set to Current
Layer. Click on the words "Current Layer" and choose All Layers from the list. There's a third choice as well, Current &
Below, which tells the Healing Brush to sample from the current layer and the layer directly below it. Since we only have two
layers in our document, Current & Below would give us the same result as choosing All Layers. But in most cases when working
with larger, multi-layered documents, All Layers is the option you'll want:
Step 4: Leave "Aligned" Unchecked
Also, make sure the Aligned option directly to the left of the Sample option is unchecked, which it should be by
default. With Aligned turned off (unchecked), each time you paint a new brush stroke with the Healing Brush, Photoshop will
grab the good texture from the same sample point. And it will keep grabbing the good texture from that same sample point
unless, or until, you click on a different area to set as your new sample point. This is usually the behavior you want with the
Healing Brush because it gives you more control over exactly where the good texture is coming from.
If you turn Aligned on, then Photoshop will link, or align, the Healing Brush and the sample point so that, if you move
the Healing Brush to a different area of the image, Photoshop will automatically move the sample point along with it. This can
easily lead to the wrong type of texture being sampled if you're not careful. So in most cases, you'll want to leave Aligned
unchecked:
It's usually easier to work with the Healing Brush with the Aligned option unchecked.
Step 5: Click On An Area Of Good Texture To Sample It
Using the Healing Brush in Photoshop is a simple two-step process. First, we click on an area of good texture to sample
it, and then we paint over the problem area to replace the bad texture with the good texture. But one important thing to keep in
mind when reducing wrinkles is that skin texture appears different in different areas of a person's face. The skin around your
eyes, for example, has a different texture to it than the skin on your cheeks or your forehead. If you want your retouching work to
look as realistic as possible, try to sample good texture from an area close to the wrinkle to keep the skin looking consistent.
Also, as a person ages, wrinkles become longer, so we can often make someone look younger just by shortening the
length of the wrinkle. Always start at the thin, narrow end of the wrinkle, which is the youngest part, and then work your way
towards its origin.
I'm going to zoom in on one of the man's eyes so I can get a closer look at what I'm doing. I'll do that by pressing and
holding Ctrl+spacebar (Win) / Command+spacebar (Mac) key on my keyboard, which temporarily switches me to
Photoshop's Zoom Tool. Then I'll click a few times on his eye to zoom in. I'll start by removing some of the smaller wrinkles
before removing the larger one under the eye.
For the moment, we're going to be completely removing the wrinkles. But of course, that's not really what we want to
do. We want to reduce the wrinkles, not remove them.
To sample an area of good texture, press and hold your Alt (Win) / Option (Mac) key on your keyboard. This
temporarily turns your brush cursor into a small target symbol. Position the target symbol over the good texture, then click with
your mouse to sample it. Remember that whenever possible, you'll want to choose an area close to the wrinkle so that you're
sampling texture from the same part of the face:
TLE-ICT 10 (ADOBE PHOTOSHOP) MODULE – 3RD QUARTER: WEEK 4 4
Step 6: Paint Over The Wrinkle To Heal It
Once you've sampled your good texture, release your Alt (Win) / Option (Mac)
key. Your cursor will switch from the target symbol back to the regular brush cursor. If
you move your brush cursor away from the spot where you clicked and then look at the
area inside the cursor, you'll see a live preview of the texture you've sampled.
Move the Healing Brush over the youngest end of the wrinkle. For best results,
use a brush size that's slightly wider than the wrinkle itself. You can quickly adjust the
size of your brush from the keyboard. Press the left bracket key ( [ ) repeatedly to make
the brush smaller or the right bracket key ( ] ) to make it larger. Then, click on the
wrinkle and, with your mouse button still held down, drag the Healing Brush along the path of the wrinkle towards its origin, as
if you're painting over it.
As you paint along the wrinkle, you'll notice two things. First, a small plus
sign ( + ) appears over your initial sample point and begins to move along with you,
mirroring the path of your brush cursor as you work your way along the wrinkle. The
area directly under the plus sign is the good texture that's being sampled, making it easy
to see exactly where the texture is coming from. Keep an eye on the plus sign as you
drag to make sure it's staying over good texture and not wandering into another
problem area.
Also, Photoshop doesn't actually blend the texture in with the original color
and brightness values of the problem area until after you release your mouse button. So as you're painting, things may not look as
good as you were expecting. Here, it looks more like I'm simply cloning pixels over the wrinkle with the Clone Stamp Tool:
When I release my mouse button, though, Photoshop blends the new texture in with the
area's original color and brightness, and the wrinkle disappears:
It's a good idea to sample your good texture from different areas as you make your way
from one wrinkle to the next, as this will help to avoid any repeating patterns on the
person's skin. Simply press and hold your Alt (Win) / Option (Mac) key to change the
cursor back to the target symbol and then click on a different area to set it as your new
sample point.
Depending on the length of the wrinkle and the amount of good texture available, you may not be able to cover the entire wrinkle
with one continuous paint stroke. In those cases, use a series of shorter strokes, always starting from the youngest end of the
wrinkle and working towards its origin. If you make a mistake, press Ctrl+Z (Win) / Command+Z (Mac) on your keyboard to
undo the brush stroke, then try again.
I'll continue removing more of the smaller wrinkles under his eye by painting over them
with good texture, changing the size of my brush as needed with the left and right bracket keys
so that I'm always keeping my cursor just a bit wider than the wrinkle itself. Here's the result so
far:
Now that I've cleaned up the area around that one large wrinkle that runs under his eye, I'll have
an easier time removing it (the wrinkle, not the eye). I'll tackle it in sections rather than trying to
get it all with one continuous brush stroke. First, I'll press and hold Alt (Win) / Option (Mac) and
click on an area of good texture nearby to set it as my sample point:
Then, I'll click at the wrinkle's youngest end and begin
painting along its path, releasing my mouse button just
as I get to a spot directly under his eye:
I'll release my mouse button, at which point Photoshop
blends the good texture in with the original tone and
color, and the first part of the wrinkle is now gone:
I'll continue my way along the wrinkle's path, sampling
texture from different areas and cleaning up any small
problem spots as I go:
Finally, after reaching the corner of his eye and touching
up a few more minor problems, the wrinkle is gone:
I'll continue making my way around the image with the Healing Brush to remove more of the
wrinkles. To view a before-and-after comparison of your retouching work so you can make sure
you're on the right track, toggle the Reduce Wrinkles layer on and off by clicking its visibility
icon (the eyeball icon) in the Layers panel:
With the layer turned off, you'll see your original, untouched image. Here, I'm
viewing a close-up of his forehead as it appeared before removing any wrinkles:
Click the visibility icon once again (the empty square where the eyeball used to be) to
turn the Reduce Wrinkles layer back on and see how the image looks with the wrinkles
removed.
TLE-ICT 10 (ADOBE PHOTOSHOP) MODULE – 3RD QUARTER: WEEK 4 5
Using a pen tablet rather than a mouse can drastically speed up this type of retouching
work because it allows us to control the size of the brush dynamically with pen
pressure. But if you don't have access to a pen tablet, that's okay. You can still use the
left and right bracket keys on your keyboard to change your brush size as needed.
Here's a side-by-side comparison of how my image looked originally (left) and how it
looks now after removing the rest of the wrinkles (right):
Step 7: Change The Layer Blend
Mode To Lighten
Photoshop's Healing Brush, along with
a little time, effort and patience on my
part, did a great job of removing the
man's wrinkles. But if I was to show
him the image at this point, I'm not so
sure that he would be impressed. He,
and everyone who knows him, knows
that he has very distinct wrinkles on his
face, and those wrinkles are part of his character and personality. He'd probably be upset,
and maybe even insulted, if they were suddenly gone. To make things look more natural, we need to reduce the impact of our
retouching work by letting some of the original image show through.
Fortunately, there's a couple of easy ways to do that. First, we can bring back more of the original skin texture around
the wrinkles by changing the blend mode of the Reduce Wrinkles layer from
Normal (the default mode) to Lighten. You'll find the Blend Mode option in the
upper left corner of the Layers panel:
With the blend mode set to Lighten, the only pixels on the Reduce Wrinkles
layer that will remain visible are the ones that are lighter than the pixels in the
original image below it. Since wrinkles are usually darker due to the shadow they
cast on the skin, they'll stay hidden. But any other pixels that are lighter in the
original image than they are on the Reduce Wrinkles layer will show through.
On the left is the effect with the blend mode set to Normal. On the right is the
result using the Lighten blend mode. The difference can be subtle depending on your image, but here it's especially noticeable in
his forehead and around his eye on the right where some of the highlights along the
wrinkles have returned.
Step 8: Lower The Layer Opacity
Finally, to bring back the wrinkles themselves, simply lower the opacity of the
Reduce Wrinkles layer. You'll find the Opacity option directly across from the Blend Mode
option in the Layers panel. The more you lower it from its default value of 100%, the more
you'll reveal the wrinkles. Obviously we don't want to bring them back completely, but an
opacity value of somewhere between 40% and 60% usually works well. For this image, I'll
go with 60%:
And here we see that after lowering the
opacity, the wrinkles are once again visible. Yet
thanks to our retouching work with the Healing
Brush, they're much lighter and far less distracting than they were before:
The final result.
QUARTER 3: ACTIVITY 4
1. Remove all the blemishes BEFORE AFTER Note:
image number 1. Pictures of these activity
2. Reduce the wrinkles in will be provided to you.
picture number 2. Please follow this format
3. Save the original image in submitting your output.
for “before” reference. Name:
4. Save your edited output as Date of submission:
jpeg. Quarter:
5. Print before and after of Activity No.:
each pictures. (see figure 1
as an example) Figure 1
TLE-ICT 10 (ADOBE PHOTOSHOP) MODULE – 3RD QUARTER: WEEK 4 6
You might also like
- Photoshop: 5 Essential Photoshop Tricks to Perfect Your Photography in 24 Hours or Less!From EverandPhotoshop: 5 Essential Photoshop Tricks to Perfect Your Photography in 24 Hours or Less!Rating: 4 out of 5 stars4/5 (8)
- Removing Acne, Skin Blemishes With The Spot Healing Brush in PhotoshopDocument14 pagesRemoving Acne, Skin Blemishes With The Spot Healing Brush in PhotoshopWho Knows ?No ratings yet
- Skin Retouching (And More Retouching)Document7 pagesSkin Retouching (And More Retouching)ZsuzsaNo ratings yet
- 1 2ND WeekDocument63 pages1 2ND Weekjeric100% (1)
- Airbrushing - Natural SkinDocument15 pagesAirbrushing - Natural SkinBenni WewokNo ratings yet
- Adobe Photoshop CS5 HandoutDocument5 pagesAdobe Photoshop CS5 HandoutPrince Ade WaleNo ratings yet
- 3b Understanding Layer MaskDocument4 pages3b Understanding Layer MaskHeman LeeNo ratings yet
- LAS Computer Science Q2 W1 2Document4 pagesLAS Computer Science Q2 W1 2Jayson SantosNo ratings yet
- Lo4 Editing ImagesDocument6 pagesLo4 Editing Imagesdancebabe2009No ratings yet
- Add A Realistic Rainbow To A Photo With PhotoshopDocument32 pagesAdd A Realistic Rainbow To A Photo With PhotoshopFachri RamadhanNo ratings yet
- Photoshop Tutorial: Shiny Starburst Effect, Ray of Light Effect and Lighting EffectsDocument8 pagesPhotoshop Tutorial: Shiny Starburst Effect, Ray of Light Effect and Lighting Effectsdanielle leighNo ratings yet
- Photoshop TutorialDocument81 pagesPhotoshop Tutorialt1029No ratings yet
- EXERCISE 4 Easily Smooth and Soften Skin in A Photo With PhotoshopDocument7 pagesEXERCISE 4 Easily Smooth and Soften Skin in A Photo With PhotoshopBryane Adam DinglasanNo ratings yet
- Photoshop Photo Editing: Graphic CommunicationsDocument8 pagesPhotoshop Photo Editing: Graphic CommunicationsDawn ZaminNo ratings yet
- Ict 8 Lesson 7Document5 pagesIct 8 Lesson 7Anddreah Anne PanganibanNo ratings yet
- Photoshop Effects: Ghosting An ImageDocument13 pagesPhotoshop Effects: Ghosting An ImageAnitahNo ratings yet
- Tutorial GuideDocument21 pagesTutorial GuideRolling NgNo ratings yet
- Tutorial PhotoshopDocument25 pagesTutorial Photoshopkhusniatul ainNo ratings yet
- RemovingunwantedDocument1 pageRemovingunwantedapi-98044872No ratings yet
- How To Fade or Feather A Layer MaskDocument4 pagesHow To Fade or Feather A Layer MaskJanath SenevirathneNo ratings yet
- KD 20 Basic Photoshop Formulas - 150 - LinkedDocument89 pagesKD 20 Basic Photoshop Formulas - 150 - LinkedAlejandro PalomaresNo ratings yet
- Using Dodge & Burn Through A Luminosity MaskDocument6 pagesUsing Dodge & Burn Through A Luminosity Mask65paulosalesNo ratings yet
- Basic SparkelsDocument2 pagesBasic Sparkelsto FastabiqNo ratings yet
- Blurring BackDocument4 pagesBlurring BackDovinca MadalinNo ratings yet
- Photoshop TutorialDocument4 pagesPhotoshop TutorialHanan VillaNo ratings yet
- Adding Rain To A Photo With PhotoshopDocument18 pagesAdding Rain To A Photo With PhotoshopFachri RamadhanNo ratings yet
- Salvacion National High School: The Rectangular Marquee Tool in PhotoshopDocument11 pagesSalvacion National High School: The Rectangular Marquee Tool in PhotoshopNeil David Delgaco LlagasNo ratings yet
- Step 1: Add A New Blank Layer: The Final "Enhanced Sky" ResultDocument8 pagesStep 1: Add A New Blank Layer: The Final "Enhanced Sky" Resultbhav21No ratings yet
- Photoshop TutorialsDocument8 pagesPhotoshop TutorialsCaesar HidalgoNo ratings yet
- Creating Photo Borders in Photoshop With Masks and Filters: Step 1: Duplicate The Background LayerDocument19 pagesCreating Photo Borders in Photoshop With Masks and Filters: Step 1: Duplicate The Background Layercurro987No ratings yet
- Photoshop CS5 Basics: Getting StartedDocument2 pagesPhotoshop CS5 Basics: Getting StartedHamami InkaZoNo ratings yet
- Here's The Photo I'll Be Starting WithDocument33 pagesHere's The Photo I'll Be Starting WithWildan Miftakhul YulfianNo ratings yet
- STEP 1: Separating The Line ArtDocument26 pagesSTEP 1: Separating The Line ArtComxand XanderNo ratings yet
- Retocar Imagem Com Requency SeparationDocument9 pagesRetocar Imagem Com Requency SeparationJoel RamalhoNo ratings yet
- How To Create A Photo-Realistic Wax Seal Mockup With Adobe PhotoshopDocument53 pagesHow To Create A Photo-Realistic Wax Seal Mockup With Adobe PhotoshopLucky AprizalNo ratings yet
- Create A Starry Night Sky in PhotoshopDocument1 pageCreate A Starry Night Sky in PhotoshopVanessa MartinezNo ratings yet
- Collage Effect Using PhotoshopDocument48 pagesCollage Effect Using PhotoshopVirgilNo ratings yet
- Photoshop Tutorial 2Document9 pagesPhotoshop Tutorial 2Sung Woo YooNo ratings yet
- COLORIZING The Professional Way - BrianDocument40 pagesCOLORIZING The Professional Way - Brianjimmy8mitchelNo ratings yet
- Using Layer Masks To Remove Backgrounds With Photoshop CS5 and CS6Document19 pagesUsing Layer Masks To Remove Backgrounds With Photoshop CS5 and CS6Idos AkmalNo ratings yet
- Frequency SeperationDocument2 pagesFrequency SeperationShantanu BenaniNo ratings yet
- Tutorial PotoshopDocument13 pagesTutorial PotoshopmhdagungpratamaNo ratings yet
- Feather Selections in Photoshop With Quick MaskDocument10 pagesFeather Selections in Photoshop With Quick MaskjnahamedNo ratings yet
- GIMP - Focus GroupDocument1 pageGIMP - Focus GroupNassro BolNo ratings yet
- 1burn FaceDocument8 pages1burn FaceCostache Iacob ViorelNo ratings yet
- Step 1: Duplicate The Background Layer: Professional Quality Black and White ConversionsDocument10 pagesStep 1: Duplicate The Background Layer: Professional Quality Black and White Conversionssoniamadan7No ratings yet
- Light and Glow Effect in PhotoshopDocument10 pagesLight and Glow Effect in PhotoshopElvin HarisNo ratings yet
- Adobe Photoshop CSX: Removing Skin Blemishes and WrinklesDocument10 pagesAdobe Photoshop CSX: Removing Skin Blemishes and WrinklesBenedict AstrologoNo ratings yet
- Step 1: Select One of The Lenses: Pen ToolDocument16 pagesStep 1: Select One of The Lenses: Pen ToolenriqueNo ratings yet
- Efecto Texto 3D 2Document3 pagesEfecto Texto 3D 2deivisbeltranNo ratings yet
- Color Isolation TutorialDocument5 pagesColor Isolation TutorialKamarul DKNo ratings yet
- Neurospeech Technologies - : Photoretouch TutorialDocument10 pagesNeurospeech Technologies - : Photoretouch Tutorialapi-19488098No ratings yet
- Adobe Photoshop Tools TutorialDocument10 pagesAdobe Photoshop Tools TutorialAriff ImranNo ratings yet
- Lab Activity 2 Photoshop Water ReflectionDocument13 pagesLab Activity 2 Photoshop Water ReflectionGian CrizaldoNo ratings yet
- Creating The Illusion of Depth and DimensionDocument11 pagesCreating The Illusion of Depth and DimensionkensicoNo ratings yet
- How To Apply Textures To Uneven SurfacesDocument15 pagesHow To Apply Textures To Uneven SurfacesakurilNo ratings yet
- Photoshop - Mouthless by Michael OttDocument6 pagesPhotoshop - Mouthless by Michael OttMichael Ott100% (14)
- Vintage Effects On Photos With Photoshop: Step 1Document11 pagesVintage Effects On Photos With Photoshop: Step 1AleksandraNo ratings yet
- Perspective Shadow Text Effect in PhotoshopDocument19 pagesPerspective Shadow Text Effect in PhotoshopPolgadas L. SamNo ratings yet
- Turning A Photo Into An Ink Drawing or A Pencil SketchDocument24 pagesTurning A Photo Into An Ink Drawing or A Pencil Sketchcrni3255No ratings yet
- Salvacion National High School: The Rectangular Marquee Tool in PhotoshopDocument11 pagesSalvacion National High School: The Rectangular Marquee Tool in PhotoshopNeil David Delgaco LlagasNo ratings yet
- Summer Reading Model Freytag PyramidDocument2 pagesSummer Reading Model Freytag PyramidNeil David Delgaco LlagasNo ratings yet
- Blank Prize CertificateDocument2 pagesBlank Prize CertificateNeil David Delgaco LlagasNo ratings yet
- 10 - Todays Total of Member States of ASEANDocument5 pages10 - Todays Total of Member States of ASEANNeil David Delgaco LlagasNo ratings yet
- UNIT 2 - LESSON 1 - Overview To Qualitative ResearchDocument31 pagesUNIT 2 - LESSON 1 - Overview To Qualitative ResearchmikkaellaNo ratings yet
- Acr Oss The Line ContactorsDocument2 pagesAcr Oss The Line ContactorshmavisNo ratings yet
- Notes - Market Failure-Ch 13Document3 pagesNotes - Market Failure-Ch 13Rodney MonroeNo ratings yet
- Shashika Boteju Mathematics Grade 9Document12 pagesShashika Boteju Mathematics Grade 9Dilruk GallageNo ratings yet
- Introduction To Water, Sanitation and Hygiene (WASH) : PosterDocument2 pagesIntroduction To Water, Sanitation and Hygiene (WASH) : PosterDanielNo ratings yet
- Energy Sector Capacity Building Diagnostic and Needs Assessment StudyDocument150 pagesEnergy Sector Capacity Building Diagnostic and Needs Assessment StudyAyoub EnergieNo ratings yet
- Project Report On Working-CapitalDocument74 pagesProject Report On Working-Capitalravikant2105100% (1)
- Drawing List: Infrastructure / 7100 - MV Power Duct Network Rev. NoDocument2 pagesDrawing List: Infrastructure / 7100 - MV Power Duct Network Rev. NosayedNo ratings yet
- Customized ListDocument6,024 pagesCustomized ListItiNo ratings yet
- Banking Financial InstitutionsDocument252 pagesBanking Financial Institutionspraise ferrerNo ratings yet
- Capital Budgeting Practices by Corporates in India PPTDocument13 pagesCapital Budgeting Practices by Corporates in India PPTRVijaySai0% (1)
- White Lily - Ship's ParticularDocument1 pageWhite Lily - Ship's ParticularAYA ALHADITHEYNo ratings yet
- Induction Motor NotesDocument20 pagesInduction Motor NotesMani SaiNo ratings yet
- Intro To BJT Small SignalDocument35 pagesIntro To BJT Small Signaldaserock83100% (1)
- Deed of Sale SampleDocument3 pagesDeed of Sale Samplebarbiegirl9497No ratings yet
- Wind Seismic CalculationsDocument4 pagesWind Seismic Calculationsumesh0% (1)
- Bicol State College of Applied Sciences and Technology: JANUARY 2021Document11 pagesBicol State College of Applied Sciences and Technology: JANUARY 2021Jay Dela CruzNo ratings yet
- Program Istp17Document17 pagesProgram Istp17pverma4622No ratings yet
- Exercises For Functional AnalysisDocument10 pagesExercises For Functional AnalysisEDU CIPANANo ratings yet
- Veolia Case StudyDocument15 pagesVeolia Case StudyKanakarao MalappareddyNo ratings yet
- CLI Basics: Laboratory ExerciseDocument5 pagesCLI Basics: Laboratory ExerciseJhalen Shaq CarrascoNo ratings yet
- Chapter 1: IntroductionDocument34 pagesChapter 1: IntroductionIntan AifatikaNo ratings yet
- De Quervains TenosynovitisDocument2 pagesDe Quervains TenosynovitisomboNo ratings yet
- Sample For Solution Manual Theory and Design For Mechanical Measurements 6th Edition by Figliola & BeasleyDocument30 pagesSample For Solution Manual Theory and Design For Mechanical Measurements 6th Edition by Figliola & BeasleyM.R.ZNo ratings yet
- List of RAs UpdatedDocument12 pagesList of RAs UpdatedThe SuperstarNo ratings yet
- Affordable HousingDocument12 pagesAffordable HousingTenzin KesangNo ratings yet
- Teaching & Learning Activities: Biology (Sb015) - PelajarDocument2 pagesTeaching & Learning Activities: Biology (Sb015) - PelajarLeevandraaNo ratings yet
- Strategic Cost ManagementDocument12 pagesStrategic Cost ManagementvionysusgoghNo ratings yet
- Ucla Dissertation Filing DatesDocument7 pagesUcla Dissertation Filing DatesBestOnlinePaperWritingServiceCanada100% (1)
- SD 1.1.3 Design CriteriaDocument10 pagesSD 1.1.3 Design Criterianapoleonpt2No ratings yet
- CATIA V5-6R2015 Basics - Part I : Getting Started and Sketcher WorkbenchFrom EverandCATIA V5-6R2015 Basics - Part I : Getting Started and Sketcher WorkbenchRating: 4 out of 5 stars4/5 (10)
- From Vision to Version - Step by step guide for crafting and aligning your product vision, strategy and roadmap: Strategy Framework for Digital Product Management RockstarsFrom EverandFrom Vision to Version - Step by step guide for crafting and aligning your product vision, strategy and roadmap: Strategy Framework for Digital Product Management RockstarsNo ratings yet
- Autodesk Fusion 360: A Power Guide for Beginners and Intermediate Users (3rd Edition)From EverandAutodesk Fusion 360: A Power Guide for Beginners and Intermediate Users (3rd Edition)Rating: 5 out of 5 stars5/5 (2)
- Certified Solidworks Professional Advanced Surface Modeling Exam PreparationFrom EverandCertified Solidworks Professional Advanced Surface Modeling Exam PreparationRating: 5 out of 5 stars5/5 (1)
- Autodesk Fusion 360 Black Book (V 2.0.6508) Part 2: Autodesk Fusion 360 Black Book (V 2.0.6508)From EverandAutodesk Fusion 360 Black Book (V 2.0.6508) Part 2: Autodesk Fusion 360 Black Book (V 2.0.6508)No ratings yet
- Designing SCADA Application Software: A Practical ApproachFrom EverandDesigning SCADA Application Software: A Practical ApproachNo ratings yet
- SketchUp Success for Woodworkers: Four Simple Rules to Create 3D Drawings Quickly and AccuratelyFrom EverandSketchUp Success for Woodworkers: Four Simple Rules to Create 3D Drawings Quickly and AccuratelyRating: 1.5 out of 5 stars1.5/5 (2)
- The Geometrical Tolerancing Desk Reference: Creating and Interpreting ISO Standard Technical DrawingsFrom EverandThe Geometrical Tolerancing Desk Reference: Creating and Interpreting ISO Standard Technical DrawingsRating: 4.5 out of 5 stars4.5/5 (10)