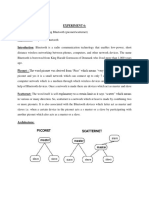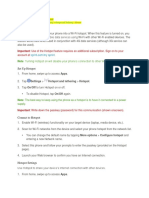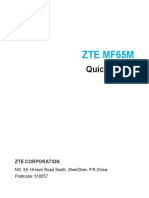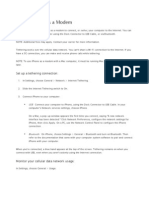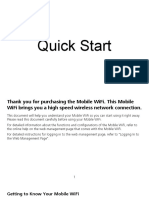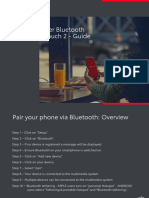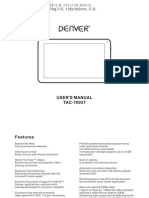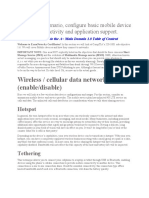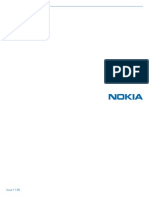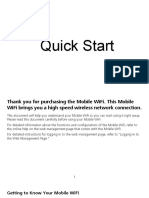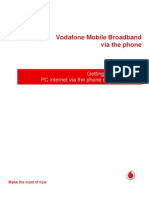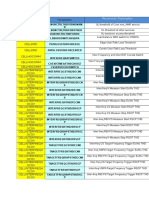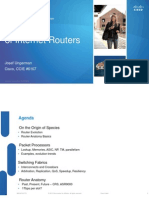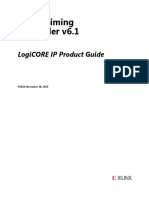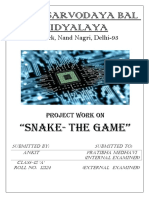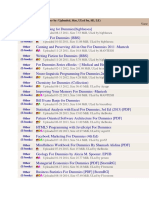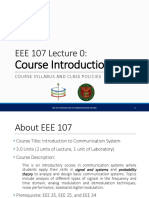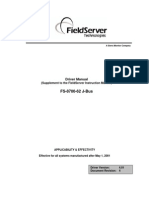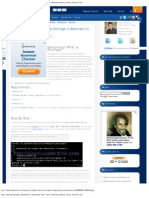Professional Documents
Culture Documents
Introduction To Tethering: ACE IT Scotland SCIO Scottish Charity Number SC036315
Uploaded by
Nebil SebsibOriginal Title
Copyright
Available Formats
Share this document
Did you find this document useful?
Is this content inappropriate?
Report this DocumentCopyright:
Available Formats
Introduction To Tethering: ACE IT Scotland SCIO Scottish Charity Number SC036315
Uploaded by
Nebil SebsibCopyright:
Available Formats
Introduction to Tethering
Tethering is a term that gets used a lot by mobile networks and technology websites, but what does
tethering actually mean and how does it work? And can you use it on your smartphone without paying
extra?
What is tethering?
Tethering is a way of turning your smartphone into a mobile hotspot or portable Wi-Fi router. Turning on
the tethering feature of your phone creates a small localised wireless internet connection. You can then
use this to connect to the internet with Wi–Fi–enabled items such as tablets, PCs and laptops.
Why would I do it?
Tethering is useful when you have no other way of connecting to Wi–Fi, and you want to connect to a
bigger screen. For example you may need to edit work documents and spreadsheets on a larger screen or
you may want to watch shows on the BBC iPlayer while you're on the go, but haven't got a mobile data
contract for your tablet.
You might also need it because:
• Your internet supplier may not be delivering a consistent service
• Too many devices from your family are sharing the bandwidth
• You are away from your home, at a cafe or in the park
• You don't want to risk the security of your device by using unknown Hotspot connections
Some Benefits for you
• Better security and control
• Internet access while away from home
• Fewer arguments with family!
How does it work?
Most modern smartphones enable tethering via Wi–Fi. However, you can also connect your tablet or
laptop via Bluetooth or with a USB port and cable. Turning on tethering essentially creates a Wi–Fi hotspot
which will show up in the list of available Wi–Fi networks on the device you want to connect.
How much does it cost?
Some networks don’t allow you to tether your smartphone at all. If your network does allow you to tether,
there are some important pitfalls you need to be aware of:
1) Tethering is often not included in your monthly data allowance, so can be very expensive. You
must check with your provider to find out the costs involved.
Copyright: ACE IT Scotland, Room 2, Methodist Church, 25 Nicolson Square, Edinburgh, EH8 9BX
Telephone: 0131 667 2053 or 07737 738 551 - Website: www.aceit.org.uk
ACE IT Scotland SCIO Scottish Charity Number SC036315
Introduction to Tethering
2) Tethering uses more data when you connect to laptops and tablets, because websites often load in
their full desktop form, rather than the simpler smartphone mode.
3) Tethering can be a real drain on battery life, so only use it when you have easy access to a power
source. However, if you tether via USB, remember your phone will charge up via your laptop or PC.
So you’ll be powering-up your phone and sharing your connection at the same time.
How to set up a Personal Hotspot on your iPhone or iPad
Apple tends not to use the word ‘tethering’ but talks about using a Personal Hotspot instead. This Hotspot
allows you to connect to other devices, and is protected by a password you can control. A Personal
Hotspot lets you share the mobile data connection of your iPhone or iPad (Wi-Fi + Mobile) when you don’t
have access to a Wi-Fi network.
Set up Personal Hotspot
Open the Settings app on your iPhone and tap Personal Hotspot.
Press the toggle which will Allow Others to Join.
Copyright: ACE IT Scotland, Room 2, Methodist Church, 25 Nicolson Square, Edinburgh, EH8 9BX
Telephone: 0131 667 2053 or 07737 738 551 - Website: www.aceit.org.uk
ACE IT Scotland SCIO Scottish Charity Number SC036315
Introduction to Tethering
On the same screen you’ll see a password which is required the first time you connect your laptop or
tablet to your phone. You can change this password but it must be 8 characters long. If you change it, it
will disconnect any devices that are currently connected
To connect to your phone
Once you have allowed your phone to use Personal Hotspot you now need to turn to the device you want
to connect to it. This will be either a tablet, a laptop or a PC. On THAT device go to the options to
connect to a WIFI device and you will see that name of your phone in that list. Choose that option and
type in the password that is displayed on your phone screen. Stay on this screen until you’ve connected
your other device to the Wi-Fi network.
If you can’t see the option for Personal Hotspot, contact your network provider to make sure you can use
Personal Hotspot with your plan.
Tethering Android phones
Share a mobile connection by Hotspot or tethering on Android
You can use your phone's mobile data to connect another phone, tablet, or computer to the
internet. Sharing a connection this way is called tethering or using a Hotspot. Some phones can
share Wi-Fi connection by tethering.
Turn on your Hotspot
1. Swipe down from the top of the screen.
2. Tap Hotspot .
• If you don’t find Hotspot , at the bottom left, tap Edit and drag Hotspot into
your Quick Settings.
Connect another device to your phone's Hotspot
1. On the other device, open that device's list of Wi-Fi options.
2. Pick your phone's Hotspot name.
3. Enter your phone's Hotspot password.
Copyright: ACE IT Scotland, Room 2, Methodist Church, 25 Nicolson Square, Edinburgh, EH8 9BX
Telephone: 0131 667 2053 or 07737 738 551 - Website: www.aceit.org.uk
ACE IT Scotland SCIO Scottish Charity Number SC036315
Introduction to Tethering
4. Click Connect.
If you don't want your Hotspot to require a password:
1. Swipe down from the top of the screen.
2. Touch and hold Hotspot .
3. Under "Security," tap None.
4.
Tip: You can share your phone's mobile data with up to 10 other devices
Connect to Personal Hotspot with Bluetooth or USB
You can also connect to a Personal Hotspot using Bluetooth or USB. And with iOS 13, devices that are
connected to a Personal Hotspot will stay connected, even if the screen is locked – so those devices will
still get notifications and messages.
Bluetooth
To make sure that your iPhone is discoverable, go to Settings > Bluetooth and stay on that screen. Then,
on your other device, follow the manufacturer directions to set up a Bluetooth network connection.
USB
Use your iPhone cable to connect to your PC or laptop.
Let your family join automatically
You can set up Family Sharing so that your family can join your Personal Hotspot automatically – without
needing to enter the password. Here's what to do:
On your device with Personal Hotspot, go to Settings > Personal Hotspot > Family Sharing.
Turn on Family Sharing. If you can't see the option, learn how to set up Family Sharing.
Tap the name of each of your family members and set whether they need to ask for approval or join your
Personal Hotspot automatically.
Disconnect devices
To disconnect a device, turn off Personal Hotspot, turn off Bluetooth or unplug the USB cable from your
device.
Copyright: ACE IT Scotland, Room 2, Methodist Church, 25 Nicolson Square, Edinburgh, EH8 9BX
Telephone: 0131 667 2053 or 07737 738 551 - Website: www.aceit.org.uk
ACE IT Scotland SCIO Scottish Charity Number SC036315
You might also like
- 3 Ways To Connect To The Internet On Your Laptop Through The Cell PhoneDocument5 pages3 Ways To Connect To The Internet On Your Laptop Through The Cell PhoneJyotendra SharmaNo ratings yet
- Iphone 14 User Guide: A Complete Step by Step Picture Manual for Beginners and Seniors (The Most Comprehensive and Intuitive Guide on How to Use Your New Iphone 14 With Tips and Tricks)From EverandIphone 14 User Guide: A Complete Step by Step Picture Manual for Beginners and Seniors (The Most Comprehensive and Intuitive Guide on How to Use Your New Iphone 14 With Tips and Tricks)No ratings yet
- EXPERIMENT 6 EditedDocument9 pagesEXPERIMENT 6 Editedshriomom.24No ratings yet
- Samsung Galaxy S8 - HotSpot, APN & Tethering.Document17 pagesSamsung Galaxy S8 - HotSpot, APN & Tethering.Andrew NkhuwaNo ratings yet
- Types of Internet Connections - Internet BasicsDocument3 pagesTypes of Internet Connections - Internet Basicsskr channelNo ratings yet
- Mf65M Quick Start Guide: Zte Corporation No. 55, Hi-Tech Road South, Shenzhen, P.R.China Postcode: 518057Document23 pagesMf65M Quick Start Guide: Zte Corporation No. 55, Hi-Tech Road South, Shenzhen, P.R.China Postcode: 518057AutogrederNo ratings yet
- Tethering and Portable HotspotDocument22 pagesTethering and Portable HotspotSan Rawat0% (1)
- Quick Start Mobile WiFi SetupDocument20 pagesQuick Start Mobile WiFi Setupsksingl350No ratings yet
- Your HTC Radar: User GuideDocument100 pagesYour HTC Radar: User GuideMark RayneyNo ratings yet
- T-Mobile 4G LTE HotSpot Z915 Getting Started GuideDocument13 pagesT-Mobile 4G LTE HotSpot Z915 Getting Started GuideDan ChapsNo ratings yet
- HUAWEI E5151s-2 Quick Start (V100R001 01, En, General Version)Document22 pagesHUAWEI E5151s-2 Quick Start (V100R001 01, En, General Version)pandemonik1234No ratings yet
- Manual 2326Document28 pagesManual 2326yk yetkingNo ratings yet
- HTC First ATT User GuideDocument82 pagesHTC First ATT User GuideandrodacostaNo ratings yet
- User Manual 2276949Document15 pagesUser Manual 2276949Roberto Di MarcoNo ratings yet
- Using Iphone As A ModemDocument1 pageUsing Iphone As A ModemHenrique BergerNo ratings yet
- How to Connect Your Android Phone to PC for Internet AccessDocument15 pagesHow to Connect Your Android Phone to PC for Internet AccessSakthhi LakshmiNo ratings yet
- Mobile Phone Feature Phones: SmartphoneDocument6 pagesMobile Phone Feature Phones: SmartphoneSaimum SahadatNo ratings yet
- HTC One User GuideDocument179 pagesHTC One User GuidemanualuserguideNo ratings yet
- Bluetooth® Wireless: Turn Bluetooth Power On or OffDocument11 pagesBluetooth® Wireless: Turn Bluetooth Power On or OffJim CvitkovićNo ratings yet
- ZTE MF971R User ManualDocument28 pagesZTE MF971R User ManualMango110No ratings yet
- HelpDocument23 pagesHelpMajid MengalNo ratings yet
- Huawei E5573s 606 PDFDocument20 pagesHuawei E5573s 606 PDFEduardo MoyaNo ratings yet
- MF920V QSG V1-0Document20 pagesMF920V QSG V1-0Ifada LibertyNo ratings yet
- Creating A Dial-Up Connection.Document10 pagesCreating A Dial-Up Connection.Anupam Gurung100% (1)
- Understanding your internet connection options and their differencesDocument20 pagesUnderstanding your internet connection options and their differencesKirz SerranoNo ratings yet
- Mytoyota App How To Tether BluetoothDocument13 pagesMytoyota App How To Tether BluetoothVladaNo ratings yet
- User Manual: T-Mobile HotspotDocument43 pagesUser Manual: T-Mobile HotspotChris GriffithNo ratings yet
- How to Tether Your Laptop to Android PhoneDocument4 pagesHow to Tether Your Laptop to Android PhoneNithya JaganNo ratings yet
- LG Genesis Using Portable HotspotDocument2 pagesLG Genesis Using Portable HotspotMax FarlandNo ratings yet
- Quick start guide for mobile WiFi hotspotDocument20 pagesQuick start guide for mobile WiFi hotspotpablo_salfate4882No ratings yet
- How To Use Your Android Phone As A Portable Wi-Fi Hotspot: Launch The App, Then TapDocument2 pagesHow To Use Your Android Phone As A Portable Wi-Fi Hotspot: Launch The App, Then TapNasir AliNo ratings yet
- Fix Internet Connection Problems On Android DevicesDocument3 pagesFix Internet Connection Problems On Android DevicesVanessaNo ratings yet
- How to Do (Just About) Anything on the Internet: Make the Internet Work for You—Great Advice for New Users and Seasoned Pros AlikeFrom EverandHow to Do (Just About) Anything on the Internet: Make the Internet Work for You—Great Advice for New Users and Seasoned Pros AlikeNo ratings yet
- Tech Guide For Internet ShutDown GAZADocument8 pagesTech Guide For Internet ShutDown GAZATheGift73No ratings yet
- Prepaid Postpaid Value Added Services: Surprise VASDocument5 pagesPrepaid Postpaid Value Added Services: Surprise VASDx Mohammad RanaNo ratings yet
- Telstra Smart ModemDocument55 pagesTelstra Smart ModemGreg StanyerNo ratings yet
- Computer Basics: How Do I Connect To The Internet?Document8 pagesComputer Basics: How Do I Connect To The Internet?Ser Crz JyNo ratings yet
- Wireless Connections and Bluetooth Security TipsDocument3 pagesWireless Connections and Bluetooth Security TipsDanildo MateusNo ratings yet
- Wireless Connections and Bluetooth Security Tips: Public Wi-Fi AccessDocument3 pagesWireless Connections and Bluetooth Security Tips: Public Wi-Fi Accessharishr1968No ratings yet
- Nokia Lumia 800 UG en GBDocument88 pagesNokia Lumia 800 UG en GBAnuj RawatNo ratings yet
- Unit 4 (Cybersecurity)Document11 pagesUnit 4 (Cybersecurity)tinime3820No ratings yet
- Mobile Help GuideDocument6 pagesMobile Help GuideABHILASH C NNo ratings yet
- Mid-7119 Boxchip A13 English Manual 120 PDFDocument11 pagesMid-7119 Boxchip A13 English Manual 120 PDFhamzigahopNo ratings yet
- What Is A Wireless Router?: A.Chakrabarti ICT Sept Class 10Document5 pagesWhat Is A Wireless Router?: A.Chakrabarti ICT Sept Class 10Ritu AcharyaNo ratings yet
- Manual Modem MF 910Document32 pagesManual Modem MF 910masterline123No ratings yet
- ZTE MF62 Datasheet & User GuideDocument2 pagesZTE MF62 Datasheet & User GuiderebarakazNo ratings yet
- 1.6 Given A Scenario, Configure Basic Mobile Device Network Connectivity and Application SupportDocument10 pages1.6 Given A Scenario, Configure Basic Mobile Device Network Connectivity and Application SupportEd St JamesNo ratings yet
- Nokia X Dual Sim Ug en GBDocument30 pagesNokia X Dual Sim Ug en GBabhirup2012No ratings yet
- Quick Start GuideDocument36 pagesQuick Start Guidesavour99100% (1)
- HTC User ManualDocument99 pagesHTC User ManualtrackuseNo ratings yet
- Nokia Lumia 800 User Guide: Issue 1.2Document88 pagesNokia Lumia 800 User Guide: Issue 1.2Sunny KumarNo ratings yet
- Nokia - 900 User GuideDocument91 pagesNokia - 900 User GuideSinh LeNo ratings yet
- Vodafone Mobile Broadband Via The PhoneDocument11 pagesVodafone Mobile Broadband Via The PhoneSudhangsu BhaumikNo ratings yet
- Blue ToothDocument20 pagesBlue ToothVijayNishaNo ratings yet
- Setting Up-And Sharing - A Wireless Internet Connection: in This ChapterDocument12 pagesSetting Up-And Sharing - A Wireless Internet Connection: in This ChapterZach LeoneNo ratings yet
- Huawei E5770 Quick StartDocument28 pagesHuawei E5770 Quick Startzero_culkNo ratings yet
- Nokia 710 UG enDocument90 pagesNokia 710 UG enAugusto OliveiraNo ratings yet
- Huawei E5331 Quick StartDocument19 pagesHuawei E5331 Quick StartMohan KumarNo ratings yet
- English TestDocument4 pagesEnglish TestMOULOUD TOUAHIRNo ratings yet
- Access Heathrow Wi-Fi and get help connectingDocument2 pagesAccess Heathrow Wi-Fi and get help connectingPraveen MandalaNo ratings yet
- Wind River License Administrator Tools Guide 1.1Document134 pagesWind River License Administrator Tools Guide 1.1patopickNo ratings yet
- Wonderware Application Server 3Document72 pagesWonderware Application Server 3Mohamed LotfiNo ratings yet
- Gpws ModesDocument10 pagesGpws Modesjay_sidNo ratings yet
- 4G Alarm DescriptionDocument5 pages4G Alarm DescriptionAnonymous bdLN4SNo ratings yet
- Commvault System Administration Training Guide PDFDocument2 pagesCommvault System Administration Training Guide PDFKaluki0% (4)
- PSS 5000 APNO Integ 3rd Party Terminals 80468001 PDFDocument35 pagesPSS 5000 APNO Integ 3rd Party Terminals 80468001 PDFAndyNo ratings yet
- Clase 2. Servicios WAN - Parte 1 PDFDocument71 pagesClase 2. Servicios WAN - Parte 1 PDFCarmita PinduisacaNo ratings yet
- Apartment Management SystemDocument3 pagesApartment Management SystemsujathalaviNo ratings yet
- Anatomy of Core Network Elements Josef UngermanDocument52 pagesAnatomy of Core Network Elements Josef UngermanrodyanNo ratings yet
- Dodem DS567 ADSL TesterDocument2 pagesDodem DS567 ADSL TesterSteveNo ratings yet
- RAID Interactive Simulator 3 (Discrete RAID Controller) User's GuideDocument12 pagesRAID Interactive Simulator 3 (Discrete RAID Controller) User's GuideDuaiteNo ratings yet
- LVOOPDocument57 pagesLVOOPLeonardosirinoNo ratings yet
- React BasicsDocument25 pagesReact BasicsCamilo Loaiza RiosNo ratings yet
- Module 2 - Reading7 - ReadOnlyMemoryDocument8 pagesModule 2 - Reading7 - ReadOnlyMemoryChristopher AdvinculaNo ratings yet
- Manual Smart MeyeDocument16 pagesManual Smart MeyeLuciano OteroNo ratings yet
- Automated Unified System For LPG UsingDocument84 pagesAutomated Unified System For LPG UsingVirat KaliNo ratings yet
- What AIX Commands The VIO Server Executes For YouDocument3 pagesWhat AIX Commands The VIO Server Executes For Yousatish_ssuryawanshiNo ratings yet
- Ftserver 2700Document4 pagesFtserver 2700UncarachaNo ratings yet
- Video TimingController v6.1 LogiCORE IP Pg016 - V - TCDocument89 pagesVideo TimingController v6.1 LogiCORE IP Pg016 - V - TCibanitescuNo ratings yet
- Software Packages Used in BSNLDocument47 pagesSoftware Packages Used in BSNLprasanthNo ratings yet
- S3 Trio64/Trio64V+: Installation GuideDocument4 pagesS3 Trio64/Trio64V+: Installation GuideCurecheru VasileNo ratings yet
- Snake Game Project - by Anurag BhardwajDocument43 pagesSnake Game Project - by Anurag BhardwajAnurag Bhardwaj100% (1)
- CCSDocument19 pagesCCSAndres ContrerasNo ratings yet
- Type Name (Order By: Uploaded, Size, Uled By, Se, Le) : View: Single / DoubleDocument3 pagesType Name (Order By: Uploaded, Size, Uled By, Se, Le) : View: Single / DoubleAsher MananganNo ratings yet
- EEE 107 Lecture 0:: Course IntroductionDocument12 pagesEEE 107 Lecture 0:: Course IntroductionCarlo JimenezNo ratings yet
- XTENDAccess FlexiDocument4 pagesXTENDAccess FlexiAli RazaNo ratings yet
- FS-8700-62 J-Bus: Driver ManualDocument14 pagesFS-8700-62 J-Bus: Driver ManualEric DunnNo ratings yet
- D72896GC20 Les02Document80 pagesD72896GC20 Les02Mostafa A. DaqaNo ratings yet
- User Guide Gigaset SE515Document128 pagesUser Guide Gigaset SE515Damir MiholićNo ratings yet
- 2.how To Set Up Armitage in Backtrack For Penetration Test - Vishnu ValentinoDocument12 pages2.how To Set Up Armitage in Backtrack For Penetration Test - Vishnu ValentinocyberssNo ratings yet