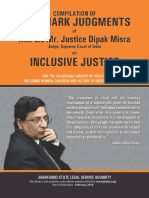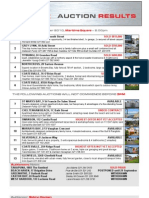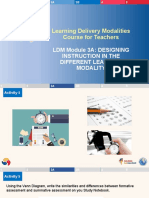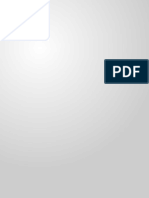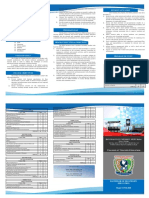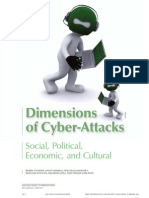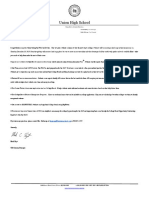Professional Documents
Culture Documents
Purge and Transfer Project Standards - Solution
Uploaded by
caroline ayiekoCopyright
Available Formats
Share this document
Did you find this document useful?
Is this content inappropriate?
Report this DocumentCopyright:
Available Formats
Purge and Transfer Project Standards - Solution
Uploaded by
caroline ayiekoCopyright:
Available Formats
Practice Exercise 6
Purge and Transfer Project Standards
Learning Objectives that are covered within this practice exercise are:
• 5.4a Transfer and review project standards
• 5.6a Understand and use purge
Video resources that may help with this practice exercise are:
• 041 - Transferring project standards.mp4
• 039 - Using the purge command.mp4
Criteria: In this practice exercise you use the purge command to reduce the
model file size and increase user efficiency. You then transfer view templates
from another Revit model.
The following steps need to be completed:
1. From the Practice Exercise folder, open the Revit model Practice Exercise 6.
The model will open with the 3D view active.
2. Fully purge the model to remove all unwanted objects.
3. Transfer view templates from Practice Exercise 6 - View Templates.rvt to your
current Revit model.
Practice Exercise 6
Purge and Transfer Project Standards
Solution:
1. Towards the end of a Revit project it is useful to purge the model of any unused
families, styles and materials. This helps to reduce the file size and reduce
complexity in the project browser.
a. From the Practice Exercise folder, open the Revit
model Practice Exercise 6. The model will open with
the 3D view active.
b. On the Manage ribbon in the settings panel click the
Purge Unused command as shown below.
c. In the Purge Unused dialog, you will notice that
everything is already checked. The number of items
checked is displayed in the lower half of the dialog.
Click OK
Practice Exercise 6
Purge and Transfer Project Standards
2. You will need to run the Purge command 3-4 times to fully purge the
model. This is due to materials and other families being nested
together.
a. Save the model as Practice Exercise 6 – PURGED.rvt.
b. Compare the file size. The file sizes should be similar to the
values shown below.
• Practice Exercise 6.rvt……………………..15.0MB
• Practice Exercise 6 – PURGED.rvt……….9.17MB
It is recommended that a copy of the project is saved prior to performing purge as
you may need to work with some of the styles and system families that were
previously purged. In the next scenario you transfer the view templates from
another model into your purged Revit model.
3. Next, you use transfer project standards to copy view templates.
a. Open the Practice Exercise 6 - View Templates.rvt. file
and then switch back to your purged Revit model.
b. On the Manage ribbon in the settings panel click
Transfer Project Standards as shown in the image
below.
c. In the Select Items To Copy dialog, ensure that
Practice Exercise 6 – View Templates.rvt is selected as
the file to copy from. Use the Check None button to
remove all the checks and then check View Templates
as shown below.
Practice Exercise 6
Purge and Transfer Project Standards
d. If you are prompted that Duplicate Types are present,
then ensure that you select New Only; otherwise,
existing types will be overwritten.
4. You now check that the new view templates have been successfully
copied to your purged model.
a. On the View ribbon in the graphics panel, click View
Templates and select Manage View Templates.
b. In the View Templates dialog, check that you have
VIEW TEMPLATES 1-10 listed as shown below.
Practice Exercise 6
Purge and Transfer Project Standards
END OF EXERCISE
You might also like
- The Subtle Art of Not Giving a F*ck: A Counterintuitive Approach to Living a Good LifeFrom EverandThe Subtle Art of Not Giving a F*ck: A Counterintuitive Approach to Living a Good LifeRating: 4 out of 5 stars4/5 (5796)
- Shoe Dog: A Memoir by the Creator of NikeFrom EverandShoe Dog: A Memoir by the Creator of NikeRating: 4.5 out of 5 stars4.5/5 (537)
- Link CAD and Create GridsDocument4 pagesLink CAD and Create Gridscaroline ayiekoNo ratings yet
- Place Isolated Foundations Part 2 - Revit Structural 2022Document4 pagesPlace Isolated Foundations Part 2 - Revit Structural 2022caroline ayiekoNo ratings yet
- Verandah Verandah Verandah: Room (Tiles) Lounge (Tiles)Document10 pagesVerandah Verandah Verandah: Room (Tiles) Lounge (Tiles)caroline ayiekoNo ratings yet
- BS 6399-1998-Part 3 Code of Practice For Imposed Roof LoadsDocument31 pagesBS 6399-1998-Part 3 Code of Practice For Imposed Roof Loadscaroline ayiekoNo ratings yet
- BS 6399-1996-Part 1 Code of Practice For Dead and Imposed LoDocument17 pagesBS 6399-1996-Part 1 Code of Practice For Dead and Imposed Locaroline ayiekoNo ratings yet
- Hidden Figures: The American Dream and the Untold Story of the Black Women Mathematicians Who Helped Win the Space RaceFrom EverandHidden Figures: The American Dream and the Untold Story of the Black Women Mathematicians Who Helped Win the Space RaceRating: 4 out of 5 stars4/5 (895)
- The Yellow House: A Memoir (2019 National Book Award Winner)From EverandThe Yellow House: A Memoir (2019 National Book Award Winner)Rating: 4 out of 5 stars4/5 (98)
- On Fire: The (Burning) Case for a Green New DealFrom EverandOn Fire: The (Burning) Case for a Green New DealRating: 4 out of 5 stars4/5 (74)
- Never Split the Difference: Negotiating As If Your Life Depended On ItFrom EverandNever Split the Difference: Negotiating As If Your Life Depended On ItRating: 4.5 out of 5 stars4.5/5 (838)
- The Little Book of Hygge: Danish Secrets to Happy LivingFrom EverandThe Little Book of Hygge: Danish Secrets to Happy LivingRating: 3.5 out of 5 stars3.5/5 (400)
- The Emperor of All Maladies: A Biography of CancerFrom EverandThe Emperor of All Maladies: A Biography of CancerRating: 4.5 out of 5 stars4.5/5 (271)
- Grit: The Power of Passion and PerseveranceFrom EverandGrit: The Power of Passion and PerseveranceRating: 4 out of 5 stars4/5 (589)
- A Heartbreaking Work Of Staggering Genius: A Memoir Based on a True StoryFrom EverandA Heartbreaking Work Of Staggering Genius: A Memoir Based on a True StoryRating: 3.5 out of 5 stars3.5/5 (231)
- Team of Rivals: The Political Genius of Abraham LincolnFrom EverandTeam of Rivals: The Political Genius of Abraham LincolnRating: 4.5 out of 5 stars4.5/5 (234)
- Devil in the Grove: Thurgood Marshall, the Groveland Boys, and the Dawn of a New AmericaFrom EverandDevil in the Grove: Thurgood Marshall, the Groveland Boys, and the Dawn of a New AmericaRating: 4.5 out of 5 stars4.5/5 (266)
- Elon Musk: Tesla, SpaceX, and the Quest for a Fantastic FutureFrom EverandElon Musk: Tesla, SpaceX, and the Quest for a Fantastic FutureRating: 4.5 out of 5 stars4.5/5 (474)
- The Hard Thing About Hard Things: Building a Business When There Are No Easy AnswersFrom EverandThe Hard Thing About Hard Things: Building a Business When There Are No Easy AnswersRating: 4.5 out of 5 stars4.5/5 (345)
- The World Is Flat 3.0: A Brief History of the Twenty-first CenturyFrom EverandThe World Is Flat 3.0: A Brief History of the Twenty-first CenturyRating: 3.5 out of 5 stars3.5/5 (2259)
- The Unwinding: An Inner History of the New AmericaFrom EverandThe Unwinding: An Inner History of the New AmericaRating: 4 out of 5 stars4/5 (45)
- The Gifts of Imperfection: Let Go of Who You Think You're Supposed to Be and Embrace Who You AreFrom EverandThe Gifts of Imperfection: Let Go of Who You Think You're Supposed to Be and Embrace Who You AreRating: 4 out of 5 stars4/5 (1091)
- The Sympathizer: A Novel (Pulitzer Prize for Fiction)From EverandThe Sympathizer: A Novel (Pulitzer Prize for Fiction)Rating: 4.5 out of 5 stars4.5/5 (122)
- Her Body and Other Parties: StoriesFrom EverandHer Body and Other Parties: StoriesRating: 4 out of 5 stars4/5 (821)
- Assessment I - LeadershipDocument21 pagesAssessment I - LeadershipMuhammad0% (1)
- Management by ObjectivesDocument22 pagesManagement by ObjectivesJayalakshmi RajanNo ratings yet
- Justice Dipak Misra Book PDFDocument432 pagesJustice Dipak Misra Book PDFJitendra MishraNo ratings yet
- The Energy of LanguageDocument4 pagesThe Energy of LanguageAnonymous ThdBjWNo ratings yet
- ARANDA vs. ELAYDADocument1 pageARANDA vs. ELAYDAMarkus Tran MoraldeNo ratings yet
- Summative Assessment Brief - Advanced Project ManagementDocument15 pagesSummative Assessment Brief - Advanced Project ManagementMehran Raza20% (5)
- Ey Connecting Farm and IndustryDocument40 pagesEy Connecting Farm and IndustrymthuyaNo ratings yet
- Bayleys Residential Auction Results 15 September 2010Document2 pagesBayleys Residential Auction Results 15 September 2010Ariel LevinNo ratings yet
- IP Laws USDocument33 pagesIP Laws USEmmanuelDalesAlquizolaNo ratings yet
- Far 3 Flexible Obtl A4Document14 pagesFar 3 Flexible Obtl A4Alexandra De LimaNo ratings yet
- Learning Delivery Modalities Course For Teachers: LDM Module 3A: Designing Instruction in The Different Learning ModalityDocument39 pagesLearning Delivery Modalities Course For Teachers: LDM Module 3A: Designing Instruction in The Different Learning ModalityJovie Masongsong78% (9)
- Analysis of The Use of Electronic Money in Efforts ToDocument10 pagesAnalysis of The Use of Electronic Money in Efforts ToFery FebriansyahNo ratings yet
- Week 2 21st CLDocument3 pagesWeek 2 21st CLMarjoriekate Esquivel100% (2)
- RDEV 350 Sustainable Real Estate Developmen - Principles and PracticeDocument15 pagesRDEV 350 Sustainable Real Estate Developmen - Principles and PracticegikoNo ratings yet
- Planconjuntohuracanes MinDocument244 pagesPlanconjuntohuracanes MinMetro Puerto Rico100% (1)
- Final AR English 21-7-19 PDFDocument222 pagesFinal AR English 21-7-19 PDFRahul DeyNo ratings yet
- Vocabulary Practice Test QuestionsDocument4 pagesVocabulary Practice Test QuestionsDustin Remegio CasillanNo ratings yet
- Atul S. Jaybhaye: Assistant ProfessorDocument74 pagesAtul S. Jaybhaye: Assistant ProfessorTaruna ShandilyaNo ratings yet
- Diver CertsDocument33 pagesDiver Certsapi-35227032No ratings yet
- Essays Test - MKT101 - Đào Xuân Đ T - HS140164Document6 pagesEssays Test - MKT101 - Đào Xuân Đ T - HS140164Đạt Đào100% (1)
- Argumentative Essay SeanneDocument5 pagesArgumentative Essay SeanneOng Yong Xin, SeanneNo ratings yet
- Student Outcomes Vision: Program Educational ObjectivesDocument2 pagesStudent Outcomes Vision: Program Educational ObjectivesRichard Bañez100% (1)
- SSG General Plan of Action (Gpoa) : Don Marcelo C. Marty HighschoolDocument6 pagesSSG General Plan of Action (Gpoa) : Don Marcelo C. Marty HighschoolBlurry GreyNo ratings yet
- Dimensions of Cyber-Attacks: Cultural, Social, Economic, and PoliticalDocument11 pagesDimensions of Cyber-Attacks: Cultural, Social, Economic, and Politicalndaru_No ratings yet
- Executive Programme For Banking and Financial Sector: EpbfsDocument4 pagesExecutive Programme For Banking and Financial Sector: EpbfsTasty IndiaNo ratings yet
- Level7 Diploma in Teaching English To Speakers of Other LanguagesDocument9 pagesLevel7 Diploma in Teaching English To Speakers of Other LanguagesDavid FaulknerNo ratings yet
- The Redmond Recorder: Bella Bottega's Farming PastDocument6 pagesThe Redmond Recorder: Bella Bottega's Farming PastRichard MorrisNo ratings yet
- CV From Rezaur Rahman Russel 2020Document9 pagesCV From Rezaur Rahman Russel 2020Mohammad Ashiqur RahmanNo ratings yet
- Towards A Cyber-Physical Learning Factory Within The Industry 4.0 ParadigmDocument32 pagesTowards A Cyber-Physical Learning Factory Within The Industry 4.0 ParadigmKevinGarciaNo ratings yet
- PSAT 2019 Score Parent Letter-1Document1 pagePSAT 2019 Score Parent Letter-1Tirza Robles SánchezNo ratings yet