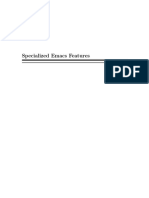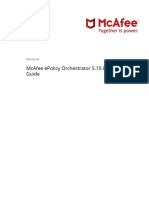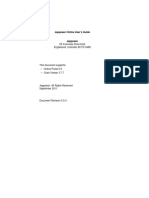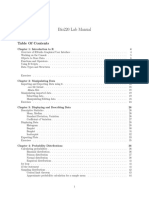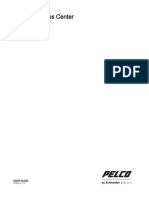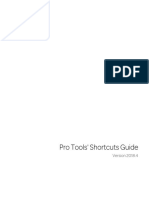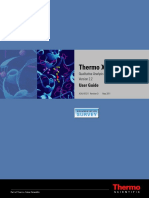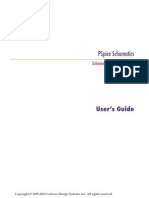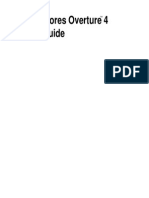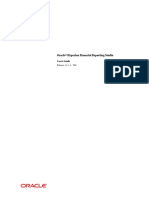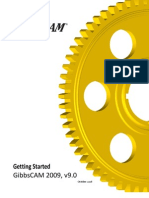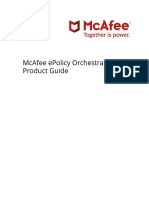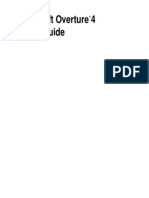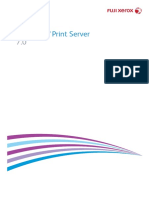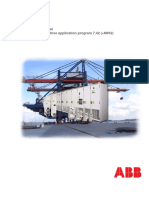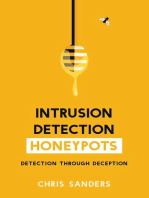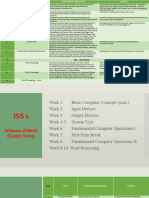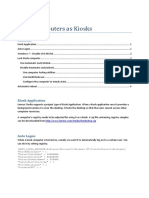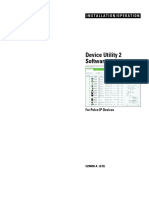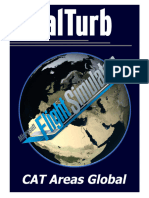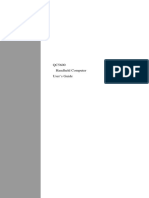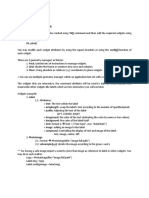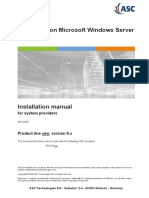Professional Documents
Culture Documents
W-Edit 13 User Guide 1
Uploaded by
loisvbhOriginal Title
Copyright
Available Formats
Share this document
Did you find this document useful?
Is this content inappropriate?
Report this DocumentCopyright:
Available Formats
W-Edit 13 User Guide 1
Uploaded by
loisvbhCopyright:
Available Formats
W-Edit User Guide—Contents
1 Introduction 5
W-Edit: A Waveform Viewer . . . . . . . . . . . . . . . . . . . . . . . . . . . . . . . . . . 5
Documentation Conventions . . . . . . . . . . . . . . . . . . . . . . . . . . . . . . . . . 5
Special Fonts . . . . . . . . . . . . . . . . . . . . . . . . . . . . . . . . . . . . . . . . . . 5
Menu Commands and Dialog Titles . . . . . . . . . . . . . . . . . . . . . . . . . 6
Special Keys . . . . . . . . . . . . . . . . . . . . . . . . . . . . . . . . . . . . . . . . . . . 6
2 Getting Started 8
Launching W-Edit . . . . . . . . . . . . . . . . . . . . . . . . . . . . . . . . . . . . . . . . . . 8
Restoring Default Settings . . . . . . . . . . . . . . . . . . . . . . . . . . . . . . . . 8
User Interface. . . . . . . . . . . . . . . . . . . . . . . . . . . . . . . . . . . . . . . . . . . . . . 9
Title Bar. . . . . . . . . . . . . . . . . . . . . . . . . . . . . . . . . . . . . . . . . . . . . . . 9
Menu Bar . . . . . . . . . . . . . . . . . . . . . . . . . . . . . . . . . . . . . . . . . . . . 10
Toolbar . . . . . . . . . . . . . . . . . . . . . . . . . . . . . . . . . . . . . . . . . . . . . . 10
Status Bar . . . . . . . . . . . . . . . . . . . . . . . . . . . . . . . . . . . . . . . . . . . . 11
Display Area . . . . . . . . . . . . . . . . . . . . . . . . . . . . . . . . . . . . . . . . . . 11
Windows . . . . . . . . . . . . . . . . . . . . . . . . . . . . . . . . . . . . . . . . . . . . . 11
Charts and Traces . . . . . . . . . . . . . . . . . . . . . . . . . . . . . . . . . . . . . . . . . 12
Axis Systems . . . . . . . . . . . . . . . . . . . . . . . . . . . . . . . . . . . . . . . . . 13
Viewing and Saving Data . . . . . . . . . . . . . . . . . . . . . . . . . . . . . . . . . . . 14
Opening Files . . . . . . . . . . . . . . . . . . . . . . . . . . . . . . . . . . . . . . . . . 14
Runtime Update . . . . . . . . . . . . . . . . . . . . . . . . . . . . . . . . . . . . . . . 15
Saving Files . . . . . . . . . . . . . . . . . . . . . . . . . . . . . . . . . . . . . . . . . . 15
Selecting and Deselecting Objects . . . . . . . . . . . . . . . . . . . . . . . . . . . 15
Selecting Traces . . . . . . . . . . . . . . . . . . . . . . . . . . . . . . . . . . . . . . . 16
3 Working with Traces and Charts 17
Traces . . . . . . . . . . . . . . . . . . . . . . . . . . . . . . . . . . . . . . . . . . . . . . . . . . . 17
Arithmetic Traces . . . . . . . . . . . . . . . . . . . . . . . . . . . . . . . . . . . . . . 18
Arithmetic Operations . . . . . . . . . . . . . . . . . . . . . . . . . . . . . . . . . . . 19
Properties . . . . . . . . . . . . . . . . . . . . . . . . . . . . . . . . . . . . . . . . . . . . 21
Expanding and Collapsing Charts . . . . . . . . . . . . . . . . . . . . . . . . . . . . 22
Lock-View Sets . . . . . . . . . . . . . . . . . . . . . . . . . . . . . . . . . . . . . . . . 24
Measurement Bars and Markers . . . . . . . . . . . . . . . . . . . . . . . . . . . . . 24
Vertical Bars . . . . . . . . . . . . . . . . . . . . . . . . . . . . . . . . . . . . . . . . . . 25
Horizontal Bars . . . . . . . . . . . . . . . . . . . . . . . . . . . . . . . . . . . . . . . . 25
Markers . . . . . . . . . . . . . . . . . . . . . . . . . . . . . . . . . . . . . . . . . . . . . . 25
Annotations . . . . . . . . . . . . . . . . . . . . . . . . . . . . . . . . . . . . . . . . . . . . . . 25
Tutorial . . . . . . . . . . . . . . . . . . . . . . . . . . . . . . . . . . . . . . . . . . . . . . . . . . 26
Loading the Data File . . . . . . . . . . . . . . . . . . . . . . . . . . . . . . . . . . . 26
Expanding and Collapsing Charts. . . . . . . . . . . . . . . . . . . . . . . . . . 27
Copying and Pasting Traces. . . . . . . . . . . . . . . . . . . . . . . . . . . . . . 28
Managing Traces . . . . . . . . . . . . . . . . . . . . . . . . . . . . . . . . . . . . . . 29
Adding Arithmetic Traces . . . . . . . . . . . . . . . . . . . . . . . . . . . . . . . . 29
Changing Trace Properties . . . . . . . . . . . . . . . . . . . . . . . . . . . . . . . 30
Zooming and Panning. . . . . . . . . . . . . . . . . . . . . . . . . . . . . . . . . . . 31
4 Data Presentation 33
Customizing the Display . . . . . . . . . . . . . . . . . . . . . . . . . . . . . . . . . . . . 33
Chart Options—General . . . . . . . . . . . . . . . . . . . . . . . . . . . . . . . . . 33
Chart Options—Format. . . . . . . . . . . . . . . . . . . . . . . . . . . . . . . . . . 34
W-Edit 13 User Guide 1
W-Edit User Guide—Contents
(Continued)
Chart Options—Axes . . . . . . . . . . . . . . . . . . . . . . . . . . . . . . . . . . . 35
5 Fast Fourier Transform 37
Introduction . . . . . . . . . . . . . . . . . . . . . . . . . . . . . . . . . . . . . . . . . . . . . . 37
Sampling. . . . . . . . . . . . . . . . . . . . . . . . . . . . . . . . . . . . . . . . . . . . . . . . . 37
Window Functions. . . . . . . . . . . . . . . . . . . . . . . . . . . . . . . . . . . . . . . . . 38
Rectangular Window . . . . . . . . . . . . . . . . . . . . . . . . . . . . . . . . . . . . 39
Bartlett Window . . . . . . . . . . . . . . . . . . . . . . . . . . . . . . . . . . . . . . . . 40
Welch Window . . . . . . . . . . . . . . . . . . . . . . . . . . . . . . . . . . . . . . . . . 41
Hanning Window . . . . . . . . . . . . . . . . . . . . . . . . . . . . . . . . . . . . . . . 41
Hamming Window . . . . . . . . . . . . . . . . . . . . . . . . . . . . . . . . . . . . . . 42
Blackman Window . . . . . . . . . . . . . . . . . . . . . . . . . . . . . . . . . . . . . . 42
Blackman-Harris Window . . . . . . . . . . . . . . . . . . . . . . . . . . . . . . . . 43
Gaussian Window . . . . . . . . . . . . . . . . . . . . . . . . . . . . . . . . . . . . . . 43
Kaiser . . . . . . . . . . . . . . . . . . . . . . . . . . . . . . . . . . . . . . . . . . . . . . . 44
FFT Output . . . . . . . . . . . . . . . . . . . . . . . . . . . . . . . . . . . . . . . . . . . . . . 44
FFT Charts in W-Edit . . . . . . . . . . . . . . . . . . . . . . . . . . . . . . . . . . . 45
6 Command Reference 46
File Menu . . . . . . . . . . . . . . . . . . . . . . . . . . . . . . . . . . . . . . . . . . . . . . . . 46
Edit Menu . . . . . . . . . . . . . . . . . . . . . . . . . . . . . . . . . . . . . . . . . . . . . . . . 47
View Menu . . . . . . . . . . . . . . . . . . . . . . . . . . . . . . . . . . . . . . . . . . . . . . . 48
Chart Menu . . . . . . . . . . . . . . . . . . . . . . . . . . . . . . . . . . . . . . . . . . . . . . . 49
Option Menu. . . . . . . . . . . . . . . . . . . . . . . . . . . . . . . . . . . . . . . . . . . . . . 50
Window Menu. . . . . . . . . . . . . . . . . . . . . . . . . . . . . . . . . . . . . . . . . . . . . 51
Help Menu. . . . . . . . . . . . . . . . . . . . . . . . . . . . . . . . . . . . . . . . . . . . . . . . 52
File > New . . . . . . . . . . . . . . . . . . . . . . . . . . . . . . . . . . . . . . . . . . . . . . . . 53
File > Open . . . . . . . . . . . . . . . . . . . . . . . . . . . . . . . . . . . . . . . . . . . . . . . 54
File > Close. . . . . . . . . . . . . . . . . . . . . . . . . . . . . . . . . . . . . . . . . . . . . . . 55
File > Save . . . . . . . . . . . . . . . . . . . . . . . . . . . . . . . . . . . . . . . . . . . . . . . 56
File > Save As . . . . . . . . . . . . . . . . . . . . . . . . . . . . . . . . . . . . . . . . . . . . 57
File > Load Data . . . . . . . . . . . . . . . . . . . . . . . . . . . . . . . . . . . . . . . . . . . 58
File > New Simulation Update. . . . . . . . . . . . . . . . . . . . . . . . . . . . . . . . 59
File > Pause Auto Update . . . . . . . . . . . . . . . . . . . . . . . . . . . . . . . . . . . 60
File > Resume Auto Update . . . . . . . . . . . . . . . . . . . . . . . . . . . . . . . . . 61
File > Update . . . . . . . . . . . . . . . . . . . . . . . . . . . . . . . . . . . . . . . . . . . . . 62
File > Print Setup . . . . . . . . . . . . . . . . . . . . . . . . . . . . . . . . . . . . . . . . . . 63
File > Print Preview . . . . . . . . . . . . . . . . . . . . . . . . . . . . . . . . . . . . . . . . 64
File > Print . . . . . . . . . . . . . . . . . . . . . . . . . . . . . . . . . . . . . . . . . . . . . . . 65
File > (most recently opened) . . . . . . . . . . . . . . . . . . . . . . . . . . . . . . . . 66
File > Exit . . . . . . . . . . . . . . . . . . . . . . . . . . . . . . . . . . . . . . . . . . . . . . . . 67
Edit > Cut . . . . . . . . . . . . . . . . . . . . . . . . . . . . . . . . . . . . . . . . . . . . . . . . 68
Edit > Copy . . . . . . . . . . . . . . . . . . . . . . . . . . . . . . . . . . . . . . . . . . . . . . . 69
Edit > Paste . . . . . . . . . . . . . . . . . . . . . . . . . . . . . . . . . . . . . . . . . . . . . . 70
Edit > Paste Special. . . . . . . . . . . . . . . . . . . . . . . . . . . . . . . . . . . . . . . . 71
Edit > Clear . . . . . . . . . . . . . . . . . . . . . . . . . . . . . . . . . . . . . . . . . . . . . . . 72
Edit > Select > Charts . . . . . . . . . . . . . . . . . . . . . . . . . . . . . . . . . . . . . . 73
Edit > Select > Traces . . . . . . . . . . . . . . . . . . . . . . . . . . . . . . . . . . . . . . 74
Edit > Select > Annotations . . . . . . . . . . . . . . . . . . . . . . . . . . . . . . . . . 75
Edit > Deselect > Charts . . . . . . . . . . . . . . . . . . . . . . . . . . . . . . . . . . . . 76
Edit > Deselect > Traces . . . . . . . . . . . . . . . . . . . . . . . . . . . . . . . . . . . . 77
Edit > Deselect > Annotations . . . . . . . . . . . . . . . . . . . . . . . . . . . . . . . 78
W-Edit 13 User Guide 2
W-Edit User Guide—Contents
(Continued)
Edit > Select All . . . . . . . . . . . . . . . . . . . . . . . . . . . . . . . . . . . . . . . . . . . 79
Edit > Deselect All . . . . . . . . . . . . . . . . . . . . . . . . . . . . . . . . . . . . . . . . . 80
View > Toolbar . . . . . . . . . . . . . . . . . . . . . . . . . . . . . . . . . . . . . . . . . . . . 81
View > Status Bar . . . . . . . . . . . . . . . . . . . . . . . . . . . . . . . . . . . . . . . . . 82
View > Mouse Zoom . . . . . . . . . . . . . . . . . . . . . . . . . . . . . . . . . . . . . . . 83
View > Zoom X . . . . . . . . . . . . . . . . . . . . . . . . . . . . . . . . . . . . . . . . . . . . 84
View > Zoom Y . . . . . . . . . . . . . . . . . . . . . . . . . . . . . . . . . . . . . . . . . . . . 85
View > Zoom In . . . . . . . . . . . . . . . . . . . . . . . . . . . . . . . . . . . . . . . . . . . 86
View > Zoom Out . . . . . . . . . . . . . . . . . . . . . . . . . . . . . . . . . . . . . . . . . . 87
View > Home View . . . . . . . . . . . . . . . . . . . . . . . . . . . . . . . . . . . . . . . . . 88
View > Zoom Range. . . . . . . . . . . . . . . . . . . . . . . . . . . . . . . . . . . . . . . . 89
View > Pan > Left . . . . . . . . . . . . . . . . . . . . . . . . . . . . . . . . . . . . . . . . . . 90
View > Pan > Right. . . . . . . . . . . . . . . . . . . . . . . . . . . . . . . . . . . . . . . . . 91
View > Pan > Up . . . . . . . . . . . . . . . . . . . . . . . . . . . . . . . . . . . . . . . . . . . 92
View > Pan > Down . . . . . . . . . . . . . . . . . . . . . . . . . . . . . . . . . . . . . . . . 93
View > Show Only Selected Charts . . . . . . . . . . . . . . . . . . . . . . . . . . . 94
View > Show All Charts . . . . . . . . . . . . . . . . . . . . . . . . . . . . . . . . . . . . . 95
Chart > New Chart . . . . . . . . . . . . . . . . . . . . . . . . . . . . . . . . . . . . . . . . . 96
Chart > Traces . . . . . . . . . . . . . . . . . . . . . . . . . . . . . . . . . . . . . . . . . . . . 97
Arithmetic Traces . . . . . . . . . . . . . . . . . . . . . . . . . . . . . . . . . . . . . . 98
Properties . . . . . . . . . . . . . . . . . . . . . . . . . . . . . . . . . . . . . . . . . . . 100
General . . . . . . . . . . . . . . . . . . . . . . . . . . . . . . . . . . . . . . . . . . . . . 101
FFT . . . . . . . . . . . . . . . . . . . . . . . . . . . . . . . . . . . . . . . . . . . . . . . . 101
Chart > Insert Annotation . . . . . . . . . . . . . . . . . . . . . . . . . . . . . . . . . . 102
Chart > FFT. . . . . . . . . . . . . . . . . . . . . . . . . . . . . . . . . . . . . . . . . . . . . . 103
Chart > Cursors > Vertical Bars . . . . . . . . . . . . . . . . . . . . . . . . . . . . . 104
Chart > Cursors > Horizontal Bars. . . . . . . . . . . . . . . . . . . . . . . . . . . 105
Chart > Cursors > Markers . . . . . . . . . . . . . . . . . . . . . . . . . . . . . . . . . 106
Chart > Cursors > Clear All. . . . . . . . . . . . . . . . . . . . . . . . . . . . . . . . . 107
Chart > Expand Chart . . . . . . . . . . . . . . . . . . . . . . . . . . . . . . . . . . . . . 108
Chart > Collapse Charts . . . . . . . . . . . . . . . . . . . . . . . . . . . . . . . . . . . 109
Chart > Lock X-Axis. . . . . . . . . . . . . . . . . . . . . . . . . . . . . . . . . . . . . . . 110
Chart > Options . . . . . . . . . . . . . . . . . . . . . . . . . . . . . . . . . . . . . . . . . . 111
Chart > Options—General . . . . . . . . . . . . . . . . . . . . . . . . . . . . . . 111
Chart > Options—Format . . . . . . . . . . . . . . . . . . . . . . . . . . . . . . . 112
Chart > Options—Axes . . . . . . . . . . . . . . . . . . . . . . . . . . . . . . . . . 113
Chart > Options—FFT . . . . . . . . . . . . . . . . . . . . . . . . . . . . . . . . . 115
Sampling . . . . . . . . . . . . . . . . . . . . . . . . . . . . . . . . . . . . . . . . . . . . 116
FFT Window . . . . . . . . . . . . . . . . . . . . . . . . . . . . . . . . . . . . . . . . . 116
Output . . . . . . . . . . . . . . . . . . . . . . . . . . . . . . . . . . . . . . . . . . . . . . 117
Options > Chart Default Options . . . . . . . . . . . . . . . . . . . . . . . . . . . . 118
Options > Chart Default Options—General . . . . . . . . . . . . . . . . . 118
Options > Chart Default Options—Format . . . . . . . . . . . . . . . . . . 119
Options > Chart Default Options—FFT. . . . . . . . . . . . . . . . . . . . . 120
Sampling . . . . . . . . . . . . . . . . . . . . . . . . . . . . . . . . . . . . . . . . . . . . 121
FFT Window . . . . . . . . . . . . . . . . . . . . . . . . . . . . . . . . . . . . . . . . . 121
Output . . . . . . . . . . . . . . . . . . . . . . . . . . . . . . . . . . . . . . . . . . . . . . 122
Options > Global Options . . . . . . . . . . . . . . . . . . . . . . . . . . . . . . . . . . 123
Window > Cascade . . . . . . . . . . . . . . . . . . . . . . . . . . . . . . . . . . . . . . . 124
Window > Tile Horizontally . . . . . . . . . . . . . . . . . . . . . . . . . . . . . . . . . 125
Window > Tile Vertically . . . . . . . . . . . . . . . . . . . . . . . . . . . . . . . . . . . 126
Window > Arrange Icons. . . . . . . . . . . . . . . . . . . . . . . . . . . . . . . . . . . 127
W-Edit 13 User Guide 3
W-Edit User Guide—Contents
(Continued)
Window > Close All . . . . . . . . . . . . . . . . . . . . . . . . . . . . . . . . . . . . . . . 128
Window > (most recently opened) . . . . . . . . . . . . . . . . . . . . . . . . . . . 129
Help > W-Edit User Guide . . . . . . . . . . . . . . . . . . . . . . . . . . . . . . . . . . 130
Help > T-Spice User Guide . . . . . . . . . . . . . . . . . . . . . . . . . . . . . . . . . 131
Help > T-Spice Pro Tutorials. . . . . . . . . . . . . . . . . . . . . . . . . . . . . . . . 132
Help > About W-Edit . . . . . . . . . . . . . . . . . . . . . . . . . . . . . . . . . . . . . . 133
7 Data File Format 134
Introduction . . . . . . . . . . . . . . . . . . . . . . . . . . . . . . . . . . . . . . . . . . . . . 134
Non-Graphical Content . . . . . . . . . . . . . . . . . . . . . . . . . . . . . . . . . . . . 134
Comments. . . . . . . . . . . . . . . . . . . . . . . . . . . . . . . . . . . . . . . . . . . 134
Non-Graphical Data Blocks. . . . . . . . . . . . . . . . . . . . . . . . . . . . . . 134
Graphical Data Blocks. . . . . . . . . . . . . . . . . . . . . . . . . . . . . . . . . . . . . 135
Section Definition . . . . . . . . . . . . . . . . . . . . . . . . . . . . . . . . . . . . . 135
Label Line . . . . . . . . . . . . . . . . . . . . . . . . . . . . . . . . . . . . . . . . . . . 135
Data Lines. . . . . . . . . . . . . . . . . . . . . . . . . . . . . . . . . . . . . . . . . . . 136
Binary Data Formats . . . . . . . . . . . . . . . . . . . . . . . . . . . . . . . . . . . 136
No Compression . . . . . . . . . . . . . . . . . . . . . . . . . . . . . . . . . . . . . . . . . . . 137
Constant Waveform Compression . . . . . . . . . . . . . . . . . . . . . . . . . . . . . 137
Linear Waveform Compression . . . . . . . . . . . . . . . . . . . . . . . . . . . . . . . 138
Swept Parameters . . . . . . . . . . . . . . . . . . . . . . . . . . . . . . . . . . . . . . . . 138
Index 141
Credits 148
W-Edit 13 User Guide 4
1 Introduction
W-Edit: A Waveform Viewer
Visualizing the complex numerical data resulting from VLSI circuit simulation is critical to testing,
understanding, and improving those circuits. W-Edit is a waveform viewer that provides ease of use,
power, and speed in a flexible environment designed for graphical data presentation. The advantages of
W-Edit include:
Tight integration with T-Spice, Tanner EDA’s circuit-level simulator. W-Edit can chart data
generated by T-Spice directly, without modification of the output data files. W-Edit charts data
dynamically as it is produced during the simulation.
Charts are automatically configured for the type of data being presented.
A data set is treated by W-Edit as a unit called a trace. Multiple traces from different output files
can be viewed simultaneously, in single or multiple windows. You can copy and move traces
between charts and windows. You can perform trace arithmetic or spectral analysis on existing
traces to create new ones.
You can pan back and forth and zoom in and out of chart views, including specifying the exact x-y
coordinate range W-Edit displays. You can measure positions and distances between points easily
and precisely with the mouse.
You can customize properties of axes, traces, grids, charts, text, and colors.
Numerical data is input to W-Edit in the form of plain or binary text files. Header and comment
information supplied by T-Spice is used for automatic chart configuration. Runtime update of results is
made possible by linking W-Edit to a running simulation in T-Spice.
W-Edit saves information on chart, trace, axis, and environment settings in files with the .wdb (W-Edit
Database) extension. You can load a .wdb file in conjunction with a data file to automatically apply
saved formats and environment settings. The .wdb file does not contain any trace data.
Documentation Conventions
This section contains information about the typographical and stylistic conventions used in this user
guide.
Special Fonts
The following inline references are represented by a bold font:
Menu and simulation commands (For example: .print tran v(out).)
Literal user input (For example: Enter 14.5.)
W-Edit 13 User Guide 5
Chapter 1: Introduction Documentation Conventions
Program output (For example: S-Edit generates names for the ports on the symbol based on the
PAD string.)
All dialog elements—fields, checkboxes, drop-down menus, titles, etc. (For example: Click Add.)
Freestanding quotations of input examples, file listings, and output messages are represented by a
constant-width font—for example:
.ac DEC 5 1MEG 100MEG
Variables for which context-specific substitutions should be made are represented by bold italics—for
example, myfile.tdb.
Sequential steps in a tutorial are set off with a checkbox (;) in the margin.
References to mouse buttons are given in all capitals—for example, MOVE/EDIT. When a key is to be
pressed and held while a mouse button is used, the key and button are adjoined by a plus sign (+). For
example, Shift+SELECT means that the Shift key is pressed and held while the SELECT mouse button
is used.
The terms “left-click,” “right-click,” and “middle-click” all assume default mappings for mouse
buttons.
Text omitted for clarity or brevity is indicated by an ellipsis (…).
Menu Commands and Dialog Titles
Elements in hierarchical menu paths are separated by a > sign. For example, File > Open means the
Open command in the File menu.
Tabs in dialog boxes are set off from the command name or dialog box title by a dash. For example,
Setup > Layers—General and Setup Layers—General both refer to the General tab of the Setup
Layers dialog.
Special Keys
Special keys are represented by the following abbreviations:
Key Abbreviation
Shift Shift
Enter Enter
Control Ctrl
Alternate Alt
Backspace Back
Delete Del
Escape Esc
Insert Ins
Tab Tab
Home Home
W-Edit 13 User Guide 6
Chapter 1: Introduction Documentation Conventions
Key Abbreviation
End End
Page Up PgUp
Page Down PgDn
Function Keys F1 F2 F3 …
Arrow Keys ↓, ←, →, ↑
When certain keys are to be pressed simultaneously, their abbreviations are adjoined by a plus sign (+).
For example, Ctrl+R means that the Ctrl and R keys are pressed at the same time.
When certain keys are to be pressed in sequence, their abbreviations are separated by a space ( ). For
example, Alt+E R means that the Alt and E keys are pressed at the same time and then released,
immediately after which the R key is pressed.
Abbreviations for alternative key-presses are separated by a slash (/). For example, Shift+↑ / ↓ means
that the Shift key can be pressed together with either the up (↑) arrow key or the down (↓) arrow key.
W-Edit 13 User Guide 7
2 Getting Started
Launching W-Edit
You can launch W-Edit from the Windows Start menu or by using one of the W-Edit shortcuts included
in T-Spice Pro applications. To launch W-Edit from the Start menu, click the Start button on the
Windows taskbar and navigate to Programs > Tanner EDA > T-Spice Pro vx.y > W-Edit, where x.y is
the version number of T-Spice Pro.
A W-Edit shortcut button is included in several T-Spice Pro applications. The W-Edit button looks like
this:
The W-Edit icon is available in the following places:
The S-Edit toolbar.
The T-Spice toolbar.
Restoring Default Settings
You can restore default settings by launching W-Edit from a command-line interface (CLI) with the -f1
command-line parameter.
; Click the Start button on the Windows taskbar and select Run.
; Click the Browse button and navigate to the directory that contains wedit.exe.
; Select wedit.exe and click Open.
The resulting path should look something like this:
C:\Tanner\TSpiceXY\wedit.exe
(The notation XY represents version x.y of T-Spice Pro.)
; Add a space and -f1 to the end of the path. The final result would look like this:
C:\Tanner\TSpiceXY\wedit.exe -f1
; Click OK to launch W-Edit.
W-Edit 13 User Guide 8
Chapter 2: Getting Started User Interface
User Interface
The W-Edit user interface has five major components:
Title bar
Menu bar
Toolbar
Status bar
Display area
Title bar Menu bar Toolbar Display area Status bar
Title Bar
Refer to your Windows documentation to find out how to use the title bar to minimize, zoom, resize,
move, or close the application window.
W-Edit 13 User Guide 9
Chapter 2: Getting Started User Interface
Menu Bar
The menu bar contains the names of the W-Edit command menus.
Open, save, link, and print files
Edit and select charts, traces, and annotations
Display and magnify charts
Manipulate charts and set up chart parameters
Set default display settings and file browser directory
Select, tile, and cascade windows
Access the online documentation and
product information
When there is no chart open, only the File, View, Options, and Help menus are available.
Toolbar
The toolbar contains buttons to launch the most commonly used menu commands. The toolbar is
dockable; to make it floating, double-click the edge of the toolbar or select the edge and click and drag
the toolbar to a new location. You can also resize the floating toolbar. The toolbar returns to its default
location when you close and reopen W-Edit.
If you move the mouse over a toolbar button, a ToolTip will appear next to the pointer to identify the
corresponding command:
W-Edit 13 User Guide 10
Chapter 2: Getting Started User Interface
Status Bar
The status bar has six panes, shown below:
Number of hidden
charts.
Description of button,
command, or legend entry Run-time updating
on which the mouse pointer status.
is currently positioned.
Indicators for Caps
Lock, Num Lock,
and Scroll Lock.
When the pointer is positioned over a toolbar button or highlighted menu command, the first pane
displays a short description of the function of the button or command. When the pointer is positioned
over a legend item in a chart, the first pane displays the trace name and the name of its originating file.
The second pane displays chart-specific information (for example, the number of hidden charts when
only selected charts are displayed).
The third pane displays window-related information. For example, when a chart linked to a data file is
updating, the message Updating appears in the third pane. When you pause a runtime update, the
message Paused appears.
Display Area
The display area consists of the entire W-Edit interface not occupied by the title bar, menu bar, toolbar,
or status bar. W-Edit has a multiple document interface (MDI): you can open, view, edit, resize,
minimize, or rearrange multiple windows in the display area. The actual area available to contain
windows is much larger than the area viewable at any one time; vertical and horizontal scrollbars appear
along the sides of the display area if any windows extend beyond the current viewable area.
Windows
The largest discrete unit in the display area is the window. You can have multiple windows open but
only one window can be active at any given time. The title bar of the active window is highlighted. To
make a window active, either click in the desired window or select it from the list of open files in the
Window menu. You can scroll in windows, and they can be minimized, zoomed (maximized), resized,
moved, tiled, and layered (cascaded).
You can create a new window with any one of the following commands:
File > New (page 53)
File > Open (page 54)
File > Load Data (page 58)
File > New Simulation Update (page 59)
W-Edit 13 User Guide 11
Chapter 2: Getting Started Charts and Traces
Each window in W-Edit corresponds to a .wdb file. If you close a window that W-Edit created when it
loaded a data file, W-Edit prompts for the name of the .wdb file to save. (For information on .wdb files,
see Viewing and Saving Data on page 14.)
Charts and Traces
Each window in W-Edit consists of one or more charts. A chart contains a rectangular x- and y- axis
system, with two-dimensional data in the form of individual continuous curves called traces. Auxiliary
items—grid lines, tick marks, and explanatory labels—are also included in charts.
Chart Grid Title Active Window Trace Legend
Tick mark Axis Axis label Tick mark number
Each chart must have an axis system. W-Edit supports a rectangular axis system, with one x- and one y-
axis.
W-Edit uses built-in ratios to determine the size of the axis system and the positions of the title, labels,
and legends in a chart. When you change the chart size, W-Edit adjusts the size and position of chart
elements accordingly.
Traces are formed from columns of numbers in the data file. Generally, there is one x-column and one
corresponding y-column to make up the (x,y) pair of coordinates that form a trace. For information
about data columns, see Data File Format on page 134.
Traces that represent individual sweeps from a .step or .alter command are grouped into trace families.
Each trace family contains all parameter sweeps or .alter simulations for a dependent variable. Traces in
a family can be edited individually, but all trace family members share the same label and a single entry
in the chart legend.
W-Edit 13 User Guide 12
Chapter 2: Getting Started Charts and Traces
Each trace has a name, label, and display properties (color, width, style, and marker type). The name of
a trace is determined from the data file; you cannot edit trace names in W-Edit. The label appears in the
legend to identify a trace or trace family. You can customize the label and display properties in the
Trace Properties dialog (see Properties on page 100). Members of trace families always have the same
label. The name, alias, and file information are displayed in the status bar when the pointer is placed
over the trace legend.
When W-Edit initially reads a data file, it displays trace properties according to settings in the Trace
color table in the Options > Chart Default Options—Format dialog (see Options > Chart Default
Options—Format (page 120)).
Axis Systems
Each chart has exactly one axis system. An axis system consists of an axes rectangle, grid lines, tick
marks (on the left and bottom sides), numbers associated with the tick marks, and labels and units for
the x and y-axes. Tick marks and grid lines are automatically adjusted every time you change the view
with a zoom or pan operation. You can edit axis labels and units, configure the visibility and spacing of
the major and minor tick marks, and set both the x- and y-axis to show linear or logarithmic scales with
Chart > Options—Axes (page 114).
W-Edit supports three types of x-axis coordinate systems: Data, Time, and Frequency. W-Edit
automatically assigns the x-axis system for a chart using header information in the data file. Once an
axis system is assigned, incompatible traces (traces with units that do not match the x-axis system)
cannot be added to the chart.
W-Edit automatically generates both x- and y-axis labels from information in the data file. Labels have
the general format Type (unit); where the unit field includes a metric prefix if applicable. Type is the
name of the axis variable (e.g. Time, Voltage, etc.). For information about how label information is
included in data files, see Label Line on page 135.
You can change the text for all labels and units with Chart > Options—Axes (page 114). Each axis
label combines three editable fields in the Chart > Options—Axes dialog: Label, Unit, and
Engineering prefix. A sample axis label is shown below:
Label
Engineering prefix
Unit
Time (ns)
W-Edit always includes parentheses in the label text, even if the units are not specified.
W-Edit 13 User Guide 13
Chapter 2: Getting Started Viewing and Saving Data
Sometimes different traces in a single chart have different y-axis units; in this case W-Edit displays all
the units, delimited by commas:
Viewing and Saving Data
A W-Edit input data file is the file that contains numerical simulation data. The data file also contains
supplementary information about units, labels, analysis types, and parameter values that W-Edit uses to
construct a visible representation of the data. Data files are generated by T-Spice, or you can use a text
editor or another simulation tool to create them.
W-Edit reads two types of data files: .out files, which contain the numeric information as text; and .dat
files, which contain the numeric information in binary format. In general, .out files are created from
T-Spice simulations. (For more information on the general format of data files, see Data File Format on
page 134.)
You can view data files statically by opening the files (see Opening Files, below), or dynamically
through a runtime update operation (see Runtime Update on page 15).
Opening Files
Use File > Open (page 54) to open .wdb, .out, and .dat files. (For information on .wdb files see Saving
Files on page 15.) You can also open .out and .dat files with File > Load Data (page 58). A .wdb file
contains chart display settings for a particular data file and a pointer to the data file. When you open a
.wdb file, W-Edit automatically loads the associated data file along with the saved chart information.
When you open a .out or .dat file, W-Edit displays the data using default chart settings. The default
chart title is the filename.
Note: .wdb files do not save simulation data; they contain option settings and a pointer to the data file (*.out
or *.dat). Please see Saving Files on page 15 for more information on this topic.
Warning: If a .dat or .out file is deleted, renamed, or moved to a different directory, or if the column headings
have changed, W-Edit will be unable to open any .wdb file that points to that data file.
W-Edit 13 User Guide 14
Chapter 2: Getting Started Selecting and Deselecting Objects
Runtime Update
W-Edit can dynamically plot T-Spice simulation data as traces during a runtime update. You can
initiate a runtime update in two ways:
Start a T-Spice simulation. Under Waveform options select Show during. (For more information
see Running the Simulation on page 19 of the T-Spice User Guide and Reference.)
Use File > New Simulation Update (page 59) to instruct W-Edit to intercept a T-Spice simulation
output file that is in progress. W-Edit plots the existing data and dynamically updates the chart as
the data is available in the output file.
During a runtime update, W-Edit plots the full x-axis range and dynamically updates traces inside the
axis system. The y-axis range is updated when the traces extend beyond the current range.
You can pause and resume a runtime update at any time during the T-Spice simulation with
File > Pause Auto Update (page 60) and File > Resume Auto Update (page 61), respectively. W-Edit
automatically terminates the runtime update when the simulation in T-Spice is halted or completed.
If a data file is displayed in W-Edit and the data in the file is updated through a subsequent simulation,
you can statically update all charts linked to the data file by using File > Update (page 62). This
command is only available when the save date and time of the data file have changed since the file was
loaded into W-Edit. File > Update only updates the traces in the chart; chart configurations are
unchanged.
Runtime communication between T-Spice and W-Edit is mediated through the output file generated by
T-Spice. Therefore, performance may fluctuate across a network due to network traffic.
Saving Files
W-Edit does not save simulation data to a new file. File > Save (page 56) and File > Save As (page 57)
produce W-Edit Database (.wdb) files that contain information related to how the data is displayed—
chart, trace, and axis settings—along with a pointer to the name and path of the data file. .wdb files are
in binary format.
Warning: If a .dat or .out file is deleted, renamed, or moved to a different directory, or if the column headings
have changed, W-Edit will be unable to open any .wdb file that points to that data file.
Selecting and Deselecting Objects
Most operations and commands work only on selected objects within the active window. W-Edit has
three types of objects: charts, traces, and annotations.
To select an object, position the pointer over the object and click the left mouse button. Selecting an
object automatically deselects all other objects (except for the active chart, which remains selected). For
example, clicking on a trace deselects all annotations and other traces in the chart. To add or subtract an
object from the selected group without affecting other selections, press and hold either the Shift or Ctrl
key as you left-click on the object.
Traces and annotations cannot be explicitly selected in deselected charts. Selecting a trace or annotation
in a deselected chart will automatically select the chart in addition to the desired object.
W-Edit 13 User Guide 15
Chapter 2: Getting Started Selecting and Deselecting Objects
You can use the Edit > Select and Edit > Deselect commands to select all objects of a specific type.
The following table describes each command:
Edit > Select > Charts Selects all charts in the active window.
Edit > Select > Traces Selects all traces in the selected charts.
Edit > Select > Selects all annotations in the selected charts.
Annotations
Edit > Deselect > Charts Deselects all charts in the active window.
Edit > Deselect > Traces Deselects all traces in the selected charts.
Edit > Deselect > Deselects all annotations in the selected chart.
Annotations
Edit > Select All Selects all charts, traces, and annotations in the active window.
Edit > Deselect All Deselects all charts, traces, and annotations in the active window.
Selecting Traces
You can select an individual trace by clicking on the trace label in the legend or by clicking on or near
the trace. The Selection range field in the Chart Options—General dialog determines the width of the
boundary, in pixels, within which a click will select a trace. (See Chart > Options—General (page
112).) Double-clicking a trace opens the Trace Properties dialog for the selected trace. (See Properties
on page 100.)
Note: Double-clicking anywhere in a chart opens the Chart Options dialog. For information on this dialog,
see Chart > Options (page 112).
W-Edit 13 User Guide 16
3 Working with Traces and Charts
Traces
Each column of data in a data file corresponds to a dependent variable that is plotted as one or more
traces in W-Edit. A trace represents a single simulation run for a given dependent variable. You can
manage which traces are displayed in a chart with Chart > Traces (page 97).
The top portion of the Traces dialog is read-only when the chart contains traces; it displays the Chart
title and Axes type for the chart. There are three possible values for the Axes type field:
Data vs. Time
Data vs. Frequency
Data vs. Voltage
You cannot add traces to a chart that do not match the chart’s Axes type.
The bottom portion of the dialog lists the Traces available in all open files and, under Traces in chart,
which traces are loaded in the chart. Not all traces that are loaded in a chart need to be displayed at one
time.
The Traces in chart column is divided into three subcolumns. The Show column indicates which traces
are displayed in the chart; you can display or hide a trace by checking or unchecking the box next to it.
The Trace name is a compilation of heading information in the data file; W-Edit uses this to uniquely
identify each trace. File name is the name of the data file in which the trace is saved.
Note: The order in which traces are loaded in a chart determines the order in which trace labels appear in the
legend. This is also the order in which traces will be displayed if the chart is expanded (see Expanding
and Collapsing Charts on page 22).
W-Edit 13 User Guide 17
Chapter 3: Working with Traces and Charts Traces
The Traces dialog contains two buttons:
Arithmetic Traces (see Arithmetic Traces, below)—Adds an arithmetic trace to the chart.
Properties (see Properties on page 21)—Modifies the properties of the trace selected in the Traces
in chart column.
Arithmetic Traces
You can create traces in new or existing charts as a function of other traces or of the x-axis variable.
You can also create traces with a constant y-value.
Each trace in the Available traces list is identified with a unique letter, A-Z. A maximum of 26 traces
are available at one time, and the x-axis is always listed as trace A.
In the Arithmetic expression for trace using ID field, enter a mathematical expression consisting of
numbers, trace IDs, and operators. (Operators are listed in Arithmetic Operations, below.) For example,
in the dialog above, A*2 results in a new trace with a y-value twice as large as trace v(a1). A 2 in the
Arithmetic expression for trace using ID field results in a trace with constant value y=2.
Trace operations are done on a point-by-point basis. For instance, if trace x consists of points (x1,
x2,…), then the arithmetic trace x^2 will consist of points (x12, x22,…). The default range of an
arithmetic trace is the intersection of the ranges of the input traces.
The Set explicit x-axis sampling check box allows you to select a sampling interval and x-axis range
for the arithmetic trace. When you set x-axis sampling, W-Edit only calculates points in the arithmetic
trace at evenly spaced intervals. X-axis sampling is the distance between data points for the new trace.
The new data points do not need to correspond to points in the input traces; W-Edit uses linear
interpolation to calculate input values at each sample point. Range is the maximum and minimum x-
axis values for the new trace.
Warning: Arithmetic trace data is only valid within a range equal to the intersection of the ranges of the input
traces. When setting x-axis sampling, you should always use a Range that is contained within the
ranges of all input traces.
You must enter values for X-axis sampling and Range when adding an arithmetic trace to a blank
chart.
W-Edit 13 User Guide 18
Chapter 3: Working with Traces and Charts Traces
If x-axis sampling is not set explicitly, W-Edit evaluates the arithmetic expression at every sample point
that is represented by one or more of the input traces and contained within the default range. When input
traces have different x-axis data points, W-Edit uses linear interpolation to supply missing values.
A simple example of trace addition (without explicit x-axis sampling) is illustrated below.
W-Edit linearly
v(a1)+v(a2)
interpolates the
missing datapoints.
v(a1)
v(a2)
The range of the arithmetic trace
is the intersection of the ranges of
the input traces.
Arithmetic Operations
W-Edit evaluates expressions according to a standard mathematical operator precedence, shown below.
Level 1 has the highest operator precedence; Level 5 has the lowest.
Priority Operation Description
Level 1 (x) Parentheses
Level 2 x^y Exponentiation
Level 3 −x Unary negation
Level 4 x×y Multiplication
x/y Division
Level 5 x+y Addition
x−y Subtraction
The operations available in W-Edit are summarized in the following table. The variables x and y can
represent either numbers or trace IDs. All angles are in radians.
Operation Description
x+y Addition
x–y Subtraction
x*y Multiplication
W-Edit 13 User Guide 19
Chapter 3: Working with Traces and Charts Traces
Operation Description
x/y Division
x^y Exponentiation (xy)
x**y
–x Unary negation
(x) Parentheses — to override operator
precedence
abs(x) Absolute value of x (same as fabs)
fabs(x) Absolute value of x (same as abs)
sqrt(x) Square root of x (domain error if x < 0)
pow(x,y) Exponentiation (xy)
pwr(x,y) (sign of x)⋅|x|y
sin(x) Sine of x
asin(x) Inverse sine of x (domain error if |x| > 1)
sinh(x) Hyperbolic sine of x
cos(x) Cosine of x
acos(x) inverse cosine of x (error if |x| > 1)
cosh(x) Hyperbolic cosine of x
tan(x) Tangent of x
atan(x) Inverse tangent of x (range: [–π ⁄ 2, π ⁄
2])
atan2(x,y) Inverse tangent of y⁄x (range: [–π, π])
tanh(x) Hyperbolic tangent of x
log(x) Natural logarithm of x (error if x ≤ 0)
log2(x) Logarithm (base 2) of x (error if x ≤ 0)
log10(x) Logarithm (base 10) of x (error if x ≤ 0)
db(x) x in decibels: (sign of x)⋅20⋅log10(|x|)
exp(x) ex
ceil(x) Smallest integer not less than x
floor(x) Largest integer not greater than x
int(x) Largest integer not greater than x (same as
floor)
sgn(x) Sign of x: -1 if x < 0
0 if x = 0
1 if x > 0
sign(x,y) (sign of y)⋅|x|
ldexp(x,y) x × 2y for integer y
fmod(x,y) Remainder of x⁄y (error if y = 0)
W-Edit 13 User Guide 20
Chapter 3: Working with Traces and Charts Traces
Operation Description
min(expression1, expression2) Evaluates to the minimum of the two
arguments.
max(expression1, expression2) Evaluates to the maximum of the two
arguments.
Properties
Each trace has a set of properties associated with it, including a label, line style, marker type, width, and
color. You can change the properties of a selected trace in the Trace Properties dialog. There are three
ways to access Trace Properties:
In Chart > Traces, select a trace from the Traces Available list and then click Properties.
Double-click on the trace within a chart.
Double-click on the trace label in the chart legend. If the label corresponds to a group of simulation
runs, this method will open the Trace Properties dialog for the entire trace family.
The Source area of the dialog displays read-only information obtained from the data file. Trace is the
heading used to label trace data in the Data file. Also included are the Analysis type performed and the
X units and Y units for the trace.
Trace properties are editable in the Legend area of the dialog:
Label Legend text corresponding to the selected trace or trace family. All
members of a trace family share a single Label.
Style Line style (solid, dotted, dashed, etc.). The default is a solid line. For
broken line styles, the Width is automatically set to 1.
W-Edit 13 User Guide 21
Chapter 3: Working with Traces and Charts Expanding and Collapsing Charts
Marker Selects markers to display when the trace is selected. Markers
correspond to individual data points. Markers are not included in the
chart legend.
Color Trace color. W-Edit uses a 256-color palette.
Width Line width in pixels. The default value is 1. The Width field is only
enabled when Style is solid (default).
The Trace Family Information area provides information about multiple simulation runs for a single
dependent variable. (Multiple runs are invoked in the T-Spice netlist by the sweep keyword and by
.step or .alter commands.)
The Members column lists each trace that is available for editing. When you open the Trace Properties
dialog for a trace family, all of the member traces are listed. Select a trace in the Members column to
edit its properties in the Legend area. Only trace line properties (Style, Marker, Color, and Width) can
differ for traces within a family. Changes to the Label field apply to the entire trace family.
Simulation runs in a trace family are identified by the numeric value of the swept parameters. (In this
case, alter is treated as a parameter.) W-Edit names individual traces by appending the trace label with
parameter values, separated by commas. For instance, the trace:
v(out),3,1e-013
is the member of trace family v(out) obtained when the first and second swept parameters had values of
3 and 10-13, respectively. Parameter values are listed in the order in which they were applied in the
simulation.
The Parameters and values column is a legend that identifies swept parameter values corresponding to
the trace selected in the Members column.
Expanding and Collapsing Charts
You can view traces from a data file in a single chart or in multiple charts. When you first load a data
file, W-Edit displays the traces that use the same x- and y-axis system in a single chart. If traces have
different axis systems, W-Edit creates multiple charts.
The Chart > Expand Chart command separates traces on the selected chart into multiple new charts,
which replace the original. The new charts have increasingly specific groupings of traces, displayed at
four distinct levels:
x-axis system. Traces with the same x-axis units and x-axis scale (log or linear) are grouped
together. This is the broadest possible grouping of traces; different x-axis systems can never be
plotted on the same chart.
y-axis data type. Each chart contains a single, unique y-axis data type. A data type is a measured
quantity and associated units, such as Voltage (V), Current (A), Noise (V), etc. Each chart is
restricted to a single axis scale (log or linear.)
Dependent variable. Traces corresponding to multiple simulation runs for the same dependent
variable are shown on the same chart. Each chart contains either a trace family or an independent
trace.
Individual trace. Each chart contains exactly one trace.
W-Edit 13 User Guide 22
Chapter 3: Working with Traces and Charts Expanding and Collapsing Charts
When you use the Chart > Expand Chart menu command, W-Edit applies the following algorithm to
the selected chart:
Does the chart contain
YES Create a new chart for
traces with different
each y-axis data type.
y-axis data types?
NO
Does the chart represent Create a new chart for
more than one YES each dependent
dependent variable? variable (trace or trace
family).
NO
Create a new chart for
Does the chart contain YES each member of the
multiple simulation runs?
trace family.
NO
Chart cannot be
expanded.
When you use Chart > Expand Chart to view traces separately, the new charts will be displayed in the
same order that traces were loaded in Chart > Traces (page 97).
Note: The maximum number of charts you can display on one screen is limited by your computer. If there is
not enough space to fully expanded a chart, W-Edit will distribute traces among as many new charts as
your monitor can display.
You can combine multiple charts that use the same axis system into a single chart. To combine charts,
select the desired charts and use Chart > Collapse Charts. (To select a chart without deselecting others,
hold the Shift or Ctrl key while clicking on the desired chart.)
Chart > Collapse Charts applies the same levels of trace separation as Chart > Expand Chart. When
you collapse charts, W-Edit combines the traces in the selected charts, so that traces are grouped by
trace family, y-axis data type, or x-axis units. Charts are collapsed in the reverse order in which they are
expanded: W-Edit first collapses trace families, then y-axis data types, and finally all traces with the
same x-axis units.
When different y-axis data types are collapsed onto a single chart, the new y-axis label combines all data
types, separated by commas. For instance, if y-axis data types Voltage (V) and Phase (deg) are
collapsed, the new chart will have y-axis label Voltage (V), Phase (deg).
W-Edit 13 User Guide 23
Chapter 3: Working with Traces and Charts Measurement Bars and Markers
W-Edit collapses selected charts as follows:
Do two or more
Collapse trace families such that
selected charts contain YES
each trace family is contained in a
members of the same
single chart.
trace family?
NO
Do two or more Collapse charts that have the
selected charts with the YES same y-axis data type. This
same x-axis units also results in exactly one chart for
have the same y-axis each y-axis data type.
data types?
NO
Collapse all traces that share the
same x-axis system onto a single
Do two or more selected chart. The number of resulting
YES
charts have the same x- charts is equal to the number of
axis units? different x-axis units in the
NO original selected charts.
Charts cannot
be collapsed.
Lock-View Sets
When you expand a chart, the resulting charts have the same setting for Chart > Lock X-Axis (page
111) as the original. Lock X Axis toggles inclusion of the chart in a lock-view set. A lock-view set is a
collection of charts with the same x-axis units and scale (log or linear) that scroll and zoom in unison.
Any action that affects the view of the x-axis in one member of a lock-view set affects the view of all
other charts in the set. There cannot be more than one lock-view set for any given combination of x-axis
units and scale.
You can add or subtract charts from a lock-view set with Chart > Lock X-Axis or by placing (or
removing) a check in the Lock X-Axis (Synchronize View) check box in the Chart Options—General
dialog. (See Chart > Options—General (page 112).) The Chart > Lock X-Axis command toggles the
state of the selected chart; W-Edit displays a check mark next to the menu command if the selected
chart is currently locked.
When you zoom or scroll the x-axis of a locked chart, the entire lock-view set is affected. Other charts
in the lock-view set do not need to be selected for the x-axis operation to apply. However, all selected
charts will zoom or scroll together, even if they are not locked.
Measurement Bars and Markers
You can measure the distance between data points using a pair of vertical or horizontal bars. You can
also place markers at exact data points on a trace.
W-Edit 13 User Guide 24
Chapter 3: Working with Traces and Charts Annotations
Vertical Bars
Use Chart > Cursors > Vertical Bars (page 105) to measure the exact x- and y-coordinates of traces.
This command places a pair of vertical bars in the selected charts. Vertical bars are synchronized in
selected charts; when you move a vertical bar, the vertical bars in all selected charts become aligned and
move together. W-Edit displays the x-axis value for both bars and the distance between them in the
upper left corner of each chart. For each label associated with a single trace, the y-axis value at the
position of the selected bar is displayed below the trace label in the chart legend. (The y-axis value is not
displayed under labels that represent trace families.)
Horizontal Bars
Use Chart > Cursors > Horizontal Bars (page 106) to place a pair of horizontal bars in the selected
charts. You can move the bars in only one chart at a time. W-Edit displays the y-axis value for both bars
and the distance between them in the upper left corner of the chart.
Markers
Use Chart > Cursors > Markers (page 107) to place two markers in each selected chart. The second
marker initially appears directly on top of the first. You can move markers in only one selected chart at
a time. Markers always snap to data points on a trace. W-Edit displays the markers’ exact coordinates
and the vertical and horizontal distances between them in the upper right corner of the chart.
When you expand a chart that contains markers, the new charts will display markers at the same trace
data points as in the original chart. If the two markers in the original chart are split between two new
charts, then W-Edit will add a second marker to each. This is because all charts have either zero or two
markers.
When you collapse charts that contain markers, W-Edit preserves two of the trace markers at their
original trace data points. The rest of the markers are deleted.
Annotations
Use Chart > Insert Annotation to add an annotation to a chart.
Annotations are text objects manually placed in charts, as opposed to chart titles, axis labels, tick mark
numbers, and legends, which are internally generated. You can place any number of annotations within
the axis system of a chart.
W-Edit 13 User Guide 25
Chapter 3: Working with Traces and Charts Tutorial
To create an annotation, select Chart > Insert Annotation to open the Insert Annotation dialog. Type
the desired text in the editing field, and then use the Font button to change the font, color, size, and style
of the text. Click OK to close the dialog. Move the cursor to the desired position and click the left mouse
button to place the annotation.
Note: Annotations cannot be cut, copied, or pasted into charts.
Tutorial
This tutorial introduces some of the functions and commands available in W-Edit. The files used in the
tutorial are invert_tran.out and ring_powerup.out, located in the \tutorial\output subdirectory of the
main T-Spice Pro directory.
Loading the Data File
; Launch W-Edit.
; Use File > Open (page 54) to open ring_powerup.out.
When you first load a data file W-Edit displays the traces in a single chart, which is selected.
W-Edit 13 User Guide 26
Chapter 3: Working with Traces and Charts Tutorial
Note: Chart characteristics such as foreground and background color, trace colors, and marker styles will
display according to your default settings. You may have different option settings than the chart shown
above.
Expanding and Collapsing Charts
; Use Chart > Expand Chart (page 109) or click to separate each trace into an individual chart. Three
charts are created and selected.
; Position the pointer anywhere in the middle chart and click the left mouse button. This will select the
middle chart and deselect the others.
; Add the bottom chart to the group of selected charts by holding the Shift key while clicking anywhere
in the bottom chart. The top chart should still be deselected.
; Use Chart > Collapse Charts (page 110) or click to combine the two selected charts into a single
chart. The new chart replaces the original charts at the bottom of the display and is selected.
W-Edit 13 User Guide 27
Chapter 3: Working with Traces and Charts Tutorial
Copying and Pasting Traces
; In the selected (bottom) chart, click the label v(a2) in the legend to select the trace. Notice that the
individual data points become highlighted.
; Use Edit > Cut (page 68) to remove the trace from the chart.
; Select the top chart. Use Edit > Paste (page 70) to place trace v(a2) in the chart.
; Use Edit > Select > Traces (page 74) to select both traces in the top chart.
; Use Edit > Copy (page 69) to copy the traces to the W-Edit clipboard without removing them from the
chart.
; Select the bottom chart. (This action deselects the top chart and its traces.) Use Edit > Paste (page 70)
to place the traces into the chart. All three traces should now be in the bottom chart.
; Select the top chart. Use Edit > Clear (page 72) and click Yes in the resulting message box to delete the
selected chart.
W-Edit 13 User Guide 28
Chapter 3: Working with Traces and Charts Tutorial
Managing Traces
; Select the remaining chart. Use Chart > Traces (page 97) to open the Traces dialog. Double-click on
the file (ring_powerup.out) in the Traces available column to display the available traces.
; The Traces in chart column shows a list of traces selected for the chart. Click Unload All to remove all
of the traces from the chart.
; In the Traces available column, select v(a1). Click Load to add the single trace back into the chart.
; Click Apply to apply the changes without closing the Traces dialog.
Adding Arithmetic Traces
; Click Arithmetic Traces (page 98) to open the Edit Arithmetic Trace dialog.
; In the Arithmetic expression for trace using ID field, type sin(B) + cos(B) (see illustration above).
W-Edit 13 User Guide 29
Chapter 3: Working with Traces and Charts Tutorial
; Click OK. The new trace appears in the chart and is selected. Click Close in the Traces dialog to view
the chart.
Changing Trace Properties
; Double-click v(a1) in the legend to open the Properties (page 100) dialog for the trace.
; In the Label field, change the label of the trace to v(output).
; Click Color. In the color palette, change the color of the trace to blue (or the color of your choice).
W-Edit 13 User Guide 30
Chapter 3: Working with Traces and Charts Tutorial
; Explore the other trace appearance controls: Style, Marker, and Width. Use these to select the line style,
marker type, and line width of your choice.
; Click OK to apply the changes and close the Trace Properties dialog.
Zooming and Panning
; Use View > Zoom X (page 84) to define an area along the x-axis. Place the crosshair marker at 200 ns
and drag the vertical bar to 500 ns.
; Use the arrow keys or scroll bar to pan around the chart.
; Use View > Zoom Range (page 89) to zoom into a specific x- and y-range.
; Type the following values in each of the fields:
Y max 2.0
W-Edit 13 User Guide 31
Chapter 3: Working with Traces and Charts Tutorial
Y min 0
X min 150
X max 200
Click OK. W-Edit displays only the specified range.
; Use View > Home View (page 88) to return to the view that includes both traces in their entirety.
W-Edit 13 User Guide 32
4 Data Presentation
Customizing the Display
Chart > Options allows you to customize chart settings for individual charts. You can also save the
settings as the default for all new and subsequently opened charts by clicking Save As Default.
The following tutorial demonstrates how to customize the display.
; Launch W-Edit.
; Open ring.out. This file is in the \tutorial\output subdirectory of the main T-Spice Pro directory.
; Select trace v(a2). Use Edit > Clear to delete the trace from the chart.
Chart Options—General
; Use Chart > Options (page 112) or double-click in the chart to open the Chart Options—General
dialog. For specific information on each field, see Chart > Options—General (page 112).
; Change the Chart title to W-Edit Exercise.
; Notice the options under Display. Place a check in each of the check boxes. (For information on each
option, see Chart > Options—General (page 112).)
; Change the Precision for cursor coordinates to 3.
; Change the Selection range to 5.
W-Edit 13 User Guide 33
Chapter 4: Data Presentation Customizing the Display
; Click Apply to apply the changes without closing the dialog.
Chart Options—Format
; Click the Format tab. For specific information on each field, see Chart > Options—Format (page 113).
The Chart Options—Format dialog contains color settings for selected and deselected charts. You
determine which state the dialog is in at a given time by selecting the Selected or Deselected option
under Chart. The illustration reflects the settings for the particular state.
; Choose the Deselected option under Chart. In the Color drop-down list, change the color of the
Deselected Background, Deselected Foreground, and Grid Color.
; Choose the Selected option under Chart. In the Color drop-down list, change the color of the Selected
Background and Selected Foreground.
; Click Apply to apply the changes.
; In the Font drop-down list, select Chart Title. Click the Font button. Change the Font style to Italic and
the Size to 24. Click OK.
; Change the font size for the other items in the Font drop-down list: Labels and Units, Cursor
Coordinates, Major Tick Number, and Legend.
; Under Grid, change the Horizontal and Vertical lines from Dots to Dashed in the drop-down lists.
; Click Apply to apply the changes.
W-Edit 13 User Guide 34
Chapter 4: Data Presentation Customizing the Display
Chart Options—Axes
; Click the Axes tab.
The Chart Options—Axes dialog contains label, scale, and tick mark settings for the x- and y-axes. For
specific information on each field, see Chart > Options—Axes (page 114).
; Under X-axis, change Major tick marks to 125. Change Minor tick marks to 4.
; Under Y-axis, change the text in the Label field to Voltage at nodes a1 & a7. Change the text in the
Units field to Volts.
; Under Y-axis, change Major tick marks to 0.3. Change Minor tick marks to 3.
; Click OK to apply the changes and close the dialog.
; Use File > Save (page 56) to save the file as ring.wdb.
The final display should look similar to the illustration below.
W-Edit 13 User Guide 35
Chapter 4: Data Presentation Customizing the Display
W-Edit 13 User Guide 36
5 Fast Fourier Transform
Introduction
Spectral analysis is used to represent a time-domain signal in terms of its frequency components. The
most common form of spectral analysis, the discrete Fourier transform (DFT), employs the Fourier
transform on discrete-time signals to calculate Fourier coefficients at samples along the frequency
spectrum. W-Edit implements an efficient and accurate approximation to the DFT, the Fast Fourier
Transform (FFT).
The FFT can be run on transient analysis data in W-Edit using Chart > FFT (page 104) or the FFT
toolbar button .
Sampling
The FFT algorithm requires that transient analysis data have the following characteristics:
The total number of data points must be equal to a power of 2.
The samples must be equally spaced in time.
Because the T-Spice dynamic time-stepping algorithm results in unequal time steps, T-Spice transient
analysis simulation results will normally not meet the sampling criteria stated above (unless .options
prtdel is used). To meet FFT requirements, W-Edit uses polynomial interpolation to re-sample the
transient data at an appropriate number of equal time intervals. You can choose both the number of
samples and the order of polynomial interpolation in the Chart > Options—FFT (page 116) dialog.
The sampling rate of time-domain data, Fs, is the highest frequency that can be distinguished from a
discrete-time Fourier transform. Frequency data resulting from the FFT is periodic with period 2Fs;
frequencies greater than the sampling rate are “folded” back into the lower frequencies, rendering them
indistinguishable. This artifact of the FFT is called aliasing. W-Edit provides an option to prevent
aliasing using the “best fit” number of points.
The best fit number is based on the Nyquist theorem, which states that the FFT sample rate must be at
least twice the highest frequency present in the time-domain. If W-Edit resamples transient data at a rate
below the Nyquist requirement, aliasing may result. When you select the best fit option, W-Edit
calculates a number equal to four times the total time range of the signal, divided by the smallest peak-
to-peak wavelength. W-Edit rounds this number up to the nearest power of two to determine the “best
fit”.
W-Edit 13 User Guide 37
Chapter 5: Fast Fourier Transform Window Functions
Consider, for example, the following sample data:
Because the regions at the beginning and end of the transient analysis have relatively low frequency,
they may be originally sampled at a lower rate than the high frequency middle section. When W-Edit
applies uniform sampling, a sampling frequency is required that preserves the highest frequencies in the
signal.
In this example, the smallest peak-to-peak wavelength is 0.6 seconds, with the data spanning a total
time range of 10 seconds. W-Edit will calculate the best fit number as:
10s
bf = 4 ⎛ ----------⎞ = 66.7,
⎝ 0.6s⎠
which is rounded to the next highest power of 2 to give:
bf = 128.
W-Edit will resample the transient data with 128 equally spaced time intervals, thus ensuring that all
frequencies present in the original signal are preserved.
T-Spice can also control both the sampling interval and interpolation of transient analysis output during
simulation. The T-Spice command .options prtdel causes T-Spice to produce transient analysis data at
fixed time intervals. The T-Spice option .options prtinterp=[0|1] determines how T-Spice achieves
fixed time steps. If prtinterp is 1 (true), then solutions are first calculated at the T-Spice engine’s
internal time steps. The transient output at fixed time intervals is linearly interpolated from the internal
time step data. If prtinterp is 0 (false), then T-Spice is forced to directly calculate solutions at fixed time
steps. T-Spice continues to take additional internal time steps to ensure accuracy. For more information
on sampling controls in T-Spice, see Timestep and Integration Options (page 238) in the T-Spice User
Guide.
Window Functions
The transient analysis data you view in W-Edit will necessarily be finite. The FFT calculation uses a
periodic extension of the signal; thus, if the transient data is either aperiodic or contains a non-integer
number of periods, discontinuities will result. These regions of sharp transition may cause artifacts in
spectral analysis. One way to minimize the effects of a finite signal is to apply a window function
during the FFT. Windows are designed to preserve full signal strength at the center and taper gradually
to zero at the edges. As a result, the beginning and end points of the signal data are smoothly matched to
eliminate large discontinuities.
W-Edit offers the following standard window functions:
Rectangular (default)
W-Edit 13 User Guide 38
Chapter 5: Fast Fourier Transform Window Functions
Bartlett
Welch
Hanning
Hamming
Blackman
Blackman-Harris
Gaussian
Kaiser-Bessel
You can select a window function in the FFT Windows section of the Chart > Options—FFT (page
116) dialog. Two of the window functions, Gaussian and Kaiser-Bessel, are calculated based on a
parameter called alpha. If either of these windows is selected, a field becomes available in which you
can define alpha.
The dialog for selecting a window function is shown below.
Window functions present a compromise between spectral spreading and spectral leakage. The
frequency response of most windows is an oscillating function that decays with frequency. Spectral
spreading, which causes a loss of spectral resolution, is proportional to the width of the mainlobe.
Spectral leakage is the introduction of high frequencies from sidelobes. Mainlobe width and sidelobe
amplitude have an inverse relationship. The choice of an appropriate window function depends on the
characteristics of your data and on your goals in performing spectral analysis. As a general rule, the
more complex window functions have better performance characteristics.
A description of each available window function is given on the following pages. All of the graphs and
frequency responses correspond to 64-point windows. In the window equations, n is the index of
window data points, N is the total number of points in the window, and W(n) is the value of the window
function at point n.
Rectangular Window
The rectangular window is equivalent to not applying any window at all. Its magnitude is one for the
entire duration of the window; the data signal remains unaltered during FFT.
W-Edit 13 User Guide 39
Chapter 5: Fast Fourier Transform Window Functions
The rectangular window is the default in W-Edit, and it is the simplest approach to performing an FFT.
Of all the windows of a given size, the rectangular window has the best spectral resolution and the worst
spectral leakage. Spectral leakage is high because the edges are not tapered, thus permitting high-
frequency discontinuities to persist in the FFT.
The rectangular window is shown below. The time-domain window is graphed on the left, and the
frequency response (in dB) is graphed on the right.
Bartlett Window
The Bartlett window is simply a triangle with unit amplitude at the center of the window and zero
amplitude at the edges. The equations for a Bartlett window are given by:
2n N
W ( n ) = ------, 0 ≤ n ≤ ----
N 2
( N – n -) N
2--------------------
W(n) = , ---- ≤ n ≤ N – 1
N 2
The Bartlett window is shown below, along with its frequency response.
W-Edit 13 User Guide 40
Chapter 5: Fast Fourier Transform Window Functions
Welch Window
The Welch window is described by the equation:
2
N
n – ----
2
W ( n ) = 1 – -------------
N
----
2
The Welch window and corresponding frequency response are shown below.
Hanning Window
The Hanning, Hamming, Blackman, and Blackman-Harris windows are described by increasingly
complex cosine functions. The simplest of these is the Hanning window, which is described by the
equation:
2πn
W ( n ) = 0.5 – 0.5 cos ⎛ ----------⎞
⎝ N ⎠
The Hanning window and corresponding frequency response are shown below.
W-Edit 13 User Guide 41
Chapter 5: Fast Fourier Transform Window Functions
Hamming Window
The Hamming window is described by the equation:
2πn
W ( n ) = 0.54 – 0.46 cos ⎛ ----------⎞
⎝ N ⎠
The Hamming window and corresponding frequency response are shown below.
Blackman Window
The Blackman window is calculated by the equation:
2πn 4πn
W ( n ) = 0.42659 – 0.49656 cos ⎛ ----------⎞ + 0.07685 cos ⎛ ----------⎞
⎝ N ⎠ ⎝ N ⎠
The Blackman window and its corresponding frequency response are shown below.
W-Edit 13 User Guide 42
Chapter 5: Fast Fourier Transform Window Functions
Blackman-Harris Window
The Blackman-Harris window is described by the equation:
2πn 4πn⎞
W ( n ) = 0.35875 – 0.48829 cos ⎛ ----------⎞ + 0.14128 cos ⎛ ---------
-
⎝ N ⎠ ⎝ N ⎠
⎛ – 0.01168 cos ⎛ 6πn
----------⎞ ⎞
⎝ ⎝ N ⎠⎠
The Blackman-Harris window and corresponding frequency response are shown below.
Gaussian Window
The Gaussian window function is a Gaussian probability distribution with mean N/2. The Gaussian
window has a user-specified parameter, alpha, that is inversely related to the width of the curve.
2
⎛ –α2 ⎛ n – N ----⎞ ⎞
⎜ ⎝ 2⎠ ⎟
W ( n ) = exp ⎜ ------------------------------
2
-⎟
⎜ 2N ⎟
⎝ ⎠
The Gaussian window and corresponding frequency response are shown below for varying alpha.
W-Edit 13 User Guide 43
Chapter 5: Fast Fourier Transform FFT Output
Kaiser
The Kaiser window is also a function of the parameter alpha. Varying alpha will alter characteristics of
the Kaiser window such as 3-dB bandwidth, sidelobe levels, and process loss. The Kaiser window
function is:
2(n – ( N ⁄ 2)) 2
I 0 ⎛ α 1 – ⎛ ---------------------------------⎞ ⎞
⎝ ⎝ N ⎠ ⎠
W ( n ) = --------------------------------------------------------------------
I0 ( α )
where I0 is the zero-order modified Bessel function. The Kaiser window and corresponding frequency
response are shown below for varying alpha.
FFT Output
In general, an FFT data point z can be represented as a complex number:
z = x + yi, where i = (–1)1/2.
W-Edit uses one of the following output formats to calculate a real number representation of z. Other
output fields are described in Chart > Options—FFT (page 116)
Format Definition Y-Axis Label
Magnitude (x2 + y2)1/2 Label (Unit rms)
dB Magnitude Magnitude in dB: Label (dB Unit rms)
20⋅log10[(x2 + y2)1/2]
dB Relative Magnitude dB Magnitude shifted so that Relative Label (dB Unit rms)
peak value is 0:
dBMag - max(dBMag)
Phase arctan(x/y) Label Phase (degrees)
Unrolled Phase Running sum of the phase Label Phase Sum (degrees)
difference between
frequency bins:
UP(n) = UP(n-1) + ∆P
W-Edit 13 User Guide 44
Chapter 5: Fast Fourier Transform FFT Output
Format Definition Y-Axis Label
Real Part x Real Label (Unit)
Imaginary Part y Imaginary Label (Unit)
FFT Charts in W-Edit
W-Edit automatically creates a new chart every time you use the FFT command. As you manipulate
FFT charts and their options settings, the following principles will apply.
Chart > FFT causes W-Edit to perform a separate FFT for each trace in the selected chart. W-Edit
then creates a new chart to display all of the FFT calculations.
W-Edit identifies an FFT trace by the transient analysis data it represents. Traces with different
options that were calculated from the same data are considered duplicates. If you collapse such
traces onto a single chart, W-Edit will keep the only first trace and its corresponding options. You
cannot display multiple versions of the same FFT data on one chart.
When you collapse traces with different properties, W-Edit keeps the properties for each trace. If
you edit the Chart > Options dialogs, however, W-Edit will redisplay all traces with the current
settings.
W-Edit 13 User Guide 45
6 Command Reference
File Menu
Command Shortcut Toolbar Button
File > New (page 53) Ctrl+N
File > Open (page 54) Ctrl+O
File > Close (page 55)
File > Save (page 56) Ctrl+S
File > Save As (page 57)
File > Load Data (page 58)
File > New Simulation Update
(page 59)
File > Pause Auto Update (page
60)
File > Resume Auto Update (page
61)
File > Update (page 62)
File > Print Setup (page 63)
File > Print Preview (page 64)
File > Print (page 65) Ctrl+P
File > (most recently opened)
(page 66)
File > Exit (page 67)
W-Edit 13 User Guide 46
Chapter 6: Command Reference Edit Menu
Edit Menu
Command Shortcut Toolbar Button
Edit > Cut (page 68) Ctrl+X
Edit > Copy (page 69) Ctrl+C
Edit > Paste (page 70) Ctrl+V
Edit > Paste Special (page 71) Ctrl+Shift+V
Edit > Clear (page 72) Del
Edit > Select > Charts (page 73)
Edit > Select > Traces (page 74)
Edit > Select > Annotations (page
75)
Edit > Deselect > Charts (page
76)
Edit > Deselect > Traces (page
77)
Edit > Deselect > Annotations
(page 78)
Edit > Select All (page 79) Ctrl+A
Edit > Deselect All (page 80) Ctrl+D
W-Edit 13 User Guide 47
Chapter 6: Command Reference View Menu
View Menu
Command Shortcut Toolbar Button
View > Toolbar (page 81)
View > Status Bar (page 82)
View > Mouse Zoom (page 83) Z
View > Zoom X (page 84)
View > Zoom Y (page 85)
View > Zoom In (page 86) +
View > Zoom Out (page 87) -
View > Home View (page 88) Home
View > Zoom Range (page 89)
View > Pan > Left (page 90) ←
View > Pan > Right (page 91) →
View > Pan > Up (page 92) ↑
View > Pan > Down (page 93) ↓
View > Show Only Selected Charts
(page 94)
View > Show All Charts (page
95)
W-Edit 13 User Guide 48
Chapter 6: Command Reference Chart Menu
Chart Menu
Command Shortcut Toolbar Button
Chart > New Chart (page 96)
Chart > Traces (page 97)
Chart > Export Data (page 102)
Chart > FFT (page 104)
Chart > Export Data (page 102)
Chart > Cursors > Vertical Bars (page 105)
Chart > Cursors > Horizontal Bars (page 106)
Chart > Cursors > Markers (page 107)
Chart > Cursors > Clear All (page 108)
Chart > Expand Chart (page 109)
Chart > Collapse Charts (page 110)
Chart > Lock X-Axis (page 111)
Chart > Options (page 112)
W-Edit 13 User Guide 49
Chapter 6: Command Reference Option Menu
Option Menu
Command Shortcut Toolbar Button
Options > Chart Default Options (page 119)
Options > Global Options (page 124)
W-Edit 13 User Guide 50
Chapter 6: Command Reference Window Menu
Window Menu
Command Shortcut Toolbar Button
Window > Cascade (page 125)
Window > Tile Horizontally (page
126)
Window > Tile Vertically (page
127)
Window > Arrange Icons (page
128)
Window > Close All (page 129)
Window > (most recently opened)
(page 130)
W-Edit 13 User Guide 51
Chapter 6: Command Reference Help Menu
Help Menu
Command Shortcut Toolbar Button
Help > W-Edit User Guide (page
131)
Help > T-Spice User Guide (page
132)
Help > T-SpiceT-Spice Pro
Tutorials (page 133)
Help > T-SpiceAbout W-Edit (page
134)
W-Edit 13 User Guide 52
Chapter 6: Command Reference File > New
File > New
Creates a new document with an empty chart.
Use this command to create a new chart with traces from different data files; paste traces or charts from
the Clipboard; or arithmetically create new traces based on the x-axis unit.
W-Edit 13 User Guide 53
Chapter 6: Command Reference File > Open
File > Open
Prompts for the name and path of an existing W-Edit or data file to open as the active window.
Look in The source directory. The drop-down list shows the parent directory
and subdirectories, any of which may be chosen as the new source
directory.
File name The name of the file to be opened. The wildcard character * can be
used to limit the list of available files. (For example, to list only .wdb
files whose names begin with the letter a, type a*.wdb and press
Enter.) All files of the specified type in the source directory are
listed.
Files of type The type of file listed. There are three predefined types:
W-Edit files (.wdb)
T-Spice ASCII output files (.out)
T-Spice binary output files (.dat)
Select (*.*) to list all files in the source directory.
Warning: .wdb files store pointers to data files and trace names, not the data itself. Deleting, renaming, or moving
a data file to a different directory or changing the trace names will cause the link in the .wdb file to fail.
When W-Edit cannot find the links in a .wdb file, the File > Open operation fails and W-Edit displays
the following notice:
W-Edit 13 User Guide 54
Chapter 6: Command Reference File > Close
File > Close
Closes the active window. Prompts to save the file in .wdb format if the file has not been saved since the
last change.
W-Edit 13 User Guide 55
Chapter 6: Command Reference File > Save
File > Save
Saves the active window in .wdb format, using the same name and path as when last saved. If the active
window has not previously been saved, the Save As dialog (File > Save As on page 57) opens.
Note: Chart settings and links to data files are saved in the .wdb file. Trace data is not saved directly in .wdb
files.
W-Edit 13 User Guide 56
Chapter 6: Command Reference File > Save As
File > Save As
Saves the active window as a new .wdb file, prompting for the filename and path. A warning appears if
the name chosen belongs to an existing file.
Save in The target directory into which the file is to be saved, with a list of its
parent directory and its subdirectories, any of which may be chosen
as the new target directory.
File name The name of the new file. The saved file must have a specific name.
All files of the specified type in the target directory are listed. The
wildcard character * can be used to search for an existing filename
(see File > Open on page 54).
Save as type The type of file listed. W-Edit files must be saved in .wdb (W-Edit
database) format.
W-Edit 13 User Guide 57
Chapter 6: Command Reference File > Load Data
File > Load Data
Prompts to load a data file, then creates a new document with chart and axis types configured according
to the information read from the file.
Look in The source directory. The drop-down list shows the parent directory
and subdirectories, any of which may be chosen as the new source
directory.
File name The name of the file to be opened. The wildcard character * can be
used to limit the list of available files (see File > Open on page 54).
All files of the specified type in the source directory are listed. Only
one file can be opened at a time.
Files of type The type of file listed. There are two predefined types:
T-Spice ASCII output files (.out)
T-Spice binary output files (.dat)
All files in the source directory are listed with (*.*).
Note: .wdb files cannot be opened with File > Load Data. To open a .wdb file, use File > Open on page 54.
W-Edit 13 User Guide 58
Chapter 6: Command Reference File > New Simulation Update
File > New Simulation Update
Prompts for the name and path of a runtime data file in T-Spice to dynamically link to W-Edit. W-Edit
creates a new chart window and plots the data as it is simulated in T-Spice. The plot continues until
W-Edit reaches an end-of-simulation marker or the simulation is halted in T-Spice.
Look in The source directory. The drop-down list shows the parent directory
and subdirectories, any of which may be chosen as the new source
directory.
File name The name of the file to be linked. The wildcard character * can be
used to limit the list of available files (see File > Open on page 54).
All files of the specified type in the source directory are listed. Only
one file can be linked at a time.
Files of type The type of file listed. There are two predefined types:
T-Spice ASCII output files (.out)
T-Spice binary output files (.dat)
All files in the source directory are listed with (*.*).
W-Edit 13 User Guide 59
Chapter 6: Command Reference File > Pause Auto Update
File > Pause Auto Update
Halts automatic plotting of T-Spice runtime data files. The link to the data file remains. You can resume
plotting with File > Resume Auto Update on page 61.
Note: This command is available for files automatically linked to W-Edit from T-Spice using the Show
during option in T-Spice. (For information on this option see Running the Simulation on page 19 of the
T-Spice User Guide and Reference.) It is not available for data files linked with File > New Simulation
Update on page 59.
W-Edit 13 User Guide 60
Chapter 6: Command Reference File > Resume Auto Update
File > Resume Auto Update
Resumes plotting of runtime data files paused with File > Pause Auto Update on page 60.
W-Edit 13 User Guide 61
Chapter 6: Command Reference File > Update
File > Update
Statically updates all charts in the active window linked to a data file. This command is only available
when the date and time of the data file have changed since the file was loaded into W-Edit. Chart
configurations remain unchanged.
W-Edit 13 User Guide 62
Chapter 6: Command Reference File > Print Setup
File > Print Setup
Changes the printer and printing options.
Printer The default device to which the data in the active window will be
printed.
Properties Opens the Properties dialog. For information on these options, see
your Windows documentation.
Paper The size and source of the paper.
Orientation Whether the long side of the page(s) printed will be vertical
(Portrait) or horizontal (Landscape) relative to the text.
Output color mode Determines what color information W-Edit sends to the printer:
Black and white—Foreground objects are set to black and
background objects are white.
Color—W-Edit sends color instructions to the printer that match
the color settings on your screen. If you are not using a color
printer, then the printer will translate color instructions to
grayscale.
W-Edit 13 User Guide 63
Chapter 6: Command Reference File > Print Preview
File > Print Preview
Displays the active window as it will be printed in full-page mode. Charts cannot be edited in this mode.
W-Edit 13 User Guide 64
Chapter 6: Command Reference File > Print
File > Print
Prompts for instructions, then prints the active window.
Printer The device to which the active window will be printed.
Properties Opens the Properties dialog. For information on these options, see
your Windows documentation.
Print range Option not supported.
Copies Number and order of copies to be printed.
Output color mode Determines what color information W-Edit sends to the printer:
Black and white—Foreground objects are set to black and
background objects are white.
Color—W-Edit sends color instructions to the printer that match
the color settings on your screen. If you are not using a color
printer, then the printer will translate color instructions to
grayscale.
W-Edit 13 User Guide 65
Chapter 6: Command Reference File > (most recently opened)
File > (most recently opened)
Opens recently opened files directly, bypassing File > Open on page 54 and File > Load Data on page
58. The most recently opened files are listed first.
W-Edit 13 User Guide 66
Chapter 6: Command Reference File > Exit
File > Exit
Exits W-Edit. A warning appears for each open document that has not been saved in a .wdb file.
W-Edit 13 User Guide 67
Chapter 6: Command Reference Edit > Cut
Edit > Cut
Copies selected traces, annotations, or charts to the Clipboard and removes them from the display area.
Selected traces include both numerical data and display properties (label, line style, color, width, and
markers).
Traces and charts are copied to the internal Clipboard and can be used in W-Edit documents. Charts are
also copied to the external Clipboard and can be pasted or embedded in other applications.
Note: Annotations cannot be pasted into a chart. If you select an annotation and choose Edit > Cut, the
annotation will be removed from the chart. However, if you attempt to paste the annotation into another
chart, W-Edit will instead copy the entire original chart and annotation into the active window.
W-Edit 13 User Guide 68
Chapter 6: Command Reference Edit > Copy
Edit > Copy
Copies selected traces or charts to the Clipboard without removing them from the display area. Selected
traces include both numerical data and display properties (label, line style, color, width, and markers).
Note: You cannot copy and paste annotations separately from charts.
Traces and charts are copied to the internal Clipboard and can be used in W-Edit documents. Charts are
also copied to the external Clipboard and can be pasted or embedded in other applications.
Note: W-Edit is an Active document server. For information on how to link or embed documents in other
applications, see the documentation for the desired application.
W-Edit 13 User Guide 69
Chapter 6: Command Reference Edit > Paste
Edit > Paste
Pastes the contents of the internal Clipboard into the display area. If the contents are traces, they are
pasted into the selected chart(s). Trace properties (line style, width, color, and marker types) are
included in the standard paste operation. (To paste only the trace data, use Edit > Paste Special on page
71.) If the contents are charts, they are pasted into the bottom of the active window.
W-Edit 13 User Guide 70
Chapter 6: Command Reference Edit > Paste Special
Edit > Paste Special
Selects the amount of trace information to paste from the Clipboard. Paste Special is only enabled after
cutting or copying a trace.
Data and format Pastes both trace data and trace properties (line style, color, width,
and marker type) into the selected chart. This is equivalent to
Edit > Paste.
Data only Pastes only trace data into the selected chart. Trace properties will be
assigned according to the chart settings.
When W-Edit is first installed, the default setting is Data only. W-Edit maintains the most recent
selection as the current default.
W-Edit 13 User Guide 71
Chapter 6: Command Reference Edit > Clear
Edit > Clear
Deletes the selected traces, annotations, or charts without saving them to the clipboard.
W-Edit 13 User Guide 72
Chapter 6: Command Reference Edit > Select > Charts
Edit > Select > Charts
Selects all charts in the active window.
W-Edit 13 User Guide 73
Chapter 6: Command Reference Edit > Select > Traces
Edit > Select > Traces
Selects all traces in selected charts in the active window. Selected charts in nonactive windows are not
affected.
W-Edit 13 User Guide 74
Chapter 6: Command Reference Edit > Select > Annotations
Edit > Select > Annotations
Selects all annotations in selected charts in the active window. Selected charts in nonactive windows are
not affected.
W-Edit 13 User Guide 75
Chapter 6: Command Reference Edit > Deselect > Charts
Edit > Deselect > Charts
Deselects all charts in the active window. Selected charts in nonactive windows are not affected.
W-Edit 13 User Guide 76
Chapter 6: Command Reference Edit > Deselect > Traces
Edit > Deselect > Traces
Deselects all traces in selected charts in the active window. Selected charts in nonactive windows are
not affected.
W-Edit 13 User Guide 77
Chapter 6: Command Reference Edit > Deselect > Annotations
Edit > Deselect > Annotations
Deselects all annotations in selected charts in the active window. Selected charts in nonactive windows
are not affected.
W-Edit 13 User Guide 78
Chapter 6: Command Reference Edit > Select All
Edit > Select All
Selects all objects (charts, traces, and annotations) in the active window.
W-Edit 13 User Guide 79
Chapter 6: Command Reference Edit > Deselect All
Edit > Deselect All
Deselects all objects (charts, traces, and annotations) in the active window.
W-Edit 13 User Guide 80
Chapter 6: Command Reference View > Toolbar
View > Toolbar
Displays or hides the toolbar.
W-Edit 13 User Guide 81
Chapter 6: Command Reference View > Status Bar
View > Status Bar
Displays or hides the status bar.
W-Edit 13 User Guide 82
Chapter 6: Command Reference View > Mouse Zoom
View > Mouse Zoom
Zooms to a rectangular area (box) in a selected chart, specified with the mouse. All charts in a lock-
view set are affected by a mouse zoom operation on a single chart in the set. (See Chart > Lock X-Axis
on page 111.)
To draw the mouse zoom box, click in the area within the axes with the left mouse button and drag the
mouse until the desired area is within the box. When you release the button, the corners of the box in the
old view become the limits of the axes in the new view. The entire box must be within the area
contained by the axes. If you release the button outside the axes, the limits of the box are clipped to the
bounds of the old axes.
W-Edit 13 User Guide 83
Chapter 6: Command Reference View > Zoom X
View > Zoom X
Zooms into the x-axis range specified with a horizontal drag of vertical lines, keeping the y-axis range
unchanged. If the selected chart is part of a lock-view set, all charts in the set are affected. (See
Chart > Lock X-Axis on page 111.)
To view the vertical lines, click and hold the left mouse button anywhere in the chart, then drag the
mouse to move the lines apart.
W-Edit 13 User Guide 84
Chapter 6: Command Reference View > Zoom Y
View > Zoom Y
Zooms into the y-axis range specified with a vertical drag of horizontal lines, keeping the x-axis range
unchanged.
To view the horizontal lines, click and hold the left mouse button anywhere in the chart, then drag the
mouse to move the lines apart.
W-Edit 13 User Guide 85
Chapter 6: Command Reference View > Zoom In
View > Zoom In
Magnifies the selected charts by 10 percent in both axes. Zooming into a chart that is part of a lock-view
set causes all charts in the set to be zoomed. (See Chart > Lock X-Axis on page 111.) Scroll bars appear
automatically if any trace is not completely displayed.
W-Edit 13 User Guide 86
Chapter 6: Command Reference View > Zoom Out
View > Zoom Out
Expands the view of the selected charts by 10 percent in both axes. Zooming out of a chart that is part of
a lock-view set causes all charts in the set to be zoomed. (See Chart > Lock X-Axis on page 111.)
W-Edit 13 User Guide 87
Chapter 6: Command Reference View > Home View
View > Home View
Sets the axis ranges on the selected charts to include the extreme (smallest and largest) data values in
each chart. All charts in a lock-view chart are affected. (See Chart > Lock X-Axis on page 111.)
Axis scale (log or linear) and major and minor tick marks are preserved according to the current
Chart > Options—Axes settings. W-Edit reverts metric prefixes of axis numbers to their default
settings.
W-Edit removes scroll bars from charts in home view.
Note: For logarithmic data, the smallest and largest data values that determine home view do not include
values less than 10-15. Values below 10-15 are clipped; W-Edit does not include them in the display.
W-Edit 13 User Guide 88
Chapter 6: Command Reference View > Zoom Range
View > Zoom Range
Zooms into a specific region in a selected chart. You can specify x- and y-axis ranges for only a single
chart at a time. Selecting multiple charts disables the command.
Axis Viewing Ranges Designates the maximum and minimum x- and y-axis values to
display.
Reinitialize Resets the Axis Viewing Range values to the selected chart’s Home
View ranges.
Zoom range values are automatically reinitialized when you expand a chart. W-Edit removes scroll bars
from the selected chart when a zoom range is applied.
Note: The View > Zoom Range command only applies to the selected chart. Charts in the same lock-view set
are not affected by this command.
W-Edit 13 User Guide 89
Chapter 6: Command Reference View > Pan > Left
View > Pan > Left
Moves the selected charts’ views to the left by 10% of each chart’s visible x-axis range. Selected charts
pan together, and charts in a lock-view set pan together. This command is equivalent to pressing the left
arrow key.
W-Edit 13 User Guide 90
Chapter 6: Command Reference View > Pan > Right
View > Pan > Right
Moves the selected charts’ views to the right by 10% of each chart’s visible x-axis range. Selected
charts pan together, and charts in a lock-view set pan together. This command is equivalent to pressing
the right arrow key.
W-Edit 13 User Guide 91
Chapter 6: Command Reference View > Pan > Up
View > Pan > Up
Moves the selected charts’ views up by 10% of each chart’s visible y-axis range. Selected charts pan
together. This command is equivalent to pressing the up arrow key.
W-Edit 13 User Guide 92
Chapter 6: Command Reference View > Pan > Down
View > Pan > Down
Moves the selected charts’ views down by 10% of each chart’s visible y-axis range. Selected charts pan
together. This command is equivalent to pressing the down arrow key.
W-Edit 13 User Guide 93
Chapter 6: Command Reference View > Show Only Selected Charts
View > Show Only Selected Charts
Hides unselected charts and shows only selected charts in the active window. A message indicating how
many charts are hidden appears on the right side of the status bar. Charts in nonactive windows are not
affected.
Note: You cannot use the Edit > Select All command in this mode.
W-Edit 13 User Guide 94
Chapter 6: Command Reference View > Show All Charts
View > Show All Charts
Shows all selected and deselected charts in the active window. Charts in nonactive windows are not
affected.
W-Edit 13 User Guide 95
Chapter 6: Command Reference Chart > New Chart
Chart > New Chart
Adds a new, untitled chart at the bottom of the active window. The new chart is selected and all other
charts in the active window are deselected.
W-Edit 13 User Guide 96
Chapter 6: Command Reference Chart > Traces
Chart > Traces
Prompts to load and display traces from open files in the selected chart. Only one chart can be selected
at a time
Chart title Read-only field that displays the name of the selected chart. You can
change the chart title in Chart > Options—Axes.
Axes type The axes type for the selected chart. Every trace has an associated
axes type that is automatically determined from the data file, and
only one axes type can be represented on a single chart. The axes
types are:
Data vs. Time—transient analysis data
Data vs. Freq.—AC and noise analysis data
Data vs. Data—Transfer analysis data
Unknown
W-Edit assigns the Unknown type to an empty chart. When
Unknown is displayed, you can select an axes type from a pull-down
menu. Once an axes type is assigned, only traces that match that type
can be loaded onto the chart.
When you load a trace on a chart with Unknown axes type, the
chart’s axes type is automatically reset to that of the loaded trace.
You cannot edit the axes type for a trace or for a chart that contains
traces. You cannot add traces with different axes types to the same
chart.
Traces available Lists all open files and traces available in memory that match the
selected chart’s Axes type. (If a file does not contain compatible
traces, the list will contain the entry no traces match axes type.)
The list is hierarchical; to view a lower level, double-click a file or
trace.
W-Edit 13 User Guide 97
Chapter 6: Command Reference Chart > Traces
To add traces to the Traces loaded list, select files or traces and
click Load. Click Load All to add all available traces to the Traces
loaded list.
Browse Opens the Load Data File dialog to load additional files and traces
into memory.
Traces in chart Lists all traces loaded in memory for the selected chart, in the order
in which traces appear in the legend (and in expanded charts). The
Show check box specifies whether or not a trace is displayed.
To remove traces from the selected chart, select one or more traces
and click Unload. Click Unload All to remove all traces from the
selected chart.
Arithmetic Traces Opens the Edit Arithmetic Trace dialog. (See Arithmetic Traces,
below.)
Properties Opens the Trace Properties dialog. (See Properties, below.)
Apply Applies all changes to the selected chart without closing the dialog.
OK Closes the dialog and applies the changes to the selected chart.
Cancel Closes the dialog without applying changes to the selected chart.
Changes already applied with the Apply button are not affected.
Arithmetic Traces
Creates an arithmetic trace in the selected chart as a function of loaded traces or of the x-axis variable.
In a new chart, original traces are formed as a function of the x-axis variable. You must specify
both the x-axis range and the spacing between points.
If traces are already loaded in a chart, configuring the x-axis for the new trace is optional. If you do
not set the x-axis configuration explicitly, W-Edit will use the maximum valid range for all input
traces and calculate arithmetic trace values corresponding to each input data point.
A maximum of 26 traces, including the x-axis unit, can be used in an arithmetic expression at one time.
W-Edit 13 User Guide 98
Chapter 6: Command Reference Chart > Traces
Available traces Lists all traces in the selected chart. Each trace is identified by a
unique letter, A - Z. Trace A always represents the independent
variable (x-axis). Trace A is equivalent to the trace y=x.
Arithmetic expression for The arithmetic expression for the new trace. For a list of operators
trace using ID you can use to combine traces listed in the Available traces column,
see Expressions on page 55 of the T-Spice User Guide and
Reference.
Label The label for the new trace. This label appears in the chart legend.
The arithmetic equation is used as the label if an alternate label is not
supplied.
Set explicit x-axis When checked, you can set explicit sampling for the new trace. The
sampling check box is automatically checked if the selected chart is empty.
When unchecked, W-Edit calculates arithmetic trace values at all
data points contained in one or more input traces within the valid
data range. The valid data range is the intersection of the ranges of
the input traces.
In both cases, W-Edit linearly interpolates input values at missing
data points in the input trace.
X-axis sampling The distance between data points for the new trace. If this distance is
different than the sampling in the input traces, W-Edit uses linear
interpolation to obtain input values.
Range Specifies the x-axis range for the new trace. The x-axis range is only
valid within the intersection of x-axis ranges of all input traces. If you
exceed this range, some arithmetic trace data will not have valid
inputs and should be ignored.
Apply Adds the arithmetic trace to the Available traces column without
closing the dialog.
W-Edit 13 User Guide 99
Chapter 6: Command Reference Chart > Traces
Warning: Arithmetic traces and the trace data they are derived from are not saved in .wdb files. Original source
traces are loaded from the linked data file(s). W-Edit does not save arithmetic trace formulas or
calculations to either .wdb or data files.
Properties
Prompts for trace properties including label, line type, and color. For traces that include swept variables,
you can set the properties for each member of the trace.
W-Edit 13 User Guide 100
Chapter 6: Command Reference Chart > Traces
General
Trace The name of the trace selected in the Members column.
Data The path for the linked data file. This field is read-only.
Analysis type The type of analysis that produced the trace. This field is read-only.
X units The x-axis units for the trace. This field is read-only.
Y units The y-axis units for the trace. This field is read-only.
Label The name of the trace in the legend. Click Font to modify the text
style, color, and size.
Line type The line style associated with the selected trace member.
Color The color of the line associated with the selected trace member.
Members Lists individual trace members of a family of traces.
Parameters and values Lists each parameter and its value associated with the trace member
selected in the Members column.
Apply Applies all changes without closing the dialog.
OK Closes the dialog and applies the changes to the selected trace.
Cancel Closes the dialog without applying changes to the selected chart.
Changes already applied with the Apply button are not affected.
FFT
The FFT tab is available for traces that represent Fourier transform calculations. The options on this tab
are identical to those in Chart > Options—FFT on page 116, but they apply only to the selected trace.
Members of a trace family can have different FFT options.
W-Edit 13 User Guide 101
Chapter 6: Command Reference Chart > Export Data
Chart > Export Data
W-Edit 13 User Guide 102
Chapter 6: Command Reference Chart > Export Data
Insert Annotation
Inserts an annotation in the selected chart. To place the annotation, use the mouse to move the cursor to
the desired position and click the left mouse button. You can move an annotation by selecting it and
dragging it to a new position.
(Text area) Type the desired text in this space.
Font Open the Font dialog (not shown).
When you cut or copy a chart, any associated annotations move with the chart. Annotations themselves
cannot be cut, copied, or pasted into charts.
When you use Chart > Expand Chart on page 109, any annotations in the original chart are placed in
the resulting top chart. When you use Chart > Collapse Charts on page 110, annotations in the top
chart are placed in the resulting chart. Annotations in other charts are lost.
W-Edit 13 User Guide 103
Chapter 6: Command Reference Chart > FFT
Chart > FFT
Performs an FFT on transient analysis data. This option is only available when a chart containing
transient analysis data is selected. If the chart contains more than one trace, W-Edit performs a separate
FFT for trace.
The FFT outputs are plotted on a new chart at the bottom of the screen. The FFT chart is automatically
selected and all other charts are deselected
You can customize FFT options with Chart > Options—FFT on page 116.
W-Edit 13 User Guide 104
Chapter 6: Command Reference Chart > Cursors > Vertical Bars
Chart > Cursors > Vertical Bars
Toggles the display of a pair of vertical cursor bars in the selected charts. To move a bar, use the left
mouse button to select and drag it to a new position. Bars in multiple selected charts move together.
In each chart, the x-coordinates (horizontal positions) of both bars and the x-difference (horizontal
separation) between them are displayed at the top left of the chart as X1, X2, and X2-X1. For legend
labels that are associated with a single trace, W-Edit displays the y-coordinate of each trace
corresponding to the x-coordinate of the vertical bar being moved in the chart legend. W-Edit does not
display the y-coordinates for traces resulting from a parametric sweep.
W-Edit 13 User Guide 105
Chapter 6: Command Reference Chart > Cursors > Horizontal Bars
Chart > Cursors > Horizontal Bars
Toggles the display of a pair of horizontal cursor bars in all selected charts. To move a bar, select and
drag it with the left mouse button. Bars in multiple selected charts do not move together.
In each chart, the y-coordinates (vertical positions) of both bars and the y-difference (vertical
separation) between them are displayed at the top left of the chart as Y1, Y2, and Y2-Y1.
W-Edit 13 User Guide 106
Chapter 6: Command Reference Chart > Cursors > Markers
Chart > Cursors > Markers
Toggles the display of two markers in each selected chart. The markers initially appear with the second
marker on top of the first, so that you will have to move one marker for the other to become visible.
Markers snap to data points in traces. You can move a marker by dragging it to a new position with the
left mouse button.
W-Edit displays the coordinates of each marker in the top right corner the chart. In the same region,
W-Edit also shows the horizontal and vertical and distances between the two markers as dx=value and
dy=value.
W-Edit 13 User Guide 107
Chapter 6: Command Reference Chart > Cursors > Clear All
Chart > Cursors > Clear All
Removes vertical bars, horizontal bars, and markers from the selected charts.
W-Edit 13 User Guide 108
Chapter 6: Command Reference Chart > Expand Chart
Chart > Expand Chart
Expands the selected chart into multiple charts containing different subsets of traces. There are four
levels of chart separation; expansion of a chart always separates traces by the broadest applicable
categories. The four possible levels of separation are:
x-axis units—All traces with the same x-axis units are contained on one chart. This is always the
starting point for the Chart > Expand Chart operation.
y-axis data—Traces are separated by y-axis data type. Each new chart contains traces with the same
measured quantity and associated units.
Trace families—Each chart contains a single dependent variable, which may be a single trace or a
collection of parameter sweeps.
Individual traces—Each new chart displays a single trace.
Note: If a level of separation does not apply to traces on the selected chart, then W-Edit automatically skips to
the next category. For instance, if you select Chart > Expand Chart for a chart in which all traces have
identical y-axis data types, W-Edit will create multiple charts separated by trace families.
The new charts appear in Home view. (See View > Home View on page 88.) Only a single chart can be
expanded at a time. After the operation the charts are all selected and all have the same axis range as the
original.
Charts are displayed in the same order that traces were loaded. You can unload and reload traces for a
single chart with Chart > Traces on page 97.
Sometimes there is not enough room in the application window to create the required number of new
charts. When this occurs, the following warning appears:
For information on the behavior of annotations when you expand a chart, see Chart > Export Data on
page 102.
W-Edit 13 User Guide 109
Chapter 6: Command Reference Chart > Collapse Charts
Chart > Collapse Charts
Deletes selected charts and collapses (combines) traces into new charts with increasingly broad
categories of shared traits. Traces can be combined at four levels:
Individual traces—Each chart displays a single trace. Chart > Collapse Charts never results in this
level of separation.
Trace families—Each chart contains a single dependent variable, which may be an individual trace
or a collection of parameter sweeps. If some of the selected charts contain individual members of
trace families, then Chart > Collapse Charts will only collapse traces enough to group families
together.
y-axis data—Traces are separated by y-axis data type. Each new chart contains traces with the same
measured quantity and associated units.
x-axis units—All traces with the same x-axis units are contained on one chart. This is the maximum
possible combination of traces; you can not collapse charts with different x-axis units.
Note: If a combination of traces is already fully implemented on the selected charts, then W-Edit
automatically skips to the next category. For instance, if you select Chart > Collapse Chart for charts
that each contain a complete trace family, W-Edit will combine the traces into new charts separated by
y-axis data type.
W-Edit uses the axis system of the top chart selected as the standard. Any selected charts with axis
systems different from the top one are ignored. The new chart appears in Home view. (See
View > Home View on page 88.)
For information on the behavior of annotations when you collapse charts, see Chart > Export Data on
page 102.
W-Edit 13 User Guide 110
Chapter 6: Command Reference Chart > Lock X-Axis
Chart > Lock X-Axis
Toggles membership of selected charts in a lock-view set. (When a chart is locked, a checkmark appears
next to the Lock X-Axis menu item.) Charts in a lock-view set are locked in their view along the x-axis;
any change to the x-axis view (zoom or pan) of one chart in the set affects the view of the others,
regardless of whether or not they are selected. Unlocked charts zoom or pan independently.
Only charts with the same x-axis data type and scale (log or linear) can share a lock-view set.
Logarithmic and linear x-axes cannot share a lock-view set, even if their units are the same.
The x-axis is locked by default in new charts. You can change this default setting in Options > Chart
Default Options—General on page 119 by unchecking the Lock X-Axis box. When you expand a chart,
the resulting new charts always share the same Lock X-Axis setting as the parent chart.
Note: Zooming or panning affects all selected charts with the same x-axis data type, regardless of whether
they belong to the lock-view set of the chart you are editing. Charts in the same lock-view set are
affected regardless of whether or not they are selected.
W-Edit 13 User Guide 111
Chapter 6: Command Reference Chart > Options
Chart > Options
Opens the Chart Options dialog and prompts for chart-specific settings to the selected chart. Only one
chart can be selected at a time.
The Chart Options dialog contains three or four tabs:
General
Format
Axes
FFT (visible only for FFT charts)
Chart > Options—General
Prompts for general chart settings
Display Check boxes specify the display of the chart Title, X-axis tick marks
and numbers, X-axis label, Cursor bar coordinates, and Legends.
Plot rectangle around selected chart specifies whether or not a
rectangle is drawn around the chart when it is selected.
Lock X-Axis (Synchronize Specifies whether or not a chart belongs to a lock-view set. (See
View) Chart > Lock X-Axis on page 111 for a description of a lock-view
set.)
Precision for cursor The number of decimal places W-Edit displays for coordinates
coordinates associated with vertical and horizontal cursor bars and markers.
W-Edit 13 User Guide 112
Chapter 6: Command Reference Chart > Options
Selection range The size, in pixels, of an invisible rectangular boundary surrounding
each data point in a trace. If you click the mouse inside the boundary,
the trace is selected. If you click the mouse outside the boundary, the
trace is deselected. The default range is 2 pixels.
Save as Default Saves the current general chart settings as the default shown in
Options > Chart Default Options—General. Chart default options
are preserved and loaded every time you launch W-Edit.
Chart > Options—Format
Prompts for color, font, and grid settings.
Color Applies a color choice to the selected chart element. Select the item
you want to edit from the drop-down list. The drop-down list
contains elements of the selected or deselected chart according to the
Chart setting (see below). Click Color to change the color in the
color palette (not shown). The changes are reflected in the Chart
illustration.
Font Select the desired item in the drop-down list. Click Font to change
text size, color, and style.
Chart Previews settings for the selected chart. Choose to preview settings
for the Selected or Deselected mode. Color settings (above) are
only editable in the current preview mode. The Default # of
displayed traces does not affect the current chart. The value set here
is saved in the Options > Chart Default Options dialog when you
click Save as Default.
W-Edit 13 User Guide 113
Chapter 6: Command Reference Chart > Options
Grid Use the drop-down lists to choose Dashed, Dots, or None for
Horizontal and Vertical grid lines.
Trace color table Defines the order of assigning properties to the traces as each data
column (trace) is read into W-Edit. Select one of the 8 traces
displayed to access property settings for that trace:
Width—pixel width of the trace. The default value is 1. This
field is only editable when Style is a solid line.
Color—displays a color palette from which you can select trace
color.
Style—line style for the trace (solid, dashed, etc.). If the line
style is not solid, the W-Edit automatically sets the trace width
to 1.
Marker—marker shape. Markers represent data points and are
only displayed when the trace is selected.
The first trace read takes the 1st displayed properties, the second
trace the 2nd properties, etc. If there are more than eight traces in a
chart the order of trace properties cycles back to the beginning.
Save as Default Saves the current chart format settings as the default shown in
Options > Chart Default Options—Format. Chart default options
are preserved and loaded every time you launch W-Edit.
Chart > Options—Axes
Prompts for x- and y-axis settings and chart title.
Chart title The title of the selected chart.
W-Edit 13 User Guide 114
Chapter 6: Command Reference Chart > Options
The following settings are available for both the X-axis and the Y-axis.
Label The text that appears along the x- and y-axis.
Units Text displayed along the x- or y-axis after the selected metric prefix.
The metric prefix and Units text appear in parentheses next to the
Label.
Scale Select Linear or Log to determine which scale is used for each axis
in the chart.
W-Edit clips data before calculating Log scale by substituting 10-15
for every value lower than 10-15. This is done before the logarithm
calculation. Clipped values are not shown in Home View, but you
can scroll the view to see them.
Engineering prefix . Pull-down menu of metric
prefix abbreviations. W-Edit
automatically calculates a best
fit scaling factor, shown with
an asterisk in the pull-down
menu.
n Scaling
1012
109
106
103
10-3
10-6
10-9
10-12
10-15
Major tick marks The distance, in units, between numbered tick marks. W-Edit
automatically computes a best fit number of major tick marks when
you change the Engineering prefix.
Minor tick marks The number of (unnumbered) tick marks in between numbered tick
marks. W-Edit automatically computes a best fit number of minor
tick marks when you change the Engineering prefix.
Auto compute Restores W-Edit’s automatic calculations for major and minor tick
marks after they have been manually edited.
W-Edit 13 User Guide 115
Chapter 6: Command Reference Chart > Options
Chart > Options—FFT
Prompts for FFT specifications relating to sampling, FFT windowing, and output formats for all FFT
traces on a chart. To change options for an individual trace, double click on the trace and edit the
Trace Properties dialog.
W-Edit 13 User Guide 116
Chapter 6: Command Reference Chart > Options
Sampling
From time Specifies the starting time of the data set for which W-Edit will
calculate the FFT.
Use transient start time (default)— selects the smallest time
from all of the input traces.
Use specified start time—allows you to type a start time in the
display.
To time Specifies the ending time of the data set for which W-Edit will
calculate the FFT.
Use transient stop time (default)—selects the largest time from
all of the input traces.
Use specified start time—allows you to type a stop time in the
display.
Number of points Number of equally-spaced input points used to calculate the FFT.
This number must be equal to a power of 2.
Use best fit number of points (default)— twice the Nyquist
requirement, rounded up to the nearest power of 2.
n—selects an integer power of 2 such that the number of points
is equal to 2n.
Interpolation order Selects the order of the polynomial data interpolation used to obtain
equally spaced points in the input signal. (Default: 2.)
Use T-Spice fixed time Checkbox requesting that no trace interpolation be performed. This
intervals option is only displayed when all of the input transient data traces
have the same fixed time steps. You can set fixed time steps in
T-Spice using .options prtdel (see .options on page 106 in the
T-Spice User Guide and Reference).
FFT Window
To select a window for the FFT function, simply choose one of the windows listed in the drop-down
menu. The Rectangular window (default) is equivalent to not using any window.
If a Gaussian or Kaiser-Bessel window is selected, then the field determining alpha becomes
available. Alpha is a parameter of the Gaussian and Kaiser window functions that affects 3 dB
bandwidth and other key characteristics.
For detailed descriptions of all the available window functions, see Window Functions on page 38.
W-Edit 13 User Guide 117
Chapter 6: Command Reference Chart > Options
Output
Format Selects the method used to calculate output values from complex
FFT data:
dB Magnitude (rms)—magnitude expressed in dB.
dB Relative to Peak—dB magnitude shifted so that the peak
value is 0.
Magnitude—root mean square of FFT data points.
Phase—expressed in degrees.
Unrolled Phase—running sum of phase changes between FFT
data points
Real Part
Imaginary Part
Threshold dB value The minimum value, in dB, that W-Edit will display when the format
is dB Magnitude or dB Relative Magnitude.
Remove DC component Checkbox to omit the first frequency bin of FFT results from W-Edit
display.
Save as Default
Save as Default Saves the current chart FFT settings as the default shown in
Options > Chart Default Options—FFT. Chart default options are
preserved and loaded every time you launch W-Edit.
W-Edit 13 User Guide 118
Chapter 6: Command Reference Options > Chart Default Options
Options > Chart Default Options
Sets defaults for chart display and FFT analysis.
The Options > Chart Default Options contains three tabs:
General
Format
FFT
Options > Chart Default Options—General
Sets titles, tick marks and labels. Sets selection range and cursor precision.
Chart title The title of the selected chart.
Display Check boxes specify the display of the chart Title, X-axis tick marks
and numbers, X-axis label, Cursor bar coordinates, and Legends.
Plot rectangle around selected chart specifies whether or not a
rectangle is drawn around the chart when it is selected.
Lock X-Axis (Synchronize Specifies whether or not a chart belongs to a lock-view set. (See
View) Chart > Lock X-Axis on page 111 for a description of a lock-view
set.)
Precision for cursor The number of decimal places W-Edit displays for coordinates
coordinates associated with vertical and horizontal cursor bars and markers.
W-Edit 13 User Guide 119
Chapter 6: Command Reference Options > Chart Default Options
Selection range The size, in pixels, of an invisible rectangular boundary surrounding
each data point in a trace. If you click the mouse inside the boundary,
the trace is selected. If you click the mouse outside the boundary, the
trace is deselected. The default range is 2 pixels.
Options > Chart Default Options—Format
Sets default color, font, trace number, grid, and trace properties.
Color Applies a color choice to the selected chart element. Select the item
you want to edit from the drop-down list. The drop-down list
contains elements of the selected or deselected chart according to the
Chart setting (see below). Click Color to change the color in the
color palette (not shown). The changes are reflected in the Chart
illustration.
Font Select the desired item in the drop-down list. Click Font to change
text size, color, and style.
Chart Previews settings for the selected chart. Choose to preview settings
for the Selected or Deselected mode. Color settings (above) are
only editable in the current preview mode. The Default # of
displayed traces determines the maximum number of traces W-Edit
automatically displays on a new chart. The default number of traces
when W-Edit is first installed is 5; after that, the last entered value is
preserved.
Grid Use the drop-down lists to choose Dashed, Dots, or None for
Horizontal and Vertical grid lines.
W-Edit 13 User Guide 120
Chapter 6: Command Reference Options > Chart Default Options
Trace color table Defines the order of assigning properties to the traces as each data
column (trace) is read into W-Edit. Select one of the 8 traces
displayed to access property settings for that trace:
Width—pixel width of the trace. The default value is 1. This
field is only editable when Style is a solid line.
Color—displays a color palette from which you can select trace
color.
Style—line style for the trace (solid, dashed, etc.). If the line
style is not solid, the W-Edit automatically sets the trace width
to 1.
Marker—marker shape. Markers represent data points and are
only displayed when the trace is selected.
The first trace read takes the 1st displayed properties, the second
trace the 2nd properties, etc. If there are more than eight traces in a
chart the order of trace properties cycles back to the beginning.
Options > Chart Default Options—FFT
Sets default sampling and windowing options for FFT analysis.
W-Edit 13 User Guide 121
Chapter 6: Command Reference Options > Chart Default Options
Sampling
From time Specifies the starting time of the data set for which W-Edit will
calculate the FFT.
Use transient start time (default)— selects the smallest time
from all of the input traces.
Use specified start time—allows you to type a start time in the
display.
To time Specifies the ending time of the data set for which W-Edit will
calculate the FFT.
Use transient stop time (default)—selects the largest time from
all of the input traces.
Use specified start time—allows you to type a stop time in the
display.
Number of points Number of equally-spaced input points used to calculate the FFT.
This number must be equal to a power of 2.
Use best fit number of points (default)— twice the Nyquist
requirement, rounded up to the nearest power of 2.
n—selects an integer power of 2 such that the number of points
is equal to 2n.
Interpolation order Selects the order of the polynomial data interpolation used to obtain
equally spaced points in the input signal. (Default: 2.)
Use T-Spice fixed time Checkbox requesting that no trace interpolation be performed. This
intervals option is only displayed when all of the input transient data traces
have the same fixed time steps. You can set fixed time steps in
T-Spice using .options prtdel (see .options on page 106 in the
T-Spice User Guide and Reference).
FFT Window
To select a window for the FFT function, simply choose one of the windows listed in the drop-down
menu. The Rectangular window (default) is equivalent to not using any window.
If a Gaussian or Kaiser-Bessel window is selected, then the field determining alpha becomes
available. Alpha is a parameter of the Gaussian and Kaiser window functions that affects 3 dB
bandwidth and other key characteristics.
For detailed descriptions of all the available window functions, see Window Functions on page 38.
W-Edit 13 User Guide 122
Chapter 6: Command Reference Options > Chart Default Options
Output
Format Selects the method used to calculate output values from complex
FFT data:
dB Magnitude (default) —magnitude expressed in dB.
dB Relative to Peak—dB magnitude shifted so that the peak
value is 0.
Magnitude—root mean square of FFT data points.
Phase—expressed in degrees.
Unrolled Phase—running sum of phase changes between FFT
data points
Real Part
Imaginary Part
Threshold dB value The minimum value, in dB, that W-Edit will display when the format
is dB Magnitude or dB Relative Magnitude.
Remove DC component Checkbox to omit the first frequency bin of FFT results from W-Edit
display. (The default setting is to remove DC.)
W-Edit 13 User Guide 123
Chapter 6: Command Reference Options > Global Options
Options > Global Options
Sets the the initial path location of all file browsers so that file open and save operations can be
optionally synchronized with the S-Edit active project directory..
Last referenced directory Sets the initial path location of all file browsers to the last directory
in which a file was opened or saved. (This is the default option.)
Schematic Editor active Sets the initial path location of all file browsers to the directory of the
project project active in S-Edit.
(unlabeled) Sets a fixed initial path which you can type in or browse to.
W-Edit 13 User Guide 124
Chapter 6: Command Reference Window > Cascade
Window > Cascade
Arranges windows in an overlapping fashion, starting from the top left corner of the display area, so that
the title bars are visible. The window active when the command is executed remains active in front.
W-Edit 13 User Guide 125
Chapter 6: Command Reference Window > Tile Horizontally
Window > Tile Horizontally
Arranges windows horizontally in a non-overlapping fashion, resizing them to fill the display area.
W-Edit 13 User Guide 126
Chapter 6: Command Reference Window > Tile Vertically
Window > Tile Vertically
Arranges windows vertically in a non-overlapping fashion, resizing them to fill the display area.
W-Edit 13 User Guide 127
Chapter 6: Command Reference Window > Arrange Icons
Window > Arrange Icons
Arranges window icons, if any are present, in rows starting at the bottom left of the display area.
W-Edit 13 User Guide 128
Chapter 6: Command Reference Window > Close All
Window > Close All
Closes all windows. A warning appears if there are any unsaved files open.
W-Edit 13 User Guide 129
Chapter 6: Command Reference Window > (most recently opened)
Window > (most recently opened)
All open windows in the display area are listed. A check marks the name of the active window.
Choosing a name in the list makes that window active.
W-Edit 13 User Guide 130
Chapter 6: Command Reference Help > W-Edit User Guide
Help > W-Edit User Guide
Opens the W-Edit User Guide.
W-Edit 13 User Guide 131
Chapter 6: Command Reference Help > T-Spice User Guide
Help > T-Spice User Guide
Opens the T-Spice User Guide and Reference.
W-Edit 13 User Guide 132
Chapter 6: Command Reference Help > T-SpiceT-Spice Pro Tutorials
Help > T-SpiceT-Spice Pro Tutorials
Opens the T-Spice Pro User Guide.
W-Edit 13 User Guide 133
Chapter 6: Command Reference Help > T-SpiceAbout W-Edit
Help > T-SpiceAbout W-Edit
Displays version, copyright, support, and sales information.
W-Edit 13 User Guide 134
7 Data File Format
Introduction
This chapter describes the format of data files readable by W-Edit. If you have data from sources other
than T-Spice simulations, you can apply a simple format that allows W-Edit to display the data
alongside T-Spice simulation results.
W-Edit data files can be either entirely text format (.out), or a combination of text and binary data
(.dat). Text files are generated in T-Spice with the command .print (page 119), which prints simulation
output in text format to a .out file. The T-Spice command .probe (page 133) prints simulation output in
binary format, resulting in creation of a .dat file.
A data file generated as a T-Spice output file may consist of more than one section. By default, W-Edit
creates one chart per section. Each section of a readable T-Spice output file is preceded by a header
indicating the analysis type, the number of columns, and the column types, so that W-Edit can
determine appropriate chart and axis types. All columns in a section of the output file are read into the
same chart. A trace is a set of two columns representing x and y values plotted in two dimensions, or a
sequence of points resulting from calculations on multiple columns (complex data).
Non-Graphical Content
Comments
*text
Comment lines always begin with an asterisk and are ignored by W-Edit, with the exception of lines
beginning with *WEDIT: (see Section Definition on page 135) .
Non-Graphical Data Blocks
A non-graphical data block is a section of descriptive text following a data block. Use non-graphical
data blocks for large sections of comments. Non-graphical data blocks are delimited as follows:
* BEGIN NON-GRAPHICAL DATA
Comment text describing data in previous
graphical data block.
* END NON-GRAPHICAL DATA
The first and last lines of a non-graphical data block must be entered exactly as shown. The W-Edit
parser ignores all text contained within a non-graphical data block.
W-Edit 13 User Guide 134
Chapter 7: Data File Format Graphical Data Blocks
Graphical Data Blocks
Graphical data blocks contain the data to be plotted, along with key information required by W-Edit to
translate data into appropriate charts. A graphical data block consists of the following elements, in this
exact order:
1. Section definition Defines the type of analysis results to be plotted.
2. Label line Defines names of data columns.
3. Data lines Data values to be plotted.
4. End of section Ends the graphical data block.
Section Definition
The section definition consists of a combination of two types of lines. First, lines beginning with
*WEDIT: describe commands used to generate the data, formatted in T-Spice syntax. Second, an
analysis line states the type of analysis used: transfer, transient, or AC analysis.
There are three possible formats for the section definition, one corresponding to each of the three
analysis types.
*WEDIT: XFER cycles sweepParameter number [sweepParameter number]
*WEDIT: {.step |.dc} sweep [sweep] [sweep]
[*WEDIT: binary]
TRANSFER ANALYSIS - [alter=number] [parameter=number]...
*WEDIT: .ac sweep [sweep] [sweep]
[*WEDIT: binary]
AC ANALYSIS - [alter=number] [parameter=number]...
*WEDIT: .tran start_time stop_time
[*WEDIT: binary]
TRANSIENT ANALYSIS - [alter=number] [parameter=number]...
W-Edit uses the section definition to distinguish between sweeps in the data columns, and to group
traces from different sweeps together into trace families.
The line:
*WEDIT:binary
indicates that numerical data is in binary format. When this line is absent, W-Edit assumes that
numerical data will be in text format.
Label Line
The label line identifies the number, names, and unit types of data columns in the section. Each column
of data must have a single corresponding label in the label line; labels are separated by white space (tabs
or blanks). Labels must be specified in one of the following formats:
LabelName[<unit>]
W-Edit 13 User Guide 135
Chapter 7: Data File Format Graphical Data Blocks
or
‘Label Name’[<unit>]
where LabelName is the name of the corresponding data column, and unit is an optional string which
specifies the unit of the values in the data column. If a label name contains a space, it must be enclosed
by single quotation marks.
When units are specified, W-Edit uses these to automatically generate appropriate axis labels such as
Voltage (V), Current (A), or Time (s).
Data Lines
Data lines contain T-Spice simulation results or other numerical data that will be plotted by W-Edit.
Unlike the section definition and label lines, which must be in text format, the data lines can contain
either text or binary data. Graphical data blocks in .dat files may contain data lines in either text or
binary format; binary sections are flagged in the section definition. Data lines in .out files are always in
text format.
Text format
Text format is the only data representation used in .out files, and it allows easy editing or creation of
data values in a text editor. The data lines in .out files are organized into columns of text. The first
column of data always represents the x-axis for all following columns. (A graphical data block can
contain only one set of x-axis values.) Each line of data contains exactly as many numerical values as
there are data columns listed in the label line. Numbers within a data line are separated by spaces or
tabs.
Each entry in a data line should be in floating-point format:
[-]d.ddddddddde[+|-]ddd
with up to 10 digits of precision and an exponent no greater than ±37.
In text format, the graphical data block is ended with a blank line.
Binary Data Formats
W-Edit interprets the .dat file extension as an indication that the data file contains some binary data, as
well as the required text fields. The only part of a .dat file that is in binary format is numerical
simulation outputs in graphical data blocks. Because W-Edit also supports text-formatted data lines, a
binary graphical data block must include the following in the section definition:
*WEDIT: binary
This indicates that W-Edit will read binary simulation output. See Section Definition on page 135 for
more information about defining graphical data blocks.
Data values in binary format are double-precision floating point numbers; each entry is 8 bytes (64 bits).
W-Edit supports three different compression formats for binary data. All of the data in a graphical data
block are coded with the same compression algorithm. The three possible formats are:
No compression. Each simulation output value is represented in the data file by a double-precision
floating point number (8 bytes).
W-Edit 13 User Guide 136
Chapter 7: Data File Format Graphical Data Blocks
Constant waveform compression. Only values that differ from the previous entries for each column
are included in the data file. When W-Edit reads the graphical data block, a key sequence indicates
which data values follow and which values are omitted. W-Edit automatically inserts the column’s
previous value for each omission.
Linear extrapolation compression. Values are omitted from the data file when they are linearly
related to the previous two entries in the same column. As with constant waveform compression, a
key sequence indicates which data values are given and which are omitted. For the omitted values,
W-Edit linearly extrapolates from the previous two column entries to determine the correct value.
A block of binary data begins with a single binary read byte that indicates the compression of the
following data. The value of the binary read byte is set as follows:
Value of binary read Compression algorithm
0 No compression
2 Constant waveform compression
3 Linear waveform compression
After W-Edit reads the binary read byte, the next byte in the data file is a control byte. A control byte
appears before every row of data and at the end of the graphical section; W-Edit uses the value of this
byte to determine the end of the graphical data block. If the control byte is equal to 0x01, this signals
that W-Edit has reached the end of the graphical data block. If the control byte has any other value,
W-Edit proceeds to read the next row of data. When the control byte is set to 0x01, W-Edit proceeds to
the next graphical or non-graphical data block, as applicable.
W-Edit reads each row of binary simulation data according to the compression algorithm specified by
the binary read byte.
No Compression
If no compression was used in creating the data file, then W-Edit reads n double-precision floating point
numbers in each row, where n is the number of columns listed in the label line (see Label Line on page
135).
Constant Waveform Compression
The constant waveform compression algorithm uses a key sequence at the beginning of each row. The
length of the key sequence is the minimum number of bytes needed to represent each column of data
with a single bit.
Each bit in the key sequence represents a comparison between the current and previous values for a
particular column. If the current value is equal to the previous value in a column, then the bit
corresponding to that column is set to 0. Otherwise, the bit for that column is set to 1.
For example, consider the following columns of sample data:
Time<s> Out1<v> Out2<v> Out3<v>
0 2.3 4.5 1.6
1 2.5 4.7 1.3
2 2.6 4.7 1.4
W-Edit 13 User Guide 137
Chapter 7: Data File Format Swept Parameters
The key sequence for the third row of data is [1 1 0 1]. The zero in the third column bit indicates that the
third column’s value does not change from the previous row.
After the key sequence for a row, W-Edit reads m double-precision floating point numbers, where m is
the number of bits set to 1 in the key sequence. For each 0 column bit, W-Edit inserts the value for that
column in the previous row.
For instance, in the example above, the key sequence [1 1 0 1] is followed by three numbers: 2, 2.6, and
1.4. When W-Edit reads the data, it automatically inserts the number 4.7 in the third column position.
Linear Waveform Compression
As in constant waveform compression, linear waveform compression uses a key sequence at the
beginning of each row. In this case, each bit in the sequence represents a comparison between the
current value for a particular column and the previous two values for that column. If the current value is
linearly related to the previous two values, then the bit is 0. Otherwise, the bit is set to 1.
For example, consider the following columns of sample data:
Time<s> Out1<V> Out2<V> Out3<V>
0 2.3 4.5 1.6
1 2.4 4.7 1.3
2 2.5 4.7 1.4
The key sequence for the third row of data is [0 0 1 1]. The first two zeros indicate that the first two
columns have constant slope across the current and previous two rows.
After the key sequence for a row, W-Edit reads m double-precision floating point numbers, where m is
the number of bits set to one in the key sequence. For each 0 column bit, W-Edit linearly extrapolates
the correct value from the previous two rows.
For instance, in the example above, the key sequence [0 0 1 1] is followed by two numbers: 4.7 and 1.4.
When W-Edit reads the data, it linearly extrapolates the first and second columns’ previous two values
and automatically inserts the numbers 2 and 2.5.
Swept Parameters
When a graphical data block contains swept data, there are two acceptable formats for data lines,
illustrated in the following two examples. Both examples contain DC transfer analysis data for a CMOS
inverter.
In the first example, results from sweeps are entered sequentially within the columns of a single
graphical data block.
*WEDIT: XFER cycles V1 7 VDD 3
*WEDIT: .dc V1 0 3 0.5 VDD 2 4 1
TRANSFER ANALYSIS
V1<V> v(IN)<V> v(OUT)<V>
0.0000e+000 0.0000e+000 1.9999e+000
5.0000e-001 5.0000e-001 1.9965e+000
1.0000e+000 1.0000e+000 1.1864e-001
1.5000e+000 1.5000e+000 9.4228e-006
W-Edit 13 User Guide 138
Chapter 7: Data File Format Swept Parameters
2.0000e+000 2.0000e+000 -1.5709e-006
2.5000e+000 2.5000e+000 6.6202e-008
3.0000e+000 3.0000e+000 1.7033e-006
0.0000e+000 0.0000e+000 2.9999e+000
5.0000e-001 5.0000e-001 2.9984e+000
1.0000e+000 1.0000e+000 2.9309e+000
1.5000e+000 1.5000e+000 2.7900e-001
2.0000e+000 2.0000e+000 2.6574e-002
2.5000e+000 2.5000e+000 4.4976e-006
3.0000e+000 3.0000e+000 4.6019e-008
0.0000e+000 0.0000e+000 4.0000e+000
5.0000e-001 5.0000e-001 3.9989e+000
1.0000e+000 1.0000e+000 3.9598e+000
1.5000e+000 1.5000e+000 3.7145e+000
2.0000e+000 2.0000e+000 4.5169e-001
2.5000e+000 2.5000e+000 1.0939e-001
3.0000e+000 3.0000e+000 1.5777e-002
In this case, the section definition line
*WEDIT: XFER cycles V1 7 VDD 3
declares that the data was obtained from a nested sweep, with 7 different values for swept parameter V1
and 3 different values for swept parameter VDD. W-Edit uses this information to separate the columns
of data into three sections corresponding to the different values of VDD. The values of V1 (x-axis
values) are the same in each section.
Alternatively, sweeps can be separated into different graphical data blocks. The next example shows the
same data set in such a format:
*WEDIT: XFER cycles V1 7
*WEDIT: .dc V1 0 3 0.5 VDD 2 4 1
TRANSFER ANALYSIS - VDD=2
V1<V> v(IN)<V> v(OUT)<V>
0.0000e+000 0.0000e+000 1.9999e+000
5.0000e-001 5.0000e-001 1.9965e+000
1.0000e+000 1.0000e+000 1.1864e-001
1.5000e+000 1.5000e+000 9.4228e-006
2.0000e+000 2.0000e+000 -1.5709e-006
2.5000e+000 2.5000e+000 6.6202e-008
3.0000e+000 3.0000e+000 1.7033e-006
*WEDIT: XFER cycles V1 7
*WEDIT: .dc V1 0 3 0.5 VDD 2 4 1
TRANSFER ANALYSIS - VDD=3
V1<V> v(IN)<V> v(OUT)<V>
0.0000e+000 0.0000e+000 2.9999e+000
5.0000e-001 5.0000e-001 2.9984e+000
1.0000e+000 1.0000e+000 2.9309e+000
1.5000e+000 1.5000e+000 2.7900e-001
2.0000e+000 2.0000e+000 2.6574e-002
2.5000e+000 2.5000e+000 4.4976e-006
3.0000e+000 3.0000e+000 4.6019e-008
*WEDIT: XFER cycles V1 7
*WEDIT: .dc V1 0 3 0.5 VDD 2 4 1
TRANSFER ANALYSIS - VDD=4
V1<V> v(IN)<V> v(OUT)<V>
0.0000e+000 0.0000e+000 4.0000e+000
5.0000e-001 5.0000e-001 3.9989e+000
W-Edit 13 User Guide 139
Chapter 7: Data File Format Swept Parameters
1.0000e+000 1.0000e+000 3.9598e+000
1.5000e+000 1.5000e+000 3.7145e+000
2.0000e+000 2.0000e+000 4.5169e-001
2.5000e+000 2.5000e+000 1.0939e-001
3.0000e+000 3.0000e+000 1.5777e-002
In this example, the section definition line:
*WEDIT: XFER cycles V1 7
does not include the parameter VDD, because only one value of VDD is used in each graphical data
block. However, the analysis line:
TRANSFER ANALYSIS - VDD=2
indicates which value of VDD corresponds to the current graphical data block definition. This allows
W-Edit to label trace properties with the appropriate parameter values. W-Edit will group different
graphical data blocks corresponding to the same parameter into trace families. The resulting W-Edit
plot is identical for both examples.
W-Edit 13 User Guide 140
Index
A Blackman window, 42
Blackman-Harris window, 43
blank charts
about W-Edit, 133 adding arithmetic traces to, 18
abs(x), 20
absolute value of x, 20
AC analysis
data file format, 135
acos(x), 20
addition
C
expression for, 19
additive inverse, 20 Caps Lock indicator, 11
aliasing, 37 cascading windows, 124
.alter command, 12 ceil(x), 20
See also multiple simulation runs Chart >
annotations, 25, 102 Collapse Charts, 23, 27, 109
selecting, 15 Cursors >
arithmetic operations, 19 Clear All, 107
arithmetic traces, 29, 98 Horizontal Bars, 25, 105
in blank charts, 18 Markers, 25, 106
creating, 18 Vertical Bars, 25, 104
interpolation of, 18–19 Expand Chart, 22–23, 27, 108
sampling, 18–19 FFT, 103
arranging icons, 127 Insert Annotation, 25, 102
asin(x), 20 Lock X-Axis, 24, 110
assigning axis coordinate systems, 13 New Chart, 96
atan(x), 20 Options, 33, 111
atan2(x,y), 20 Options—Axes, 113
axis systems, 12, 13, 35, 113, 115 Options—FFT, 115
labels, 13, 114 Options—Format, 112
scales, 114 Options—General, 111
types of, 17 Traces, 17, 29, 97
units, 114 charts, 12
axes, 35, 113, 115
axis scales, 114
axis systems, 12, 13
FFT output, 45
B legend, 13
lock-view sets, 24, 110, 118
measurement bars and markers, 24
Bartlett window, 40 new, 53, 96
best fit number, 37 options, 111
binary data files, 14 printing, 13
graphical data in, 136 settings, 111
binary format files showing all, 95
generating, 134 synchronized, 118
binary keyword, 135 synchronizing, 24
W-Edit 13 User Guide 141
Chapter : Index
titles, 14, 113, 118 dB magnitude
displaying, 111, 118 FFT output, 44
font settings, 112, 119 db(x), 20
traces decibels, converting to, 20
See traces default application settings, restoring, 8
windows, 11 deleting objects, 72
Circuit Analysis Tutorial help, 132 dependent variable
clearing separating charts by, 22
cursors, 107 deselected charts
objects, 72 hiding, 94
closing deselecting objects, 15
files, 55 all, 80
windows, 12, 128 annotations, 78
collapsing charts, 23, 27, 109 charts, 76
lock-view sets, 24, 110, 118 traces, 77
markers, behavior of, 25 display area, 11
color settings, 22, 34, 112, 119 displaying
columns of data all charts, 95
labeling, 135 only selected charts, 94
command line interface, 8 status bar, 82
comments, in data files, 134 toolbar, 81
complex data traces, 17, 29, 97
representations of, in FFT, 44 division, 20
compression, in binary files, 136 documentation conventions, 5
configuring dynamically viewing files
axis systems, 13 See runtime update
charts, 111
constant waveform compression, 136, 137
control bytes, in binary data files, 137
coordinate systems, 13
copying objects, 69
traces, 28
E
cos(x), 20
cosh(x), 20 e, 20
cosine functions, 20 Edit >
cursors, 24 Clear, 33, 72
clearing, 107 Copy, 69
horizontal bars, 25, 105 Cut, 68
markers, 25, 106 Deselect >
precision of, 33, 111, 118 Annotations, 16, 78
vertical bars, 25, 104 Charts, 16, 76
cutting objects, 68 Traces, 16, 77
Deselect All, 16, 80
Paste, 70
Paste Special, 71
Select >
D Annotations, 16, 75
Charts, 16, 73
Traces, 16, 74
.dat files, 14 Select All, 16, 79
deleting, 14 editing
data files, 14, 17 clearing objects, 72
format, 134 copying objects, 69
loading, 14, 26, 58 cutting objects, 68
swept parameters in, 138 pasting objects, 70
traces, 12 traces, 28
W-Edit 13 User Guide 142
Chapter : Index
exiting W-Edit, 67 Print Setup, 63
exp(x), 20 recently opened files, 66
expanding charts, 22–23, 27, 108 Resume Auto Update, 15, 61
lock-view sets, 24, 110, 118 Save, 15, 56
markers, behavior of, 25 Save As, 15, 57
exponentiation, in expressions, 20 Update, 15, 62
expressions, 19 filters
extrapolation compression, linear, 137, 138 See FFT windows
floating-point format, 136
floor(x), 20
fmod(x,y), 20
font settings, 34, 112, 119
F
fabs(x), 20
families, trace G
See trace families
FFT
algorithm, requirements of, 37 Gaussian window, 43
best fit number, 37, 116, 121 grid lines, 13
charts, properties of, 45 grid settings, 34, 113, 119
interpolation, 37, 116, 121
number of points, 116, 121
options, chart, 115
options, default, 120
output formats for, 44
remove DC, 117, 122
H
sampling, 37
smoothing functions, 38 Hamming window, 42
time Hanning window, 41
ending, 116, 121 help
fixed steps, 116, 121 about W-Edit, 133
starting, 116, 121 Circuit Analysis Tutorial, 132
uniform sampling, 116, 121 status bar display of, 11
FFT windows, 38, 116, 121 T-Spice, 131
Bartlett, 40 W-Edit, 130
Blackman, 42 Help >
Blackman-Harris, 43 About W-Edit, 133
Gaussian, 43 T-Spice Pro Tutorials, 132
Hamming, 42 T-Spice User Guide, 131
Hanning, 41 W-Edit User Guide, 130
Kaiser, 44 hidden charts
Rectangular, 39 status bar display, 11
Welch, 41 hiding
File > status bar, 82
Print, 65 toolbar, 81
File > traces, 17, 29, 97
Close, 55 unselected charts, 94
Exit, 67 horizontal cursor bars, 25, 105
Load Data, 14, 58 hyperbolic functions, 20
New, 53
New Simulation Update, 15, 59
Open, 14, 54
Pause Auto Update, 15, 60
Print Preview, 64
W-Edit 13 User Guide 143
Chapter : Index
I logarithmic expressions, 20
icon, W-Edit, 8
ID, of traces, 18
inserting annotations, 102
int(x), 20
M
integer expressions, 20
interpolation, 116, 121 magnitude
arithmetic traces, 18–19 FFT output, 44
FFT, 37 markers, 24, 25, 106
inverse trigonometric functions, 20 expand/collapse behavior, 25
inverse, additive, 20 trace property, 22
mathematical operations, 19
max(expression1, expression2), 21
maximum, evaluating, 21
measurement
K horizontal cursor bars, 25, 105
markers, 25, 106
vertical cursor bars, 25, 104
Kaiser window, 44 menu bar, 10
key sequence, binary data files, 137, 138 min(expression1, expression2), 21
minima, finding, 21
modifying
axis settings, 35, 113, 115
chart settings, 111
color settings, 34, 112, 119
L font settings, 34, 112, 119
grid settings, 34, 113, 119
labels trace properties, 16, 21, 30, 100
axis, 114 moving traces, 28
automatic, 13 multiple document interface, 11
editing, 13 multiple simulation runs
in data files, 135 labeling, 22
traces, 21 multiplication, 19
trace families, 22
launching W-Edit, 8
command line, 8
ldexp(x,y), 20
L-Edit N
features, 5
legend, 13
display, 111, 118 natural logarithm, 20
line negation, 20
style, 21 non-graphical data, 134
types, 13 Num Lock indicator, 11
width, 22 Nyquist theorem, 37
linear axis scale, 13, 114
linear extrapolation compression, 137, 138
linear interpolation
arithmetic traces, 18
loading data files, 14, 26, 58
loading traces, 17, 29, 97
O
lock-view sets, 24, 110, 118
log axis scale, 13, 114 opening files, 14, 26, 54, 58
W-Edit 13 User Guide 144
Chapter : Index
operations, arithmetic, 19 remainder expression, 20
operator precedence, 19 restoring default application settings, 8
Options > resuming a runtime update, 15
Chart Default Options, 118 runtime update, 15
Chart Default Options—FFT, 120
Chart Default Options—Format, 119
Chart Default Options—General, 118
Global Options, 123
.options command, 38
order in which traces are displayed, 17
S
.out files, 14
deleting, 14 sampling
overriding operator precedence, 20 arithmetic traces, 18–19
FFT, 37
T-Spice, 38
uniform, 116, 121
saving .wdb files, 12, 15, 56
P scales, axis, 35
Scroll Lock indicator, 11
selecting objects, 15
panning in charts, 31, 90–93 all, 79
parameter sweeps, 12 annotations, 75
file formats for, 138 charts, 73
labeling, 22 selection range, 16, 33, 112, 119
parentheses traces, 16, 74
in label text, 13 selection range, 16, 33, 112, 119
pasting objects, 70 sgn(x), 20
pausing a runtime update, 15 showing
performance all charts, 95
network traffic effects on, 15 only selected charts, 94
phase traces, 17, 29, 97
FFT output, 44 sign of x, 20
plot rectangle around selected chart, 111, 118 sign(x,y), 20
polynomial interpolation, 37 simulation commands
pow(x,y), 20 .alter, 12
powers of variables, 20 .options prtdel, 38
.print command, 134 .options prtInterp, 38
printing charts, 13, 65 .print, 134
.probe command, 134 .probe, 134
properties, trace, 13, 16, 21, 30, 100 .step, 12
pwr(x,y), 20 sin(x), 20
sine functions, 20
sinh(x), 20
smoothing data, in FFT, 38
spectral
analysis
R See FFT
leakage, 39
range, x-axis spreading, 39
arithmetic traces, 18 sqrt(x), 20
recently opened files, 66 square root function, 20
rectangle around selected chart, 111, 118 starting W-Edit, 8
rectangular window, 39 status bar, 11
relative magnitude displaying, 82
FFT output, 44 .step command, 12
stopping a runtime update, 15
W-Edit 13 User Guide 145
Chapter : Index
style, line, 21 sampling in, 38
subtraction, 19 trigonometric functions, 20
swept data, 12 T-Spice
file formats for, 138 help, 131
labels for, 22 initiating runtime updates from, 15
switching between windows, 129 integration with, 5
synchronized view, 24, 118 options
prtdel, 38
prtInterp, 38
tutorial, 26
tan(x), 20 U
tangent function, 20
tanh(x), 20
text unary negation, 20
annotations, 25, 102 units, axis, 114
blocks, in data files, 134 unselected charts
format files, 14 hiding, 94
data lines, 136 updating charts, 15
generating, 134 user interface
tick marks, 13, 114 described, 9
display, 111, 118 display area, 11
settings, 35 menu bar, 10
tiling windows status bar, 11
horizontally, 125 title bar, 9
vertically, 126 toolbar, 10
title bar, 9
toolbar, 10
displaying, 81
trace arithmetic
See arithmetic traces
trace color table, 120
V
trace families
defined, 12 vertical cursor bars, 25, 104
properties, editing, 22 View >
separating charts into, 22 Home View, 32, 88
trace formats in, 12 Mouse Zoom, 83
traces, 12, 17, 29, 97 Pan >
color settings, 13 Down, 93
color table, 113 Left, 90
editing, 28 Right, 91
line types, 13 Up, 92
order of, 17, 23, 98, 108 Show All Charts, 95
properties, 13, 16, 21–22, 30, 100 Show Only Selected Charts, 94
multiple simulation runs, 22 Status Bar, 82
trace families, 22 Toolbar, 81
selecting, 15 Zoom In, 86
separating charts by, 22 Zoom Out, 87
trace names, 13 Zoom Range, 31, 89
transfer analysis Zoom X, 31, 84
data file format, 135 Zoom Y, 85
transient analysis viewing traces, 17, 29, 97
data file format, 135
W-Edit 13 User Guide 146
Chapter : Index
.wdb files, 5, 12, 56
difficulty opening, 15
opening, 14
W-Edit
help, 130
program icon, 8
Welch window, 41
width, line, 22
Window >
Arrange Icons, 127
Cascade, 124
Close All, 128
open windows, 129
Tile Horizontally, 125
Tile Vertically, 126
window functions
See FFT windows
windows, 11
arranging icons, 127
cascading, 124
closing, 12, 128
creating new, 11
switching between, 129
tiling horizontally, 125
tiling vertically, 126
x-axis variable
creating functions of, 18
y-axis
multiple units on, displaying, 13
separating charts by, 22
zooming in charts, 31, 83–89
W-Edit 13 User Guide 147
Credits
Software Development
Alex Ivanov Nikita Jorniak
Dan’l Leviton Ken Van de Houten
Quality Assurance
Luba Gromova Ken Van de Houten
Documentation
Judy Bergstresser Ken Van de Houten
W-Edit 13 User Guide 148
You might also like
- CompTIA Linux+ Certification Study Guide (2009 Exam): Exam XK0-003From EverandCompTIA Linux+ Certification Study Guide (2009 Exam): Exam XK0-003No ratings yet
- Programming the Intel Galileo: Getting Started with the Arduino -Compatible Development BoardFrom EverandProgramming the Intel Galileo: Getting Started with the Arduino -Compatible Development BoardRating: 5 out of 5 stars5/5 (1)
- Guia de Uso de TannerDocument219 pagesGuia de Uso de TannereduardoNo ratings yet
- JeppView MANUALDocument121 pagesJeppView MANUALRoberto Briceño CorreaNo ratings yet
- T-Spice 13 User Guide-Contents: 1 Getting Started 10Document569 pagesT-Spice 13 User Guide-Contents: 1 Getting Started 10dipesh mandaviNo ratings yet
- Emacs XtraDocument61 pagesEmacs XtraNhan ThànhNo ratings yet
- Epo 5100 PG 0B00 En-Us PDFDocument383 pagesEpo 5100 PG 0B00 En-Us PDFsag []No ratings yet
- 55 Inverness Drive East Englewood, Colorado 80112-5498: Jeppesen Online User's GuideDocument89 pages55 Inverness Drive East Englewood, Colorado 80112-5498: Jeppesen Online User's GuideLucas KnightNo ratings yet
- Cognos Reporting Guide: Scholar ManuscriptsDocument40 pagesCognos Reporting Guide: Scholar ManuscriptsPrashant ZunjurkeNo ratings yet
- Bio220 Lab ManualDocument92 pagesBio220 Lab ManualnadiaNo ratings yet
- Section 7 PDFDocument267 pagesSection 7 PDFVaziKvaziNo ratings yet
- Pelco VideoXpert Ops Center User GuideDocument35 pagesPelco VideoXpert Ops Center User GuideYee Khan LimNo ratings yet
- Eagle Point Menu by Eagle PointDocument202 pagesEagle Point Menu by Eagle PointMangiNo ratings yet
- Pro Tools ShortcutsDocument81 pagesPro Tools ShortcutsCamilo Rodriguez Sanchez100% (1)
- SpectraLayers One 8 Operation ManualDocument74 pagesSpectraLayers One 8 Operation Manual릴황No ratings yet
- CitectSCADA Process AnalystDocument330 pagesCitectSCADA Process AnalystMichael Adu-boahenNo ratings yet
- Tracer Adaptiview Display: Operations GuideDocument72 pagesTracer Adaptiview Display: Operations GuideNatdanaiNo ratings yet
- Ute Documentation PDFDocument35 pagesUte Documentation PDFMetasepiaNo ratings yet
- Jasperreports Server User GuideDocument230 pagesJasperreports Server User GuideAna Boza LeivaNo ratings yet
- XCAL Qual UG PDFDocument294 pagesXCAL Qual UG PDFrmdoucetNo ratings yet
- SOLIDWORKS EssentialsDocument13 pagesSOLIDWORKS Essentialsdayan groupNo ratings yet
- Bryce 55 AG SMDocument508 pagesBryce 55 AG SMKenneth LoveNo ratings yet
- MFD 3 00 340 ECDIS Quick Reference PDFDocument40 pagesMFD 3 00 340 ECDIS Quick Reference PDFStolker2012No ratings yet
- DxO ViewPoint 2 User GuideDocument33 pagesDxO ViewPoint 2 User GuideKalygulyNo ratings yet
- SeditDocument252 pagesSeditRHRNo ratings yet
- PSpice - Schematics - User Guide IDocument372 pagesPSpice - Schematics - User Guide Iapi-3826631100% (3)
- Uart Core With ApbDocument31 pagesUart Core With Apbujwala_512No ratings yet
- Mcafee Database Security 4.7.x Product Guide 1-12-2024Document213 pagesMcafee Database Security 4.7.x Product Guide 1-12-2024ing.marounslimNo ratings yet
- Using Pro Tools Sketch GuideDocument78 pagesUsing Pro Tools Sketch Guidewwmauricioulloa124No ratings yet
- Overture 4 Manual PDFDocument720 pagesOverture 4 Manual PDFAlex León OtakuNo ratings yet
- 8.1 PowerControlProcessor v3.0 ConfigManual RevBDocument60 pages8.1 PowerControlProcessor v3.0 ConfigManual RevBJean-Christophe BilodeauNo ratings yet
- Map ComposerDocument68 pagesMap Composerapi-3788255No ratings yet
- Pro Tools ShortcutsDocument74 pagesPro Tools ShortcutsJesús Martínez RuizNo ratings yet
- Hfrguide 1245Document344 pagesHfrguide 1245sagiinfo1No ratings yet
- Getting Started Guide MANDocument133 pagesGetting Started Guide MANRezhaNo ratings yet
- Black Box User GuideDocument56 pagesBlack Box User GuideetgemdzabNo ratings yet
- CEM3 ManualDocument76 pagesCEM3 ManualFranciscoPintoNo ratings yet
- 100-MFD Alphatron AlphaBridge-T QuickRef Manual MNS35 ECDIS 1-2-2018Document40 pages100-MFD Alphatron AlphaBridge-T QuickRef Manual MNS35 ECDIS 1-2-2018Oleg GerasimovNo ratings yet
- Getting StartedDocument86 pagesGetting StartedKornel Erdelyi100% (1)
- (McAfee) McAfee Epolicy Orchestrator 5.10.0 Product Guide 5-3-2020Document271 pages(McAfee) McAfee Epolicy Orchestrator 5.10.0 Product Guide 5-3-2020hiehie272No ratings yet
- MFD 3-00-340 ECDIS Quick ReferenceDocument40 pagesMFD 3-00-340 ECDIS Quick ReferenceCharalampos Chatzivasileiou100% (1)
- Guia Del Ussuario Unity Real Time On Line PDFDocument428 pagesGuia Del Ussuario Unity Real Time On Line PDFAdrinamar MedinaNo ratings yet
- Using RoseDocument244 pagesUsing Roseapi-26304929No ratings yet
- Media Gateway 1.4.1 User's GuideDocument132 pagesMedia Gateway 1.4.1 User's GuidecesarNo ratings yet
- Overture 4 ManualDocument720 pagesOverture 4 ManualSandy IpNo ratings yet
- Wireedm ManualDocument110 pagesWireedm ManualJunaid YNo ratings yet
- Ffps7 NuveraDocument404 pagesFfps7 NuveraMuc ChavapaNo ratings yet
- Sibelius Tutorials 2019.4Document119 pagesSibelius Tutorials 2019.4m.dominiq100% (1)
- Beathawk ManualDocument42 pagesBeathawk ManualfrankleProfNo ratings yet
- EmacsDocument677 pagesEmacsder ApfelNo ratings yet
- Os MCQDocument635 pagesOs MCQBurtNo ratings yet
- Planning User 11122300Document124 pagesPlanning User 11122300PrashantRanjan2010No ratings yet
- En Acs800 Pfc71 Fwman BDocument236 pagesEn Acs800 Pfc71 Fwman BcarlosorizabaNo ratings yet
- ACS800 VSD ManualDocument240 pagesACS800 VSD ManualMike CerreroNo ratings yet
- Technical Analysis from A to Z, 2nd EditionFrom EverandTechnical Analysis from A to Z, 2nd EditionRating: 4.5 out of 5 stars4.5/5 (19)
- THE LTSPICE XVII SIMULATOR: Commands and ApplicationsFrom EverandTHE LTSPICE XVII SIMULATOR: Commands and ApplicationsRating: 5 out of 5 stars5/5 (1)
- Proces Um003 en PDocument228 pagesProces Um003 en POskar LancherosNo ratings yet
- Instructions To DisableDocument20 pagesInstructions To DisableAnonymous OYLvnCxNo ratings yet
- Lesson Note - JSS 1 - Second - Easter TermDocument84 pagesLesson Note - JSS 1 - Second - Easter Termcamilusanozie100% (1)
- Default Folder X SettingsDocument6 pagesDefault Folder X SettingsjstbrowsinNo ratings yet
- Operating Systems MCQ Bank For SBI SO (440+)Document20 pagesOperating Systems MCQ Bank For SBI SO (440+)Chetan Meena67% (3)
- Self-Learning: Grade 9Document22 pagesSelf-Learning: Grade 9Lynnel yapNo ratings yet
- OSMicrosoft (Question Bank)Document32 pagesOSMicrosoft (Question Bank)manishNo ratings yet
- Acer Liquid Z320 Duo User's ManualDocument77 pagesAcer Liquid Z320 Duo User's ManualEdgar Jose Aranguibel MorilloNo ratings yet
- Source CodeDocument14 pagesSource Codeemmannuuell100% (1)
- Setup Computers as KiosksDocument4 pagesSetup Computers as KiosksRobert pokrywkaNo ratings yet
- DU2 InstOpDocument20 pagesDU2 InstOpB P REDDYNo ratings yet
- User Manual English Lyra SliderDocument29 pagesUser Manual English Lyra SliderglobetrotterzNo ratings yet
- RealTurb CAT Areas Global For MSFSDocument6 pagesRealTurb CAT Areas Global For MSFSwertcz11No ratings yet
- QC5600 Users ManualDocument94 pagesQC5600 Users ManualLaboratório Ouro DieselNo ratings yet
- SACHelpDocument97 pagesSACHelpalsmnkaNo ratings yet
- SAC - 8 - 3 - Build 73 - Users - Guide - 007-012449-001 - Revision C PDFDocument218 pagesSAC - 8 - 3 - Build 73 - Users - Guide - 007-012449-001 - Revision C PDFmangalamtestingbureaNo ratings yet
- Windows7 SuperguideDocument60 pagesWindows7 SuperguideRichard Canar PerezNo ratings yet
- SAP Help - Desktop Stu Dev GuideDocument536 pagesSAP Help - Desktop Stu Dev GuideThành Công Giàu CóNo ratings yet
- From Tkinter Import From Tkinter Import TTKDocument6 pagesFrom Tkinter Import From Tkinter Import TTKJoy WagnerNo ratings yet
- Operation SMAVIA Recording Server Preloaded en PDFDocument64 pagesOperation SMAVIA Recording Server Preloaded en PDFAdrian DeoancaNo ratings yet
- SAP NW SSO 2.0 Password Manager For SAP NetWeaver Single Sign-On Implementation GuideDocument71 pagesSAP NW SSO 2.0 Password Manager For SAP NetWeaver Single Sign-On Implementation GuideJulio MontenegroNo ratings yet
- IC3 GS5 Certification Guide: Lesson 1: Operating SystemsDocument32 pagesIC3 GS5 Certification Guide: Lesson 1: Operating Systemsrahaf123 AsaNo ratings yet
- Hol 1942 01 Net - PDF - en PDFDocument77 pagesHol 1942 01 Net - PDF - en PDFOscarNo ratings yet
- HFS: Server, An Edited VersionDocument53 pagesHFS: Server, An Edited VersionSumitra Kan Fong KuenNo ratings yet
- Hydro Graphs User GuideDocument156 pagesHydro Graphs User GuideAndrea ArevaloNo ratings yet
- Table of ContensDocument52 pagesTable of Contensjassi nishadNo ratings yet
- Configuration Microsoft Windows Server 2019: For System ProvidersDocument39 pagesConfiguration Microsoft Windows Server 2019: For System ProvidersChristopher Cesti CastroNo ratings yet
- Essential Computing Primary 5 Teachers Guide 9789988896515ARDocument120 pagesEssential Computing Primary 5 Teachers Guide 9789988896515ARFaisal AwadNo ratings yet
- Overcoming USB Download Problems With PM3Document2 pagesOvercoming USB Download Problems With PM3Cocis FloNo ratings yet
- Asus Zenbook Ux431fl ManualDocument96 pagesAsus Zenbook Ux431fl ManualAKNo ratings yet