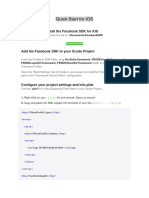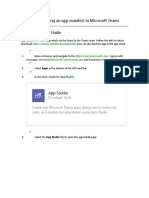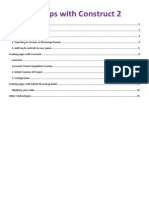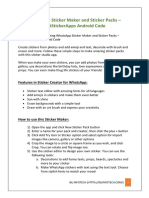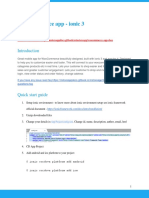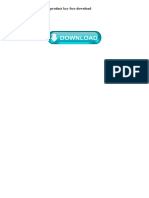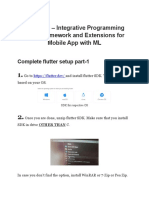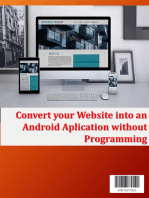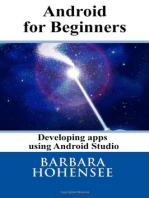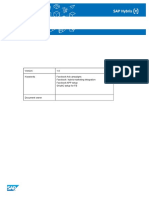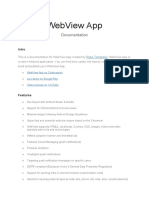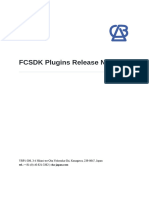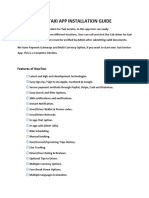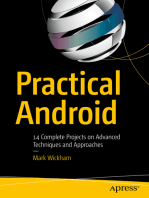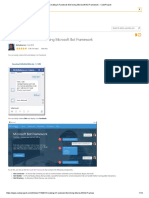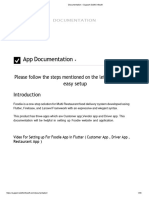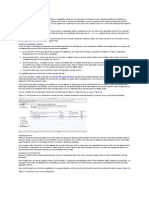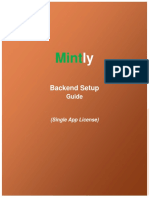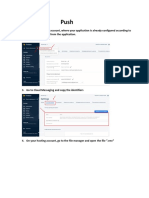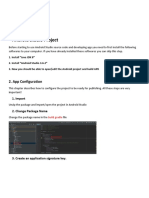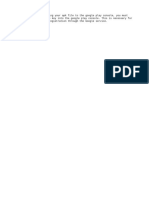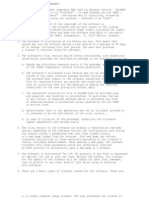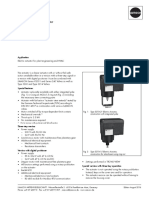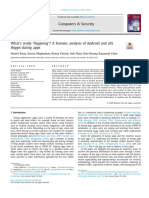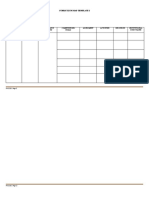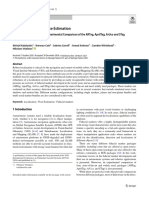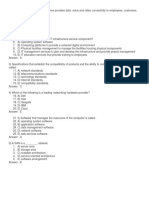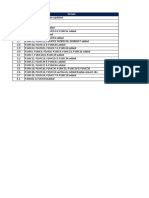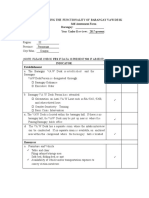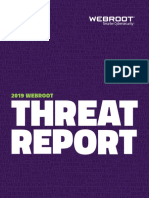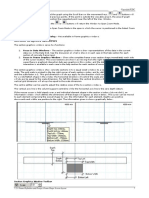Professional Documents
Culture Documents
Frontend Setup Guide: For Android Version
Uploaded by
Mohammed Khadeer Ahmed Khan0 ratings0% found this document useful (0 votes)
10 views26 pagesOriginal Title
Frontend-Documentatiion
Copyright
© © All Rights Reserved
Available Formats
PDF, TXT or read online from Scribd
Share this document
Did you find this document useful?
Is this content inappropriate?
Report this DocumentCopyright:
© All Rights Reserved
Available Formats
Download as PDF, TXT or read online from Scribd
0 ratings0% found this document useful (0 votes)
10 views26 pagesFrontend Setup Guide: For Android Version
Uploaded by
Mohammed Khadeer Ahmed KhanCopyright:
© All Rights Reserved
Available Formats
Download as PDF, TXT or read online from Scribd
You are on page 1of 26
Mintly
Frontend Setup Guide
for Android Version
(Single App License)
@Copyright 2021 MintSoft LLC https://mintsoft.org 1
Table of contents
Android Studio Installation -------------------------------------------- 3
Android Project Setup -------------------------------------------------- 4
Customization / Editing ------------------------------------------------ 7
Create Firebase Project ------------------------------------------------- 8
Integrate Firebase Dynamic Link ------------------------------------ 13
Login by SMS verification setup ------------------------------------ 15
Google Login setup ---------------------------------------------------- 16
Facebook Login setup ------------------------------------------------- 19
@Copyright 2021 MintSoft LLC https://mintsoft.org 2
Android Studio Installation
If you don’t have Android Studio installed on your computer visit:
https://developer.android.com/studio
Install latest Android Studio. There should not be any
problem with the version above 4.2.1
This app was created on:
Android studio v4.2.1
Gradle v6.7.1
GS v4.3.8
JDK 11
@Copyright 2021 MintSoft LLC https://mintsoft.org 3
Android Project Setup
1) Extract Zip file
2) Start Android Studio
3) Click on Open an existing Android Studio project
@Copyright 2021 MintSoft LLC https://mintsoft.org 4
4) Locate your project directory.
The folder should be named with Mintly
@Copyright 2021 MintSoft LLC https://mintsoft.org 5
5) Change Settings xml according to your app and SDK based ad
network configuration (Most of the configurations are in your
backend):
* Change the value of app_package_name
* Change domain name
* Change host name (it’s your domain name without https://)
6) Then change the default package name org.mintsoft.mintly with
your own package name. There is a tutorial on YouTube how to change
package name: https://www.youtube.com/watch?v=IFOKc4gUHcs
7) As for signing your application for the release version follow the
procedure: https://developer.android.com/studio/publish/app-signing
Or look at the YouTube video:
https://www.youtube.com/watch?v=DkIUp1UMfK0
@Copyright 2021 MintSoft LLC https://mintsoft.org 6
Customization / Editing
You can find our logo in these marked folders to change Splash logo,
App icon, Push message icon etc:
@Copyright 2021 MintSoft LLC https://mintsoft.org 7
Create Firebase project
You need to create Firebase project for your application for multi-
purpose operations such as FCM, Referral link, Google login, SMS
verification system etc.
1) Go to https://console.firebase.google.com and create or select your
existing project or create one if there is none associated with your
project.
@Copyright 2021 MintSoft LLC https://mintsoft.org 8
2) Enter a project name you like then follow Google’s step-by-step
procedure:
3) After you done creating Firebase project a window will appear like:
@Copyright 2021 MintSoft LLC https://mintsoft.org 9
4) After clicking on continue button a window will appear like below.
Then click on android icon that pointed below:
5) Fill the app registration form.
@Copyright 2021 MintSoft LLC https://mintsoft.org 10
6) Continue to console
7) Click on Project Settings
@Copyright 2021 MintSoft LLC https://mintsoft.org 11
8) Click on Add Fingerprint
9) Add both SHA1 and SHA256 fingerprints for release key by using this
method: https://www.youtube.com/watch?v=Fv3LRhDPIms
@Copyright 2021 MintSoft LLC https://mintsoft.org 12
Integrate Firebase Dynamic link
Make sure you added SHA256 fingerprint in your Firebase project
settings.
1) Scroll down in your Firebase project menu and click on Dynamic Links
option.
2) Click on Get Started button
@Copyright 2021 MintSoft LLC https://mintsoft.org 13
3) Add any URL prefix (like first word of your subdomain):
4) Update your settings.xml from Android Studio:
@Copyright 2021 MintSoft LLC https://mintsoft.org 14
Login by SMS verification setup
1) In Firebase project click on Authentication option. Then Get Started:
2) Enable Phone provider:
Then:
@Copyright 2021 MintSoft LLC https://mintsoft.org 15
Google Login setup
1) Go to: https://developers.google.com/identity/sign-in/android/start-
integrating
2) Click on configure project:
3) Select your current Firebase project then click next:
@Copyright 2021 MintSoft LLC https://mintsoft.org 16
4) Select Android then click on Next:
@Copyright 2021 MintSoft LLC https://mintsoft.org 17
5) Check this screenshot:
1) Choose Android from dropdown menu.
2) Enter your app package name.
3) Enter SHA1. Video tutorial here:
https://www.youtube.com/watch?v=Fv3LRhDPIms
4) Click on Create.
6) From the next page, copy Client ID and paste it in settings.xml from
Android Studio:
@Copyright 2021 MintSoft LLC https://mintsoft.org 18
Facebook Login setup
1) Go to https://developers.facebook.com/apps
2) Select Consumer and Continue:
@Copyright 2021 MintSoft LLC https://mintsoft.org 19
3) Enter your app name, contact email. Then click on Create App:
4) The from Add Product click on Facebook Login setup button:
@Copyright 2021 MintSoft LLC https://mintsoft.org 20
5) Choose Android:
6) Keep clicking on next button till the option 3:
1) Enter your package name
2) Enter default activity class name. Just add (.Splash) after entering your
package name.
3) Click on Save. If popup appears click on Use this package name.
4) Click Continue button.
@Copyright 2021 MintSoft LLC https://mintsoft.org 21
7) Obtain Hash key:
Key hash creation for Facebook (Release hash only)
* Download openssl https://code.google.com/archive/p/openssl-for-
windows/downloads
* Extract somewhere
* Start command prompt
* Locate your JDK bin directory and change path to that directory by cd
command.
* For example if your JDK path is c:\Program Files\Java\sdk-xx.x.x\bin\
then in command prompt write cd c:\Program Files\Java\sdk-
xx.x.x\bin\
* The use this command tool in your command prompt:
keytool -exportcert -alias YOUR_RELEASE_KEY_ALIAS -keystore
YOUR_RELEASE_KEY_PATH | openssl_full_path sha1 -binary |
openssl_full_path base64
[example: keytool -exportcert -alias key0 -keystore
C:\Users\Profilename \keystore_backup\ myproject.jks |
C:\Users\Profilename \Desktop\openssl-0.9.8k_X64\bin\openssl sha1 -
binary | C:\Users\Profilename \Desktop\openssl-
0.9.8k_X64\bin\openssl base64]
* Enter your keystore password (if it's default debug.keystore then
password probably android)
* Get the release key hash
@Copyright 2021 MintSoft LLC https://mintsoft.org 22
8) In option 4 put the key here in Facebook login setup page:
9) Now keep clicking on next button till the end.
10) Then add/edit according to the screenshots:
@Copyright 2021 MintSoft LLC https://mintsoft.org 23
@Copyright 2021 MintSoft LLC https://mintsoft.org 24
11) Now get the Facebook App ID:
@Copyright 2021 MintSoft LLC https://mintsoft.org 25
12) Update your settings.xml from Android Studio:
Note: value of facebook_app_id is your actual Facebook App ID and
fb_login_protocol_scheme will be fb prefixed APP ID like: fb[your_app_id]
That’s All for the basic Guidelines.
You can check out our up-to-date online guidelines here:
https://kb.mintsoft.org/mintly
Or for customization, queries or any other support service you can
reach us by this contact form.
@Copyright 2021 MintSoft LLC https://mintsoft.org 26
You might also like
- Codecanyon 23686635 Mintreward Gaming Edition of Rewards App Incl Backend/frontend DocumentatiionDocument13 pagesCodecanyon 23686635 Mintreward Gaming Edition of Rewards App Incl Backend/frontend DocumentatiionApplication PurposeNo ratings yet
- Evaluation of Some Android Emulators and Installation of Android OS on Virtualbox and VMwareFrom EverandEvaluation of Some Android Emulators and Installation of Android OS on Virtualbox and VMwareNo ratings yet
- Newshour App Doc (V5.0.4) : 25-12-22 Last UpdatedDocument34 pagesNewshour App Doc (V5.0.4) : 25-12-22 Last Updatedalfredo muñozNo ratings yet
- Quick Start For iOSDocument5 pagesQuick Start For iOSmatheus.a.chesterNo ratings yet
- NewsHour App Doc (v4.0.6) Setup GuideDocument32 pagesNewsHour App Doc (v4.0.6) Setup GuideBahawalpur 24/7No ratings yet
- FIREBASE_SETUPDocument60 pagesFIREBASE_SETUPAlejandro OsorioNo ratings yet
- CC Final LabDocument15 pagesCC Final LabPriyanshu AgrawalNo ratings yet
- Kodi User Manual: Watch Unlimited Movies & TV shows for free on Your PC, Mac or Android DevicesFrom EverandKodi User Manual: Watch Unlimited Movies & TV shows for free on Your PC, Mac or Android DevicesNo ratings yet
- SetupDocument8 pagesSetupSepdullah BhyNo ratings yet
- ConfiguringDocument6 pagesConfiguringمحمد العتبيNo ratings yet
- Extending TeamsDocument88 pagesExtending TeamsYo Gin YunenNo ratings yet
- Construct 2 Apps 18iws16Document15 pagesConstruct 2 Apps 18iws16Atul VasudevNo ratings yet
- Guide To Downloading and Installing The Webmethods Free Trial VersionDocument13 pagesGuide To Downloading and Installing The Webmethods Free Trial Versionsatheesh_vpsNo ratings yet
- How to customize WhatsApp Sticker Maker and Sticker Packs Android appDocument16 pagesHow to customize WhatsApp Sticker Maker and Sticker Packs Android appOscarGomezNo ratings yet
- WooCommerce Mobile App - Ionic 3Document22 pagesWooCommerce Mobile App - Ionic 3iqbal85No ratings yet
- Integration WorkbookDocument27 pagesIntegration WorkbookDani Kirky YlaganNo ratings yet
- Facebook PHP SDK v5Document26 pagesFacebook PHP SDK v5Santiago RlNo ratings yet
- SRS - How to build a Pen Test and Hacking PlatformFrom EverandSRS - How to build a Pen Test and Hacking PlatformRating: 2 out of 5 stars2/5 (1)
- TestDocument18 pagesTestislem ait abbiNo ratings yet
- Post Hotel Reviews to Facebook from Android AppDocument10 pagesPost Hotel Reviews to Facebook from Android ApploicuoiNo ratings yet
- MERN Projects for Beginners: Create Five Social Web Apps Using MongoDB, Express.js, React, and NodeFrom EverandMERN Projects for Beginners: Create Five Social Web Apps Using MongoDB, Express.js, React, and NodeNo ratings yet
- 11 Dreamer: App Setup: 1) Download and Install Android StudioDocument7 pages11 Dreamer: App Setup: 1) Download and Install Android StudiosiddharthNo ratings yet
- Visual Studio 2013 Ultimate Product KeyDocument5 pagesVisual Studio 2013 Ultimate Product KeyUnivers TelecomNo ratings yet
- Log in With FacebookDocument3 pagesLog in With FacebookYsabellsss LinsanganNo ratings yet
- Cab2u Installation DocumentDocument39 pagesCab2u Installation Documenthanfous11No ratings yet
- Facebook Apps Secrets: Facebook Apps Secret For Businesses and MarketersFrom EverandFacebook Apps Secrets: Facebook Apps Secret For Businesses and MarketersNo ratings yet
- CS8711 CloudComputingLaboratoryDocument90 pagesCS8711 CloudComputingLaboratorymowlikajrNo ratings yet
- Ionic Restaurant - Quick Start GuideDocument36 pagesIonic Restaurant - Quick Start GuideAbrahamRubioNo ratings yet
- 1 - MA Activity 2Document7 pages1 - MA Activity 2Evans SansolisNo ratings yet
- Mad Lab ManualDocument68 pagesMad Lab ManualHonnamma sp4257100% (1)
- Turn your website into an Android application without programmingFrom EverandTurn your website into an Android application without programmingNo ratings yet
- Android Image Processing TutorialDocument7 pagesAndroid Image Processing TutorialAnas KhoujaNo ratings yet
- Samsungdeveloperconnection Developer ResourcesDocument18 pagesSamsungdeveloperconnection Developer ResourcescosminraduNo ratings yet
- Manual Jve PackDocument40 pagesManual Jve PackMuh SidikNo ratings yet
- Android For Beginners. Developing Apps Using Android StudioFrom EverandAndroid For Beginners. Developing Apps Using Android StudioRating: 4.5 out of 5 stars4.5/5 (3)
- Eclipse - How-To Install Android SDK On Windows, Mac and LinuxDocument11 pagesEclipse - How-To Install Android SDK On Windows, Mac and LinuxsunpitNo ratings yet
- Facebook App Integration YmktgDocument15 pagesFacebook App Integration YmktgScatter JomeshNo ratings yet
- Day-1-Google Cloud Platform - Infrastructure Lab PDFDocument22 pagesDay-1-Google Cloud Platform - Infrastructure Lab PDFSomali AnikNo ratings yet
- Guide To Downloading and Installing The WebMethods Free Trial Version - Wiki - CommunitiesDocument19 pagesGuide To Downloading and Installing The WebMethods Free Trial Version - Wiki - CommunitiesHieu NguyenNo ratings yet
- WebView App DocumentationDocument29 pagesWebView App Documentation29ajayNo ratings yet
- Palo Alto Networks - Edu-210 Lab 4: App-ID: Document VersionDocument21 pagesPalo Alto Networks - Edu-210 Lab 4: App-ID: Document VersionJayNo ratings yet
- Convert Any Website To Android App Using Android Studio - TechsBucketDocument16 pagesConvert Any Website To Android App Using Android Studio - TechsBucketBayu LatuconsinaNo ratings yet
- Super POS: DocumentationDocument14 pagesSuper POS: DocumentationAjit Kumar SinghNo ratings yet
- Super POS Multi Store Point of Sale SystemDocument14 pagesSuper POS Multi Store Point of Sale SystemAjit Kumar SinghNo ratings yet
- How To Download and Install Visual StudioDocument10 pagesHow To Download and Install Visual StudioLaVida LocaNo ratings yet
- Camfrog Bot SDK ExampleDocument35 pagesCamfrog Bot SDK ExampleSzX DeWNo ratings yet
- Test Guide TapnationDocument12 pagesTest Guide TapnationZied SioudNo ratings yet
- FCSDK_Plugins_Release_NotesDocument15 pagesFCSDK_Plugins_Release_NotesShareFile ProNo ratings yet
- New Taxi App DocumentationDocument12 pagesNew Taxi App DocumentationTOP SHOTSNo ratings yet
- News Hour Admin Doc (v4.0.6) Setup GuideDocument15 pagesNews Hour Admin Doc (v4.0.6) Setup GuideBahawalpur 24/7No ratings yet
- FireMonkey Mobile App TutorialDocument12 pagesFireMonkey Mobile App TutorialJuli Adi Prastyo100% (1)
- Getting Started Go Viral 4.6Document24 pagesGetting Started Go Viral 4.6Gay ZolebskyNo ratings yet
- Practical Android: 14 Complete Projects on Advanced Techniques and ApproachesFrom EverandPractical Android: 14 Complete Projects on Advanced Techniques and ApproachesNo ratings yet
- Creating A Facebook Bot Using Microsoft Bot Framework: Q&A Forums LoungeDocument14 pagesCreating A Facebook Bot Using Microsoft Bot Framework: Q&A Forums LoungeDusan VukovNo ratings yet
- Foodie DocumentationDocument44 pagesFoodie Documentationjohnsteele298No ratings yet
- Provisioning Profile in The Iphone Developer Program PortalDocument3 pagesProvisioning Profile in The Iphone Developer Program PortaloritoresNo ratings yet
- React Native Firebase Phone Auth InstructionsDocument24 pagesReact Native Firebase Phone Auth InstructionsHappyifyThemes HappyifyThemes0% (1)
- Backend Setup: GuideDocument4 pagesBackend Setup: GuideMohammed Khadeer Ahmed KhanNo ratings yet
- Push Instruction ManualDocument2 pagesPush Instruction ManualMohammed Khadeer Ahmed KhanNo ratings yet
- Get Started Guide: Cash Rewards Android AppDocument15 pagesGet Started Guide: Cash Rewards Android AppMohammed Khadeer Ahmed KhanNo ratings yet
- Backend Setup: GuideDocument4 pagesBackend Setup: GuideMohammed Khadeer Ahmed KhanNo ratings yet
- ImportantDocument1 pageImportantMohammed Khadeer Ahmed KhanNo ratings yet
- Eula Microsoft Visual StudioDocument3 pagesEula Microsoft Visual StudioqwwerttyyNo ratings yet
- Whats NewDocument15 pagesWhats NewDiego UrsiniNo ratings yet
- License WindowsDocument12 pagesLicense WindowsAbiyyu Fahmi FajriNo ratings yet
- LicenseDocument3 pagesLicenseSourav SharmaNo ratings yet
- Cracking Linux Passwords with John the RipperDocument3 pagesCracking Linux Passwords with John the RipperRoman HacksNo ratings yet
- American International University-Bangladesh: Title: Design of A 2 To 4 Decoder and A Decimal To BCD EncoderDocument4 pagesAmerican International University-Bangladesh: Title: Design of A 2 To 4 Decoder and A Decimal To BCD EncoderAbid ChowdhuryNo ratings yet
- Type 3374 Electric Actuator Technical SpecificationsDocument8 pagesType 3374 Electric Actuator Technical SpecificationsSandro RuizNo ratings yet
- CSE Higher Education NetworkDocument9 pagesCSE Higher Education NetworkManeth PathiranaNo ratings yet
- Line of BalanceDocument20 pagesLine of BalanceAyah100% (16)
- IT314 First in Semester Examination PDFDocument8 pagesIT314 First in Semester Examination PDFGump ForestNo ratings yet
- SERVICE Manual For 761BF, 961BF, 961BW, 961BG, 961GWDocument99 pagesSERVICE Manual For 761BF, 961BF, 961BW, 961BG, 961GWNewsletter ForNo ratings yet
- Weaving As Binary Art and The Algebra of PatternsDocument32 pagesWeaving As Binary Art and The Algebra of PatternsDaniela Bernal AbellaNo ratings yet
- What's Really Happning A Forensic Analysis of Android and iOSDocument8 pagesWhat's Really Happning A Forensic Analysis of Android and iOSAfrizal AjujNo ratings yet
- I. Curriculum Map Curriculum Map Template 1 Subject: Grade Level: Teacher (S) : Strand (S) : Term/MonthDocument25 pagesI. Curriculum Map Curriculum Map Template 1 Subject: Grade Level: Teacher (S) : Strand (S) : Term/MonthGel VelasquezcauzonNo ratings yet
- Installing Cgtech ProductsDocument139 pagesInstalling Cgtech ProductsEduardo Aleman ReynaNo ratings yet
- Fiducial Markers For Pose EstimationDocument26 pagesFiducial Markers For Pose EstimationÃd ÄmNo ratings yet
- Class Test of Function OutputDocument4 pagesClass Test of Function OutputGaming SchoolNo ratings yet
- Esp32-S2 Technical Reference Manual enDocument420 pagesEsp32-S2 Technical Reference Manual enZafer AtakanNo ratings yet
- Transmigrated as a Ger to Farm – FoxaholicDocument1 pageTransmigrated as a Ger to Farm – FoxaholicokundigiecynthiaNo ratings yet
- Guide For Keyword SearchDocument3 pagesGuide For Keyword SearchEstefanía Giraldo OsorioNo ratings yet
- G11 MATH CURRICULUM MAP FUNCTIONSDocument5 pagesG11 MATH CURRICULUM MAP FUNCTIONSKenji FujimaNo ratings yet
- Sample Igat Ee 20xxDocument11 pagesSample Igat Ee 20xxDr-Ali AlbakryNo ratings yet
- Service Bulletin: Prevent Fuser Thermistor Detection Error (Prevent Call C-6020)Document2 pagesService Bulletin: Prevent Fuser Thermistor Detection Error (Prevent Call C-6020)ondemandprintNo ratings yet
- Unit 2 Literature Searching & Theoretical FrameworkDocument7 pagesUnit 2 Literature Searching & Theoretical FrameworkSmarika SubediNo ratings yet
- Industry 4.0 PharmaceuticalsDocument12 pagesIndustry 4.0 PharmaceuticalsVansika JalanNo ratings yet
- CH 5Document11 pagesCH 5nishilNo ratings yet
- APQP Process FlowDocument13 pagesAPQP Process Flowkaca82No ratings yet
- P1MC Version Details DocumentDocument207 pagesP1MC Version Details DocumentroniNo ratings yet
- Monitoring Barangay VAW Desk FunctionalityDocument3 pagesMonitoring Barangay VAW Desk Functionalitysan nicolas 2nd betis guagua pampanga100% (2)
- 2019 Webroot Threat Report US OnlineDocument24 pages2019 Webroot Threat Report US OnlinePranav BhatNo ratings yet
- Automatic Port ScannerDocument7 pagesAutomatic Port ScannerInternational Journal of Innovative Science and Research TechnologyNo ratings yet
- The Complete Nodejs Developer CourseDocument31 pagesThe Complete Nodejs Developer CourseAkashNo ratings yet
- Rapt 12Document16 pagesRapt 12tailieuxaydung2019No ratings yet
- Symmetry: Real-Time Projection-Based Augmented Reality System For Dynamic Objects in The Performing ArtsDocument11 pagesSymmetry: Real-Time Projection-Based Augmented Reality System For Dynamic Objects in The Performing ArtsschaNo ratings yet