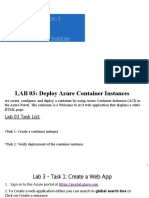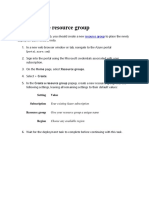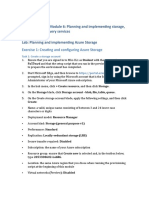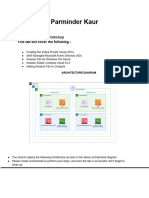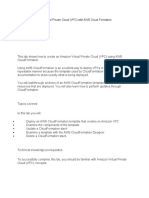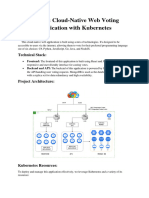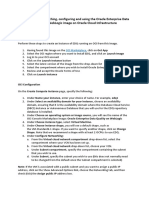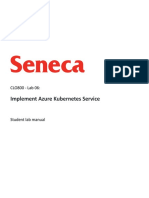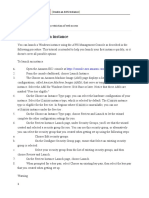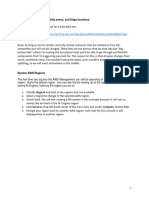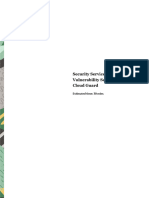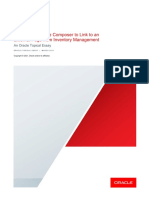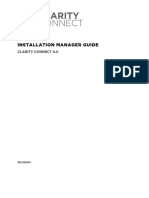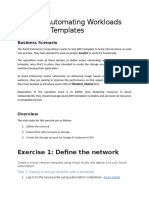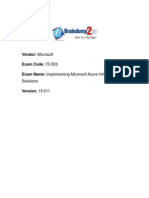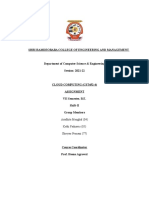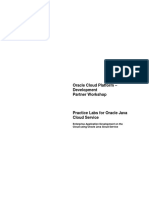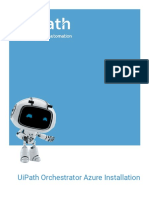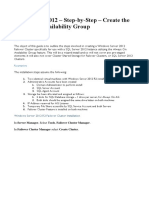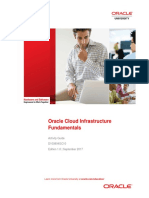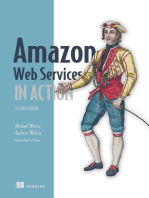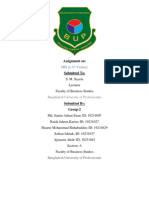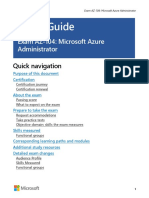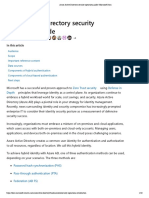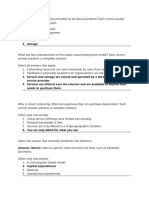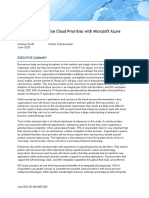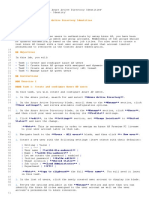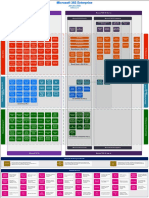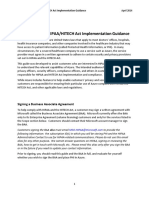Professional Documents
Culture Documents
Azure Container Instances
Uploaded by
VictorOriginal Description:
Copyright
Available Formats
Share this document
Did you find this document useful?
Is this content inappropriate?
Report this DocumentCopyright:
Available Formats
Azure Container Instances
Uploaded by
VictorCopyright:
Available Formats
02 - Deploy Azure Container Instances
In this walkthrough we create, configure, and deploy a Docker container by using Azure
Container Instances (ACI) in the Azure Portal. The container is a Welcome to ACI web
application that displays a static HTML page.
Task 1: Create a container instance
In this task, we will create a new container instance for the web application.
1. Sign in to the Azure portal.
2. From the All services blade, search for and select Container instances and then click
+ Add.
3. Provide the following Basic details for the new container instance (leave the defaults
for everything else)):
Setting
Subscription
Resource group
Container name
Region
Image source
Image type
Image
OS type
Size
4. Configure the Networking tab (replace xxxx with letters and digits such that the name
is globally unique). Leave all other settings at their default values .
Setting
DNS name label
Note: Your container will be publicly reachable at dns-name-
label.region.azurecontainer.io. If you receive a DNS name label not available error
message following the deployment, specify a different DNS name label and re-deploy.
Screenshot of the configuration pane of the create container instances blade, in Azure
portal, with the DNS name label entered.
5. Click Review and Create to start the automatic validation process.
6. Click Create to create the container instance.
7. Monitor the deployment page and the Notifications page.
8. While you wait you may be interested in viewing the sample code behind this simple
application. Browse the folder.
Task 2: Verify deployment of the container instance
In this task, we verify that the container instance is running by ensuring that the welcome
page displays.
1. After the deployment is complete, click the Go to resource link the deployment blade
or the link to the resource in the Notification area.
2. On the Overview blade of mycontainer, ensure your container Status is Running.
3. Locate the Fully Qualified Domain Name (FQDN).
Screenshot of the overview pane for the newly created container in Azure portal, with the
FQDN highlighted.
4. Copy the container’s FQDN into the URL text box web browser and press Enter. The
Welcome page should display.
Screenshot of the ACI welcome message shown in a web browser.
Note: You could also use the container IP address in your browser.
Congratulations! You have used Azure Portal to successfully deploy an application to a
container in Azure Container Instance.
Note: To avoid additional costs, you can remove this resource group. Search for resource
groups, click your resource group, and then click Delete resource group. Verify the name
of the resource group and then click Delete. Monitor the Notifications to see how the
delete is proceeding.
You might also like
- Azure - Lab 03Document8 pagesAzure - Lab 03vikibabuNo ratings yet
- 02 - Deploy Azure Container Instances Task 1: Create A Container InstanceDocument3 pages02 - Deploy Azure Container Instances Task 1: Create A Container InstanceMangesh AbnaveNo ratings yet
- Deploy Azure Container Instances: Lab DetailsDocument6 pagesDeploy Azure Container Instances: Lab Detailspranali pawarNo ratings yet
- Practical FilefilrDocument68 pagesPractical FilefilrShubham Kumar KashyapNo ratings yet
- Create Azure Resource Group: Kiran Kulkarni 2165338 Azure Assignment 4Document51 pagesCreate Azure Resource Group: Kiran Kulkarni 2165338 Azure Assignment 4Kiran KulkarniNo ratings yet
- Azure - Lab 02Document10 pagesAzure - Lab 02vikibabuNo ratings yet
- Lab Answer Key: Module 6: Planning and Implementing Storage, Backup, and Recovery Services Lab: Planning and Implementing Azure StorageDocument10 pagesLab Answer Key: Module 6: Planning and Implementing Storage, Backup, and Recovery Services Lab: Planning and Implementing Azure StorageFree4EverNo ratings yet
- Lab Dynatrace Microsoft AzureDocument7 pagesLab Dynatrace Microsoft AzureSai Dutt MekalaNo ratings yet
- Exercise 1: Registering An Application in Azure Active DirectoryDocument63 pagesExercise 1: Registering An Application in Azure Active DirectoryYo Gin YunenNo ratings yet
- AWS Solution Project - 1Document4 pagesAWS Solution Project - 1AndyNo ratings yet
- LAB 09b-Implement Azure Container InstancesDocument3 pagesLAB 09b-Implement Azure Container InstancesSec AboutNo ratings yet
- Assignment 4 - Feb 11, 2024Document31 pagesAssignment 4 - Feb 11, 2024simran.sazanNo ratings yet
- Creating An Amazon Virtual Private Cloud (VPC) With AWS Cloud FormationDocument18 pagesCreating An Amazon Virtual Private Cloud (VPC) With AWS Cloud Formationgoyal_86964227No ratings yet
- Deployment - Doc - Azure AppsDocument8 pagesDeployment - Doc - Azure Appsr.narender9904No ratings yet
- Creating An Amazon Virtual Private Cloud (VPC) With AWS CloudFormationDocument15 pagesCreating An Amazon Virtual Private Cloud (VPC) With AWS CloudFormationChaitanya SangaNo ratings yet
- Demo Script - Deploy ToDoDocument15 pagesDemo Script - Deploy ToDojavierNo ratings yet
- Advance Devops Lab - ManualDocument100 pagesAdvance Devops Lab - ManualVikas SharmaNo ratings yet
- Cloud ProjectDocument12 pagesCloud ProjectReid SteenNo ratings yet
- Microsoft Azure-Case Study DocumentDocument8 pagesMicrosoft Azure-Case Study DocumentDivya NegiNo ratings yet
- Objective - Implement An Application That Runs On An Azure Container InstanceDocument1 pageObjective - Implement An Application That Runs On An Azure Container InstanceScriba SNo ratings yet
- Practice: Create A Resource Manager StackDocument2 pagesPractice: Create A Resource Manager StackDamisaNo ratings yet
- EDQ WebLogic OCI Instructions v6Document15 pagesEDQ WebLogic OCI Instructions v6Lena GomezNo ratings yet
- Deployment ServicesDocument18 pagesDeployment ServicesI'm RangaNo ratings yet
- Lab6 - Implement Azure Kubernetes ServiceDocument6 pagesLab6 - Implement Azure Kubernetes ServiceAnish BansalNo ratings yet
- Configure Always On Availability Group in Azure VM ManuallyDocument32 pagesConfigure Always On Availability Group in Azure VM ManuallySorin100% (1)
- Create An AWS InstanceDocument8 pagesCreate An AWS InstancebirhanuNo ratings yet
- Lab 9 - Web Application Development With Azure Cosmos DB PDFDocument27 pagesLab 9 - Web Application Development With Azure Cosmos DB PDFsoplimNo ratings yet
- Build A Real-Time Serverless Chat App With Azure FunctionsDocument23 pagesBuild A Real-Time Serverless Chat App With Azure FunctionskhundaliniNo ratings yet
- AG3 Create+a+Virtual+Machine Ed5Document42 pagesAG3 Create+a+Virtual+Machine Ed5K BaskarNo ratings yet
- Labsforbootcamp 1682060063700Document27 pagesLabsforbootcamp 1682060063700Luis MedinelliNo ratings yet
- S105121GC10 SME Ops Lab09Document16 pagesS105121GC10 SME Ops Lab09Johnson MukadiNo ratings yet
- Azure With Azure SQL DatabaseDocument11 pagesAzure With Azure SQL DatabaseselvamNo ratings yet
- MICROSOFT AZURE ADMINISTRATOR EXAM PREP(AZ-104) Part-4: AZ 104 EXAM STUDY GUIDEFrom EverandMICROSOFT AZURE ADMINISTRATOR EXAM PREP(AZ-104) Part-4: AZ 104 EXAM STUDY GUIDENo ratings yet
- 16B1 Learn WNDocument13 pages16B1 Learn WNSanthosh KrishnanNo ratings yet
- Continuous Delivery Pipeline Using Terraform, Jenkins, Github and Deploy On AWSDocument14 pagesContinuous Delivery Pipeline Using Terraform, Jenkins, Github and Deploy On AWSoffice mailsNo ratings yet
- Install Dimension - Amazon EC2 - v1 3Document10 pagesInstall Dimension - Amazon EC2 - v1 3arthurcmnNo ratings yet
- Using Page Composer To Link To An External Page From Manage Item Quantities NewDocument24 pagesUsing Page Composer To Link To An External Page From Manage Item Quantities NewmeghaNo ratings yet
- 05 Azure ContainersDocument132 pages05 Azure Containerskompella8phani8kumar100% (1)
- 4.0 Installation Manager GuideDocument69 pages4.0 Installation Manager GuidealricoaNo ratings yet
- Project - Automating Workloads With ARM Templates: Exercise 1: Define The NetworkDocument22 pagesProject - Automating Workloads With ARM Templates: Exercise 1: Define The NetworkAvik Mandal100% (2)
- Oracle CASB Implementation DocumentDocument16 pagesOracle CASB Implementation Documentnitinjain2020No ratings yet
- 70 533Document88 pages70 533WiNgeneAbr100% (1)
- AWS Solution Architect-Associate (AWSSA-C002) : IntroductionDocument2 pagesAWS Solution Architect-Associate (AWSSA-C002) : IntroductionIsmail SayyedNo ratings yet
- REST API DeploymentDocument10 pagesREST API DeploymentJesudass JamesNo ratings yet
- AA AutoscalingDocument4 pagesAA AutoscalinghgopalanNo ratings yet
- Shri Ramdeobaba College of Engineering and Management: Aradhita Menghal (04) Ketki Fadnavis (05) Shreyas NemaniDocument15 pagesShri Ramdeobaba College of Engineering and Management: Aradhita Menghal (04) Ketki Fadnavis (05) Shreyas NemaniShubham Manikant JhaNo ratings yet
- Lab 3 - Enabling Team Based Data Science With Azure DatabricksDocument18 pagesLab 3 - Enabling Team Based Data Science With Azure DatabricksMangesh AbnaveNo ratings yet
- Getting Started with Containers in Azure: Deploy, Manage, and Secure Containerized ApplicationsFrom EverandGetting Started with Containers in Azure: Deploy, Manage, and Secure Containerized ApplicationsNo ratings yet
- Project Guideline DevOps 101Document22 pagesProject Guideline DevOps 101vivek reddyNo ratings yet
- Lab 6.1 IOT - AWSDocument17 pagesLab 6.1 IOT - AWSAlexander ReyesNo ratings yet
- 01 - Creating Oracle Java Cloud Service Instance and Deploying An ApplicationDocument47 pages01 - Creating Oracle Java Cloud Service Instance and Deploying An ApplicationdeepakdkhoslaNo ratings yet
- Deploying AJAX Document Viewer On IISDocument24 pagesDeploying AJAX Document Viewer On IISa1448161No ratings yet
- UiPath Orchestrator Azure Installation (PDFDrive)Document23 pagesUiPath Orchestrator Azure Installation (PDFDrive)shanmuga890% (1)
- SQL2012 AlwaysOn PDFDocument52 pagesSQL2012 AlwaysOn PDFsanjayhumaniaNo ratings yet
- Azure Fundamentals: Azure Virtual Machines - Practical ExercisesDocument6 pagesAzure Fundamentals: Azure Virtual Machines - Practical Exerciseschet_p_dNo ratings yet
- OC Infra Funda AgDocument22 pagesOC Infra Funda Agrammohan thirupasurNo ratings yet
- AWS DevOps Pro NotesDocument17 pagesAWS DevOps Pro NoteschandraNo ratings yet
- Building Websites with Microsoft Content Management ServerFrom EverandBuilding Websites with Microsoft Content Management ServerRating: 3 out of 5 stars3/5 (2)
- Group-2, MIS in The 21st CenturyDocument9 pagesGroup-2, MIS in The 21st CenturyNazmus Sakib100% (2)
- Azure Real ProjectDocument8 pagesAzure Real ProjectAditya narayan shuklaNo ratings yet
- SIEM&XDR Demo Guide v1.2 February2023Document26 pagesSIEM&XDR Demo Guide v1.2 February2023Zied BERRIMANo ratings yet
- AZ-104 StudyGuide ENU v300 1.0Document15 pagesAZ-104 StudyGuide ENU v300 1.0naresh2891No ratings yet
- Azure Active DirectoryDocument10 pagesAzure Active DirectorytalalNo ratings yet
- AZ-900 PW Premium Exam 223qDocument184 pagesAZ-900 PW Premium Exam 223qPrithviRaj GadgiNo ratings yet
- Set Up S2D Micro-Cluster and Manage With Thomas-Krenn WAC Extension. English TranslationDocument31 pagesSet Up S2D Micro-Cluster and Manage With Thomas-Krenn WAC Extension. English TranslationInsomnium4AllNo ratings yet
- PGPCC Sep21 Program CalendarDocument2 pagesPGPCC Sep21 Program Calendarthaduri sureshNo ratings yet
- AZ-100 OD ChangesDocument4 pagesAZ-100 OD ChangesbijoyNo ratings yet
- Matrikon Data Broker MQTT Publisher User ManualDocument66 pagesMatrikon Data Broker MQTT Publisher User ManualManutencaobrdv NsgNo ratings yet
- Penetration Testing Azure For Ethical Hackers Develop Practical Skills To Perform Pentesting and Risk Assessment by Okeyode, David, Fosaaen, KarlDocument352 pagesPenetration Testing Azure For Ethical Hackers Develop Practical Skills To Perform Pentesting and Risk Assessment by Okeyode, David, Fosaaen, KarlAleNoAutoPlz100% (1)
- Hybrid Worker InfrastructureDocument2 pagesHybrid Worker InfrastructureJorge Yobany Barrera SantanaNo ratings yet
- About - Azure Key VaultDocument253 pagesAbout - Azure Key VaultManishNo ratings yet
- Az-900 1Document22 pagesAz-900 1mtauhidNo ratings yet
- AZ 104 QuestionsDocument12 pagesAZ 104 QuestionsDavid EscalierNo ratings yet
- (Oct-2023) New PassLeader MD-102 Exam DumpsDocument7 pages(Oct-2023) New PassLeader MD-102 Exam DumpsMoacir SantosNo ratings yet
- M Icrosoft AzureDocument4 pagesM Icrosoft AzureMelese AschalewNo ratings yet
- Technical Documentation - Microsoft LearnDocument3 pagesTechnical Documentation - Microsoft LearnJose Antonio Lindo MezaNo ratings yet
- Addressing Enterprise Cloud Priorities With Microsoft Azure - IDC White PaperDocument21 pagesAddressing Enterprise Cloud Priorities With Microsoft Azure - IDC White PaperHarish NaikNo ratings yet
- Enterprise Solutions Brochure Microsoft Platform Solutions Services 0712 1Document2 pagesEnterprise Solutions Brochure Microsoft Platform Solutions Services 0712 1Vikas KumarNo ratings yet
- Microsoft Sentinel Training NotesDocument16 pagesMicrosoft Sentinel Training Notesxapehox362No ratings yet
- # Lab 01 - Manage Azure Active Directory Identities # Student Lab Manual ## Lab ScenarioDocument5 pages# Lab 01 - Manage Azure Active Directory Identities # Student Lab Manual ## Lab ScenarioTanGuy Di Tony100% (1)
- Azure Certification PosterDocument1 pageAzure Certification PosterOmer AhmadNo ratings yet
- AZ 104T00A ENU PowerPoint - 07Document56 pagesAZ 104T00A ENU PowerPoint - 07Minh HoàngNo ratings yet
- DP 900 Part 2 PDFDocument13 pagesDP 900 Part 2 PDFfrancisco javier ramirez valdovinos100% (2)
- Dice Profile Siva RaviDocument4 pagesDice Profile Siva RaviDave JonesNo ratings yet
- Azure Data FactoryDocument10 pagesAzure Data Factoryvino100% (1)
- Microsoft 365 EnterpriseDocument1 pageMicrosoft 365 EnterpriseGabriel Gonzalez100% (1)
- AZ 300 Exam 151 200 of 237Document102 pagesAZ 300 Exam 151 200 of 237Christian LuchavezNo ratings yet
- Windows Azure Hipaa Implementation GuidanceDocument7 pagesWindows Azure Hipaa Implementation GuidanceogandalfNo ratings yet