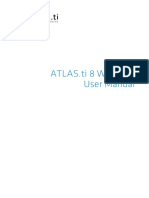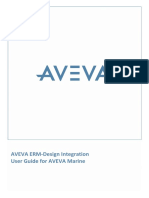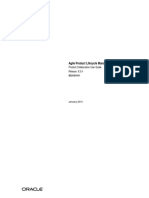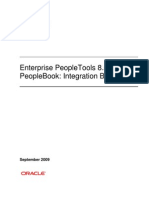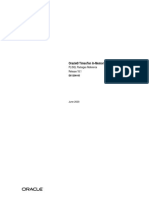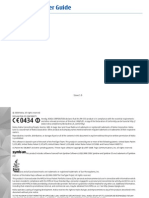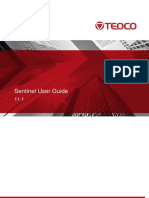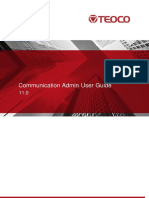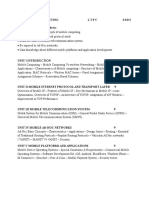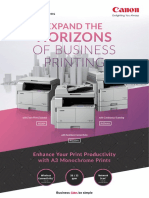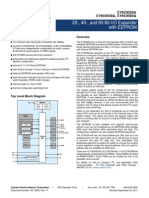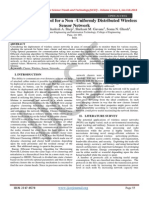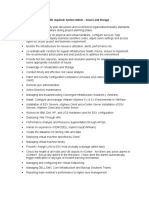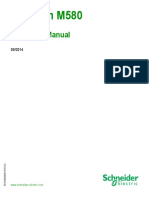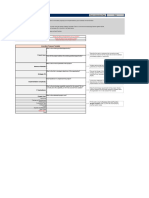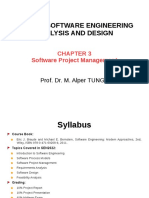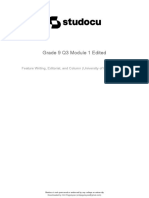Professional Documents
Culture Documents
NetAnalysis v2 User Guide
Uploaded by
Ian HendersonCopyright
Available Formats
Share this document
Did you find this document useful?
Is this content inappropriate?
Report this DocumentCopyright:
Available Formats
NetAnalysis v2 User Guide
Uploaded by
Ian HendersonCopyright:
Available Formats
User Guide Version 2
An evolution in browser forensic analysis
NetAnalysis v2 User Guide
®
2 | NetAnalysis® v2 User Guide
Copyright © 2001 - 2018 Digital Detective Group Ltd. All rights reserved worldwide.
Copyright, Legal Notice and Disclaimer
This publication is protected under the UK Copyright, Designs and Patents Act of 1988 and all other applicable international,
federal, state and local laws, and all rights are reserved, including resale rights: you are not allowed to give or sell this manual to
anyone else. The copyright, patents, trademarks and all other intellectual property rights in the software and related
documentation are owned by and remain the property of Digital Detective Group or its suppliers and are protected by national
laws and international treaty provisions.
Limit of Liability and Disclaimer of Warranty
The publisher has used its best efforts in preparing this manual and the information provided herein is provided as is. Digital
Detective Group makes no representation or warranties with respect to the accuracy or completeness of the contents of this
manual and specifically disclaims any implied warranties of merchantability or fitness for any particular purpose and shall in no
event be liable for any loss of profit or any other commercial damage, including but not limited to special, incidental, consequential,
or other damages.
Trademarks
This manual identifies product names and services known to be trademarks, registered trademarks, or service marks of their
respective holders. They are used throughout this document in an editorial fashion only. In addition, terms suspected of being
trademarks, registered trademarks, or service marks have been appropriately capitalised, although Digital Detective Group cannot
attest to the accuracy of this information. Use of a term in this manual should not be regarded as affecting the validity of any
trademark, registered trademark or service mark. Digital Detective Group is not associated with any product or vendor mentioned
in this manual. NetAnalysis®, HstEx® and Digital Detective® are registered trademarks belonging to the Digital Detective Group.
Sharing this Document
No part of this document or the related files may be reproduced, transmitted, transcribed, stored in a retrieval system, or translated
into any language or computer language or transmitted in any form, by any means (electronic, photocopying, recording or
otherwise) without the prior written permission of the publisher.
Digital Detective Group Limited
Discovery Park • Innovation House • Innovation Way • Sandwich • Kent • CT13 9FF • United Kingdom
Web: http://www.digital-detective.net
Phone: +44 (0) 20 3384 3587
Copyright © 2018 Digital Detective Group
3 | NetAnalysis® v2 User Guide
Table of Contents
Document Revision Information ........................................................................................................................................10
Version History............................................................................................................................................................................................................. 10
Getting Help ...............................................................................................................................................................................11
Knowledge Base .......................................................................................................................................................................................................... 11
Support Portal .............................................................................................................................................................................................................. 11
Software Release Notes ............................................................................................................................................................................................ 11
Introduction ................................................................................................................................................................................12
Overview ........................................................................................................................................................................................................................ 12
Our Focus....................................................................................................................................................................................................................... 12
Introduction to NetAnalysis® ................................................................................................................................................................................. 13
NetAnalysis® Supported Browsers ...................................................................................................................................14
Supported Browser by Version ............................................................................................................................................................................... 14
Installing NetAnalysis®..........................................................................................................................................................21
Introduction .................................................................................................................................................................................................................. 21
Operating System Requirements ........................................................................................................................................................................... 21
Operating System ....................................................................................................................................................................................................... 21
Additional Requirements .......................................................................................................................................................................................... 21
Latest Release ............................................................................................................................................................................................................... 22
Verification of Digital Signature ............................................................................................................................................................................. 22
Running Setup ............................................................................................................................................................................................................. 22
End User Licence Agreement .................................................................................................................................................................................. 24
USB Hardware Dongles ..........................................................................................................................................................29
Introduction .................................................................................................................................................................................................................. 29
Installation and Use .................................................................................................................................................................................................... 29
Troubleshooting .......................................................................................................................................................................................................... 30
Updating your USB Dongle ..................................................................................................................................................................................... 31
Download the Licence Manager ............................................................................................................................................................................ 32
Performing a Dongle Update .................................................................................................................................................................................. 32
Practice Files ...............................................................................................................................................................................34
Sample Data.................................................................................................................................................................................................................. 34
NetAnalysis® - A Guided Tour ...........................................................................................................................................35
Copyright © 2018 Digital Detective Group
4 | NetAnalysis® v2 User Guide
Introduction .................................................................................................................................................................................................................. 35
Tab Groups .................................................................................................................................................................................................................... 36
Split Windows .............................................................................................................................................................................................................. 36
Arranging and Docking Windows.......................................................................................................................................................................... 37
Closing and Auto-Hiding Windows ...................................................................................................................................................................... 37
Specifying a Monitor.................................................................................................................................................................................................. 37
Reset, Name and Switch Between Window Layouts........................................................................................................................................ 38
Create and Save Custom Layouts .......................................................................................................................................................................... 38
Main Toolbar ................................................................................................................................................................................................................ 38
Status Bar ....................................................................................................................................................................................................................... 41
Main Menu .................................................................................................................................................................................................................... 42
Columns ......................................................................................................................................................................................................................... 47
Entry Type ...................................................................................................................................................................................................................... 55
Docking Panels ............................................................................................................................................................................................................ 61
Navigating Through Rows and Cells..................................................................................................................................................................... 71
Resizing Columns ........................................................................................................................................................................................................ 71
Selecting Rows ............................................................................................................................................................................................................. 72
Expanding and Collapsing Group Rows in Grid Views .................................................................................................................................... 73
Sorting ............................................................................................................................................................................................................................ 74
Grouping ........................................................................................................................................................................................................................ 75
Ungroup Data............................................................................................................................................................................................................... 76
Change Grouping Order ........................................................................................................................................................................................... 77
Time Zone Configuration ......................................................................................................................................................78
Introduction .................................................................................................................................................................................................................. 78
Date/Time Values ........................................................................................................................................................................................................ 78
Universal Coordinated Time .................................................................................................................................................................................... 78
Daylight Saving and Standard Time...................................................................................................................................................................... 79
How NetAnalysis® Deals with Time Zones ........................................................................................................................................................ 79
New Case Import Options ........................................................................................................................................................................................ 79
Identification of Source Time Zone ....................................................................................................................................................................... 82
Control Sets................................................................................................................................................................................................................... 82
Time Zone Information Sub-Key ............................................................................................................................................................................ 84
Dynamic DST ................................................................................................................................................................................................................ 88
SYSTEMTIME Structure .............................................................................................................................................................................................. 89
Calculating Signed Integer Bias Values ................................................................................................................................................................ 90
Two’s Complement ..................................................................................................................................................................................................... 90
ActiveTimeBias ............................................................................................................................................................................................................. 92
Bias Calculations .......................................................................................................................................................................................................... 93
Returning Daylight and Standard Name Values ............................................................................................................................................... 94
NetAnalysis® Active Time Bias Column .............................................................................................................................................................. 95
Time Zone Warnings .................................................................................................................................................................................................. 96
Dealing with Data from Mixed Time Zones ........................................................................................................................................................ 99
Copyright © 2018 Digital Detective Group
5 | NetAnalysis® v2 User Guide
Encoding Configuration ...................................................................................................................................................... 100
Introduction ................................................................................................................................................................................................................100
ASCII ..............................................................................................................................................................................................................................100
Extended ASCII...........................................................................................................................................................................................................101
Unicode ........................................................................................................................................................................................................................101
Codepoint ....................................................................................................................................................................................................................102
UTF-8, UTF-16 and UTF-32 ....................................................................................................................................................................................103
Browser Data ..............................................................................................................................................................................................................103
NetAnalysis® Quick Start .................................................................................................................................................. 104
Introduction ................................................................................................................................................................................................................104
Creating a New Case ................................................................................................................................................................................................104
Import Options ..........................................................................................................................................................................................................105
Time Zone....................................................................................................................................................................................................................106
Code Page ...................................................................................................................................................................................................................106
Importing Data...........................................................................................................................................................................................................107
Reviewing the Imported Data ...............................................................................................................................................................................109
Docking Panel Layout ..............................................................................................................................................................................................109
Quick Search ...............................................................................................................................................................................................................110
URL Examination and Analysis ..............................................................................................................................................................................111
Cookie Examination and Analysis ........................................................................................................................................................................111
Saving Your Workspace ..........................................................................................................................................................................................114
Filtering and Searching ....................................................................................................................................................... 115
Introduction ................................................................................................................................................................................................................115
Filtering ........................................................................................................................................................................................................................115
Create a Simple Filter Condition ..........................................................................................................................................................................115
Create Complex Filter Criteria ...............................................................................................................................................................................116
Clearing a Filter ..........................................................................................................................................................................................................117
Disable/Enable a Filter .............................................................................................................................................................................................117
Invoke the Filter Dropdown List ...........................................................................................................................................................................118
Filter Editor ..................................................................................................................................................................................................................118
Add Conditions ..........................................................................................................................................................................................................120
Delete Conditions .....................................................................................................................................................................................................120
Change a Column in a Filter Condition ..............................................................................................................................................................121
Change an Operator in a Filter Condition .........................................................................................................................................................121
Edit a Condition’s Value ..........................................................................................................................................................................................121
Navigation ...................................................................................................................................................................................................................121
Launching the Filter Editor .....................................................................................................................................................................................122
Filter Editor - Building Filter Criteria ...................................................................................................................................................................123
Constructing Simple Filter Conditions................................................................................................................................................................123
Constructing Complex Filters with Logical Operators ...................................................................................................................................130
Constructing Filters with Multiple Logical Operators ....................................................................................................................................134
Copyright © 2018 Digital Detective Group
6 | NetAnalysis® v2 User Guide
Locating Rows Using Search (Find) Panel .........................................................................................................................................................140
Open the Find Panel.................................................................................................................................................................................................140
Closing the Find Panel .............................................................................................................................................................................................141
Auto Filter Row ..........................................................................................................................................................................................................141
Opening the Auto Filter Row.................................................................................................................................................................................142
Closing the Auto Filter Row ...................................................................................................................................................................................142
Showing All Records ................................................................................................................................................................................................142
Web Page Rebuilding .......................................................................................................................................................... 143
Introduction ................................................................................................................................................................................................................143
Exporting the Cache .................................................................................................................................................................................................143
Page Rebuild Audit Log ..........................................................................................................................................................................................146
Web Page Text Content ..........................................................................................................................................................................................148
Export Folder ..............................................................................................................................................................................................................148
Built-In Viewer............................................................................................................................................................................................................150
Indexing and Searching ...................................................................................................................................................... 152
Introduction ................................................................................................................................................................................................................152
Data Types Added to the Search Index .............................................................................................................................................................152
Creating a Search Index ..........................................................................................................................................................................................153
How to Search ............................................................................................................................................................................................................155
Search Index Columns .............................................................................................................................................................................................157
Identifying the Original Source.............................................................................................................................................................................158
Viewing the Indexed Document ...........................................................................................................................................................................159
Saving the Indexed Document .............................................................................................................................................................................159
Adding a Bookmark to the Original Source .....................................................................................................................................................160
Query Parser Syntax .................................................................................................................................................................................................160
Wildcard Searches.....................................................................................................................................................................................................161
Fuzzy Searches ...........................................................................................................................................................................................................161
Proximity Searches....................................................................................................................................................................................................162
Boosting a Term ........................................................................................................................................................................................................162
Boolean Operators....................................................................................................................................................................................................163
AND ...............................................................................................................................................................................................................................163
+ .....................................................................................................................................................................................................................................164
NOT ...............................................................................................................................................................................................................................164
-.......................................................................................................................................................................................................................................164
Grouping ......................................................................................................................................................................................................................164
Escaping Special Characters ..................................................................................................................................................................................165
Reporting .................................................................................................................................................................................. 166
Introduction ................................................................................................................................................................................................................166
Preview Detailed Report .........................................................................................................................................................................................166
Report Preview Window .........................................................................................................................................................................................167
Copyright © 2018 Digital Detective Group
7 | NetAnalysis® v2 User Guide
Working with a Report Preview Selection .........................................................................................................................................................169
Report Designer.........................................................................................................................................................................................................171
Creating a New User Defined Report .................................................................................................................................................................171
Report Designer Window Layout .........................................................................................................................................................................172
Designing a Report ...................................................................................................................................................................................................174
Data Grouping and Sorting ...................................................................................................................................................................................182
Preview, Printing and Exporting ...........................................................................................................................................................................183
Exporting ................................................................................................................................................................................... 184
Introduction ................................................................................................................................................................................................................184
Setting Visible Columns ..........................................................................................................................................................................................185
Filtering Records........................................................................................................................................................................................................186
Exporting to CSV (Comma Separated Values) .................................................................................................................................................186
Exporting to TSV (Tab Separated Values) .........................................................................................................................................................186
Exporting to SQLite Database ...............................................................................................................................................................................186
Exporting to TLN Timeline Format ......................................................................................................................................................................186
Exporting to a NetAnalysis® Workspace ..........................................................................................................................................................187
Database ................................................................................................................................................................................... 188
Introduction ................................................................................................................................................................................................................188
Creating a New Server Based Case......................................................................................................................................................................189
Opening a Server Based Case ...............................................................................................................................................................................191
HstEx® ....................................................................................................................................................................................... 194
Introduction ................................................................................................................................................................................................................194
HstEx® v4 ....................................................................................................................................................................................................................195
Deleted Data Recovery ........................................................................................................................................................ 196
Introduction ................................................................................................................................................................................................................196
Data Carving ...............................................................................................................................................................................................................196
Supported Source Data Formats ..........................................................................................................................................................................198
Understanding Data Recovery ..............................................................................................................................................................................199
Intelli-Carve® .............................................................................................................................................................................................................199
Recommended Methodology ...............................................................................................................................................................................200
HstEx® Supported Browsers ............................................................................................................................................ 201
Apple Safari v3 - 11 ..................................................................................................................................................................................................201
Google Chrome v1 - 65...........................................................................................................................................................................................201
Microsoft Internet Explorer v5 - 9........................................................................................................................................................................202
Microsoft Internet Explorer v10 - 11 ...................................................................................................................................................................202
Microsoft Internet Explorer XBOX........................................................................................................................................................................202
Microsoft Edge v20 - 41..........................................................................................................................................................................................202
Mozilla Firefox v1 - 59 .............................................................................................................................................................................................202
Copyright © 2018 Digital Detective Group
8 | NetAnalysis® v2 User Guide
Opera v4 - 12..............................................................................................................................................................................................................203
Opera v15 - 51 ...........................................................................................................................................................................................................203
360 Browser v7...........................................................................................................................................................................................................203
360 Security Browser v6 - 9 ...................................................................................................................................................................................204
360 Speed Browser v4 - 9.......................................................................................................................................................................................204
AOL Desktop Browser v9 ........................................................................................................................................................................................204
Blisk v0 - 8 ...................................................................................................................................................................................................................205
Brave v0 - 1 .................................................................................................................................................................................................................205
Comodo Chromodo v36 - 52 ................................................................................................................................................................................205
Comodo Dragon v4 - 60 .........................................................................................................................................................................................206
Comodo Ice Dragon v13 - 57................................................................................................................................................................................206
CoolNovo v1 - 2 ........................................................................................................................................................................................................206
Cyberfox v17 - 52 ......................................................................................................................................................................................................207
Flock v2.........................................................................................................................................................................................................................207
Flock v3.........................................................................................................................................................................................................................207
IceCat v1 - 52..............................................................................................................................................................................................................207
K-Meleon v1 - 76 ......................................................................................................................................................................................................208
Netscape v6 - 9 ..........................................................................................................................................................................................................208
Opera Neon v1...........................................................................................................................................................................................................208
Pale Moon v3 - 27.....................................................................................................................................................................................................208
SeaMonkey v1 - 2 .....................................................................................................................................................................................................209
Sleipnir (Windows) v3 - 6 .......................................................................................................................................................................................209
Sleipnir (OS X) v3 - 4 ................................................................................................................................................................................................210
SRWare Iron v1 - 64 .................................................................................................................................................................................................210
Titan Browser v1 - 33 ...............................................................................................................................................................................................210
Torch v1 - 55...............................................................................................................................................................................................................211
UC Browser v4 - 7 .....................................................................................................................................................................................................211
Vivaldi v1......................................................................................................................................................................................................................211
Waterfox v4 - 56 ........................................................................................................................................................................................................212
Wyzo v3 ........................................................................................................................................................................................................................212
Yandex v1 - 18 ...........................................................................................................................................................................................................212
Other Chromium Based Browsers ........................................................................................................................................................................213
Other Mozilla Based Browsers ..............................................................................................................................................................................213
Installing HstEx® ................................................................................................................................................................... 214
Introduction ................................................................................................................................................................................................................214
Operating System Requirements .........................................................................................................................................................................214
Operating System .....................................................................................................................................................................................................214
Additional Requirements ........................................................................................................................................................................................214
Latest Release .............................................................................................................................................................................................................215
Verification of Digital Signature ...........................................................................................................................................................................215
Running Setup ...........................................................................................................................................................................................................215
End User Licence Agreement ................................................................................................................................................................................217
Copyright © 2018 Digital Detective Group
9 | NetAnalysis® v2 User Guide
HstEx® - A Guided Tour ..................................................................................................................................................... 222
Introduction ................................................................................................................................................................................................................222
Main Toolbar ..............................................................................................................................................................................................................223
Recovery Job Window .............................................................................................................................................................................................225
Recovery Job Main Toolbar ...................................................................................................................................................................................227
Physical/Logical Devices Window ........................................................................................................................................................................228
Options Window .......................................................................................................................................................................................................228
File Extensions ............................................................................................................................................................................................................230
HstEx® Recovery File (*.hstx) ................................................................................................................................................................................230
HstEx® Quick Start ............................................................................................................................................................... 232
Introduction ................................................................................................................................................................................................................232
Recovery Sessions .....................................................................................................................................................................................................232
Creating a New Session ..........................................................................................................................................................................................232
Adding a Recovery Job............................................................................................................................................................................................233
Opening an Existing Session .................................................................................................................................................................................236
Running the Recovery .............................................................................................................................................................................................237
Importing HstEx® Recovery Files into NetAnalysis® ...................................................................................................................................239
Technical Support.................................................................................................................................................................. 240
Introduction ................................................................................................................................................................................................................240
Identifying Software Version .................................................................................................................................................................................240
Submitting an Issue Report ...................................................................................................................................................................................241
Background Information.........................................................................................................................................................................................242
Change Log and Version History .........................................................................................................................................................................242
Audit and Error Logs ................................................................................................................................................................................................243
Submitting a Request ..............................................................................................................................................................................................243
List of References .................................................................................................................................................................. 244
Reference Index .........................................................................................................................................................................................................244
Appendix A .............................................................................................................................................................................. 245
NetAnalysis® Keyboard Shortcuts ......................................................................................................................................................................245
Appendix B ............................................................................................................................................................................... 247
HstEx® Keyboard Shortcuts ..................................................................................................................................................................................247
Appendix C ............................................................................................................................................................................... 248
Extended ASCII Table ...............................................................................................................................................................................................248
Copyright © 2018 Digital Detective Group
10 | NetAnalysis® v2 User Guide
Document Revision Information
Version History
The release history for this document is shown in Table 1 below. For ease of comparison, the
NetAnalysis® and HstEx® major version numbers are also shown.
NetAnalysis® HstEx® Date Comments
2.5 4.5 2016-11-16 First release as single PDF document
2.6 4.6 2017-06-13 Changes relating to this software release
2.7 4.7 2018-02-06 Changes relating to this software release
2.8 4.8 2018-04-19 Changes relating to this software release
Table 1
Copyright © 2018 Digital Detective Group
11 | NetAnalysis® v2 User Guide
Getting Help
Knowledge Base
The Digital Detective Knowledge Base should be the first port of call for up to date information in relation
to our software:
http://kb.digital-detective.net
Support Portal
If you cannot find the answer to your question within the pages of this document or our knowledge
base, or if you need assistance in using our software, please feel free to open a support ticket at our
support portal (please see the chapter on obtaining Technical Support on Page 240):
http://support.digital-detective.net
Software Release Notes
The software version history and release notes can be found in our knowledge base at the following
location:
NetAnalysis® Documentation
http://kb.digital-detective.net/x/VoCI
HstEx® Documentation
http://kb.digital-detective.net/x/AgCQ
Copyright © 2018 Digital Detective Group
12 | NetAnalysis® v2 User Guide
Introduction
Overview
The forensic examination of digital devices in support of law enforcement and civil investigations is a
critical part of the evidence collection process. Almost every crime investigated by law enforcement has
an electronic evidence aspect. Over the last two decades, the Internet has consolidated itself as a
powerful platform that has changed the way we do business, and the way we communicate.
The capabilities and opportunities provided by the Internet have transformed many legitimate business
activities, augmenting the speed, ease and range with which transactions can be conducted, whilst also
lowering many of the costs. Criminals have also discovered that the Internet can provide new
opportunities and multiplier benefits for illicit business. The dark side of the Internet involves not only
fraud and theft, pervasive pornography and paedophile rings, but also drug trafficking and criminal
organisations that are more intent upon exploitation than the disruption that is the focus of the hacking
community.
Our Focus
The primary goal of Digital Detective Group is to develop innovative new technologies that offer
significant improvements over existing applications and methodologies. We focus our efforts on areas
where science presents new opportunities most likely to lead to significant forensic advances.
We aim to build upon our reputation as a pioneer in the field of digital forensic science and are
committed to developing leading products that will advance our mission to make the world a safer place
through digital forensic expertise.
Research and development is a key element to developing advanced, cutting-edge technology. Our
team works to solve the challenges that exist in the highly dynamic, hi-tech world of digital forensics.
We aim to create new knowledge about scientific and technological topics for the purpose of uncovering
and enabling development of valuable new products, processes, and services.
Copyright © 2018 Digital Detective Group
13 | NetAnalysis® v2 User Guide
Introduction to NetAnalysis®
Through a significant investment in research and development, we have authored a completely new
ground-breaking product, engineered through innovation and fresh thinking.
NetAnalysis® v2 is a state-of-the-art application for the extraction, analysis and presentation of forensic
evidence relating to Internet browsing and user activity on computer systems and mobile devices. It is a
software product that offers significant improvements over existing applications and methodologies.
To see a full breakdown of the new features, please see the following knowledge base page:
http://kb.digital-detective.net/x/QAC
Copyright © 2018 Digital Detective Group
14 | NetAnalysis® v2 User Guide
NetAnalysis® Supported Browsers
Supported Browser by Version
The following table lists the currently supported browsers. Whilst newer browsers may work, this is the
current list of browsers which have been tested against.
NetAnalysis® Supported Web Browsers
360 Browser v7
360 Browser is a web browser developed by the Qihoo company of Beijing, China. It
offers page layout using either the Trident engine, as used in Internet Explorer, or the
WebKit engine that was adapted for Google Chrome. It was first released in
September 2008. 360 Browser is based on the Chromium source code.
360 Secure/Security Browser v3 - 9
360 Secure/Security Browser (360安全浏览器) is a web browser developed by the
Qihoo company of Beijing, China. It offers page layout using either the Trident engine,
as used in Internet Explorer, or the WebKit engine that was adapted for Google
Chrome. It was first released in September 2008.
360 Speed (Extreme) Browser v4 - 9
This is another browser by the Qihoo 360 Software Company. 360 Speed (or Extreme
Explorer) Browser is a fast, secure, seamless dual-core web browser. Claiming to be
the world's first seamless Chrome and Internet Explorer browser, with an innovative
UI design, HTML5 and CSS3 support standardisation.
Copyright © 2018 Digital Detective Group
15 | NetAnalysis® v2 User Guide
AOL Desktop Browser v9
AOL Desktop was an Internet suite produced by AOL which contained an integrated
web browser. Prior to version 9.8, the browser was based on the Trident layout engine
as used by Internet Explorer. From v9.8 onward, Trident was replaced with CEF
(Chromium Embedded Framework).
Apple Safari v3 - 11
Safari is a web browser developed by Apple and is included with the Mac OS X and
iOS operating systems. It is based on the WebKit engine and was first released in 2003
with Mac OS X Panther.
Blisk v0 – 8
Blisk is a Chromium based web browser which has been designed to be used by web
developers. It provides an array of tools for web development and testing across a
number of different devices. It contains a pre-installed set of emulation tools for
testing phones, tablets, laptop and desktop devices.
Brave v0 - 1
Brave is another new, open-source, multi-platform web browser developed by Brave
Software; it is based on the Chromium web browser and its Blink engine. It claims to
block website trackers and remove intrusive Internet advertisements. The browser
also claims to improve online privacy by sharing less data with advertising customers.
Comodo Chromodo v36 - 52
Comodo Chromodo is a Chromium technology-based browser that offers all of
Chrome's features plus a claimed increase in speed, security and privacy.
Comodo Dragon v4 - 60
Comodo Dragon is a freeware web browser produced by Comodo Group. Sporting a
similar interface to Google Chrome, Dragon does not implement Chrome's user
tracking and some other potentially privacy-compromising features, and provides
additional security measures, such as indicating the authenticity and relative strength
of a website's SSL certificate.
Comodo IceDragon v13 - 57
Comodo IceDragon is an open source web browser from the Comodo Group. It is
intended to be faster and more secure than Firefox.
Copyright © 2018 Digital Detective Group
16 | NetAnalysis® v2 User Guide
CoolNovo v1 - 2
CoolNovo was a freeware Chromium based web browser developed by Maple Studio
based in China. The browser was originally called ChromePlus. It offers page layout
using either the Trident engine, as used in Internet Explorer, or the WebKit engine that
was adapted for Google Chrome.
Cyberfox v17 - 52
Cyberfox is a Mozilla based browser designed by 8pecxstudios™. They claim they take
over where Mozilla left off by working to make a fast, stable and reliable 64bit web
browser that is accessible to all. It is available for Windows in two processor-specific
builds, one optimised for Intel based CPUs, and one optimised for AMD based CPUs.
It is also available in x86 versions. Cyberfox is also available for 64bit Linux.
Flock v0 - 3
Flock was a web browser that specialised in providing social networking and Web 2.0
facilities built into its user interface. Earlier versions of Flock used the Gecko HTML
rendering engine by Mozilla. Version 2.6.2, released on 27th January, 2011, was the last
version based on Mozilla Firefox. Starting with version 3, Flock used the WebKit
rendering engine.
Google Chrome v0 - 65
Google Chrome is a freeware web browser developed by Google. It used the WebKit
layout engine until version 27 and, with the exception of its iOS releases; from version
28 and beyond uses the WebKit fork Blink.
IceCat v1 - 52
GNU IceCat, formerly known as GNU IceWeasel, is a free web browser distributed by
the GNU Project. It is based on the Mozilla platform and is available for installation on
GNU/Linux, Windows, macOS and Android.
K-Meleon v1 - 76
K-Meleon is an open-source web browser for the Microsoft Windows platform. Based
on the same Gecko layout engine as Mozilla Firefox and SeaMonkey, K-Meleon's
design goal is to provide a fast and reliable web browser while providing a highly
customisable interface and using system resources efficiently.
Microsoft Internet Explorer v3 - 11
Internet Explorer (formerly Microsoft Internet Explorer and Windows Internet Explorer,
commonly abbreviated IE or MSIE) is a series of graphical web browsers developed by
Microsoft and included as part of the Microsoft Windows line of operating systems. It
was first released in 1995.
Copyright © 2018 Digital Detective Group
17 | NetAnalysis® v2 User Guide
Microsoft Edge v20 - 41
Microsoft Edge (previously codenamed Project Spartan) is the new minimalistic
browser specifically designed for Windows 10, Windows 10 mobile and Xbox One. It
replaces Internet Explorer as the default web browser on all device classes. Edge Apps
have also been released for iOS and Android devices.
Microsoft Internet Explorer Xbox
Microsoft Internet Explorer is available as an app for the Xbox. It was released in
October 2012.
Mozilla Firefox v1 - 59
Mozilla Firefox is a free and open-source web browser developed by the Mozilla
Foundation and its subsidiary, the Mozilla Corporation. Firefox is available for
Windows, macOS and Linux operating systems, with its Firefox for Android available
for Android (formerly Firefox for mobile, it also ran on the discontinued Firefox OS);
where all of these versions use the Gecko layout engine to render web pages, which
implements current and anticipated web standards.
Netscape v6 - 9
Netscape Browser is the name of a proprietary Windows web browser published by
AOL but developed by Mercurial Communications.
Opera (Presto) v3 - 12
Opera was a web browser developed by Opera Software. Presto was the layout engine
of the Opera web browser for a decade. It was released on 28th January 2003 in Opera
7 for Windows; Opera continued to use Presto until version 15, at which point the
browser was rewritten containing the Blink layout engine.
Opera v15 - 51
Opera is a web browser developed by Opera Software. The latest version is available
for Microsoft Windows, OS X, and Linux operating systems, and uses the Blink layout
engine. According to Opera Software, the browser had more than 350 million users
worldwide in the fourth quarter of 2014. Total Opera mobile users reached 291 million
in June 2015.
Opera Neon v1
Opera Neon is a new concept browser: "a vision of what browsers could become". It
was first released in January 2017 and is available for Mac and Windows. The browser
is Chromium based but with some additional unique features. Opera Neon gives the
user new ways to interact with web content, including the ability to drag, push and
pop the tab icons.
Copyright © 2018 Digital Detective Group
18 | NetAnalysis® v2 User Guide
Pale Moon v3 - 27
Pale Moon is a free and open-source web browser available for Microsoft Windows,
Linux and Android, focusing on efficiency and ease of use. It is developed and
distributed by Dutch developer M.C. Straver.
SeaMonkey v1 - 2
SeaMonkey is a free and open-source Internet suite. It is the continuation of the
former Mozilla Application Suite, based on the same source code.
Sleipnir (Windows) v3 - 6
Sleipnir is a freeware web browser developed by Fenrir Inc. of Osaka, Japan. The
browser's main features are customisation and tab functions. The Windows version
supports different layout engines. Sleipnir version 5 introduced a proprietary text
rendering visually resembling Mac OS text rendering.
Sleipnir (OS X) v3 - 4
Sleipnir is a freeware web browser developed by Fenrir Inc. of Osaka, Japan. The
browser's main features are customisation and tab functions. The Mac version uses
the WebKit layout engine.
SRWare Iron v1 - 64
SRWare Iron is a freeware web browser by SRWare of Germany. It primarily aims to
eliminate usage tracking and other privacy-compromising functionality that the
Google Chrome browser includes. While Iron does not provide extra privacy compared
to Chromium after proper settings are altered in the latter, it does implement some
additional features that distinguish it from Google Chrome, such as built-in ad
blocking.
Torch v1 - 55
Torch is a free ad-supported, Chromium-based web browser and Internet suite
developed by Torch Media. The browser handles common Internet-related tasks such
as displaying websites, sharing websites via social networks, downloading torrents,
accelerating downloads and grabbing online media, all directly from the browser.
Torch Browser is commercial freeware.
Titan Browser v1 - 33
Titan Browser is a freeware Chromium based web browser and Internet suite
developed by Titan Browser Corp. It is a simple browser focused on security and
privacy; protecting the user from installing unwanted add-ons, toolbars, or
applications. The default search engine uses the Titan search engine to provide secure
and anonymous search results powered by search providers such as Bing and Yahoo.
Titan Browser is commercial freeware and is based on the Chromium source code.
Copyright © 2018 Digital Detective Group
19 | NetAnalysis® v2 User Guide
UC Browser v4 - 7
UC Browser is a mobile browser developed by Chinese mobile Internet company
UCWeb. Originally launched in April 2004 as a J2ME-only application, it is available on
platforms including Android, iOS, Windows Phone, Symbian, Java ME, and BlackBerry.
Vivaldi v1
Vivaldi is a freeware Chromium based web browser developed by Vivaldi
Technologies, a company founded by former Opera Software co-founder and CEO
Jon Stephenson von Tetzchner. The browser is aimed at power users and previous
Opera web browser users disgruntled by Opera's transition from the Presto layout
engine to the Blink layout engine, which removed many popular features in the
process. Vivaldi aims to revive the old, popular features of Opera 12 and introduce
new, more innovative ones.
Waterfox v4 - 56
Waterfox is an open-source web browser based on Mozilla which is available for 64bit
Windows, macOS and Linux systems. It has been designed to take advantage of 64bit
system architecture and claims to provide speed improvements over Firefox.
Wyzo v0 - 3
Wyzo is a web browser based on Mozilla Firefox by Radical Software Ltd. It has built-
in BitTorrent capabilities and download acceleration.
Yandex v1 - 18
Yandex Browser is a Chromium based web browser developed by the Russian web
search corporation Yandex. The browser checks web page security with the Yandex
security system and checks downloaded files with Kaspersky anti-virus. The browser
also uses Opera Software's Turbo technology to speed web browsing on slow
connections. The browser's SmartBox uses Yandex Search as its default search engine.
Chromium Based Browsers
Chromium Based Browsers are based on the Chromium source code. Google Chrome
is based on the open-source Chromium browser project. Anyone can take Chromium’s
source code and modify it to build their own browser. These browsers all build on the
core browser and offer unique twists on Chrome.
Each alternative browser has its own focus, whether it is security, social networking,
privacy, additional features, or portability.
Copyright © 2018 Digital Detective Group
20 | NetAnalysis® v2 User Guide
Mozilla Based Browsers
Mozilla Based Browsers are based on the Mozilla Firefox source code. Mozilla Firefox
is an open-source web browser, so anyone can take the source code and modify it.
Various projects have taken Firefox and released their own versions, either to optimise
it, add new features, or align it with their own philosophy.
Table 2
Copyright © 2018 Digital Detective Group
21 | NetAnalysis® v2 User Guide
Installing NetAnalysis®
Introduction
The following procedure will guide you through installing NetAnalysis® for the first time. Please ensure
that you close all other applications before starting.
Operating System Requirements
Our software has been designed to run on a Microsoft® Windows® x86/x64 platform. Please note, the
following list represents the platforms which have been tested. The software may run on other platforms
not listed below.
Operating System
The following Operating System versions are supported:
• Windows 10
• Windows 8
• Windows 7
• Windows Vista SP1 or later
• Windows Server 2008 (Server Core not supported)
• Windows Server 2008 R2 (Server Core not supported)
Additional Requirements
The Operating System must have the following .NET framework runtime installed:
• Microsoft .NET Framework v4
Copyright © 2018 Digital Detective Group
22 | NetAnalysis® v2 User Guide
Latest Release
Prior to installing NetAnalysis®, please ensure you have obtained the latest release. There is on-going
product research and development which provides new features, important updates and bug fixes.
Please check the change log for details of those changes.
The release history and change log can be found here:
http://kb.digital-detective.net/x/VoCI
Verification of Digital Signature
Software vendors can digitally sign and timestamp the software they distribute. The code signing process
ensures the end user knows the digitally signed software is legitimate, comes from a known software
vendor and the code has not been tampered with since being published. If the Authenticode Digital
Signature is not valid, or the MD5 hash provided at the point of download does not match, please do
not install the software.
All the software products published by Digital Detective have been digitally signed. This ensures that
when you use our software, you can verify that it has not been tampered with and is a product developed
and released by Digital Detective Group. The following knowledge base article explains this further and
shows you how to verify the integrity of forensic grade software:
http://kb.digital-detective.net/x/u4EU
Running Setup
Now that you have verified the integrity of the setup file (all the individual executables have also been
digitally signed) you can install the software. You will note that each release has been named using the
version/build information (see Figure 1).
Copyright © 2018 Digital Detective Group
23 | NetAnalysis® v2 User Guide
Figure 1
Good forensic practice dictates that you archive each release of a software application that you use on
a forensic case. This ensures that at any time in the future, you can install a specific version and replicate
your results.
When you run the application setup, Windows should prompt you for permission to install the software
(see Figure 2).
Figure 2
At this point, please ensure the prompt indicates that the publisher is Digital Detective Group and that
it is verified.
Click Yes and move onto the next stage.
Copyright © 2018 Digital Detective Group
24 | NetAnalysis® v2 User Guide
Figure 3
Please ensure that you close any other applications you may have running to prevent them interfering
with the setup process.
End User Licence Agreement
The next screen (Figure 4) displays the End User Licence Agreement. Please read this carefully. If you
wish to review or print a copy of this agreement, it can be found in our knowledge base at the following
link:
http://kb.digital-detective.net/x/fIUU
Copyright © 2018 Digital Detective Group
25 | NetAnalysis® v2 User Guide
Figure 4
Click the option to accept the licence agreement and then click Next to move onto the next stage.
Figure 5
Copyright © 2018 Digital Detective Group
26 | NetAnalysis® v2 User Guide
This window (Figure 5) allows you to configure the destination folder where the software will be installed.
If this window does not appear, it means the software is already installed. In this case, the setup will use
the previously selected values. Click Next to continue.
Figure 6
This window (Figure 6) allows you to configure the Start Menu folder. As with the previous window, if
this option does not appear, it is because the software is already installed.
Click Next to continue.
Copyright © 2018 Digital Detective Group
27 | NetAnalysis® v2 User Guide
Figure 7
If you want the setup to create a desktop icon for you, select the option as shown in Figure 7. Click Next
to continue.
Figure 8
Copyright © 2018 Digital Detective Group
28 | NetAnalysis® v2 User Guide
The next window (Figure 8) shows a summary of the installation tasks prior to launching the final
installation process. If you are ready to continue, click the Install button.
Figure 9
The final window (Figure 9) shows that the setup wizard has completed. Click Finish to close the Setup
Wizard.
Copyright © 2018 Digital Detective Group
29 | NetAnalysis® v2 User Guide
USB Hardware Dongles
Introduction
The USB hardware licence dongle (as shown in Figure 10) is a small hardware device that plugs into a
USB port on a host computer to provide licence information to our software.
Figure 10
Our dongles are based on an advanced microprocessor smart chip which has been certified by EAL4+
and ITSEC.
Installation and Use
The dongle registers with the operating system as an HID (Human Interface Device). The generic HID
drivers will be installed when the dongle is first inserted. As they require no external device driver during
installation, this minimises the common technical issues which surround the use of hardware licences.
Once the HID device driver has been registered, simply inserting the USB dongle into a spare USB port
prior to launching the application will allow the software to launch in a registered state.
Copyright © 2018 Digital Detective Group
30 | NetAnalysis® v2 User Guide
Troubleshooting
If the software is unable to detect that a valid USB licence dongle is inserted, please check the following:
1. Make sure your USB dongle is inserted directly into a USB slot connected to the main system
motherboard. Do not plug the dongle into a USB hub or a USB extension cable. Sometimes if
the voltage is low, the USB device may not work correctly.
2. Test the USB dongle on another system to ensure the issue is not computer related.
3. Run the Digital Detective Licence Manager and check if the device is visible in the Installed
Licences column.
4. When the USB dongle is inserted, does the on-board LED light continuously? If it does not light
at all there may be a problem with the device. If it flashes, please try inserting the device into
another USB slot.
5. In Windows 7, open Devices and Printers and verify that the USB dongle is visible as an HID
Dongle as shown in Figure 11.
Figure 11
6. In Windows 10, open Bluetooth & Other Devices and look for an HID Dongle as shown in
Figure 12.
Figure 12
If the device is still not working, please contact support for further advice. You will need to provide the
Dongle ID and Serial Number.
Copyright © 2018 Digital Detective Group
31 | NetAnalysis® v2 User Guide
Updating your USB Dongle
The Licence Manager application has been designed to help you review and manage the software licence
subscriptions held on Digital Detective licence dongles. It also allows us to remotely update your licence
subscriptions so you can work with the latest versions of our software.
To update a USB licence dongle, all you will need is a computer running Microsoft Windows XP or later,
the Licence Manager software and an Internet connection.
Figure 13
Each dongle is uniquely identified by an electronic ID number (Dongle ID) which is hard coded into the
device, and a serial number which is etched on to the outside of the device (or displayed on a barcoded
label). The Licence Manager can be used to review the licence information stored on the dongle and will
also allow you to copy this information to the clipboard if required. You can also save the details for any
inserted dongle(s) to a text file.
The Dongle ID can be seen highlighted in the Installed Licences column in Figure 13 above.
Copyright © 2018 Digital Detective Group
32 | NetAnalysis® v2 User Guide
Download the Licence Manager
Please visit the following link to obtain the latest version of the Licence Manager software:
http://kb.digital-detective.net/x/DYU9
Performing a Dongle Update
The process of updating a USB licence dongle is relatively quick and easy. The Licence Manager software
can securely connect to our Remote Licence Server and obtain the information it needs to update your
dongle with the latest licence information.
Note: The Licence Manager requires an Internet connection to communicate to our Remote
Licence Server. The update only takes a few seconds.
WARNING: It is extremely important that during the update process the dongle is not removed
and that the system power remains on. If these instructions are not adhered to, there is a
likelihood that the device will be permanently damaged!
The process is as follows:
1. Install and run the Licence Manager software;
2. Insert the USB licence dongle you wish to update;
3. When the dongle appears in the list, click and select the dongle you wish to update;
4. Click the Update Dongle button.
Only one USB dongle can be updated at a time. If you have multiple dongles inserted, you will need to
carry out the above process for each dongle you wish to update.
When the Update Dongle button is pressed, the Licence Manager will contact the Licence Server as
shown in Figure 14.
Copyright © 2018 Digital Detective Group
33 | NetAnalysis® v2 User Guide
Figure 14
Once the dongle has been successfully updated, you will see a message displayed as show in Figure 15.
Figure 15
If you receive an error message stating your dongle cannot be found in the system and you were
expecting a licence update, please contact support.
Figure 16
Copyright © 2018 Digital Detective Group
34 | NetAnalysis® v2 User Guide
Practice Files
Sample Data
To assist you in getting to know the NetAnalysis® user interface, and to practise using the software in a
safe learning environment, we have provided some sample data. Working through the examples will
help you become familiar with using our software effectively within a forensic environment.
To access and download the sample data, please visit:
http://kb.digital-detective.net/x/LQCX
Copyright © 2018 Digital Detective Group
35 | NetAnalysis® v2 User Guide
NetAnalysis® - A Guided Tour
Introduction
To get the most from the software it is important to understand the user interface and know what each
feature does. In this chapter, we will take a brief look at the main components of the user interface and
describe how they work.
Figure 17
In NetAnalysis® you can customise the position, size and behaviour of windows to create window
layouts that work best for the various analysis workflows.
You can also give a custom layout a name and save it, and then switch between layouts by selecting a
different layout file. For example, you could create a layout for reviewing rebuilt HTML web pages, and
another for reviewing cookie data.
Copyright © 2018 Digital Detective Group
36 | NetAnalysis® v2 User Guide
The Window menu shows options for loading and saving layouts as well as closing and hiding windows.
Right click on a window tab or title bar to see additional options for that specific window.
Figure 18
Tab Groups
Tab Groups extend your ability to manage limited screen space while you are working with two or more
open windows in the Analysis Environment. You can organise multiple windows into either vertical or
horizontal Tab Groups and shuffle windows from one Tab Group to another.
Split Windows
When you have to view two tabbed windows at the same time, you can split the windows. To divide your
panels into two independently scrolling sections, click and drag one of the tabs so that the docking
guide appears (as can be seen in Figure 18). During the drag operation, when the mouse cursor is over
Copyright © 2018 Digital Detective Group
37 | NetAnalysis® v2 User Guide
one of the arrows in the docking guide, a blue shaded area will appear that shows you where the window
will be docked if you release the mouse button at that point.
Figure 19
Arranging and Docking Windows
Many of the windows in NetAnalysis® can be docked, so that it has a position and size within the main
window frame, or floating as a separate window independent of the main window; also, some windows
can be docked within a group of tabs. You can dock multiple windows to float together in a floating
Tabbed Group over or outside the main window.
Closing and Auto-Hiding Windows
You can close a window by clicking the X in the upper right of the title bar; to reopen the window, use
its keyboard shortcut or menu command. Window panels support a feature named Auto Hide, which
causes a window to slide out of the way when you use a different window. When a window is auto-
hidden, its name appears on a tab at the edge of the main window.
Specifying a Monitor
If you have a second monitor and your operating system supports it, you can choose which monitor
displays a window. You can even group multiple windows together in Tab Groups on other monitors.
Copyright © 2018 Digital Detective Group
38 | NetAnalysis® v2 User Guide
Reset, Name and Switch Between Window Layouts
You can return the main Analysis Environment window to the original state by closing all of the open
windows. This can be done by selecting Close All from the Window menu.
To reset all windows to their default location, select Reset Window Layout from the Window menu.
Create and Save Custom Layouts
NetAnalysis® allows you to save custom window layouts and quickly switch between them. The
following steps show how to create, save, invoke and manage custom layouts and take advantage of
multiple monitors with both docked and floating windows.
First, create a new case and select Show All Windows from the Window menu.
1. Close any windows you do not want to use in your layout.
2. Customise the location and size of your windows.
3. Once the window positions and layout are as you want, from the main menu select Window »
Save Window Layout.
4. Enter a name for this layout and click the Save button.
To load a layout, select Window » Load Window Layout or press CTRL + L.
Main Toolbar
The toolbar (Figure 20) contains a number of buttons for the more common functions. On the right-
hand side of the toolbar (Figure 21), the time zone Indicator shows the currently selected time zone for
this investigation (for further information about time zone settings, please see Time Zone Configuration
on Page 78).
Figure 20
Copyright © 2018 Digital Detective Group
39 | NetAnalysis® v2 User Guide
Figure 21
Table 3 holds a detailed explanation about the function of each toolbar button.
NetAnalysis® Main Toolbar
New Case
This allows you to create a New Case using a portable workspace option. It allows you also to set
the critical options prior to importing any data. If you wish to create a MySQL Server case, please see
Creating a New Server Based Case on Page 189.
Open Workspace
This allows you to open a previously saved NetAnalysis® portable workspace database. If you wish
to open a MySQL Server case, please see Opening a Server Based Case on Page 191.
Save Workspace
This allows you to save the currently loaded data into a portable NetAnalysis® Workspace file. You
only have to press this once to save the workspace. Subsequent changes such as record book-
marking or comments are automatically saved to the workspace. Workspace files contain a database
which can be shared with other NetAnalysis® users.
Import
This activates a drop-down menu with two import options as shown below.
Import » Data from File(s)
This opens a file selection window which allows the user to select which file(s) to import.
Import » Data from Folder
This opens a folder selection window which allows the user to select the root folder to search and
import from. Whichever folder is selected, NetAnalysis® will recursively search through all folders
and sub-folders looking for supported file types.
Filter Editor
This displays the Filter Editor window. The Filter Editor allows the user to build complex filter criteria
with an unlimited number of filter conditions, combined by logical operators. You can enable a tree-
like or text-based filter editing style or use both styles.
Copyright © 2018 Digital Detective Group
40 | NetAnalysis® v2 User Guide
Quick Search
This displays the built-in Quick Search or Find Panel. Quick Search provides an easy way of searching
visible columns.
Preview URL
This opens the Preview URL window which allows this data to be easily examined.
Decode URL
This opens the Decode URL window where the URL is shown with any encoded characters replaced
with their unencoded value.
Page Title
This opens the Page Title window which allows for easier examination of records containing Page
Titles.
Cookie Examiner
This opens the Cookie Examiner window. When a cookie record is selected, the corresponding cookie
information is loaded and displayed in the Cookie Examiner.
Bookmark
This opens the Bookmark window which will show the bookmark text relating to the selected record.
HTTP Request
This opens the HTTP Request window which relates to the currently selected record.
HTTP Response
This opens the HTTP Response window which relates to the currently selected record.
Index Text
This opens the panel which contains text content relating to the currently selected record.
Viewer
This opens the panel containing the offline HTML5-compliant viewer which is capable of displaying
cached web pages, video, images and other content; it can also play audio files.
Filter Manager
This opens a panel containing the Filter Manager. The Filter Manager allows the user to store, order
and configure any number of filters which are stored in a file/folder structure.
Copyright © 2018 Digital Detective Group
41 | NetAnalysis® v2 User Guide
Keyword Manager
This opens a panel containing the Keyword Manager. The keyword manager allows the user to create,
edit, save and categorise lists of keywords that can be searched against imported data. Keywords
can be easily shared between users.
Search Results
This opens the Search Results panel. When a keyword list is searched, any hits are added to the
search results panel for review.
Report Manager
This opens a Report Manager panel. The report manager provides the capability to save a report
template to file and then re-use it as and when required.
Options
This opens the Options window allowing the user to review/change the application options and
settings.
Exit
This button will exit the software. NetAnalysis® will prompt the user if the workspace has not been
saved.
Table 3
Status Bar
The status bar contains some useful information in relation to the selected record. For example, the icon
shown in Figure 22 indicates the selected record contains a bookmark.
Figure 22
Figure 23 shows a panel containing the source file for the selected record. If the user right clicks the
mouse cursor over this text, the full path can be copied to the clipboard.
Figure 23
Copyright © 2018 Digital Detective Group
42 | NetAnalysis® v2 User Guide
Figure 24 shows a panel containing the location of the data for the currently selected record. In this case,
it shows the corresponding row ID for a record in a places.sqlite database.
Figure 24
Main Menu
Table 4 highlights the various options available from the main menu.
Menu Option Description
File New Case Starts a new case.
New Server Case Starts a new server-based database case.
Open Workspace Opens a saved case.
Open Server Workspace Open a saved server-based database case.
Close Workspace Closes the current workspace.
Opens a File Import window allowing you to
Import » Data from File(s)
import file(s) for analysis.
Opens a Folder Selection window allowing you to
Import » Data from Folder import files from a selected folder. The folders are
processed recursively.
Save Workspace Saves a workspace to file.
Save Workspace As Saves a workspace to a new location.
Export As » Comma Separated Values Exports the currently filtered records to CSV.
Export As » Tab Separated Values Exports the currently filtered records to TSV.
Export As » SQLite Database Exports the currently filtered records to SQLite.
Export As » TLN Timeline Exports the currently filtered records to TLN.
Copyright © 2018 Digital Detective Group
43 | NetAnalysis® v2 User Guide
Menu Option Description
Exports the currently filtered records to a new
Export As » NetAnalysis® Workspace
workspace.
Recent Workspaces Shows a list of recently accessed workspaces.
Exit Exits and closes the application.
View Preview URL Opens a window showing a preview of the URL.
Opens a window showing a decoded version of
Decode URL
the URL.
Page Title Opens a window showing the Page Title.
Cookie Examiner Opens a window containing the Cookie Examiner.
Bookmark Opens a window showing the Bookmark.
HTTP Request Opens a window showing the HTTP Request data.
Opens a window showing the HTTP Response
HTTP Response
data.
Opens a window showing extracted Index data or
Index Text
text data.
Opens a window containing the offline file/web
Viewer
page Viewer.
Information Opens a window showing the Information data.
Warnings Opens a window showing the Warning data.
Opens a window showing saved Filters in an
Filter Manager
Explorer style tree.
Opens a window showing saved Keyword files in
Keyword Manager
an Explorer style tree.
Opens a window showing the results of the last
Search Results
Keyword search.
Opens a window showing saved Report Template
Report Manager
files in an Explorer style tree.
Tools Open Case Export Folder Opens the Case Export Folder.
Copyright © 2018 Digital Detective Group
44 | NetAnalysis® v2 User Guide
Menu Option Description
Executes the task to export all live cached items
Export and Rebuild Cache
and to rebuild all available web pages.
Opens the Examination and Analysis window and
Examine URL
loads the URL for analysis.
Opens the Examination and Analysis window and
Examine » Favicon URL
loads the Favicon URL for analysis.
Opens the Examination and Analysis window and
Examine » Feed URL
loads the Feed URL for analysis.
Opens the Examination and Analysis window and
Examine » Redirect URL
loads the Redirect URL for analysis.
Opens the Examination and Analysis window and
Examine » Referral URL
loads the Referral URL for analysis.
Tag » Selected Records Tags all selected records.
Tag » All Visible Records Tags all visible records
Remove Tag » Selected Records Removes tag from all selected records.
Remove Tag » All Visible Records Removes tag from all visible records.
Opens the Bookmark window allowing the same
Bookmark » Selected Records
bookmark to be set for all selected records.
Opens the Bookmark window allowing the same
Bookmark » All Visible Records
bookmark to be set for all visible records.
Remove Bookmark » Selected Records Removes the bookmark from all selected records.
Remove Bookmark » All Visible Records Removes the bookmark from all visible records.
Navigate To » Record URN Filters and navigates to a specific record URN.
Navigate To » Tagged Record » First Navigates to the first tagged record.
Navigate To » Tagged Record » Next Navigates to the next tagged record.
Navigate To » Tagged Record » Previous Navigates to the previous tagged record.
Navigate To » Bookmarked Record » First Navigates to the first bookmarked record.
Navigate To » Bookmarked Record » Next Navigates to the next bookmarked record.
Copyright © 2018 Digital Detective Group
45 | NetAnalysis® v2 User Guide
Menu Option Description
Navigate To » Bookmarked Record » Previous Navigates to the previous bookmarked record.
Opens the default browser and navigates to the
Navigate To » Web Site
URL of the currently selected record.
Opens a window containing a hex viewer
Open Source in Hex Viewer allowing the user to review the original source
data.
Opens a window containing information about
Time Zone Information
the Time Zone settings for the case.
Removes the active filter and clears the active
Show All Records
search.
Options Opens the Options window.
Search Quick Search Opens the Quick Search panel.
Clear Search Clears the active search.
Executes the case Indexing engine so that all
exported text can be indexed for searching. This
Index Create Index
will open a progress window showing the
indexing progress.
Opens the Search Index window allowing the
Search Index
user to search across the extracted data.
Filter Filter Editor Shows the Filter Editor window.
Allows the user to save the current, active filter to
Save Filter
file.
Opens a File Open window allowing a filter to be
Open Filter
opened which had been previously saved to file.
Auto Filter Row » Show Opens the Auto Filter panel.
Auto Filter Row » Hide Closes the Auto Filter panel.
Tagged Records Executes a filter to show all tagged records.
Bookmarked Records Executes a filter to show all bookmarked records.
Executes a filter to show all records containing
Information
information.
Copyright © 2018 Digital Detective Group
46 | NetAnalysis® v2 User Guide
Menu Option Description
Executes a filter to show all records containing
Warnings
warnings.
Remove Filter Removes the active filter.
Opens a Preview window containing the Detailed
Reports Preview Detailed Report
Report of the current filtered records.
User Defined Reports » New Report Opens the Report Designer with a blank report.
Opens a File Open window allowing the user to
User Defined Reports » Open Report
select and edit a report template.
Opens a File Open window allowing the user to
User Defined Reports » Preview Report
select and run a report template.
Column Group By Box » Show Shows the Group By panel.
Group By Box » Hide Hides the Group By panel.
Opens a window showing the currently hidden
Column Chooser
columns.
Resizes all columns so that they are set to the
Best Fit
best width.
Clear Sorting Clears any active sort.
Clear Grouping Clears any active grouping.
Resets the column layout back to the default
Reset Column Layout
setting.
Opens a File Save window allowing the user to
Save Column Layout save the current column layout with, or without,
data filter/grouping settings.
Opens a File Open window allowing the user to
Load Column Layout select a file containing a previously saved column
layout.
Window Show All Windows Shows all of the available panel windows.
Auto Hide All Sets all of the visible window panels to auto-hide.
Close All Closes all of the visible panel windows.
Reset Window Layout Resets the panel window layout to default.
Copyright © 2018 Digital Detective Group
47 | NetAnalysis® v2 User Guide
Menu Option Description
Opens a File Save window allowing the user to
Save Window Layout
save the current panel window layout.
Opens a File Open window allowing the user to
Load Window Layout select a file containing a previously saved panel
window layout.
Opens a web browser with a link to the
Help Knowledge Base
knowledge base.
Opens a web browser with a link to the support
Support
portal.
Checks if there is an updated version of the
Check for Software update software available, if so, the download link is
provided.
About NetAnalysis® Shows the About window.
Table 4
Columns
To fully understand the extracted data as presented by NetAnalysis®, it is important to understand the
type of data held in each column (or field). In this section, we will examine each column header and
identify what type of data is stored in that field.
Entry Type
The Entry Type value is generated by NetAnalysis® and identifies the type of entry the record relates to.
For a full breakdown of each value, see Table 5 on Page 55.
Scheme
Each URI begins with a scheme name that refers to a specification for assigning identifiers within that
scheme. Scheme names consist of a sequence of characters beginning with a letter and followed by any
combination of letters, digits, plus "+", period ".", or hyphen "-". Although schemes are case-insensitive,
the canonical form is lowercase.
Copyright © 2018 Digital Detective Group
48 | NetAnalysis® v2 User Guide
Tag
This column exists to assist with the examination and analysis of the data loaded into NetAnalysis®.
Tags can be set by the user and used for many purposes; for example, they can be used to quickly filter
records of interest in the grid.
Date Visited [UTC]
This date and time is stored as a UTC value and represents a visit; it is sourced from a number of different
timestamps depending upon the subject data.
Date Visited [Local]
This date and time is usually (although not always) calculated as a local time value from the Date Visited
[UTC] value above.
Visits
An integer value which represents the recorded visit count. This is a value read directly from a source
record (as stored by the original source browser) and is not a calculated value.
URL
URL is an acronym for Uniform Resource Locator and is a reference (an address) to a resource on a
network, typically the Internet. A URL is a type of URI (Uniform Resource Identifier) which uses a string
of letters, digits and symbols to identify a resource. In addition to identifying a resource, a URL contains
the information about how to fetch the resource from its location.
Decoded URL
A URI consists of a restricted set of characters. The restricted set of characters consists of digits, letters,
and a few graphic symbols chosen from those common to most of the character encodings and input
facilities available to Internet users. They are made up of the "unreserved" and "reserved" character sets
as defined in RFC 3986. In addition, any byte (octet) can be represented in a URI by an escape sequence:
a triplet consisting of the character "%" followed by two hexadecimal digits. A byte can also be
represented directly by a character, using the US-ASCII character for that octet.
Some of the characters are reserved for use as delimiters or as part of certain URI components. These
must be escaped if they are to be treated as ordinary data. Read RFC 3986 for further details.
Copyright © 2018 Digital Detective Group
49 | NetAnalysis® v2 User Guide
The Decoded URL column displays a string with each %XX sequence replaced with the unencoded value.
Host Name
The Host Name is a string which is usually the DNS host name or IP address of the server.
Page Title
This column displays any associated Page Title. For bookmark folder entries, this column holds the name
of the folder.
Absolute Path
The Absolute Path contains the path information that the server uses to resolve requests for information.
Typically, this is the path to the desired information on the server's file system, although it also can
indicate the application or script the server must run to provide the information.
The path information does not include the scheme, host name, or query portion of the URI.
Query
This column contains any query information included in the URI. Query information is separated from
the path information by a question mark “?” and continues to the end of the URI. The query information
returned includes the leading question mark.
The query information is escaped according to RFC 2396 by default. If International Resource Identifiers
(IRIs) or Internationalized Domain Name (IDN) parsing is enabled, the query information is escaped
according to RFC 3986 and RFC 3987.
Search Term
This column contains the search term extracted from the query information in the URI. This field contains
data extracted from information contained within the Query field.
Fragment
This column contains any URI fragment information. The Fragment property gets any text following a
fragment marker “#” in the URI, including the fragment marker itself.
Copyright © 2018 Digital Detective Group
50 | NetAnalysis® v2 User Guide
Port
The port number defines the protocol port used for contacting the server referenced in the URI. A
scheme may define a default port. For example, the "http" scheme defines a default port of "80",
corresponding to its reserved TCP port number. The type of port designated by the port number (e.g.,
TCP, UDP, SCTP) is defined by the URI scheme.
User
This value represents the active user account name in Microsoft Windows when the record type relates
to Microsoft Internet Explorer or Microsoft Edge browsers. There will be no values in this column for
non-Microsoft browsers. Microsoft browsers store the user account name as part of the structure of
some records (cache entries).
Note: Sometimes the letter case of the username differs from the actual user account name.
NetAnalysis® displays the text using the same case as is stored in the original file.
Logon User / Logon Password
These two columns contain user and password information. The username and password values are
either website login or sign-on entries or are extracted from the “userinfo” subcomponent of the
authority component of the URI if present. The password values will be decrypted where possible.
Redirect URL
Redirection is the process of forwarding one URL to a different URL. There are three main kinds of
redirects: 301, 302, and meta refresh. This column relates to server-side redirects where the HTTP status
code is in the 300 range.
Referral URL
The referrer or referring page is the URL of the previous web page from which a link to the current page
was followed.
Feed URL
This URL relates to an RSS feed.
Copyright © 2018 Digital Detective Group
51 | NetAnalysis® v2 User Guide
Favicon URL
This URL relates to the location of an associated favicon.
Local Path
This column relates to a local path and contains the local operating system representation of a file name.
For example, a download record would hold the location where the downloaded file had been saved.
Cache Folder
This column contains folder path information relating to the cached file for this entry.
Cache File
This column contains the file name relating to the cached file for this entry.
Cache File Extension
This column contains the file name extension relating to the cached file for this entry.
Cache File Length
This column contains the data length in bytes relating to the cached file for this entry.
Cache File Exists
This column indicates whether or not the cached file data actually exists and can be viewed. Cached files
can be displayed in the Viewer Panel: View » Viewer (although Cache entries will need to be exported
first).
Date HTTP Response [UTC]
The HTTP response header field Date information can be found in this column. This field contains the
date and time at which the response message was originated.
Date HTTP Last Modified [UTC]
The HTTP response header field Last-Modified information can be found in this column. This field
contains the date and time at which the server believes the resource was last modified.
Copyright © 2018 Digital Detective Group
52 | NetAnalysis® v2 User Guide
HTTP Request
This column contains text relating to the request message made by a browser to the web-server as part
of the request/response process using the Hypertext Transfer Protocol (HTTP). This may include the
request method and request header fields. When viewed in the grid, the individual elements are
separated by a vertical bar character "|". The contents of this column can also be displayed in the HTTP
Request Panel: View » HTTP Request.
HTTP Response
This column contains text relating to the response message made by a web-server as a result of receiving
a request using the Hypertext Transfer Protocol (HTTP). This may include the response status information
and response header fields. When viewed in the grid, the individual elements are separated by a vertical
bar character "|". The contents of this column can also be displayed in the HTTP Response Panel: View
» HTTP Response.
Content Type
The HTTP response header field Content-Type information can be found in this column. This field is used
to indicate the media type (or MIME type) of the resource. Its purpose is to describe the data contained
in the HTTP response body fully enough that the receiving user agent can pick an appropriate agent or
mechanism to present the data to the user, or otherwise deal with the data in an appropriate manner.
Content Length
The HTTP response header field Content-Length information can be found in this column. This field
holds the length of the HTTP response body in octets (8-bit bytes).
Content Encoding
The HTTP response header field Content-Encoding information can be found in this column. This field is
used to indicate any additional content encoding applied to the data contained in the HTTP response
body. Its purpose is to let the client know how to decode the data in order to obtain the media type
referenced by the Content-Type header field.
Active Time Bias
This column is derived from information stored in daily Microsoft Internet Explorer/Edge records and
represents the time zone active bias. The active bias represents the number of minutes to be added to
Copyright © 2018 Digital Detective Group
53 | NetAnalysis® v2 User Guide
a local time to convert it back to Coordinated Universal Time. We can use this information to establish
if the time zone translation settings are correct. If the record does not relate to a daily history entry
belonging to a Microsoft based browser, it will be empty.
Date First Visited [UTC]
This date and time value is stored as UTC and is sourced from timestamps described as Created, Added
or First Visited. In the case of download entries, this relates to the Start Time.
Date Last Visited [UTC]
This date and time value is stored as UTC and is sourced from timestamps described as Last Visited or
Last Accessed.
Date Expiration [UTC]
This date and time value is stored as UTC and is sourced from timestamps described as Expiration.
Date Last Modified [UTC]
This date and time value is stored as UTC and is sourced from timestamps described as Last Modified.
Date Index Created [UTC]
This column is derived from information stored in weekly Microsoft Internet Explorer/Edge records and
relates to the date and time at which the daily entries were updated to weekly entries.
If the record does not relate to a weekly history entry belonging to a Microsoft based browser, it will be
empty.
Note: For Microsoft based browsers, the source of the timestamp data can be examined by
reviewing the Information panel. Select View » Information.
Date Added [UTC]
This date and time value is stored as UTC and is sourced from timestamps described as Added or
Created.
Copyright © 2018 Digital Detective Group
54 | NetAnalysis® v2 User Guide
Date Last Synch [UTC]
This date and time value is stored as UTC and is sourced from timestamps described as Synced. In the
case of download entries, this relates to the End Time.
Source File
This column shows the file path of the resource containing the information from which the record is
extracted.
Source Offset
This column shows a value which points to where the original data containing the information for this
record is extracted. This may be a Row Identifier (Row ID), Entry Identifier (Entry ID), File Offset (FO) or
Physical Sector and Sector Offset (PS, SO).
Browser Version
This column represents the browser and version information relating to the identified artefact. If it is not
possible to identify a specific browser, then NetAnalysis® will identify the family of browsers the data
relates to; for example, Chromium Based. This column will also identify the type of data this record relates
to; for example, History or Cache.
Warning
If any issues are encountered during the import process, or if any data requires further analysis to
establish evidential integrity, a warning flag is set in the URL column and information relating to the
warning can be found in the Warning column. One example of this is partially overwritten records
recovered by HstEx®. Warnings can be read in the grid (with multiple items separated by a vertical bar
character "|"), or displayed in the Warning Panel: View » Warnings.
Information
This column is used to display Information relating to the record which does not necessarily have a
corresponding column in the grid. The Information panel may also contain further useful information
about an entry. Information can be read from the grid (where each item is separated by a vertical bar
character "|"), or displayed in the Information Panel: View » Information.
Copyright © 2018 Digital Detective Group
55 | NetAnalysis® v2 User Guide
Bookmark
This column exists to assist with the examination and analysis of the data loaded into NetAnalysis®.
Bookmarks can be set by the user to annotate entries.
URN
Unique Reference Number (URN). NetAnalysis® generates a unique reference number for every entry
added to the grid in a workspace. URNs allow the user to quickly access a specific record by selecting:
Tools » Navigate To » Record URN. URN values are also used internally for identifying specific records
in the workspace.
Entry Type
The Entry Type value is generated by NetAnalysis® and identifies the type of entry the record relates to.
Table 5 briefly outlines each type.
Entry Type Information
These entries relate to application cache. HTML5 introduces application cache,
which means that a web application is cached, and accessible without an
AppCache internet connection. Application cache gives an application three advantages:
1. Offline browsing - users can use the application when they are offline
2. Speed - cached resources load faster
AppCacheEntry 3. Reduced server load - the browser will only download
updated/changed resources from the server
This is a Chromium based browser artefact which relates to archived history
Archived
entries stored in the Archived History database (Chrome v1 - 36).
This is a Chromium based browser artefact which relates to autocomplete
Autocomplete Predictor network action predictor entries stored in the Network Action Predictor
database.
Chromium based browsers allow autofill profiles to be saved so that forms can
Autofill Profile
be quickly completed from a drop-down list of saved profiles.
This is a Microsoft Internet Explorer/Edge browser artefact. The Background
BackgroundTransferApi Transfer API enables advanced download and upload transfer capabilities
within an app
Copyright © 2018 Digital Detective Group
56 | NetAnalysis® v2 User Guide
Entry Type Information
Bookmark This entry relates to a bookmarked web page or website.
This entry relates to a folder for storing bookmarks. Most browsers allow the
Bookmark Folder
user to store their bookmarked pages in a folder hierarchy.
This is a Sleipnir on Mac OS X browser artefact. The entry relates to a user
Bookmark Label
defined bookmark label.
This is a Sleipnir on Mac OS X browser artefact. The entry relates to a user
Bookmark Label Group
defined bookmark label group.
This entry relates to a bookmark separator item. Some browsers allow the user
Bookmark Separator to manage bookmarks by adding separators to help distinguish different
bookmark categories from each other.
Many Mozilla based browsers allows the user to categorize their bookmarks
Bookmark Tag
by adding tags to help identify them.
This entry relates to an item which has been cached. A cache is a repository for
storing data that is used to expedite the process of retrieving that data. Caches
Cache are used to speed up the browsing process so that data does not have to be
fetched from its original location every time a page or cached object is
requested.
This entry relates to a cookie. A cookie is the term given to describe a type of
message that is sent from a website to a browser when browsing a web page.
Cookie If the server requests that the message persists, it is stored by the browser.
When the user re-visits the page, the browser sends the message back to the
web server to indicate a previous visit.
Chromium based browsers allow autofill credit card information to be saved
Credit Card so that forms can be quickly completed from a drop-down list of saved credit
cards.
Cross-Domain This is a 360 Browser cross-domain cookie artefact.
This is a Microsoft Internet Explorer/Edge browser artefact relating to a daily
Daily
visit entry.
These entries relate to pre-resolve and pre-connect data in Microsoft Edge and
Internet Explorer. As the browser processes the HTML of a top-level page, it
Dependency Entry
must perform a number of operations to be able to download the additional
resources (dependencies) required to display the page.
Web storage and DOM storage (Document Object Model storage) are web
application software methods and protocols used for storing data in a web
DOM Store browser. Web storage supports persistent data storage, similar to cookies but
with a greatly enhanced capacity and no information stored in the HTTP
request header.
Copyright © 2018 Digital Detective Group
57 | NetAnalysis® v2 User Guide
Entry Type Information
This entry relates to artefacts which have been downloaded via the web
Download
browser.
A favicon, also known as a shortcut icon, website icon, tab icon or bookmark
Favicon icon, is a file containing one or more small icons associated with a particular
website or web page.
A “favorite” entry is an artefact from the Microsoft Internet Explorer/Edge
browser which allows the user to save bookmarks to favourite web pages for
Favorite later retrieval.
It can also be an Opera browser artefact relating to a “favorite” entry stored in
the favorites.db database (Opera v15 - 32).
A “favorite” folder entry for the Microsoft Edge browser relates to a folder for
Favorite Folder
storing bookmarks. The user can organise their favourite entries into folders.
This is a Microsoft Internet Explorer/Edge browser artefact relating to RSS
Feedplat
feeds.
Most browsers can save information every time the user completes a form so
Form History that the next time they access a form, they will see a drop-down list of options
to choose from.
This is an Opera Neon browser artefact. The entry relates to the screenshots
Gallery
and web page shortcuts saved by the user into the web browser's gallery.
History This entry relates to a standard history visit.
This is a Chromium based browser artefact which relates to autocomplete
History Provider candidates which have been sourced from the user's history stored in their
History Provider Cache.
This is a Mozilla based browser artefact which relates to host entries taken from
either the user's history or bookmarks.
Host
This is not related to the Host scheme found in Microsoft Internet
Explorer/Edge daily history entries.
This is a Microsoft Internet Explorer/Edge browser artefact which relates to the
IECompatCache browser Compatibility View list. This is a list of sites that will be displayed in
Compatibility View. Sites which appear in the Compatibility View list are sites
for which other users have clicked the Compatibility View button. This list is
IECompatUA updated automatically by Microsoft and is not necessarily related to any visits
made by the user.
This is a Microsoft Internet Explorer/Edge browser artefact. Flip ahead allows
the user to explore favourite websites like they would a magazine. By
IEFlipahead implementing flip ahead, the web developer enables their users to flip through
a news article or an online catalogue, regardless of their actual location on the
page. Visitors no longer need to click a Next button to go to the next page.
Copyright © 2018 Digital Detective Group
58 | NetAnalysis® v2 User Guide
Entry Type Information
This is a Microsoft Internet Explorer/Edge browser artefact. This data is not
IETldCache
related to user activity and is generated by Microsoft.
This is a Chromium based browser artefact which relates to entries containing
text-based content from web pages stored in the History Index database
Index (Chrome v1 - 29).
It can also be a Safari browser artefact containing text-based content from web
pages that the browser uses for indexing and searching.
This is a Mozilla based browser artefact which relates to URLs typed by the
Input History
user.
This is a Microsoft Internet Explorer/Edge browser artefact. Leak entries relate
Leak to cache or cookie entries that have been scheduled for deletion and have not
yet been removed by the cache scavenger.
This is a Chromium based browser artefact which relates to logged in predictor
Logged In Predictor
entries stored in the Network Action Predictor database.
This is a Chromium based browser artefact which relates to website login
Login Data
username and password entries.
This is a Mozilla based browser artefact which relates to website login
Logins
username and password entries stored in the logins.json file (Firefox v32.0+).
This is a Mozilla based browser artefact which relates to host entries stored in
Logins Disabled the logins.json file for which the user has declined to store login information
(Firefox v32.0+).
This is a Microsoft Internet Explorer/Edge browser artefact. Master entries
Master
relate to master history entries.
Note This is an artefact which relates to user created notes.
This is an artefact which relates to a folder for storing notes. This allow the user
Note Folder
to store their notes in a folder hierarchy.
This is an Opera browser artefact which relates to a note separator item. This
Note Separator allows the user to manage notes by adding separators to help distinguish
different categories of notes from each other (Opera v7 - 12).
This is an Opera Neon browser artefact. The entry relates to the icons
Page Icon
associated with a particular website or web page.
Mozilla based browsers allow the user to adjust the default permissions for a
Permission website to be overridden. This entry relates to the user adjusted permission
settings.
Copyright © 2018 Digital Detective Group
59 | NetAnalysis® v2 User Guide
Entry Type Information
This is a Microsoft Internet Explorer/Edge browser artefact and relates to
PrivacIE InPrivate Filtering. InPrivate Filtering helps prevent the websites a user visits
from automatically sending details about the visit to other content providers.
This relates to a Reading List entry. During a browsing session, if the user
Reading List
identifies a page to be viewed at a later date, they can add it to a Reading List.
This entry relates to web pages which has been added to the Reading List
Reading List (View) whilst in Reading View mode. Reading View mode allows the user to view a
page in a clutter-free, reader-friendly view.
This entry relates to Microsoft Internet Explorer and Edge. The Recovery Store
file contains information relating to browsing sessions. It was designed to allow
the browser to recover from a crash and then re-open tabs. Each Recovery
Recovery Store
Store file contains information relating to various tab sessions. The tab session
files contain information relating to the various tabs that have been visited
along with their order. See the Tab entry type.
Redirect This entry relates to server-side redirects.
Registry This entry relates to browser artefacts read from the Windows Registry.
Resource This is a Chromium based browser artefact which relates to resource prefetch
Prefetch Predictor predictor entries stored in the Network Action Predictor database.
When closing the application, some browsers prompt the user and ask if they
wish to save the open page(s) (such as 360 Security browser). This entry relates
Saved Page
to pages that have been saved by the user so that they can be visited at a later
date.
This is a Chromium based browser artefact which relates to search engine
Search Engine
keyword entries stored in the Web Data database.
Search Term This entry relates to a search term history entry.
This is a Chromium based browser artefact. It stores URL segment information
Segment Usage
which is used for the most visited page view in the web browser.
This is a Chromium based browser artefact which relates to Google Wallet
Server Address
autofill address entries stored in the Web Data database.
This is a Chromium based browser artefact which relates to Google Wallet
Server Credit Card
autofill credit card entries stored in the Web Data database.
This is a Mozilla based browser artefact and relates to a user's browsing
Session session. A session can have windows, tabs and cookies which will be recorded
as separate Window, Tab, Tab History and Cookie entries.
This is a Chromium based browser artefact which relates to Omnibox shortcut
Shortcut
entries.
Copyright © 2018 Digital Detective Group
60 | NetAnalysis® v2 User Guide
Entry Type Information
This is a Mozilla based browser artefact which relates to website login
Sign On username and password entries stored in the signons.sqlite database (Firefox
v3 - 31).
This is a Mozilla based browser artefact which relates to host entries stored in
Sign On Disabled the signons.sqlite database for which the user has declined to store login
information (Firefox v3 - 31).
This relates to an Opera browser artefact which allows the user to store web
Stash
pages to be viewed at a later date (Opera v15 - 26).
This entry type is used by a number of different browsers and relates to an
individual tab. For most browsers, each tab will have a history of visits which
Tab
will be recorded as Tab History entries; in Microsoft Internet Explorer and Edge
the visit history is recorded as Travel Log entries.
This is a Sleipnir on Mac OS X browser artefact. The entry relates to a user
Tab Group
defined tab group.
This entry type is used by a number of different browsers and relates to the
Tab History
visit history of a tab.
This is a Microsoft Internet Explorer and Edge artefact. It relates to Roaming
Tab Roaming Tabs and is similar to the Tab entry type. There will be a number of Travel Log
entries relating to the history of this Roaming Tab.
This is an artefact which relates to the thumbnail image used in Speed Dial or
Thumbnail
Top Sites entries.
Top Site This is a browser artefact which relates to the top most visited website entries.
This is a Safari browser artefact which relates to website entries that the user
Top Site Removed
has chosen to remove from their top most visited websites.
This is similar to a favicon and is a file containing a small icon associated with
Touch Icon
a particular website or web page. It is usually used on mobile devices.
This is a Microsoft Internet Explorer and Edge browser artefact. A Travel Log
Travel Log entry relates to a visit for a specific Tab. The Information panel/column will
provide further information about the Tab this Travel Log entry relates to.
Typed History This entry relates to a typed history entry.
User Data This is a Microsoft Internet Explorer/Edge browser artefact.
This is a Microsoft Internet Explorer/Edge browser artefact generated when a
View Source user views the source of a web page (normally by right clicking on the page
and selecting view source).
VLink This is an Opera browser artefact and represents a visited link (Opera v4 - 12).
Copyright © 2018 Digital Detective Group
61 | NetAnalysis® v2 User Guide
Entry Type Information
This is a Microsoft Internet Explorer/Edge browser artefact. These entries relate
Weekly
to weekly history visits.
This is a Safari and Mozilla based browser artefact and relates to an individual
Window
window. Each window will have tabs which will be recorded as Tab entries.
This is a Windows 8/Windows 10 artefact which relates to push notifications
Wpnidm
for tiles.
Table 5
Docking Panels
The main components of the interface are contained within dockable panels which are fully
customisable. In the following section, we explain the purpose of each panel.
All of the docking panels can be accessed from the View menu. The docking panel layout can be saved
to file so that you can quickly switch between custom layouts. To see how this is achieved, review the
section titled Reset, Name and Switch Between Window Layouts on Page 38.
Preview URL
The Preview URL panel displays the data from the URL column of the currently selected record. This
allows the user to more easily review the whole URL. Figure 25 shows an example URL in the Preview
URL panel.
Figure 25
Copyright © 2018 Digital Detective Group
62 | NetAnalysis® v2 User Guide
The Preview URL (and Decode URL) panel allows the user to select part of a URL (or the whole URL) and
perform analysis on the selected text. This is achieved by right clicking on the selected panel. A context
menu is then displayed (as shown in Figure 26). Clicking on Examine Selected will display the Examine
window.
Figure 26
Decode URL
The Decode URL panel displays the data from the Decoded URL column. The panel displays a decoded
version of the URL and splits the text at certain characters to make the name/value pairs easier to read
and understand (see Figure 27 below which shows a decoded version of the URL from Figure 25).
Figure 27
Page Title
The Page Title panel displays the data from the Page Title column.
Copyright © 2018 Digital Detective Group
63 | NetAnalysis® v2 User Guide
Figure 28
Cookie Examiner
The Cookie Examiner displays information relating to cookie entries and has been considerably
enhanced. We also now have support for Google Analytics cookies where the component parts are
extracted and displayed.
Figure 29
For more information on Cookie Examination and Analysis see Page 111.
Bookmark
As you review and analyse the data, you may identify records which are of evidential value or relevant
to the particular investigation. The Bookmark panel displays the text which has been set for a specific
Copyright © 2018 Digital Detective Group
64 | NetAnalysis® v2 User Guide
record. Right clicking on the panel shows a context menu which allows the user to add or edit the
bookmark. The bookmark field can be displayed when producing reports.
Figure 30
HTTP Request
The Hypertext Transfer Protocol is a stateless, application-layer protocol for communications between
distributed systems such as web browsers and web servers. The communication between the host and
the client is made via a request/response pair. Many web browsers store one or both of the
request/response messages as part of the caching process. The HTTP Request panel shows the text from
any saved request message.
Figure 31
At the heart of web communications is the request message, which is sent via a Uniform Resource
Locator (URL). The URL reveals the identity of the particular host with which the browser is
communicating. The action that should be performed on the host is specified via an HTTP verb. The
most popular verbs are as follows:
Copyright © 2018 Digital Detective Group
65 | NetAnalysis® v2 User Guide
• GET: Fetch an existing resource. The URL contains all the necessary information the server needs
to locate and return the resource;
• POST: Create a new resource. POST requests usually carry a payload that specify the data for
the new resource;
• PUT: Update an existing resource. The payload may contain the updated data for the resource;
• DELETE: Delete an existing resource.
HTTP Response
The HTTP Response information relates to the response part of the Hypertext Transfer Protocol
request/response messages. Most browsers store a full or partial response message as part of the
caching process (see Figure 32).
Figure 32
Index Text
Many web browsers maintain their own index to assist with searching. NetAnalysis® can extract the
original data from these search databases. This data is then written out for indexing and searching. For
further information on indexing within NetAnalysis®, see Indexing and Searching on Page 152.
Copyright © 2018 Digital Detective Group
66 | NetAnalysis® v2 User Guide
Figure 33
Viewer
The Viewer panel contains an offline, HTML5-compliant viewer which is capable of displaying cached
web pages, video, images and other content; it can also play audio files. After the cache has been
exported and all available web pages rebuilt, the viewer will display a whole host of visual content.
For further information see Web Page Rebuilding on Page 143.
For further information regarding the type of content displayed in the viewer, see the section Built-In
Viewer on Page 150.
Copyright © 2018 Digital Detective Group
67 | NetAnalysis® v2 User Guide
Figure 34
Information
The Information Panel holds additional information relating to the selected record. Further information
may include data where there is no corresponding column in the grid, or data such as record transition
information. The panel may also include information explaining the meaning of certain data. To show
the Information Panel, select View » Information or CTRL + Shift + I.
Figure 35
Copyright © 2018 Digital Detective Group
68 | NetAnalysis® v2 User Guide
Warnings
The Warnings Panel holds additional warning information relating to the selected record. This warning
information allows the analyst to evaluate the forensic value of the displayed data. For example, with
HstEx® recovered data, the warning information may indicate where records have been truncated, or
partially overwritten. In some circumstances, NetAnalysis® can detect invalid data and will flag this with
a warning. To show the Warnings Panel, select View » Warnings or CTRL + Shift + W.
Figure 36
Filter Manager
The Filter Manager Panel shows an Explorer type window containing saved filter files and folders. From
here, the user can create, edit, store and run previously saved filters. To show the Filter Manager Panel,
select View » Filter Manager or CTRL + Shift + F.
Figure 37
Copyright © 2018 Digital Detective Group
69 | NetAnalysis® v2 User Guide
Keyword Manager
The Keyword Manager Panel shows an Explorer type window containing saved keyword list files and
folders. From here, the user can create, edit, store and run previously saved keyword list files. To show
the Keyword Manager Panel, select View » Keyword Manager or CTRL + Shift + K.
Figure 38
Search Results
The Search Results Panel contains the results after a Keyword List has been executed. Each entry shows
a keyword and the number of hits found for that keyword. To review the results for a specific keyword
either double click that entry, or right click and select Search. The keyword will then be highlighted in
the grid. To show the Search Results Panel, select View » Search Results.
Figure 39
Copyright © 2018 Digital Detective Group
70 | NetAnalysis® v2 User Guide
Report Manager
The Report Manager Panel shows an Explorer type window containing saved report template files. From
here, the user can create, edit, store and run previously saved report template files. To show the Report
Manager Panel, select View » Keyword Manager or CTRL + Shift + R.
Figure 40
Copyright © 2018 Digital Detective Group
71 | NetAnalysis® v2 User Guide
Navigating Through Rows and Cells
To move the focus between cells and rows use the Arrow, Tab, Home, End, Page Up and Page Down
keys.
To move the focus to the next cell:
• Press Tab, or;
• Press the Right Arrow.
To move the focus to the previous cell:
• Press Shift + Tab, or;
• Press the Left Arrow.
To focus the first cell within the current row, press Home. To focus the last cell within the current row,
press End. To focus the first row, press CTRL + Home. To focus the last row, press CTRL + End.
Resizing Columns
To resize columns, drag the right edge of the target column header.
Figure 41
To change a column’s width so that it displays the contents in its entirety, do one of the following:
Copyright © 2018 Digital Detective Group
72 | NetAnalysis® v2 User Guide
• Double click the right edge of the column header.
• Right click the column’s header and select Best Fit.
To change the widths of all columns so that they display their contents in the best possible way, right
click the header of any column and select Best Fit (all columns).
Selecting Rows
Multiple rows can be selected simultaneously. To select a row and clear an existing selection, click the
row’s indicator cell or any of its data cells (see Figure 42).
Figure 42
To select a row and preserve the current selection, click on the row’s indicator cell or any of its data cells
while holding down the CTRL key.
To select all rows, press CTRL + A. To select a continuous range of rows, do the following:
• Use the Arrow, Page Up, Page Down keys while holding the Shift key down.
• To select all rows between the currently focused row and another one, click the target row while
holding the Shift key down.
Copyright © 2018 Digital Detective Group
73 | NetAnalysis® v2 User Guide
Expanding and Collapsing Group Rows in Grid Views
Do one of the following to expand/collapse a group row:
• Click the rows expand button (see Figure 43).
• Double click the group row.
• Double click the indicator cell corresponding to the group row (see Figure 42).
• Select the group row so that it has focus and press the Plus key (to expand the row) or Minus
key (to collapse the row).
• Select the group row so that it has the focus and press the Right arrow (to expand the row) or
Left arrow (to collapse the row).
Figure 43
To expand or collapse all group rows, right click the group panel at the top of the control. This opens
the group panel context menu; then select Full Expand or Full Collapse respectively.
Copyright © 2018 Digital Detective Group
74 | NetAnalysis® v2 User Guide
Figure 44
Sorting
To sort records by column values and replace existing sort conditions that are applied to the current or
other columns, click the target column's header until an Up or Down Arrow icon is displayed within the
header.
The Up and Down Arrows indicate ascending and descending sort orders respectively.
Figure 45
To sort records by column values while preserving existing sort conditions, do one of the following:
• Click a column header while holding the Shift key down, until an Up or Down Arrow icon is
displayed within the header.
• Right click a column header and select Sort Ascending or Sort Descending from the context
menu that will appear.
Copyright © 2018 Digital Detective Group
75 | NetAnalysis® v2 User Guide
Figure 46
To remove sorting by a column, click a column header while holding down the CTRL key.
Grouping
Do one of the following to group by a specific column:
• Activate the Group by box by right clicking on a column header and selecting Show Group By
Box.
• Drag a column header from the column header panel to the group panel.
Copyright © 2018 Digital Detective Group
76 | NetAnalysis® v2 User Guide
Figure 47
Alternatively, right click on a column header and select Group By This Column from the context menu.
Ungroup Data
To ungroup data by a grouping column, do one of the following:
• Drag a column header from the group panel to the column header panel.
• Right click a grouping column’s header and select UnGroup from the context menu.
To remove grouping by all columns, right click the group panel and select Clear Grouping from the
context menu.
Copyright © 2018 Digital Detective Group
77 | NetAnalysis® v2 User Guide
Figure 48
Change Grouping Order
To change group order, move a grouping column header to another position within the group panel.
Figure 49
Copyright © 2018 Digital Detective Group
78 | NetAnalysis® v2 User Guide
Time Zone Configuration
Introduction
In a forensic examination, establishing the time zone from the suspect system is one of the first tasks for
a forensic examiner. If this information is not established at an early stage and taken into account, then
the validity of all date/time values may be brought into question due to the way operating systems and
browser applications store date/time information.
Date/Time Values
Operating systems and browser applications store date/time information in different ways using a variety
of timestamp formats. Many timestamps are stored in UTC, and then converted to local time when
presented to the user, and some are stored in local time. It is therefore vital to establish the correct time
zone setting for the system to correctly convert these timestamps.
Universal Coordinated Time
Coordinated Universal Time (UTC) is the international standard upon which civil time is based and by
which the world regulates time.
UTC is based upon UT1, which is the time determined by the rotation of the Earth. In accordance with
international agreement, UTC and UT1 are not permitted to differ by more than 0.9 of a second. When
it appears that the difference is approaching this limit, a one second change is introduced to bring the
two back into alignment. On average, this occurs once every 12 - 18 months. Since the 1st January 1972,
there have been 27 positive leap-second adjustments. The last leap second was inserted on 31st
December 2016 at 23:59:60 UTC.
UTC is the time standard used for many Internet and World Wide Web protocols. The Network Time
Protocol (NTP) is designed to synchronise clocks and computers over the Internet and encodes time
using the UTC system. It is widely used as it avoids confusion with time zones and daylight saving
changes.
Copyright © 2018 Digital Detective Group
79 | NetAnalysis® v2 User Guide
Each local time is represented as an offset from UTC, with some zones making adjustments during the
year for daylight saving.
Greenwich Mean Time is a widely used historical term, however, due to ambiguity, its use is no longer
recommended in technical contexts.
Daylight Saving and Standard Time
UTC does not change with a change of seasons; however, local time or civil time may change if a time
zone jurisdiction observes Daylight Saving Time or summer time. For example, UTC is 5 hours ahead of
local time on the east coast of the United States during the winter but 4 hours ahead during the summer.
Not every time zone observes daylight saving.
To deal with the numerous time zone changes throughout the world, Microsoft periodically release a
time zone update[1] to accommodate Daylight Saving Time (DST) changes in several countries.
How NetAnalysis® Deals with Time Zones
NetAnalysis® provides the forensic examiner with the necessary tools to automatically convert UTC
timestamps to local time (and vice versa) during import. It is important that NetAnalysis® is set to the
time zone of the suspect system and not that of the forensic examiner’s workstation.
In some situations, you may discover browser records from multiple time zones. In this situation, it is
difficult to accurately convert between UTC and local time. NetAnalysis® has built-in functionality to
easily deal with this scenario (see Dealing with Data from Mixed Time Zones on Page 99).
New Case Import Options
Once the time zone settings for the source system have been established, they can be used to set the
time zone from the Import Options tab when creating a new case (see Figure 50).
Copyright © 2018 Digital Detective Group
80 | NetAnalysis® v2 User Guide
Figure 50
WARNING: If the time zone of the source computer is not identified prior to importing data
into NetAnalysis® the timestamps may not be accurately represented. It is very important that
the time zone is set correctly in the Import Options shown in Figure 50.
Clicking on the button to the right of the Time Zone Name text box will bring up the list of available
time zones.
Each entry can be expanded to review the settings for that time zone. In the example in Figure 51, we
can see that the Base UTC Offset for the time zone entry relating to Dublin, Edinburgh, Lisbon and
London is 00:00:00.
This entry also has a flag to indicate that there are further adjustments to be made to take Daylight
Saving into account.
Copyright © 2018 Digital Detective Group
81 | NetAnalysis® v2 User Guide
Figure 51
The Daylight Saving information for this time zone is highlighted in Figure 52.
Figure 52
This shows that for all years from 1 through to 9999, there will be a 1 hour Daylight Bias applied; this
starts at 01:00 hours on the last Sunday in March and ends at 02:00 hours on the last Sunday in October.
This entry has only one entry for daylight saving.
Copyright © 2018 Digital Detective Group
82 | NetAnalysis® v2 User Guide
Figure 53
Other time zones have multiple entries. Figure 53 shows the time zone entry for Eastern Time (US &
Canada). This time zone has two daylight saving entries for year 1 through to 2006 and 2007 through to
9999.
Identification of Source Time Zone
When examining the Microsoft Windows NT family of systems, the time zone information can be
established by reviewing the SYSTEM registry hive. To enable us to identify the correct Time Zone
Information sub-key, we need to establish which Control Set was active when the computer was seized.
Control Sets
A control set contains system configuration information such as device drivers and services [2]. You may
notice several instances of control sets when viewing the registry. Some are duplicates or mirror images
of others and some are unique.
Copyright © 2018 Digital Detective Group
83 | NetAnalysis® v2 User Guide
Control sets are stored in the HKEY_LOCAL_MACHINE sub tree, under the System key. There may be
several control sets depending on how often the user changed their system. A typical installation of
Windows NT will contain three:
Windows NT Control Sets
HKEY_LOCAL_MACHINE\System\ControlSet001
HKEY_LOCAL_MACHINE\System\ControlSet002
HKEY_LOCAL_MACHINE\System\CurrentControlSet
Table 6
ControlSet001 may be the last control set the system booted with, while ControlSet002 could be what
is known as the last known good control set, or the control set that last successfully booted Windows
NT.
The CurrentControlSet sub-key is a pointer to one of the ControlSetXXX keys and will only be visible
when viewing a live registry. During a post-mortem examination, this key will not exist. In order to better
understand how these control sets are used, you need to be aware of another sub-key, ‘Select’.
Windows NT Select Sub-Key
HKEY_LOCAL_MACHINE\System\Select
Table 7
The Select sub-key contains the values (as can be seen in Figure 54) Current, Default, Failed and
LastKnownGood.
Each of these values contains a REG_DWORD data type and refers to a specific control set. For example,
if the Current value is set to 0x01, then CurrentControlSet would be pointing to ControlSet001. Similarly,
if LastKnownGood was set to 0x02, then the last known good control set would be ControlSet002. The
Copyright © 2018 Digital Detective Group
84 | NetAnalysis® v2 User Guide
Default value usually agrees with Current, and Failed refers to a control set that was unable to boot
Windows NT successfully.
Figure 54
The most valuable set is CurrentControlSet as that reflects the active control set at the time the system
was last active. If we examine the SYSTEM hive from our source, we can see that the ‘Current’ value is
0x01 which reflects ControlSet001 (see Figure 54).
Time Zone Information Sub-Key
Now that the CurrentControlSet has been identified, we can navigate to the sub-key containing the time
zone information (see Table 8).
Windows NT TimeZoneInformation Sub-Key
HKEY_LOCAL_MACHINE\ControlSet001\Control\TimeZoneInformation
Table 8
Copyright © 2018 Digital Detective Group
85 | NetAnalysis® v2 User Guide
Figure 55 show the various values stored under this sub-key.
Figure 55
ActiveTimeBias
This value is the current time difference from UTC in minutes, regardless of whether daylight saving is in
effect or not. It is this value that helps establish the current time zone settings.
Bias
This value is the normal time difference from UTC in minutes. This value is the number of minutes that
would need to be added to local time to return a UTC value.
StandardBias
This value is added to the value of the Bias member to form the bias used during standard time. In most
time zones the value of this member is zero.
DaylightBias
This value specifies a bias value to be used during local time translations that occur during daylight time.
This value is added to the value of the Bias member to form the bias used during daylight time. In most
time zones, the value of this member is -60.
Copyright © 2018 Digital Detective Group
86 | NetAnalysis® v2 User Guide
The ActiveTimeBias determines the offset of local time from UTC and is a dynamic value. It is calculated
based on the values of the Bias, StandardBias and DaylightBias dependent upon whether Standard Time
is in operation or not.
ActiveTimeBias Calculations for DST and Standard Time
Daylight Saving ActiveTimeBias = Bias + DaylightBias
Standard Time ActiveTimeBias = Bias + StandardBias
Table 9
Table 9 shows the calculations for establishing the ActiveTimeBias during Daylight Saving and Standard
Time.
Table 10 shows the calculations for converting between UTC and local time using the ActiveTimeBias. It
is also possible to calculate the ActiveTimeBias when a UTC and local time are known.
UTC / Local Time Calculations with ActiveTimeBias
UTC = LocalTime + ActiveTimeBias
LocalTime = UTC - ActiveTimeBias
ActiveTimeBias = UTC - LocalTime
Table 10
DaylightName
The operating system uses this name during daylight saving months to display the current time zone
setting (see Returning Daylight and Standard Name Values on Page 94).
DaylightStart
This binary data is stored in a SYSTEMTIME structure; it is used to identify the date/time that daylight
saving will commence for this time zone.
Copyright © 2018 Digital Detective Group
87 | NetAnalysis® v2 User Guide
StandardName
The operating system uses this name during non daylight saving months to display the current time
zone setting (see Returning Daylight and Standard Name Values on Page 94).
StandardStart
This binary data is stored in a SYSTEMTIME structure; it is used to identify the date/time that standard
time will commence for this time zone.
DynamicDaylightTimeDisabled
This is a Boolean value which indicates whether a DST adjustment is to be applied.
TimeZoneKeyName
This string relates to the sub-key in the SYSTEM hive where all of the available time zones are stored on
a Windows NT system (see Table 11).
Windows NT Time Zones
HKEY_LOCAL_MACHINE\SOFTWARE\Microsoft\Windows NT\CurrentVersion\Time Zones\{TimeZoneKeyName}
Table 11
Figure 56 shows the time zone registry sub-key for Turkey Standard Time.
Figure 56
Copyright © 2018 Digital Detective Group
88 | NetAnalysis® v2 User Guide
Directly below the Turkey Standard Time sub-key, there is a Dynamic DST sub-key. This holds
information and structures relating to the dynamic DST settings (See Figure 57).
Figure 57
Dynamic DST
The implementation of Daylight Saving Time varies from country to country. Some countries may not
observe Daylight Saving Time, whereas other countries may change the start dates and end dates for
Daylight Saving Time every year.
Dynamic Daylight Saving Time provides support for time zones whose boundaries for Daylight Saving
Time change from year to year. This feature enables easier updating of systems, especially for locales
where the yearly DST boundaries are known in advance.
After the time zone has been updated, the current time zone setting is applied to all time operations,
even when the time in question occurred before the time zone changed.
Copyright © 2018 Digital Detective Group
89 | NetAnalysis® v2 User Guide
SYSTEMTIME Structure
The value containing the start date/time for DaylightStart or StandardStart is stored in a common
structure called SYSTEMTIME[3]. This structure specifies a date and time, using individual members for
the month, day, year, weekday, hour, minute, second, and millisecond. Figure 58 shows the structure.
Figure 58
In the following example (see Figure 59), the DaylightStart value is a REG_BINARY value containing a
number of bytes. These bytes represent the various elements of the SYSTEMTIME structure. The WORD
values are stored in Little Endian format.
Figure 59
Figure 59 shows the binary value for DaylightStart. Each WORD from the SYSTEMTIME structure is broken
down in Table 12.
Bytes Value Information
Represents the year from a 1900 time base. This is only required if the change is
Bytes 0 - 1 0x0000
year specific and will normally be zero.
Bytes 2 - 3 0x0003 Represents the month; in this case the third month is March.
Copyright © 2018 Digital Detective Group
90 | NetAnalysis® v2 User Guide
Bytes Value Information
Bytes 4 - 5 0x0005 Represents the week (starts at 1 and 5 means last); in this case the last week.
Bytes 6 - 7 0x0001 Represents the hour; in this case 0100 hours.
Bytes 8 - 9 0x0000 Represents the minute value; in this case zero.
Bytes 10 - 11 0x0000 Represents the second value; in this case zero.
Bytes 12 - 13 0x0000 Represents the millisecond value; in this case zero.
Bytes 14 - 15 0x0000 Represents the day of the week (Sunday = 0); in this case Sunday.
Table 12
In our example, Daylight Saving Time (DST) will start on Sunday of the last week in March at 0100 hours.
Calculating Signed Integer Bias Values
Within digital systems, all data, whether they are numbers or characters are represented by binary digits.
A problem arises when you want to store negative numbers.
Over the years, hardware designers have developed three different schemes for representing negative
numbers: sign and magnitude, one’s complement, and two’s complement. The most common method
for storing negative numbers is two’s complement.
Two’s Complement
With this method, the Most Significant Bit (MSB) is used to store the sign. If the MSB is set, then this
represents a negative number. This method affords natural arithmetic operations with no special rules.
To represent a negative number in two’s complement notation the process is simple:
Copyright © 2018 Digital Detective Group
91 | NetAnalysis® v2 User Guide
▪ Find the binary representation of the positive (+ve) value in n-bits
▪ Flip all the bits (change 1 to 0 and vice versa)
▪ Add 1
Figure 60 below shows the binary representation of the positive number 5.
Figure 60
To represent this as a negative number (using 8 bits) then the procedure above is followed. Flip the bits
and add one, as shown in Figure 61.
Figure 61
This method makes it simple to add positive and negative numbers together; for example:
Figure 62
It also makes it very easy to convert between positive and negative numbers:
Copyright © 2018 Digital Detective Group
92 | NetAnalysis® v2 User Guide
Figure 63
ActiveTimeBias
The ActiveTimeBias information is stored in the Time Zone Information sub-key as a REG_DWORD signed
integer value. This value may be positive or negative. To establish the true value of the key, we must
examine the information stored (see Figure 64).
Figure 64
As the REG_DWORD value can store both signed and unsigned values, with no way to differentiate
between each type, it is displayed in the registry viewer as an unsigned value. To establish the two’s
complement value, we must carry out the following calculation:
0xFFFFFF4C (Signed Integer Value)
Figure 65
Copyright © 2018 Digital Detective Group
93 | NetAnalysis® v2 User Guide
Convert this value to binary:
11111111 11111111 11111111 01001100
Figure 66
The MSB is set so we know that the above value will be negative. The next stage is to flip all the bits.
This involves changing 1 to 0 and vice versa. This can be achieved quickly using the logical NOT function
on a scientific calculator. You must ensure that it is set to deal with the correct number of bits.
00000000 00000000 00000000 10110011
Figure 67
Add 1 bit to the value above (dropping the leading zeros which are no longer required):
10110100
Figure 68
And then convert that value back to decimal, remembering that we are dealing with a negative number:
-180 (Minus 180)
Figure 69
Tip: If the MSB had been zero, then the value would have been positive. With a positive value,
just convert it directly to decimal. If using a scientific calculator and using the logical NOT
operator, ensure you are dealing with DWORD (32 bits).
Bias Calculations
Examination of the Bias values in our example indicates that DST is active and the local time for that
zone is 3 hours ahead of UTC (see Table 13).
Copyright © 2018 Digital Detective Group
94 | NetAnalysis® v2 User Guide
Bias HEX Value DEC Value Information
ActiveTimeBias 0xFFFFFF4C -180 Local time is 3 hours ahead of UTC
Bias 0xFFFFFF88 -120 2 hours ahead of UTC during Standard Time
DaylightBias 0xFFFFFFC4 -60 1 hour ahead of Standard Time when DST active
StandardBias 0x00000000 0 No change for Standard Time
Table 13
Returning Daylight and Standard Name Values
In earlier versions of Windows NT, both DaylightName and StandardName values contain the actual
strings relating to those items. In later versions, these values were changed to reference a string of text
stored within a string table embedded within a DLL (see Figure 70).
Figure 70
For Windows 7, the string table is contained within a dynamic link library called ‘tzres.dll’. If this file is
opened in a resource viewer, we can examine the string table values. Figure 71 shows a small part of the
string table when viewed from Microsoft Visual Studio. In Figure 70, DaylightName is stored as string
1501, with StandardName stored as string 1502. The corresponding values in the string table show
‘Turkey Daylight Time’ and ‘Turkey Standard Time’ (see Figure 56 on Page 87 for further references to
this string table).
Copyright © 2018 Digital Detective Group
95 | NetAnalysis® v2 User Guide
Figure 71
NetAnalysis® Active Time Bias Column
Another method for verifying the time zone settings is to examine the data from Microsoft Internet
Explorer/Edge browser Daily entries. With these records, two of the stored dates relate to local time and
UTC (see Figure 72). NetAnalysis® does not apply any time zone change to this entry type as it already
contains a UTC and local time value.
Figure 72
Table 14 shows the Date Visited [UTC] and Date Visited [Local] timestamps from the highlighted
record in Figure 72.
Copyright © 2018 Digital Detective Group
96 | NetAnalysis® v2 User Guide
UTC Local Local Time Difference ActiveTimeBias
23:14:53 Hours 17:14:53 Hours 6 Hours (360 minutes) behind UTC 360
Table 14
The difference between UTC and local time is 360 minutes. As the local time is 360 minutes behind UTC,
the ActiveTimeBias should be 360.
Examination of the registry for the source system shows that the time zone was set to Mountain Time
and that daylight saving was active (see Figure 73).
Figure 73
Time Zone Warnings
As NetAnalysis® imports data from Microsoft Internet Explorer and Edge Daily records, it checks the
bias difference between the Date Visited [UTC] and Date Visited [Local] timestamps and calculates
the value for the Active Time Bias column. This information is checked for validity against the time zone
information which was set when the case was created. If the time zone has not been set correctly, or
there are multiple time zone bias values encountered, NetAnalysis® will flag this potential issue and
display a warning message when it completes importing.
Copyright © 2018 Digital Detective Group
97 | NetAnalysis® v2 User Guide
Figure 74 shows the Importing Browser Files progress window. The warning messages can be seen at
the end of the screen log.
Figure 74
Note: Please verify the system time zone setting and the setting used when the case was
created. Also, review the Active Time Bias column and associated warning field. This warning is
displayed when a time zone setting is incorrectly applied.
To review only the records containing a time zone warning, create the following filter:
1. Open the Filter Editor by clicking Filter » Filter Editor.
2. Click the button next to .
3. Change the fields to show: .
4. Click the Apply button.
Your filter should look exactly like Figure 75.
Copyright © 2018 Digital Detective Group
98 | NetAnalysis® v2 User Guide
Figure 75
Open the Warnings panel by selecting View » Warnings. Navigate to the Active Time Bias column, as
shown in Figure 76.
Figure 76
Copyright © 2018 Digital Detective Group
99 | NetAnalysis® v2 User Guide
Dealing with Data from Mixed Time Zones
If you have evidence of multiple time zones being used, you may end up with miscalculated timestamps
if you select any of the standard time zone settings.
The recommended course of action in this case is to set the NetAnalysis® time zone option to No Time
Zone Adjustment. With this setting, the imported data will be shown exactly as it was stored in the
original source.
To set the No Time Zone Adjustment setting, create a new case as follows:
1. Select File » New Case.
2. Click on the Import Options tab.
3. Click on the ‘…’ button next to the Time Zone Name.
4. Scroll to the end of the list and select No Time Zone Adjustment.
5. Click OK.
Figure 77
Copyright © 2018 Digital Detective Group
100 | NetAnalysis® v2 User Guide
Encoding Configuration
Introduction
Understanding how Character Encoding works is an essential part of understanding digital evidence. It
is part of the common core of skills and knowledge.
A character set is a collection of letters and symbols used in a writing system. For example, the ASCII
character set covers letters and symbols for English text, ISO-8859-6 covers letters and symbols needed
for many languages based on the Arabic script, and the Unicode character set contains characters for
most of the living languages and scripts in the world.
Characters in a character set are stored as one or more bytes. Each byte or sequence of bytes represents
a given character. A character encoding is the key that maps a particular byte or sequence of bytes to
particular characters that the font renders as text.
There are many different character encodings. If the wrong encoding is applied to a sequence of bytes,
the result will be unintelligible text.
ASCII
The American Standard Code for Information Interchange, or ASCII code, was created in 1963 by the
American Standards Association Committee. This code was developed from the reorder and expansion
of a set of symbols and characters already used in telegraphy at that time by the Bell Company.
At first, it only included capital letters and numbers, however, in 1967 lowercase letters and some control
characters were added forming what is known as US-ASCII. This encoding used the characters 0 through
to 127.
7-bit ASCII is sufficient for encoding characters, number and punctuation used in English, but is
insufficient for other languages.
Copyright © 2018 Digital Detective Group
101 | NetAnalysis® v2 User Guide
Extended ASCII
Extended ASCII uses the full 8-bit character encoding and adds a further 128 characters for non-English
characters and symbols.
Figure 78
Unicode
Fundamentally, computers just deal with numbers. They store letters and other characters by assigning
a number for each one. Before Unicode was invented, there were hundreds of different encoding systems
for assigning these numbers. No single encoding could contain enough characters: for example, Europe
alone requires several different encodings to cover all its languages. Even for a single language like
English no single encoding was adequate for all the letters, punctuation, and technical symbols in
common use.
These encoding systems also conflict with one another. That is, two encodings can use the same number
for two different characters, or use different numbers for the same character. Any given computer
(especially servers) needs to support many different encodings; yet whenever data is passed between
different encodings or platforms, that data always runs the risk of corruption. Unicode provides a unique
number for every character, no matter what the platform, no matter what the program, no matter what
the language.
Copyright © 2018 Digital Detective Group
102 | NetAnalysis® v2 User Guide
The Unicode Standard is a character coding system designed to support the worldwide interchange,
processing, and display of the written texts of the diverse languages and technical disciplines of the
modern world. In addition, it supports classical and historical texts of many written languages [4]. Unicode
10.0 adds 8,518 characters, for a total of 136,690 characters.
Unicode can be implemented by different character encodings; the Unicode standard defines UTF-8,
UTF-16, and UTF-32 (Unicode Transformation Format).
Codepoint
The number assigned to a character is called a codepoint. An encoding defines how many codepoints
there are, and which abstract letters they represent e.g. "Latin Capital Letter A". Furthermore, an
encoding defines how the codepoint can be represented as one or more bytes.
Figure 79 shows the encoding of an uppercase letter A using standard ASCII.
Figure 79
Copyright © 2018 Digital Detective Group
103 | NetAnalysis® v2 User Guide
UTF-8, UTF-16 and UTF-32
UTF-8 is the most widely used encoding and is variable in length. It is capable of encoding all valid
Unicode code points and can use between 1 and 4 bytes for each code point. The first 128 code points
require 1 byte and match ASCII.
UTF-16 is also a variable-length and is capable of encoding all valid Unicode code points. Characters are
encoded with one or two 16-bit code units. UTF-16 was developed from an earlier fixed-width 16-bit
encoding known as UCS-2 (for 2-byte Universal Character Set).
UTF-32 is a fixed length encoding that requires 4 bytes for every Unicode code point.
Browser Data
It is important to understand character encoding when examining Internet and browser data. Browser
applications use a variety of different encoding methods for storing data. For example, some browsers
use UTF-16 for storing page titles and the default Windows encoding for storing URL data (e.g. Windows
1252). Windows 1252 is a 1-byte character encoding of the Latin alphabet, used by default in the legacy
components of Microsoft Windows in English and some other Western languages.
To set the encoding value for NetAnalysis®, see the Code Page setting on Page 106 when creating a
New Case.
Figure 80
Copyright © 2018 Digital Detective Group
104 | NetAnalysis® v2 User Guide
NetAnalysis® Quick Start
Introduction
This chapter provides a brief introduction to working with NetAnalysis® and explains the minimum steps
required to import data.
Creating a New Case
Prior to importing any data, you need to create a new case; this can be done by selecting New Case
from the File menu.
Figure 81
Copyright © 2018 Digital Detective Group
105 | NetAnalysis® v2 User Guide
This allows you to set the case reference and agency/company information. You can also set the location
for the export folder and temporary folders. During import, NetAnalysis® will export a number of
artefacts such as web page previews, thumbnails and extracted text from search indices. The Auto-
Generate option allows NetAnalysis® to create case and evidence references for you. This information
should be replaced by your own reference values.
Import Options
The second tab shows the various import options which can be set. The time zone and encoding can be
set, prior to importing any data. It is important to establish the time zone of the target system prior to
importing any data as this has a direct effect on the calculation of local time stamps. The code page
default will be set to UTF-8. The Known Passwords box is for adding any known Master Passwords to
allow NetAnalysis® to automatically decrypt username and password information.
Figure 82
Copyright © 2018 Digital Detective Group
106 | NetAnalysis® v2 User Guide
Time Zone
Clicking on the button next to the time zone shows the following window. This allows the user to select
the appropriate time zone and see the time zone settings and dynamic daylight saving options.
Figure 83
Code Page
Clicking the button next to the code page shows the following window (see Figure 84). This allows the
user to select the appropriate code page (if required).
Please ensure you read the chapter on Character Encoding to fully understand what this means (see
Encoding Configuration on Page 100).
Copyright © 2018 Digital Detective Group
107 | NetAnalysis® v2 User Guide
Figure 84
Importing Data
Once a new case has been created, data can be imported from an individual file, a collection of files, or
recursively through a folder structure where supported file types are identified and imported. To import
data, select either of the following:
• File » Import » Data from File(s)
• File » Import » Data from Folder
You can also import data by clicking on the Import drop-down button located on the toolbar (see Figure
85 below).
Copyright © 2018 Digital Detective Group
108 | NetAnalysis® v2 User Guide
Figure 85
NetAnalysis® will then search the source looking for supported file types. Once this has completed, any
identified files will be imported.
Figure 86
During the import process, NetAnalysis® displays a progress windows (as shown above in Figure 86).
This window shows the progress of the import and flags to the user if any issues are encountered.
Copyright © 2018 Digital Detective Group
109 | NetAnalysis® v2 User Guide
Reviewing the Imported Data
When the data has finished importing, NetAnalysis® will load the data into the main grid for review.
Figure 87
Docking Panel Layout
NetAnalysis® v2 has a new docking panel layout. To view all of the available panels, select Window »
Show All Windows. This will activate all of the docking panels as shown below in Figure 88.
The panels can be moved and docked to any desired location. They can even be pulled free from the
main application and placed on a second monitor if required. Once you find a layout that you like, you
can save it for later re-use. To save a layout, select Window » Save Window Layout.
Copyright © 2018 Digital Detective Group
110 | NetAnalysis® v2 User Guide
Figure 88
Quick Search
The built-in Search Panel provides an easy way of searching against multiple columns. To perform a
quick search, select the following Search » Quick Search.
Figure 89
Copyright © 2018 Digital Detective Group
111 | NetAnalysis® v2 User Guide
URL Examination and Analysis
To activate the URL Examination and Analysis window, right click on a record and select Examine URL.
This will open the window shown below (Figure 90).
Figure 90
Cookie Examination and Analysis
An HTTP cookie is a small piece of data that a server sends to the user's web browser. The browser may
store it and send it back with the next request to the same server. Typically, it is used to tell if two
requests came from the same browser, such as keeping a user logged in. It remembers stateful
information for the stateless HTTP protocol.
To activate the Cookie Examination and Analysis window, select from the menu View » Cookie
Examiner, or click CTRL + Shift + C.
When a cookie record is selected in the main grid, and there is a corresponding, existing cookie file (or
cookie data), the Cookie Examiner will display one or more cookie records. Figure 91 below shows a
Copyright © 2018 Digital Detective Group
112 | NetAnalysis® v2 User Guide
cookie record from Microsoft Edge. Microsoft Edge and Internet Explorer can contain multiple cookies
in a single cookie file, whereas other browsers normally store cookie records individually. Some browsers
encrypt the cookie values.
Figure 91
The Cookie Examiner fields are explained in Table 15 below:
Field Name Information
Name This field represents the name allocated by the developer for this specific cookie.
The Domain is a string which is usually the DNS host name or IP address of the
Domain
server.
This field indicates a URL path that must exist in the requested resource before
Path
sending the cookie header.
This date represents the last accessed date/time of the cookie in Coordinated
Date Last Accessed [UTC]
Universal Time.
Copyright © 2018 Digital Detective Group
113 | NetAnalysis® v2 User Guide
Field Name Information
This date represents the created date/time of the cookie in Coordinated Universal
Date Created [UTC]
Time.
This date represents the last modified date/time of the cookie in Coordinated
Date Last Modified [UTC]
Universal Time.
This date represents the maximum lifetime of the cookie in Coordinated Universal
Date Expiration [UTC]
Time.
If the Http Only flag is included in the HTTP response header, the cookie cannot
HTTP Only
be accessed through client-side scripts.
A secure cookie is only sent to the server with an encrypted request over the HTTPS
Secure
protocol.
The Information field contains additional information and flags that may be
Information
present for the selected cookie.
This field contains the Value portion of the cookie. If the cookie relates to a Google
Original Value Analytics cookie, there may be a breakdown of the data contained within the Value
field (as can be seen in Figure 92).
Table 15
Figure 92 shows a “__utma” Google Analytics cookie and the breakdown of the Original Value field.
Figure 92
Copyright © 2018 Digital Detective Group
114 | NetAnalysis® v2 User Guide
To view a Cookie Report, right click the Cookie Examiner window and select Preview Cookie Report.
This will open a Cookie Report Preview window as shown in Figure 93.
Figure 93
The report preview window allows the Cookie Report to be previewed on screen, sent to a printer or
exported in a number of different formats. For further information, see Report Preview Window on Page
167.
Saving Your Workspace
At this point, you may wish to save your workspace database. This can be done by clicking on the save
button or select File » Save Workspace.
Copyright © 2018 Digital Detective Group
115 | NetAnalysis® v2 User Guide
Filtering and Searching
Introduction
It is important to be able to quickly identify the records that are relevant to your investigation.
NetAnalysis® has a number of different ways to do this:
• Column Filter
• Custom Auto Filter
• Filter Editor / Filter Manager
• Searching via the Find Panel
• Auto Filter Row
Filtering
Filtering allows you to display a subset of the records in the NetAnalysis® Workspace that meet a
particular criterion. When filtering is applied to the grid, displayed records are restricted to those that
meet the current filter criteria. You can filter data against single or multiple columns. You can also apply
filtering by selecting a column's value from the filter dropdown, building a filter via the Filter Editor or
by using the Custom Filter Dialog.
Create a Simple Filter Condition
To select records that contain a specific value in a specific column/field, do the following:
1. Invoke the filter dropdown list containing available filter values (see below on how to do this).
By default, if filtering is applied, the filter dropdown will only display the values that match the
current filter criteria. If the Shift key is pressed while opening the filter dropdown, all values will
be listed (not only those that match the current filter criteria).
2. Select the required filter value from the filter dropdown list.
Copyright © 2018 Digital Detective Group
116 | NetAnalysis® v2 User Guide
Figure 94
The filter dropdown list will be immediately closed, and the grid will display the records that contain the
specified value in the specified column/field.
Create Complex Filter Criteria
To construct filter criteria involving multiple columns/fields, and using various comparison operators, do
one of the following:
• Invoke the filter dropdown list and click (Custom). This will invoke the Custom Filter window
allowing you to compare a column with one or two values (as shown in Figure 95).
• Use the Filter Builder that allows complex filter criteria to be constructed. See Filter Editor on
Page 118.
Figure 95
Copyright © 2018 Digital Detective Group
117 | NetAnalysis® v2 User Guide
Clearing a Filter
To clear the filter applied to a specific column, do one of the following:
• Invoke the filter dropdown list and click (All), see Figure 96.
• In Grid View, right click the column header and select Clear Filter.
Figure 96
To clear the filter completely, click the Close Filter button within the Filter Panel (as shown in Figure 97).
Figure 97
Disable/Enable a Filter
Click the Enable Filter button within the Filter Panel to quickly switch between enabling or disabling an
existing filter; see Figure 98 below.
Copyright © 2018 Digital Detective Group
118 | NetAnalysis® v2 User Guide
Figure 98
Invoke the Filter Dropdown List
In the grid, hover over a column header. Click the filter button within the column header. This will
show the Filter Dropdown List with the appropriate filter values.
Figure 99
Filter Editor
The Filter Editor allows users to build complex filter criteria with an unlimited number of filter conditions,
combined by logical operators. You can use a tree or text-based filter editing style or use both. When
used in conjunction with the Filter Manager, these tools provide a powerful method of drilling down to
the record(s) of interest.
To launch the Filter Editor, select Filter » Filter Editor from the menu (or press F8). To create and
customise filter criteria, use the and buttons (as shown in Figure 100) to add or remove filter
conditions.
Copyright © 2018 Digital Detective Group
119 | NetAnalysis® v2 User Guide
Figure 100
A filter condition group is a set of conditions combined by the same logical operator. The following filter
expression contains two groups combined by the logical OR operator:
[Scheme] = 'https' And [Entry Type] = 'History' Or [Scheme] = 'http' And [Entry Type] = 'Download'
In the Filter Editor, it is represented as follows:
Figure 101
For step-by-step examples of creating filter criteria, see Filter Editor - Building Filter Criteria on Page 123.
Copyright © 2018 Digital Detective Group
120 | NetAnalysis® v2 User Guide
Add Conditions
To add a condition to a logical group, do one of the following:
• Select any condition within the group or the group's logical operator, and then press Insert or
Add on the keyboard.
• Click the button for the group.
• Click the group's logical operator and select Add Condition.
To add a group of conditions to another group, do one of the following:
• Select any condition within the group or the group's logical operator, and then press CTRL +
Add on the keyboard.
• Click the group's logical operator and select Add Group.
To add a condition or a group of conditions that have been copied to the Clipboard, press CTRL + V or
Shift + Insert. The new condition will be added to the focused group.
Delete Conditions
To delete a condition, do one of the following:
• Select the condition and press Delete or Subtract.
• Click the button.
To delete a group of conditions, do one of the following:
• Select the group's logical operator and press Delete or Subtract.
• Click the group's logical operator and select Remove Group.
To delete all conditions, do one of the following:
• Focus the topmost logical operator and press Delete or Subtract.
• Click the topmost logical operator and select Clear All.
To cut a condition/group of conditions to the Clipboard, focus this condition/the group's logical
operator and press CTRL + X or Shift + Delete.
Copyright © 2018 Digital Detective Group
121 | NetAnalysis® v2 User Guide
Change a Column in a Filter Condition
To change a condition's column, invoke the column list by doing one of the following:
• Click the current column.
• Select the current column via the keyboard and press Space or ALT + Down Arrow.
Then, choose the required column from the list.
Change an Operator in a Filter Condition
To change a condition's operator, invoke the operator list by doing one of the following:
• Click the condition's current operator.
• Focus the current operator via the keyboard and press Space or ALT + Down Arrow.
Then, choose the required operator from the list.
Edit a Condition’s Value
To edit a condition's value, click the operand value and type in the edit box.
To activate the operand value's edit box without changing the value, click the value or select the operand
value via the keyboard and press F2, Space, Enter or ALT + Down.
To close the active edit box, press Enter.
To discard changes to the value and close the active edit box, press Esc.
Navigation
To focus a specific filter condition or a group's operator within the Filter Editor, do one of the following:
• Click the target element.
• Use Arrow keys to move focus via the keyboard.
Copyright © 2018 Digital Detective Group
122 | NetAnalysis® v2 User Guide
Launching the Filter Editor
To launch the Filter Editor, do one of the following:
• Right click any column's header and select Filter Editor.
Figure 102
• If the Filter Panel at the bottom of the grid is visible, click the Edit Filter button.
Figure 103
• Select Filter Editor from the Filter menu.
• Press the Filter Editor shortcut key F8 when the grid has the focus.
• Press the Filter Editor button on the main toolbar.
Copyright © 2018 Digital Detective Group
123 | NetAnalysis® v2 User Guide
The Filter Editor is also launched when choosing the (Custom) item in a column's filter dropdown list, if
the current filter criteria applied to the column consists of three or more simple filter conditions, or if
the filter criteria contains advanced comparison operators such as Is between and Is any of.
Figure 104
Filter Editor - Building Filter Criteria
The Filter Editor allows the user to filter data (display those records that meet specific requirements) by
visually constructing filter criteria in a straightforward graphical form.
The following sections demonstrate how to construct filter criteria for the grid using the Filter Editor.
Constructing Simple Filter Conditions
Filter conditions specify what data to select from the workspace and display in the grid. A typical simple
filter condition consists of three parts: the column/field name, operator and value(s).
For example:
[Visits] > 20
This is a simple filter condition where [Visits] is the field name, > is an operator and 20 is a value. When
this is applied to the underlying workspace data source, this condition will select records that have values
in the Visits column greater than 20.
To create this condition via the Filter Editor, do the following:
Copyright © 2018 Digital Detective Group
124 | NetAnalysis® v2 User Guide
1. Open the Filter Editor by right clicking on the Visits column header and selecting the Filter
Editor option (as shown in Figure 105).
Figure 105
2. The Filter Editor will appear as shown in Figure 106. If no filtering has been applied, the Filter
Editor will contain a new filter condition matching the clicked column. If filtering has been
applied, the Filter Editor will contain the currently applied filter. To remove an unwanted Filter,
see the section Delete Conditions on Page 120.
Copyright © 2018 Digital Detective Group
125 | NetAnalysis® v2 User Guide
Figure 106
3. Click on the default Operator (shown as = Equals in Figure 107 below), and select > Is greater
than from the dropdown list.
Figure 107
Copyright © 2018 Digital Detective Group
126 | NetAnalysis® v2 User Guide
Figure 108
4. Click on the area marked <enter a value> (as shown in Figure 108) and type the value 20. Your
Filter Editor should now look like Figure 109 below.
Figure 109
5. Click OK or Apply to filter data using the created filter condition. The grid will filter the records
and show the filter panel displaying the current filter criteria.
Copyright © 2018 Digital Detective Group
127 | NetAnalysis® v2 User Guide
6. To filter against another column, click the condition link displaying a column name (see column
[Visits] in Figure 106). This will display a list of available columns (as shown in Figure 110).
Figure 110
7. Select the [Search Term] column from the list. The Filter Editor should now look like Figure 111.
Figure 111
8. To select the comparison operator, click the condition operator link to display the operator list
(as shown in Figure 112 below).
Copyright © 2018 Digital Detective Group
128 | NetAnalysis® v2 User Guide
Figure 112
Figure 113
9. The comparison operator list displays only those operators that are supported by the current
column's data type. For instance, the [Visits] column is a numeric type and the operator list
Copyright © 2018 Digital Detective Group
129 | NetAnalysis® v2 User Guide
does not display the Begins with operator and other operators that are related to the string
type. The field [Search Term] contains string data; to obtain a partial (non-case sensitive) string
match, we will use the comparison operator Is Like (as shown in Figure 113).
10. Now click the value box and enter a comparison value %cesium%. When using the Is Like
comparison operator, you must use the % wildcard character to perform a partial string match
where the string contains text before and after the comparison value. The Contains comparison
operator does not require the wildcard character.
Figure 114
11. Click OK or Apply to filter data using the created filter condition. The grid will filter the records
and the filter panel will display the current filter criteria (as shown in Figure 115).
Figure 115
The filter panel will contain the Edit Filter button, which also allows the user to launch the Filter Editor.
Copyright © 2018 Digital Detective Group
130 | NetAnalysis® v2 User Guide
Constructing Complex Filters with Logical Operators
Filter criteria typically consist of two or more simple filter conditions combined by logical operators
(AND, OR, NOT AND, NOT OR). The following example shows how to construct filter criteria in the Filter
Editor that consist of multiple conditions combined by one logical operator.
[Entry Type] = 'Cache' And [Cache File Exists] = 'Exists' And [Cache File Extension] In ('.htm', '.html')
The above filter expression contains three simple filter conditions combined by the AND operator. To
construct it, do the following:
1. Launch the Filter Editor by right clicking the Entry Type column's header and selecting the Filter
Editor option. The Filter Editor will display an unfinished new filter condition referring to the
clicked Entry Type column (as shown in Figure 116).
Figure 116
2. The comparison operator Equals (=) will already be selected as this is the default operator value
for this column.
3. To complete the construction of the first filter condition, click the value box to display the list of
possible values for the Entry Type column and select Cache (as shown in Figure 117).
Copyright © 2018 Digital Detective Group
131 | NetAnalysis® v2 User Guide
Figure 117
4. To add the second filter condition, click on the button next to the And logical operator. The
Filter Editor will now display a new, unfinished filter condition, below the first and should look
like Figure 118. To combine the two filter conditions using a different logical operator, click the
currently displayed And operator to display a list of all available logical operators and select the
required one.
Figure 118
5. To change the second filter condition so that it filters against a different column, click the
currently displayed [Entry Type] column name to display the list of available columns. Select
the Cache File Exists column from the list.
6. This second filter condition also requires the default comparison operator Equals (=) and this
should already be selected.
Copyright © 2018 Digital Detective Group
132 | NetAnalysis® v2 User Guide
7. Now click the value box to display the list of all possible values for the Cache File Exists column
and select Exists. This step completes the construction of the second filter condition and the
Filter Editor should now look like Figure 119.
Figure 119
8. To add the third and final filter condition, again click on the button next to the And logical
operator. The Filter Editor will now display a new unfinished filter condition below the second
and should look like Figure 120 .
Figure 120
9. To change the third filter condition so that it filters against the correct column, click the currently
displayed [Entry Type] column name to display the list of available columns. Select the Cache
File Extension column from the list.
Copyright © 2018 Digital Detective Group
133 | NetAnalysis® v2 User Guide
10. The third filter condition will select records that have values in the Cache File Extension column
which are either .htm or .html. To select the required comparison operator for this third filter
condition, click the current operator to display the operator list and select the Is any of operator.
The Filter Editor should now look like Figure 121.
Figure 121
11. This filter condition contains two filtering values and they both need to be separately added.
Click the value box and enter the first comparison value .htm. Click on the button next to the
value you have just entered and enter the second comparison value .html. The Filter Editor will
now contain the complete filter criteria and should look like Figure 122.
Figure 122
12. Switch from the visual editor to the text-based view by clicking on the Text tab and the filter
criteria should look like Figure 123.
Copyright © 2018 Digital Detective Group
134 | NetAnalysis® v2 User Guide
Figure 123
13. Click OK or Apply to filter data using the created filter condition. The grid will filter the records
and the filter panel will display the current filter criteria (as shown in Figure 124).
Figure 124
Constructing Filters with Multiple Logical Operators
Some filter criteria contain multiple logical (Boolean) operators combining simple filter conditions. To
build such criteria via the Filter Editor, first, you need to identify groups of filter conditions.
A filter group is a set of simple filter conditions or other groups combined by the same logical operator.
You can think of groups as clauses in a filter expression wrapped by round brackets.
Consider the following filter criteria:
Contains([Host Name], 'ebay') And [Visits] > 10 Or Contains([Host Name], 'amazon') And [Visits] > 10
In this expression, we'll identify groups by wrapping them with round brackets as follows:
(Contains([Host Name], 'ebay') And [Visits] > 10) Or (Contains([Host Name], 'amazon') And [Visits] > 10)
Copyright © 2018 Digital Detective Group
135 | NetAnalysis® v2 User Guide
Here you see two groups of filter conditions. Within each group, filter conditions are combined by the
same logical operator:
1. (Contains([Host Name], 'ebay') And [Visits] > 10)
2. (Contains([Host Name], 'amazon') And [Visits] > 10)
This expression contains two groups of filter conditions combined by the OR operator. In each group,
filter conditions are combined by the AND operator.
1. Launch the Filter Editor by clicking Filter » Filter Editor.
2. Change the root logical operator to Or. To do this, click the current And operator and select Or.
Figure 125
3. Add a new filter condition group by clicking the Or operator and selecting Add Group (as shown
in Figure 126).
Copyright © 2018 Digital Detective Group
136 | NetAnalysis® v2 User Guide
Figure 126
4. For the condition, set the column to [Host Name], operator to Contains and operand value to
amazon, as shown in Figure 127.
Figure 127
5. Click the button to add a new condition to the current group (see Figure 128).
Copyright © 2018 Digital Detective Group
137 | NetAnalysis® v2 User Guide
Figure 128
6. For the new condition, set the column to [Visits], operator to > Is greater than and operand
value to 10 (see Figure 129).
Figure 129
7. Add a new filter condition group. To do this, click the root Or operator and select Add Group
(see Figure 130).
Copyright © 2018 Digital Detective Group
138 | NetAnalysis® v2 User Guide
Figure 130
8. For the condition within the created group, set the column to [Host Name], operator to
Contains and operand value to ebay (see Figure 131).
Figure 131
9. Click the button to add a new condition to the new group (see Figure 132).
Copyright © 2018 Digital Detective Group
139 | NetAnalysis® v2 User Guide
Figure 132
10. For the new condition, set the column to [Visits], operator to > Is greater than and the operand
value to 10 (see Figure 133).
Figure 133
11. Click OK or Apply to apply the created filter criteria.
12. To Save this filter, select Filter » Save Filter from the menu.
Copyright © 2018 Digital Detective Group
140 | NetAnalysis® v2 User Guide
Locating Rows Using Search (Find) Panel
The Find Panel provides an easy way of searching against visible columns and fields. It is displayed above
the grid and contains a search box where the user can enter a search string.
Figure 134
Open the Find Panel
To open the Find Panel, do one of the following:
• Open the Find Panel by pressing CTRL + F, or;
• Right click on a column header and select Show Find Panel.
Figure 135
• Enter a search string in the search box.
• Press Enter or click Find.
Copyright © 2018 Digital Detective Group
141 | NetAnalysis® v2 User Guide
• To clear the search and reset the search box, click Clear.
Closing the Find Panel
To close the Find Panel, do one of the following:
• click the button to the left of the search box, or;
• If the search box is empty, press Esc (the shortcut is in effect if the search box has focus), or;
• If the search box is not empty, press Esc twice (the shortcut is in effect if the search box has
focus).
Auto Filter Row
The automatic filtering row allows data to be filtered on the fly by typing text into that row. When a user
types text into this filtering row, a filter condition is automatically created based on the entered value
and then applied to the focused column. The automatic filtering row is displayed at the top of the grid.
Figure 136
Copyright © 2018 Digital Detective Group
142 | NetAnalysis® v2 User Guide
Opening the Auto Filter Row
To open the Auto Filter Row, do one of the following:
• From the Filter menu, select Filter » Auto Filter Row » Show, or;
• Right click on a column header and select Show Auto Filter Row.
Figure 137
Closing the Auto Filter Row
To close the Auto Filter Row, do one of the following:
• From the Filter menu, select Filter » Auto Filter Row » Hide, or;
• Right click on a column header and select Hide Auto Filter Row.
Showing All Records
The number of records displayed in the grid can be reduced in one of two ways:
1. By active Filter;
2. By active Search.
To quickly remove any active Filters and/or Searches, select Tools » Show All Records from the main
menu.
Copyright © 2018 Digital Detective Group
143 | NetAnalysis® v2 User Guide
Web Page Rebuilding
Introduction
Rebuilding a web page from the data contained within a suspect's Temporary Internet Files (also known
as the Cache) can be one of the strongest sources of evidence available. NetAnalysis® was the first
forensic software to include the functionality for rebuilding web pages from an offline cache.
The web page rebuilding engine for NetAnalysis® v2 has been completely re-engineered. It is now
considerably faster and more capable than its predecessor.
We have added an offline HTML5-compliant viewer which is capable of displaying cached web pages,
video, images and other content; it can also play audio files. NetAnalysis® has, by far, the most advanced
and capable web page rebuilding engine available.
Exporting the Cache
As the cache is processed and all available web pages are rebuilt (allowing them to be safely viewed
offline), NetAnalysis® will extract all cached items and categorise them based on their file type. This
allows the forensic investigator to quickly review all cached items (such as images, video, documents,
etc.) for evidential value.
Note: Web pages are rebuilt from a live cache; it is not possible to rebuild cached web pages
from the data recovered by HstEx®, you must import data from the live file system.
To extract the cache and rebuild web pages, make sure you have imported data containing live cached
entries.
1. Select Tools » Export and Rebuild Cache.
2. The live cached files will be extracted to the export folder; the progress window will report on
this process;
Copyright © 2018 Digital Detective Group
144 | NetAnalysis® v2 User Guide
3. Once the data has been exported, NetAnalysis® will rebuild any web pages and report on the
progress.
4. Once this has been completed, click OK to close the progress window.
5. The easiest way to review rebuilt web pages is to use the viewing layout. To load the layout,
select Window » Load Window Layout and select the Web Page Viewing layout file.
6. Click the Filter Manager tab and double click on the Live Cached Web Pages filter.
7. Navigate through the list and view the rebuilt cached web page in the Viewer window.
8. The Index Text window will show the text-only version of the page.
Figure 138
Figure 138 shows the progress window during the cache export process. Figure 139 and Figure 140 show
examples of rebuilt web pages.
Information: NetAnalysis® supports the automatic decompression of cached data which has
been compressed using gzip, DEFLATE, Brotli, Zlib and other compression algorithms.
Copyright © 2018 Digital Detective Group
145 | NetAnalysis® v2 User Guide
Figure 139
Figure 140
Copyright © 2018 Digital Detective Group
146 | NetAnalysis® v2 User Guide
Page Rebuild Audit Log
As each page is rebuilt, NetAnalysis® builds a log showing the original URL and corresponding extracted,
cached item. It also identifies where each cached item was extracted from and provides a hyperlink to
the file.
To view a log for a specific page, right click anywhere within the Viewer and select View Page Rebuild
Log. The HTML log will load into your default browser (as shown in Figure 141).
Figure 141
The Source Information panel shows the case and item reference numbers, the original URL, source file
path, output file name and hyperlink to the rebuilt web page. The number in the file name relates to a
URN (Unique Reference Number). This value was allocated by NetAnalysis® as the data was imported
(see Figure 142).
Copyright © 2018 Digital Detective Group
147 | NetAnalysis® v2 User Guide
Figure 142
The Rebuild Log contains a list of the elements which make up the page. The log shows the original URL
and whether a corresponding cached item was found.
Figure 143
As with the Output File link in the Source Information panel, the Output File in the Rebuild Log (see
Figure 143) relates to the exported cached item. Clicking on the hyperlink will open the item in the
default viewer for that file type. The number also relates to the record URN (as generated by
NetAnalysis®).
Copyright © 2018 Digital Detective Group
148 | NetAnalysis® v2 User Guide
Web Page Text Content
During web page rebuilding, NetAnalysis® extracts the text from web pages by stripping HTML code,
CSS and script, leaving behind the content of the page. This data is then written out for indexing and
searching.
The extracted text can be viewed by clicking the Index Text tab. If the window is not visible, it can be
opened by selecting View » Index Text (see Figure 144).
Figure 144
The extracted text can also be indexed and searched separately. For further information on the new
indexing feature, please see Indexing and Searching on Page 152.
Export Folder
As the cache is processed and all available web pages are rebuilt (allowing them to be safely viewed
offline), NetAnalysis® will extract all cached items and categorise them based on their file type. The
exported content is saved to the Case Export folder.
To examine the data, select Tools » Open Case Export Folder.
Copyright © 2018 Digital Detective Group
149 | NetAnalysis® v2 User Guide
Figure 145 shows a typical case export folder with a separate folder for each identified browser type.
Figure 145
Figure 146 shows the export folder for Mozilla Firefox. The exported cached items can be found in the
Exported Cache folder. The rebuilt web pages are stored in the Web Pages folder.
Copyright © 2018 Digital Detective Group
150 | NetAnalysis® v2 User Guide
Figure 146
Built-In Viewer
In addition to displaying rebuilt web pages, the built-in viewer can also display web page previews,
thumbnails and other file types. Please see Table 16 below for a full breakdown:
Browser Information
All Browsers Rebuilt web pages and exported cached data
Apple Safari Favicon image data
Apple Safari History web page previews
Apple Safari Top sites web page previews
Chromium Based Favicon image data
Chromium Based History thumbnail image data
Chromium Based Top sites thumbnail image data
Copyright © 2018 Digital Detective Group
151 | NetAnalysis® v2 User Guide
Browser Information
Microsoft Edge “Favorite” favicon image data
Microsoft Edge Reading view HTML page
Microsoft Edge Reading view dominant image data
Microsoft Edge Tab image data
Microsoft Edge Travel Log image data
Mozilla Based Favicon image data
Mozilla Based History thumbnail image data
Netscape Bookmark image data
Opera (Blink) Bookmark page image data
Opera (Blink) Stash web page previews
Opera (Presto) Favicon image data
Opera Thumbnail image data
Opera Neon Gallery image data
Opera Neon Page icon image data
Sleipnir Favicon image data
Sleipnir Tab image data
Table 16
Copyright © 2018 Digital Detective Group
152 | NetAnalysis® v2 User Guide
Indexing and Searching
Introduction
To assist with rapid evidence identification, we have added a high-performance, full-featured text search
engine to NetAnalysis® v2. This feature allows the user to instantly search extracted data and easily
match the data back to the original source.
Data Types Added to the Search Index
The following data types can be added to the search index:
• Indexed Text: Many web browsers maintain their own index to assist with searching.
NetAnalysis® can extract the original data from these search databases. This data is then written
out for indexing and searching.
• Text Extracted from Web Pages: During cache extraction and web page rebuilding,
NetAnalysis® extracts the text from web pages by stripping HTML code, CSS and script, leaving
behind the content of the page. This data is then written out for indexing and searching.
• HTTP Entity Body: Some browsers store HTTP entity body information. This data can contain a
wide variety of valuable information which may be of interest in an investigation. This data is
written out for indexing and searching.
• Reading List Preview Text: Some web browsers have Reading List entries that represent sites
the user has selected to view at a later date. As part of the reading list, the browser stores a text
preview of the start of the page, or a description. This data is written out for indexing and
searching.
• Chromium Based AutofillProfile and CreditCard Autofill Information: Autofill forms is a
feature of Google Chrome and other Chromium based browsers. It allows for the user to store
information such as name, address, phone number and email address as an Autofill entry so that
forms can be automatically populated. Another feature of the AutofillProfiles is the storage of
credit card information. In NetAnalysis® v2, we extract this data and display it in the main grid
and text display window. We also extract the corresponding user data and save it to the export
folder for indexing and searching.
Copyright © 2018 Digital Detective Group
153 | NetAnalysis® v2 User Guide
Creating a Search Index
Prior to creating a Search Index, it is important that you Export and Rebuild the cache first. This is
because, during cache extraction and web page rebuilding, NetAnalysis® extracts the text from web
pages by stripping HTML code, CSS and script, leaving behind the content of the page. This data is
written to a text file so that it can be viewed and indexed for searching.
Figure 147
Figure 147 above shows the Index Text window displaying extracted content from a web page. This
content can be quickly and easily searched once a Search Index has been created.
For further information please see Exporting the Cache on Page 143.
Copyright © 2018 Digital Detective Group
154 | NetAnalysis® v2 User Guide
Tip: Always Export and Rebuild the cache prior to creating a Search Index so that web page
content can be included in the Search Index Database.
To create a Search Index, please do the following:
1. From the Index menu, select Create Index.
NetAnalysis® will search through the Case Export Folder looking for supported file types; when they are
found, they will be added to the Search Index. The progress window will show which folders are being
processed, and will indicate how many files have been added (as shown in Figure 148).
Figure 148
By default, the Search Index will be created and written to a folder called Case Index in the root of the
Case Export Folder. If this folder is deleted or missing, you will need to recreate the Search Index.
Copyright © 2018 Digital Detective Group
155 | NetAnalysis® v2 User Guide
How to Search
To search the Index, select the following:
1. Click Index » Search Index (or click CTRL + F7)
This will open the NetAnalysis® Search Index window as shown in Figure 149.
Figure 149
2. To perform a search, click inside the search box and enter some search text;
3. Hit the Enter key to search, or click the Search button to the right of the search box.
When the search has completed, the Search Index window will display the results, as can be seen in
Figure 150.
Copyright © 2018 Digital Detective Group
156 | NetAnalysis® v2 User Guide
Figure 150
The Search Index result window contains a grid which shows a list of files containing the search hits
along with a result view panel. The search query will be highlighted in the view panel.
To cycle through the search hits in the current document, click one of the navigation buttons on the
toolbar as shown in Table 17.
Navigation Information
Move First This will highlight the first search hit in the current document.
Move Previous This will highlight the previous search hit.
Move Next This will highlight the next search hit.
Move Last This will highlight the last search hit in the current document.
Table 17
Copyright © 2018 Digital Detective Group
157 | NetAnalysis® v2 User Guide
Search Index Columns
The search results are presented in a grid list as shown in Figure 151 below.
Figure 151
The data contained in each column is as follows:
URN (Unique Reference Number)
NetAnalysis® generates a unique reference number for every entry added to the main grid in a
workspace. URNs allow the user to quickly identify and access a specific record. In this case, the URN
relates to the original record in the grid. You can easily move back to source record for this search hit.
See Identifying the Original Source on Page 158.
File Path
The File Path column shows the path to the exported file containing the search hit.
Search Hit Count
This column contains a count of the number of times the search query appears in the current document.
Document Score
NetAnalysis® indexed search scoring uses a combination of the Vector Space Model (VSM) of
Information Retrieval and the Boolean model to determine how relevant a given document is to a specific
query. In general, the idea behind the VSM is the more times a query term appears in a document relative
to the number of times the term appears in all the documents in the collection, the more relevant that
document is to the query.
Copyright © 2018 Digital Detective Group
158 | NetAnalysis® v2 User Guide
Identifying the Original Source
From the Search Index window grid list, it is easy to identify the original source data which contains the
search hit.
1. Right click on a search hit entry and click Identify Record (or CTRL + I) as shown in Figure 152.
Figure 152
This will execute a filter in the main grid, identifying the record with the corresponding URN (as shown
in Figure 153).
Figure 153
Copyright © 2018 Digital Detective Group
159 | NetAnalysis® v2 User Guide
Viewing the Indexed Document
From the Search Index window grid list, it is easy to open the exported text document which contains
the search hit:
1. Right click on a search hit entry and click Open Document.
Figure 154
This will open the document in the default viewer for text files.
Saving the Indexed Document
From the Search Index window grid list, select the entry which contains the search hit:
1. Right click on a search hit entry and click Save Document.
2. When the Save As window opens, select a location to save the file.
Copyright © 2018 Digital Detective Group
160 | NetAnalysis® v2 User Guide
3. Click the Save button to save the file to the selected location.
Adding a Bookmark to the Original Source
When reviewing search hits in the Search Index window, you may wish to add a bookmark to the original
source record in the main grid. This can be performed easily from here. Select the entry which contains
the search hit and do the following:
1. Right click on a search hit entry and click Bookmark.
This will open the Bookmark window as shown in Figure 155.
2. Click in the text box and enter the text for the bookmark.
3. Click OK to submit the bookmark.
Figure 155
Query Parser Syntax
NetAnalysis® provides a rich query language through the Query Parser. This allows the search index to
be queried using single terms, phrases or multiple terms combined together with Boolean operators to
form more complex queries.
Copyright © 2018 Digital Detective Group
161 | NetAnalysis® v2 User Guide
A query is broken up into terms and operators. There are two types of terms: Single Terms and Phrases:
• A Single Term is a single word such as "test" or "hello".
• A Phrase is a group of words surrounded by double quotes such as "credit card".
Wildcard Searches
The query parser supports single and multiple character wildcard searches within single terms (not within
phrase queries).
• To perform a single character wildcard search, use the “?” symbol.
• To perform a multiple character wildcard search, use the “*” symbol.
The single character wildcard search looks for terms that match that with the single character replaced.
For example, to search for "text" or "test" you can use the search:
te?t
Multiple character wildcard searches look for zero or more characters. For example, to search for test,
tests or tester, you can use the search:
test*
You can also use the wildcard searches in the middle of a term.
te*t
Note: You cannot use a “*” or “?” symbol as the first character of a search.
Fuzzy Searches
The query parser also has the ability to perform fuzzy searches, which are based on the Levenshtein
Distance, or Edit Distance algorithm. Fuzzy searching is the technique of finding strings that match a
pattern approximately rather than exactly. This is particularly useful when looking for words that may
have been misspelled or have an alternative spelling.
Copyright © 2018 Digital Detective Group
162 | NetAnalysis® v2 User Guide
To perform a fuzzy search, use the tilde, “~”, symbol at the end of a single word term. For example, to
search for a term similar in spelling to “roam” use the following fuzzy search:
roam~
This search will find terms like foam and roams.
An additional (optional) parameter can specify the required similarity. The value should be between 0
and 1; with a value closer to 1 only terms with a higher similarity will be matched.
For example:
roam~0.8
The default that is used if the parameter is not given is 0.5.
Proximity Searches
Another feature of the query parser is the support for proximity searches. This is the ability to find words
that are within a specific distance from each other. For example, to search for “caesium” and “nuclear”
within 10 words of each other, use the search:
“caesium nuclear”~10
Boosting a Term
The query parser provides the relevance level of matching documents based on the terms found. To
boost a term, use the caret, “^”, symbol with a boost factor (a number) at the end of the term you are
searching. The higher the boost factor, the more relevant the term will be.
Boosting allows the user to control the relevance of a document by boosting its term. For example, if
you are searching for:
caesium bomb
and you want the term “caesium” to be more relevant, boost it using the ^ symbol along with the boost
factor next to the term. You would type:
Copyright © 2018 Digital Detective Group
163 | NetAnalysis® v2 User Guide
caesium^4 bomb
This will make documents with the term “caesium” appear more relevant. You can also boost Phrase
Terms as in the example:
“caesium bomb”^4 “dirty bomb”
By default, the boost factor is 1. Although the boost factor must be positive, it can be less than 1 (e.g.
0.2)
Boolean Operators
Boolean operators allow terms to be combined through logic operators. The query parser supports AND,
+, OR, NOT and - as Boolean operators.
Note: Boolean operators must contain ALL CAPITAL LETTERS.
The OR operator is the default conjunction operator. This means that if there is no Boolean operator
between two terms, the OR operator is used. The OR operator links two terms and finds a matching
document if either of the terms exist in a document. This is equivalent to a union using sets. The symbol
|| can be used in place of the word OR.
To search for documents that contain either "dirty bomb" or just "bomb", use the query:
“dirty bomb” bomb
or
“dirty bomb” OR bomb
AND
The AND operator matches documents where both terms exist anywhere in the text of a single
document. This is equivalent to an intersection using sets. The symbol && can be used in place of the
word AND.
Copyright © 2018 Digital Detective Group
164 | NetAnalysis® v2 User Guide
To search for documents that contain "dirty bomb" and "caesium 137" use the query:
“dirty bomb” AND “caesium 137”
The + or required operator requires that the term after the + symbol exists somewhere in the document.
To search for documents that must contain "fission" and may contain "bomb" use the query:
+fission bomb
NOT
The NOT operator excludes documents that contain the term after NOT. This is equivalent to a difference
using sets. The symbol ! can be used in place of the word NOT.
To search for documents that contain "caesium 137" but not "dirty bomb" use the query:
“caesium 137” NOT “dirty bomb”
The - or prohibit operator excludes documents that contain the term after the - symbol.
To search for documents that contain "caesium 137" but not "dirty bomb" use the query:
“caesium 137” -“dirty bomb”
Grouping
The query parser supports using parentheses to group clauses to form sub queries. This can be very
useful if you want to control the Boolean logic for a query.
Copyright © 2018 Digital Detective Group
165 | NetAnalysis® v2 User Guide
To search for either "dirty" or "fission" and "bomb" use the query:
(dirty OR fission) AND bomb
This eliminates any confusion and makes sure that the term bomb must exist and that either term dirty
or fission may exist.
Escaping Special Characters
The following special characters must be escaped if they are part of the query syntax. The following list
shows all the current special characters:
+ - && || ! ( ) { } [ ] ^ " ~ * ? : \
To escape these characters, use the \ before the character. For example, to search for (1+1):2 use the
query:
\(1\+1\)\:2
Copyright © 2018 Digital Detective Group
166 | NetAnalysis® v2 User Guide
Reporting
Introduction
The NetAnalysis® v2 reporting suite offers reporting, data analysis and visualisation. It also provides all
the tools necessary, in the end-user report designer, to create virtually any report type, be it graphical
and chart reports, record and multi-column reports or interactive drill-down and drill-through reports.
The report manager provides the capability to save a report template to file and then re-use it as and
when required.
As well as a built-in detailed report that can be previewed on screen, sent to a printer or exported in a
number of different formats, the real power to the reporting is that the user is now able to design their
own report templates. This means you can create custom reports to exactly meet your own specific
requirements. A report template can be used with different NetAnalysis® Workspaces (either all records
or a selected subset) and can be shared with other users.
A number of User Defined built-in report templates are included with NetAnalysis®. These can be used
unmodified or can be customised by changing the layout and adding or removing data fields and text
labels using the Report Designer.
The Report Designer is also used to design a custom report template, giving the end user complete
control over the report content and the report layout. As well as its report editing capabilities, the Report
Designer also allows the report to be previewed on screen, sent to a printer or exported to file.
Preview Detailed Report
The built-in detailed report includes all the key information you need to evidence a URL record.
The report is generated against the visible records in the main user window. To report against a subset
of all records in the grid, you can first apply a filter using the Filter Editor or filter records using the Find
Panel. To apply a record filter, please see Filtering and Searching on Page 115.
Copyright © 2018 Digital Detective Group
167 | NetAnalysis® v2 User Guide
To generate the report, select Reports » Preview Detailed Report. Figure 156 shows an example
Detailed Report displayed in the report preview window.
Figure 156
Report Preview Window
The toolbar for the Report Preview Window can be seen in Figure 157.
Figure 157
For a full description of each button in the Report Preview Window toolbar, please see Table 18 below.
Copyright © 2018 Digital Detective Group
168 | NetAnalysis® v2 User Guide
Button Information
Shows/Hides the thumbnails pane. This allows quick navigation through
Thumbnails the report pages by clicking on a thumbnail to move to the corresponding
page in the report.
Shows/Hides the search pane. The search pane allows you to search
through the report for specific text (also press CTRL + F on the keyboard).
Search Use the Next button (or press ENTER on the keyboard) and the Previous
button to move between occurrences. There is also a settings button to
make the search case sensitive and/or match whole words only.
Prints the current report via the Print Dialog which allows the print settings
Print
to be customised.
Prints the current report to the default printer without customising any
Quick Print
print settings.
Displays the Page Setup Dialog which allows the report page orientation,
Page Setup
paper size and page margins to be set.
Allows the current report to be scaled to a required percentage value or
Scale
to fit into a required number of pages.
Activates/Deactivates the hand tool which allows you to navigate the
Hand Tool report using the mouse. Click and hold down the left mouse button in the
report page and drag the mouse pointer to scroll through the report.
Activates/Deactivates the magnifier tool which allows you to switch
Magnifier between 100% and fit whole page views. Toggle between views by clicking
anywhere in the report page.
Changes the zoom factor by zooming out (also press CTRL + Minus key
Zoom Out
or press and hold down CTRL and rotate the mouse wheel).
Changes the zoom factor by zooming in (also press CTRL + Plus key or
Zoom In
press and hold down CTRL and rotate the mouse wheel).
Changes the zoom factor for the report. Either select a value from the list
Zoom
or enter a value into the zoom factor box.
First Page Moves to the first page of the current report.
Previous Page Navigates to the previous page of the current report.
Next Page Navigates to the next page of the current report.
Last Page Moves to the last page of the current report.
Multiple Pages Resizes the report so that multiple pages are shown on screen.
Copyright © 2018 Digital Detective Group
169 | NetAnalysis® v2 User Guide
Button Information
Background Color Adds a background colour to the current report.
Export current report to a file. Select the required export format from the
list and you will be prompted to set format specific export options before
Export Document
the Save As Dialog allows you to set the export file name. Once exported
you will be prompted whether to preview the exported report file.
Export current report and send via email. Select the required export format
from the list and you will be prompted to set format specific export
Send via E-Mail options before the Save As Dialog allows you to set the export file name.
Once exported, the report file will be attached to a new empty email
message created in your default mail client.
Exits out of previewing the current report and closes the report preview
Exit
window.
Table 18
Working with a Report Preview Selection
As well as printing and exporting the complete report from the report preview window, you can also
print and copy only a selected portion of the report.
Select the required report content by holding the left mouse button and dragging the mouse pointer to
create a selection box. The selected report elements will be highlighted in blue (as shown in Figure 158).
Figure 158
Right click within the highlighted area to display the context menu (as shown in Figure 159).
Copyright © 2018 Digital Detective Group
170 | NetAnalysis® v2 User Guide
Figure 159
To print the selection, select Print from the context menu. The Print Dialog will be displayed to allow
the print settings to be customised before sending to the printer.
To copy the selection to the clipboard, select Copy from the context menu (or press CTRL + C on the
keyboard). The selection can then be pasted from the clipboard into a third-party editor compatible with
one of the supported export formats. The pasted report content will automatically be converted to the
target format.
Copyright © 2018 Digital Detective Group
171 | NetAnalysis® v2 User Guide
Report Designer
The NetAnalysis® Report Designer provides the forensic examiner with a complete end user report
designer allowing you to design a new report template or to customise an existing built-in report
template.
A report template is bound to the data displayed in the grid on the main user window. To report against
a subset of all records in the grid you can first apply a filter using the Filter Editor or filter records using
the Find Panel. To apply a record filter, please see Filtering and Searching on Page 115.
A report template is normally designed to include data fields corresponding to the columns from the
grid. For example, you could add a Label control to a report template which is bound to the URL column
in the grid; when the report is previewed against its bound data records it will display the URL data field
from every record visible in the grid.
The main capabilities of the Report Designer allow the end user to:
• Add dynamic information (data fields and report parameter fields) to a report.
• Add static information (text and images) to a report.
• Add auxiliary information (such as page numbers and current date and time) to a report.
• Change the font, colour, appearance and alignment of report elements.
• Add data grouping and sorting of the report data fields.
• Add calculated fields to a report.
• Create both tabular and chart-based reports.
• Save the report template for later reuse and sharing.
• Preview the report against the data records in the main grid while it is being designed using the
built in Preview and HTML Views.
• Send the previewed report to a printer.
• Export the previewed report to a number of different formats.
Creating a New User Defined Report
To create a new report, select Reports » User Defined Reports » New Report. The Report Designer
window will appear containing a new blank report template (as shown in Figure 160).
Copyright © 2018 Digital Detective Group
172 | NetAnalysis® v2 User Guide
Figure 160
Report Designer Window Layout
The Report Designer window contains a number of user interface elements to allow the report template
to be built. The main elements are:
• Main menu: Groups various commands under the categories: File, Edit, View, Format and
Window. These commands largely correspond to the buttons contained in the Report Designer
toolbars.
• Design panel: The main area of the Report Designer where the report is constructed and
previewed. It provides four tabs: Designer, Preview, HTML View and Scripts to allow you to edit
the report, display the report in print preview and web page preview and to manage and
customise report scripts in the Scripts editor.
• Toolbars: Table 19 holds a detailed explanation about the function of each toolbar.
• Dock Panels: Table 20 holds a detailed explanation about the function of each dock panel.
Copyright © 2018 Digital Detective Group
173 | NetAnalysis® v2 User Guide
Toolbar Information
Contains commands to save the current report template; to cut, copy and paste
Main Toolbar
controls, as well as undo and redo actions.
Contains commands related to text formatting. These commands are used when
Formatting Toolbar
editing the text of a control using its in-place editor.
Contains commands that manage the size and location of individual and multiple
Layout Toolbar
report elements.
Contains commands for changing the zoom factor for the report (both in the design
Zoom Toolbar
and preview modes).
Displays information about the element that is currently being hovered over by the
Status Bar
mouse pointer and also provides tips regarding the current user actions.
Lists all available controls that can be added to the report. A control from the toolbox
Toolbox Bar
can be dragged and dropped onto the report’s design panel.
Table 19
Dock Panel Information
Displays the list of data fields available to the report (the list of columns from the grid
Field List on the main NetAnalysis® user window) as well as the report parameters and any
calculated fields.
Displays a tree-like hierarchy of report elements and allows you to manage a report's
Report Explorer
collection of formatting rules and visual styles.
Lists all properties available for a selected object (either the report itself or any of its
Property Grid
elements).
Stores frequently used report controls, styles and full report layouts and allows you
Report Gallery
to use them across different reports.
Group and Sort Allows you to group and sort data in a report.
Displays the report scripts validating results. Click an error to navigate to the
Script Errors
corresponding line in the Scripts editor.
Table 20
Copyright © 2018 Digital Detective Group
174 | NetAnalysis® v2 User Guide
Designing a Report
The Report Designer design panel contains the Designer tab where the layout for the report is
constructed and displayed. It allows you to design the report structure and content by managing the
report bands and report controls and setting their properties appropriately.
A report is built upon bands, where each band represents a different section of the report (such as detail,
report header and footer, page header and footer, group header and footer). The report bands allow
you to select exactly where a report control should be printed and how many times. Table 21 holds
details of the available report bands.
Bands Information
This is the core part of the report and unlike other bands it cannot be deleted. The
Detail contents of this band will be repeated for each record displayed in the main
NetAnalysis® grid.
These bands are shown above and below each group in the report. The Group Header
Group Header and
can be used to display static label headers for the group by fields. The Group Footer
Footer
can be used to display group totals or group page numbers.
These bands are rendered only once in the report. The Report Header is the first band
of the report on the first page (apart from the Top Margin). It is usually used to display
Report Header and
the report name, company logo and auxiliary information such as current system date
Footer
and time. The Report Footer is placed before the Page Footer and Bottom Margin on
the last page of the report. It can be used to display grand totals or conclusions.
These bands are located at the top and bottom of every page in the report. They
Page Header and Footer should be used for information that needs to be printed on every page such as a table
header and footer or the page number.
The Top Margin and Bottom Margin bands represent the top and bottom page
Page Margin margins. They are intended for displaying auxiliary information such as page numbers
or current system date and time.
The sub-band is a band that provides a functional copy of the source band below
which it is located. Using sub-bands, it is possible to create multiple versions of a
Sub-Band
band within the report and choose to display the appropriate one based on a specific
condition.
Table 21
Copyright © 2018 Digital Detective Group
175 | NetAnalysis® v2 User Guide
Report controls allow you to represent information of different types (such as simple or formatted text,
images, tables, charts) and to arrange the layout of the report (by organising controls within panels and
inserting page breaks at required positions). Both static and dynamic information can be displayed using
the appropriate report controls.
Dynamic information changes through the report when viewed in preview mode, such as the data-bound
fields that correspond to the columns in the main NetAnalysis® grid and auxiliary information (such as
page numbers or current date and time).
Static information is text or images that do not change through the report (such as the title of the report
or a company logo).
Table 22 holds details of the available report controls.
Control Information
Pointer Not actually a control but it is used to reset the cursor selection.
The most basic control used to display text in the report. It can represent static
Label or dynamic text or both. The text can only be formatted as a whole, use the
Rich Text control to format parts of the text differently.
Intended to display true/false or checked/unchecked/indeterminate states in
Check Box
the report.
Allows formatted text to be displayed in the report. It can represent static or
dynamic text or both. Content (including images) can be loaded from an
Rich Text
external text or RTF file and different parts formatted independently. The
formatting options include font face, style, size and colour.
Used to display graphics images in a number of different formats. The image
Picture Box
can be loaded from an external file or from a web location using a URL.
This is a container control that can be used to hold other report controls so
Panel
that they can be kept together and easily moved, copied and pasted.
Designed to arrange information in a tabular layout. It can contain a number
Table of rows comprised of individual cells. Both rows and cells can be individually
customised. A cell can be a simple label or can contain other controls.
Character Comb Displays text so that each character is printed in an individual cell.
Copyright © 2018 Digital Detective Group
176 | NetAnalysis® v2 User Guide
Control Information
Draws a line of a specified direction, style, width and colour. Can be used for
Line decoration or to visually separate sections of the report. It cannot cross
different report bands.
Used to embed simple graphic objects (such as rectangle, ellipse, arrow,
Shape
polygon, brackets) into the report.
Bar Code This control transforms its content into a bar code of the specified type.
Used to embed graphs into the report. It graphically represents a series of
Chart points using the selected 2D or 3D chart type. A chart can be populated with
points either manually or dynamically.
Used to embed graphical gauges into the report. A gauge can be populated
Gauge
with values either manually or dynamically.
Displays a compact chart that is commonly used to illustrate the data flow for
Sparkline
every row in the report.
Represents dynamic data in a cross-tabulated form to create cross-tab reports.
Column headers display unique values from one data field and row headers
Pivot Grid
from another field. Each cell displays a summary for the corresponding row
and column values.
Sub-Report Allows other reports to be included in the current report.
Generates a table of contents based on bookmarks specified for report
Table of Contents
elements.
Used to add page numbers and other auxiliary information (such as current
Page Info
date and time) into the report.
Page Break Used to add a page delimiter at any point within the report.
Allows a line to be drawn through several report bands. This can be useful to
Cross-band Line
visually emphasize a section consisting of multiple band areas.
Allows a rectangle to be drawn through several report bands. This can be useful
Cross-band Box
to visually encompass a section consisting of multiple band areas.
Table 22
Adding Report Controls
The control toolbox bar in the Report Designer lists all available controls that can be added to a report
(see Table 22). To add a control onto the report’s design panel Designer tab, do one of the following:
Copyright © 2018 Digital Detective Group
177 | NetAnalysis® v2 User Guide
• Double click the item for the required control in the toolbox, the control will be added to the
top left corner of the report’s Detail band (or whichever report band is selected).
• Drag and drop the item from the toolbox onto the required location within the report.
• Select the item in the toolbox and then click the required location within the report.
• Select the item in the toolbox and then click and hold down the left mouse button to draw the
bounding rectangle for the control at the required location within the report.
Adding Static Information
By using the appropriate report control, static information can be displayed in the report. This can be
text or graphics images that do not change through the report. Static information can be printed once
only (by adding it to the Report Header or Footer band), can repeat on every page (by adding it to the
Page Header or Footer band), or can repeat with every entry in the report’s data-bound fields (by adding
it to the Detail band).
To add static text information to the report (such as a Label or Rich Text control), first add the control
from the toolbox and then do one of the following:
• Double click the control you have just added to activate the in-place editor and update its
content.
Figure 161
• Click the Smart Tag located at the top right corner of the control. Most report elements have
a Smart Tag which allows access to their most commonly used settings; when clicked a task
Copyright © 2018 Digital Detective Group
178 | NetAnalysis® v2 User Guide
action list will be displayed (see Figure 162). The action list allows the control’s content to be
updated.
Figure 162
To add static information to the report from an external file, first add the control from the toolbox (such
as a Label, Rich Text or Picture Box control) and then do the following:
• Click the Smart Tag located at the top right corner of the control. The displayed action list
allows the file contents to be loaded into the control.
Figure 163
Copyright © 2018 Digital Detective Group
179 | NetAnalysis® v2 User Guide
Adding Dynamic Information
To display dynamic information in the report from the data-bound fields that correspond to the columns
in the main NetAnalysis® grid, a report control must be added that is bound to one (or more) of these
data fields. When viewed in the report’s design panel Designer tab and in the Report Explorer dock
panel, each data-bound control has a yellow database icon .
Figure 164
Figure 165 shows the Report Explorer with the Details section expanded.
Figure 165
Copyright © 2018 Digital Detective Group
180 | NetAnalysis® v2 User Guide
To add a data-bound control to the report do one of the following:
• Drag the required data field from the Field List onto the report Detail band. This will create a
Label control bound to this data field.
Figure 166
Figure 167 shows the Browser Version field having been dragged to the Detail section of the report.
Figure 167
Copyright © 2018 Digital Detective Group
181 | NetAnalysis® v2 User Guide
• An existing report control already added to the report’s design panel Designer tab can also be
bound to a data field. Click the required data field in the Field List and then drag and drop it
onto an existing control (see Figure 168).
Figure 168
• Right click the required data field in the Field List and then drag and drop it onto the report
Detail band. This invokes a context menu where you can choose a control item. Select an item
and the control will be automatically created and bound to the data field (see Figure 169).
Figure 169
Copyright © 2018 Digital Detective Group
182 | NetAnalysis® v2 User Guide
• For an existing control already added to the report, click its Smart Tag located at the top
right corner of the control. The displayed action list will contain a Data Binding list where the
required data field can be selected (see Figure 170).
Figure 170
• For an existing control already added to the report, select the control and in the Property Grid
expand the (Data Bindings) category that contains the binding options. Select the required
data field from the list.
Data Grouping and Sorting
The bound data in the report can be grouped and sorted using the Group and Sort dock panel. Click
the Add a Group button and select from the list, the data field, across which the report will be grouped.
Multiple groups can be selected and the priority for each group can be specified using the Move Up
and Move Down buttons. A Group Header band will be added to the report with the specified data field
set as its grouping criterion. The corresponding Group Footer band can be enabled by checking the
Show Footer option in the Group and Sort dock panel.
Copyright © 2018 Digital Detective Group
183 | NetAnalysis® v2 User Guide
Use the Sort Order list to set the sorting order of the group to Ascending, Descending or None (to
disable sorting).
Preview, Printing and Exporting
To switch the report to print preview mode, click the Preview tab on the Report Designer design panel
(see Figure 171). The report will now be populated with its bound data records and broken down into
pages with the layout and content as specified in the Designer tab.
Figure 171
The Preview tab provides similar functionality to the report preview window used to display the built-in
detailed report. It allows the report to be printed and exported to file in different formats. For further
information see Preview Detailed Report on Page 166.
Copyright © 2018 Digital Detective Group
184 | NetAnalysis® v2 User Guide
Exporting
Introduction
We have added a number of different options for exporting data (either all records or a selected subset)
from the NetAnalysis® Workspace. We now support exporting to:
Figure 172
Copyright © 2018 Digital Detective Group
185 | NetAnalysis® v2 User Guide
We have also added support for extracting a subset of records to a new NetAnalysis® Workspace. This
allows the user to remove any non-relevant data, system created data, or items which may be of legal
privilege.
Setting Visible Columns
With the exception of exporting records to a NetAnalysis® Workspace file and the TLN timeline format,
the exporting process will only export the visible columns in the main user window. To remove or hide
the columns you do not wish to export, right click on the column header and select Hide this Column.
To add a column back, select Column » Column Chooser, this will display a window containing a list of
the hidden columns (as shown in Figure 173). Click on the column you wish to restore and drag it back
to the position on the column header you wish the column to be placed. Releasing the mouse button
will place the column at this position.
Figure 173
To reset all of the columns and place them back in their original positions, select Column » Reset
Column Layout.
Copyright © 2018 Digital Detective Group
186 | NetAnalysis® v2 User Guide
Filtering Records
Once you have the column visibility and ordering set, you are ready to either export the visible records
or apply a filter.
To apply a record filter, please see Filtering and Searching on Page 115.
Exporting to CSV (Comma Separated Values)
To export your visible records to CSV, select File » Export As » Comma Separated Values. In the Save
As window, select a file name and location for the output file.
Exporting to TSV (Tab Separated Values)
To export your visible records to TSV, select File » Export As » Tab Separated Values. In the Save As
window, select a file name and location for the output file.
Exporting to SQLite Database
To export your visible records to an SQLite database, select File » Export As » SQLite Database. In the
Save As window, select a file name and location for the output file.
Exporting to TLN Timeline Format
The TLN format requires that certain fields be present so will therefore ignore which columns are
currently visible. To export your visible records to a TLN timeline format, select File » Export As » TLN
Timeline. In the Save As window, select a file name and location for the output file.
Copyright © 2018 Digital Detective Group
187 | NetAnalysis® v2 User Guide
Exporting to a NetAnalysis® Workspace
The NetAnalysis® Workspace format also requires a certain structure so will ignore which columns are
currently visible. To export your visible records to a new NetAnalysis® Workspace, select File » Export
As » NetAnalysis® Workspace. In the Save As window, select a file name and location for the output
file.
Copyright © 2018 Digital Detective Group
188 | NetAnalysis® v2 User Guide
Database
Introduction
NetAnalysis® utilises a powerful transactional SQL database where imported data is held and analysed.
Two different databases are currently supported, SQLite and MySQL.
SQLite is a self-contained, serverless, zero-configuration, transactional SQL database engine. It is
extremely powerful and is integrated with NetAnalysis® as our default desktop database. It is very fast
and can deal with workspace files containing many millions of records. The data is located in a single
self-contained file which can easily be shared with other users.
For further information on creating a workspace with SQLite, please see Creating a New Case on Page
104.
MySQL, the most popular Open Source SQL database management system, is developed, distributed,
and supported by Oracle Corporation. This high-end solution is easy to use, includes solid data security
layers that protects sensitive data as well as being scalable. It can handle almost any amount of data and
offers a unique opportunity for collaborative analysis.
Copyright © 2018 Digital Detective Group
189 | NetAnalysis® v2 User Guide
Creating a New Server Based Case
Prior to importing any data into a server-based workspace, you need to create a new MySQL Server case;
this can be done by selecting New Server Case from the File menu.
First you will need to create a connection to your MySQL Server. You will need to specify the IP address
and TCP/IP port number for the database server host; along with the user ID and password for the
database user account that will be used to create the new workspace (as shown in Figure 174).
Please note that the database user must have previously been created using a MySQL administration
tool and this account must have been granted the correct database privileges to be able to create and
update the NetAnalysis® Workspace schema.
Figure 174
Once a connection has been successfully established to the MySQL Server, the Case Information tab
allows you to set the case reference and agency/company information. You can also set the location for
Copyright © 2018 Digital Detective Group
190 | NetAnalysis® v2 User Guide
the export folder and temporary folders. During import, NetAnalysis® will export a number of artefacts
such as web page previews, thumbnails and extracted text from search indices. The Auto-Generate
option allows NetAnalysis® to create case and evidence references for you. This information should be
replaced by your own reference values.
Figure 175
The Import Options tab shows the various import options which can be set. The time zone and encoding
can be set, prior to importing any data. It is important to establish the time zone of the target system
prior to importing any data as this has a direct effect on the calculation of local time stamps. The code
page default will be set to UTF-8. The Known Passwords box is for adding any known Master Passwords
to allow NetAnalysis® to automatically decrypt username and password information.
Please ensure you read the chapters on Time Zone Configuration and Encoding Configuration to fully
understand how to set the correct import options for your case (see Time Zone Configuration on Page
78 and Encoding Configuration on Page 100).
Copyright © 2018 Digital Detective Group
191 | NetAnalysis® v2 User Guide
Figure 176
Opening a Server Based Case
To open a previously created MySQL Server case, select Open Server Workspace from the File menu.
First you will need to create a connection to your MySQL Server. You will need to specify the IP address
and TCP/IP port number for the database server host; along with the user ID and password for a database
user account that has access to the NetAnalysis® Workspace that you want to open (as shown in Figure
177).
Copyright © 2018 Digital Detective Group
192 | NetAnalysis® v2 User Guide
Figure 177
Once a connection has been successfully established to the MySQL Server, the Case Information tab will
list the NetAnalysis® Workspace databases that this database user has access to (see Figure 178). Select
the workspace to open and click OK.
Copyright © 2018 Digital Detective Group
193 | NetAnalysis® v2 User Guide
Figure 178
Copyright © 2018 Digital Detective Group
194 | NetAnalysis® v2 User Guide
HstEx®
Introduction
HstEx® v4 is a state-of-the-art, Windows-based, multi-threaded, forensic data recovery solution which
has been designed to recover deleted browser artefacts from a variety of source forensic evidence files
as well as physical and logical devices.
Specifically designed to work in conjunction with NetAnalysis® (and is provided as part of the suite),
this powerful software can recover deleted data from a variety of web browsers, whether they have been
installed on Windows, Linux, Apple Mac or mobile operating systems.
HstEx® supports a number of different source evidence types such as EnCase® e01 (Expert Witness)
image files, EnCase® 7 ex01 files, AccessData® FTK™ image files or traditional monolithic and
segmented dd image files. It also supports direct sector access to physical and logical devices such as
hard disks. HstEx® natively supports these sources for direct access and does not rely upon third party
mounting software.
HstEx® is able to extract browser history and cache records directly from source forensic files enabling
the recovery of evidence, not only from unallocated clusters, but also from cluster slack, memory dumps,
paging files and system restore points amongst others. It is an extremely powerful tool in your forensic
tool-box.
HstEx® was designed as a separate tool from NetAnalysis® so they could be run separately. The design
goal was to have an application that was capable of processing queues of evidence without unnecessarily
occupying the analytical element. Further licences of HstEx® can be purchased on request.
Copyright © 2018 Digital Detective Group
195 | NetAnalysis® v2 User Guide
HstEx® v4
The latest version of HstEx® is a completely new product which has been engineered from the ground
up. Utilising powerful parallel processing and Intelli-Carve® technology, HstEx® offers a considerable
speed increase over our previous version, allowing the user to select multiple recovery types in a single
session.
In this new version, we have added a number of new features such as:
• Ability to add multiple recovery jobs to a queue
• Ability to select multiple recovery types for a single recovery job
• Support for a wide variety of desktop and mobile browsers
• Support for a large number of different browser artefacts
• Powerful parallel processing to make use of multi-core CPUs
Copyright © 2018 Digital Detective Group
196 | NetAnalysis® v2 User Guide
Deleted Data Recovery
Introduction
As we have outlined in our introduction to HstEx® on Page 194, NetAnalysis® was designed to perform
the processing and analysis of data whilst HstEx® was designed as a stand-alone application for the
searching and recovery of deleted data. The following section explains how this is achieved.
Data Carving
HstEx® has been designed to process a forensic image, physical/logical disk or binary dump at sector
level using a process called data carving. This term is used for extracting structured data out of raw data
based on the format specific characteristics present in the structured data. In digital forensics, it is the
process of extracting data from a source without the assistance of the file system that created the original
file.
HstEx® will process the data source using sequential access, a block at a time, using a methodology
designed to ensure that nothing is missed at block boundaries. The size of the block is determined by
the value as shown in the General Settings tab in the Options Window (accessible via Tools » Options).
Figure 179
The default block size is 512 sectors (as shown in Figure 179). Changing the block size will affect the
searching speed. The default size will provide the optimal value for searching performance.
Copyright © 2018 Digital Detective Group
197 | NetAnalysis® v2 User Guide
HstEx® works in a similar way to some imager applications in that it starts at sector zero and processes
all the data to the end. In many cases, it can recover individual records relating to browser activity without
the entire file being present on the source image or disk.
As HstEx® ignores the file system, it can be run across many source file system types without issue. It
also means that when it recovers from a disk or image, it will potentially recover the live data as well as
any that is deleted. This means that it will potentially recover data from the areas outlined in Figure 180.
Figure 180
We recommend processing the entire data source to ensure that all potential evidence is located.
Copyright © 2018 Digital Detective Group
198 | NetAnalysis® v2 User Guide
Supported Source Data Formats
HstEx® v4 natively supports a number of different image and output file formats. Table 23 lists some of
the known supported file types.
HstEx® v4.8 added support for processing L01/Lx01 logical evidence files.
File Format File Extensions
Binary Dumps *.bin, *.dat, *.unallocated, *.rec, *.data, *.binary
EnCase® v7 - 8 Evidence File Format Version 2 *.ex01
EnCase® v1 - 8 Evidence File Format Version 1 *.e01
EnCase® v5 - 8 Logical Evidence File Format v1 *.L01
EnCase® v7 - 8 Logical Evidence File Format v2 *.Lx01
Memory Dumps *.dmp, *.dump, *.crash, *.mem, *.vmem, *.mdmp
Mobile Phone Raw Binary Memory Dumps *.bin
Segmented Image Unix / Linux DD / Raw Image Files *.000, *.0000, *.00000, *.001, *.0001, *.00001
Single Image Unix / Linux DD / Raw / Monolithic *.dd, *.img, *.ima, *.raw
SMART/Expert Witness Image File *.s01
Virtual Hard Disk *.vhd
VMWare Virtual Disk File *.vmdk
X-Ways Forensics Image File *.e01
Table 23
Copyright © 2018 Digital Detective Group
199 | NetAnalysis® v2 User Guide
Understanding Data Recovery
It is important to understand the different recovery methods employed by HstEx® so that you can
understand the potential weakness with each method. Applications store their data in many different
ways, ranging from proprietary databases and binary formats, to industry standard formats such as
SQLite databases, XML and JSON.
Record Based Extraction
With Record Based Extraction, HstEx® has the ability to identify and recover individual records from the
original data source. This method is the most desirable as it is more likely to yield better results. Records
tend to be relatively small and therefore are more likely to be found intact.
For example, data stored in SQLite databases can be found and recovered using this method without
the need to recover the entire database.
File Based Extraction
With File Based Extraction, the full file must be recovered so that it can be read and processed.
Unfortunately, due to the way some file formats have been designed, Record Based Extraction is
impossible, or highly dangerous, from a forensic perspective.
Two examples of this are Mozilla’s Mork database format and Apple’s binary property list (Plist) format.
Both formats utilise indexes which contain pointers to the objects which make up a record. In some
cases, where the objects contain data already present in the database, it is not duplicated; instead, the
object pointers are updated. This means that you cannot just carve out data objects that are contiguous
and hope that they relate to the same record.
Intelli-Carve®
Intelli-Carve® is an intelligent data recovery and validation engine which can verify file integrity and
verify data structures during the recovery process. HstEx® employs Intelli-Carve® technology for all of
the current recovery profiles.
Copyright © 2018 Digital Detective Group
200 | NetAnalysis® v2 User Guide
Recommended Methodology
HstEx® and NetAnalysis® have been designed to work together. The primary function of NetAnalysis®
is to import live data, extract and rebuild live cache and web pages, and to provide an analytical platform
for forensic analysis.
HstEx® has been designed to recover data separately from NetAnalysis® and to produce an output that
can be loaded into NetAnalysis® for analysis with the live data.
Copyright © 2018 Digital Detective Group
201 | NetAnalysis® v2 User Guide
HstEx® Supported Browsers
We have added support for the latest browsers. We currently support:
Apple Safari v3 - 11
• History Entries (XML Plist)
• History Files (Binary Plist)
• History Item Entries (v8+)
• History Visit Entries (v8+)
• Download Entries (XML Plist)
• Download Files (Binary Plist)
• Cookie Entries (XML Plist)
• Cache Entries
• Top Site Files (Binary Plist)
Google Chrome v1 - 65
• History Entries
• Download Entries
• Cookie Entries
• Cache Entries
• Simple Cache Entries (v29+)
• Keyword Search Term Entries
• Form History Entries
• Login Data Entries
Copyright © 2018 Digital Detective Group
202 | NetAnalysis® v2 User Guide
• Shortcut Entries
Microsoft Internet Explorer v5 - 9
• All History, Cache and Cookie Entries
• Travel Log Entries (v8+)
• Recovery Store, Tab Session (v8+)
Microsoft Internet Explorer v10 - 11
• All History, Cache and Cookie Entries
• Travel Log Entries
• Recovery Store, Tab Session, Roaming Tab Session
Microsoft Internet Explorer XBOX
• All History, Cache and Cookie Entries
Microsoft Edge v20 - 41
• All History, Cache and Cookie Entries
• Reading List Entries
• Travel Log Entries (v20 - 38)
• Recovery Store, Tab Session
• Top Site Entries (v25+)
• Favorite Entries (v25+)
Mozilla Firefox v1 - 59
• History Entries (v3+)
Copyright © 2018 Digital Detective Group
203 | NetAnalysis® v2 User Guide
• Cookie Entries (v3+)
• Cache v1 Entries (v1 - 31)
• Cache v2 Entries (v32+)
• Form History Entries (v4+)
• Bookmark Entries (v4+)
• Permission Entries (v42+)
Opera v4 - 12
• Typed History Entries
• Search Field History Entries
Opera v15 - 51
• History Entries
• Download Entries
• Cookie Entries
• Cache Entries
• Simple Cache Entries (v22+)
• Keyword Search Term Entries
• Form History Entries
• Login Data Entries
• Shortcut Entries
360 Browser v7
• History Entries
• Download Entries
• Cookie Entries
• Cache Entries
• Simple Cache Entries
• Keyword Search Term Entries
Copyright © 2018 Digital Detective Group
204 | NetAnalysis® v2 User Guide
• Form History Entries
• Login Data Entries
360 Security Browser v6 - 9
• History Entries
• Download Entries
• Cookie Entries
• Cache Entries
• Simple Cache Entries (v7+)
• Keyword Search Term Entries
• Form History Entries
• Login Data Entries
• Shortcut Entries
360 Speed Browser v4 - 9
• History Entries
• Download Entries
• Cookie Entries
• Cache Entries
• Simple Cache Entries (v7+)
• Keyword Search Term Entries
• Form History Entries
• Login Data Entries
• Shortcut Entries
AOL Desktop Browser v9
• Cookie Entries
• Cache Entries
Copyright © 2018 Digital Detective Group
205 | NetAnalysis® v2 User Guide
Blisk v0 - 8
• History Entries
• Download Entries
• Cookie Entries
• Cache Entries
• Simple Cache Entries
• Keyword Search Term Entries
• Form History Entries
• Login Data Entries
• Shortcut Entries
Brave v0 - 1
• History Entries
• Download Entries
• Cookie Entries
• Cache Entries
• Simple Cache Entries
• Keyword Search Term Entries
• Form History Entries
• Login Data Entries
Comodo Chromodo v36 - 52
• History Entries
• Download Entries
• Cookie Entries
• Cache Entries
• Simple Cache Entries
• Keyword Search Term Entries
• Form History Entries
Copyright © 2018 Digital Detective Group
206 | NetAnalysis® v2 User Guide
• Login Data Entries
• Shortcut Entries
Comodo Dragon v4 - 60
• History Entries
• Download Entries
• Cookie Entries
• Cache Entries
• Simple Cache Entries (v29+)
• Keyword Search Term Entries
• Form History Entries
• Login Data Entries
• Shortcut Entries
Comodo Ice Dragon v13 - 57
• History Entries
• Cookie Entries
• Cache v1 Entries (v13 - 26)
• Cache v2 Entries (v38+)
• Form History Entries (v26+)
• Bookmark Entries (v26+)
• Permission Entries (v42+)
CoolNovo v1 - 2
• History Entries
• Download Entries
• Cookie Entries
• Cache Entries
• Keyword Search Term Entries
Copyright © 2018 Digital Detective Group
207 | NetAnalysis® v2 User Guide
• Form History Entries
• Login Data Entries
• Shortcut Entries
Cyberfox v17 - 52
• History Entries
• Cookie Entries
• Cache v1 Entries (v17 - 31)
• Cache v2 Entries (v32+)
• Form History Entries
• Bookmark Entries
Flock v2
• Cache Entries
Flock v3
• History Entries
• Cache Entries
• Keyword Search Term Entries
• Form History Entries
• Login Data Entries
IceCat v1 - 52
• History Entries (v3+)
• Cookie Entries (v3+)
• Cache v1 Entries (v1 - 31)
• Cache v2 Entries (v32+)
Copyright © 2018 Digital Detective Group
208 | NetAnalysis® v2 User Guide
• Form History Entries (v4+)
• Bookmark Entries (v4+)
• Permission Entries (v42+)
K-Meleon v1 - 76
• History Entries
• Cookie Entries
• Cache v1 Entries (v1 - 75)
• Cache v2 Entries (v76+)
• Form History Entries (v74+)
Netscape v6 - 9
• Cache Entries
Opera Neon v1
• History Entries
• Download Entries
• Cookie Entries
• Cache Entries
• Simple Cache Entries
• Keyword Search Term Entries
• Form History Entries
• Login Data Entries
• Shortcut Entries
Pale Moon v3 - 27
• History Entries
Copyright © 2018 Digital Detective Group
209 | NetAnalysis® v2 User Guide
• Cookie Entries
• Cache v1 Entries (v3 - 26)
• Cache v2 Entries (v27+)
• Form History Entries (v24+)
• Bookmark Entries (v24+)
SeaMonkey v1 - 2
• History Entries (v2+)
• Cookie Entries (v2+)
• Cache v1 Entries (v1-2)
• Cache v2 Entries (v2+)
• Form History Entries (v2+)
• Bookmark Entries (v2+)
• Permission Entries (v2+)
Sleipnir (Windows) v3 - 6
• History Entries
• Download Entries
• Cookie Entries
• Cache Entries
• Simple Cache Entries (v4+)
• Keyword Search Term Entries
• Form History Entries
• Login Data Entries
• Shortcut Entries
• Internet Explorer v5-9 Mode Data
• Internet Explorer v10-11 Mode Data
Copyright © 2018 Digital Detective Group
210 | NetAnalysis® v2 User Guide
Sleipnir (OS X) v3 - 4
• History Files (Binary Plist)
• Cache Entries
SRWare Iron v1 - 64
• History Entries
• Download Entries
• Cookie Entries
• Cache Entries
• Simple Cache Entries (v29+)
• Keyword Search Term Entries
• Form History Entries
• Login Data Entries
• Shortcut Entries
Titan Browser v1 - 33
• History Entries
• Download Entries
• Cookie Entries
• Cache Entries
• Simple Cache Entries (v29+)
• Keyword Search Term Entries
• Form History Entries
• Login Data Entries
• Shortcut Entries
Copyright © 2018 Digital Detective Group
211 | NetAnalysis® v2 User Guide
Torch v1 - 55
• History Entries
• Accelerated Downloads
• Download Entries
• Cookie Entries
• Cache Entries
• Simple Cache Entries (v29+)
• Keyword Search Term Entries
• Form History Entries
• Login Data Entries
• Shortcut Entries
UC Browser v4 - 7
• History Entries
• Download Entries
• Cookie Entries
• Cache Entries
• Simple Cache Entries
• Keyword Search Term Entries
• Form History Entries
• Login Data Entries
• Shortcut Entries
Vivaldi v1
• History Entries
• Download Entries
• Cookie Entries
• Cache Entries
• Simple Cache Entries
Copyright © 2018 Digital Detective Group
212 | NetAnalysis® v2 User Guide
• Keyword Search Term Entries
• Form History Entries
• Login Data Entries
• Shortcut Entries
Waterfox v4 - 56
• History Entries
• Cookie Entries
• Cache v1 Entries (v4 - 31)
• Cache v2 Entries (v32+)
• Form History Entries
• Bookmark Entries
• Permission Entries (v42+)
Wyzo v3
• History Entries
• Cookie Entries
• Cache Entries
Yandex v1 - 18
• History Entries
• Download Entries
• Cookie Entries
• Cache Entries
• Simple Cache Entries (v2+)
• Keyword Search Term Entries
• Form History Entries
• Login Data Entries
• Shortcut Entries
Copyright © 2018 Digital Detective Group
213 | NetAnalysis® v2 User Guide
Other Chromium Based Browsers
• History Entries
• Download Entries
• Cookie Entries
• Cache Entries
• Simple Cache Entries
• Keyword Search Term Entries
• Form History Entries
• Login Data Entries
• Shortcut Entries
Other Mozilla Based Browsers
• History Entries
• Cookie Entries
• Cache v1 Entries
• Cache v2 Entries
• Form History Entries
• Bookmark Entries
• Permission Entries
Copyright © 2018 Digital Detective Group
214 | NetAnalysis® v2 User Guide
Installing HstEx®
Introduction
The following procedure will guide you through installing HstEx® for the first time. Please ensure that
you close all other applications before starting.
Operating System Requirements
Our software has been designed to run on a Microsoft® Windows® x86/x64 platform. Please note, the
following list represents the platforms which have been tested. The software may run on other platforms
not listed below.
Operating System
The following Operating System versions are supported:
• Windows 10
• Windows 8
• Windows 7
• Windows Vista SP1 or later
• Windows Server 2008 (Server Core not supported)
• Windows Server 2008 R2 (Server Core not supported)
Additional Requirements
The Operating System must have the following .NET framework runtime installed:
• Microsoft .NET Framework v4
Copyright © 2018 Digital Detective Group
215 | NetAnalysis® v2 User Guide
Latest Release
Prior to installing HstEx®, please ensure you have obtained the latest release. There is on-going product
research and development which provides new features, important updates and bug fixes. Please check
the change log for details of those changes.
The release history and change log can be found here:
http://kb.digital-detective.net/x/AgCQ
Verification of Digital Signature
Software vendors can digitally sign and timestamp the software they distribute. The code signing process
ensures the end user knows the digitally signed software is legitimate, comes from a known software
vendor and the code has not been tampered with since being published. If the Authenticode Digital
Signature is not valid, or the MD5 hash provided at the point of download does not match, please do
not install the software.
All the software products published by Digital Detective have been digitally signed. This ensures that
when you use our software, you can verify that it has not been tampered with and is a product developed
and released by Digital Detective Group. The following knowledge base article explains this further and
shows you how to verify the integrity of forensic grade software:
http://kb.digital-detective.net/x/u4EU
Running Setup
Now that you have verified the integrity of the setup file (all the individual executables have also been
digitally signed) you can install the software. You will note that each release has been named using the
version/build information (see Figure 181).
Copyright © 2018 Digital Detective Group
216 | NetAnalysis® v2 User Guide
Figure 181
Good forensic practice dictates that you archive each release of a software application that you use on
a forensic case. This ensures that at any time in the future, you can install a specific version and replicate
your results.
When you run the application setup, Windows should prompt you for permission to install the software
(see Figure 182).
Figure 182
At this point, please ensure the prompt indicates that the publisher is Digital Detective Group and that
it is verified.
Click Yes and move onto the next stage.
Copyright © 2018 Digital Detective Group
217 | NetAnalysis® v2 User Guide
Figure 183
Please ensure that you close any other applications you may have running to prevent them interfering
with the setup process.
End User Licence Agreement
The next screen (Figure 184) displays the End User Licence Agreement. Please read this carefully. If you
wish to review or print a copy of this agreement, it can be found in our knowledge base at the following
link:
http://kb.digital-detective.net/x/fIUU
Copyright © 2018 Digital Detective Group
218 | NetAnalysis® v2 User Guide
Figure 184
Click the option to accept the licence agreement and then click Next to move onto the next stage.
Figure 185
Copyright © 2018 Digital Detective Group
219 | NetAnalysis® v2 User Guide
This window (Figure 185) allows you to configure the destination folder where the software will be
installed. If this window does not appear, it means the software is already installed. In this case, the setup
will use the previously selected values. Click Next to continue.
Figure 186
This window (Figure 186) allows you to configure the Start Menu folder. As with the previous window, if
this option does not appear, it is because the software is already installed.
Click Next to continue.
Copyright © 2018 Digital Detective Group
220 | NetAnalysis® v2 User Guide
Figure 187
If you want the setup to create a desktop icon for you, select the option as shown in Figure 187. Click
Next to continue.
Figure 188
Copyright © 2018 Digital Detective Group
221 | NetAnalysis® v2 User Guide
The next window (Figure 188) shows a summary of the installation tasks prior to launching the final
installation process. If you are ready to continue, click the Install button.
Figure 189
The final window (Figure 189) shows that the setup wizard has completed. Click Finish to close the Setup
Wizard.
Copyright © 2018 Digital Detective Group
222 | NetAnalysis® v2 User Guide
HstEx® - A Guided Tour
Introduction
To get the most from the software, it is important to understand the user interface and know what each
feature does. In this chapter, we will take a brief look at the main components of the user interface and
describe how they work.
The HstEx® main window can be seen in Figure 190 below. The main elements of the interface have
been numbered; for a description of each user interface element, see Table 24 below.
Figure 190
Copyright © 2018 Digital Detective Group
223 | NetAnalysis® v2 User Guide
HstEx® Main Window
Toolbar
For a full description of the buttons on the main toolbar, see Table 25 below.
Job List
Lists all of the jobs that have been added to this recovery session.
Log
Logs the progress of the recovery session.
Summary Information
Shows information relating to the currently selected recovery job.
Progress and Status Bar
Shows information relating to the currently selected recovery job and provides a visual
representation of the status.
Table 24
Main Toolbar
The following table highlights the function of each toolbar button and dropdown menu item in the main
toolbar.
HstEx® Main Toolbar
New Session
Creates a New Recovery Session.
Open Session
Opens a previously created Recovery Session.
Add Job
Adds a new Recovery Job. See Figure 191.
Copyright © 2018 Digital Detective Group
224 | NetAnalysis® v2 User Guide
HstEx® Main Toolbar
Edit Job
Shows the Recovery Job window containing the parameters for the currently selected job.
Delete Job
Deleted the currently selected Job in the Job List.
Start Recovery
Starts or resumes a paused recovery session.
Pause Recovery
Pauses a running recovery session.
Cancel Recovery
Cancels a running recovery session.
Tools
Shows a dropdown menu containing the following items:
Tools » Reset Job Queue
Resets the status for all Jobs in the queue so that they will be processed.
Tools » Open Export Folder
Shows the Export Folder for the currently selected Job.
Tools » Options
Shows the Options window. Allows the user to change the current options.
Help
Shows a dropdown menu containing the following items:
Help » Knowledge Base
Opens a web browser with a link to the Knowledge Base.
Help » Support
Opens a web browser with a link to the Support Portal.
Help » Check for Software Update
Checks if there is an updated version of the software available, if so, the download link is provided.
Copyright © 2018 Digital Detective Group
225 | NetAnalysis® v2 User Guide
HstEx® Main Toolbar
Help» About HstEx®
Shows the About window.
Exit
Exits and closes the application.
Table 25
Recovery Job Window
The Recovery Job window can be seen in Figure 191 below. The main elements of the interface have
been numbered; for a full description of each element, see Table 26.
Figure 191
Copyright © 2018 Digital Detective Group
226 | NetAnalysis® v2 User Guide
HstEx® Recovery Job Window
Main Toolbar
This toolbar contains options for the selection or deselection of recovery modules, see Table 27
below.
Recovery Modules
The available Recovery Modules are shown in a List. The user can select all the modules for a specific
browser by clicking the tick box next to the browser name. By clicking the expansion icon next to
the browser name, the user can view and select any of the specific recovery types.
Import/Export Settings
The Data Source can be selected by clicking the Source dropdown button:
Disk Image/Binary File
Allows a binary dump or image to be selected as the source.
Physical/Logical Device
Opens the Physical/Logical Device window containing a list of all valid devices available for
processing. See Figure 192.
Export Folder
Opens a Select Folder window allowing the user to select a folder for the recovered data and logs to
be written to.
Case Information
Contains information relating to the case the source data belongs to.
Case Reference
A mandatory text box where the case reference for the source data can be added.
Exhibit Reference
A mandatory text box where the exhibit or evidence ID for the source data can be added.
Notes
An optional text box for any relevant information to be added.
Copyright © 2018 Digital Detective Group
227 | NetAnalysis® v2 User Guide
HstEx® Recovery Job Window
Buttons
OK will save the Recovery Job (if it contains valid parameters). Cancel will close the Recovery Job
window without saving the Recovery Job.
The error icon will appear against any mandatory Text Boxes or Recovery Module item should it
contain invalid data or an invalid option. Hover your mouse over the icon for further information.
You must rectify the issue to save the Recovery Job.
Table 26
Recovery Job Main Toolbar
The main toolbar of the Recovery Job window contains options for the selecting and deselecting of
available Recovery Modules. Table 27 explains the meaning of each button.
HstEx® Recovery Job Main Toolbar
Select Common
Selects all common Recovery Modules.
Select Windows
Selects the Recovery Modules for browsers that can be installed on Microsoft Windows.
Select OS X
Selects the Recovery Modules for browsers that can be installed on Apple OS X.
Select Linux
Selects the Recovery Modules for browsers that can be installed on Linux.
Select Xbox
Selects the Recovery Modules for browsers that can be installed on Microsoft Xbox.
Select All
Select all Recovery Modules.
Copyright © 2018 Digital Detective Group
228 | NetAnalysis® v2 User Guide
HstEx® Recovery Job Main Toolbar
Clear All
Clears the selection of all Recovery Modules.
Table 27
Physical/Logical Devices Window
The Physical/Logical Devices window lists all of the attached devices that are available for processing.
Select the device you wish to process and click OK.
Figure 192
Options Window
The Options window (as shown in Figure 193) can be accessed from the Tools menu button: Tools »
Options.
Copyright © 2018 Digital Detective Group
229 | NetAnalysis® v2 User Guide
Figure 193
The main elements of the window have been numbered; for a description of each element, see Table 28
below.
HstEx® Recovery Job Window
Recovery Settings » Block Size
This setting changes the size of the blocks processed by HstEx® when searching for data. Changing
this block size will affect the searching speed. The default value of 512 Sectors (256.00 KB) represents
the optimal value for performance.
Output Settings » Log Type
There are two settings available, Normal and Debug. The default setting is Normal.
Output Settings » Open Export Folder on Completion
This setting will automatically open the Export Folder for the Recovery Job when it has completed.
Case Reference » Auto-Generate Case and Evidence ID
This setting generates Case and Exhibit IDs for mandatory fields when adding a new Recovery Job.
Normally, the user would replace these values with the real values for the case.
Copyright © 2018 Digital Detective Group
230 | NetAnalysis® v2 User Guide
HstEx® Recovery Job Window
Buttons
The Default button returns all settings and options to their default value. The OK button will save
any changes that have been made. The Cancel button will close the options window without saving
any changes.
Table 28
File Extensions
When you create and save a recovery session in HstEx®, a session database file is created with an *.hx4s
extension. As recovery jobs are added to the session, they will be saved to this database. At a later date,
the session database can be re-opened in HstEx® and re-run if required. The session database will also
remember the state of each job, so if a session is cancelled before it has been completed, HstEx® can
continue processing each outstanding job. Figure 194 shows a folder containing a number of session
databases.
Figure 194
HstEx® Recovery File (*.hstx)
The HstEx® recovery file contains recovered data from a HstEx® recovery job. The file data is stored in
a proprietary encrypted binary format which can only be read by NetAnalysis®. The recovery files are
Copyright © 2018 Digital Detective Group
231 | NetAnalysis® v2 User Guide
written to the export folder for that specific job. The export folder is set when the recovery job is created
in HstEx®. Figure 195 shows an export folder containing multiple recovery files.
Figure 195
Copyright © 2018 Digital Detective Group
232 | NetAnalysis® v2 User Guide
HstEx® Quick Start
Introduction
This chapter provides a brief introduction to working with HstEx® and explains how to create and run a
recovery job.
Recovery Sessions
HstEx® v4 allows the user to create a session and then add multiple recovery jobs as required. Each
recovery job has a single data source and allows the user to select as many recovery types as required.
Each job can then be prioritised by moving them up or down the queue. The job at the top of the queue
is processed first.
Creating a New Session
To create a new recovery session, launch HstEx® and click on the New Session button. This will open
the Save As window allowing you to name and select a location to save the session database file.
A session database holds information relating to the recovery job(s) you add during that session. The
file has the extension hx4s.
Figure 196
Copyright © 2018 Digital Detective Group
233 | NetAnalysis® v2 User Guide
Adding a Recovery Job
To add a recovery job, click on the Add Job button. This will open the Recovery Job window (as shown
in Figure 197).
Figure 197
Recovery Module
On the left-hand side of the Recovery Job window, there is a list of Recovery Modules. Each recovery
module is grouped by a specific browser and can be individually selected or deselected.
Clicking on the arrow to the left of the browser group name expands the entire group showing the
individual recovery modules available.
All of the recovery modules can be shown by right clicking and selecting Expand All. To collapse all of
the browser groups, right click and select Collapse All. The right click menu also has options for clearing
or selecting all of the available recovery modules.
Copyright © 2018 Digital Detective Group
234 | NetAnalysis® v2 User Guide
When a browser group is expanded, all of its recovery modules will be listed, as shown in Figure 198.
Figure 198
To select all of the recovery modules for a specific browser, click the check mark to the right of the
browser group name.
Data Source
Each recovery job requires a single data source. HstEx® supports a number of forensic image formats,
as well as direct recovery from physical and logical devices.
To select a source, click on the Source drop-down button. You can now select either Disk Image/Binary
File or Physical/Logical Device (as shown in Figure 199).
Copyright © 2018 Digital Detective Group
235 | NetAnalysis® v2 User Guide
Figure 199
Clicking on Disk Image/Binary File will open a window allowing the user to select an image file (such
as an EnCase® ex01 image) or a binary dump from a mobile phone.
Clicking on Physical/Logical Device will open a window allowing the user to select a device attached
to the system.
Figure 200
Export Folder
To select the export folder, Click on the ‘…’ button to the right of the Export Folder box. This will open
a window allowing the user to select a location to save the recovered data and log files.
Copyright © 2018 Digital Detective Group
236 | NetAnalysis® v2 User Guide
Case Information
The Case Information section allows the user to add case specific data such as case and exhibit reference
data. There is also a free text notes section.
Saving Recovery Job
Once the recovery job has been configured, click OK to save the job and close the Recovery Job window.
This new job will now appear in the Job List as shown in Figure 201.
Figure 201
Opening an Existing Session
If you have previously created a recovery session, click the Open button on the toolbar and select the
*.hx4s Session Database file (as shown in Figure 202).
Figure 202
Copyright © 2018 Digital Detective Group
237 | NetAnalysis® v2 User Guide
Running the Recovery
After one or more Recovery Jobs have been added, the recovery process can start. Click the Start
Recovery button on the toolbar. The Status for the first job will change from Queued to Running as can
be seen in Figure 203 below.
Figure 203
The first stage of the recovery process is to sequentially search, block by block, across the entire source.
During this pass, the Summary Information panel will display the progress. As HstEx® searches for
possible records and files (depending upon which Recovery Profiles have been selected), the count of
possible search matches is displayed (as shown in Figure 204).
Copyright © 2018 Digital Detective Group
238 | NetAnalysis® v2 User Guide
Figure 204
When the recovery job has completed, if there is another job in the queue, it will begin to process
automatically. If the option to open the Export Folder on completion has been set in Options, the folder
relating to the completed job will open (as shown in Figure 205).
Figure 205
The recovered data for this job will be located in a folder called Recovered Data. Inside this folder will
be one or more files in the following format:
Recovered-0000.hstx
See Figure 206 for an example Export folder.
Copyright © 2018 Digital Detective Group
239 | NetAnalysis® v2 User Guide
Figure 206
Importing HstEx® Recovery Files into NetAnalysis®
To import the recovered data from a HstEx® recovery session, start a new case in NetAnalysis® and
select Import » Data from Folder from the toolbar drop down button (as shown in Figure 207). Select
the folder containing the *.hstx files and click OK.
Selecting all of the files from Import » Data from Files works in exactly the same way (except you must
select all *.hstx files).
You can also select Import from the File menu.
Figure 207
Copyright © 2018 Digital Detective Group
240 | NetAnalysis® v2 User Guide
Technical Support
Introduction
When seeking assistance with our software, it is extremely important that you provide enough
information to allow us to understand, and potentially recreate your issue. Trying to remotely diagnose
a problem is extremely difficult, particularly when we cannot have access to your original data.
Please be patient, and try and provide as much information as possible. To assist in the process, please
read the following section prior to submitting any support ticket. Please remember to let us know if we
managed to assist you.
Identifying Software Version
Prior to submitting a support request, please open the About window (accessible from the Help menu)
and note the following important information:
• Software name and Version Information;
• Operating System and Version Information;
• Licence ID and Serial Number;
• Customer ID and Licence Name;
• Expiration Date for your Software Maintenance Service (SMS).
WARNING: You must have valid SMS to be able to obtain technical support.
Copyright © 2018 Digital Detective Group
241 | NetAnalysis® v2 User Guide
Figure 208
Figure 208 shows the About window from NetAnalysis®.
Submitting an Issue Report
The aim of an issue report is to enable a software engineer to identify a specific problem with the
software and to establish what needs to be done to rectify the issue. To enable them to do this, you
must provide careful and detailed instructions on how to recreate the issue.
If they cannot replicate your issue, they will try to gather extra information until they understand the
cause. If they cannot make it fail, they will have to ask you to gather that information for them.
Copyright © 2018 Digital Detective Group
242 | NetAnalysis® v2 User Guide
Please remember, your hardware/software setup may be completely different from our test
environments and the way you use our software may also be completely different.
Background Information
There are three elements to a bug report:
• What you did;
• What you wanted to happen;
• What actually happened.
The most important element will be to provide step by step instructions to recreate the issue. This will
allow us to recreate the bug, and put us in a much better position to rectify the problem and fix it in a
future release. Use screen captures if you can; these will help the engineer to understand what you are
trying to explain. Getting access to the data causing the issue is also very important. This is sometimes
the only way to recreate a problem.
Single line submissions such as “It won’t work” do not provide us with any useful information and will
not allow an engineer to diagnose the problem. This will not help you in trying to get the software to
work and the problem resolved as quickly as possible.
Change Log and Version History
Prior to submitting a bug report or request, please review the release history for the software. This could
save you time by checking to see if the issue you have has already been identified and resolved. Please
also ensure you are using the latest release of our software.
If you have encountered two bugs that don't appear to be related, create a new bug report for each one.
This makes it easier for different people to help with the different bugs.
The software Release Notes can be found at the following locations:
NetAnalysis® Release Notes
http://kb.digital-detective.net/x/VoCI
Copyright © 2018 Digital Detective Group
243 | NetAnalysis® v2 User Guide
HstEx® Release Notes
http://kb.digital-detective.net/x/AgCQ
Audit and Error Logs
As our software imports and/or processes data, they will write an Audit Log to the Case Export Folder.
This log can be extremely helpful when trying to diagnose issues. It is important you provide this log
when requesting help.
Figure 209
If NetAnalysis® or HstEx® encounters an error, they will write an error log to the root of the Case Export
Folder.
The folder can be opened by selecting Tools » Open Case Export Folder in NetAnalysis® or Tools »
Open Export Folder in HstEx.
Submitting a Request
To submit a support request, please visit the following page:
http://www.digital-detective.net/support-portal/submit-support-request/
Alternatively, an email can be submitted to:
support@digital-detective.net
Copyright © 2018 Digital Detective Group
244 | NetAnalysis® v2 User Guide
List of References
Reference Index
[1]. Microsoft, (2011). Daylight Saving Time Help and Support. Retrieved October 2011, from
http://support.microsoft.com/gp/cp_dst
[2]. Microsoft, (2006). What are Control Sets? What is CurrentControlSet? Retrieved October 2011,
from http://support.microsoft.com/kb/100010
[3]. Microsoft, (2006). SYSTEMTIME structure. Retrieved December 2016, from
https://msdn.microsoft.com/en-us/library/windows/desktop/ms724950(v=vs.85).aspx
[4]. Unicode® Consortium (1991 - 2017). The Unicode® Standard. Retrieved December 2016, from
http://www.unicode.org/standard/standard.html
Copyright © 2018 Digital Detective Group
245 | NetAnalysis® v2 User Guide
Appendix A
NetAnalysis® Keyboard Shortcuts
Table 29 contains a list of keyboard shortcuts for the main application window.
Shortcut Key Action Description
Ctrl + N New Case
Ctrl + O Open Workspace
Ctrl + I Import Data from File
Ctrl + Alt + I Import Data from Folder
Ctrl + S Save Workspace
Alt + F4 Exit
Ctrl + Shift + U Open the Preview URL Panel
Ctrl + Shift + D Open the Decode URL Panel
Ctrl + Shift + C Open the Cookie Examiner
Ctrl + Shift + I Open the Information Panel
Ctrl + Shift + W Open the Warnings Panel
Ctrl + Shift + F Open the Filter Manager
Ctrl + Shift + K Open the Keyword Manager
Ctrl + Shift + R Open the Report Manager
Ctrl + E Open the Export Folder
Ctrl + Shift + E Export and Rebuild Cache
Copyright © 2018 Digital Detective Group
246 | NetAnalysis® v2 User Guide
Shortcut Key Action Description
Ctrl + U Navigate to Record URN
Space Tag Record
Ctrl + F2 Navigate to First Tagged Record
F3 Navigate to Next Tagged Record
F2 Navigate to Previous Tagged Record
Ctrl + Shift + F2 Navigate to First Bookmarked Record
Shift + F3 Navigate to Next Bookmarked Record
Shift + F2 Navigate to Previous Bookmarked Record
Ctrl + H Open Source in Hex Viewer
F7 Open the Quick Search Panel
Ctrl + F5 Clear Search
Ctrl + F7 Show the Search Index Window
F8 Open the Filter Editor
Ctrl + F8 Open the Auto Filter Row
F9 Filter Tagged Records
F5 Remove the Currently Active Filter
Ctrl + Shift + A Display All Panels
Ctrl + L Load Window Layout
F10 Enables Hotkey Functionality
Ctrl + A Selects All Records
Table 29
Copyright © 2018 Digital Detective Group
247 | NetAnalysis® v2 User Guide
Appendix B
HstEx® Keyboard Shortcuts
Table 30 contains a list of keyboard shortcuts for the main application window.
Shortcut Key Action Description
Ctrl + Shift + R Reset Job Queue
Ctrl + E Open Export Folder
Table 30
Copyright © 2018 Digital Detective Group
248 | NetAnalysis® v2 User Guide
Appendix C
Extended ASCII Table
Table 31 below shows the extended ASCII character set.
DEC OCT HEX BIN Symbol Description
0 000 00 00000000 NUL Null Character
1 001 01 00000001 SOH Start of Heading
2 002 02 00000010 STX Start of Text
3 003 03 00000011 ETX End of Text
4 004 04 00000100 EOT End of Transmission
5 005 05 00000101 ENQ Enquiry
6 006 06 00000110 ACK Acknowledgment
7 007 07 00000111 BEL Bell
8 010 08 00001000 BS Back Space
9 011 09 00001001 HT Horizontal Tab
10 012 0A 00001010 LF Line Feed
11 013 0B 00001011 VT Vertical Tab
12 014 0C 00001100 FF Form Feed
13 015 0D 00001101 CR Carriage Return
14 016 0E 00001110 SO Shift Out / X-On
15 017 0F 00001111 SI Shift In / X-Off
16 020 10 00010000 DLE Data Line Escape
Copyright © 2018 Digital Detective Group
249 | NetAnalysis® v2 User Guide
DEC OCT HEX BIN Symbol Description
17 021 11 00010001 DC1 Device Control 1 (oft. XON)
18 022 12 00010010 DC2 Device Control 2
19 023 13 00010011 DC3 Device Control 3 (oft. XOFF)
20 024 14 00010100 DC4 Device Control 4
21 025 15 00010101 NAK Negative Acknowledgement
22 026 16 00010110 SYN Synchronous Idle
23 027 17 00010111 ETB End of Transmit Block
24 030 18 00011000 CAN Cancel
25 031 19 00011001 EM End of Medium
26 032 1A 00011010 SUB Substitute
27 033 1B 00011011 ESC Escape
28 034 1C 00011100 FS File Separator
29 035 1D 00011101 GS Group Separator
30 036 1E 00011110 RS Record Separator
31 037 1F 00011111 US Unit Separator
32 040 20 00100000 Space
33 041 21 00100001 ! Exclamation mark
34 042 22 00100010 “ Double quotes (or speech marks)
35 043 23 00100011 # Hash (or pound)
36 044 24 00100100 $ Dollar
37 045 25 00100101 % Percent
38 046 26 00100110 & Ampersand
39 047 27 00100111 ' Single quote
Copyright © 2018 Digital Detective Group
250 | NetAnalysis® v2 User Guide
DEC OCT HEX BIN Symbol Description
40 050 28 00101000 ( Open parenthesis (or open bracket)
41 051 29 00101001 ) Close parenthesis (or close bracket)
42 052 2A 00101010 * Asterisk
43 053 2B 00101011 + Plus
44 054 2C 00101100 , Comma
45 055 2D 00101101 - Hyphen
46 056 2E 00101110 . Period, dot or full stop
47 057 2F 00101111 / Slash or divide
48 060 30 00110000 0 Zero
49 061 31 00110001 1 One
50 062 32 00110010 2 Two
51 063 33 00110011 3 Three
52 064 34 00110100 4 Four
53 065 35 00110101 5 Five
54 066 36 00110110 6 Six
55 067 37 00110111 7 Seven
56 070 38 00111000 8 Eight
57 071 39 00111001 9 Nine
58 072 3A 00111010 : Colon
59 073 3B 00111011 ; Semicolon
60 074 3C 00111100 < Less than (or open angled bracket)
61 075 3D 00111101 = Equals
62 076 3E 00111110 > Greater than (or close angled bracket)
Copyright © 2018 Digital Detective Group
251 | NetAnalysis® v2 User Guide
DEC OCT HEX BIN Symbol Description
63 077 3F 00111111 ? Question mark
64 100 40 01000000 @ At symbol
65 101 41 01000001 A Uppercase A
66 102 42 01000010 B Uppercase B
67 103 43 01000011 C Uppercase C
68 104 44 01000100 D Uppercase D
69 105 45 01000101 E Uppercase E
70 106 46 01000110 F Uppercase F
71 107 47 01000111 G Uppercase G
72 110 48 01001000 H Uppercase H
73 111 49 01001001 I Uppercase I
74 112 4A 01001010 J Uppercase J
75 113 4B 01001011 K Uppercase K
76 114 4C 01001100 L Uppercase L
77 115 4D 01001101 M Uppercase M
78 116 4E 01001110 N Uppercase N
79 117 4F 01001111 O Uppercase O
80 120 50 01010000 P Uppercase P
81 121 51 01010001 Q Uppercase Q
82 122 52 01010010 R Uppercase R
83 123 53 01010011 S Uppercase S
84 124 54 01010100 T Uppercase T
85 125 55 01010101 U Uppercase U
Copyright © 2018 Digital Detective Group
252 | NetAnalysis® v2 User Guide
DEC OCT HEX BIN Symbol Description
86 126 56 01010110 V Uppercase V
87 127 57 01010111 W Uppercase W
88 130 58 01011000 X Uppercase X
89 131 59 01011001 Y Uppercase Y
90 132 5A 01011010 Z Uppercase Z
91 133 5B 01011011 [ Opening bracket
92 134 5C 01011100 \ Backslash
93 135 5D 01011101 ] Closing bracket
94 136 5E 01011110 ^ Caret - circumflex
95 137 5F 01011111 _ Underscore
96 140 60 01100000 ` Grave accent
97 141 61 01100001 a Lowercase a
98 142 62 01100010 b Lowercase b
99 143 63 01100011 c Lowercase c
100 144 64 01100100 d Lowercase d
101 145 65 01100101 e Lowercase e
102 146 66 01100110 f Lowercase f
103 147 67 01100111 g Lowercase g
104 150 68 01101000 h Lowercase h
105 151 69 01101001 i Lowercase i
106 152 6A 01101010 j Lowercase j
107 153 6B 01101011 k Lowercase k
108 154 6C 01101100 l Lowercase l
Copyright © 2018 Digital Detective Group
253 | NetAnalysis® v2 User Guide
DEC OCT HEX BIN Symbol Description
109 155 6D 01101101 m Lowercase m
110 156 6E 01101110 n Lowercase n
111 157 6F 01101111 o Lowercase o
112 160 70 01110000 p Lowercase p
113 161 71 01110001 q Lowercase q
114 162 72 01110010 r Lowercase r
115 163 73 01110011 s Lowercase s
116 164 74 01110100 t Lowercase t
117 165 75 01110101 u Lowercase u
118 166 76 01110110 v Lowercase v
119 167 77 01110111 w Lowercase w
120 170 78 01111000 x Lowercase x
121 171 79 01111001 y Lowercase y
122 172 7A 01111010 z Lowercase z
123 173 7B 01111011 { Opening brace
124 174 7C 01111100 | Vertical bar
125 175 7D 01111101 } Closing brace
126 176 7E 01111110 ~ Equivalency sign - tilde
127 177 7F 01111111 Delete
128 200 80 10000000 € Euro sign
129 201 81 10000001
130 202 82 10000010 ‚ Single low-9 quotation mark
131 203 83 10000011 ƒ Latin small letter f with hook
Copyright © 2018 Digital Detective Group
254 | NetAnalysis® v2 User Guide
DEC OCT HEX BIN Symbol Description
132 204 84 10000100 „ Double low-9 quotation mark
133 205 85 10000101 … Horizontal ellipsis
134 206 86 10000110 † Dagger
135 207 87 10000111 ‡ Double dagger
136 210 88 10001000 ˆ Modifier letter circumflex accent
137 211 89 10001001 ‰ Per mille sign
138 212 8A 10001010 Š Latin capital letter S with caron
139 213 8B 10001011 ‹ Single left-pointing angle quotation
140 214 8C 10001100 ΠLatin capital ligature OE
141 215 8D 10001101
142 216 8E 10001110 Ž Latin capital letter Z with caron
143 217 8F 10001111
144 220 90 10010000
145 221 91 10010001 ‘ Left single quotation mark
146 222 92 10010010 ’ Right single quotation mark
147 223 93 10010011 “ Left double quotation mark
148 224 94 10010100 ” Right double quotation mark
149 225 95 10010101 • Bullet
150 226 96 10010110 – En dash
151 227 97 10010111 — Em dash
152 230 98 10011000 ˜ Small tilde
153 231 99 10011001 ™ Trade mark sign
154 232 9A 10011010 š Latin small letter S with caron
Copyright © 2018 Digital Detective Group
255 | NetAnalysis® v2 User Guide
DEC OCT HEX BIN Symbol Description
155 233 9B 10011011 › Single right-pointing angle quotation mark
156 234 9C 10011100 œ Latin small ligature oe
157 235 9D 10011101
158 236 9E 10011110 ž Latin small letter z with caron
159 237 9F 10011111 Ÿ Latin capital letter Y with diaeresis
160 240 A0 10100000 Non-breaking space
161 241 A1 10100001 ¡ Inverted exclamation mark
162 242 A2 10100010 ¢ Cent sign
163 243 A3 10100011 £ Pound sign
164 244 A4 10100100 ¤ Currency sign
165 245 A5 10100101 ¥ Yen sign
166 246 A6 10100110 ¦ Pipe, Broken vertical bar
167 247 A7 10100111 § Section sign
168 250 A8 10101000 ¨ Spacing diaeresis - umlaut
169 251 A9 10101001 © Copyright sign
170 252 AA 10101010 ª Feminine ordinal indicator
171 253 AB 10101011 « Left double angle quotes
172 254 AC 10101100 ¬ Not sign
173 255 AD 10101101 ¬ Soft hyphen
174 256 AE 10101110 ® Registered trade mark sign
175 257 AF 10101111 ¯ Spacing macron - overline
176 260 B0 10110000 ° Degree sign
177 261 B1 10110001 ± Plus-or-minus sign
Copyright © 2018 Digital Detective Group
256 | NetAnalysis® v2 User Guide
DEC OCT HEX BIN Symbol Description
178 262 B2 10110010 ² Superscript two - squared
179 263 B3 10110011 ³ Superscript three - cubed
180 264 B4 10110100 ´ Acute accent - spacing acute
181 265 B5 10110101 µ Micro sign
182 266 B6 10110110 ¶ Pilcrow sign - paragraph sign
183 267 B7 10110111 · Middle dot - Georgian comma
184 270 B8 10111000 ¸ Spacing cedilla
185 271 B9 10111001 ¹ Superscript one
186 272 BA 10111010 º Masculine ordinal indicator
187 273 BB 10111011 » Right double angle quotes
188 274 BC 10111100 ¼ Fraction one quarter
189 275 BD 10111101 ½ Fraction one half
190 276 BE 10111110 ¾ Fraction three quarters
191 277 BF 10111111 ¿ Inverted question mark
192 300 C0 11000000 À Latin capital letter A with grave
193 301 C1 11000001 Á Latin capital letter A with acute
194 302 C2 11000010 Â Latin capital letter A with circumflex
195 303 C3 11000011 Ã Latin capital letter A with tilde
196 304 C4 11000100 Ä Latin capital letter A with diaeresis
197 305 C5 11000101 Å Latin capital letter A with ring above
198 306 C6 11000110 Æ Latin capital letter AE
199 307 C7 11000111 Ç Latin capital letter C with cedilla
200 310 C8 11001000 È Latin capital letter E with grave
Copyright © 2018 Digital Detective Group
257 | NetAnalysis® v2 User Guide
DEC OCT HEX BIN Symbol Description
201 311 C9 11001001 É Latin capital letter E with acute
202 312 CA 11001010 Ê Latin capital letter E with circumflex
203 313 CB 11001011 Ë Latin capital letter E with diaeresis
204 314 CC 11001100 Ì Latin capital letter I with grave
205 315 CD 11001101 Í Latin capital letter I with acute
206 316 CE 11001110 Î Latin capital letter I with circumflex
207 317 CF 11001111 Ï Latin capital letter I with diaeresis
208 320 D0 11010000 Ð Latin capital letter ETH
209 321 D1 11010001 Ñ Latin capital letter N with tilde
210 322 D2 11010010 Ò Latin capital letter O with grave
211 323 D3 11010011 Ó Latin capital letter O with acute
212 324 D4 11010100 Ô Latin capital letter O with circumflex
213 325 D5 11010101 Õ Latin capital letter O with tilde
214 326 D6 11010110 Ö Latin capital letter O with diaeresis
215 327 D7 11010111 × Multiplication sign
216 330 D8 11011000 Ø Latin capital letter O with slash
217 331 D9 11011001 Ù Latin capital letter U with grave
218 332 DA 11011010 Ú Latin capital letter U with acute
219 333 DB 11011011 Û Latin capital letter U with circumflex
220 334 DC 11011100 Ü Latin capital letter U with diaeresis
221 335 DD 11011101 Ý Latin capital letter Y with acute
222 336 DE 11011110 Þ Latin capital letter THORN
223 337 DF 11011111 ß Latin small letter sharp s - ess-zed
Copyright © 2018 Digital Detective Group
258 | NetAnalysis® v2 User Guide
DEC OCT HEX BIN Symbol Description
224 340 E0 11100000 à Latin small letter a with grave
225 341 E1 11100001 á Latin small letter a with acute
226 342 E2 11100010 â Latin small letter a with circumflex
227 343 E3 11100011 ã Latin small letter a with tilde
228 344 E4 11100100 ä Latin small letter a with diaeresis
229 345 E5 11100101 å Latin small letter a with ring above
230 346 E6 11100110 æ Latin small letter ae
231 347 E7 11100111 ç Latin small letter c with cedilla
232 350 E8 11101000 è Latin small letter e with grave
233 351 E9 11101001 é Latin small letter e with acute
234 352 EA 11101010 ê Latin small letter e with circumflex
235 353 EB 11101011 ë Latin small letter e with diaeresis
236 354 EC 11101100 ì Latin small letter i with grave
237 355 ED 11101101 í Latin small letter i with acute
238 356 EE 11101110 î Latin small letter i with circumflex
239 357 EF 11101111 ï Latin small letter i with diaeresis
240 360 F0 11110000 ð Latin small letter eth
241 361 F1 11110001 ñ Latin small letter n with tilde
242 362 F2 11110010 ò Latin small letter o with grave
243 363 F3 11110011 ó Latin small letter o with acute
244 364 F4 11110100 ô Latin small letter o with circumflex
245 365 F5 11110101 õ Latin small letter o with tilde
246 366 F6 11110110 ö Latin small letter o with diaeresis
Copyright © 2018 Digital Detective Group
259 | NetAnalysis® v2 User Guide
DEC OCT HEX BIN Symbol Description
247 367 F7 11110111 ÷ Division sign
248 370 F8 11111000 ø Latin small letter o with slash
249 371 F9 11111001 ù Latin small letter u with grave
250 372 FA 11111010 ú Latin small letter u with acute
251 373 FB 11111011 û Latin small letter u with circumflex
252 374 FC 11111100 ü Latin small letter u with diaeresis
253 375 FD 11111101 ý Latin small letter y with acute
254 376 FE 11111110 þ Latin small letter thorn
255 377 FF 11111111 ÿ Latin small letter y with diaeresis
Table 31
Copyright © 2018 Digital Detective Group
Digital Detective Group
Innovation House
Discovery Park
Innovation Way
Sandwich, Kent, CT13 9FF
United Kingdom
©2018 Digital Detective Group. All rights reserved.
Digital Detective, the Digital Detective logo, and the NetAnalysis, HstEx product and service names mentioned herein are registered
trademarks or trademarks of Digital Detective Group, or its affiliated entities.
All other trademarks are the property of their respective owners.
You might also like
- Modern Embedded Computing: Designing Connected, Pervasive, Media-Rich SystemsFrom EverandModern Embedded Computing: Designing Connected, Pervasive, Media-Rich SystemsRating: 4.5 out of 5 stars4.5/5 (2)
- NetAnalysis Manual v1.53 - Digital DetectiveDocument157 pagesNetAnalysis Manual v1.53 - Digital DetectivetodutplayNo ratings yet
- Ultima Mentor V 6.7Document678 pagesUltima Mentor V 6.7Веселый ЛунтикNo ratings yet
- 1 VectrinoDocument42 pages1 VectrinocntNo ratings yet
- Atlasti v8 Manual en PDFDocument242 pagesAtlasti v8 Manual en PDFEduardo Cortez OrtegaNo ratings yet
- ATLAS - Ti 8 Windows User ManualDocument236 pagesATLAS - Ti 8 Windows User Manualbeye-600212No ratings yet
- Guides Fault Solution Administration Guide Helix 10.2Document134 pagesGuides Fault Solution Administration Guide Helix 10.2Yasir KhanNo ratings yet
- Motorola H24 Developer's Guide - at Commands Reference ManualDocument554 pagesMotorola H24 Developer's Guide - at Commands Reference ManualAjay KumarNo ratings yet
- 4 - Integration BrokerTesting Utilities and ToolsDocument160 pages4 - Integration BrokerTesting Utilities and ToolsNEKRONo ratings yet
- Cerify User Manual V7.9Document322 pagesCerify User Manual V7.9RobertNo ratings yet
- Malwarebytes Breach Remediation Administrator Guide PDFDocument39 pagesMalwarebytes Breach Remediation Administrator Guide PDFTonny RCNo ratings yet
- Tekla 20 Structure Modeling TutorialDocument232 pagesTekla 20 Structure Modeling Tutorialproconcrete3d100% (2)
- Onefs 8 2 1 Cli Admin Guide PDFDocument403 pagesOnefs 8 2 1 Cli Admin Guide PDFemcviltNo ratings yet
- Tektronix Logic Analyzer Family Quick Start User ManualDocument56 pagesTektronix Logic Analyzer Family Quick Start User Manualapi-19827677No ratings yet
- Moto G24 at CommandsDocument680 pagesMoto G24 at Commandspengjian20004526100% (1)
- Oracle TimesTen In-Memory Database Scaleout User's Guide, Release 18.1Document286 pagesOracle TimesTen In-Memory Database Scaleout User's Guide, Release 18.1errr33No ratings yet
- DGS-1510 Series Web UI Reference Guide v1.10 (W)Document430 pagesDGS-1510 Series Web UI Reference Guide v1.10 (W)Silvestre PerezNo ratings yet
- Personal Firewall User GuideDocument124 pagesPersonal Firewall User GuideMZNo ratings yet
- Isilon Administration GuideDocument388 pagesIsilon Administration GuideDebnath MajiNo ratings yet
- Marketdelta Help ManualDocument159 pagesMarketdelta Help Manualjplives4surfNo ratings yet
- AVEVA ERM-Design Integration User Guide For AVEVA MarineDocument213 pagesAVEVA ERM-Design Integration User Guide For AVEVA Marinexxx100% (3)
- tg588v V2-Setup+user ManualDocument60 pagestg588v V2-Setup+user ManualSKNo ratings yet
- Oracle TimesTen In-Memory Database Reference, Release 18.1Document750 pagesOracle TimesTen In-Memory Database Reference, Release 18.1errr33No ratings yet
- Tutorial Autopipe PDFDocument157 pagesTutorial Autopipe PDFjoseNo ratings yet
- G24 Developer Kit Rev E 310107Document86 pagesG24 Developer Kit Rev E 310107Gonzalo GarcíaNo ratings yet
- Can Oracle GoldenGate Be Used To Replicate SAP Data (Doc ID 1269452.1)Document265 pagesCan Oracle GoldenGate Be Used To Replicate SAP Data (Doc ID 1269452.1)YasirNo ratings yet
- C24 at CommandsDocument516 pagesC24 at CommandsdientusoNo ratings yet
- Agile PLM Technical GuideDocument278 pagesAgile PLM Technical GuideGantayya Bokka (TATA CONSULTANCY SERVICES ASIA PACIFIC ... Employee)No ratings yet
- Enterprise PeopleTools 8.50 PeopleBook: Integration BrokerDocument582 pagesEnterprise PeopleTools 8.50 PeopleBook: Integration BrokersampathspamNo ratings yet
- TTPLPDocument348 pagesTTPLPerrr33No ratings yet
- Fault Solution Administration Guide Helix 11.1Document131 pagesFault Solution Administration Guide Helix 11.1Yasir KhanNo ratings yet
- Nokia N85Document187 pagesNokia N85PatagoniafinsNo ratings yet
- QPDocument408 pagesQPArun KumarNo ratings yet
- Manual Der Usuario Ug - Weibullalta10Document672 pagesManual Der Usuario Ug - Weibullalta10edwinNo ratings yet
- Oracle® Test ManagerDocument184 pagesOracle® Test Managersrijeet.routrayNo ratings yet
- Juniper VPN ConceptsDocument366 pagesJuniper VPN ConceptsNaveed ShahidNo ratings yet
- Doc1 v4 5 0 Programmers Guide 7dDocument208 pagesDoc1 v4 5 0 Programmers Guide 7dvpNo ratings yet
- Users Manual 3704697Document442 pagesUsers Manual 3704697Amir IngherNo ratings yet
- Fortinet Fortios 3.0 Manual de UsuarioDocument46 pagesFortinet Fortios 3.0 Manual de UsuarioRodolfo Jose Moncada AriasNo ratings yet
- User's Guide: Windows Storage Server 2016Document66 pagesUser's Guide: Windows Storage Server 2016Surtanto Adi WicaksonoNo ratings yet
- Information Security Cyber Law Tutorial PDFDocument53 pagesInformation Security Cyber Law Tutorial PDFNandaShivani100% (3)
- Motorola G24 at Commands Reference Manual - NewDocument444 pagesMotorola G24 at Commands Reference Manual - NewezgaucheNo ratings yet
- Time Attendance (Standalone) User 'S ManualDocument44 pagesTime Attendance (Standalone) User 'S Manualnijazi xhumkarNo ratings yet
- Aramis 2Document74 pagesAramis 2wenNo ratings yet
- Meter Solution Business User Guide v2 2 0 3Document220 pagesMeter Solution Business User Guide v2 2 0 3Sabit HarchilkarNo ratings yet
- NEOv1.00IDG Rev86 PDFDocument354 pagesNEOv1.00IDG Rev86 PDFAlexanderNo ratings yet
- Suite8 How To Manual V8.9Document215 pagesSuite8 How To Manual V8.9Ala K ObeigNo ratings yet
- Quickbooks Accountant Edition Training Manual PDFDocument324 pagesQuickbooks Accountant Edition Training Manual PDFMauricio BernalNo ratings yet
- Sentinel User Guide Helix 11.1Document174 pagesSentinel User Guide Helix 11.1Yasir Khan100% (2)
- ITData ManagementDocument225 pagesITData ManagementThamsanqa LuckyNo ratings yet
- TTREPDocument316 pagesTTREPerrr33No ratings yet
- E-Series Networked Display Reference Manual: Document Number: 81244 - 4 Date: January 2008Document362 pagesE-Series Networked Display Reference Manual: Document Number: 81244 - 4 Date: January 2008Xesnova DevelopmentNo ratings yet
- DataConduIT PDFDocument196 pagesDataConduIT PDFLuis AlmonteNo ratings yet
- Sipura Provisioning Guide For SPA Product FamilyDocument57 pagesSipura Provisioning Guide For SPA Product FamilyMarkyNo ratings yet
- UG NVR GBv1 2 1Document79 pagesUG NVR GBv1 2 1Amil P. Tan IINo ratings yet
- V11 NewFeaturesWalkthroughGuide PDFDocument41 pagesV11 NewFeaturesWalkthroughGuide PDFGNo ratings yet
- Communication Admin User Guide Helix 11.0Document114 pagesCommunication Admin User Guide Helix 11.0Yasir KhanNo ratings yet
- Tekla - System Manual - Ingles PDFDocument274 pagesTekla - System Manual - Ingles PDFRonNo ratings yet
- JD Edwards Enterpriseone Applications: Inventory Management Implementation Guide Release 9.1.XDocument364 pagesJD Edwards Enterpriseone Applications: Inventory Management Implementation Guide Release 9.1.XKrasimir TodorovNo ratings yet
- MediciDocument149 pagesMediciSriramNo ratings yet
- The New Paradigm of Cyber Patrol ManagementDocument17 pagesThe New Paradigm of Cyber Patrol ManagementllancopNo ratings yet
- NDMP Configuration OverviewDocument34 pagesNDMP Configuration OverviewSenthilkumar MuthusamyNo ratings yet
- 06 OS90526EN15GLA0 Administering BackupsDocument64 pages06 OS90526EN15GLA0 Administering BackupsElego13thNo ratings yet
- SANBlaze FC Emulation Datasheet PDFDocument2 pagesSANBlaze FC Emulation Datasheet PDFYilmer ZorrillaNo ratings yet
- Deployment Diagram 1Document17 pagesDeployment Diagram 1Dominique PelaezNo ratings yet
- RT32042112019Document1 pageRT32042112019Aswin KumarNo ratings yet
- Project Charter: Wilmont's Pharmacy Drone CaseDocument2 pagesProject Charter: Wilmont's Pharmacy Drone CaseChrisSánchezNo ratings yet
- It6601 - Mobile ComputingDocument2 pagesIt6601 - Mobile ComputingFelix RajaNo ratings yet
- Java Micro-ProjectDocument26 pagesJava Micro-ProjectSaloni PatilNo ratings yet
- Ir 2004 - 2204N Series Brochure PDFDocument4 pagesIr 2004 - 2204N Series Brochure PDFChristian Shaun DavidNo ratings yet
- CS Layered Paging (GBSS18.1 - 02)Document27 pagesCS Layered Paging (GBSS18.1 - 02)waelq2003No ratings yet
- NxxeneDocument2 pagesNxxenemy myNo ratings yet
- CY8 C95 X 0 ADocument32 pagesCY8 C95 X 0 AAnonymous 60esBJZIj100% (1)
- HF G2a Method FixedDocument10 pagesHF G2a Method FixedHernan OjedaNo ratings yet
- Laravel Excel Export - Formatting and Styling Cells - Laravel DailyDocument5 pagesLaravel Excel Export - Formatting and Styling Cells - Laravel DailysinchijackalNo ratings yet
- A Clustering Protocol For A Non - Uniformly Distributed Wireless Sensor NetworkDocument7 pagesA Clustering Protocol For A Non - Uniformly Distributed Wireless Sensor NetworkEighthSenseGroupNo ratings yet
- Online FDP On VLSI SoC Design From 06th - 10th May, 2020Document2 pagesOnline FDP On VLSI SoC Design From 06th - 10th May, 2020devendiran3No ratings yet
- Job Responsibilities and Skills Required - Versa ExperienceDocument2 pagesJob Responsibilities and Skills Required - Versa ExperienceSureshNo ratings yet
- Modicon M580: Hardware Reference ManualDocument336 pagesModicon M580: Hardware Reference ManualJACOBE namoonNo ratings yet
- Cisco - RokwellDocument564 pagesCisco - RokwellBelchior TitoNo ratings yet
- Innovation Proposal TemplateDocument1 pageInnovation Proposal TemplaterhNo ratings yet
- Compal La-8864p r0.3 SchematicsDocument41 pagesCompal La-8864p r0.3 SchematicsST TallerNo ratings yet
- Complete Cluster Core Java NotesDocument137 pagesComplete Cluster Core Java Notespavithra100% (1)
- Kuwadzana 1 High SchoolDocument18 pagesKuwadzana 1 High SchooldeanNo ratings yet
- Sen2022 Software Engineering Analysis and DesignDocument84 pagesSen2022 Software Engineering Analysis and DesignElif KaraatlıNo ratings yet
- Grade 9 q3 Module 1 EditedDocument15 pagesGrade 9 q3 Module 1 EditedOnil PagutayaoNo ratings yet
- MCS-86 Emulator ManualDocument219 pagesMCS-86 Emulator ManualFernando Polo RoaNo ratings yet
- DriverCD TemplateDocument6 pagesDriverCD TemplateTejaspreet SinghNo ratings yet
- Captivate Reference PDFDocument707 pagesCaptivate Reference PDFReno PhilipNo ratings yet
- Example Settings For Applying The SEL-487B To A Six-Breaker BusDocument24 pagesExample Settings For Applying The SEL-487B To A Six-Breaker Busu2andresNo ratings yet
- Generative Art: A practical guide using ProcessingFrom EverandGenerative Art: A practical guide using ProcessingRating: 4 out of 5 stars4/5 (4)
- The Designer’s Guide to Figma: Master Prototyping, Collaboration, Handoff, and WorkflowFrom EverandThe Designer’s Guide to Figma: Master Prototyping, Collaboration, Handoff, and WorkflowNo ratings yet
- Excel Essentials: A Step-by-Step Guide with Pictures for Absolute Beginners to Master the Basics and Start Using Excel with ConfidenceFrom EverandExcel Essentials: A Step-by-Step Guide with Pictures for Absolute Beginners to Master the Basics and Start Using Excel with ConfidenceNo ratings yet
- Learn Power BI: A beginner's guide to developing interactive business intelligence solutions using Microsoft Power BIFrom EverandLearn Power BI: A beginner's guide to developing interactive business intelligence solutions using Microsoft Power BIRating: 5 out of 5 stars5/5 (1)
- 2022 Adobe® Premiere Pro Guide For Filmmakers and YouTubersFrom Everand2022 Adobe® Premiere Pro Guide For Filmmakers and YouTubersRating: 5 out of 5 stars5/5 (1)
- Windows 11 for Beginners: The Complete Step-by-Step User Guide to Learn and Take Full Use of Windows 11 (A Windows 11 Manual with Useful Tips & Tricks)From EverandWindows 11 for Beginners: The Complete Step-by-Step User Guide to Learn and Take Full Use of Windows 11 (A Windows 11 Manual with Useful Tips & Tricks)Rating: 5 out of 5 stars5/5 (1)
- Skulls & Anatomy: Copyright Free Vintage Illustrations for Artists & DesignersFrom EverandSkulls & Anatomy: Copyright Free Vintage Illustrations for Artists & DesignersNo ratings yet
- A History of Video Games in 64 ObjectsFrom EverandA History of Video Games in 64 ObjectsRating: 4.5 out of 5 stars4.5/5 (26)
- How to Create Cpn Numbers the Right way: A Step by Step Guide to Creating cpn Numbers LegallyFrom EverandHow to Create Cpn Numbers the Right way: A Step by Step Guide to Creating cpn Numbers LegallyRating: 4 out of 5 stars4/5 (27)
- Google Certification: Learn strategies to pass google exams and get the best certifications for you career real and unique practice tests includedFrom EverandGoogle Certification: Learn strategies to pass google exams and get the best certifications for you career real and unique practice tests includedNo ratings yet
- iPhone X Hacks, Tips and Tricks: Discover 101 Awesome Tips and Tricks for iPhone XS, XS Max and iPhone XFrom EverandiPhone X Hacks, Tips and Tricks: Discover 101 Awesome Tips and Tricks for iPhone XS, XS Max and iPhone XRating: 3 out of 5 stars3/5 (2)
- The Basics of User Experience Design by Interaction Design FoundationFrom EverandThe Basics of User Experience Design by Interaction Design FoundationRating: 4 out of 5 stars4/5 (6)
- Blender 3D Basics Beginner's Guide Second EditionFrom EverandBlender 3D Basics Beginner's Guide Second EditionRating: 5 out of 5 stars5/5 (1)
- WordPress For Beginners - How To Set Up A Self Hosted WordPress BlogFrom EverandWordPress For Beginners - How To Set Up A Self Hosted WordPress BlogNo ratings yet
- Music Production for Beginners: How to Make Professional Electronic Dance Music, The Ultimate 3 in 1 Bundle for Producers (Synthesizer Explained, The Ultimate Melody Guide & Mixing EDM Music)From EverandMusic Production for Beginners: How to Make Professional Electronic Dance Music, The Ultimate 3 in 1 Bundle for Producers (Synthesizer Explained, The Ultimate Melody Guide & Mixing EDM Music)No ratings yet
- Animation for Beginners: Getting Started with Animation FilmmakingFrom EverandAnimation for Beginners: Getting Started with Animation FilmmakingRating: 3 out of 5 stars3/5 (1)