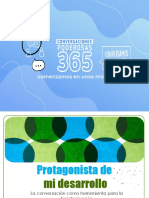Professional Documents
Culture Documents
Especialidades Cursos Online IB 2
Especialidades Cursos Online IB 2
Uploaded by
anabella vega0 ratings0% found this document useful (0 votes)
8 views8 pagesOriginal Title
Especialidades_Cursos_Online_IB_2
Copyright
© © All Rights Reserved
Available Formats
PDF or read online from Scribd
Share this document
Did you find this document useful?
Is this content inappropriate?
Report this DocumentCopyright:
© All Rights Reserved
Available Formats
Download as PDF or read online from Scribd
0 ratings0% found this document useful (0 votes)
8 views8 pagesEspecialidades Cursos Online IB 2
Especialidades Cursos Online IB 2
Uploaded by
anabella vegaCopyright:
© All Rights Reserved
Available Formats
Download as PDF or read online from Scribd
You are on page 1of 8
X = Excel
Excel BASICO Parte 3
CURSOS “Este material es propieded exclusiva de Cusos OF
ONLINE 1 ysuautor. Su copa la utizacion por personas 6
‘empresas no autoritado ests penado por Ley”
Il.2 Filas y Columnas
Las hojas de Microsoft Excel estén compuestas por filas y columnas, filas son
aquellos grupos de celdas horizontales que estan identificadas con un
numero, y columnas son las que estan verticalmente agrupadas y se
representan por medio de letras.
Copiar
Primero seleccionar la fila o columna que se desee copiar. Para seleccionar
una fila debe de hacer clic en la parte donde se muestra el numero de dicha
fila, si lo que se desea es copiar una columna, hacer clic en la parte donde se
muestra la letra.
covumuas
eee ee ee
Formato Herramientas
is melon
FLAS
49
Después de seleccionar la(s) fila(s) 0 columna(s), pulsar sobre Edicion >
Copiar, luego se debe seleccionar la fila o columna segun corresponda y
cursos Este materiales propiedad excusva de Cursos Online
ONLINE 1 ysuautor. Su copa la utizacion por personas 6
‘emoresss ne autorzade std penado por Ley”
pulsamos Edici6én > Pegar, el contenido se debera de haber copiado a
dichas celdas de una forma equivalente a como estaban originalmente.
Mover
Para mover debemos de seleccionar las filas o columnas como en la
explicacién anterior en Copiar, luego hacer clic sostenido en el borde y
mover el cursor hasta la fila 0 columna a donde se desea poner el contenido,
si en dicha fila o columna hay otro contenido, aparecera una ventana
preguntando que si se desea reemplazar el contenido, ya que el Excel
elimina todo el contenido de la fila o columna para poner el nuevo
contenido.
atria soe Se
Archivo Edicién Yer Insertar Formato Herramientas Datos ventana
Osea 687 42a ---- Se
B1 Ed
A S D l E
1
2
3
4
5
6
7
8 cuc
a SOSTENIDO
a Aout
11
12
13
14
cursos “Este material es propiedad exclusiva de Cursos Online
ONLINE 1 ysuautor. Su copa la utizacion por personas 6
‘empresas no autoritado ests penado por Ley”
Insertar
También es posible insertar filas 0 columnas, que pueden ser sin contenido o
con contenido, para insertar una fila o columna con contenido, primero debe
copiarse dicha fila o columna que contiene el contenido y luego seleccionar
la fila © columna segtin corresponda y se pulsa Insertar > Celdas copiadas,
hay que tener en cuenta que no se puede insertar fila cuando hay conte nido
en la ultima fila de la hoja, lo mismo ocurre con las columnas.
Eliminar
Para eliminar una fila 0 columna basta con seleccionarla y pulsar la opcién
Edicién > Eliminar. Pero hay que tener cuidado porque si lo Unico que se
quiere eliminar es el contenido, no hace falta eliminar la fila 0 columna, solo
se selecciona la (s) filas y/o columna (s) y se oprime la tecla Suprimir o la
opcidn Edicién > Borrar y luego seleccionar lo que desea borrar, que puede
ser: el contenido, comentarios, formatos o todo
Ocultar
A veces es necesario no mostrar algunas filas o columnas ya sea porque
existen datos que no se deben de modificar ni de ver, pero que son
utilizados por formulas o simplemente no son Utiles en ese momento.
Entonces puede ocultarseles de la siguiente manera: Seleccionar la(s) fila(s) 0
columna(s) y luego sobre el area seleccionada pulsar el boton derecho del
mouse y hacer clic en la opcion Ocultar.
cursos Este materiales propiedad excusva de Cursos Online
ONLINE 1 ysuautor. Su copa la utizacion por personas 6
‘emoresss ne autorzade std penado por Ley”
Mostrar filas ocultas
Por ejemplo; si se tiene oculta la fila 4, deben seleccionarse las filas 3 y 5,
luego pulsar el boton derecho del mouse sobre el area seleccionada y hacer
clic en Mostrar. La fila 4 deberia de aparecer de nuevo entre las filas 3 y 5.
11.3 Hojas
Las hojas de calculo de Microsoft Excel son bastante grandes, ya que
cuentan con 16.777.216 celdas. Ademas estan compuestas por filas y
columnas, por defecto solo hay 3 hojas cuando se crea un libro, pero se
pueden insertar otras nuevas (hasta 255), eliminar y cambiar el nombre de
dichas hojas.
yeeeurd
ver | caleuar | Moaicer [Zsie7alj] Transicien | Ustes personaizades | crérico | color |
Configuracién
I Estilo de referencia Lic J Solictar informacién de propiedades
J Omitir otras aplicaciones nformar mediante sonidos
I Hacer Zoom al usar la rueda de IntelliMouse
I Archivos usados recientemente; [#2] entradas Opciones Web...
a a me Fs
Euente esténdar: [arial J tematie: fio]
Ubicacién predeterminada del archivo: [Ds\Documents and Settingslyelson\Ms documento:
Archivos de inicio alternativos en: eer
Nombre de usuario:
Se puede cambiar el numero de hojas en los libros nuevos (en los
documentos de Excel nuevos que se generen) en: Herramientas > Opciones
cursos “Este material es propiedad exclusiva de Cursos Online
ONLINE 1 ysuautor. Su copa la utizacion por personas 6
‘empresas no autoritado ests penado por Ley”
> General y luego se cambia el valor que hay en "Numero de hojas en nuevo
libro",
Insertar
Si es necesario una Hoja de calculo mas en el libro de trabajo, solo se tiene
que ir a Insertar > Hoja de calculo. O hacer clic derecho en el nombre de
una hoja y pulsar la opcion Insertar, seguido de seleccionar hoja de calculo y
clic en aceptar
Eliminar
Para eliminar una Hoja solo se debe hacer clic derecho en el nombre de
dicha Hoja y pulsar la opcién Eliminar.
Cambiar nombre
Mover o copiar...
Seleccionar todas las hojas
Ver cédigo
‘empresas no autoritado ests penado por Ley”
cursos Este materiales propiedad excusva de Cursos Online
ONLINE 1 ysuautor. Su copa la utizacion por personas 6
Cambiar nombre
El nombre de la Hoja de calculo lo puede cambiarse por uno mas
significativo, solo debe hacerse doble clic sobre el nombre y de esta manera
podra editarse, culminando su edicion con la tecla Enter.
Mover
Para mover una Hoja, basta con hacer un clic sostenido sobre el nombre de
la hoja y desplazarla hasta el lugar deseado.
Proteger
Significa que es posible bloquear la Hoja de calculo para que no se puedan
hacer cambios en las celdas, Esta opcién solo tendra efecto en las celdas que
estén bloqueadas, por defecto todas las celdas de la hoja lo estan. Si se
desea desbloquear alguna celda basta con hacer clic derecho sobre ella,
luego seleccionar la opcién Formato de celdas, abrir el apartado Proteger y
desactivar la casilla con el nombre Bloqueada, Después cuando ya tengamos
las celdas correctamente bloqueadas, podemos proceder a proteger la hoja
de la siguiente forma: Hacer clic en Herramientas
> Proteger > Hoja, en la ventana que vemos a continuacién debemos indicar
que vamos a proteger en la hoja.
Contenido: Impide que se hagan cambios en las celdas de la hoja de calculo
y en los elementos de los graficos.
Objetos: Impide que otros usuario eliminen, muevan, modifique o cambien el
tamafio de los objetos graficos de una hoja de calculo o de un grafico
cursos “Este material es propiedad exclusiva de Cursos Online
ONLINE 1 ysuautor. Su copa la utizacion por personas 6
‘empresas no autoritado ests penado por Ley”
Escenario: Impide que se hagan cambios en las definiciones de los escenarios
de una hoja de calculo.
Opcionalmente puede digitarse una contrasefia para mayor seguridad.
Finalmente pulsar la opcién Aceptar.
Proteger hoja
Proteger en la hoja de célculo
I¥ Contenido
I¥ Objetos
IV Escenarios
Contrasefia (opcional):
Conca
You might also like
- The Subtle Art of Not Giving a F*ck: A Counterintuitive Approach to Living a Good LifeFrom EverandThe Subtle Art of Not Giving a F*ck: A Counterintuitive Approach to Living a Good LifeRating: 4 out of 5 stars4/5 (5813)
- The Gifts of Imperfection: Let Go of Who You Think You're Supposed to Be and Embrace Who You AreFrom EverandThe Gifts of Imperfection: Let Go of Who You Think You're Supposed to Be and Embrace Who You AreRating: 4 out of 5 stars4/5 (1092)
- Never Split the Difference: Negotiating As If Your Life Depended On ItFrom EverandNever Split the Difference: Negotiating As If Your Life Depended On ItRating: 4.5 out of 5 stars4.5/5 (844)
- Grit: The Power of Passion and PerseveranceFrom EverandGrit: The Power of Passion and PerseveranceRating: 4 out of 5 stars4/5 (590)
- Hidden Figures: The American Dream and the Untold Story of the Black Women Mathematicians Who Helped Win the Space RaceFrom EverandHidden Figures: The American Dream and the Untold Story of the Black Women Mathematicians Who Helped Win the Space RaceRating: 4 out of 5 stars4/5 (897)
- Shoe Dog: A Memoir by the Creator of NikeFrom EverandShoe Dog: A Memoir by the Creator of NikeRating: 4.5 out of 5 stars4.5/5 (540)
- The Hard Thing About Hard Things: Building a Business When There Are No Easy AnswersFrom EverandThe Hard Thing About Hard Things: Building a Business When There Are No Easy AnswersRating: 4.5 out of 5 stars4.5/5 (348)
- Elon Musk: Tesla, SpaceX, and the Quest for a Fantastic FutureFrom EverandElon Musk: Tesla, SpaceX, and the Quest for a Fantastic FutureRating: 4.5 out of 5 stars4.5/5 (474)
- Her Body and Other Parties: StoriesFrom EverandHer Body and Other Parties: StoriesRating: 4 out of 5 stars4/5 (822)
- The Emperor of All Maladies: A Biography of CancerFrom EverandThe Emperor of All Maladies: A Biography of CancerRating: 4.5 out of 5 stars4.5/5 (271)
- The Sympathizer: A Novel (Pulitzer Prize for Fiction)From EverandThe Sympathizer: A Novel (Pulitzer Prize for Fiction)Rating: 4.5 out of 5 stars4.5/5 (122)
- The Little Book of Hygge: Danish Secrets to Happy LivingFrom EverandThe Little Book of Hygge: Danish Secrets to Happy LivingRating: 3.5 out of 5 stars3.5/5 (401)
- The World Is Flat 3.0: A Brief History of the Twenty-first CenturyFrom EverandThe World Is Flat 3.0: A Brief History of the Twenty-first CenturyRating: 3.5 out of 5 stars3.5/5 (2259)
- The Yellow House: A Memoir (2019 National Book Award Winner)From EverandThe Yellow House: A Memoir (2019 National Book Award Winner)Rating: 4 out of 5 stars4/5 (98)
- Devil in the Grove: Thurgood Marshall, the Groveland Boys, and the Dawn of a New AmericaFrom EverandDevil in the Grove: Thurgood Marshall, the Groveland Boys, and the Dawn of a New AmericaRating: 4.5 out of 5 stars4.5/5 (266)
- A Heartbreaking Work Of Staggering Genius: A Memoir Based on a True StoryFrom EverandA Heartbreaking Work Of Staggering Genius: A Memoir Based on a True StoryRating: 3.5 out of 5 stars3.5/5 (231)
- Team of Rivals: The Political Genius of Abraham LincolnFrom EverandTeam of Rivals: The Political Genius of Abraham LincolnRating: 4.5 out of 5 stars4.5/5 (234)
- On Fire: The (Burning) Case for a Green New DealFrom EverandOn Fire: The (Burning) Case for a Green New DealRating: 4 out of 5 stars4/5 (74)
- The Unwinding: An Inner History of the New AmericaFrom EverandThe Unwinding: An Inner History of the New AmericaRating: 4 out of 5 stars4/5 (45)
- HOMINISDocument6 pagesHOMINISanabella vegaNo ratings yet
- Catalogo EscoDocument66 pagesCatalogo Escoanabella vegaNo ratings yet
- El Cuidado Que Vos, y Tu Familia NecesitanDocument4 pagesEl Cuidado Que Vos, y Tu Familia Necesitananabella vegaNo ratings yet
- Ser ProtagonistaDocument50 pagesSer Protagonistaanabella vegaNo ratings yet
- Vida YSaludDocument64 pagesVida YSaludanabella vegaNo ratings yet
- Especialidades Cursos Online IB 4Document3 pagesEspecialidades Cursos Online IB 4anabella vegaNo ratings yet