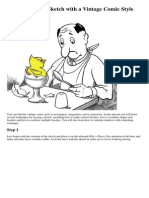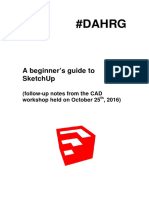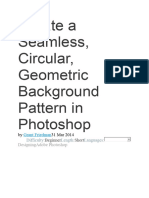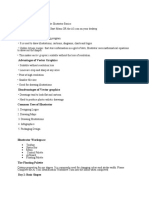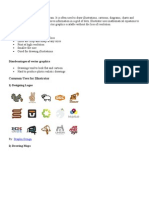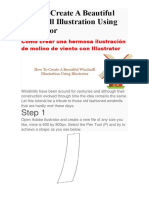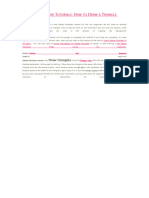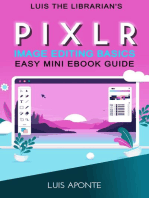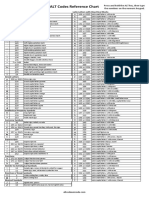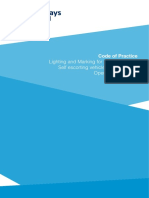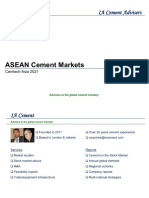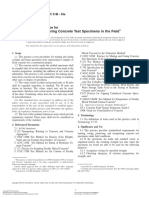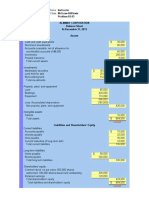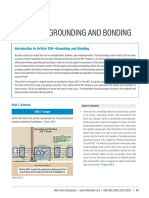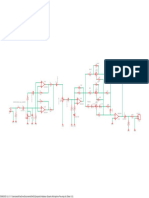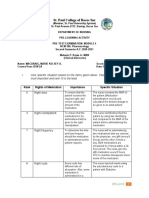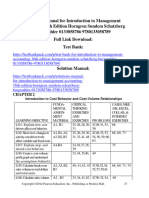Professional Documents
Culture Documents
Lithophane Night Light
Uploaded by
Rex HarmseCopyright
Available Formats
Share this document
Did you find this document useful?
Is this content inappropriate?
Report this DocumentCopyright:
Available Formats
Lithophane Night Light
Uploaded by
Rex HarmseCopyright:
Available Formats
instructables
Lithophane Night Light
by Dustin Rogers
What is a lithophane (lith-uh-feyn) you ask? It is an trying a few different things to improve the process.
etched or molded artwork made of a thin translucent
material that can only be seen clearly when back lit Follow along to find out how I use free software to
with a light source. Traditionally these are made of create the models to 3d print your very own custom
porcelain, often masterfully crafted into the bottoms of lithophane night light. You will need a night light to
teacups, but for several years people have been backlight the lithophane. I use these LED night lights
creating lithophanes with 3d printers. but have used some incandescent lights as well.
Since the first time I experienced the magic of a I encourage you to vote for this instructable as I will
lithophane I thought it would be a perfect accessory be entering it into the Lights contest.
for a nightlight, but my knowledge of how to create
the lithophanes was lacking. Recently I stumbled For those of you who don't like reading, I have
upon an item on Thingiverse by user poor_red_neck demonstrated this method in the video linked below.
that described how to use a modeling software to
combine a part he designed with a generated https://www.youtube.com/watch?v=EagvYFY-VUM
lithophane. I used his guide to make a few of these,
but wanted mine shaped a bit differently so I started
https://www.youtube.com/watch?v=EagvYFY-VUM
Lithophane Night Light: Page 1
Step 1: Create the Lithophane Model
There are many different methods for creating lithophanes, but the easiest that I've found for making night lights is
a web-based utility called Image to Lithophane. It can be found at http://3dp.rocks/lithophane/
1. Open the website and select the Images tab at the top. Here you can upload the image that you
want to use for the lithophane. I've found that portrait layout photos work the best, so those are the
settings that I'll be showing. If you want to use a landscape photo, you'll need to experiment with the
settings a bit to get it sized correctly.
2. Once your image is uploaded, select Settings > Image Settings. Here you will want to select
'Positive Image', as the default setting is set to 'Negative Image'. I leave the remaining Image
Settings on their defaults.
3. Next select Settings > Model Settings. Here you will need to change a few settings. My "go to"
settings are as follows (changes from defaults highlighted):
Maximum Size = 80 (this will limit the height of a portrait image to 80mm tall, which
works well for a nightlight)
Border = 0 (adjust as desired)
Thinnest Layer = 0.8 (a majority of printers are sold with a 0.4mm nozzle, so this will
give you 2 perimeters)
Vectors Per Pixel = 4 or 5 (simply put, the more vectors per pixel, the smoother the
transition between high/low areas. Keep in mind more vectors = more processing time)
Base/Stand Depth = 0
Curve = 180 (in degrees)
Thickness = 2.5 - 3 (this is the maximum thickness of the litho)
4. Once you have your Settings adjusted, click the Model tab. At the bottom of the screen you want to
select 'Outer Curve' and then click the 'Refresh' button. Once the model is generated and looks
acceptable click the Download button.
Lithophane Night Light: Page 2
Step 2: Determine the Size
Once you have your lithophane model downloaded, that is what I use.
you'll need a program that can open the .stl file. The
program that I use is called Cura. It can be Open Cura and then open the .stl file you
downloaded from here. It is a slicing software that downloaded. In the lower right corner you will see the
slices a 3d model into all the separate layers that get dimensions of the model. These dimensions will be
deposited by the 3d printer. The functionality that is used to create the base that will slide onto the night
demonstrated in the remaining steps is available in light.
Cura 2.3 and higher. The current release is 2.5, and
Lithophane Night Light: Page 3
Step 3: Prepare the Modeling Software
To create the base that will slide onto the night light 'Extension Warehouse'. Click 'Sign In' in the top right
you'll need a 3d modeling software. There are many corner. Use a Google account (or create a Trimble
to choose from, some free, some paid, but I'm most account) to sign in. Once signed in, type 'STL' in the
familiar with Sketchup. If you don't have it, you can search bar and hit enter. Select the SketchUp STL
download it here. You will also need to create an extension by SketchupTeam and then click Install.
account, or login with a Google account to download
an extension used to export .stl files. In preparing to draw the model, you have to keep in
mind the origin of the model. The origin of the
Open Sketchup and choose a template with mm lithophane model will be directly in the middle of all
measurements. In the 'Windows' menu, select axis (X,Y,Z). I'd suggest either drawing the base so
that the origin point (0,0,0) is positioned in the center that is the keyboard entry to use for a specific tool
of your model, or draw the model and move it so the (i.e. [C] = circle tool).
center point is positioned at 0,0,0. Also, I'm a big fan
of keyboard shortcuts, so if you see bold square
brackets around an uppercase letter/key combination,
Step 4: Start Drawing...
Lithophane Night Light: Page 4
Remember those dimensions you got a couple steps Now that the working area is defined by the dashed
back? Here's where you'll need those. We know that lines, I set the radius to 1.5mm less than the original
the lithophane is a 180° half circle, therefore the X radius. I do this by dragging another construction line
dimension of your lithophane should be roughly twice 1.5mm from the front construction line towards the
the Y dimension, which should be the radius of the center. You can then draw a circle [C] using the
circle. In my instance, the width = 47mm and the intersection of the rear construction line and the green
depth = 24mm, so I need to start by drawing a half axis as the center point.
circle with a 47mm diameter. Since the center of a
half circle is NOT the same as the center of a whole **Circles in sketchup are made up of a bunch of
circle, I start by using the tape measure tool [T] to short, straight sides. By default, a circle in
layout some construction lines. First I double click on sketchup has 36 sides. This can often result in flat
both the red axis and the green axis. This will place a spots in a curve. To smooth out the curves you
construction line directly on the axis lines. These will need to increase the number or sides. I typically
come in handy later. Click on the green axis and drag use 100 because it's a number that is divisible by
your mouse to the left. You can enter a specific 4. To set the new number of sides, start to draw a
distance by typing the numbers and pressing enter. I circle by clicking where the center point of the
entered 47/2 to draw a construction line that was circle should be and then type the desired number
23.5mm to the left of center. I repeated this to the of sides followed by a 's' and press enter (i.e.
right. I repeated the same steps dragging the line 100s).
back and forward of the red axis, using 24/2 for the
direct entry measurement. Drag the edge of the circle and click on the
intersection of the 1.5mm offset line and the green
**Direct entry in sketchup can handle axis. Now draw a line [L] along the rear construction
mathematical equations of whole numbers. line. This should go through the middle of the circle.
Unfortunately it cannot handle a decimal on either You can then use the eraser tool [E] to erase the
side of an operator (+,-,*, or /). For example 2.5/2 back half of the circle. You can erase most of the
will not result in a 1.25 distance. construction lines at this point, too.
Most of the typical night lights have a D-shaped
section that the original lens slides around. The width
of this section is just under 17mm. To allow for a little
wiggle room, I find that making a slot 17.4mm wide
slot into the base makes a good fit. Working out from
the center, draw construction lines 8.7mm to each
side of the green axis. Depending on the depth of the
lithophane you're using, you'll need to establish the
front of the D-section. I typically offset from the front
of the curve 3mm. From that point, I can draw a
construction line 8.7mm from the offset line to get the
center point of the D-section.
Using the arc tool, click the center point defined by
the construction lines. Next click the intersection of
the 8.7mm construction line to the right of the center
point and drag the arc around to form a half circle.
Next use the line tool [L] to draw from the ends of the
arc along the green axis to the back edge of the base.
Use the eraser tool [E] to erase the line that closes
the end of the D-shaped slot. You can also erase all
the construction lines now.
Lithophane Night Light: Page 5
Now that the shape of the base is established, we
need to give it some thickness. Use the push/pull tool
[P] and click the face of the shape drawn and drag
upward to extrude the shape. Type 1.6 and hit enter
to give it the appropriate thickness.
If you want to bevel the edges of the opening to make
it easier to get onto the night light, you can, but I'm
not going to cover that here. I do show how to do it in
my video if you want to see how to do it. Otherwise
it's time to export the model in a format that can be
opened with the slicing software. This is where the
SketchUp STL extension is used.
Press the [spacebar] to activate the selection tool.
Click and drag a window around the entire part to
select it. Go to the File menu and select 'Export
STL...', when the dialog pops up, check the box for
'Export selected geometry only' and select 'Model
units' in the drop down box. Save the file.
Lithophane Night Light: Page 6
Lithophane Night Light: Page 7
Step 5: Mash 'em Together
Go back into Cura and click Preferences > Configure manually using the next method.
Cura... In the General settings, uncheck the 'Ensure
models are kept apart'. This will allow you to overlap Position manually
two models.
Positioning manually is pretty self explanatory. When
Open the base model file that you created in you select one of the models, you will see green, red,
Sketchup. You should now have the lithophane and blue arrows. You can click on one of the arrows
model and the base model on the build plate. To to drag it in that direction. Pan/orbit around the model
combine them you can do it one of two ways. to verify that you have the two models lined up
properly. If you need to move both pieces to a
Merge Models different spot on the build plate and keep them
aligned, just hold [Shift] and select both models and
Hold [Shift] and select both models. Right click on then right click on one and select 'Group models'.
one of them and choose 'Merge Models...' The merge
models will merge the selected models together Adjust your settings for the material and printer. I
aligning them on the origin. Since we created the always use a 6mm brim just to minimize any warping.
base model around the origin point and the origin of Once you've got all your settings dialed in, slice the
the lithophane was in the center this should work model and save the gcode file and send it you your
without issue. If things aren't lined up properly, press printer.
[Ctrl Z] to undo the merge and position both pieces
Lithophane Night Light: Page 8
Step 6: Printing
In closing, here's a few others that I have made. to print them for a few bucks.
These are really fun to make and everyone that sees
them for the first time is in awe. They make really Good luck with making your own custom lithophane
great gifts. If you don't have a 3d printer, there are night lights. I'd love to see what you all make. And if
plenty of printing services out there that you could you made it this far, thank you and please consider
send the 3d models to and have them printed. You voting for this instructable.
may even have someone locally that would be willing
Lithophane Night Light: Page 9
Lithophane Night Light: Page 10
You might also like
- Catalogo Pajero - Manual Do Motor 4m40 PDFDocument0 pagesCatalogo Pajero - Manual Do Motor 4m40 PDFgargwlas86% (7)
- Catalogo Pajero - Manual Do Motor 4m40 PDFDocument0 pagesCatalogo Pajero - Manual Do Motor 4m40 PDFgargwlas86% (7)
- Catalogo Pajero - Manual Do Motor 4m40 PDFDocument0 pagesCatalogo Pajero - Manual Do Motor 4m40 PDFgargwlas86% (7)
- Citroen C4 Picasso/Grand Picasso BilmetropolenDocument5 pagesCitroen C4 Picasso/Grand Picasso BilmetropolenAlberto Miglino100% (1)
- Guide to Isometric Pixel ArtDocument27 pagesGuide to Isometric Pixel ArtVladimir FilevNo ratings yet
- ID in Solidworks 2005 Customization and Mouse ModelingDocument27 pagesID in Solidworks 2005 Customization and Mouse ModelingLeonard ReinaNo ratings yet
- Procreate Digital Painting Guide For IPad: The Procreate Artists' Beginners' Mastering Handbook Manual For Drawing, Painting, And Coloring OnFrom EverandProcreate Digital Painting Guide For IPad: The Procreate Artists' Beginners' Mastering Handbook Manual For Drawing, Painting, And Coloring OnNo ratings yet
- Final Investigative Report - MaSUDocument4 pagesFinal Investigative Report - MaSUinforumdocsNo ratings yet
- Investingunplugged PDFDocument225 pagesInvestingunplugged PDFWilliam MercerNo ratings yet
- Simple Teapot Catia Iss 01Document51 pagesSimple Teapot Catia Iss 01Murali AnirudhNo ratings yet
- Roughen Up Your Vector Work: Illustrator and Photoshop CS3 or LaterDocument4 pagesRoughen Up Your Vector Work: Illustrator and Photoshop CS3 or LaterlagaietitaNo ratings yet
- Create CD Cover Design Using Vector ToolsDocument142 pagesCreate CD Cover Design Using Vector ToolsAbdellatif HarmaziNo ratings yet
- Presentation 3ds Max 123Document201 pagesPresentation 3ds Max 123sowmyaNo ratings yet
- Adobe Illustrator Basics: Learn Vector DrawingDocument41 pagesAdobe Illustrator Basics: Learn Vector DrawingElCapitan05100% (8)
- How To Trace a Sketch in Vintage Comic StyleDocument31 pagesHow To Trace a Sketch in Vintage Comic Stylesolidcasanova3434No ratings yet
- #Dahrg: A Beginner'S Guide To SketchupDocument14 pages#Dahrg: A Beginner'S Guide To SketchupShahril Khairi Abdul ShukorNo ratings yet
- Create A SeamlessDocument39 pagesCreate A SeamlessAleksandraNo ratings yet
- Google Sketchup Tutorial PacketDocument11 pagesGoogle Sketchup Tutorial PacketJhon VelaNo ratings yet
- Coreldraw TutorialDocument25 pagesCoreldraw TutorialTaufik Abidin100% (21)
- Cheerful LettersDocument46 pagesCheerful LettersAleksandraNo ratings yet
- Graphic Design Tutorial: Adobe Illustrator BasicsDocument37 pagesGraphic Design Tutorial: Adobe Illustrator BasicsMaRemalyneCruz100% (3)
- A Beginners GuideDocument13 pagesA Beginners Guidesooner123456No ratings yet
- Advantages of Vector Graphics: Adobe Illustrator BasicsDocument4 pagesAdvantages of Vector Graphics: Adobe Illustrator BasicsAnn MichelleNo ratings yet
- PSD Tutorial Linked 55Document24 pagesPSD Tutorial Linked 55haider_shah42No ratings yet
- After Effects 1 TutorialDocument12 pagesAfter Effects 1 TutoriallindakuttyNo ratings yet
- Learn Adobe Illustrator in 30 DaysDocument92 pagesLearn Adobe Illustrator in 30 Daysrocascesar100% (5)
- Cómo Crear Una Hermosa Ilustración de Molino de Viento Con Illustrator (Ingles Tecnico)Document30 pagesCómo Crear Una Hermosa Ilustración de Molino de Viento Con Illustrator (Ingles Tecnico)jjjjjjjjjjjjjjjjjjjjjjjjjjjjjjjjjjjNo ratings yet
- Practical Guide To Affinity Designer Learn Affinity Designer Through Practical Projects by Dawid TuminskiDocument99 pagesPractical Guide To Affinity Designer Learn Affinity Designer Through Practical Projects by Dawid Tuminskimp3elv1428No ratings yet
- Inkscape Tutorial: Urban Design: CirclesDocument10 pagesInkscape Tutorial: Urban Design: CirclesNathalie VasquezNo ratings yet
- Creative business cards Illustrator tutorialDocument7 pagesCreative business cards Illustrator tutorialAna Domingues PereiraNo ratings yet
- Ilustrator - PozadinaDocument18 pagesIlustrator - PozadinaAleksandraNo ratings yet
- Fusion 360 FundamentalsDocument10 pagesFusion 360 FundamentalsHossein NajafzadehNo ratings yet
- Proe TutorialDocument15 pagesProe TutorialRajumhaveri HaveriNo ratings yet
- Illustrator TutorialDocument120 pagesIllustrator Tutorialpoppy76bgNo ratings yet
- Creating A Vector Image in PhotoshopDocument29 pagesCreating A Vector Image in PhotoshopminztineNo ratings yet
- Electronics Schematics in LibreOffice DrawDocument5 pagesElectronics Schematics in LibreOffice DrawOne TransistorNo ratings yet
- Sketchup WorkshopDocument28 pagesSketchup WorkshopmhergonzalesNo ratings yet
- Bhagat Negi MultimediaDocument34 pagesBhagat Negi MultimediaBhagat NegiNo ratings yet
- Step 1 - Extracting The Image in PhotoshopDocument6 pagesStep 1 - Extracting The Image in PhotoshopRonald Saputra Bin SyamsurizalNo ratings yet
- Creating An Urban-Style Piece of ArtworkDocument16 pagesCreating An Urban-Style Piece of ArtworkgangsstaNo ratings yet
- Notre Dame Monogram SketchUp TutorialDocument16 pagesNotre Dame Monogram SketchUp TutorialAllen Rod CuesoNo ratings yet
- SolidWorks 3D Printing TutorialsDocument35 pagesSolidWorks 3D Printing TutorialsbayupranotostNo ratings yet
- How To Create A Kaleidoscope Effect in Adobe PhotoshopDocument36 pagesHow To Create A Kaleidoscope Effect in Adobe PhotoshopLucky AprizalNo ratings yet
- Inventor Tutorial 3:: Toothrush - Using The Loft FeatureDocument6 pagesInventor Tutorial 3:: Toothrush - Using The Loft FeatureJason SmithNo ratings yet
- Photoshop Tips for Layering Images, Text Effects and Button DesignDocument10 pagesPhotoshop Tips for Layering Images, Text Effects and Button DesignSasi DivakaranNo ratings yet
- Create a box zoom and lengthen a lineDocument17 pagesCreate a box zoom and lengthen a linekeeyanNo ratings yet
- Graphic Design Tutorial: Adobe Illustrator BasicsDocument41 pagesGraphic Design Tutorial: Adobe Illustrator BasicsAustin Capal Dela CruzNo ratings yet
- Page Setup and Basic Shapes TutorialDocument13 pagesPage Setup and Basic Shapes TutorialMeek ElNo ratings yet
- Basic Inventor SkillsDocument36 pagesBasic Inventor Skillsapi-262217884100% (1)
- User Manual for LibreCad 2.0Document10 pagesUser Manual for LibreCad 2.0keeyanNo ratings yet
- Introduction To Google SketchupDocument23 pagesIntroduction To Google Sketchupapi-277411525No ratings yet
- Dramatic Mountains in GIMPDocument26 pagesDramatic Mountains in GIMPopenid_Mtc4LtrUNo ratings yet
- Autocad 2: The Joy of Mathematics, 204-5, Theoni Pappas 1989Document4 pagesAutocad 2: The Joy of Mathematics, 204-5, Theoni Pappas 1989Farah RasheedNo ratings yet
- Modeling a Car with Rhinoceros 3DDocument110 pagesModeling a Car with Rhinoceros 3Dkinglion004No ratings yet
- Introduction to Solidworks 2016Document4 pagesIntroduction to Solidworks 2016Manuel SanchezNo ratings yet
- Advanced Modelling TechniquesDocument29 pagesAdvanced Modelling TechniquesRobert Axinia100% (2)
- The Ridiculously Simple Guide to Sketch App: The Absolute Beginners Guide to Designing Websites and Apps with Sketch AppFrom EverandThe Ridiculously Simple Guide to Sketch App: The Absolute Beginners Guide to Designing Websites and Apps with Sketch AppNo ratings yet
- DESIGN SPACE DELIGHTS: Mastering Cricut Design Space for Stunning Creations (2024 Guide for Beginners)From EverandDESIGN SPACE DELIGHTS: Mastering Cricut Design Space for Stunning Creations (2024 Guide for Beginners)No ratings yet
- Digital Art: A Complete Guide to Making Your Own Computer ArtworksFrom EverandDigital Art: A Complete Guide to Making Your Own Computer ArtworksNo ratings yet
- Windows ALT Codes PDF Reference ChartDocument3 pagesWindows ALT Codes PDF Reference ChartChristian LlorcaNo ratings yet
- A Freecad ManualDocument181 pagesA Freecad ManualCleber_Rocha_Santos88% (8)
- CAT CSV 09 18aDocument28 pagesCAT CSV 09 18aMiyka'el PaunNo ratings yet
- A Freecad ManualDocument181 pagesA Freecad ManualCleber_Rocha_Santos88% (8)
- Sequential Discovery Puzzle BoxDocument46 pagesSequential Discovery Puzzle BoxRex HarmseNo ratings yet
- Lighting and Marking COP For Abnormal Load Self Escorting Vehicles HE Rebranding v1Document28 pagesLighting and Marking COP For Abnormal Load Self Escorting Vehicles HE Rebranding v1Rex HarmseNo ratings yet
- Lighting and Marking COP For Abnormal Load Self Escorting Vehicles HE Rebranding v1Document28 pagesLighting and Marking COP For Abnormal Load Self Escorting Vehicles HE Rebranding v1Rex HarmseNo ratings yet
- Lighting and Marking COP For Abnormal Load Self Escorting Vehicles HE Rebranding v1Document28 pagesLighting and Marking COP For Abnormal Load Self Escorting Vehicles HE Rebranding v1Rex HarmseNo ratings yet
- Philippines Customs Law and ProceduresDocument70 pagesPhilippines Customs Law and ProceduresRojusandino Acevedo Ylagan50% (2)
- 11.30 Imran Akram IA CementDocument12 pages11.30 Imran Akram IA CementParamananda SinghNo ratings yet
- ConclusionDocument1 pageConclusionSAVITHRINo ratings yet
- International Journal of Biopharmaceutics: Formulation and Evaluation of Ibuprofen Loaded Maltodextrin Based ProniosomeDocument7 pagesInternational Journal of Biopharmaceutics: Formulation and Evaluation of Ibuprofen Loaded Maltodextrin Based ProniosomeNeng NurtikaNo ratings yet
- C31 C31M 03aDocument5 pagesC31 C31M 03aJesus Luis Arce GuillermoNo ratings yet
- Model checking flight control systems experienceDocument11 pagesModel checking flight control systems experienceCORAL ALONSONo ratings yet
- TPM as a Tool for Better Practices at Roots Industries LtdDocument27 pagesTPM as a Tool for Better Practices at Roots Industries LtdSeif HabbachiNo ratings yet
- Bachelor of Computer Applications: Pondicherry UniversityDocument49 pagesBachelor of Computer Applications: Pondicherry Universitybalaanand_mcaNo ratings yet
- Chapter 3 - Excel SolutionsDocument8 pagesChapter 3 - Excel SolutionsHalt DougNo ratings yet
- Loan Agreement SummaryDocument13 pagesLoan Agreement SummaryKaran SharmaNo ratings yet
- Basic IT Tutorial 2 - No Answer, Candidates Are To Work Out The Answers ThemselveDocument3 pagesBasic IT Tutorial 2 - No Answer, Candidates Are To Work Out The Answers ThemselveTri Le MinhNo ratings yet
- Intelligent Platform Management Bus Communications Protocol Specification v1.0Document43 pagesIntelligent Platform Management Bus Communications Protocol Specification v1.0alexchuahNo ratings yet
- 2.4 Static Pressure Spreadsheet 1Document4 pages2.4 Static Pressure Spreadsheet 1Swapnil Pratap SinghNo ratings yet
- North American Free Trade Agreement: Prof. MakhmoorDocument15 pagesNorth American Free Trade Agreement: Prof. MakhmoorShikha ShuklaNo ratings yet
- United States Government and PoliticsDocument21 pagesUnited States Government and PoliticsTony BuiNo ratings yet
- Power Solutions GuideDocument60 pagesPower Solutions Guidetheodoiq100% (1)
- Licence Acoknowledgement SlipDocument1 pageLicence Acoknowledgement SlipBicky ChoudhuryNo ratings yet
- Ball ValveDocument12 pagesBall ValveIdabaNo ratings yet
- 20NCT2 1784 SampleDocument12 pages20NCT2 1784 Samplekimjohn dejesusNo ratings yet
- Guided Overview of Impression MaterialsDocument212 pagesGuided Overview of Impression MaterialsSai Kumar100% (1)
- Liftking Forklift PDIDocument1 pageLiftking Forklift PDIManual ForkliftNo ratings yet
- Intel Optane Memory User InstallationDocument57 pagesIntel Optane Memory User InstallationAlonso LGNo ratings yet
- Unbalanced Dynamic Microphone Pre-AmpDocument1 pageUnbalanced Dynamic Microphone Pre-AmpAhmad FauziNo ratings yet
- Module 4 - Nursing Process and Administration-PharmaDocument13 pagesModule 4 - Nursing Process and Administration-PharmaKelsey MacaraigNo ratings yet
- PowerShell Advanced Function Parameter AttributesDocument6 pagesPowerShell Advanced Function Parameter Attributesignacio fernandez luengoNo ratings yet
- Republic vs. Roque - JD1ADocument4 pagesRepublic vs. Roque - JD1AQueenie Boado100% (1)
- Solutions Manual For Introduction To Management Accounting 16Th Edition Horngren Sundem Schatzberg Burgstahler 0133058786 9780133058789 Full Chapter PDFDocument36 pagesSolutions Manual For Introduction To Management Accounting 16Th Edition Horngren Sundem Schatzberg Burgstahler 0133058786 9780133058789 Full Chapter PDFdavid.rex111100% (10)