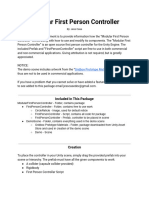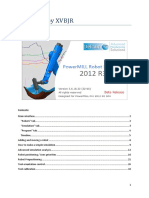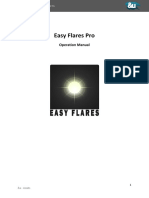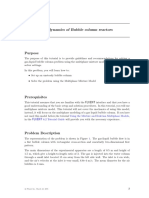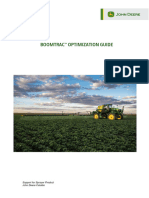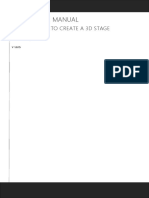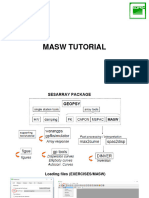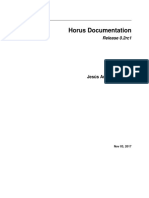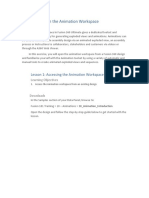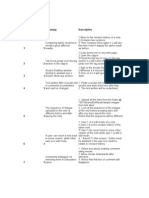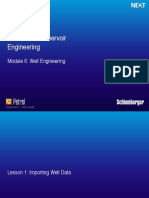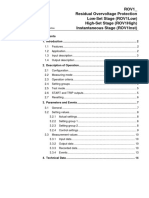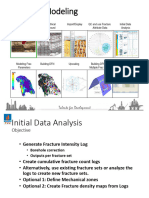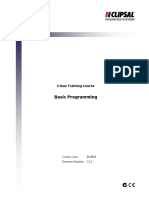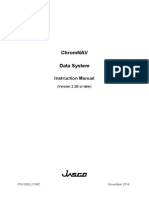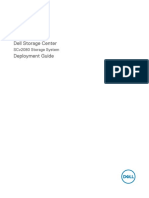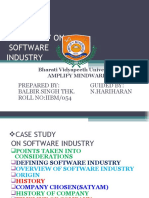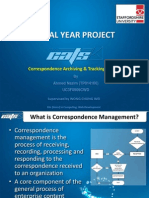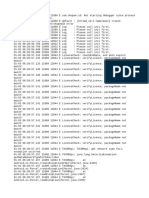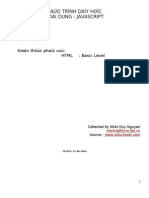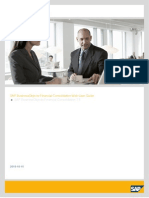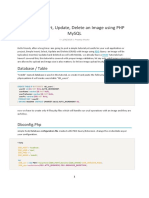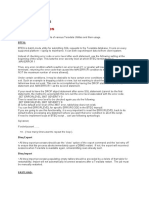Professional Documents
Culture Documents
Bouncr 1.0 User Guide: Overview: Installation
Uploaded by
Ty FurtadoOriginal Title
Copyright
Available Formats
Share this document
Did you find this document useful?
Is this content inappropriate?
Report this DocumentCopyright:
Available Formats
Bouncr 1.0 User Guide: Overview: Installation
Uploaded by
Ty FurtadoCopyright:
Available Formats
BOUNCr 1.
0 User Guide
Overview:
A script to apply an inertial bounce expression to selected layers properties and a
corresponding controller to the layer.
Installation:
Copy "BOUNCr-1.0.jsxbin" to your ScriptUI Panels folder, usually located here:
PC:
C:\Program Files\Adobe\Adobe After Effects [version]\Support Files\Scripts\
ScriptUI Panels\
Mac:
\Applications\Adobe After Effects [version]\Scripts\ScriptUI Panels\
Usage:
Turn ON the preference “Allow Scripts to Write Files and Access Network”, and after
installing the script and restarting After Effects, you will find the script in the “windows menu”.
Select “BOUNCr-1.0.jsxbin” to bring up the script’s dockable interface.
BOUNCr (Script UI):
1. Click on the Logo to access the “About”
window and change how the script Alerts.
2. “Property to Bounce” you choose the what
property to Bounce.
Position
Scale
Rotation
Selected Properties
3. “Type of Bounce” Choose either Overshoot
(like a pendulum) or Bounce Back (like a ball
bouncing on the floor).
4. “Bounce It” button applies the expression to
selected layer’s properties and a controller to
the layer.
Script interface - fig 1
Overshoot vs Bounce Back - fig 2
BOUNCr User Guide - page 1
BOUNCr 1.0 User Guide
The About Menu:
When you click the Logo on the Script’s UI an about window opens.
1. The expressions are based on Dan Ebbert’s Realistic Bounce
and Overshoot from motionscripts.com.
2. “How to Alert” when the script is done it alerts you to that fact
by one of two methods:
Alert Box: A standard alert dialog window that requires you to
click “OK” to getting back to work.
Info Panel: Writes the alert to the Info Panel - no need to click to
keep working.
3. “OK” Closes the About Window.
About window - fig 3
The Controllers:
There are two types of controllers for the two different BOUNCr expressions: the Overshoot
Controller (fig 4) and the Bounce Back Controller (fig 5).
Overshoot Controller
1. Amplitude - This does most of the heavy
lifting of the expression, the bigger the
number the bigger the bounce.
2. Frequency - How frequently the bounce
occurs. “2” is a good default.
3. Decay - The friction or mass setting, a
Overshoot Controller - fig 4
higher value means a shorter decay over
time. “4” is a good default.
Bounce Back Controller
1. Elasticity - How bouncy is the object.
2. Gravity - How strong the force stopping
the bouncing object.
3. Max Bounces - The maxium number of
bounces - you shouldn’t need to adjust this
for most uses.
Bounce Back Controller- fig 5
>NOTE: Depending on the speed of the
element and the desired effect you need to
adjust both the Elasticity and Gravity.
BOUNCr User Guide - page 2
You might also like
- Welcome To Working ModelDocument4 pagesWelcome To Working ModelLuisMiguelBrancoNo ratings yet
- 01 Air Blast Prediction (Vibration) - v2Document19 pages01 Air Blast Prediction (Vibration) - v2elnegropazosNo ratings yet
- Controls and EventsDocument59 pagesControls and EventsMukesh sahaniNo ratings yet
- WM Introductory TutorialDocument4 pagesWM Introductory Tutorialsamira lozanoNo ratings yet
- How To UseDocument6 pagesHow To Usetuba.mate81No ratings yet
- Welcome To Working ModelDocument4 pagesWelcome To Working ModeljoelcardenasNo ratings yet
- Alcatel Omnipcx Enterprise: TransferDocument12 pagesAlcatel Omnipcx Enterprise: TransferAriel BecerraNo ratings yet
- PowerMILL Robot Interface - Training CourseDocument32 pagesPowerMILL Robot Interface - Training CoursedaocongdablNo ratings yet
- DS+PC 7Document24 pagesDS+PC 7Sebastian Balcero100% (1)
- Autodesk Tutorial 8 AnimationDocument60 pagesAutodesk Tutorial 8 AnimationYnomata RusamellNo ratings yet
- Co3Dc - Three-State Disconnector (3 State Inputs / 4 Control Outputs)Document27 pagesCo3Dc - Three-State Disconnector (3 State Inputs / 4 Control Outputs)haichau199No ratings yet
- Calculation of Flow and Morphological Change of River Bed in A Meandering ChannelDocument12 pagesCalculation of Flow and Morphological Change of River Bed in A Meandering Channeltri radinal saputraNo ratings yet
- Collapse Analysis of Footing On Cohesive SoilDocument33 pagesCollapse Analysis of Footing On Cohesive Soilconsultor9010No ratings yet
- Stage Management Using The Stage ManagerDocument23 pagesStage Management Using The Stage ManageremadhsobhyNo ratings yet
- 5.6 Inch Mobile Crane Instruction Manual DC12VDocument10 pages5.6 Inch Mobile Crane Instruction Manual DC12Vleogerguz100% (1)
- Easy Flares - DocumentationDocument20 pagesEasy Flares - DocumentationTiago MadrigarNo ratings yet
- AutoCAD Training Guide BookDocument194 pagesAutoCAD Training Guide Bookjomarie apolinarioNo ratings yet
- Weldex Abb Robot Manual: Made by Sungmin Lee +82) 1020627687Document26 pagesWeldex Abb Robot Manual: Made by Sungmin Lee +82) 1020627687Xuân DuyNo ratings yet
- FLUENT - Tutorial - Dynamic Mesh - Solving A 2D Vibromixer ProblemDocument20 pagesFLUENT - Tutorial - Dynamic Mesh - Solving A 2D Vibromixer Problemmm0hammadiNo ratings yet
- DSS Operator User's Manual 2009-3Document21 pagesDSS Operator User's Manual 2009-3Imad DahmaniNo ratings yet
- Bubble ColumnDocument11 pagesBubble ColumnmkbNo ratings yet
- CCURE 9000 - Monitoring Station ManualDocument45 pagesCCURE 9000 - Monitoring Station ManualWaleed Pervaiz Mughal100% (2)
- Pages (2) B2Document23 pagesPages (2) B2Cobos GNo ratings yet
- How To Create A StageDocument25 pagesHow To Create A StageRoberto Quintero LopezNo ratings yet
- Cocb - Circuit Breaker (2 State Inputs/ 2 Control Inputs) : 1MRS752348-MUMDocument25 pagesCocb - Circuit Breaker (2 State Inputs/ 2 Control Inputs) : 1MRS752348-MUMhaichau199No ratings yet
- Welcome To MSC - Visualnastran 4DDocument8 pagesWelcome To MSC - Visualnastran 4DDepraved ReaderNo ratings yet
- MASW Tutorial GEOPSYDocument15 pagesMASW Tutorial GEOPSYJessica Paola Moreno MaldonadoNo ratings yet
- Horus Documentation: Release 0.2rc1Document60 pagesHorus Documentation: Release 0.2rc1HD QuanNo ratings yet
- Motion Tools MDS v2.0: Motiondesign - SchoolDocument5 pagesMotion Tools MDS v2.0: Motiondesign - SchoolshashankNo ratings yet
- 10.1: Working in The Animation WorkspaceDocument19 pages10.1: Working in The Animation WorkspacedommaeNo ratings yet
- ROV1 - Residual Overvoltage Protection Low-Set Stage (ROV1Low) High-Set Stage (ROV1High) Instantaneous Stage (ROV1Inst)Document14 pagesROV1 - Residual Overvoltage Protection Low-Set Stage (ROV1Low) High-Set Stage (ROV1High) Instantaneous Stage (ROV1Inst)rajeshNo ratings yet
- Lesson Plan 3.1 - Jump ForceDocument6 pagesLesson Plan 3.1 - Jump ForceAgus SusantoNo ratings yet
- Display Interactiv IQTouch User Manual ENGDocument64 pagesDisplay Interactiv IQTouch User Manual ENGdguruge8No ratings yet
- Pages Bugs For DeploymentDocument105 pagesPages Bugs For DeploymentQasim ZamanNo ratings yet
- 3DS 2017 GEO Surpac 5tips and Tricks Ebook Vol 1 PDFDocument13 pages3DS 2017 GEO Surpac 5tips and Tricks Ebook Vol 1 PDFAbush Desta100% (1)
- Exercise 8 - Femap Example 11 - Analyzing A Beam ModelDocument24 pagesExercise 8 - Femap Example 11 - Analyzing A Beam ModelDak KaizNo ratings yet
- Unity 3d ManualDocument218 pagesUnity 3d ManualRosa Urquieta100% (2)
- Robotino HandbookDocument16 pagesRobotino HandbookLeider AguiarNo ratings yet
- BCP-8000 Job Generator Operation ManualDocument46 pagesBCP-8000 Job Generator Operation ManualAsad PatelNo ratings yet
- Adv DM v6.2 Tut 05 Flex MembraneDocument17 pagesAdv DM v6.2 Tut 05 Flex MembranemkbNo ratings yet
- PETREL Well EngineeringDocument35 pagesPETREL Well EngineeringKuala TamboraNo ratings yet
- Handout 2946 MA2946-L PDFDocument24 pagesHandout 2946 MA2946-L PDFClaudio ColuccioNo ratings yet
- AutoSway Guide EngDocument9 pagesAutoSway Guide Engverzies8No ratings yet
- Packaging DynamicsDocument56 pagesPackaging DynamicsPankaj ShahNo ratings yet
- ROV1 - Residual Overvoltage Protection Low-Set Stage (ROV1Low) High-Set Stage (ROV1High) Instantaneous Stage (ROV1Inst)Document14 pagesROV1 - Residual Overvoltage Protection Low-Set Stage (ROV1Low) High-Set Stage (ROV1High) Instantaneous Stage (ROV1Inst)rajeshNo ratings yet
- As-Built Joints: An As-Built Joint Is Used in The Case of Imported Geometry or Top-Down Design When TheDocument3 pagesAs-Built Joints: An As-Built Joint Is Used in The Case of Imported Geometry or Top-Down Design When TheCarlos OrtegaNo ratings yet
- 05 - Initial Data Analysis-Day 2Document10 pages05 - Initial Data Analysis-Day 2Thắng NguyễnNo ratings yet
- User's Manual: Yamaha Single-Axis Robot ControllerDocument262 pagesUser's Manual: Yamaha Single-Axis Robot ControllerBanditduckNo ratings yet
- Unit-3 Introduction To Rendering Engines (E-Next - In)Document26 pagesUnit-3 Introduction To Rendering Engines (E-Next - In)ultimatevfx studioNo ratings yet
- Tut Fhull Shelll&Decks v70r1.0 EngDocument42 pagesTut Fhull Shelll&Decks v70r1.0 EngKalNo ratings yet
- This Study Resource Was: Chapter 1 AnswersDocument7 pagesThis Study Resource Was: Chapter 1 AnswersMuhammad Rɘʜʌŋ BakhshNo ratings yet
- C Bus BasicProgrammingDocument13 pagesC Bus BasicProgrammingZikkerNo ratings yet
- Manual de Barrera Tradicional - Tarjeta 2.0Document9 pagesManual de Barrera Tradicional - Tarjeta 2.0mochamzNo ratings yet
- LJQHelp PaletteDocument2 pagesLJQHelp PaletteMuhammad AwaisNo ratings yet
- HAC-WJ-200T Crane Moment LimiterDocument28 pagesHAC-WJ-200T Crane Moment Limiterमुकेश कुमार झा0% (1)
- Manual FusorDocument10 pagesManual FusorrichiuniNo ratings yet
- Zeiss LSM 900 Manual PDFDocument26 pagesZeiss LSM 900 Manual PDFYanbo PanNo ratings yet
- Using NetsimDocument6 pagesUsing Netsimyudya sukmaNo ratings yet
- Internship Report Final AutocadDocument34 pagesInternship Report Final AutocadSIDHANT JASROTIANo ratings yet
- 2 MarksDocument17 pages2 MarksGeetha ParthibanNo ratings yet
- Jihad CVDocument2 pagesJihad CVJey MaraachliNo ratings yet
- Best Educational Academy, NepalDocument78 pagesBest Educational Academy, Nepalsam shrNo ratings yet
- 0302-2138C ChromNAV InstructionManual 2Document116 pages0302-2138C ChromNAV InstructionManual 2Yoosu NguyenNo ratings yet
- GCC Lab 1Document88 pagesGCC Lab 1Bálãjí MJNo ratings yet
- 3.3. OmniStudio Add FlexCard States and ConditionsDocument11 pages3.3. OmniStudio Add FlexCard States and ConditionsAmol ManeNo ratings yet
- Dell SC2080 DeploymentGuideDocument98 pagesDell SC2080 DeploymentGuidecraigsc100% (1)
- Case Study On Software IndustryDocument29 pagesCase Study On Software IndustryHarneet BhatiaNo ratings yet
- Design Phase Document OF Library Management System: Group #5Document13 pagesDesign Phase Document OF Library Management System: Group #5Shanu Tyagi100% (1)
- Software Requirements Specification: Cosmetic Supplier Management SystemDocument4 pagesSoftware Requirements Specification: Cosmetic Supplier Management System075- Jenil lathiyaNo ratings yet
- Correspondence Archiving & Tracking SystemDocument45 pagesCorrespondence Archiving & Tracking SystemahmednaximNo ratings yet
- GST Customer RegistrationDocument2 pagesGST Customer RegistrationVenkatesh VenkyNo ratings yet
- Hangman GameDocument15 pagesHangman Gamerohan_twrNo ratings yet
- Js Info-2Document302 pagesJs Info-2marina kantarNo ratings yet
- Dhamdhere OS2E Chapter 03 Power Point Slides 2Document61 pagesDhamdhere OS2E Chapter 03 Power Point Slides 2Praveen KulkarniNo ratings yet
- BookDocument80 pagesBookjavierjassoNo ratings yet
- Code JSP TutorialDocument20 pagesCode JSP TutorialSBalan BalanNo ratings yet
- LogDocument4,124 pagesLogDimas RamadhoniNo ratings yet
- C++ Builder Programming 2nd Edition PDFDocument820 pagesC++ Builder Programming 2nd Edition PDFRaul MăniuțiuNo ratings yet
- Giao Trinh Day JavascriptDocument192 pagesGiao Trinh Day JavascriptbichchaukmtNo ratings yet
- Fpm75 Fcweb Userguide enDocument226 pagesFpm75 Fcweb Userguide engmar9394No ratings yet
- Upload, Insert, Update, Delete An Image Using PHP MySQLDocument9 pagesUpload, Insert, Update, Delete An Image Using PHP MySQLWalter Buyela33% (3)
- Camera LogDocument277 pagesCamera LogAli AlasadiNo ratings yet
- Spy GlassDocument31 pagesSpy GlassAgnathavasiNo ratings yet
- ISYS6123003 MID RCQuestionDocument3 pagesISYS6123003 MID RCQuestionSobat NugasNo ratings yet
- Teradata UtilitiesDocument4 pagesTeradata UtilitiesSubasiniKathirvelNo ratings yet
- Promine Cad GuideDocument61 pagesPromine Cad GuideIsrael GuerreroNo ratings yet
- Xerox Workcentre 7845/7855 Software Installation InstructionsDocument8 pagesXerox Workcentre 7845/7855 Software Installation Instructionsalfonso lopezNo ratings yet
- Introduction To CarsimDocument20 pagesIntroduction To Carsimshiva nNo ratings yet