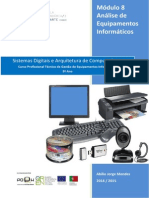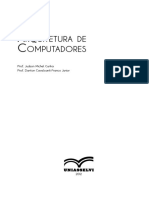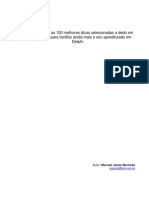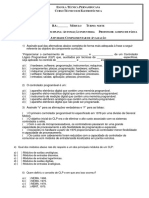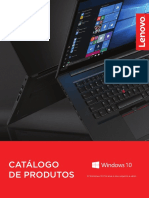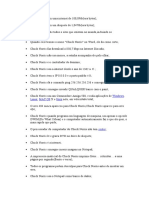Professional Documents
Culture Documents
Apostilahardwareavancado
Uploaded by
Eduardo TirapaniOriginal Title
Copyright
Available Formats
Share this document
Did you find this document useful?
Is this content inappropriate?
Report this DocumentCopyright:
Available Formats
Apostilahardwareavancado
Uploaded by
Eduardo TirapaniCopyright:
Available Formats
Hardware Avançado
HARDWARE AVANÇADO
SENAI – Serviço Nacional de Aprendizagem Industrial
Hardware Avançado
Hardware Avançado.
© SENAI - SP 2010
Material elaborado pelo Prof. Ricardo Aparecido Orrico para o curso de
Hardware Avançado da Escola SENAI “Senai Mario Amato”, integrante do
Programa de Formação Continuada.
Equipe responsável:
Coordenação Técnica: Renata
Diagramação e Capa: Ricardo Aparecido Orrico
SENAI Serviço Nacional de Aprendizagem Industrial
Escola SENAI “Senai Mario Amato”
Av.José Odorizzi, 1555 - 09861000
São Bernardo do Campo SP
Telefone (011) 4109-9499
Telefax (011) 4109-9499
Email: rm@sp.senai.br
http://www.sp.senai.br/meioambiente
SENAI – Serviço Nacional de Aprendizagem Industrial
Hardware Avançado
Agradeçimentos
Dedico este material para todos alunos que acreditaram e acreditam
no meu trabalho.
Acredito no sucesso de todos, que vocês possam crescer tando na
vida profissional quanto na vida pessoal e que com mais um
treinamento dedicado ao conhecimento, vocês possam aprender um
pouco mais.
Agradeço a Deus, porque Ele que me da o fôlego para viver.
Agradeço a minha família por acreditar e confiar no meu trabalho.
Agradeço também aos meus Coordenadores e Agentes de
treinamento pela confiança.
Agradeço a todos.
SENAI – Serviço Nacional de Aprendizagem Industrial
Hardware Avançado
Sumário
SENAI – Serviço Nacional de Aprendizagem Industrial
Hardware Avançado
HARDWARE AVANÇADO: O QUE IREMOS
ESTUDAR???
Hardware Avançado é um treinamento para facilitar a vida de quem fez o
curso de Montagem de micro, com ele o treinando ira conhecer como fazer
manutenção no computador, aprendera comandos para manutenção, peças
de um servidor, ferramentas avançadas para manutenção física de um
micro, ferramentas para manutenção logia e alguns detalhes adicionais
sobre o hardware.
SENAI – Serviço Nacional de Aprendizagem Industrial
Hardware Avançado
INTRODUÇÃO GERAL
Tipos de Manutenção
Manutenção Preventiva: é quando você previni um determinado
problema no computador, como: vírus no sistema, arquivo corrompido, falha
no sistema, peças queimadas, entre outros problema.
Manutenção Corretiva: é quando devemos arrumar o computador, como:
troca de placa fax/modem, vídeo, remoção de vírus, entre outros.
É importante sempre previnir uma manutenção e não fazer.
Tenha sempre em mente: Formatação não é manutenção!!!
Muitas empresas contatam com o dizer: PRECISA-SE DE TECNICO EM
HARDWRE QUE UTILIZE A FORMATAÇÃO COMO ULTIMO RECURSO.
Existem muitos técnicos no mercado, porem poucos sabem fazer o serviço
direito, querem facilitar o serviço, enrrolar o cliente e assim por diante.
SENAI – Serviço Nacional de Aprendizagem Industrial
Hardware Avançado
O COMPUTADOR NÃO LIGA, O QUE FAZER???
Antes de fazer qualquer manutenção temos que analizar o que esta
havendo com o computador, não podemos abri-lo sem saber o que esta
acontecendo.
Neste caso, quando o computador não liga, temos que analisar tudo ao
redor, vamos conhecer os procedimentos.
1º Verificar se existe energia nas tomadas:
2º Verificar o chaveamento da fonte se esta na voltagem correta;
Para isso devemos testar utilizando o multímetro ou uma chave teste;
3º Verificar todos os cabos da parte traseira do micro:
Verificar se o cabo do monitor esta bem encaixado, com pino torto;
O teclado também pode causar problemas, movimentações bruscas com o
gabinete podem causar mal contado e fazer com que os pinos causem curto
com a placa mãe.
Isso também serve para o mouse. Neste caso é só desplugar o conector e
plugar novamente, se for mal contato, problema resolvido.
Verifique os cabos, rede e fax/modem, podem estar em curto também;
OIlhe se o cabo de energia esta corretamente plugado na tomada,
establizizador/nobreak ou filtro de linha, porque tem cliente que acha que a
fonte passa energia sem estar na tomada, irônico, mas é verdade.
Se nada disso funcionou, desplugue tudo deixando apenas o cabo de
energia, ligue e ouça se apita, se não acontecer, infelizmente é algo dentro
do computador.
4º Abra o computador e verifique se os cabos estão plugados corretamente,
se as placas estão em ordem, as memórias, cooler;
5º Se tudo estiver em ordem, desconecte dos os cabos de dados, energia,
as placas, memória e ligue para ver se ela liga;
6º Verificar os jumpers da placa mãe se estão posicionados corretamente;
7º Nada aconteceu, neste caso vamos tirar a placa mãe do gabinete, tem
casos que o técnico anterior deixou um parafuso de chassis em um local
que a placa não tem furo, com isso teremos curto.
Também temos casos que ele coloca a espuma antiestatica ou ate mesmo o
plástico antiestatico entre a placa mãe e o chassis do gabinete, falando que
a placa mãe não pode encostar no metal, ele não esta errado em dizer isso,
mas a placa mãe nunca encosta no metal, porque é usado o espaçador
plástico e também a placa mãe tem isolantes nos furos para o metal dos
parafusos não causarem curtos indesejados.
8º Ligue a placa mãe, processador com o cooler, fonte de alimentação,
speaker e uma chave para dar o contato no PWR_SW para ligar a placa.
O Speaker ira apresentar os sinais para que possamos saber o que esta
acontecendo, segue alguns apitos:
SENAI – Serviço Nacional de Aprendizagem Industrial
Hardware Avançado
1 Beep: Computador ok, placa mãe, processador, memória, placa de vídeo,
tudo em ordem;
2 Beeps: Computador ok , porem com algum erro apresentado na tela:
HDD ERROR
HARD DISK DRIVE ERROR
PRIMARY MASTER ERROR
ATAPI CDROM ERROR
KEYBOARD ERROR
FDD ERROR
CMOS CHECKSUN BAD
CMOS BATTERY LOW
Entre outros, com esses erros ele aparece na tela para prescionar F1 para
continuar ou F2 para entrar no SETUP.
1 longo e 3 curtos: Placa de vídeo pode estar com mal contato, suja,
queimada, slot de vídeo sujo, com mal contato, nestes casos, limpar o slot a
placa, com limpa contato ou ate mesmo uma borracha escolar para tirar a
oxidação;
8 Beeps: Placa de vídeo também, mesmos problemas anteriores, tem placa
mãe que apresenta uma quantidade de beeps diferente do outro, no caso
do vídeo.
Beeps contínuos: Este é clássico, memória RAM suja, queimada,
desconectada, slot sujo, com mal contato.
Nenhum Beep: Neste caso é um problema grave, temos que entender o
seguinte, neste caso o micro bipava antes normalmente e derepente parou
de apitar e não aparece mais imagem na tela. Quando não apresenta apitos
infelizmente a placa mãe queimou.
Sendo a placa mãe devemos substituir por uma nova, não esquecendo de
colocar uma placa igual. A não ser que queira trocar processador e memória
também.
SENAI – Serviço Nacional de Aprendizagem Industrial
Hardware Avançado
Tela inicial: O POST
Como vimos no modulo anterior, temos a tela do post, ela no mostra tudo o
que o computardor tem, todos os hardware necessario para o computador
iniciar aparecem na tela inicial,
Nesta tela é apresentada a marca da memória ROM, idade, fabricante da
placa mãe, modelo, marca do processador, modelo, freqüência, quantidade
de núcleos, tipo de memória RAM, freqüência, capacidade, na parte inferior
na maioria dos casos aparece o modelo da placa mãe.
SENAI – Serviço Nacional de Aprendizagem Industrial
Hardware Avançado
Na tela inicial aparece também os erros iniciais, ele aparece qual tecla
precionar para entrar no setup, qual tecla precionar para iniciar as opções
de boot.
Nesta tela apresenta todo hardware que foi encontrado pelo post, em
formato de tabela, como um relatório, apresenta o HD, capacidade, taxa de
transferência, drive de disquete, slots que tem memória, se o sistema de
segurança (SMART) do HD esta ativo ou não, dispositivos onboard/offboard
encontrado, como:
Multimedia Device: Som;
USB 1.1 Host Cntrlr: USB com baixa velocidade;
USB 2.0 Host Cntrlr: USB com alta velocudade;
IDE Cntrlr: Controlador do HD;
SMBus Cntrlr: Controlador de Cartão;
Display Cntrlr: Placa de Vídeo;
Mass Storage Cntrlr: Controlador SATA;
Network Cntrlr: Placa de Rede;
ACPI Controller: Controlador ATX;
Apartir daqui o post procura pelo sistema operacianal, não importa qual
seja, muita gente entra no setup e fala: “Nossa o setup do XP é diferende do
setup do Seven ou do Linux!” O sistema operacional não tem nada a ver
com o hardware, você pode instalar qualquer sistema para desktop, claro
que antigamente os processadores da Intel tinha o logo do Windows 95,
mas era só na época que só o windows predominava. A única coisa que
temos que nos preocupar é com os drivers, cada sistema operacional e cada
versão tem seu driver.
SENAI – Serviço Nacional de Aprendizagem Industrial
Hardware Avançado
Quando o post não encontra o Sistema operacional ele aparece uma tela de
erro informando o ocorrido.
Esta mensagem: DISK BOOT FAILURE, INSERT SYTEM DISK AND PRESS
ENTER
Esta informando que o “disco de inicialização falhou e solicita que adicione
o disco de inicialização e precione enter!”
SENAI – Serviço Nacional de Aprendizagem Industrial
Hardware Avançado
COMANDOS DO MSDOS
Comandos internos: já vem no msdos.
Comandos externos: não vem no msdos, tem que procura-los.
Dir: comando interno do dos para listar comandos, pastas, arquivos;
Cls: comando interno do dos para limpar a tela;
MD: comando interno do dos para criar pasta;
CD: comando interno do dos para abrir pasta;
RD: comando interno do dos para excluir pasta;
Del: comando interno do dos para deletar arquivos;
Deltree: comando externo do dos para deletar arquivos e pastas;
Erase: comando externo do dos para deletar arquivos e pastas;
Copy: comando interno do dos para copiar arquivos;
Xcopy: comando externo do dos para copiar arqiovos e pastas;
Attrib: comando externo do dos para atribuição de atributos;
Scandisk: comando externo do dos para verificar erros;
Chkdsk: comando externo do dos para verificar/corrigir erros;
Command: interpretador de comandos do dos para bootar o sistema;
Format: comando externo do dos para formatar o hd;
Fdisk: comando externo do dos para particionar o hd;
Autoexec.bat: comando externo do dos para arquivos de inicialização;
Config.sys: comando externo do dos para configuração de hardware;
Diskcopy: comando externo do dos para copiar de um disquete para outro
no dos;
Date: comando interno do dos para ajustar/ver data;
Time: comando interno do dos para ajustar/ver hora;
Debug: comando externo do dos para criar arquivos executaveis;
Type: comando interno do dos para ver textos;
Edit: comando externo do dos para ver/editar textos;
Exit: comando interno do dos para sair da tela de comandos;
Move: comando externo do dos para movimentar arquivos;
More: comando externo do dos para pausar listas de comandos;
Path: comando externo do dos para criar atalhos;
Pause: comando externo do dos para pausar tela;
Prompt: comando externo do dos para mudar o prompt de comando;
Net: comando externo do dos para criação/modificação/envio/.../ de
informações na rede;
Ipconfig: comando externo do dos para verificação de endereços na rede;
Ping: comando externo do dos para testar conectividade;
Arp: comando externo do dos para listar tabela de ip;
Help: comando externo do dos para exibir comando ou ajuda;
Subst: comando externo do dos para criar uma unidade temporaria para
uma arvore de pastas;
Scanreg: comando externo do dos para criar/exibir registro (ponto de
restauração);
Listsvc: comando externo do dos para mostrar todos os serviços
iniciados do sitema operacional;
Shutdown: comando externo do dos para desligamento e/ou
reiniciar, entre algumas funções;
Telnet: comando externo do dos para acesso remoto;
Tree: comando externo do dos para exibir estrutura das pastas;
SENAI – Serviço Nacional de Aprendizagem Industrial
Hardware Avançado
Disable: comando externo do dos para desabilitar serviços;
Enable: comando externo do dos para habilitar serviços.
Todos os comando tem uma ajuda, é só digitar o nome do comando mais
o ? que ele explica para que server e quais parametros podem ser utilizados
com ele.
É importante conhecer comandos, porque se o usuario tiver um computador
que não inicia o windows teremos que fazer backup dos arquivos, só que
esta na garantia e não podemos abrir o pc, com isso temos a alternativa de
fazer a copia dos arquivos pelo msdos.
Também temos, em alguns casos, manutenções que podem ser feita pelo
dos, como algum comando de texto, comando para registro e mais.
COMPUTADOR FICA REINICIANDO, O QUE FAZER???
1º passo básico é verificar se o computador esta aquecendo, podemos ir ao
setup e procurar a opção HARDWARE MONITOR e em seguida a opção CPU
TEMPERATURE, dependendo do processador a temperatura pode variar
entre 30º C a 70º C, temos que verificar a temperatura exata do
processador entrando no site do fabricante, procure o modelo da CPU e
pronto, se a temperatura subir muito é aquecimento, teremos que verificar
o cooler, se não esta queimado, quebrado ou esta sem pasta térmica,
conforme o que for, consertar.
2º se o Windows esta iniciando, temos que verificar se existe algum
programa iniciando com ele, tipo vírus, para verficiar é só ir no gerenciador
de tarefas e finalizar o programa e no msconfig para remover ele da não
inicializar junto com Windows.
3º se nada disso deu certo pode ser o próprio Windows, podemos fazer a
restauração de sistema para que ele possa voltar as configurações que
estão boas.
4º se infelizmente nada deu certo, o Windows esta comprometido, teremos
que instalar novamente o sistema.
O computador pode reiniciar também sem chegar a entrar no Windows,
quando ele carrega as barrinhas e derepente aparece uma tela azul, a
famosa tela azul da morte.
SENAI – Serviço Nacional de Aprendizagem Industrial
Hardware Avançado
Esta tela apartir do Windows 2000 é chamado de despejo de memória física,
isso acontece porque a memória recebe as instruções do processador com
defeito ou ela esta com defeito, com isso ela joga as informações fora
causando o despejo.
No caso se for a memória, pode ser sujeira na mesma, ou no slot, pode ser
mal contato, incompatibilidade da placa mãe com a memória RAM.
Se a memória estiver ok, agora vem o problema, pode ser o resto, flat
cable, HD, placa mãe, placa de vídeo, configuração, fonte de alimentação,
aquecimento, overclock, processador, Windows, esqueci de algo?
Exatamente despejo pode ser tudo dentro do gabinete, experiência própria.
Se for o Windows, pode ser causado por desligamento errado, por exemplo:
O usuário esta mexendo no PC, derepente precisa sair e tem que desligar o
computador, clica no iniciar, desligar, só que esta com pressa e puxa da
tomada, pronto, 1º passo para o problema, se o Windows não desliga,
segure o botão Power por 7 segundos que ele desliga, espere 10 segundos e
ligue-o novamente, com isso evitaremos problemas.
Quando o usuário ligar o computador novamente, após ter puxado da
tomada, o Windows começa a iniciar, mas reinicia com a tela de despejo de
memória, pronto o Windows já era, ele leva para um técnico e o cara
arruma da forma mais difícil que temos “FORMATA”, pronto o Windows esta
novinho em folha, porem os arquivos já eram, formatação não é
manutenção, e sim manutenção de preguiçoso, já que técnicos, se podemos
chamar de técnicos, chamam assim.
Se o computador apresentou tela de despejo por desligamento errado,
podemos iniciar o computador com o cd de instalação do Windows, quando
aparecer as opções de instalar o Windows agora, precionar R para console e
F3 para sair, precione R para ir para o console, tem casos que ele pedira
qual Windows queremos usar e senha de administrador, complete conforme
pedido e continue na tela do prompt de comando com o comnado
CHKDSK /R, este comando é como o scandisk do Windows 98 e também a
verificação de disco que podemos fazer no próprio windows, porem com o R
ele recupera os arquivos defeituosos.
SENAI – Serviço Nacional de Aprendizagem Industrial
Hardware Avançado
Normalmente este processo demora uns 40 minutos, torcendo para
funcionar é só digitar EXIT para que o computador reinicie e pronto o
Windows iniciara normalmente.
Otmizando o Windows XP
Podemos melhorar o desempenho do nosso Windows, em alguns casos
temos pouca memória, processador ruim, um hardware que não roda muito
bem o sistema operacional, com isso podemos melhorar o sistema
enquando estamos sem condições de melhorar
o computador fisicamente.
Tirando as partes gráficas do Windows:
Vamos na guia avançado da propriedade do
sistemas,
SENAI – Serviço Nacional de Aprendizagem Industrial
Hardware Avançado
Na guia avançado clique em configurações,
Em seguida clique em Ajustar para obter melhor desempenho e selecione
na opção “usar as sombras subjacentes para rotulos de ícones da área de
trabalho, para que os ícones não fiquem com a caixa com cor.
SENAI – Serviço Nacional de Aprendizagem Industrial
Hardware Avançado
O Windows XP ficara com a cara do Windows 98, mas não tem problema,
tem como deixar o Windows XP leve com cara de XP.
Na propriedade da área de trabalho, propriedade de vídeo vamos em
aparência,
SENAI – Serviço Nacional de Aprendizagem Industrial
Hardware Avançado
Altere nas janelas e botões de estilo clássico para estilo XP,
Agora é só escolher a melhor aparência e deixar o XP a gosto do freguês.
Tem outra tela que deixa a inicialização lenta, que é a tela de bem vindo,
podemos tira-la.
SENAI – Serviço Nacional de Aprendizagem Industrial
Hardware Avançado
No painel de controle, contas de usuário, clicar em: alterar a maneira como
os usuários fazem logon ou logoff.
Na próxima tela desative a tela de boas vindas e clique em aplicar.
Com esta alteração a tela de bem vindo não aparecera mais, só que apartir
de agora os usuário teram que digitar seus nomes para logar no Windows,
SENAI – Serviço Nacional de Aprendizagem Industrial
Hardware Avançado
se tiver só um usuário e ele não querer ficar digitando toda hora seu nome,
sendo que ele não coloca nem senha, podemos tirar a tela de usuário
também. Tudo para facilitar a vida do usuário.
No executar digite: control userpasswords2
Na tela de usuários, selecione o usuário que deseja sempre logar com ele e
desative a opção: os usuários devem digitar um nome de usuário e senha
para usar este computador, clique em aplicar e em seguida clique em ok.
Na próxima tela, já que não teremos senha é só clicar em ok para finalizar.
SENAI – Serviço Nacional de Aprendizagem Industrial
Hardware Avançado
Pronto, com essas poucas alterações seu Windows ficara mais rápido para
inicializar.
Quando instalamos alguns programas eles iniciam com o Windows, como o
realplayer, fazendo que eles carregem junto com o Windows na
inicialização, claro que tem programas como o MSN que tem opção para
desabilizar que ele inicie com o Windows, mas tem alguns programas que
não tem.
Para tira-los vamos seguir os passos, seguindo do executar e digite,
msconfig:
SENAI – Serviço Nacional de Aprendizagem Industrial
Hardware Avançado
Na janela do utilitário de configuração do sistema, vai na janela inicializar e
em seguida em serviços,
No inicializar desative tudo aquilo que não precisamos, MSN, realplayer, tem
vírus que inicia com o Windows, ele também aparece no inicializar,
SENAI – Serviço Nacional de Aprendizagem Industrial
Hardware Avançado
Item de inicialização é o nome do arquivo/comando que esta iniciando com
o Windows, o comando é onde o arquivo esta e o local é onde o
arquivo/comando esta no registro.
Só deixe o que for extremamente útil, como: antivírus, inpressora, placa de
vídeo e o que você achar que não ira pesar na inicialização.
Em seguida selecione a guia serviços, perceba que tem muitos serviços,
porem, vários da Microsoft que são necessários para funcionamento do
sistema, clique em ocultar todos os serviços da Microsoft para que só
apareça os programas adicionais.
SENAI – Serviço Nacional de Aprendizagem Industrial
Hardware Avançado
Desative todos os serviços que não interessão na inicialização.
Clique em ok para finalizar, aparecera uma caixa de dialogo para reiniciar o
compurador, não tem necessidade de reiniciar, a não ser que você queira
que já faça efeito as altrações. Quando o Windows iniciar aparecera uma
caixa de dialogo informando que foi utilizado o utilitário de configuração do
sistema é só clicar na opção: não aparecer esta mensagem ou iniciar o
SENAI – Serviço Nacional de Aprendizagem Industrial
Hardware Avançado
utilitário de configuração do sistema ao iniciar o winsows, com a janela não
aparecera mais.
Com estas alterações o computador inicia mais rápido, sem programas
indesejáveis, inclusive vírus!
Podemos fazer estas alterações em qualquer Windows, claro cada um com
suas limitações e diferenças.
Vamos a alguns comandos no excecutar:
Assistente de controles: access.cpl
Assistente de acessibilidade: accwiz
Adicionar novo hardware: hdwwiz.cpl
Adicionar/Remover programas: appwiz.cpl
Ferramentas Admnistrativas: control admintools
Atualizações automáticas: wuaucpl.cpl
Assistente para transferência Bluetooth:
fsquirt
Calculadora: calc
Gerenciador de Certeficados: certmgr.msc
Mapa de caracteres: charmap
Check Disk Utility: chkdsk
Visualizador da área de armazenamento: clipbrd
Janela de comandos DOS: cmd
Serviços de Componentes: dcomcnfg
Gerenciamento do computador: compmgmt.msc
Painel de Controle: control
SENAI – Serviço Nacional de Aprendizagem Industrial
Hardware Avançado
Propriedades de data e tempo: timedate.cpl
DDE Shares: ddeshare
Gerenciamento de dispositivos: devmgmt.msc
Direct X Control Panel (Se instalado ): directx.cpl
Direct X Troubleshooter: dxdiag
Limpeza de Disco: cleanmgr
Desfragmentador de Discos: dfrg.msc
Gerenciamento de Discos: diskmgmt.msc
Gerenciamento de partição de Discos: diskpart
Propriedades de Vídeo: control desktop
Propriedades de Vídeo: desk.cpl
Propriedades de Vídeo (aparência): control color
Dr. Watson System Troubleshooting Utility: drwtsn32
Driver Verifier Utility: verifier
Event Viewer: eventvwr.msc
Assistente para transferência de arquivos e informações: migwiz
Verificação de assinatura de arquivo: sigverif
Busca rápida: findfast.cpl
Propriedades de pasas: control folders
Fonts: control fonts
Fonts (Pasta): fonts
Jogo FreeCell: freecell
Controle para Jogos: joy.cpl
Group Policy Editor (XP Prof): gpedit.msc
Jogo de cartas: mshearts
Ajuda e suporte: helpctr
HyperTerminal: hypertrm
SENAI – Serviço Nacional de Aprendizagem Industrial
Hardware Avançado
Iexpress Wizard: iexpress
Indexing Service: ciadv.msc
Internet Connection Wizard: icwconn1
Internet Explorer: iexplore
Propriedades da Internet: inetcpl.cpl
Suporte a Configurações da Internet: inetwiz
Configuração de protocolo de Internet( Visualizar tudo): ipconfig /all
Configuração de protocolo de Internet(Visualizar DNS): ipconfig /displaydns
Configuração de protocolo de Internet (Deletar informações de DNS):
ipconfig /flushdns
Configuração de protocolo de Internet (Todas as conexões): ipconfig
/release
IP Configuration (Renovar Conexões): ipconfig /renew
IP Configuration (Atualizar DHCP & Re-Registers DNS): ipconfig /registerdns
IP Configuration (Visualizar DHCP Class ID): ipconfig /showclassid
IP Configuration (Modificar DHCP Class ID): ipconfig /setclassid
Painel de controle Java (Executar se instalado): jpicpl32.cpl
Painel de controle Java (Executar se instalado): javaws
Propriedades do teclado: control keyboard
Configurações de segurança: secpol.msc
Usuários e Grupos locais: lusrmgr.msc
Fazer Logoff do Windows: logoff
Software para retirar Malware´s: mrt
Microsoft Access (Executar se instalado): access.cpl
Microsoft Chat: winchat
Microsoft Excel (Executar se instalado): excel
Microsoft Frontpage (Executar se instalado): frontpg
Microsoft Movie Maker (Ferramenta para edição de filmes caseiros):
moviemk
SENAI – Serviço Nacional de Aprendizagem Industrial
Hardware Avançado
Microsoft Paint (Famoso Paint Brushe): mspaint
Microsoft Powerpoint (Executar se instalado): powerpnt
Microsoft Word (Executar se instalado): winword
Ferramenta para Sincornização: mobsync
Minesweeper Game (Campo Minado): winmine
Propriedades do Mouse: control mouse
Propriedades do Mouse: main.cpl
Nero (Executar se instalado): nero
Netmeeting (Sofwtare para comunicação, utilizado geralmente em
empresas de pequeno porte): conf
Conexões de rede: control netconnections
Conexões de rede: ncpa.cpl
Setup de Conexões de rede: netsetup.cpl
Bloco de notas: notepad
Gerenciador de Objetos: packager
Administrador de fontes de dados ODBC: odbccp32.cpl
Teclado virtual: osk
Outlook Express: msimn
Paint: pbrush
Propriedades de senha: password.cpl
Ajustar Monitor: perfmon.msc
Ajustar Monitor: perfmon
Opções de telefone e modem: telephon.cpl
Discador: dialer
Pinball Game: pinball
Propriedades de opções de energia: powercfg.cpl
Impressoras e Fax: control printers
SENAI – Serviço Nacional de Aprendizagem Industrial
Hardware Avançado
Pasta de impressoras: printers
Editor de characteres particulares: eudcedit
Quicktime (Se instalado): QuickTime.cpl
Quicktime Player (Se instalado executar o Quick Time): quicktimeplayer
Real Player (Se instalado Executar o Real player): realplay
Configurações regionais: intl.cpl
Editor de Registros: regedit
Catalogo Telefônico: rasphone
Conectar a Desktop Remoto através de um Host ou IP: mstsc
Armazenamento removível: ntmsmgr.msc
Solicitação do operador de armazenamento removível: ntmsoprq.msc
Consulta de diretivas resultantes: rsop.msc
Assistente de Cameras e Scanners: sticpl.cpl
Tarefas Agendadas: control schedtasks
Centro de segurança do Windows: wscui.cpl
Serviços: services.msc
Arquivos compartilhados: fsmgmt.msc
Desligar: shutdown
Som e áudio: mmsys.cpl
Solitário (Jogo): spider
SQL Client Configuration: cliconfg
System Configuration Editor: sysedit
System Configuration Utility: msconfig
System File Checker Utility (Scan Immediately): sfc /scannow
System File Checker Utility (Scan Once At Next Boot): sfc /scanonce
System File Checker Utility (Scan On Every Boot): sfc /scanboot
System File Checker Utility (Return to Default Setting): sfc /revert
SENAI – Serviço Nacional de Aprendizagem Industrial
Hardware Avançado
System File Checker Utility (Purge File Cache): sfc /purgecache
System File Checker Utility (Set Cache Size to size x): sfc /cachesize=x
System Information: msinfo32
System Properties: sysdm.cpl
Task Manager: taskmgr
TCP Tester: tcptest
Telnet Client(Executar Telnet): telnet
Tweak UI (Se instalado): tweakui
User Account Management (Controlar Contas de usuário): nusrmgr.cpl
Utility Manager: utilman
Windows Address Book (Serviço para guardar lista de contatos): wab
Windows Address Book Import Utility (Serviço para importar lista de
contatos): wabmig
Windows Backup Utility (Fazer Backup): ntbackup
Windows Explorer (Executar Explorer): explorer
Windows Firewall (Executar Firewall): firewall.cpl
Windows Magnifier (lupa): magnify
Windows Management Infrastructure: wmimgmt.msc
Windows Media Player (Executar Media player ): wmplayer
Windows Messenger (Executar MSN): msmsgs
Windows Picture Import Wizard (Precisa estar com a camera instalada):
wiaacmgr
Windows System Security Tool (ferramenta de segurança do windows ):
syskey
Windows Update Launches (ver updates ): wupdmgr
Windows Version (Ver a versão do Windows ): winver
Windows XP Tour Wizard (Tour Windows): tourstart
Wordpad: Write
Tem alguns comandos que só funcionam na tela do prompt de comandos.
SENAI – Serviço Nacional de Aprendizagem Industrial
Hardware Avançado
Temos uma opção no Windows que poucas pessoas conhecem que é o
gerenciar que fica no meu computador clicando com o botão direito do
mouse.
Clicando no gerenciar aparecera a tela do gerenciamento do computador.
SENAI – Serviço Nacional de Aprendizagem Industrial
Hardware Avançado
Esta opção é muito útil, porem tem opções vuneraveis e nocivas ao sistema
operacional, por isso cuidado para quem você apresenta algumas opções.
Arquitetura de Servidores
SENAI – Serviço Nacional de Aprendizagem Industrial
Hardware Avançado
Computadores que são usados em empresas são diferentes do que usamos
em casa, são computadores especiais, tem tarefas especificas, por isso
precisam de hardware mais robustos para agüentarem as tarefas difíceis do
dia a dia.
Com isso cada peça é diferenciada, como: processadores, memória, placa
mãe e peças diferentes usadas conforme o trabalho da empresa.
Processadores: tanto a AMD quanto a Intel tem processadores específicos
para servidores, porque são os únicos que aceitam multiprocessamento.
Hoje não é mais luxo ter CPU de 2 nucleos, nem de 4 nucleos, por isso
desde antigamente os supercomputadores de empresa usam 2
processadores, eles vem com mais memória cache do que o normal, clock
interno e externo maiores, tudo para obter melhor desempenho em
processamento.
Xeon (ZION) da Intel
Este processador usa o novo socket 771 da Intel, tem 18 MB de cache L3 e
tem 8 nucleos, como utiliza a tecnologia Nehalem tem 16 nucleos, sendo 8
reais e 8 virtuais,
OPTERON da AMD
SENAI – Serviço Nacional de Aprendizagem Industrial
Hardware Avançado
Este processador usa o novo socket G34 da AMD, tem 12 MB de cache L3 e
tem 12 nucleos reais.
Placa mãe: Placas mãe para sevidores são mais robustas, vem com vários
sockets para processadores, slots de memória e mais itens especificos.
Placa mãe da asus KGPE-D16
Placa mãe da Intel S5520UR
SENAI – Serviço Nacional de Aprendizagem Industrial
Hardware Avançado
Memórias: memórias para servidor são especiais porque protegem os
arquivos, as chamadas memórias ecc ou registradas, estas memórias
protegem os dados de possíveis avarias, como: magnetismo, eletricidade
estática, interferência, coisas que podem acontecer com os computadores
diáriamente, como servidores não podem ser desligados temos que utilizar
memórias especiais para que os dados não se corrompam na hora da
excecução.
Não usamos estas memória porque são muito caras, se tivessem preços
normais, claro que teríamos nos computadores residenciais.
Para utilizar estas memórias, a placa mãe precisa de um slot especial,
fbdimm, nada diferente só quer diser que suporta a memória para servidor.
SENAI – Serviço Nacional de Aprendizagem Industrial
Hardware Avançado
Hard Disk: os hds para servidores precisam de durabilidade e tecnologia
avançada, por isso dificilmente encontramos hds com conexão ide e sim
SCSI, claro que hoje temos o SATA, serve também, mas temos os subtitutos
para o SCSI o SAS.
Se quizer usar SCSI em casa, precisamos de uma placa controladora SCSI ou
comprar uma placa mãe para servidor, claro que ambos não compensa pelo
preço.
Os hds com conexão SAS são, fisicamente falando, iguais ao sata, claro
mais robustos:
SENAI – Serviço Nacional de Aprendizagem Industrial
Hardware Avançado
Mesmo tendo sata na placa mãe, os HD SAS não funcionam, porque o
chipset da placa mãe não reconhece a tecnologia, agora uma placa mãe
que contem SAS suporta SATA, mas claro se quizer usar precisa de uma
placa controladora SAS para que os hds funcione.
RAID: raid é uma tecnologia criada apara servidores para melhorar o
desempenho dos discos na hora de armazenar dados e também para
manter os arquivos seguros. Por exemplo:
Quando você instala um programa no computador, vamos supor que ele
demore 10 minutos para instalar, não importa o que você faça, ele demora,
com o raid o programa demora a metade do tempo.
Ou quando temos um arquivo importantíssimo e não podemos perder, claro,
é só fazer backup, mas vamos supor que temos vários arquivos, programas
de banco que não podem ser perdidos, com o raid ele faz backup
automático do sistema inteiro.
Esta tecnologia veio para facilitar muito o trabalho dos servidores, vamos
aos raid físicos:
RAID 0: este raid faz a fusão de HD para que tenhamos mais
velocidade/desempenho na instalação de programas. Com o nível 0 teremos
que utilizar no mínimo 2 hd.
Ex.: 2 hds de 1 TB = 1 hd de 2TB, com isso em vez de demorarmos 10
minutos para instalação de software ele demora a metade, porque em vez
SENAI – Serviço Nacional de Aprendizagem Industrial
Hardware Avançado
dele instalar os programas em um HD apenas ele divide a tarefa, enquanto
1 hd instala 50% dos arquivos o outro, ao mesmo tempo, instala os outros
50%, por isso que fica mais rápido.
RAID 1: este nível de raid presa pela segurança dos arquivos e não pela
velocidade, neste caso temos também 2 hds no mínimo.
Ex.: 2 hds de 1TB, sendo HD A e HD B, digamos que o HD A seja o primário,
tudo que instalamos no HD A o nível 1 automaticamente copia os arquivos,
sem perca, para o HD B. se o HD A parar de funcionar, o HD B inicia
automaticamente, sem parar o servidor, com isso podemos trocar o HD A,
sem desligar o computador e quando adicionamos um HD C
automaticamente o nível 1 do raid copia as informações contidas no HD B
para que possamos utilizar o processo novamente sempre que precisarmos.
RAID 0+1: este nível, também físico, é bantante útil para quem tem medo
de utilizar o raid 0, pelo fato de se um dos hds parar de funcionar os
arquivos morreram ou o raid 1 e deixar um HD de 1 TB dando sopa sendo
que precisa de mais espaço em disco.
Este nível não podemos pensar em disperdicio, temos que pensar em
segurança e desempenho, sele soma a fusão com o espelhamento.
Ex.: 4 HD de 1 TB, sendo que 1 HD A + 1 HD B = 2 F1 e 1 HD C + 1 HD D =
2 F2,
Sendo que fundimos o HD A + o HD B fazendo ele se chamar F1 e a fusão
do HD C + HD D fazendo o F2 e tudo que gravamos no F1 ele copia para o
F2.
SENAI – Serviço Nacional de Aprendizagem Industrial
Hardware Avançado
SENAI – Serviço Nacional de Aprendizagem Industrial
Hardware Avançado
SENAI – Serviço Nacional de Aprendizagem Industrial
You might also like
- Capítulo 3 - IT Essentials - PC Hardware & SoftwareDocument2 pagesCapítulo 3 - IT Essentials - PC Hardware & SoftwareMaykon Lindemberg80% (10)
- Analise de Equipamentos Informaticos PDFDocument153 pagesAnalise de Equipamentos Informaticos PDFmclsantos0% (1)
- Arquitetura de Computadores PDFDocument235 pagesArquitetura de Computadores PDFJonathas Montenegro PitaNo ratings yet
- Aula 6 - Operações Lógicas e Aritmética ComputacionalDocument25 pagesAula 6 - Operações Lógicas e Aritmética ComputacionalFelipe NassanNo ratings yet
- Sanderson Melo Carvalho - ATIVIDADE 2 - ESTRUTURAS DOS SISTEMAS OPERACIONAIS - Documentos GoogleDocument3 pagesSanderson Melo Carvalho - ATIVIDADE 2 - ESTRUTURAS DOS SISTEMAS OPERACIONAIS - Documentos GoogleSanderson MeloNo ratings yet
- Anotações CDocument2 pagesAnotações CSofia MoraisNo ratings yet
- APX2 - 2020-1 - Gabarito - Organização de ComputadoresDocument4 pagesAPX2 - 2020-1 - Gabarito - Organização de ComputadoresGabriel De Souza FerreiraNo ratings yet
- Delphi - As 100 Melhores DicasDocument65 pagesDelphi - As 100 Melhores DicasRafael FerreiraNo ratings yet
- PDFDocument102 pagesPDFpauloalara0% (1)
- HP Mini 210-1030brDocument2 pagesHP Mini 210-1030brDigao9No ratings yet
- Exercicio de PLC EtpDocument2 pagesExercicio de PLC EtpArthur CostaNo ratings yet
- Módulo IIDocument44 pagesMódulo IIAlan SouzaNo ratings yet
- CIT 7244 6.2. Memorias RevisãoDocument131 pagesCIT 7244 6.2. Memorias RevisãoViviane VargasNo ratings yet
- Montagem e Instalação de ComputadoresDocument2 pagesMontagem e Instalação de ComputadoresMichel SouzaNo ratings yet
- Pesquisa JaguaretamaDocument3 pagesPesquisa JaguaretamaIkaro PinheiroNo ratings yet
- Apostila PDA Peteqs OriginalDocument38 pagesApostila PDA Peteqs OriginalNaiane Reis100% (1)
- Apontamentos TIC - 10º AnoDocument9 pagesApontamentos TIC - 10º AnoBeatrizNo ratings yet
- Windows 10 - Erro Winload - Erro 0xc000000e - Microsoft CommunityDocument14 pagesWindows 10 - Erro Winload - Erro 0xc000000e - Microsoft CommunityvaikaganoNo ratings yet
- Catalogo de Produtos Lenovo DigitalDocument35 pagesCatalogo de Produtos Lenovo DigitalRz RzNo ratings yet
- Capítulo 06Document6 pagesCapítulo 06Samuel LeonhardtNo ratings yet
- 6.1 Exemplo Ambiente: Site OffDocument133 pages6.1 Exemplo Ambiente: Site OffSMTP VelibNo ratings yet
- Unidade II - SAP1 ArquiteturaDocument14 pagesUnidade II - SAP1 ArquiteturaRenato MilitãoNo ratings yet
- AlgoritmoI ApostilaDocument95 pagesAlgoritmoI ApostilaRodrigoNo ratings yet
- Conceitos Básicos de Hardware, Software e Peopleware - Modelo de Von NeumannDocument44 pagesConceitos Básicos de Hardware, Software e Peopleware - Modelo de Von NeumannWagner Gadêa LorenzNo ratings yet
- U3 Exercicios Resolvidos PDFDocument10 pagesU3 Exercicios Resolvidos PDFRídwuan Aldair AbdulaNo ratings yet
- Chip Ene KB 9012 QF A3 Gravar FirmewareDocument8 pagesChip Ene KB 9012 QF A3 Gravar FirmewareKrista TranNo ratings yet
- PMR2470 Protocolos ComunicacaoDocument25 pagesPMR2470 Protocolos ComunicacaoNeolifttech ElevadoresNo ratings yet
- Chuck Norris Tem Uma Internet de 100 Mil Terra BitesDocument3 pagesChuck Norris Tem Uma Internet de 100 Mil Terra BitesdenismartinsmarquesNo ratings yet
- Prova de Proficiência de Inf. BásicaDocument4 pagesProva de Proficiência de Inf. BásicaleonardosalesNo ratings yet