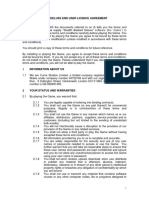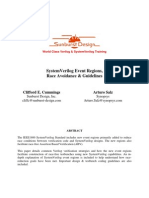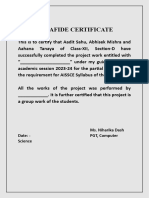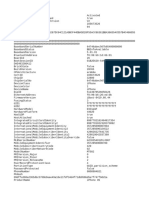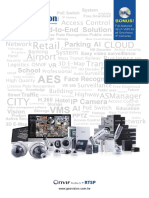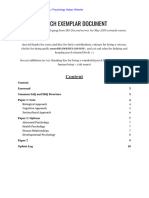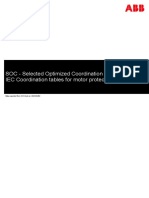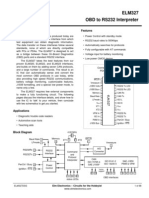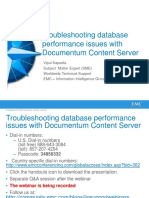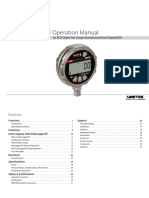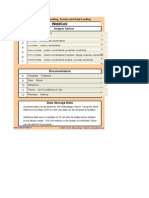Professional Documents
Culture Documents
Guia de FXCM
Guia de FXCM
Uploaded by
MariaHubanCopyright
Available Formats
Share this document
Did you find this document useful?
Is this content inappropriate?
Report this DocumentCopyright:
Available Formats
Guia de FXCM
Guia de FXCM
Uploaded by
MariaHubanCopyright:
Available Formats
Trading Station Web 2.
0 USER GUIDE
CFDs are complex instruments and come with a high risk of losing money rapidly due
to leverage.
73.42% of retail investor accounts lose money when trading CFDs with this provider.
You should consider whether you understand how CFDs work and whether you can
afford to take the high risk of losing your money.
High Risk Investment Notice: Trading Forex/CFDs on margin carries a high level of
risk and may not be suitable for all investors. Leverage can work against you. The
products are intended for retail, professional and eligible counterparty clients. Retail
clients who maintain account(s) with Forex Capital Markets Limited (”FXCM LTD”) could
sustain a total loss of deposited funds but are not subject to subsequent payment obli-
gations beyond the deposited funds but professional clients and eligible counterparty
clients could sustain losses in excess of deposits. Clients who maintain account(s) with
FXCM Australia Pty. Limited (“FXCM AU”), FXCM South Africa (PTY) Ltd (“FXCM ZA”) or
FXCM Markets Limited (“FXCM Markets”) could sustain losses in excess of deposits.
Prior to trading any products offered by FXCM LTD, inclusive of all EU branches, FXCM
AU, FXCM ZA, any affiliates of aforementioned firms, or other firms within the FXCM
group of companies [collectively the “FXCM Group”], carefully consider your financial
situation and experience level. If you decide to trade products offered by FXCM Aus-
tralia Pty. Limited (“FXCM AU”) (AFSL 309763), you must read and understand the
Financial Services Guide, Product Disclosure Statement, and Terms of Business. Our
FX and CFD prices are set by us, are not made on an Exchange and are not governed
under the Financial Advisory and Intermediary Services Act. The FXCM Group may
provide general commentary, which is not intended as investment advice and must
not be construed as such. Seek advice from a separate financial advisor. The FXCM
Group assumes no liability for errors, inaccuracies or omissions; does not warrant the
accuracy, completeness of information, text, graphics, links or other items contained
within these materials. Read and understand the Terms and Conditions on the FXCM
Group’s websites prior to taking further action.
April 20, 2021 Page 1
Trading Station Web 2.0 USER GUIDE
Contents
1 Account Summary Bar 8
1.1 Account . . . . . . . . . . . . . . . . . . . . . . . . . . . . . . . . . . . . . . . . . . . . . . . . . 8
1.2 Balance . . . . . . . . . . . . . . . . . . . . . . . . . . . . . . . . . . . . . . . . . . . . . . . . . 8
1.3 Equity . . . . . . . . . . . . . . . . . . . . . . . . . . . . . . . . . . . . . . . . . . . . . . . . . . 8
1.4 Day P/L . . . . . . . . . . . . . . . . . . . . . . . . . . . . . . . . . . . . . . . . . . . . . . . . . 9
1.5 Gross PnL . . . . . . . . . . . . . . . . . . . . . . . . . . . . . . . . . . . . . . . . . . . . . . . 9
1.6 Used Margin . . . . . . . . . . . . . . . . . . . . . . . . . . . . . . . . . . . . . . . . . . . . . . 9
1.7 Usable Margin . . . . . . . . . . . . . . . . . . . . . . . . . . . . . . . . . . . . . . . . . . . . . 9
1.8 Usable Margin percentage . . . . . . . . . . . . . . . . . . . . . . . . . . . . . . . . . . . . . . 9
1.9 Margin Call . . . . . . . . . . . . . . . . . . . . . . . . . . . . . . . . . . . . . . . . . . . . . . . 9
1.10 Connection Status button . . . . . . . . . . . . . . . . . . . . . . . . . . . . . . . . . . . . . . 9
1.10.1 Trading Channel . . . . . . . . . . . . . . . . . . . . . . . . . . . . . . . . . . . . . . . 10
1.10.2 Trading Status . . . . . . . . . . . . . . . . . . . . . . . . . . . . . . . . . . . . . . . . . 10
1.10.3 Connection . . . . . . . . . . . . . . . . . . . . . . . . . . . . . . . . . . . . . . . . . . 10
1.10.4 Server . . . . . . . . . . . . . . . . . . . . . . . . . . . . . . . . . . . . . . . . . . . . . 10
1.10.5 Time Zone . . . . . . . . . . . . . . . . . . . . . . . . . . . . . . . . . . . . . . . . . . . 10
1.10.6 Server Time . . . . . . . . . . . . . . . . . . . . . . . . . . . . . . . . . . . . . . . . . . 10
1.11 Optimize Layout button . . . . . . . . . . . . . . . . . . . . . . . . . . . . . . . . . . . . . . . 11
1.12 User Menu . . . . . . . . . . . . . . . . . . . . . . . . . . . . . . . . . . . . . . . . . . . . . . . 11
1.12.1 API Token . . . . . . . . . . . . . . . . . . . . . . . . . . . . . . . . . . . . . . . . . . . 12
1.12.2 Logout . . . . . . . . . . . . . . . . . . . . . . . . . . . . . . . . . . . . . . . . . . . . . 12
1.12.3 Change password . . . . . . . . . . . . . . . . . . . . . . . . . . . . . . . . . . . . . . . 12
1.12.4 Reset Layout . . . . . . . . . . . . . . . . . . . . . . . . . . . . . . . . . . . . . . . . . . 12
2 Simple Dealing Rates 13
2.1 Info Button . . . . . . . . . . . . . . . . . . . . . . . . . . . . . . . . . . . . . . . . . . . . . . . 13
2.2 Symbol . . . . . . . . . . . . . . . . . . . . . . . . . . . . . . . . . . . . . . . . . . . . . . . . . 13
2.3 Sell and Buy . . . . . . . . . . . . . . . . . . . . . . . . . . . . . . . . . . . . . . . . . . . . . . 14
2.4 Spread . . . . . . . . . . . . . . . . . . . . . . . . . . . . . . . . . . . . . . . . . . . . . . . . . 14
2.5 Change % . . . . . . . . . . . . . . . . . . . . . . . . . . . . . . . . . . . . . . . . . . . . . . . . 14
2.6 High and Low . . . . . . . . . . . . . . . . . . . . . . . . . . . . . . . . . . . . . . . . . . . . . 14
2.7 RollS and RollB . . . . . . . . . . . . . . . . . . . . . . . . . . . . . . . . . . . . . . . . . . . . 14
2.8 DivS and DivB . . . . . . . . . . . . . . . . . . . . . . . . . . . . . . . . . . . . . . . . . . . . . 14
2.9 Pip Cost . . . . . . . . . . . . . . . . . . . . . . . . . . . . . . . . . . . . . . . . . . . . . . . . . 14
2.10 Commission . . . . . . . . . . . . . . . . . . . . . . . . . . . . . . . . . . . . . . . . . . . . . . 14
2.11 EMR, MMR and LMR . . . . . . . . . . . . . . . . . . . . . . . . . . . . . . . . . . . . . . . . . 15
2.12 Time . . . . . . . . . . . . . . . . . . . . . . . . . . . . . . . . . . . . . . . . . . . . . . . . . . . 15
3 Chart Widget 16
3.1 Header Bar . . . . . . . . . . . . . . . . . . . . . . . . . . . . . . . . . . . . . . . . . . . . . . . 16
3.1.1 Info Button . . . . . . . . . . . . . . . . . . . . . . . . . . . . . . . . . . . . . . . . . . 17
April 20, 2021 Page 2
Trading Station Web 2.0 USER GUIDE
3.2 Horizontal Bar . . . . . . . . . . . . . . . . . . . . . . . . . . . . . . . . . . . . . . . . . . . . . 18
3.3 Vertical Bar . . . . . . . . . . . . . . . . . . . . . . . . . . . . . . . . . . . . . . . . . . . . . . . 20
4 Layouts 22
4.1 Create custom layouts . . . . . . . . . . . . . . . . . . . . . . . . . . . . . . . . . . . . . . . . 22
4.2 Edit layouts . . . . . . . . . . . . . . . . . . . . . . . . . . . . . . . . . . . . . . . . . . . . . . 22
4.2.1 Add Widget . . . . . . . . . . . . . . . . . . . . . . . . . . . . . . . . . . . . . . . . . . 22
4.2.2 Optimize . . . . . . . . . . . . . . . . . . . . . . . . . . . . . . . . . . . . . . . . . . . . 22
4.2.3 Duplicate . . . . . . . . . . . . . . . . . . . . . . . . . . . . . . . . . . . . . . . . . . . . 22
4.2.4 Rename . . . . . . . . . . . . . . . . . . . . . . . . . . . . . . . . . . . . . . . . . . . . 22
4.2.5 Clear . . . . . . . . . . . . . . . . . . . . . . . . . . . . . . . . . . . . . . . . . . . . . . 23
4.2.6 Delete . . . . . . . . . . . . . . . . . . . . . . . . . . . . . . . . . . . . . . . . . . . . . 23
5 Accounts and Orders 24
5.1 Accounts . . . . . . . . . . . . . . . . . . . . . . . . . . . . . . . . . . . . . . . . . . . . . . . . 24
5.1.1 Account . . . . . . . . . . . . . . . . . . . . . . . . . . . . . . . . . . . . . . . . . . . . 24
5.1.2 Equity . . . . . . . . . . . . . . . . . . . . . . . . . . . . . . . . . . . . . . . . . . . . . . 24
5.1.3 Day P/L . . . . . . . . . . . . . . . . . . . . . . . . . . . . . . . . . . . . . . . . . . . . 24
5.1.4 Usd Mr (Used Margin) . . . . . . . . . . . . . . . . . . . . . . . . . . . . . . . . . . . . 24
5.1.5 Usbl Mr (Usable Margin) . . . . . . . . . . . . . . . . . . . . . . . . . . . . . . . . . . . 24
5.1.6 Usbl Mr % (Usable Margin Percentage) . . . . . . . . . . . . . . . . . . . . . . . . . . 24
5.1.7 Gross P/L . . . . . . . . . . . . . . . . . . . . . . . . . . . . . . . . . . . . . . . . . . . . 24
5.1.8 Margin Call . . . . . . . . . . . . . . . . . . . . . . . . . . . . . . . . . . . . . . . . . . . 25
5.1.9 Type . . . . . . . . . . . . . . . . . . . . . . . . . . . . . . . . . . . . . . . . . . . . . . 25
5.2 Orders . . . . . . . . . . . . . . . . . . . . . . . . . . . . . . . . . . . . . . . . . . . . . . . . . 25
5.2.1 Order ID . . . . . . . . . . . . . . . . . . . . . . . . . . . . . . . . . . . . . . . . . . . . 25
5.2.2 Account . . . . . . . . . . . . . . . . . . . . . . . . . . . . . . . . . . . . . . . . . . . . 25
5.2.3 T (Type) . . . . . . . . . . . . . . . . . . . . . . . . . . . . . . . . . . . . . . . . . . . . 25
5.2.4 Status . . . . . . . . . . . . . . . . . . . . . . . . . . . . . . . . . . . . . . . . . . . . . 26
5.2.5 Symbol . . . . . . . . . . . . . . . . . . . . . . . . . . . . . . . . . . . . . . . . . . . . . 26
5.2.6 Amount . . . . . . . . . . . . . . . . . . . . . . . . . . . . . . . . . . . . . . . . . . . . 26
5.2.7 Sell . . . . . . . . . . . . . . . . . . . . . . . . . . . . . . . . . . . . . . . . . . . . . . . 26
5.2.8 Buy . . . . . . . . . . . . . . . . . . . . . . . . . . . . . . . . . . . . . . . . . . . . . . . 26
5.2.9 Range . . . . . . . . . . . . . . . . . . . . . . . . . . . . . . . . . . . . . . . . . . . . . . 26
5.2.10 Stop . . . . . . . . . . . . . . . . . . . . . . . . . . . . . . . . . . . . . . . . . . . . . . 26
5.2.11 Limit . . . . . . . . . . . . . . . . . . . . . . . . . . . . . . . . . . . . . . . . . . . . . . 26
5.2.12 Time . . . . . . . . . . . . . . . . . . . . . . . . . . . . . . . . . . . . . . . . . . . . . . 26
5.2.13 Expire Date . . . . . . . . . . . . . . . . . . . . . . . . . . . . . . . . . . . . . . . . . . 26
5.3 Open Positions . . . . . . . . . . . . . . . . . . . . . . . . . . . . . . . . . . . . . . . . . . . . 26
5.3.1 Ticket . . . . . . . . . . . . . . . . . . . . . . . . . . . . . . . . . . . . . . . . . . . . . 27
5.3.2 Account . . . . . . . . . . . . . . . . . . . . . . . . . . . . . . . . . . . . . . . . . . . . 27
5.3.3 Symbol . . . . . . . . . . . . . . . . . . . . . . . . . . . . . . . . . . . . . . . . . . . . . 27
5.3.4 Usd Mr (Used Margin) . . . . . . . . . . . . . . . . . . . . . . . . . . . . . . . . . . . . 27
April 20, 2021 Page 3
Trading Station Web 2.0 USER GUIDE
5.3.5 Amount . . . . . . . . . . . . . . . . . . . . . . . . . . . . . . . . . . . . . . . . . . . . 27
5.3.6 S/B (Sell/Buy) . . . . . . . . . . . . . . . . . . . . . . . . . . . . . . . . . . . . . . . . . 27
5.3.7 Open . . . . . . . . . . . . . . . . . . . . . . . . . . . . . . . . . . . . . . . . . . . . . . 27
5.3.8 Close . . . . . . . . . . . . . . . . . . . . . . . . . . . . . . . . . . . . . . . . . . . . . . 27
5.3.9 Stop . . . . . . . . . . . . . . . . . . . . . . . . . . . . . . . . . . . . . . . . . . . . . . 27
5.3.10 Stop Move . . . . . . . . . . . . . . . . . . . . . . . . . . . . . . . . . . . . . . . . . . . 28
5.3.11 Limit . . . . . . . . . . . . . . . . . . . . . . . . . . . . . . . . . . . . . . . . . . . . . . 28
5.3.12 P/L (Profit/Loss) . . . . . . . . . . . . . . . . . . . . . . . . . . . . . . . . . . . . . . . 28
5.3.13 Gross P/L . . . . . . . . . . . . . . . . . . . . . . . . . . . . . . . . . . . . . . . . . . . 28
5.3.14 Open Comm . . . . . . . . . . . . . . . . . . . . . . . . . . . . . . . . . . . . . . . . . 28
5.3.15 Close Comm . . . . . . . . . . . . . . . . . . . . . . . . . . . . . . . . . . . . . . . . . 28
5.3.16 Roll (Rollover Interest) . . . . . . . . . . . . . . . . . . . . . . . . . . . . . . . . . . . . 28
5.3.17 Net P/L . . . . . . . . . . . . . . . . . . . . . . . . . . . . . . . . . . . . . . . . . . . . . 28
5.3.18 Time . . . . . . . . . . . . . . . . . . . . . . . . . . . . . . . . . . . . . . . . . . . . . . 28
5.4 Closed Positions . . . . . . . . . . . . . . . . . . . . . . . . . . . . . . . . . . . . . . . . . . . . 28
5.4.1 Ticket . . . . . . . . . . . . . . . . . . . . . . . . . . . . . . . . . . . . . . . . . . . . . 29
5.4.2 Account . . . . . . . . . . . . . . . . . . . . . . . . . . . . . . . . . . . . . . . . . . . . 29
5.4.3 Symbol . . . . . . . . . . . . . . . . . . . . . . . . . . . . . . . . . . . . . . . . . . . . . 29
5.4.4 Amount . . . . . . . . . . . . . . . . . . . . . . . . . . . . . . . . . . . . . . . . . . . . 29
5.4.5 S/B (Sell/Buy) . . . . . . . . . . . . . . . . . . . . . . . . . . . . . . . . . . . . . . . . . 29
5.4.6 Open . . . . . . . . . . . . . . . . . . . . . . . . . . . . . . . . . . . . . . . . . . . . . . 29
5.4.7 Close . . . . . . . . . . . . . . . . . . . . . . . . . . . . . . . . . . . . . . . . . . . . . . 29
5.4.8 P/L (Profit/Loss) . . . . . . . . . . . . . . . . . . . . . . . . . . . . . . . . . . . . . . . 29
5.4.9 Gross P/L . . . . . . . . . . . . . . . . . . . . . . . . . . . . . . . . . . . . . . . . . . . 29
5.4.10 Comm . . . . . . . . . . . . . . . . . . . . . . . . . . . . . . . . . . . . . . . . . . . . . 30
5.4.11 Roll (Rollover Interest) . . . . . . . . . . . . . . . . . . . . . . . . . . . . . . . . . . . . 30
5.4.12 Net P/L . . . . . . . . . . . . . . . . . . . . . . . . . . . . . . . . . . . . . . . . . . . . . 30
5.4.13 Open Time . . . . . . . . . . . . . . . . . . . . . . . . . . . . . . . . . . . . . . . . . . 30
5.4.14 Close Time . . . . . . . . . . . . . . . . . . . . . . . . . . . . . . . . . . . . . . . . . . 30
5.5 Summary . . . . . . . . . . . . . . . . . . . . . . . . . . . . . . . . . . . . . . . . . . . . . . . . 30
5.5.1 Symbol . . . . . . . . . . . . . . . . . . . . . . . . . . . . . . . . . . . . . . . . . . . . . 30
5.5.2 P/L Sell . . . . . . . . . . . . . . . . . . . . . . . . . . . . . . . . . . . . . . . . . . . . . 30
5.5.3 S Usd Mr . . . . . . . . . . . . . . . . . . . . . . . . . . . . . . . . . . . . . . . . . . . . 31
5.5.4 S Amt . . . . . . . . . . . . . . . . . . . . . . . . . . . . . . . . . . . . . . . . . . . . . 31
5.5.5 Avg Sell . . . . . . . . . . . . . . . . . . . . . . . . . . . . . . . . . . . . . . . . . . . . 31
5.5.6 Close Buy . . . . . . . . . . . . . . . . . . . . . . . . . . . . . . . . . . . . . . . . . . . 31
5.5.7 Close Sell . . . . . . . . . . . . . . . . . . . . . . . . . . . . . . . . . . . . . . . . . . . 31
5.5.8 Avg Buy . . . . . . . . . . . . . . . . . . . . . . . . . . . . . . . . . . . . . . . . . . . . 31
5.5.9 B Usd Mr . . . . . . . . . . . . . . . . . . . . . . . . . . . . . . . . . . . . . . . . . . . 31
5.5.10 B Amt . . . . . . . . . . . . . . . . . . . . . . . . . . . . . . . . . . . . . . . . . . . . . 31
5.5.11 P/L Buy . . . . . . . . . . . . . . . . . . . . . . . . . . . . . . . . . . . . . . . . . . . . 31
5.5.12 Usd Mr . . . . . . . . . . . . . . . . . . . . . . . . . . . . . . . . . . . . . . . . . . . . . 31
April 20, 2021 Page 4
Trading Station Web 2.0 USER GUIDE
5.5.13 Amt . . . . . . . . . . . . . . . . . . . . . . . . . . . . . . . . . . . . . . . . . . . . . . . 31
5.5.14 Gross P/L . . . . . . . . . . . . . . . . . . . . . . . . . . . . . . . . . . . . . . . . . . . 32
5.5.15 Open Comm . . . . . . . . . . . . . . . . . . . . . . . . . . . . . . . . . . . . . . . . . . 32
5.5.16 Close Comm . . . . . . . . . . . . . . . . . . . . . . . . . . . . . . . . . . . . . . . . . . 32
5.5.17 Roll (Rollover Interest) . . . . . . . . . . . . . . . . . . . . . . . . . . . . . . . . . . . . 32
5.5.18 Net P/L . . . . . . . . . . . . . . . . . . . . . . . . . . . . . . . . . . . . . . . . . . . . . 32
5.6 Messages . . . . . . . . . . . . . . . . . . . . . . . . . . . . . . . . . . . . . . . . . . . . . . . . 32
5.6.1 Message Type . . . . . . . . . . . . . . . . . . . . . . . . . . . . . . . . . . . . . . . . . 32
5.6.2 Time . . . . . . . . . . . . . . . . . . . . . . . . . . . . . . . . . . . . . . . . . . . . . . 32
5.6.3 From . . . . . . . . . . . . . . . . . . . . . . . . . . . . . . . . . . . . . . . . . . . . . . 33
5.6.4 Text . . . . . . . . . . . . . . . . . . . . . . . . . . . . . . . . . . . . . . . . . . . . . . . 33
6 Widget Modifications 34
6.1 Resizing Widgets . . . . . . . . . . . . . . . . . . . . . . . . . . . . . . . . . . . . . . . . . . . 34
6.2 Rearranging Widgets . . . . . . . . . . . . . . . . . . . . . . . . . . . . . . . . . . . . . . . . . 34
6.3 Ant Menu Options . . . . . . . . . . . . . . . . . . . . . . . . . . . . . . . . . . . . . . . . . . 34
6.3.1 Fullscreen . . . . . . . . . . . . . . . . . . . . . . . . . . . . . . . . . . . . . . . . . . . 34
6.3.2 Detach . . . . . . . . . . . . . . . . . . . . . . . . . . . . . . . . . . . . . . . . . . . . . 34
6.3.3 Clone . . . . . . . . . . . . . . . . . . . . . . . . . . . . . . . . . . . . . . . . . . . . . . 34
6.3.4 Close . . . . . . . . . . . . . . . . . . . . . . . . . . . . . . . . . . . . . . . . . . . . . . 34
6.3.5 Filter . . . . . . . . . . . . . . . . . . . . . . . . . . . . . . . . . . . . . . . . . . . . . . 35
7 Main Menu (Hamburger Menu) 36
7.1 How to open/expand the menu . . . . . . . . . . . . . . . . . . . . . . . . . . . . . . . . . . 36
7.2 Trading . . . . . . . . . . . . . . . . . . . . . . . . . . . . . . . . . . . . . . . . . . . . . . . . . 36
7.2.1 Create Entry Order . . . . . . . . . . . . . . . . . . . . . . . . . . . . . . . . . . . . . . 36
7.2.2 Complex OCO . . . . . . . . . . . . . . . . . . . . . . . . . . . . . . . . . . . . . . . . . 39
7.2.3 Create Contingent Order... . . . . . . . . . . . . . . . . . . . . . . . . . . . . . . . . . 40
7.2.4 Change Entry Order... . . . . . . . . . . . . . . . . . . . . . . . . . . . . . . . . . . . . 43
7.2.5 Stop/Limit... . . . . . . . . . . . . . . . . . . . . . . . . . . . . . . . . . . . . . . . . . . 43
7.2.6 Remove Order . . . . . . . . . . . . . . . . . . . . . . . . . . . . . . . . . . . . . . . . 43
7.2.7 Create Market Order... . . . . . . . . . . . . . . . . . . . . . . . . . . . . . . . . . . . . 43
7.2.8 Close to Sell... . . . . . . . . . . . . . . . . . . . . . . . . . . . . . . . . . . . . . . . . . 46
7.2.9 Close to Buy... . . . . . . . . . . . . . . . . . . . . . . . . . . . . . . . . . . . . . . . . . 46
7.2.10 Close Position... . . . . . . . . . . . . . . . . . . . . . . . . . . . . . . . . . . . . . . . . 46
7.2.11 Close All Positions... . . . . . . . . . . . . . . . . . . . . . . . . . . . . . . . . . . . . . 47
7.2.12 Close All for Symbol... . . . . . . . . . . . . . . . . . . . . . . . . . . . . . . . . . . . . 49
7.3 Subscription List . . . . . . . . . . . . . . . . . . . . . . . . . . . . . . . . . . . . . . . . . . . . 51
7.4 Widgets . . . . . . . . . . . . . . . . . . . . . . . . . . . . . . . . . . . . . . . . . . . . . . . . . 53
7.4.1 Chart . . . . . . . . . . . . . . . . . . . . . . . . . . . . . . . . . . . . . . . . . . . . . . 53
7.4.2 Price Panel . . . . . . . . . . . . . . . . . . . . . . . . . . . . . . . . . . . . . . . . . . . 54
7.4.3 Simple Dealing Rates . . . . . . . . . . . . . . . . . . . . . . . . . . . . . . . . . . . . . 55
7.4.4 Accounts and Orders . . . . . . . . . . . . . . . . . . . . . . . . . . . . . . . . . . . . . 55
April 20, 2021 Page 5
Trading Station Web 2.0 USER GUIDE
7.4.5 Custom tabs . . . . . . . . . . . . . . . . . . . . . . . . . . . . . . . . . . . . . . . . . . 55
7.4.6 Symbol List . . . . . . . . . . . . . . . . . . . . . . . . . . . . . . . . . . . . . . . . . . 57
7.4.7 Economic Calendar . . . . . . . . . . . . . . . . . . . . . . . . . . . . . . . . . . . . . . 58
7.4.8 News . . . . . . . . . . . . . . . . . . . . . . . . . . . . . . . . . . . . . . . . . . . . . . 59
7.4.9 Market Data Signals . . . . . . . . . . . . . . . . . . . . . . . . . . . . . . . . . . . . . 60
7.4.10 SSI . . . . . . . . . . . . . . . . . . . . . . . . . . . . . . . . . . . . . . . . . . . . . . . . 61
7.4.11 Videos . . . . . . . . . . . . . . . . . . . . . . . . . . . . . . . . . . . . . . . . . . . . . 62
7.4.12 Trading Central Widget . . . . . . . . . . . . . . . . . . . . . . . . . . . . . . . . . . . 63
7.4.13 Dividend Calendar . . . . . . . . . . . . . . . . . . . . . . . . . . . . . . . . . . . . . . 64
7.5 Settings . . . . . . . . . . . . . . . . . . . . . . . . . . . . . . . . . . . . . . . . . . . . . . . . . 64
7.6 Report . . . . . . . . . . . . . . . . . . . . . . . . . . . . . . . . . . . . . . . . . . . . . . . . . 65
7.6.1 Trading Analytics . . . . . . . . . . . . . . . . . . . . . . . . . . . . . . . . . . . . . . . 66
7.7 Language . . . . . . . . . . . . . . . . . . . . . . . . . . . . . . . . . . . . . . . . . . . . . . . . 69
7.8 Trading Settings . . . . . . . . . . . . . . . . . . . . . . . . . . . . . . . . . . . . . . . . . . . . 69
7.8.1 Default (Click and Confirm) . . . . . . . . . . . . . . . . . . . . . . . . . . . . . . . . . 70
7.8.2 One Click . . . . . . . . . . . . . . . . . . . . . . . . . . . . . . . . . . . . . . . . . . . . 70
7.8.3 Double Click . . . . . . . . . . . . . . . . . . . . . . . . . . . . . . . . . . . . . . . . . . 70
7.9 Help . . . . . . . . . . . . . . . . . . . . . . . . . . . . . . . . . . . . . . . . . . . . . . . . . . . 71
7.10 Research . . . . . . . . . . . . . . . . . . . . . . . . . . . . . . . . . . . . . . . . . . . . . . . . 71
7.11 Education . . . . . . . . . . . . . . . . . . . . . . . . . . . . . . . . . . . . . . . . . . . . . . . 72
7.12 Market Data . . . . . . . . . . . . . . . . . . . . . . . . . . . . . . . . . . . . . . . . . . . . . . 72
7.13 FXCM Platforms . . . . . . . . . . . . . . . . . . . . . . . . . . . . . . . . . . . . . . . . . . . . 72
7.14 Chat . . . . . . . . . . . . . . . . . . . . . . . . . . . . . . . . . . . . . . . . . . . . . . . . . . . 72
7.15 MyFXCM . . . . . . . . . . . . . . . . . . . . . . . . . . . . . . . . . . . . . . . . . . . . . . . . 72
8 Settings Menu 73
8.1 Trading Settings . . . . . . . . . . . . . . . . . . . . . . . . . . . . . . . . . . . . . . . . . . . . 73
8.1.1 General Trading . . . . . . . . . . . . . . . . . . . . . . . . . . . . . . . . . . . . . . . . 73
8.1.2 Advanced Dealing Rates View . . . . . . . . . . . . . . . . . . . . . . . . . . . . . . . . 74
8.1.3 Confirmations . . . . . . . . . . . . . . . . . . . . . . . . . . . . . . . . . . . . . . . . . 74
8.2 Chart Settings . . . . . . . . . . . . . . . . . . . . . . . . . . . . . . . . . . . . . . . . . . . . . 75
8.2.1 General Options . . . . . . . . . . . . . . . . . . . . . . . . . . . . . . . . . . . . . . . 75
8.2.2 Chart View Options . . . . . . . . . . . . . . . . . . . . . . . . . . . . . . . . . . . . . . 75
8.2.3 Table Mode Options . . . . . . . . . . . . . . . . . . . . . . . . . . . . . . . . . . . . . 77
8.2.4 Line Options . . . . . . . . . . . . . . . . . . . . . . . . . . . . . . . . . . . . . . . . . . 77
8.2.5 Shape Options . . . . . . . . . . . . . . . . . . . . . . . . . . . . . . . . . . . . . . . . 78
8.2.6 Channels Options . . . . . . . . . . . . . . . . . . . . . . . . . . . . . . . . . . . . . . . 81
8.2.7 Fibonacci Retracement Options . . . . . . . . . . . . . . . . . . . . . . . . . . . . . . 82
8.2.8 Fibonacci Time Zones Options . . . . . . . . . . . . . . . . . . . . . . . . . . . . . . . 83
8.2.9 Fibonacci Channel Options . . . . . . . . . . . . . . . . . . . . . . . . . . . . . . . . . 83
8.2.10 Fibonacci Expansion Options . . . . . . . . . . . . . . . . . . . . . . . . . . . . . . . . 84
8.2.11 Fibonacci Fan Options . . . . . . . . . . . . . . . . . . . . . . . . . . . . . . . . . . . . 84
8.2.12 Fibonacci Arc Options . . . . . . . . . . . . . . . . . . . . . . . . . . . . . . . . . . . . 85
April 20, 2021 Page 6
Trading Station Web 2.0 USER GUIDE
8.2.13 Gann Options . . . . . . . . . . . . . . . . . . . . . . . . . . . . . . . . . . . . . . . . . 85
8.2.14 Open Poitions Options . . . . . . . . . . . . . . . . . . . . . . . . . . . . . . . . . . . . 86
8.2.15 Entry Orders Options . . . . . . . . . . . . . . . . . . . . . . . . . . . . . . . . . . . . 88
8.2.16 Trading History Options . . . . . . . . . . . . . . . . . . . . . . . . . . . . . . . . . . . 89
8.2.17 Price Overlay Options . . . . . . . . . . . . . . . . . . . . . . . . . . . . . . . . . . . . 90
April 20, 2021 Page 7
Trading Station Web 2.0 USER GUIDE
1 Account Summary Bar
The Account Summary Bar of Trading Station Web 2.0 has two sections, the left section:
Figure 1: The left section of the Account Summary Bar.
And the right section:
Figure 2: The right section of the Account Summary Bar.
We will describe both sections in detail, starting with the left section.
1.1 Account
This lets you know at a glance which account you are logged into. If you have multiple FXCM accounts,
seeing your account number here is handy, so you can be sure you are trading on the account that you
meant to.
1.2 Balance
Balance refers to the funds on deposit in the account, without taking floating profits and losses into
account. For example, if you were to deposit $50,000 into the account, and then opened a few trades
that started to make money, your balance would still be $50,000. Only after you close the trade(s) and
realize your profit or loss, will the balance actually change to reflect this.
1.3 Equity
Unlike Balance, Equity DOES reflect floating profits and losses. For example, in the image below, the
balance is $50,020.44 and the equity is $58,795.44. This means that there is an open trade which is
currently floating a profit of $8,775.00. Here you can see them both side by side:
Figure 3: Account balance and account equity.
April 20, 2021 Page 8
Trading Station Web 2.0 USER GUIDE
1.4 Day P/L
Day P/L provides the profit and loss for the current trading session. This only includes the trading
activity, not deposits and withdrawals. Day P/L resets at 5 p.m. ET (10 p.m. GMT).
1.5 Gross PnL
Gross P/L provides the total profit and loss for current open positions excluding commission and
rollover.
1.6 Used Margin
This is the margin deposit required to maintain existing positions. Liquidation will trigger if Equity falls
to this amount. For example, if the used margin is currently $1,200, your equity must remain above
$1,200, to avoid a margin call.
1.7 Usable Margin
This is the margin deposit available for opening new positions and absorbing floating losses. All po-
sitions are automatically liquidated when this amount goes below zero. You can also view Margin
information as a percentage of your total Equity.
1.8 Usable Margin percentage
This tells you what the level of “exposure” in your account is, or the amount of Usable Margin as a
percentage of Equity. Usable Margin Percentage is [Usbl MR] / [Equity] X 100% A�s above, all positions
are automatically liquidated when this amount goes below zero. The formula is Usable Margin / Equity
* 100, so in our example case:
57595.44
× 100 = 97.96%
58795.44
1.9 Margin Call
The letters in the ”MC” column denote the status of the margin call:
• ”N” means there is sufficient Maintenance Margin.
• ”W” means a Maintenance Margin Warning has been issued.
• ”Y” means liquidation of positions due to insufficient margin.
The right section of the Account Summary Bar starts with the “Connection Status” button:
1.10 Connection Status button
Figure 4: The Connection Status button.
April 20, 2021 Page 9
Trading Station Web 2.0 USER GUIDE
Click on this button to view more information:
Figure 5: The open/expanded Connection Status information.
1.10.1 Trading Channel
Informs you if you are connected to the price feed or not.
1.10.2 Trading Status
Informs you if trading is open or closed.
1.10.3 Connection
Shows you if you are logged in to a demo or a live account.
1.10.4 Server
Shows you the server name of the server your account is housed on.
1.10.5 Time Zone
Displays the time zone referenced throughout the platform, whether it is UTC (Coordinated Universal
Time format), Server (Time Zone of the Server), Local (Time Zone of the Local Device), Financial Time
(the trading day beginning/ending at 5:00p.m. ET), or New York time. This time is controlled from the
Settings Menu (see the section called Trading Settings for details).
1.10.6 Server Time
Shows you the time zone to which the FXCM server your account is housed on, is set to.
April 20, 2021 Page 10
Trading Station Web 2.0 USER GUIDE
1.11 Optimize Layout button
Figure 6: The Optimize Layout button.
Click on this to optimize your view of the grid (the background of the platform, on which all the widgets
appear), and all widgets based on your screen size and resolution. This is especially useful after you
resize the browser. Example: If you open your browser in 800x600 and then resize it to 1200px width,
all widgets will be stretched. By clicking on the Optimize button, the grid will be optimized for the
1200px width and widgets will be resized accordingly.
1.12 User Menu
User dropdown menu:
Figure 7: The user menu.
April 20, 2021 Page 11
Trading Station Web 2.0 USER GUIDE
1.12.1 API Token
Click here to get a token to connect your account via the REST API.
Figure 8: The REST API Token management box.
Please visit the FXCM website or contact the FXCM customer support desk to learn more about this
feature.
Please note that only one token can be generated at a time per username. Therefore, you should
mark down the access token immediately upon receipt. You can also revoke the token at any time. If
you change your personal account password, you will be required to revoke the token and generate a
new one.
1.12.2 Logout
Click on logout to log out of the platform.
1.12.3 Change password
Clicking on the Change Password option takes you to the MyFXCM.com site to change your password.
1.12.4 Reset Layout
Clicking on the Reset Layout takes you to the Default Layout of the platform.
April 20, 2021 Page 12
Trading Station Web 2.0 USER GUIDE
2 Simple Dealing Rates
The Simple Dealing Rates widget is a very useful tool for any trader. Here is where all the live-streaming
prices are listed along with other important details.
Figure 9: The Simple Dealing Rates widget.
2.1 Info Button
The Info Button displays several important details about the selected instrument. Click on the i to open
the callout display which displays the symbol information. To close the display, click on the i again, or
click anywhere else in the browser.
Figure 10: The Info Button.
2.2 Symbol
The symbol column shows the name of all the available symbols to trade with.
April 20, 2021 Page 13
Trading Station Web 2.0 USER GUIDE
2.3 Sell and Buy
Here you can see the sell and the buy prices. The Sell price is the price at which short trades open and
long trades close. The Buy price is the price at which long trades open and short trades close. The
difference between the two prices is called the spread.
2.4 Spread
The difference between the price at which you can buy a pair and the price at which you can sell a pair
is called the spread.
2.5 Change %
The daily percentage change. Calculated using 17:00 ET as the start of the new trading day. The percent
change figure will be in blue if the change was positive, and red if the change was negative.
2.6 High and Low
As their names imply, the rates indicated in these columns represent the Highest and Lowest prices
the currency pair has hit during the current trading day.
2.7 RollS and RollB
Rollover is the interest paid or earned for holding a position overnight (past 5p.m ET). Each currency
has an interest rate associated with it, and because forex is traded in pairs, every trade also involves
two different interest rates. RollS is the Rollover received per 100k if you sell the currency pair and
RollB is the rollover received per 100k if you buy the currency pair. The rates are quoted per contract
in CFDs.
2.8 DivS and DivB
Dividends may impact the amount of overnight costs you pay or earn on your Index CFD position. Index
CFDs are made up of a group of stocks that may pay dividends throughout the year. When a dividend
is paid on a stock, the value of the stock will drop and therefore so does the value of the index.
Short positions will be positively impacted by the drop in Index Price, while long positions are negatively
impacted.
Dividend adjustments are applied on Index CFD products to negate the impact of the drop in Index
Price.
2.9 Pip Cost
“PIP” stands for Point In Percentage. Pip Cost is the amount you gain or lose per lot for every pip
movement in that currency pair.
2.10 Commission
Commission provides the estimated amount of the commission to be charged for a one lot position
round turn (open and close). The commission is expressed in the account currency. Note that more
April 20, 2021 Page 14
Trading Station Web 2.0 USER GUIDE
than one commission can be applied to the symbol at a time. In this case the tooltip provides informa-
tion about each commission to be charged. The column may be hidden if no commission is applicable
to the account. Commission-based pricing is available on Active Trader account types. Commissions
are charged at the open and close of trades in the denomination of the account.
2.11 EMR, MMR and LMR
Some FXCM accounts utilize a Tiered Margin system which consists of an entry margin (EMR), mainte-
nance margin (MMR), and a liquidation margin (LMR). The entry and maintenance margin requirements
are generally the same and is the amount of margin required to open a new position. Liquidation Mar-
gin is generally set at half this amount.
If account equity falls below the maintenance level but stays above the liquidation level, you will enter a
margin warning and be unable to open new positions. Account equity may be increased by depositing
additional funds or by a favorable turn in the market and margin levels can be lowered by closing, one
or more, open positions.
Should your account equity fall below the liquidation margin requirement a margin call will occur.
2.12 Time
The last time the exchange rate changed.
April 20, 2021 Page 15
Trading Station Web 2.0 USER GUIDE
3 Chart Widget
The chart widget is where charts can be created and displayed on any currency pair and timeframe.
You can also add indicators, see different chart types, and place trades here.
Figure 11: The Chart widget.
3.1 Header Bar
Figure 12: The header bar of the chart widget.
The first item on the left of the header bar on the top of the chart widget is the symbol. By clicking on
the symbol name or on the downwards arrow to its right, you can change the product being displayed.
Next to the symbol if you are in Default Trading Mode (click and confirm) you see a gap then the server
time. If you change your trading settings to One Click Trading, or to Double Click Trading, you will see
a “1” or a “2” in its place, respectively.
Next is the server time. The server time is based on the currency of the account. It can either be New
York Open/Close or GMT Open/Close.
Displayed next is the lowest price of the trading day, the highest price of the trading day, the short
rollover, and the long rollover. The rollover here is quoted in the account base unit size, meaning that
if the smallest trade your account is able to place is 1k, rollover will be quoted here per 1k lot. Rollover
in CFDs is always quoted per contract. On the far right, the ”i” icon is found next to the ant menu. This
is the Info Button:
April 20, 2021 Page 16
Trading Station Web 2.0 USER GUIDE
Figure 13: The Info Button.
3.1.1 Info Button
The Info Button displays several important details about the selected instrument. Click on the i to open
the callout display which displays the symbol information. To close the display, click on the i again, or
click anywhere else in the browser.
April 20, 2021 Page 17
Trading Station Web 2.0 USER GUIDE
Figure 14: The Horizontal Chart options.
3.2 Horizontal Bar
1. Bid and ask: Here you can specify if the chart will display Bid prices or Ask prices. The Bid chart
indicates the price at which sell trades open and buy trades close. The Ask chart indicates the
price at which buy trades close and sell trades open.
2. Chart Mode: Here you can change the chart into a Candlestick chart, a Line chart, a Bar chart, or
a Table of prices.
3. Price floater: Enables or disables the floating prices.
4. Show/Hide cursor data: Enables or disables a line at the top of the platform which shows the
Open, High, Low and Close of the candle at that particular point on the chart.
5. Autoscale: This makes the chart always scale itself to fit the screen as you zoom in/out/back.
6. Lock View: Enabling this will cause the chart not to move (specifically, not to scroll right) as new
candles are created. This is most useful on low timeframes like 1 min.
7. Scroll to End: This will take the chart to its latest candle.
8. Add Indicator: From here you can add indicators to the chart.
9. Show/Hide Volume: Allows you to enable or disable a small chart at the bottom of the main chart,
which shows the tick volume as a function of time.
10. Show/Hide Histogram: Allows you to enable or disable a small chart at the bottom of the main
chart, which shows the histogram as a function of time. A histogram is a graphical representation,
similar to a bar chart in structure, that organizes a group of data points into user-specified ranges.
The histogram condenses a data series into an easily interpreted visual by taking many data points
and grouping them into logical ranges or bins.
11. Add Price Overlay: Allows you to overlay another price line on the chart to find correlations.
12. Elements: Here you can see all elements of the chart in a list (indicators, price overlays, etc.).
13. Share Chart: Allows you to share the current chart as an image or download it to your computer.
14. TradingCentral*: enables Trading Central’s chart overlay. The overlay shows resistance, support,
pivot, and important key target levels at which to enter or exit. Key levels are drawn on the chart
showing support and resistance along with Trading Central’s directional preference and com-
ments. The key levels help traders plan their entry and take profit levels. When you apply the
overlay, a pop-up window will also appear which contains a summary, explanations of the levels,
April 20, 2021 Page 18
Trading Station Web 2.0 USER GUIDE
commentary, and a Trade button which triggers the Create Market Order dialogue window to
open.
*Service provider: FXCM is an independent legal entity and is not affiliated with Trading Central.
FXCM does not endorse any product or service of Trading Central.
April 20, 2021 Page 19
Trading Station Web 2.0 USER GUIDE
3.3 Vertical Bar
Figure 15: The Vertical Chart options.
1. Show/Hide vertical options
2. Cursor Mode: This mode allows you to select the chart and move it in any direction.
3. Line: This allows you to add lines to the chart. You can add a free line, a vertical line, a horizontal
line, or a line at an angle.
4. Fibonacci mode: This allows you to add a Fibonacci indicator into the chart. You can add Fibonacci
Retracements, Expansions, Timezone, Channels, Fan, and Arcs.
5. Shape mode: This allows you to add shapes to the chart. You can add Rectangles, Ellipses, Labels,
Flags, Callouts and you can draw on a chart with a Brush.
6. Channel mode: This allows you to add Channels to the chart. You can add an Andrew’s Pitchfork,
Equidistant Channels, and Regression Channels.
7. Gann mode: This allows you to add Gann indicators to the chart. You can add Gann Retracement
and Gann Fan.
April 20, 2021 Page 20
Trading Station Web 2.0 USER GUIDE
8. Arrow mark: This allows you to draw an arrow pointing to left, right, up and down. You can also
write a note, change the color of the text and the arrow.
9. Zoom mode: This allows you to zoom in and out. You can zoom by mouse by selecting a section
of the graph, or you can zoom in and out of the current graph by a set amount.
10. Eraser mode: This allows you to erase any shapes and figures added to the chart previously.
11. Ruler mode: This allows you to measure the distance between any two points. This is expressed
in two numbers, the number of candles between the two points, and the number of pips between
the (horizontal) price levels of your two points.
Figure 16: The ruler mode on a chart, explained.
April 20, 2021 Page 21
Trading Station Web 2.0 USER GUIDE
4 Layouts
We have added a few pre-set layouts for every type of trader, both experienced and inexperienced.
You can easily change between the different layouts and find one that works best for you.
4.1 Create custom layouts
To create a custom layout, click the + icon. Name the layout and add widgets.
All layouts are saved on the cloud under your account number, so you can access them from any
computer.
4.2 Edit layouts
4.2.1 Add Widget
Click on this to add more widgets to the layout
4.2.2 Optimize
Click on this to optimize your view of the grid (the background of the platform, on which all the widgets
appear), and all widgets based on your screen size and resolution. This is especially useful after you
resize the browser. Example: If you open your browser in 800x600 and then resize it to 1200px width,
all widgets will be stretched. By clicking on the Optimize button, the grid will be optimized for the
1200px width and widgets will be resized accordingly.
4.2.3 Duplicate
Click on this to duplicate the current layout. This is useful when you want to create similar layouts.
4.2.4 Rename
Click on this to give the layout a new name.
April 20, 2021 Page 22
Trading Station Web 2.0 USER GUIDE
4.2.5 Clear
Click on this to remove all widgets from the current layout.
4.2.6 Delete
Click on this to delete the layout.
April 20, 2021 Page 23
Trading Station Web 2.0 USER GUIDE
5 Accounts and Orders
5.1 Accounts
This window shows all pertinent account information.
Figure 17: The Accounts tab.
5.1.1 Account
That is your FXCM account number.
5.1.2 Equity
Provides the ”floating” value of funds on the account, including profits and losses on open positions.
5.1.3 Day P/L
Provides the profit and loss for the current trading session. This only includes the trading activity, not
deposits and withdrawals. Day P/L resets at 5 p.m. ET (10 p.m. GMT).
5.1.4 Usd Mr (Used Margin)
This is the margin deposit required to maintain existing positions. Liquidation will trigger if Equity falls
to this amount.
5.1.5 Usbl Mr (Usable Margin)
This is the margin deposit available for opening new positions. All positions are automatically liquidated
when this amount goes below zero.
5.1.6 Usbl Mr % (Usable Margin Percentage)
is [Usbl MR] / [Equity] X 100%. As above, all positions are automatically liquidated when this amount
goes below zero.
5.1.7 Gross P/L
Provides the total profit and loss for current open positions excluding commission and rollover.
April 20, 2021 Page 24
Trading Station Web 2.0 USER GUIDE
5.1.8 Margin Call
The letters in the ”MC” column denote the status of the margin call:
• ”N” means there is sufficient Maintenance Margin.
• ”W” means a Maintenance Margin Warning has been issued.
• ”Y” means liquidation of positions due to insufficient margin.
5.1.9 Type
informs the user of the account about the hedging capabilities on the account.
• “Y” (Yes) - The account can hedge.
• “N” (No) - The account cannot hedge.
If your Usable Margin hits 0 at any time, all positions will be automatically liquidated. This is known
as a Margin Call. It means you no longer have enough equity in your account to maintain the open
position(s).
5.2 Orders
This window is devoted to keeping track of entry, range entry, and OCO orders.
Figure 18: The Orders tab.
5.2.1 Order ID
Provides the unique ID number of the entry order.
5.2.2 Account
Provides the unique ID number of the account from which the entry order is placed.
5.2.3 T (Type)
Provides the type of the order:
• SE - Stop Entry order.
• STE - Trailing Stop Entry order.
• LE - Limit Entry order.
• LTE - Trailing Limit Entry order.
• RE - Range Entry order.
• RTE - Trailing Range Entry order.
April 20, 2021 Page 25
Trading Station Web 2.0 USER GUIDE
5.2.4 Status
Provides the current status of the order (Waiting, In Process, Pending or Cancelled).
5.2.5 Symbol
Provides the symbol to be bought or sold by the order.
5.2.6 Amount
Provides the amount of the order. The amount is expressed in thousands for Forex.
5.2.7 Sell
Provides the order price of a short position.
5.2.8 Buy
Provides the order price of a long position.
5.2.9 Range
Range is the amount of pips you are willing to deviate from if your order cannot be executed at the
exact price specified.
5.2.10 Stop
Provides the entry order stop price.
5.2.11 Limit
Provides the entry order limit price.
5.2.12 Time
Provides the date and time when the order was created.
5.2.13 Expire Date
Provides the date and time when the order expires. This column Provides data only for the entry orders
with GTD time in force option.
5.3 Open Positions
This window shows you information about your open positions.
April 20, 2021 Page 26
Trading Station Web 2.0 USER GUIDE
Figure 19: The Open Positions tab.
5.3.1 Ticket
Provides the unique ID number of your open position.
5.3.2 Account
Provides the unique ID number of the account.
5.3.3 Symbol
Provides the currency pair of the position.
5.3.4 Usd Mr (Used Margin)
The amount of margin used to open/maintain the open position. Liquidation will trigger if Equity falls
to this amount.
5.3.5 Amount
Provides the amount of the open position in thousands.
5.3.6 S/B (Sell/Buy)
Provides the trade operation of the position. If the trade operation is “S”, the position is short. If the
trade operation is “B”, the position is long.
5.3.7 Open
Provides the price at which the position was opened.
5.3.8 Close
Provides the price at which the position can be closed at the moment.
5.3.9 Stop
Allows you to set a stop-loss on the open position.
April 20, 2021 Page 27
Trading Station Web 2.0 USER GUIDE
5.3.10 Stop Move
Will provide the number of pips until your trailing stop is moved.
5.3.11 Limit
Allows you to specify a take profit level for the open position.
5.3.12 P/L (Profit/Loss)
Provides the current profit or loss of the position for in pips.
5.3.13 Gross P/L
Provides the current profit or loss of the position in the account currency.
5.3.14 Open Comm
Provides the amount of commission that has been charged for opening the position. The amount is
expressed in the account currency. The column may be hidden if commission is not applicable to the
account.
5.3.15 Close Comm
Provides the estimated amount of the commission to be charged for closing the position.The amount
is expressed in the account currency. For details, see the Trading Commissions section. The column
may be hidden if commission is not applicable to the account.
5.3.16 Roll (Rollover Interest)
Provides the amount of rollover interest received or paid for the position.
5.3.17 Net P/L
Provides the amount of current profit or loss of the position. The amount includes rollover interest
(Roll), the commission that has been charged for opening the position (Open Comm), and the estimated
commission to be charged for closing the position (Close Comm). The profit or loss is expressed in the
account currency.
5.3.18 Time
Provides the date and time when the position was opened.
5.4 Closed Positions
This window shows you information about your closed positions.
April 20, 2021 Page 28
Trading Station Web 2.0 USER GUIDE
Figure 20: The Closed Positions tab.
5.4.1 Ticket
Provides the unique ID number of your open position.
5.4.2 Account
Provides the unique ID number of the account.
5.4.3 Symbol
Provides the currency pair of the position.
5.4.4 Amount
Provides the amount of the open position in thousands.
5.4.5 S/B (Sell/Buy)
Provides the trade operation of the position. If the trade operation is “S”, the position was short. If the
trade operation is “B”, the position was long.
5.4.6 Open
Provides the price at which the position was opened.
5.4.7 Close
Provides the price at which the position was closed.
5.4.8 P/L (Profit/Loss)
Provides the profit or loss of the position in pips.
5.4.9 Gross P/L
Provides the profit or loss of the position excluding commission and rollover.
April 20, 2021 Page 29
Trading Station Web 2.0 USER GUIDE
5.4.10 Comm
Provides the total commission that has been charged on the position.
5.4.11 Roll (Rollover Interest)
Provides the amount of rollover interest received or paid. If the number is positive, the amount was
received by the trader. If the number is negative, the amount was paid by the trader. Note: the column
can be hidden for Interest Free Accounts.
5.4.12 Net P/L
Provides the amount of the profit or loss realized from the position. The amount includes rollover
interest (Roll) and the commission that has been charged on the position (Comm). The profit or loss is
expressed in the account currency.
5.4.13 Open Time
Provides the date and time when the position was opened.
5.4.14 Close Time
Provides the date and time when the position was closed.
5.5 Summary
This window summarizes all your open positions per symbol.
Figure 21: The Summary tab.
5.5.1 Symbol
Provides the symbol of the position.
5.5.2 P/L Sell
Provides the profit or loss for the short (sell) positions of the symbol. It is provided in the account
currency.
April 20, 2021 Page 30
Trading Station Web 2.0 USER GUIDE
5.5.3 S Usd Mr
Provides the amount of the account equity currently allocated to maintain your short positions. You
can think of S Usd Mr as of the trader’s collateral for the short positions of the symbol. The account
must maintain at least this amount for the short positions to remain open.”
5.5.4 S Amt
Provides the cumulative amount of all your short positions (in thousands for Forex).
5.5.5 Avg Sell
Provides the average open price of your short positions.
5.5.6 Close Buy
Provides the current buy (ask) price for your short positions.
5.5.7 Close Sell
Provides the current sell (bid) price for your long (buy) positions.
5.5.8 Avg Buy
Provides the average open price of your long positions.
5.5.9 B Usd Mr
Provides the amount of the account equity currently allocated to maintain your long positions. You
can think of B Usd Mr as the trader’s collateral for the long positions of the symbol. The account must
maintain at least this amount for the long positions to remain open.
5.5.10 B Amt
Provides the cumulative amount of all your long positions (in thousands for Forex).
5.5.11 P/L Buy
Provides the profit or loss for your long positions. It is provided in the account currency.
5.5.12 Usd Mr
Provides the amount of the account equity currently allocated to maintain your open positions. You
can think of Usd Mr as of the trader’s collateral for the open positions of the symbol. The account must
maintain at least this amount for the open positions to remain open.
5.5.13 Amt
Provides the cumulative amount of all your positions (in thousands for Forex).
April 20, 2021 Page 31
Trading Station Web 2.0 USER GUIDE
5.5.14 Gross P/L
Provides the current profit or loss for all your positions, excluding commissions and rollover. It is
provided in the account currency.
5.5.15 Open Comm
Provides the amount of commission that has been charged for opening all positions in the symbol.
The amount is expressed in the account currency. The column may be hidden if no commission is
applicable to the account.
5.5.16 Close Comm
Provides the estimated amount of commission to be charged for closing all positions in the symbol.
The amount is expressed in the account currency. The column may be hidden if no commission is
applicable to the account.
5.5.17 Roll (Rollover Interest)
Provides the amount of rollover interest received or paid for the position upon rollover.
5.5.18 Net P/L
Provides the amount of current profit or loss of all positions opened in the symbol. The amount in-
cludes rollover interest (Roll), commission charged for opening the positions (Open Comm), estimated
commission for closing the positions (Close Comm), and dividends (Div). The profit or loss is expressed
in the account currency.
5.6 Messages
This is where you will see any messages you receive from FXCM.
Figure 22: The Messages tab.
5.6.1 Message Type
The first column provides an icon indicating the message type (Question, Information, Tip of the Day,
etc.).
5.6.2 Time
Provides the date and time when the message was received.
April 20, 2021 Page 32
Trading Station Web 2.0 USER GUIDE
5.6.3 From
The message’s sender will be indicated in the From column.
5.6.4 Text
Provides the subject of the message.
April 20, 2021 Page 33
Trading Station Web 2.0 USER GUIDE
6 Widget Modifications
One of the best features of TS Web 2.0 is that you can easily manipulate the widgets to set up the plat-
form just the way you like it. Widgets are a unique feature of the platform, which provides integrated
trading tools for our users. Videos, the Economic Calendar, Trading Signals and more are all completely
integrated and can be added to your trading experience with just one click.
6.1 Resizing Widgets
Click on the bottom right corner of the widget and start dragging it in or out. Other widgets will also
automatically resize themselves to better organize your grid.
6.2 Rearranging Widgets
You can also move widgets around freely by clicking on their header and dragging them across the
platform.
6.3 Ant Menu Options
Figure 23: The ant menu.
The Ant Menu (the menu accessed by clicking on the three horizontal dots at the top right corner of
any widget) has four options: Fullscreen, Detach, Clone and Close.
6.3.1 Fullscreen
You can enlarge the widget by clicking on Fullscreen. You can get back out of the full screen to your
previous layout by clicking the ant menu again and pressing Restore.
6.3.2 Detach
This opens the chart widget in a new browser window outside of your grid. *The detach option is only
available for the chart widget.*
6.3.3 Clone
Creates a copy of the widget.
6.3.4 Close
You can close the widget by clicking on the ant menu then selecting Close.
April 20, 2021 Page 34
Trading Station Web 2.0 USER GUIDE
6.3.5 Filter
Available only for the Economic Calendar and SSI widgets. This option allows you to pick which instru-
ments or countries you want to follow.
April 20, 2021 Page 35
Trading Station Web 2.0 USER GUIDE
7 Main Menu (Hamburger Menu)
7.1 How to open/expand the menu
Click on the hamburger menu icon in the top left corner of the platform to open it.
Figure 24: The hamburger menu icon
7.2 Trading
The first item on the main menu is Trading. Click on this to expand the Trading menu.
Figure 25: The Trading Menu
7.2.1 Create Entry Order
Click on this to open the Create Entry Order prompt.
When the current market price isn’t suitable for your strategy, an Entry Order lets you enter the market
at some time in the future. You specify a price above or below the current market price. If the market
price reaches your entry price, your order attempts to execute as an At Market Order.
April 20, 2021 Page 36
Trading Station Web 2.0 USER GUIDE
Figure 26: The Create Entry Order window. This window allows you to input the details of an Entry
Order. It is similar to the Market Order Window, but it also lets you specify the Rate at which to enter
a trade.
1. Account: Displays the unique ID number of the account. Click on the downward arrow to select
other linked accounts, if you are using a linked account.
2. Symbol: Displays the symbol to be bought or sold by the order. Click the downward arrow to
select another symbol. Or, click on the field and begin typing the symbol name. If the symbol you
are looking for is not listed, subscribe to it via the Subscription List.
3. Sell/Buy: Click on the radio button (circle) to control whether to open a Sell (short) trade or a Buy
(long) trade.
4. Amount / Amount (K): Describes the amount of the order. The amount is expressed in thousands
for Forex. Change the amount by typing numerals into this field, or by clicking the downward
arrow to select a trade size from the list.
April 20, 2021 Page 37
Trading Station Web 2.0 USER GUIDE
5. Per Pip: Describes the amount you gain or lose for every pip movement on the order once it is
open. This amount automatically updates as you change the Amount and Symbol.
6. Usd Mr: Used Margin - This is the margin deposit required to maintain the order once it is open.
This amount automatically updates as you change the Amount and Symbol.*Accounts that are
charged commission, will also have a ”Comm:” indication to the right of Usd Mr. The commission
provides the estimated amount of the commission to be charged for the position round turn.
This amount also automatically updates as you change the Amount and Symbol. This may be
hidden if no commission is applicable to the account. Commission-based pricing is available on
Active Trader account types. Commissions are charged at the open and close of trades in the
denomination of the account.
7. Rate: Price of the symbol at which you wish the order to trigger for execution.
8. Order Type: There are two Order Types to choose from when creating an Entry Order: Entry and
Range Entry.
• A regular Entry Order executes the order at the selected rate using the best price available
to FXCM from its many liquidity providers, which includes FXCM’s markup.
• A Range Entry order will only execute if the order can be filled within the defined range that
you set. For example, setting the range to 10 guarantees that the order will only execute
within a price range that is either 10 pips above or below the order price, assuming liquidity
is available. This order type is a good option when prices are volatile, like they often are
around news events.
9. Range Entry pips field: Select the number of pips above and below the selected Rate, within which
the order can be executed. Refer to Range Entry above in number 8.
10. Time In Force: selects the Time in Force for the order.
• GTC (Good Till Cancelled) ensures that your entire order is executed. GTC orders may be
broken up into partial orders if sufficient liquidity isn’t available to fill the entire order at the
best available price. GTC is not available for Market Range orders.
• GTD (Good Till Date) orders remain active until the end of the trading day (5 p.m. ET) of the
specified date, or until cancelled.
11. GTD field: This field is grayed out unless the Time in Force above is set to GTD. When selecting
GTD, enter the date until which the order will remain active.
12. Stop selection box: Click on this box to fill it with a check mark, which means that a Stop order
will be sent along with your Entry/Range Entry order.
A Stop order is designed to get you out of a position at a desired price. A Stop Loss is used to
protect against losses. Stop Orders guarantee execution but not price. Stops can be specified as
rates, but can also be entered in pips by checking of “In Pips” box at the bottom of the window.
13. Stop Rate: The rate/price of the symbol at which you wish the stop order to trigger for execution.
To the right of the Stop Rate field, you’ll see the grayed-out Stop Price to Pips or Pips to Price
Converter field: This field is always grayed out. When you enter a Stop Rate as a price, this field
will display that stop in pips (from the entry rate of the main order). When you enter a Stop Rate
in pips, this field will display your stop rate as a price.
14. Trailing stop selection box: Determines what type of Stop order you will send. Click the arrow to
view the options.
• None: Your stop order will not be a Trailing Stop order.
• Dynamic: Dynamic Trailing Stops move your stop every 0.1 pips the market moves in your
favor 0.1 pips. The 0.1 Pip move cannot be changed. For example, let’s say we set our dy-
namic stop initially at -10 pips and then the trade moves in our favor 1 pip. Our stop would
move 1 pip from -10 pips to -9 pips.
April 20, 2021 Page 38
Trading Station Web 2.0 USER GUIDE
• Fixed: Fixed Trailing Stops trail your stop by a fixed amount of pips as the market moves in
your favor. This results in a Stop that waits for a certain number of pips to be accrued before
moving. The minimum Fixed distance is 10 Pips. For example, let’s say we had an initial -50
pip stop loss that we set to trail with a fixed-step of 10. Our stop will stay at -50 until the price
moves in our favor a full 10 pips. Once +10 pips of floating profit is reached on the trade, our
fixed-step stop would jump from -50 to -40. Our stop would then stay at -40 until the price
moved in our favor another 10 pips up to +20 pips total.
15. Fixed trailing stop pip amount selection box: This field is grayed out unless you select Fixed (see
number 14 above). Enter the number of pips (10 minimum) your fixed trailing stop will trail by
and move by incrementally.
16. Limit selection box: Click on this box to fill it with a check mark, which means that a Limit order
will be sent along with your Entry/Range Entry order.
A Limit is designed to get you out of a position at a desired price. A Limit is used to capture profits.
Limit Orders guarantee price but not execution. Limits can be specified as rates, but can also be
entered in pips by checking of “In Pips” at the bottom of the window.
17. Limit Rate: The rate/price of the symbol at which you wish the limit order to trigger for execution.
To the right of the Limit Rate field, you’ll see the grayed-out Limit Price to Pips or Pips to Price
Converter field: This field is always grayed out. When you enter a Limit Rate as a price, this field
will display that limit in pips (from the entry rate of the main order). When you enter a Limit Rate
in pips, this field will display your limit rate as a price.
18. Profit/Loss projection section: Displays the projected P/L of the trade in the currency of your
account, should your stop or limit be executed at the selected rates.
19. In pips selection box: Click on this box to fill it with a check mark, and subsequently the Stop and
Limit rates will be described in pips instead of with exact price quotes.
20. OK button: Click to send your order along with any attached stop/limit order(s).
21. Cancel button: Click to cancel the order.
22. Advanced button: Click to hide/show the advanced options: Time in Force, Stop, Limit, and In
pips.
7.2.2 Complex OCO
Complex OCO Orders allow you to link together any number of Entry Orders, including ones for differ-
ent currency pairs. If any one of those entry orders executes, all of the others that are linked to it will
automatically cancel. Complex OCO orders are great way to manage multiple trading strategies at one
time.
The Complex OCO Window will show you a list of existing entry orders. In addition, you can also place
new Entry Orders via this screen. Select the order you want to be OCO, and click Add. It will now show
up in the OCO Order section. Repeat this for every order you want to be OCO. You can remove any
order you move to the OCO Order window by clicking on it once, and then clicking on the Remove
button. After you are happy with your OCO selections, click ‘OK’. Click ’Cancel’ to cancel the order.
April 20, 2021 Page 39
Trading Station Web 2.0 USER GUIDE
Figure 27: The Complex OCO window.
7.2.3 Create Contingent Order...
Users now have the ability to utilize contingent orders via the latest version of the Trading Station
platform. Contingent orders are a group of complex order types that give you up to 5 different ways
of linking two or more orders together.
A contingent order gives you the ability to link two or more stop entry, limit entry, or range entry orders
so that they are dependent on one another. Furthermore, you can mix multiple forex pairs or CFDs
together in these orders as desired.
April 20, 2021 Page 40
Trading Station Web 2.0 USER GUIDE
Figure 28: The different Contingent Orders
1. An OCO (ie one cancels other) order allows you to link two orders where when one is triggered
for execution, the other is canceled. This order type is not new, but worth reviewing, as some of
our new order types include OCO orders as one component.
2. An OTO (ie one triggers other) order allows you to link two orders so that when your primary
order is triggered, your secondary order will then be activated and become a pending order.
When the market reaches the entry rate of the secondary order, the secondary order will trigger
for execution.
3. An OTOCO (ie one triggers a one-cancels-the-other-order) links three orders, so that when the
primary order is triggered, the OCO order (which is comprised of two orders) is then activated to
trigger for execution once the market reaches one of the OCO order rates.
4. An If-Then order allows you to specify a price that, when reached, will activate an entry order to
be triggered at the price you specify.
5. An If-Then OCO order allows you to specify a price that, when reached, will activate an OCO order.
You can manage your contingent orders via the orders tab in the Trading Station window. In the orders
view, you will see labeled groupings of contingent orders that you have submitted. Within this window,
you can click and drag each individual order and link it into a different group of contingent orders if
desired. For instance, you could add more orders to a previously-submitted OTO order (making it a
complex OTO order). Or you could remove orders from their contingencies, or even combine groups
of contingent orders.
Please note that the order type of your contingent orders will be a SE (Stop Entry), LE (Limit Entry), or RE
(Range Entry) order. These order types are determined by at what rate the order is placed in relation
to the rate of the primary order, when the two contingent orders are of the same pair. If the two
contingent orders are for different instruments (for example, when your primary trade is on EUR/USD
and your contingent orders are on Gold), then the secondary order will be a Stop Entry or Limit Entry in
relation to the market rate of the product traded in that particular order (in this example the secondary
order type will be in relation to the gold rate at the time of order placement).
April 20, 2021 Page 41
Trading Station Web 2.0 USER GUIDE
Figure 29: An explanation of the order of execution.
Figure 30: An explanation of the different order types.
For a contingent order with two or more orders of the same pair, the following are different scenarios,
and the order types that will be created with them.
April 20, 2021 Page 42
Trading Station Web 2.0 USER GUIDE
• If it is a Buy order and the rate is above the primary order rate, it will create an SE order.
• If the order is a Buy order and the rate is below the primary order rate, it will create an LE order.
• If the order is a Sell order and the rate is above the primary order rate, it will create an LE order.
• If the order is Sell order and the rate is below the primary order rate, it will create an SE order.
If an order is dragged out from a contingency order or placed in another contingency group, the order
type (Stop Entry, Limit Entry, or Range Entry) will remain the same. In the case where the order is
pulled out of all contingent orders, that order will immediately begin “watching” the market rate and
be triggered as soon as the price is hit, just like any other standalone entry order.
7.2.4 Change Entry Order...
This item will only become ”clickable” when you have a pending order on your account AND you also
click on that pending order in the Accounts and Orders widget under the Orders tab. (You should then
see that the order line is highlighted in blue.)
7.2.5 Stop/Limit...
This item will only become ”clickable” when you have a pending order on your account AND you also
click on that pending order in the Accounts and Orders widget under the Orders tab. (You should then
see that the order line is highlighted in blue.)
7.2.6 Remove Order
This item will only become ”clickable” when you have a pending order on your account AND you also
click on that pending order in the Accounts and Orders widget under the Orders tab. (You should then
see that the order line is highlighted in blue.) Click Yes to remove the order, or click No to cancel out of
the window and leave the order pending on your account.
7.2.7 Create Market Order...
When you place a Market Order, you are requesting to buy or sell at the next best available current
market price. When placing this order, you will be presented with the following screen:
April 20, 2021 Page 43
Trading Station Web 2.0 USER GUIDE
Figure 31: The Market Order Window.
The Market Order Window allows you to input the details of a Market Order. This includes general
options such as the symbol and amount, but also specifics such as the Order Type and Time in Force.
1. Account: Displays the unique ID number of the account. Click on the downward arrow to select
other linked accounts, if you are using a linked account.
2. Symbol: Displays the symbol to be bought or sold by the order. Click the downward arrow to
select another symbol. Or, click on the field and begin typing the symbol name. If the symbol you
are looking for is not listed, subscribe to it via the Subscription List.
3. Sell/Buy: Click on the radio button (circle) to control whether to open a Sell (short) trade or a Buy
(long) trade.
4. Amount / Amount (K): Describes the amount of the order. The amount is expressed in thousands
April 20, 2021 Page 44
Trading Station Web 2.0 USER GUIDE
for Forex. Change the amount by typing numerals into this field, or by clicking the downward
arrow to select a trade size from the list.
5. Per Pip: Describes the amount you gain or lose for every pip movement on the order once it is
open. This amount automatically updates as you change the Amount and Symbol.
6. Usd Mr: Used Margin - This is the margin deposit required to maintain the order once it is open.
This amount automatically updates as you change the Amount and Symbol. *Accounts that are
charged commission, will also have a ”Comm:” indication to the right of Usd Mr. The commission
provides the estimated amount of the commission to be charged for the position round turn.
This amount also automatically updates as you change the Amount and Symbol. This may be
hidden if no commission is applicable to the account. Commission-based pricing is available on
Active Trader account types. Commissions are charged at the open and close of trades in the
denomination of the account.
7. Rate: Current price of the selected symbol. (This is grayed out and not ”clickable”.)
8. Order Type: There are two Order Types to choose from when creating an Entry Order: At Market
and Market Range.
• At Market executes the order at the best price available to FXCM from its many liquidity
providers, which includes FXCM’s markup.
• A Market Range order will only execute if the order can be filled within the defined range
that you set. For example, setting the range to 10 guarantees that the order will only execute
within a price range that is either 10 pips above or below the order price, assuming liquidity is
available. This order type is a good option when prices are volatile like they often are around
news events.
9. Market Range pips field: Select the number of fractional pips above and below the selected Rate,
within which the order can be executed. Refer to Market Range order type above in number 8.
10. Time In Force: selects the Time in Force for the order.
• GTC (Good Till Cancelled) ensures that your entire order is executed. GTC orders may be
broken up into partial orders if sufficient liquidity isn’t available to fill the entire order at the
best available price. GTC is not available for Market Range orders.
• IOC (Immediate or Cancel) fills as much of your order as possible at the best available price.
If the entire order cannot be filled at the best available price, the remainder cancels.
• FOK (Fill or Kill) when you want your entire order filled at the best available price. If the entire
order cannot be filled at the best available price, the entire order cancels (no partial orders).
11. Stop selection box: Click on this box to fill it with a check mark, which means that a Stop order
will be sent along with your Market order.
A Stop order is designed to get you out of a position at a desired price. A Stop Loss is used to
protect against losses. Stop Orders guarantee execution but not price. Stops can be specified as
rates, but can also be entered in pips by checking of “In Pips” box at the bottom of the window.
12. Stop Rate: The rate/price of the symbol at which you wish the stop order to trigger for execution.
Stop Price to Pips or Pips to Price Converter field: This field is always grayed out. When you enter
a Stop Rate as a price, this field will display that stop in pips (from the rate of the main order).
When you enter a Stop Rate in pips, this field will display your stop rate as a price.
13. Trailing stop selection box: Determines what type of Stop order you will send. Click the arrow to
view the options.
• None: Your stop order will not be a Trailing Stop order.
• Dynamic: Dynamic Trailing Stops move your stop every 0.1 pips the market moves in your
favor 0.1 pips. The 0.1 Pip move cannot be changed. For example, let’s say we set our dy-
namic stop initially at -10 pips and then the trade moves in our favor 1 pip. Our stop would
move 1 pip from -10 pips to -9 pips.
April 20, 2021 Page 45
Trading Station Web 2.0 USER GUIDE
• Fixed: Fixed Trailing Stops trail your stop by a fixed amount of pips as the market moves in
your favor. This results in a Stop that waits for a certain number of pips to be accrued before
moving. The minimum Fixed distance is 10 Pips. For example, let’s say we had an initial -50
pip stop loss that we set to trail with a fixed-step of 10. Our stop will stay at -50 until the price
moves in our favor a full 10 pips. Once +10 pips of floating profit is reached on the trade, our
fixed-step stop would jump from -50 to -40. Our stop would then stay at -40 until the price
moved in our favor another 10 pips up to +20 pips total.
14. Fixed trailing stop pip amount selection box: This field is grayed out unless you select Fixed (see
number 14 above). Enter the number of pips (10 minimum) your fixed trailing stop will trail by
and move by incrementally.
15. Limit selection box: Click on this box to fill it with a check mark, which means that a Limit order
will be sent along with your Entry/Range Entry order.
A Limit is designed to get you out of a position at a desired price. A Limit is used to capture profits.
Limit Orders guarantee price but not execution. Limits can be specified as rates, but can also be
entered in pips by checking of “In Pips” at the bottom of the window.
16. Limit Rate: The rate/price of the symbol at which you wish the limit order to trigger for execution.
Limit Price to Pips or Pips to Price Converter field: This field is always grayed out. When you enter
a Limit Rate as a price, this field will display that limit in pips (from the entry rate of the main
order). When you enter a Limit Rate in pips, this field will display your limit rate as a price.
17. Profit/Loss projection section: Displays the projected P/L of the trade in the currency of your
account, should your stop or limit be executed at the selected rates.
18. In pips selection box: Click on this box to fill it with a check mark, and subsequently the Stop and
Limit rates will be described in pips instead of with exact price quotes.
19. OK button: Click to send your order along with any attached stop/limit order(s).
20. Cancel button: Click to cancel the order.
21. Advanced button: Click to hide/show the advanced options: Time in Force, Stop, Limit, and In
pips.
7.2.8 Close to Sell...
This item will be ”clickable” when you have an open long (buy) position(s), AND once you go to the
Summary tab of the Accounts and Orders widget and highlight the desired item.
7.2.9 Close to Buy...
This item will be ”clickable” when you have an open short (sell) position(s), AND once you go to the
Summary tab of the Accounts and Orders widget and highlight the desired item.
7.2.10 Close Position...
This item will be ”clickable” when you have an open position(s).
April 20, 2021 Page 46
Trading Station Web 2.0 USER GUIDE
Figure 32: The Close Position window.
The Close Position window allows you to change/verify the details of what position you are closing, and
how you are requesting to close it. This includes general options such as the ticket number/trade you
are closing and the amount, but also specifics such as the Order Type and Time in Force. Commission
is also displayed according to the Amount if applicable.
7.2.11 Close All Positions...
This item will be ”clickable” when you have open positions.
April 20, 2021 Page 47
Trading Station Web 2.0 USER GUIDE
Figure 33: The Close All Positions window.
The Close All Positions window allows you to see the details of your open positions, and allows you to
choose the Order Type and Time In Force.
1. Ticket number column
2. Amt (K) column [Amount (K-in thousands)]: Displays the size of the trade
3. P/L (Profit/Loss) column. *Accounts that are charged commission, will also have a ”Comm:” (com-
mission) column to the right of the P/L column.
4. Total line
5. Order Type: There are two Order Types to choose from when closing all positions: At Market and
Market Range.
• At Market executes the orders at the best price available to FXCM from its many liquidity
providers, which includes FXCM’s markup.
• Market Range orders will only execute if the order can be filled within the defined range that
you set. For example, setting the range to 10 guarantees that the order will only execute
within a price range that is either 10 pips above or below the order price, assuming liquidity
is available. This order type is a good option when prices are volatile like they often are
around news events.
6. Market Range pips field: Select the number of fractional pips above and below the current rates,
within which the orders can be executed.
7. Time In Force: selects the Time in Force for the orders.
• GTC (Good Till Cancelled) ensures that your entire order is executed. GTC orders may be
broken up into partial orders if sufficient liquidity isn’t available to fill the entire order at the
best available price. GTC is not available for Market Range orders.
April 20, 2021 Page 48
Trading Station Web 2.0 USER GUIDE
• IOC (Immediate or Cancel) fills as much of your order as possible at the best available price.
If the entire order cannot be filled at the best available price, the remainder cancels.
• FOK (Fill or Kill) when you want your entire order filled at the best available price. If the entire
order cannot be filled at the best available price, the entire order cancels (no partial orders).
8. Cancel button: cancels the close all positions orders
9. OK button: sends the order to close all positions as instructed
7.2.12 Close All for Symbol...
This item will be ”clickable” when you have open positions.
Figure 34: The Close All Positions for Symbol window.
The Close All Positions for Symbol window allows you to see the details of your open positions by
symbol, and allows you to choose the Order Type and Time In Force for closing them.
1. Symbol: Dropdown menu to select the symbol in which you will close all open positions.
2. Ticket number column
3. Amt (K) column [Amount (K-in thousands)]: Displays the size of the trade. To the right of this
column, a P/L (Profit/Loss) column is displayed. *Accounts that are charged commission, will also
have a ”Comm:” (commission) column to the right of the P/L column.
4. Total line
April 20, 2021 Page 49
Trading Station Web 2.0 USER GUIDE
5. Order Type: There are two Order Types to choose from when closing all positions: At Market and
Market Range.
• At Market executes the orders at the best price available to FXCM from its many liquidity
providers, which includes FXCM’s markup.
• Market Range orders will only execute if the order can be filled within the defined range that
you set. For example, setting the range to 10 guarantees that the order will only execute
within a price range that is either 10 pips above or below the order price, assuming liquidity
is available. This order type is a good option when prices are volatile like they often are
around news events.
6. Market Range pips field: Select the number of fractional pips above and below the current rates,
within which the orders can be executed.
7. Time In Force: selects the Time in Force for the orders.
• GTC (Good Till Cancelled) ensures that your entire order is executed. GTC orders may be
broken up into partial orders if sufficient liquidity isn’t available to fill the entire order at the
best available price. GTC is not available for Market Range orders.
• IOC (Immediate or Cancel) fills as much of your order as possible at the best available price.
If the entire order cannot be filled at the best available price, the remainder cancels.
• FOK (Fill or Kill) when you want your entire order filled at the best available price. If the entire
order cannot be filled at the best available price, the entire order cancels (no partial orders).
8. Cancel button: cancels the close all positions orders
9. OK button: sends the order to close all positions as instructed
April 20, 2021 Page 50
Trading Station Web 2.0 USER GUIDE
7.3 Subscription List
Figure 35: The Subscription List. This window is used to add and remove the instruments you want to
trade.
Only active symbols can be traded. An inactive symbol will not be displayed in Dealing Rates and cannot
be looked at on a chart. Users are limited to a maximum of 20 active symbols at a time. It is not possible
to unsubscribe from a symbol in which you have an open order or position.
1. The Symbol List side of the Subscription List
2. The symbol search field. Click here and begin typing in a symbol name, and the list of symbols
below will narrow down the full list in the box below to show you matches. The matches/search
results will be categorized (Majors/Minors, Exotics, CFD categories, etc.)
3. The symbol list. This list is categorized and lists all available symbols for your account. There is
a scroll bar on the right side of this box which is useable when the number of symbols displayed
don’t all fit in the visible section of the box. Symbols to which you are already subscribed appear
in blue and in bold typeface. Symbols that are available for your account but to which you are not
subscribed, appear in black. You can double click on a symbol to which you are not subscribed,
in order to subscribe to it.
4. The Arrow Buttons or Subscribe/Unsubscribe buttons: use these to move a symbol from one side
to the other (symbol list to subscribed symbols list).
5. The Subscribed Symbols side.
April 20, 2021 Page 51
Trading Station Web 2.0 USER GUIDE
6. The subscribed symbol search field: click here and begin typing in a symbol name, and the list of
symbols to which you are currently subscribed will narrow down the full list in the box below, to
show matching symbols.
7. The subscribed symbols list: displays all the symbols to which you are currently subscribed. There
is a scroll bar on the right side of this box which is useable when the number of symbols displayed
don’t all fit in the visible section of the box.
8. Click and Drag icon: this is the icon you see to the right of the symbol name in this table. Click
on this icon and drag your mouse up or down to the desired location, in order to re-order your
subscribed symbols list as desired. Re-ordering this list also affects your Simple Dealing Rates
display.
9. Open watchlist... button: click on this to open saved watchlists (see number 10 below). *This
feature will become available in a future update.
10. Save watchlist... button: click on this button to save as a watchlist the current list of symbols to
which you are subscribed. Choose a name for your watchlist and save it. You will then be able
to click on the Open watchlist button in the future and apply this watchlist, to automatically be
subscribed to the selected symbols, and unsubscribed from symbols not on this watchlist. *This
feature will become available in a future update.
April 20, 2021 Page 52
Trading Station Web 2.0 USER GUIDE
7.4 Widgets
One of the best features of TS Web 2.0 is that you can easily manipulate the widgets to set up the plat-
form just the way you like it. Widgets are a unique feature of the platform, which provides integrated
trading tools for our users. Videos, the Economic Calendar, Trading Signals and more are all completely
integrated and can be added to your trading experience with just one click.
Figure 36: The Add Widget button appears under the account number on the top right corner.
Click on the ”Add Widget” button to see the list of widgets.
Figure 37: Widgets
7.4.1 Chart
Select a symbol from the dropdown menu and click Add. See the Chart Widget section for details on
the widget itself.
April 20, 2021 Page 53
Trading Station Web 2.0 USER GUIDE
7.4.2 Price Panel
Select a symbol from the dropdown menu and click Add. This is what a price panel looks like once it’s
placed on your platform:
Figure 38: Price panel on the platform.
1. Symbol. Click on the down arrow to choose another symbol.
2. This area shows the trading mode. If there is a gap between the Symbol and the Timestamp,
the user is in Default (click+confirm) trading mode. If the user switches to one/two-click trading
modes, this icon will show ”1” or ”2” respectively.
3. Timestamp: this timestamp describes the time the rate last changed.
4. Spread: the difference between the bid and the ask price.
5. Info Button: The Info Button displays several important details about the selected instrument.
Click on the i to open the callout display which displays the symbol information. To close the
display, click on the i again, or click anywhere else in the browser. For further details, see section
3.1 and 3.1.1 in this guide.
6. Ant menu: click here to view widget options (see Widget Modifications section)
7. Sell (bid) price quote. When a price flashes red, it represents a downward movement from the
previous price. When a price flashes blue, it represents an upward movement from the previous
price. Indicates the price at which sell trades open and buy trades close.
April 20, 2021 Page 54
Trading Station Web 2.0 USER GUIDE
8. Buy (ask) price quote. When a price flashes red, it represents a downward movement from the
previous price. When a price flashes blue, it represents an upward movement from the previous
price. Indicates the price at which buy trades open and sell trades close.
9. Low: indicates the lowest price of the current trading day.
10. High: indicates the highest price of the current trading day.
11. Position size: this section will be grayed out in the default mode (click and confirm). However
when the platform is set to ”one click” or ”double-click” trading, this section will allow users to
enter the position sizes (in K) in which trades will be opened.
12. Roll S: Indicates the rollover received for short positions. Rollover is the interest paid or earned
for holding a position overnight (past 5p.m ET). Each currency has an interest rate associated with
it, and because forex is traded in pairs, every trade also involves two different interest rates.
13. Roll S: Indicate the rollover received for long positions. Rollover is the interest paid or earned for
holding a position overnight (past 5p.m ET). Each currency has an interest rate associated with it,
and because forex is traded in pairs, every trade also involves two different interest rates.
14. Per Pip: Describes the amount you gain or lose for every pip movement for a pre-selected trade
amount (in the Position Size box mention above). The pip cost is the amount you gain or lose for
every pip movement in that currency pair. This amount automatically updates as you change the
Position Size (during One-Click and Double-Click trading) and Symbol.
15. Usd Mr: Used Margin - This is the amount of margin used to open/maintain the open position.
This amount automatically updates as you change the Position Size (during One-Click and Double-
Click trading) and Symbol.
16. Change: indicates the percentage of change in the price of the instrument since the prior trading
day.
7.4.3 Simple Dealing Rates
Click on Add to add this widget to your platform, if it is not already displayed there. This is where all
the live-streaming prices are listed in table form with several useful details to consider while trading.
See the Simple Dealing Rates section for details on the widget itself.
7.4.4 Accounts and Orders
Click on Add to add this widget to your platform, if it is not already displayed there. This table shows
pertinent account information. See the Accounts and Orders Widget section for details on the widget
itself.
7.4.5 Custom tabs
Click on Add to add this widget to your platform. You can add multiple Custom Tab widgets to your plat-
form if you desire. This widget allows you to layer multiple charts, tables, and other widgets together
into the same box using tabs.
April 20, 2021 Page 55
Trading Station Web 2.0 USER GUIDE
Figure 39: The Custom Tabs Widget. Note the various tabs along the top of this widget in the above
image.
Tip: you can make this Custom Tabs widget full screen and add any data from the other widgets into it,
so it works as an alternative to the infinite grid layout with the widgets spread across it. This way you
don’t need to scroll up and down or sideways to see all of your widgets, since they’ll all be accessible
via the tabs.
April 20, 2021 Page 56
Trading Station Web 2.0 USER GUIDE
7.4.6 Symbol List
Click add in case you prefer to keep the list of symbols/instruments handy on your platform, instead
of opening the Subscription List from this menu each time you want to subscribe or unsubscribe from
a symbol.
Figure 40: The Symbol List widget.
April 20, 2021 Page 57
Trading Station Web 2.0 USER GUIDE
7.4.7 Economic Calendar
A calendar used for the purpose of tracking the occurrence of market-moving events. Investors will
research the date and time of a specific event and pay close attention to the announcement because
of the high probability that it will affect the direction of the market.
Figure 41: The Economic Calendar widget.
This information is derived from https://www.fxstreet.com/economic-calendar.
April 20, 2021 Page 58
Trading Station Web 2.0 USER GUIDE
7.4.8 News
Headlines from the financial world are listed in this widget.
Figure 42: The News widget.
This information is derived from https://www.fxstreet.com.
April 20, 2021 Page 59
Trading Station Web 2.0 USER GUIDE
7.4.9 Market Data Signals
FXCM Market Data Signals offers powerful insights to help you find potential trading opportunities.
With FXCM Market Data, you stay up to speed on the latest prices, volume trends, and trading sentiment
trends of many instruments. Get a quick snapshot of the market through our propriety Speculative
Sentiment Index (SSI), and more.
Figure 43: The Market Data Signals widget.
April 20, 2021 Page 60
Trading Station Web 2.0 USER GUIDE
7.4.10 SSI
The Speculative Sentiment Index (SSI) is a proprietary tool offered by FXCM. Most technical indicators,
such as moving averages, use past data and in a certain sense are always looking backwards to under-
stand trends. The SSI, however, analyses current data and is considered a leading indicator, meaning
it can often signal a change in market direction before the change happens. Please have in mind that
the indicator does not predict the future, and is not investment advice. The index is published twice a
day by FXCM.
Figure 44: The Speculative Sentiment Index widget.
The SSI focuses on buyers and sellers, comparing how many are active in the market and producing a
ratio to indicate how traders are behaving in relation to a particular currency pair at any given time. A
positive ratio indicates more buyers are in the market than sellers, while a negative ratio indicates that
more sellers are in the market.
For example, if the SSI indicator shows a reading of -4.59, it means there are 4.59 sellers in the market
for every 1 buyer, and shows there is an overall preference for selling at the moment. If the indicator
shows a positive reading of 3.26, it means there are 3.26 buyers in the market for every seller, and
shows there is an overall preference for buying at the moment. Each trader account is counted only
one time regardless of the size of their trade.
Generally, the index is considered as giving a stronger signal about buyer and seller trends above pos-
itive levels of 2 and below negative levels of -2. SSI levels of 2 or lower are considered weaker signals
of sentiment.
April 20, 2021 Page 61
Trading Station Web 2.0 USER GUIDE
7.4.11 Videos
The Videos widget lists helpful videos about FXCM platforms, markets, and trading.
Figure 45: The Videos widget.
April 20, 2021 Page 62
Trading Station Web 2.0 USER GUIDE
7.4.12 Trading Central Widget
Discover new trade ideas based on market movements. You can add the Trading Central* widget
to your workspace to keep an eye on the latest incoming trade set-ups. Type an instrument name
in the Search bar to find opportunities in a specific instrument. Click on any summary to get more
information.
*Service provider: FXCM is an independent legal entity and is not affiliated with Trading Central. FXCM
does not endorse any product or service of Trading Central.
Figure 46: The Trading Central widget.
April 20, 2021 Page 63
Trading Station Web 2.0 USER GUIDE
7.4.13 Dividend Calendar
The Dividend Calendar Widget features dividend paying stocks as well as the ex-dividend dates.
Dividends may impact the amount of overnight costs you pay or earn on your Share CFD position(s). When
a dividend is paid on a stock, the value of the stock will drop and therefore so does the value of the
position.
Short positions will be positively impacted by the drop in price, while long positions are negatively
impacted.
Dividend adjustments are applied on Share CFD products to negate the impact of the drop in price.
Figure 47: The Dividend Calendar. Note: CCY = base currency of the stock
7.5 Settings
Please refer to the main Settings Menu section below.
April 20, 2021 Page 64
Trading Station Web 2.0 USER GUIDE
7.6 Report
Figure 48: The report menu.
Clicking Report will allow you to create reports showing account activity.
Next to Accounts, choose the account number. Next to Type, you can choose Combined Account State-
ment or Statement Summary.
A Combined Account Statement includes details of all of your open positions, closed positions, entry
orders, stops/limits, and account activity for the dates specified. A Statement Summary includes only
your closed trade list and a short account summary (beginning/ending balance, floating P/L, equity,
necessary margin, and usable margin).
You are able to select specific dates your report will cover by using the From and To fields. To generate
a report for the entire life of your account, select the ”Since Open” checkbox next to ”From:” and the
”Now” checkbox next to ”To”. or to see an entire account history, you can select the Since Open and
Now options.
At this time, the report can only be displayed in HTML format, but more options may be added to this
menu.
After you click on Run report, the report will load in a new popup window.
April 20, 2021 Page 65
Trading Station Web 2.0 USER GUIDE
7.6.1 Trading Analytics
Click the Trading Analytics button to be taken to the Trading Analytics site in a new browser tab or
window.
Figure 49: The Login page into Trading Analytics.
Clients must login with their real username and password to see the relevant statistics.
Trading Analytics is a tool designed to help FXCM clients analyze the performance of their trading ac-
counts through helpful charts and tables. Providing a visual display of trading performance, risk/reward,
and profitability by time/symbol can help FXCM clients to better understand and improve their trading
habits.
April 20, 2021 Page 66
Trading Station Web 2.0 USER GUIDE
Figure 50: The main Trading Analytics website.
Once logged in, you will immediately see the Performance Details tab which is used to reference a list
of key statistics on your account. This section provides a big picture overview of past performance
according to 4 different criteria: Equity, % Returns, Drawdown, and Exposure. Please note that past
performance is not an indicator of future results.
Let’s have a look at what these four criteria actually mean:
• Equity: Displays a chart of account equity over time. Equity refers to the balance of the account
+/- the profit/loss of any open positions
• % Returns: Displays a chart of profits and loss over time relative to the account’s equity. Deposits
and withdrawals are accounted for the in equity calculation.
• Drawdown: Displays a chart of percentage rolling returns relative to account drawdown. Draw-
dawn is different from % returns since it is calculated relative to the most recent peak equity of
the account, and not the beginning of the selected period.
• Exposure: Displays a chart of account exposure over time. This value is based on the current
open positions open on the account. For example, a 1k open trade on EURUSD would display as
exposure: 1000.
There is an adjustable Zoom window below the main graph wherein you can achieve a closer look into
a specific time period. The page also provides a breakdown of relevant account statistics in a multitude
of categories.
Scrolling down we can see Account Statistics and Transactions
April 20, 2021 Page 67
Trading Station Web 2.0 USER GUIDE
Figure 51: The Account Statistics and Transactions field.
The account statistics panel displays a summary of important account statistics. The panel has a tooltip
that provides the definition and details about the calculation of each field.
• The Gross PNL is your Profit or Loss before any applicable fees (rollover, commission, etc.).
• Net PNL is your realized Profit or Loss.
• Cumulative Return is the compounded percentage return of the account over the entire lifetime
of the account.
• Compound ROR is the compounded monthly rate of return of the account.
• Percentage of Profitable Trades is a percentage of all profitable trades in relation to all trades
closed in the account.
• Sharpe Ratio is a measure of the return and risk relationship of the account. It is calculated by
subtracting the risk-free rate from the average monthly return and then dividing the difference
by the standard deviation of the monthly return. Please note that risk-free rates used in these
calculations are different according to the base currency of the accounts. For example, for US-
based accounts, BBA LIBOR USD 3 Month is taken as the risk-free rate.
April 20, 2021 Page 68
Trading Station Web 2.0 USER GUIDE
• Drawdown is the percentage of your current equity with relation to your most recent peak equity.
The difference between the current equity and the most recent peak equity is also known as a
‘Drawdown’ (note: calculations would not include DWX)
• Max Drawdown is the percentage of the largest percentage Drawdown that you have experienced
since the account inception. (note: calculations would not include DWX)
• Max Drawdown Date is the day that your account experienced the maximum percentage Draw-
down.
• Max Runup is the percentage gain of your longest winning streak.
• Average Gain is the average gain that you received per trade.
• Average Loss is the average loss that you received per trade.
• Average Trade Duration is the average length of your trade.
• Below that you will see the Account Transactions for that same period of time. You can see the
total amount deposited and withdrawn, as well as the total amount rollover you have earned or
paid in that same period.
7.7 Language
Simply click on the desired language, to view the platform in another language. (14 languages currently
available.) *You may be logged off and have to re-login to view the platform in the selected language.
7.8 Trading Settings
Figure 52: The Trading Settings menu.
April 20, 2021 Page 69
Trading Station Web 2.0 USER GUIDE
The Trading Settings option allows you to select the way you would like to enter into market orders.
You can choose between three options:
• Default (Click and Confirm)
• One-Click
• Double-Click
7.8.1 Default (Click and Confirm)
This is a two-step process where you first click the buy or sell price to open the Create Market Order
window, then, after confirming the order details, click OK to place the order.
Figure 53: The Create Market Order window.
7.8.2 One Click
This is the fastest way to create a market order. With the One-Click setting enabled you can create a
market order by simply left clicking the sell or buy price. If you have One-Click enabled you will notice
a gray “1” at the top left hand corner of the Advanced and Simple Dealing Rates windows.
7.8.3 Double Click
With the Double-Click setting enabled you can create a market order by double clicking the sell or
buy price. If you have Double-Click enabled you will notice gray “2” at the top left hand corner of the
Advanced and Simple Dealing Rates windows.
Choosing either One or Double-Click options will allow you to pre-select the Order Type, Time In Force,
and Stop and Limit options. These options are also available by clicking Advanced in the Create Market
Order window when using the Default (Click and Confirm) method.
April 20, 2021 Page 70
Trading Station Web 2.0 USER GUIDE
7.9 Help
Figure 54: The help menu.
User Guide redirects you to this User Guide.
Technical Help takes you to the FAQ.
System Status provides you with the most important updates about our platforms, websites and
margin requirements.
Provide Feedback Click here to send us your feedback regarding the platform. This will open a new
email message addressed to feedback@fxcm.com.
What’s New gives you the most recent platform updates and newly added features.
Tutorial takes you to a quick platform tutorial.
EULA Provides you with the End User License Agreement.
About Here you can find the current version number of Trading Station Web 2.0.
7.10 Research
Research takes you to FXCM Plus. FXCM PLUS has the trading tools such as Trading Signals, Technical
Analysis, Trading Analytics and Before the Bell that will help you maximize your trading experience
April 20, 2021 Page 71
Trading Station Web 2.0 USER GUIDE
7.11 Education
Education takes you to our Live Classroom where you can attend live webinars or watch recorded ones.
7.12 Market Data
Market data takes you to FXCM‘s market data solutions.
7.13 FXCM Platforms
FXCM Platforms takes you to our other platforms, like the Trading Station Desktop and Trading Station
Mobile.
7.14 Chat
Chat redirects you to FXCM’s Client Services Live Chat.
7.15 MyFXCM
MyFXCM redirects you to www.myfxcm.com, your account management portal.
April 20, 2021 Page 72
Trading Station Web 2.0 USER GUIDE
8 Settings Menu
Figure 55: The settings menu.
We will now explain each setting and its functions:
8.1 Trading Settings
8.1.1 General Trading
Trailing Entry Orders Defines whether trailing entry order are available to the user.
History Size The Maximum number of rows to display in the Closed Positions window.
Auto continue option The Auto Continue Option is used when the user sends a request to perform
a certain operation, which shows the submitted dialog while waiting for results. If the user clicks the
Close Button, then the system will be affected by this parameter value. If the parameter value is equal to
”Action chosen by the user”, then the user must choose to continue the action or cancel the operation.
If the value is equal to ”Close and Continue”, then the operation will be continued by default.
Amount field output format Defines the trade volume display when placing a market or entry order.
April 20, 2021 Page 73
Trading Station Web 2.0 USER GUIDE
Amount Mode Defines the mode of specifying amounts: ”Lot” - the amount in lots is specified; ”Cur-
rency/Point Visual” - the same as the Lot mode, but the Currency/Point column is added after the
Amount column in all trading windows (Orders, Open Positions, Closed Positions and Summary); ”Cur-
rency/Point Trade” - the cost of one point price movement for the order amount in the account currency
is specified. Also, similarly to Currency/Point Visual, in this mode you will see the Currency/Point col-
umn after the Amount column in all trading windows (Orders, Open Positions, Closed Positions and
Summary).
P/L field output format Defines format of P/L fields. Format choices: ”P/L with decimal part”, ”Rounded-
off”. ”P/L with decimal part” - decimal part is displayed if applicable and contains maximum one digit.
”Rounded-off value” - P/L is rounded (fractional part is not displayed).
P/L field display Defines how the P/L field is displayed.P/L per lot - Displays P/L per one (1) lot/contract.
P/L per total position - Displays P/L for total position amount.
Time Zone Determines how times are displayed:
• UTC (or GMT) - Coordinated Universal Time
• Server - Time zone of the server
• Local - Time zone your computer is set to
• Financial time - 0:00 represents the beginning of the trading day (5:00pm ET)
• New York time - Eastern time
Fractional Pip Format Defines if fractional pips are shown and determines how they are show.
Dealing Rates Display Defines how rollover, margin requirement (MMR), commission, and pip cost
values are displayed for FX symbols. By default, Rollover/ MMR/ Commission/ Pip Cost values for FX
symbols are displayed for the smallest applicable trade size on the relevant account. By setting it to 1k,
10k, 100k or 1,000k we can change how values are displayed in Rollover/ MMR/ Commission/ Pip Cost
values for FX symbols.
8.1.2 Advanced Dealing Rates View
Contains options to configure the Dealing Rates view when it is in advanced mode.
Bright Background time The length of time that the background will blink (in seconds) when values
in Buy or Sell columns change.
8.1.3 Confirmations
Allows to change confirmations or certain operations.
Plain Message Turns popup windows on/off for messages with the content type Plain Message.
Trading Hours Turns popup windows on/off for messages with the content type Trading Hours.
April 20, 2021 Page 74
Trading Station Web 2.0 USER GUIDE
Question Turns popup windows on/off for messages with the content type Question.
Information Turns popup windows on/off for messages with the content type Information.
Market Condition Turns popup windows on/off for messages with the content type Market Condi-
tion.
Software Update Turns popup windows on/off for messages with the content type Software Update.
Emergency Turns popup windows on/off for messages with the content type Emergency.
System Failure Turns popup windows on/off for messages with the content type System Failure.
Tip of the Day Turns popup windows on/off for messages with the content type Tip of the Day.
OCO Drag & Drop Confirmation Turn the Confirmation dialog for operations with OCO Orders on/off.
8.2 Chart Settings
8.2.1 General Options
Weekend Data Defines the visibility of weekend data.
Price Gaps Defines how the Open price of a period is calculated when it differs from the Close price
of the immediately preceding period. If Hide is selected the opening price of a period equals the prior
periods close price. If Show is selected the opening price of a period equals the first price update inside
the period.
8.2.2 Chart View Options
Background color Defines the color of the chart background.
Show separator scale Defines whether an additional separator scale is displayed above the chart.
Show grid Defines whether the grid is displayed on the chart by default.
Grid line style Defines the style of grid lines.
Grid color Defines the color of the grid.
Enable dynamic crosshair Defines whether the dynamic crosshair is enabled.
Bid line color Defines the color of the bid chart line.
April 20, 2021 Page 75
Trading Station Web 2.0 USER GUIDE
Ask line color Defines the color of the ask chart line.
Show high line Defines whether the high line is shown on the chart by default.
High line color Defines the color of the high chart line.
Show low line Defines whether the low line is shown on the chart by default.
Low line color Defines the color of the low chart line.
Ascending bar color Defines the color of an ascending bar
Descending bar color Defines the color of a descending bar
Ascending candlestick color Defines the color of an ascending candlestick
Ascending candlestick border color Defines the border color of an ascending candlestick
Descending candlestick color Defines the color of a descending candlestick
Descending candlestick border color Defines the border color of a descending candlestick
Label text color Defines the color of the label text
Label background color Defines the color of the label background
Show current market price Defines whether the current market price is displayed on the chart.
Current market price tag text color Defines the color of the current market price tag text.
Show current market price line Defines whether a line corresponding to the level of the current
market price is displayed on the chart.
Current ascending market price line color Defines the color of the current ascending market price
line(s)
Current descending market price line color Defines the color of the current descending market
price line(s)
Current market price line width Defines the width of the current market price line(s).
Current market price line style Defines the style of the current market price line(s).
April 20, 2021 Page 76
Trading Station Web 2.0 USER GUIDE
Ruler line color Defines the color of the ruler line.
Ruler text color Defines the color of the ruler text.
Volume color Defines the color of volume bars on the chart.
Volume border color Defines the border color of volume bars on the chart.
Volume tag text color Defines the color of volume text color.
8.2.3 Table Mode Options
Text color Defines the text color of records in table.
Selected row text color Defines the font of records in the selected row.
8.2.4 Line Options
Line style Defines the default style of a line.
Line width Defines the default width of a line.
Line color Defines the default color of a line.
Show line in background Defines whether a line should be shown in background by default.
Extended Line Style Defines the default style of the extended line.
Extend line start Defines whether a line start is extended by default.
Extend line end Defines whether a line end is extended by default.
Show line label Defines whether a line label is displayed on the chart by default.
Horizontal line color Defines the default color of a horizontal line.
Horizontal line style Defines the default style of a horizontal line.
Horizontal line width Defines the default width of a horizontal line.
Show horizontal line in background Defines whether a horizontal line should be shown in back-
ground by default.
April 20, 2021 Page 77
Trading Station Web 2.0 USER GUIDE
Show horizontal line tag Defines whether a tag of horizontal line is displayed on the chart by default.
Horizontal line tag text color Defines the default color of text in a horizontal line tag.
Select text color of horizontal line tag automatically Defines whether the text color of horizontal
line tag on the price axis is selected automatically by default.
Vertical line color Defines the default color of a vertical line.
Vertical line style Defines the default style of a vertical line.
Vertical line width Defines the default width of a vertical line.
Show vertical line in background Defines whether vertical lines are shown in the background or in
the foreground.
Show vertical line tag Defines whether the tag of vertical lines is displayed on the chart by default.
Vertical line tag text color Defines the default color of text in a vertical line tag.
Select text color of vertical line tag automatically Defines whether the text color of vertical line
tag on the time axis is selected automatically by default.
Trend by angle color Defines the default color of a trend line by angle.
Trend by angle style Defines the default style of a trend line by angle.
Trend by angle width Defines the default width of a trend line by angle.
Show trend by angle in background Defines whether a trend line by angle should be shown in
background by default.
Extend trend by angle start Defines whether a trend line by angle is extended to the left by default.
Extend trend by angle end Defines whether a trend line by angle is extended to the right by default.
Show trend by angle label Defines whether a label of a trend by angle is displayed on the chart by
default.
8.2.5 Shape Options
Ellipse border color Defines the default color of an ellipse border line.
April 20, 2021 Page 78
Trading Station Web 2.0 USER GUIDE
Ellipse border width Defines the default width of an ellipse border line.
Ellipse border style Defines the default style of an ellipse border line.
Show ellipse in background Defines whether an equidistant channel should be shown in back-
ground by default.
Ellipse background color Defines the default color of an ellipse background.
Show ellipse background Defines whether an ellipse background is displayed on the chart by de-
fault.
Show ellipse label Defines whether an ellipse label is displayed on the chart by default.
Rectangle border color Defines the default color of a rectangle border line.
Rectangle border width Defines the default width of a rectangle border line.
Rectangle border style Defines the default style of a rectangle border line.
Show rectangle in background Defines whether a rectangle should be shown in background by
default.
Rectangle background color Defines the default color of a rectangle background.
Show rectangle background Defines whether a rectangle background is displayed on the chart by
default.
Show rectangle label Defines whether a rectangle label is displayed on the chart by default.
Arrow Mark border color Defines the default color of an arrow mark border line.
Arrow Mark border width Defines the default width of an arrow mark border line.
Arrow Mark border style Defines the default style of an arrow mark border line.
Show Arrow Mark in background Defines whether an arrow mark should be shown in the back-
ground by default.
Arrow Mark background color Defines the default color of an arrow mark background.
Show Arrow Mark background Defines whether an arrow mark background is displayed on the
chart by default.
April 20, 2021 Page 79
Trading Station Web 2.0 USER GUIDE
Show Arrow Mark label Defines whether an arrow mark label is displayed on the chart by default.
Callout border color Defines the default color of a callout border line.
Callout border width Defines the default width a callout border line.
Callout border style Defines the default style of a callout border line.
Show Callout in background Defines whether a callout should be shown in the background by de-
fault.
Callout background color Defines the default color of a callout background.
Show Callout background Defines whether a callout background is displayed on the chart by default.
Brush border color Defines the default color of a brush border line.
Brush border width Defines the default width of a brush border line.
Brush border style Defines the default style of a brush border line.
Show Brush in background Defines whether a brush should be shown in the background by default.
Brush background color Defines the default color of a brush background.
Show Brush background Defines whether a brush background is displayed on the chart by default.
Show Callout label Defines whether a callout label is displayed on the chart by default.
Callout label text color Defines the text color of a callout label.
Arrow Mark label text color Defines the text color of a arrow mark label.
Flag Mark border color Defines the default color of a flag mark border line.
Flag Mark border width Defines the default width of a flag mark border line.
Flag Mark border style Defines the default style of a flag mark border line.
Show Flag Mark in background Defines whether a flag mark should be shown in the background
by default.
April 20, 2021 Page 80
Trading Station Web 2.0 USER GUIDE
Flag Mark background color Defines the default color of a flag mark background.
Show Flag Mark background Defines whether a flag mark background is displayed on the chart by
default.
8.2.6 Channels Options
Andrews’ pitchfork handle/tine line color Defines the default color of Andrews’ pitchfork handle
and tine lines.
Andrews’ pitchfork handle/tine line width Defines the default width of Andrews’ pitchfork handle
and tine lines.
Andrews’ pitchfork handle/tine line style Defines the default style of Andrews’ pitchfork handle
and tine lines.
Show Andrews’ pitchfork in background Defines whether an Andrews’ pitchfork should be shown
in background by default.
Andrews’ pitchfork base line color Defines the default color of Andrews’ pitchfork base line.
Andrews’ pitchfork base line width Defines the default width of Andrews’ pitchfork base line.
Andrews’ pitchfork base line style Defines the default style of Andrews’ pitchfork base line.
Show Andrews’ pitchfork base line Defines whether an Andrews’ pitchfork base line is displayed
on the chart by default.
Show Andrews’ pitchfork label Defines whether an Andrews’ pitchfork label is displayed on the
chart by default.
Equidistant channel lines color Defines the default color of equidistant channel lines.
Equidistant channel lines width Defines the default width of equidistant channel lines.
Equidistant channel lines style Defines the default style of equidistant channel lines.
Show equidistant channel in background Defines whether an equidistant channel should be shown
in background by default.
Extended Line Style Defines the default style of the extended line.
Extend equidistant channel start Defines whether equidistant channel lines are extended to the
left by default.
April 20, 2021 Page 81
Trading Station Web 2.0 USER GUIDE
Extend equidistant channel end Defines whether equidistant channel lines are extended to the
right by default.
Show equidistant channel label Defines whether an equidistant channel label is displayed on the
chart by default.
Regression channel lines color Defines the default color of regression channel lines.
Regression channel lines width Defines the default width of regression channel lines.
Regression channel lines style Defines the default style of regression channel lines.
Show regression channel in background Defines whether a regression channel should be shown
in background by default.
Extended Line Style Defines the default style of the extended line.
Extend regression channel start Defines whether regression channel lines are extended to the left
by default.
Extend regression channel end Defines whether regression channel lines are extended to the right
by default.
Show regression channel label Defines whether an regression channel label is displayed on the
chart by default.
8.2.7 Fibonacci Retracement Options
Show in background Defines whether a Fibonacci should be shown in background by default.
Show levels on lines Defines whether levels are indicated on Fibonacci lines by default.
Level label color Defines the default color of a Fibonacci level label.
Trend/unit line color Defines the default color of a Fibonacci retracement trend line.
Trend/unit line width Defines the default width of a Fibonacci retracement trend line.
Trend/unit line style Defines the default style of a Fibonacci retracement trend line.
Show trend/unit line Defines whether a Fibonacci retracement trend line is displayed on the chart
by default.
April 20, 2021 Page 82
Trading Station Web 2.0 USER GUIDE
Show prices on lines Defines whether prices are indicated on Fibonacci retracement lines by default.
Price label color Defines the default color of price labels of Fibonacci retracement lines.
Extend Fibonacci lines start Defines whether Fibonacci retracement lines are extended to the left
by default.
Extend Fibonacci lines end Defines whether Fibonacci retracement lines are extended to the right
by default.
8.2.8 Fibonacci Time Zones Options
Show in background Defines whether a Fibonacci should be shown in background by default.
Show levels on lines Defines whether levels are indicated on Fibonacci lines by default.
Level label color Defines the default color of a Fibonacci level label.
Unit line color Defines the default color of a Fibonacci unit line.
Unit line width Defines the default width of a Fibonacci unit line.
Unit line style Defines the default style of a Fibonacci unit line.
Show unit line Defines whether a Fibonacci unit line is displayed on the chart by default.
8.2.9 Fibonacci Channel Options
Show in background Defines whether a Fibonacci should be shown in background by default.
Wave line color Defines the default color of a Fibonacci wave line.
Wave line width Defines the default width of a Fibonacci wave line.
Wave line style Defines the default style of a Fibonacci wave line.
Show wave line Defines whether a Fibonacci wave line is displayed on the chart by default.
Show levels on lines Defines whether levels are indicated on Fibonacci lines by default.
Level label color Defines the default color of a Fibonacci level label.
April 20, 2021 Page 83
Trading Station Web 2.0 USER GUIDE
Extend Fibonacci lines start Defines whether Fibonacci wave lines are extended to the left by de-
fault.
Extend Fibonacci lines end Defines whether Fibonacci wave lines are extended to the right by de-
fault.
8.2.10 Fibonacci Expansion Options
Show in background Defines whether a Fibonacci should be shown in background by default.
Show levels on lines Defines whether levels are indicated on Fibonacci lines by default.
Level label color Defines the default color of a Fibonacci level label.
Wave line color Defines the default color of a Fibonacci wave line.
Wave line width Defines the default width of a Fibonacci wave line.
Wave line style Defines the default style of a Fibonacci wave line.
Show wave line Defines whether a Fibonacci wave line is displayed on the chart by default.
Show prices on lines Defines whether prices are indicated on Fibonacci retracement lines by default.
Price label color Defines the default color of price labels of Fibonacci retracement lines.
Extend Fibonacci lines start Defines whether Fibonacci wave lines are extended to the left by de-
fault.
Extend Fibonacci lines end Defines whether Fibonacci wave lines are extended to the right by de-
fault.
8.2.11 Fibonacci Fan Options
Show in background Defines whether a Fibonacci should be shown in background by default.
Show levels on lines Defines whether levels are indicated on Fibonacci lines by default.
Level label color Defines the default color of a Fibonacci level label.
Trend/unit line color Defines the default color of a Fibonacci trend line.
Trend/unit line width Defines the default width of a Fibonacci trend line.
April 20, 2021 Page 84
Trading Station Web 2.0 USER GUIDE
Trend/unit line style Defines the default style of a Fibonacci trend line.
Show trend/unit line Defines whether a Fibonacci trend line is displayed on the chart by default.
Extend Fibonacci lines start Defines whether Fibonacci wave lines are extended to the left by de-
fault.
Extend Fibonacci lines end Defines whether Fibonacci wave lines are extended to the right by de-
fault.
8.2.12 Fibonacci Arc Options
Show in background Defines whether a Fibonacci should be shown in background by default.
Show levels on lines Defines whether levels are indicated on Fibonacci lines by default.
Level label color Defines the default color of a Fibonacci level label.
Trend/unit line color Defines the default color of a Fibonacci trend line.
Trend/unit line width Defines the default width of a Fibonacci trend line.
Trend/unit line style Defines the default style of a Fibonacci trend line.
Show trend/unit line Defines whether a Fibonacci trend line is displayed on the chart by default.
8.2.13 Gann Options
Show label Defines whether a Gann retracement/fan label is displayed on the chart by default.
Show Gann fan levels on lines Defines whether levels are indicated on Gann fan lines by default.
Gann fan level label color Defines the default color of a Gann fan level label.
Show Gann fan in background Defines whether a Gann fan should be shown in background by
default.
Extend Gann retracement lines start Defines whether Gann retracement lines are extended to the
left by default.
Extend Gann retracement lines end Defines whether Gann retracement lines are extended to the
right by default.
April 20, 2021 Page 85
Trading Station Web 2.0 USER GUIDE
Show levels on Gann retracement lines Defines whether levels are indicated on Gann retracement
lines by default.
Gann retracement level label color Defines the default color of a Gann retracement level label.
Show Gann retracement prices on lines Defines whether prices are indicated on Gann retracement
lines by default.
Gann retracement price label color Defines the default color of a Gann retracement price label.
Trend/unit line color Defines the default color of a Gann trend line.
Trend/unit line width Defines the default width of a Gann trend line.
Trend/unit line style Defines the default style of a Gann trend line.
Show trend/unit line Defines whether a Gann trend line is displayed on the chart by default.
8.2.14 Open Poitions Options
Open position line color Defines the color of an open position line.
Open position line width (after opening mark) Defines the width of an open position line, after the
opening mark.
Open position line style (after opening mark) Defines the style of an open position line, after the
opening mark.
Open position line width (before opening mark) Defines the width of an open position line, before
the opening mark.
Open position line style (before opening mark) Defines the style of an open position line, before
the opening mark.
Open position label text color Defines the color of text in an open position label.
Show open position Defines whether an open position line or marker is displayed on the chart by
default.
Stop order line color Defines the color of the line of a stop order added to a position.
Stop order line width (after creation mark) Defines the width of the line of a stop order added to
a position, after the creation mark.
April 20, 2021 Page 86
Trading Station Web 2.0 USER GUIDE
Stop order line style (after creation mark) Defines the style of the line of a stop order added to a
position, after the creation mark.
Stop order line width (before creation mark) Defines the width of the line of a stop order added
to a position, before the creation mark.
Stop order line style (before creation mark) Defines the style of the line of a stop order added to
a position, before the creation mark.
Stop order label text color Defines the color of text in a stop order label.
Show stop order Defines whether the line of a stop order added to a position is displayed on the
chart by default.
Limit order line color Defines the color of the line of a limit order added to a position.
Limit order line width (after creation mark) Defines the width of the line of a limit order added to
a position, after the creation mark.
Limit order line style (after creation mark) Defines the style of the line of a limit order added to a
position, after the creation mark.
Limit order line width (before creation mark) Defines the width of the line of a limit order added
to a position, before the creation mark.
Limit order line width (before creation mark) Defines the style of the line of a limit order added
to a position, before the creation mark.
Limit order label text color Defines the color of text in a limit order label.
Show limit order Defines whether the line of a limit order added to a position is displayed on the
chart by default.
Net long position line color Defines the color of the net long position line.
Net long position line width Defines the width of the net long position line.
Net long position line style Defines the style of the net long position line.
Net long position label text color Defines the color of text in a net long position label.
Show net long position Defines whether the net long position line or marker is displayed on the
chart by default.
April 20, 2021 Page 87
Trading Station Web 2.0 USER GUIDE
Net short position line color Defines the color of the net short position line.
Net short position line width Defines the width of the net short position line.
Net short position line style Defines the style of the net short position line.
Net short position label text color Defines the color of text in a net short position label.
Show net short position Defines whether the net short position line or marker is displayed on the
chart by default.
8.2.15 Entry Orders Options
Entry order line color Defines the color of an entry order line.
Entry order line width (after opening mark) Defines the width of an entry order line, after the
opening mark.
Entry order line style (after opening mark) Defines the style of an entry order line, after the opening
mark.
Entry order line width (before opening mark) Defines the width of an entry order line, before the
opening mark.
Entry order line style (before opening mark) Defines the style of an entry order line, before the
opening mark.
Entry order label text color Defines the color of text in an entry order label.
Show entry order Defines whether an entry order line or marker is displayed on the chart by default.
Stop order line color Defines the color of the line of a stop order added to a position.
Stop order line width (after creation mark) Defines the width of the line of a stop order added to
a position, after the creation mark.
Stop order line style (after creation mark) Defines the style of the line of a stop order added to a
position, after the creation mark.
Stop order line width (before creation mark) Defines the width of the line of a stop order added
to a position, before the creation mark.
Stop order line style (before creation mark) Defines the style of the line of a stop order added to
a position, before the creation mark.
April 20, 2021 Page 88
Trading Station Web 2.0 USER GUIDE
Stop order label text color Defines the color of text in a stop order label.
Show stop order Defines whether the line of a stop order added to a position is displayed on the
chart by default.
Limit order line color Defines the color of the line of a limit order added to a position.
Limit order line width (after creation mark) Defines the width of the line of a limit order added to
a position, after the creation mark.
Limit order line style (after creation mark) Defines the style of the line of a limit order added to a
position, after the creation mark.
Limit order line width (before creation mark) Defines the width of the line of a limit order added
to a position, before the creation mark.
Limit order line width (before creation mark) Defines the style of the line of a limit order added
to a position, before the creation mark.
Limit order label text color Defines the color of text in a limit order label.
Show limit order Defines whether the line of a limit order added to a position is displayed on the
chart by default.
8.2.16 Trading History Options
Show trading history Defines whether the trading history is shown on the chart by default.
Show connectors Defines when a line connecting the time and prices of a position opening and
closing is shown: always, never, or only when you point to either of the position markers.
Show profit/loss Defines whether profit/loss is shown for close trading history markers by default.
Profit/loss text color Defines the text color of a profit/loss label.
Highlighted profit/loss text color Defines the text color of a profit/loss label when it is highlighted.
Connector style Defines the style of a connector.
Connector width Defines the width of a connector.
History size Defines the maximum number of closed positions shown on the chart.
April 20, 2021 Page 89
Trading Station Web 2.0 USER GUIDE
8.2.17 Price Overlay Options
Show label Defines whether the label of a price overlay will be displayed by default.
Show legend Defines whether the legend of a price overlay will be displayed by default.
Price Defines the price (Open, High, Low or Close) which will be displayed by a price overlay by default.
Bid/Ask Defines whether bid or ask price is displayed by a price overlay by default.
Line color Defines the default color of the price overlay line.
Line width Defines the default width of the price overlay line.
Ascending candlestick/bar color Defines the default color of an ascending candlestick or bar for a
price overlay.
Descending candlestick/bar color Defines the default color of a descending candlestick or bar for
a price overlay.
April 20, 2021 Page 90
You might also like
- Shoe Dog: A Memoir by the Creator of NikeFrom EverandShoe Dog: A Memoir by the Creator of NikeRating: 4.5 out of 5 stars4.5/5 (540)
- The Subtle Art of Not Giving a F*ck: A Counterintuitive Approach to Living a Good LifeFrom EverandThe Subtle Art of Not Giving a F*ck: A Counterintuitive Approach to Living a Good LifeRating: 4 out of 5 stars4/5 (5813)
- Never Split the Difference: Negotiating As If Your Life Depended On ItFrom EverandNever Split the Difference: Negotiating As If Your Life Depended On ItRating: 4.5 out of 5 stars4.5/5 (844)
- Hidden Figures: The American Dream and the Untold Story of the Black Women Mathematicians Who Helped Win the Space RaceFrom EverandHidden Figures: The American Dream and the Untold Story of the Black Women Mathematicians Who Helped Win the Space RaceRating: 4 out of 5 stars4/5 (897)
- Elon Musk: Tesla, SpaceX, and the Quest for a Fantastic FutureFrom EverandElon Musk: Tesla, SpaceX, and the Quest for a Fantastic FutureRating: 4.5 out of 5 stars4.5/5 (474)
- The Yellow House: A Memoir (2019 National Book Award Winner)From EverandThe Yellow House: A Memoir (2019 National Book Award Winner)Rating: 4 out of 5 stars4/5 (98)
- On Fire: The (Burning) Case for a Green New DealFrom EverandOn Fire: The (Burning) Case for a Green New DealRating: 4 out of 5 stars4/5 (74)
- Grit: The Power of Passion and PerseveranceFrom EverandGrit: The Power of Passion and PerseveranceRating: 4 out of 5 stars4/5 (590)
- A Heartbreaking Work Of Staggering Genius: A Memoir Based on a True StoryFrom EverandA Heartbreaking Work Of Staggering Genius: A Memoir Based on a True StoryRating: 3.5 out of 5 stars3.5/5 (231)
- The Little Book of Hygge: Danish Secrets to Happy LivingFrom EverandThe Little Book of Hygge: Danish Secrets to Happy LivingRating: 3.5 out of 5 stars3.5/5 (401)
- The Emperor of All Maladies: A Biography of CancerFrom EverandThe Emperor of All Maladies: A Biography of CancerRating: 4.5 out of 5 stars4.5/5 (271)
- Team of Rivals: The Political Genius of Abraham LincolnFrom EverandTeam of Rivals: The Political Genius of Abraham LincolnRating: 4.5 out of 5 stars4.5/5 (234)
- The Hard Thing About Hard Things: Building a Business When There Are No Easy AnswersFrom EverandThe Hard Thing About Hard Things: Building a Business When There Are No Easy AnswersRating: 4.5 out of 5 stars4.5/5 (348)
- Devil in the Grove: Thurgood Marshall, the Groveland Boys, and the Dawn of a New AmericaFrom EverandDevil in the Grove: Thurgood Marshall, the Groveland Boys, and the Dawn of a New AmericaRating: 4.5 out of 5 stars4.5/5 (266)
- The World Is Flat 3.0: A Brief History of the Twenty-first CenturyFrom EverandThe World Is Flat 3.0: A Brief History of the Twenty-first CenturyRating: 3.5 out of 5 stars3.5/5 (2259)
- The Unwinding: An Inner History of the New AmericaFrom EverandThe Unwinding: An Inner History of the New AmericaRating: 4 out of 5 stars4/5 (45)
- The Gifts of Imperfection: Let Go of Who You Think You're Supposed to Be and Embrace Who You AreFrom EverandThe Gifts of Imperfection: Let Go of Who You Think You're Supposed to Be and Embrace Who You AreRating: 4 out of 5 stars4/5 (1092)
- The Sympathizer: A Novel (Pulitzer Prize for Fiction)From EverandThe Sympathizer: A Novel (Pulitzer Prize for Fiction)Rating: 4.5 out of 5 stars4.5/5 (122)
- Her Body and Other Parties: StoriesFrom EverandHer Body and Other Parties: StoriesRating: 4 out of 5 stars4/5 (822)
- Chapter 2 Part 2Document21 pagesChapter 2 Part 2MUSKAN AMEER UD DINNo ratings yet
- LO 1. Assemble Computer Hardware: Kto12 Daily Lesson LogDocument5 pagesLO 1. Assemble Computer Hardware: Kto12 Daily Lesson LogGerald E Baculna100% (1)
- Known Issues: Sap Web Ide For Sap Hana Sps 12Document9 pagesKnown Issues: Sap Web Ide For Sap Hana Sps 12prasad kkavNo ratings yet
- PL - SQL Script To Add A Concurrent Program To A Request Group From Backend - OracleAppsDNADocument7 pagesPL - SQL Script To Add A Concurrent Program To A Request Group From Backend - OracleAppsDNAAjay GuptaNo ratings yet
- Stealth Bastard Deluxe End User Licence AgreementDocument5 pagesStealth Bastard Deluxe End User Licence AgreementCarlosEscobarZarzarNo ratings yet
- W1 Role of ICTDocument41 pagesW1 Role of ICTSKH100% (1)
- Cummings Snug 2006 Boston SystemVerilog EventsDocument42 pagesCummings Snug 2006 Boston SystemVerilog Eventsm2yeeNo ratings yet
- Unit 5 Part 4 AssessmentDocument3 pagesUnit 5 Part 4 AssessmentDonovan DettmerNo ratings yet
- ID2209 Distributed Artificial Intelligence and Intelligent AgentsDocument75 pagesID2209 Distributed Artificial Intelligence and Intelligent AgentsAbrhamNo ratings yet
- D391000316 MKT 001 01Document1 pageD391000316 MKT 001 01Siul OtreborNo ratings yet
- Episode 13 Utilizing Application For Teaching and LearningDocument14 pagesEpisode 13 Utilizing Application For Teaching and LearningPagarigan, Roxanne kaye B.No ratings yet
- DVR ManualDocument342 pagesDVR ManualGrupo Tic EmpresarialNo ratings yet
- All LinksDocument21 pagesAll Linkskashish vermaNo ratings yet
- Bonafide Certificate: Ms. Niharika Dash Date: - PGT, Computer ScienceDocument10 pagesBonafide Certificate: Ms. Niharika Dash Date: - PGT, Computer ScienceaahanatanayaNo ratings yet
- 3500/42M ProximitorDocument201 pages3500/42M ProximitorDani Alberto Romero VillalbaNo ratings yet
- G6TXC08GKPH9 InfoDocument2 pagesG6TXC08GKPH9 InfoBikash LamaNo ratings yet
- Notify App: Human Detection Vehicle DetectionDocument12 pagesNotify App: Human Detection Vehicle DetectionSamastha Nair SamajamNo ratings yet
- Psych Exemplar DocumentDocument11 pagesPsych Exemplar DocumentVicky ElazarNo ratings yet
- HPDocument32 pagesHPPandi IndraNo ratings yet
- SAE AS9102 Revision A: 3. Serial NumberDocument4 pagesSAE AS9102 Revision A: 3. Serial NumberFederico Yañez TorresNo ratings yet
- CTS Process FlowDocument1 pageCTS Process FlowAbby CifraNo ratings yet
- Assembler 4 PresentationDocument59 pagesAssembler 4 PresentationRiyaas MvpNo ratings yet
- SOC Selected Optimized Coordination IEC Coordination Tables For Motor ProtectionDocument4 pagesSOC Selected Optimized Coordination IEC Coordination Tables For Motor ProtectionSattawat PuntaNo ratings yet
- MoC - Water HammerDocument5 pagesMoC - Water HammerRaef kobeissiNo ratings yet
- Computer Aided Manufacturing - 2 Marks - All 5 UnitsDocument18 pagesComputer Aided Manufacturing - 2 Marks - All 5 UnitsMohan Prasad.M67% (6)
- ELM327DSDocument0 pagesELM327DSroccandradoNo ratings yet
- DB PerformanceDocument28 pagesDB PerformancepraveenkolluriNo ratings yet
- Operation Manual: For XP2i Digital Test Gauge (Standard and Dual-Display (DD) )Document42 pagesOperation Manual: For XP2i Digital Test Gauge (Standard and Dual-Display (DD) )Jaime Antonio Cruz RojasNo ratings yet
- WeldCalc20100214 1Document25 pagesWeldCalc20100214 1mg504100% (2)