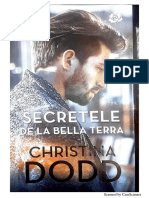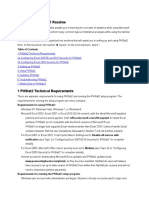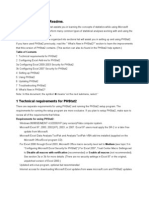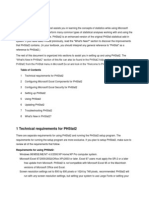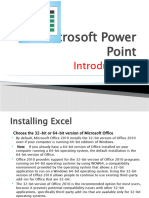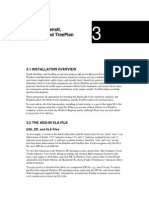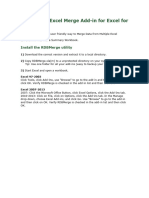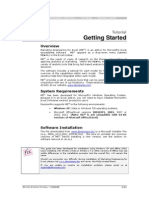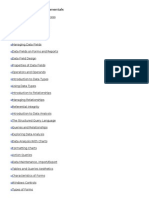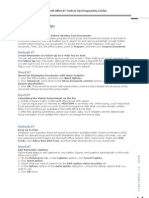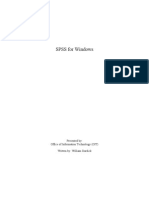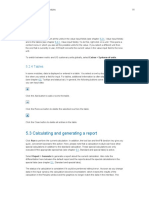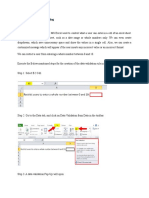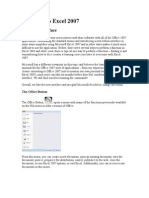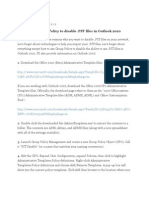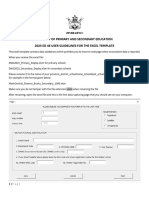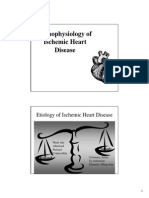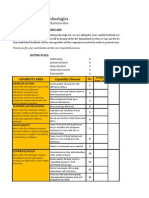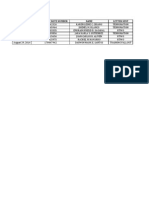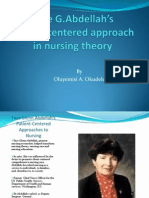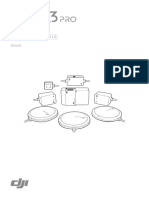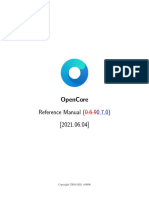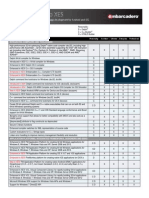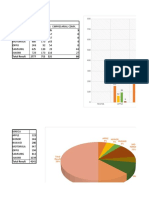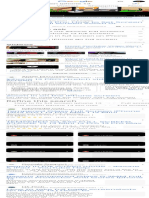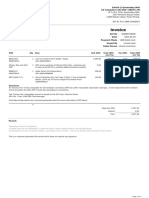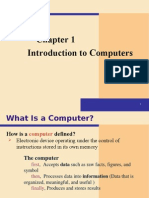Professional Documents
Culture Documents
Phstat Version 4 Readme: Notes
Phstat Version 4 Readme: Notes
Uploaded by
Angelica HoneyOriginal Title
Copyright
Available Formats
Share this document
Did you find this document useful?
Is this content inappropriate?
Report this DocumentCopyright:
Available Formats
Phstat Version 4 Readme: Notes
Phstat Version 4 Readme: Notes
Uploaded by
Angelica HoneyCopyright:
Available Formats
PHStat Version 4 Readme
PHStat is the add-in that assists you in using Microsoft Excel while you learn the concepts of statistics.
PHStat allows you to perform many common types of statistical analyses while using the familiar Excel
interface. This document discusses version 4.05 and is organized into sections that will assist you in
setting up and using PHStat.
Table of Contents
1 PHStat Technical Requirements
2 Configuring Microsoft Windows Excel Security
3 Setting up and Using PHStat
4 Microsoft Windows and Mac OS Differences
5 Checking for the Presence of the Solver Add-in
6 Updating PHStat
7 FAQs and Troubleshooting PHStat
8 What's New in PHStat?
1 PHStat Technical Requirements
At the time of publication, this add-in was compatible with Microsoft Windows Excel 2007, Excel 2010,
and Excel 2013, (Mac) OS X Excel 2011, and Office 365 Excel. Make sure to update your Excel
version with all of the Microsoft-supplied updates before using this add-in. If you plan to use Microsoft
Excel 2003, see Section 7 “FAQs and Troubleshooting PHStat.”
For Microsoft Windows Excel, appropriate security settings as discussed in Section 2.
Solver add-in (Solver.xlam) required if using the Logistic Regression procedure.
Approximately 3 MB disk storage space for all files.
Notes:
In this document, the symbol means “on the next submenu, select.”
If you plan to use PHStat2 with Office 365 for Microsoft Windows, use the Excel 2013 instructions in this
document. It you plan to use PHStat2 with Office 365 for (Mac) OS X, use the Excel 2011 instructions
in this document.
Readme file continues on the next page
PHStat Readme File Page 2
2 Configuring Microsoft Windows Excel Security
To use PHStat successfully on Microsoft Windows versions, you first must review and change, if
necessary, Microsoft Office security settings. Instructions differ from version to version. This step is not
needed if using OS X Excel 2011.
2a Excel 2010 and Excel 2013 Security
In Excel 2010 or Excel 2013, you must change the Trust Center settings to allow PHStat to properly
function. To do so, click File Options and in the Excel Options dialog box:
1. Click Trust Center in the left pane and then click Trust Center Settings in the right pane.
In the Trust Center dialog box:
2. Click Add-ins in the next left pane, and in the Add-ins right pane clear all of the check boxes.
3. Click Macro Settings in the left pane and in the Macro Settings right pane click Disable all
macros with notification.
4. Click OK to close the Trust Center dialog box.
Back in the Excel Options dialog box:
5. Click OK to finish
For systems with very stringent security settings, you may need to modify step 5. For such systems, in
step 5, click Trusted Locations in the left pane and then, in the Trusted Locations right pane, click Add
new location, click Browse and navigate to the folder into which you place the PHStat files. Then click
OK in the open dialog boxes until all are closed.
2b Excel 2007 Security
In Excel 2007, you must change the Trust Center settings to allow PHStat to properly function. Click the
Office Button and then click Excel Options (at bottom of the Office Button menu window). Then
continue with steps 1 through 5 of the Excel 2010 and Excel 2013 Security instructions.
2c Excel 2003 Security
In Excel 2003, the Microsoft Office macro security level must be set to Medium in order to allow PHStat
to properly function. Open Microsoft Excel and select Tools Macro Security. In the Security Level
tab of the Security dialog box that appears, click the Medium option and then click OK.
Setting the security level in this dialog box, affects all Microsoft Office programs. When you are
finished using PHStat, you can set the security level to High, for greatest security. (If you set the level to
High, remember to reset the level to Medium before you next open and use PHStat.).
If you cannot see the Macro choice on the Tools menu, it may be hidden from view due to the way
that Microsoft Office is currently displaying menu choices. To double-check this, open Microsoft Excel and
select Tools Customize. In the Customize dialog box, clear (uncheck) the Menus show recently
used commands first check box if it is checked and click Close. Making this change will also be helpful
when using PHStat as you will be always able to see every choice on the PHStat menu.
PHStat Readme File Page 3
3 Setting up and Using PHStat
Download the PHStat files which are packaged as a zip archive. The archive contains the PHStat.xlam
file, the actual add-in; a copy of this file; PHStatHelp.pdf, a complete PHStat help system published as
PDF file for use with both Mac and Windows computers, and PHStatHelp.chm, a complete PHStat help
system that provides context-sensitive help for Microsoft Windows Excel users.
Double-click the zip archive and expand and place the files in the same directory. At this time, you
can optionally create “shortcuts” to the file for later, easier access to the files.
You use PHStat by double-clicking the icon or folder listing (or shortcut) for PHStat.xlam. If you
prefer, you can use the Excel (File) Open dialog box to open the PHStat.xlam file directly. As PHStat
begins to load, you will see a security warning message that discusses macros. Should this dialog box
appear, click Enable Macros to allow PHStat to be opened. (If you are using Microsoft Windows and
“nothing” happens, review Section 2 to make sure your system contains the correct security settings.)
If PHStat loads properly, a PHStat menu will appear in the Add-Ins tab (Excel 2007, Excel 2010, or
Excel 2013) or in the menu bar (Excel 2003) or in the Apple menu (Excel 2011). In using Excel 2003, you
will see a “file conversion” window as Excel translates PHStat into the older Excel 2003 format.
If PHStat fails to start properly, see Section 7 “FAQs and Troubleshooting PHStat.”
4 Microsoft Windows and Mac OS Differences
You use the same PHStat add-in file (PHStat.xlam) for both Microsoft Windows and OS X systems.
However, because of differences between Microsoft Windows and OS X Microsoft Excels, you will notice
in OS X Excel 2011 that dialog boxes will appear smaller and clicking Help in a procedure’s dialog box
displays a message to review the PDF help system (and not a context-sensitive help screen). In addition,
there may be one cell entry in a column that appears as all #’s if PHStat has used the Excel autofit
feature to adjust the width of that column. (Manually widen the column to see the cell value.)
Readme file continues on the next page
PHStat Readme File Page 4
5 Checking for the Presence of the Solver Add-in
To check for the presence of the Solver add-in (Solver.xlam), required only if you plan to use the Logistic
Regression procedure, follow the appropriate instructions below.
5a Check for Solver in Excel 2007, Excel 2010 or Excel 2013
Click File Options. (In Excel 2007, click Office Button Options.) In the Excel Options dialog box:
1. Click Add-Ins in the left pane.
2. In the Add-ins right pane, verify that Solver add-in is listed under Active Application Add-ins.
3. Click Cancel if the add-in is listed. If the add-in is not listed in the “Active” list, but is listed under
Inactive Application Add-ins, then select Excel Add-ins from the Manage drop-down list (at
bottom of pane) and click Go…. In the Add-Ins dialog box, click Solver Add-in in the Add-Ins
available list and then click OK.
If you do not see the Solver add-in listed anywhere in the Add-ins pane of the Excel Options dialog box,
you may have to rerun the Microsoft Office setup program to install this add-in.
5b Check for Solver in Excel 2011
Click Tools Add-ins. In the Add-Ins dialog box, click Solver.Xlam in the Add-Ins available list and
then click OK. Then close and reopen Excel 2011.
If you do not see the Solver add-in listed in the Add-Ins available list, then read the Microsoft support
bulletin at support.microsoft.com/kb/2431349 to learn where you can find (and download, if necessary)
Solver for Excel for Mac.
6 Updating PHStat
From time to time, PHStat may be updated to correct minor issues or to add new capabilities.
Visit the web page, MyStatLab course page, or institutional site from which you initially downloaded
your copy of PHStat to see if an updated version is available. Downloading the PHStat readme file from
these sources and comparing its exact decimal version number to 4.04 (this version) is an easiest way to
determine if a newer version exists. Depending on the textbook you are using and the licensing that
governs your use of PHStat, you may be able to download a newer version, if it exists.
You should only download from these sources or a secure source that is administered by your
educational institution. PHStat versions that you may find elsewhere on the Internet are obsolete versions
that will not support the PHStat instructions in your book and may not function correctly or, worse,
contain, malware.
Readme file continues on the next page
PHStat Readme File Page 5
7 FAQs and Troubleshooting PHStat
"Unexpected error" message when attempting to use a PHStat procedure. Verify that the any data
required for the procedure that generated this message has been organized according to best
practices. (Generally, data should be placed on its own worksheet, starting in column A and row 1.
See the help topic "Preparing Data for Analysis" for details.) Column headings that are excessively
long in length or that were entered as numbers may also be a source of this message (edit column
headings as necessary). When an “unexpected error” message appears, any worksheets created by
PHStat should be ignored and deleted.
"Compile error in hidden module" message. If you get this or a similar error message when you start
PHStat, your copy of Excel may not be properly updated. If you still get this message in OS X Excel
2011, try opening the PHStat.xlam using a different method than the one you chose first.
PHStat menu fails to open or fails to appear. If you are using Microsoft Windows Excel, first review
macro security settings and setup instructions discussed in Sections 2 and 3. If the problem persists,
turn off other third-party Office or Excel macros or add-ins to see if they conflict with PHStat.
Can I use PHStat with the Office Online Excel version (formerly the Excel Web App)? No, as is the
case for all add-ins, you cannot use PHStat with the browser-based Office Online Excel. However,
worksheets created by PHStat can be opened and explored in Office Online Excel, subject to the
limitations of Office Online Excel.
Can I use PHStat with Microsoft Excel 2003? Microsoft has ended all support for Office 2003 as of April
9, 2014 and PHStat no longer fully supports Microsoft Windows Excel 2003. If you use Excel 2003,
you must first install the Microsoft Office Compatibility Pack update. When using Excel 2003, some
advanced PHStat procedures generate worksheets that display the #NAME? error in one or more
cells.
For further assistance, consult the PHStat help system. To contact Pearson 24/7 Technical Support, visit
247pearsoned.custhelp.com. Additional help may be found at the website phstatcommunity.org,
which is not affiliated or administered by Pearson Education, and is expected to be active by late 2014.
Readme file continues on the next page
PHStat Readme File Page 6
8 What's New in PHStat?
PHStat is continually being enhanced. This is PHStat version 4.05.
Changes in version 4.05 since version 3.21:
Procedures use newer Excel function names if PHStat is used with Excel 2010, 2011, or 2013.
Corrected issues with the Paired t Test lower-tail option, the Stepwise Regression backwards
elimination option, the One-way Tables & Chart Percentage column option, Simple Linear
Regression ANOVA table, and Randomized Block Design procedure.
Enhanced the formatting and display of results for selected procedures.
Corrected issues associated with 2013 OS X Excel 2011 updates.
Readme FAQs updated to reflect Microsoft developments.
Changes in version 3.21 since version 3.06:
Added OS X Excel 2011 and 64-bit versions of Microsoft Windows Excel compatibility.
Descriptive Summary procedure added.
One-Way ANOVA and Levene Test procedures accept groups of unequal sample sizes.
Corrected an issue in Levene Test procedure when data contains no labels.
Corrected an issue in the Separate-Variance t procedure when the hypothesized difference is not zero.
Corrected an issue in the Two-Tail Test option of the Chi-Square Test for the Variance procedure.
Simplified setup, no special setup.exe program needed to use PHStat; PDF help manual.
Changes in version 3.06 since version 3.0:
Enhanced introductory help system topics and added additional notes to help entries for the Stepwise
Regression, Levene, and One-Way ANOVA procedures.
Corrected minor issues in the Separate-Variance t procedure.
Added notes to help entries for Stepwise Regression, Levene, and One-Way ANOVA procedures.
Updated formatting of worksheets to match Excel 2010 styling.
Corrected minor issues in the Two-way ANOVA with replication and Levene Test procedures.
Corrected formatting of the Variance Inflationary Factor option of Multiple Regression.
Corrected issue with Paired t Test procedure when Upper-Tail Test option is selected.
------------------------------------------------------------------------------------------------------------------------------------------
Note: Microsoft and Windows are registered trademarks of the Microsoft Corporation. Mac and OS X are registered
trademarks of Apple Inc.
Copyright © 2015, Pearson Education, Inc. All rights reserved. Current as of April 2014 (4.05).
You might also like
- Invoice Receipt: Do Not PayDocument1 pageInvoice Receipt: Do Not Payyotel5228967% (6)
- EXCEL: Microsoft: Boost Your Productivity Quickly! Learn Excel, Spreadsheets, Formulas, Shortcuts, & MacrosFrom EverandEXCEL: Microsoft: Boost Your Productivity Quickly! Learn Excel, Spreadsheets, Formulas, Shortcuts, & MacrosNo ratings yet
- Real Statistics Resource Pack - Real Statistics Using ExcelDocument60 pagesReal Statistics Resource Pack - Real Statistics Using Excelsri f. Rahmwati100% (2)
- PIP DocumentDocument5 pagesPIP DocumentjohnhenryvNo ratings yet
- Outcome Based EducationDocument46 pagesOutcome Based Educationjohnhenryv100% (4)
- PIP DocumentDocument5 pagesPIP DocumentjohnhenryvNo ratings yet
- Christina Dodd Seria Bella Terra Secretele de La Bella Terra Vol 1 PDFDocument329 pagesChristina Dodd Seria Bella Terra Secretele de La Bella Terra Vol 1 PDFElena C100% (9)
- Phstat2 Version 2.8.1 ReadmeDocument5 pagesPhstat2 Version 2.8.1 ReadmeAi KokoneNo ratings yet
- Phstat2 Version 2.8.1 ReadmeDocument5 pagesPhstat2 Version 2.8.1 ReadmeAly SyNo ratings yet
- PHStat2 ReadmeDocument5 pagesPHStat2 ReadmeAnonymous 9DmAEytNo ratings yet
- PHStat2 ReadmeDocument5 pagesPHStat2 ReadmealpeshlalaniNo ratings yet
- Stat 2Document7 pagesStat 2951betoNo ratings yet
- PHStat ReadmeDocument4 pagesPHStat ReadmedrianneNo ratings yet
- MS Exel IntrodcionDocument20 pagesMS Exel Introdcionpopulargifts2811No ratings yet
- Installing Sensit, Risksim, and Treeplan: 3.1 Installation OverviewDocument9 pagesInstalling Sensit, Risksim, and Treeplan: 3.1 Installation OverviewAnonymous h3KE6rWXNo ratings yet
- 2 RDBMergeDocument3 pages2 RDBMergeNishant ChughNo ratings yet
- RDB MergeDocument4 pagesRDB MergeKikimgdlNo ratings yet
- RDBMerge Consolidar Hojas en ExcelDocument3 pagesRDBMerge Consolidar Hojas en ExcelManuel SantosNo ratings yet
- ReadMeFirst PDFDocument9 pagesReadMeFirst PDFalkatafangiNo ratings yet
- Reset Excel File AssociationsDocument5 pagesReset Excel File Associationsedmund_dantes66No ratings yet
- Basic Troubleshooting in Excell - Crashing, Not RespondingDocument6 pagesBasic Troubleshooting in Excell - Crashing, Not RespondingElena DiaconescuNo ratings yet
- Installing MathType For Windows On Office 2007Document5 pagesInstalling MathType For Windows On Office 2007m91eNo ratings yet
- OFX Reader For ExcelDocument6 pagesOFX Reader For ExcelRogerio GoncalvesNo ratings yet
- Steps For Importing Text Files Into Excel: Updated November 24, 2020 NDE HelpdeskDocument12 pagesSteps For Importing Text Files Into Excel: Updated November 24, 2020 NDE HelpdeskAdnene ChouchiNo ratings yet
- When You Open A File in Excel 2007Document4 pagesWhen You Open A File in Excel 2007Arif WicaksonoNo ratings yet
- Running Dea SolverDocument6 pagesRunning Dea SolverFuyenNo ratings yet
- Excel 2007 and Macro Security PDFDocument5 pagesExcel 2007 and Macro Security PDFpronab kumarNo ratings yet
- Excel Notes AdvancedDocument5 pagesExcel Notes AdvancedAtul TripathiNo ratings yet
- Excel For Business StatisticsDocument37 pagesExcel For Business StatisticsCirene Simon SimbahanNo ratings yet
- MEXL v2 Getting Started Tutorial 130605Document14 pagesMEXL v2 Getting Started Tutorial 130605AlienOnEarth123No ratings yet
- MS Access FundamentalsDocument373 pagesMS Access Fundamentalskggan8678No ratings yet
- How To Uninstall or Remove Microsoft Office 2007 SuitesDocument4 pagesHow To Uninstall or Remove Microsoft Office 2007 SuitesShaik Mansoor AliNo ratings yet
- ListFixer InstructionsDocument21 pagesListFixer InstructionsDana FosterNo ratings yet
- MS Office 07 Daily TipsDocument8 pagesMS Office 07 Daily TipsTariq RazaNo ratings yet
- Excel Fordata AnalysisDocument37 pagesExcel Fordata AnalysisLeah Mae AgustinNo ratings yet
- How To Do Descriptive Statistics in MS Excel 2007Document3 pagesHow To Do Descriptive Statistics in MS Excel 2007tahirmajokaNo ratings yet
- SPSS For Windows: Presented By: Office of Information Technology (OIT) Written By: William DardickDocument51 pagesSPSS For Windows: Presented By: Office of Information Technology (OIT) Written By: William DardickNur Diyana DalisNo ratings yet
- Explanation of SimulationDocument2 pagesExplanation of SimulationrealitNo ratings yet
- 5.3 Calculating and Generating A Report: 5.2.3 Unit SwitchDocument10 pages5.3 Calculating and Generating A Report: 5.2.3 Unit SwitchKrishna PrasadNo ratings yet
- Excel RegistryDocument14 pagesExcel RegistryRajesh KumarNo ratings yet
- Welcome To The XY Chart LabelerDocument3 pagesWelcome To The XY Chart LabelerRupesh MishraNo ratings yet
- MassLynx GuideDocument604 pagesMassLynx GuideDiego García Ríos100% (4)
- and Install Powerpivot For Excel: Microsoft Web SiteDocument8 pagesand Install Powerpivot For Excel: Microsoft Web Siteunicycle1234No ratings yet
- Ski Incident Investigation ToolDocument10 pagesSki Incident Investigation ToolsantuchetuNo ratings yet
- ExperimentDocument22 pagesExperimentChandniNo ratings yet
- Excel 2013Document6 pagesExcel 2013SubinGeorgeVargheseNo ratings yet
- BleeeDocument5 pagesBleeeElysia SamonteNo ratings yet
- Excel Solver Upgrade GuideDocument17 pagesExcel Solver Upgrade Guideankurlibra100% (1)
- PDF 20230118 200445 0000Document16 pagesPDF 20230118 200445 0000abhishek mehtaNo ratings yet
- Welcome To Excel 2007Document66 pagesWelcome To Excel 2007subrahmanyam100% (3)
- Installing The Erlang Library For ExcelDocument3 pagesInstalling The Erlang Library For ExceljiovalonNo ratings yet
- PST DisableDocument10 pagesPST DisableKevin SalavamaniNo ratings yet
- Excel - Quick GuideDocument140 pagesExcel - Quick GuideErAchyutNamdeoNo ratings yet
- 2023 Excel Template Manual GuideDocument20 pages2023 Excel Template Manual GuidestailodgechihowaNo ratings yet
- Recommended Desktop Settings For Oracle EBS ApplicationsDocument8 pagesRecommended Desktop Settings For Oracle EBS ApplicationsNgọc Hoàng TrầnNo ratings yet
- G S I P 2007: Etting Tarted With NFO ATHDocument13 pagesG S I P 2007: Etting Tarted With NFO ATHqwerty12348No ratings yet
- Excel - Quick Guide - TutorialspointDocument143 pagesExcel - Quick Guide - TutorialspointSuchit KumarNo ratings yet
- Converting Email From .Eml To .CSV Files.Document8 pagesConverting Email From .Eml To .CSV Files.EncryptomaticNo ratings yet
- Reading Material 2.2Document8 pagesReading Material 2.2Lorry Angela SalvatierraNo ratings yet
- Excel - How To Troubleshoot - An Error Occurred When Sending Commands To The Program - Error MessagesDocument5 pagesExcel - How To Troubleshoot - An Error Occurred When Sending Commands To The Program - Error MessagestedNo ratings yet
- Method 4: Remove Microsoft Office 2003 Suites ManuallyDocument7 pagesMethod 4: Remove Microsoft Office 2003 Suites ManuallyAnil KumarNo ratings yet
- Excel ManualDocument84 pagesExcel Manualalinds16No ratings yet
- Gis - XL: User Manual of Excel Add-In For Spatial Data Analysis and VisualizationDocument57 pagesGis - XL: User Manual of Excel Add-In For Spatial Data Analysis and VisualizationluisNo ratings yet
- Excel 2023 for Beginners: A Complete Quick Reference Guide from Beginner to Advanced with Simple Tips and Tricks to Master All Essential Fundamentals, Formulas, Functions, Charts, Tools, & ShortcutsFrom EverandExcel 2023 for Beginners: A Complete Quick Reference Guide from Beginner to Advanced with Simple Tips and Tricks to Master All Essential Fundamentals, Formulas, Functions, Charts, Tools, & ShortcutsNo ratings yet
- SharePoint 2010 Issue Tracking System Design, Create, and ManageFrom EverandSharePoint 2010 Issue Tracking System Design, Create, and ManageRating: 3 out of 5 stars3/5 (1)
- Pathophysiology of Ischemic Heart DiseaseDocument9 pagesPathophysiology of Ischemic Heart DiseasejohnhenryvNo ratings yet
- Case Scenario CVDocument14 pagesCase Scenario CVjohnhenryvNo ratings yet
- Operating Room Teaching Plan: University of Santo Tomas The Graduate SchoolDocument7 pagesOperating Room Teaching Plan: University of Santo Tomas The Graduate Schooljohnhenryv100% (2)
- Hr-Employee Relations Scorecard: Capability Area Capability ElementDocument6 pagesHr-Employee Relations Scorecard: Capability Area Capability ElementjohnhenryvNo ratings yet
- ESI CalculatorDocument3 pagesESI CalculatorjohnhenryvNo ratings yet
- Philhealth BenefitsDocument2 pagesPhilhealth BenefitsjohnhenryvNo ratings yet
- EAMC RequirementsDocument1 pageEAMC RequirementsjohnhenryvNo ratings yet
- Date Consignment Note Number Name Letter SentDocument1 pageDate Consignment Note Number Name Letter SentjohnhenryvNo ratings yet
- Exit InterviewDocument3 pagesExit InterviewjohnhenryvNo ratings yet
- We Cannot Wait For The World To ChangeDocument2 pagesWe Cannot Wait For The World To ChangejohnhenryvNo ratings yet
- Clinic NeedsDocument4 pagesClinic NeedsjohnhenryvNo ratings yet
- Attendance Sheet: Name of Event: Date of Event: Submitted By: Emp. No. Last Name First Name M.I. Account Signature/DateDocument2 pagesAttendance Sheet: Name of Event: Date of Event: Submitted By: Emp. No. Last Name First Name M.I. Account Signature/DatejohnhenryvNo ratings yet
- Nursing Theory-Patient-Centered Approaches To Nurses.Document10 pagesNursing Theory-Patient-Centered Approaches To Nurses.johnhenryvNo ratings yet
- Patient Centered Approaches in Nursing: Presented By: John Henry O. Valencia, RN, RM Master of Arts in NursingDocument13 pagesPatient Centered Approaches in Nursing: Presented By: John Henry O. Valencia, RN, RM Master of Arts in NursingjohnhenryvNo ratings yet
- 2022-07-16Document14 pages2022-07-16Enrique FerreiraNo ratings yet
- PV8 Quick Start GuideDocument63 pagesPV8 Quick Start GuideMagrittNo ratings yet
- Polishing Cloth - AppleDocument4 pagesPolishing Cloth - Applevb75wvmjhyNo ratings yet
- Hawassa University: Information Technology 2 Year Section 1 Course Title: Operating SystemDocument6 pagesHawassa University: Information Technology 2 Year Section 1 Course Title: Operating SystemDuresa GemechuNo ratings yet
- Avaya IX MeetingsDocument3 pagesAvaya IX Meetingsshan76palNo ratings yet
- Iphone Charger Circuit Diagram PDFDocument1 pageIphone Charger Circuit Diagram PDFaplus guideNo ratings yet
- Owc Envoy Pro FXDocument2 pagesOwc Envoy Pro FXBrian BrackrogNo ratings yet
- Git - The Simple Guide - No Deep Shit!Document14 pagesGit - The Simple Guide - No Deep Shit!Govind ThakurNo ratings yet
- TLE - ICTCSS10 - Q1 - Clas2 - Identifying Materials in Accordance With System RequirementsDocument18 pagesTLE - ICTCSS10 - Q1 - Clas2 - Identifying Materials in Accordance With System RequirementsMARIES IMEE VENTURILLONo ratings yet
- A3 and A3 Pro User ManualDocument39 pagesA3 and A3 Pro User ManualAaron E. Leyva GomezNo ratings yet
- Reference Manual (2021.06.04) : OpencoreDocument19 pagesReference Manual (2021.06.04) : Opencoreman_ariefNo ratings yet
- MONTAGE Connect Manual enDocument11 pagesMONTAGE Connect Manual enOikostudio de GrabacionNo ratings yet
- Django - The Easy Way A Step-By-Step Guide On Building Django Websites, 2nd Edition (PDFDrive)Document165 pagesDjango - The Easy Way A Step-By-Step Guide On Building Django Websites, 2nd Edition (PDFDrive)Ronald Bbosa100% (1)
- Mobile Phones Database by Teoalida SAMPLEDocument71 pagesMobile Phones Database by Teoalida SAMPLEkdsjfhkdljhkNo ratings yet
- AUD-MAN-DanteVirtualSoundcard - 4 0 x-v1 1 PDFDocument41 pagesAUD-MAN-DanteVirtualSoundcard - 4 0 x-v1 1 PDFOswaldo Rangel PortilloNo ratings yet
- A Project Report On AppleDocument32 pagesA Project Report On ApplePawanJariwalaNo ratings yet
- KV S1058y S1028yDocument2 pagesKV S1058y S1028yDimas Putro PrabowoNo ratings yet
- Rad Studio Feature MatrixDocument22 pagesRad Studio Feature MatrixsinliongNo ratings yet
- Formato Solicitud de Equipos Empresarial - 051022Document15 pagesFormato Solicitud de Equipos Empresarial - 051022Julio Cesar Sanchez GarciaNo ratings yet
- Gridgen VersionDocument34 pagesGridgen Versionwatson123No ratings yet
- Case Study 3 - Apple IncDocument14 pagesCase Study 3 - Apple Incapi-314095351No ratings yet
- Full Screen Iphone 13 - Google SearchDocument1 pageFull Screen Iphone 13 - Google SearchLulu SharfinaNo ratings yet
- Tascam Us2400 ManualDocument24 pagesTascam Us2400 ManualDiego Guirado JimenezNo ratings yet
- Case Analysis. April 11 2023Document6 pagesCase Analysis. April 11 2023Peter John SabasNo ratings yet
- Wi QB 0196658Document1 pageWi QB 0196658FazisfvttzNo ratings yet
- How To Save HDS Flash Streams From Any Web PageDocument9 pagesHow To Save HDS Flash Streams From Any Web PageAkariNo ratings yet
- Excel TutorialDocument7 pagesExcel TutorialRTC GamerNo ratings yet
- Computer Hardware With ImagesDocument41 pagesComputer Hardware With Imageswww.jaganguys.com97% (32)