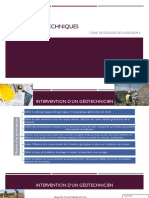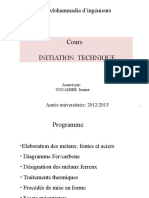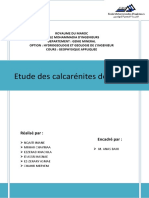Professional Documents
Culture Documents
CamScanner 11-26-2020 12.48
CamScanner 11-26-2020 12.48
Uploaded by
Asmaa Kasmi0 ratings0% found this document useful (0 votes)
13 views31 pagesCopyright
© © All Rights Reserved
Available Formats
PDF or read online from Scribd
Share this document
Did you find this document useful?
Is this content inappropriate?
Report this DocumentCopyright:
© All Rights Reserved
Available Formats
Download as PDF or read online from Scribd
0 ratings0% found this document useful (0 votes)
13 views31 pagesCamScanner 11-26-2020 12.48
CamScanner 11-26-2020 12.48
Uploaded by
Asmaa KasmiCopyright:
© All Rights Reserved
Available Formats
Download as PDF or read online from Scribd
You are on page 1of 31
INTRODUCTION A LA MODELISATION NUMERIQUE
DE L’ECOULEMENT DE L’EAU SOUTERRAINE.
1, OBJECTIFS DE L’EXERCICE
Cet exercice est un didacticiel dont le but est de présenter I'interface Visual MODFLOW a
partir d'un modéle représentant les conditions hydrogéologiques dun site contaminé récl,
Vous devrez suivre les instructions détaillées qui sont décrites dans cet exercice afin de
construire un modéle hydrogéologique simple & partir duquel vous visualiserez les voies de
migration des contaminants.
2. DESCRIPTION DU PROBLEME,
Le site est une chaufferie oi un important déversement de diesel a eu lieu au printemps
2000. Ceci a causé une contamination importante des sols et de eau souterraine par des
hydrocarbures (diesel). Du diesel en phase flottante a été détecté sur une surface de 60 m
x 60m,
Les dimensions du site sont de 200 m par 200 m. La stratigraphic consiste en un dépot de
sable fin de 5 m d’épaisseur, suivi d'un sable moyen de 10 m d’épaisseur reposant sur le
roc. Ce demier est considéré imperméable. Les conductivités hydrauliques, évalué a
partir d’essais de perméabilité (slug test), sont de 3x10° m/s pour le sable fin et de 1x10*
m/s pour Ie sable moyen. L’écoulement de l'eau souterraine est du Nord-ouest vers le
Sud-est avec un gradient hydraulique de 0.01. Le niveau de la nappe se trouve entre 3 et
5.5 m de profondeur.
Scanné avec CamScanner
SENERER UN MODELE D
"ECOULEMENT DE L’EAU SOUT
+ Construire la grille du modale
mmencer un nouveau modele, cliquez sur
@ partir de la barre de menu suy
te sur:
@ partir du menu déroulant)
de dialogue Create New Model sera affichée
Scanné avec CamScanner
Crest & partir de cette fenétre que vous allez définir les dimensions de votre domaine: le
creshre de rangées, de colonnes et de couches ainsi que les unités des différentes
propriétés que vous allez entrer plus tard durant l'exe
jour le nombre de colonnes (j) et de lignes (i). Entrez
sable fin et une pour le sable
Sous Model Domain, entrer 40
ensuite 2 pour le nombre de couche (K), soit une pour le
moyen. Entrez 0 pout Znin et 15 pour Zax
A partir de cette fenétre, vous pouvez également importer un fichier qui servira comme
arrigre-plan du modéle. Pour ceci, cliquez sur
* Import a site map
Ensuite, vous devez spécifier lemplacement et le nom du fichier de l'arriére-plan (.bmp).
* Browse
Allez jusqu’a votre répertoire étudiant [K3étudiant] et sélectionnez. le fichier suivant:
© Plan_base.bmp
Cliquez sur :
© Create
La fenétre suivante apparaitra :
(44.7 , 47.9)
Cette fenétre sert essentiellement a géoréférencer le plan de base a partir de points of les
coordonnées X-Y sont connues. Ces points sont les coins inférieur gauche (44.7 , 47.9)
et supérieur droit (107.9 , 97.9) de l’encadré gris (voir figure ct-haut). Pour géoréférencer
Scanné avec CamScanner
le plan, cliquez. sur le coin inféreur gauche de lencadré gris, La fenéwe suivante
apparaitra et vous pourrez définir les coordonnées de ce point :
Effectuez ensuite Ia méme procédure pour le coin supérieur droit de l’encadré gris. Une
fois que vous aurez géoréférencé le plan de base, la fenétre suivante apparaitra :
Resize region
Cliquez sur :
© Resize region
Et déplacez la fenétre de dimensionnement jusqu’au coin inférieur gauche de l’encadré
blanc. Vous aurez alors défini les dimensions du modéle. Cochez ensuite :
«Show Grid
Scanné avec CamScanner
La fenétre suivante apparaitra :
Cliquez finalement sur :
+ OK
Visual MODFLOW construira alors une grille de différences finies comprenant 40 lignes,
40 colonnes et 2 couches avec un espacement uniforme des cellules selon les axes X et Y.
Etape 2: Positionnement du contact stratigraphique entre le sable fin et le sable
moyen
Lors de la génération du maillage, MODFLOW a divisé uniformément les deux couches
du modele par défaut. Cependant, la hauteur de ces deux couches doit étre modifiée afin
de bien représenter I’épaisseur des deux unités stratigraphiques. Pour ceci, cliquez sur :
* View row (voir la portion supérieure gauche de linterface)
Puis, sélectionnez n’importe quelle ligne du modéle. La fenétre suivante devrait
apparaftre :
Scanné avec CamScanner
Cliquez sur =
+ Edit Grid
Puis sur
+ Edit Layers
La fenétre suivante apparaitr
Cochez ensuite sur Move, sélectionnez ensuite la ligne qui sépare les deux couches du
modele et déplacez-Ia jusqu’a 10 m ¢’élévation. Vous pouvez visualiser les eoordonnées
X-¥-Z correspondant & la position du pointeur de la souris dans le coin inférieur droit de
linterface.
Scanné avec CamScanner
Etape 3: Définition des propriétés hydrogéologiques des unités stratigraphiques
Pour défi
les propriétés hydrogéologiques des matériaux, cliquez sur :
© Properties
La fenétre suivante apparaitra alors
a
vr
a Ga]
oo
att
mreat-¥ [oes]
wet} pt]
Cette fenétre sert a assigner les paramétres par défaut pour toutes les cellules du modéle.
Entrez les mémes valeurs que celles de la fenétre c+haut. Ces paramétres correspondent
celles du sable fin. Une fois que vous aurez entré les valeurs, cliquez sur :
° OK
inférieure (sable moyen), car
Maintenant, vous devez changer les propriétés de la couch
elles sont différentes de celles par défaut. Cliquez sur :
° View Layer
Puis, afin d’aller sur la couche 2, cliquez sur :
Scanné avec CamScanner
Pour
+ New
Entrez une valeur de 1x1
+ OK
‘entrez les valeurs de 60"
nductivité hydraulique du si
ot m/s pour Kx, Ky et Kx et li
able moyen, cliquez SUF *
iquez finalement sur .
Scanné avec CamScanner
Limite de charge imposée = 12m
Limite de flux nul
(ligne d'écoulement)
Limite de flux nul
(ligne d’écoulement)
e= 942m
Limite de charge imposé'
Scanné avec CamScanner
40
‘Assignation des limites de charges imposées
Cette section décit les étapes requises pour définir les conditions aux limites de charass
fmposées qui doivent étre assignées aux frontires Nord et Sud du mod2le Pour ceci,
allez dans:
‘¢ Boundaries (barre de menu supérieur)
Sélectionnez:
© Constant Head
allez dans :
«Assign (A partir de la barre de menu de c6té)
Et finalement :
© Line
Définissez une ligne horizontale le long de la demiére ligne de cellule au bas du. modele.
Cette ligne correspond a une équipotentielle de 9.42 m. Déplacez le pointes de la souris
cr tuininférieur gauche de la grille. Cliquez sur le centre de la cellule a Taide du bouton
gauche de la sours, déplacez le pointeur au coin infériewr droit de grille et cliquez sur
Bache ae din de Ia sours au centre dela cellule. Une série de cellules deviendra rose et
de dialogue Assign Constant Head apparaitra :
Entrez les valeurs suivantes:
+ Code#: 0
+ Assign to appropriate layer
© Stop time: 3650
© Constant Head Start Pt. 942
© Constant Head End Pt 9.42
La fonction Assiga to appropriate layer fait en sorte que les charges imposées ont été
Scanné avec CamScanner
"
assignées seulement sur la couche #2, carla valeur de charge assignée Est inférieure au
assem eire le sable fin et le sable moyen. Les eellules ayant une condition de charges
imposées sont de couleur bourgogne.
Maintenant,assignez une frontire de charge constante sur la bordure supérieure du
modéle :
© Constant Head
Ensuite, allez dans
© Assign (@ partir de la barre de menu de c6té)
Sélectionnez
© Line
Définissez une ligne horizontale le long de la demniére ligne de cellule au bas du modéle
Cette Tigne correspond & une équipotenticlle de {2,00 m. Déplacez par la suite le
pointeur de la soutis au coin supérieur gauche de la grille. Cliquez sur le centre de la
peilule & Taide du bouton gauche de la sours, déplacez fe pointeur au coin supérieur droit
de la grille et cliquez sur fe bouton droit de fa souris au centre de Ia cellule, Entrez les
valeurs suivantes:
Code#: 0
‘Assign to appropriate layer
Stop time: 3650
Constant Head Start Pt. 12.00
Constant Head End Pt 12.00
La sétie de cellules roses deviendra alors bourgogne, indiquant qu'une valeur de charge
constante a été définie. Cependant, les charges constantes sont assignées seulement dans
fa couche #1, Pour copier ces cellules a charges constantes dans la couche # 2, allez
dans :
© Copy (A partir de la barre de menu de cété)
Et ensuite sélectionnez :
* Layer
ed
Scanné avec CamScanner
2
La fenétre suivante apparaitra alors :
Cochez ensuite sur
‘* Constant Head et Layer 2
Et cliquez sur
+ OK
+ le modéle en coupe transversale pour vérifier si Visual
‘Maintenant, vous allez examine!
mnstantes dans la couche inférieure. Pour
MODFLOW a bel et bien copié les charges co
ceci allez dans :
‘¢ View Column (A partir de la barre de menu de cote)
Déplacez le pointeur de ln sours (barre rouge) dans le domaine du model ey sélectionnez
Pimporte quelle colonne en cliquant sur le bouton gauche de Ia so ‘Vous pouvez
cpmerver que Ia charge constante a été atribude aux cellules de Ia denxieins couche
{Callues rouges). Pour voi plus en déuals le mod8le, vous pouvez sppliquer un facteut
dlexagération verticale :
© FB- Vert. Exag. (barre de menu inférieure)
Vertical Exaggeration: 3.5
Assignation de la recharge
imée 4300 mm/an, Avant
snréatique de ce site a été es
la couche 1 (vérifiez au
La recharge annuelle de 1a nappe PI
Gassigner la recharge au modéle, assurez-vous d'etre dans
aS
Scanné avec CamScanner
13
dessous du cube de navigation dans le coin inférieur gauche). Suivez les étapes suivantes
pour spécifier la recharge annuelle:
«Boundaries (& partir de la barre de menu supérieure)
Puis,
© Recharge
La boite de dialogue Default Recharge apparaitra. Entrez l'information suivante dans
les cases appropriées:
© Stop Time: 3650
© Recharge: 300
Cliquez sur :
+ OK
Note : Par convention, MODFLOW assigne une limite de flux nul aux cellules qui sont
‘en bordures du modele si aucune condition frontiere (charge imposée, recharge etc.) n'est
assignée par l'utilisateur, Dans le cas de ce modéle, les frontiéres Est et Quest ainsi que
Ja base du domaine agiront comme limite 4 flux nul.
4, SIMULATION DE L’ECOULEMENT DE L’EAU SOUTERRAINE AVEC
MODFLOW
‘Vous étes maintenant prét a simuler I’écoulement de I’eau souterraine avec MODFLOW.
Retournez dans le menu principal de Visual MODFLOW en cliquant sur :
+ F10—Main Menu (barre d'outils inférieure)
‘Alllez ensuite dans le menu :
‘© Rum (menu supérieur)
La fenétre suivante apparaitra alors :
Scanné avec CamScanner
4
Gardez l’option Steady State Flow, car yous simulerez I’écoulement en régime
permanent, Cliquez sur :
° OK
Et ensuite recliquez sur :
+ Run (mena supérieur)
Cochez seulement :
+ MODFLOW 2000
A cette étape, il vous faut seulement simuler I’écoulement de l'eau souterraine.
Puis cliquez sur :
© Translate & Run
‘Vinterface Visual MODFLOW va par la suite créer les fichiers nécessaires a l’exécution
‘du modéle MODFLOW. Aprés cela, la boite de dialogue suivante sera affichée
Scanné avec CamScanner
15
Des crochets bleus apparaitront 4 gauche de Intro et MODFLOW 2000 lorsque la
Nmblation sera terminée. Aprés l'apparition de ces crochets bleus, fermez Ia fenétre et
procédez par la suite & la visualisation des résultats de Ja simulation.
Scanné avec CamScanner
16
5. VISUALISATION DES RESULTATS.
Allez dans le menu :
* Output (menu supérieur)
La piézomeétrie résultant de votre simulation apparaitra alors et devrait ressembler a ceci:
ee
ee
it
a
fa
Bi
ie
i
fe
Pour changer les options de contour des équipotentielles, allez dans le menu
© Option (menu de gauche)
Vous pouvez alors changer, par exemple, Vintervalle des contours et le nombre de
décimales pour les étiquettes de contours. Espacez les iso-contours de 0.25 m et
définissez 2 décimales pour les étiquettes. Cliquez ensuite sur :
* OK
pour sortir de ce menu.
Scanné avec CamScanner
v7
La zone de couleur olive qui est présente au bas du modéle est une zone de cellule séche.
Ces cellules sont en fait inactivées par MODFLOW, car le niveau de la nappe phréatique
cst inférieur & la base de la cellule.
sy | cote sctve
Cote active cote actve
Visualisation des vecteurs de vitesses
Pour visualiser les vecteurs de vitesses, allez dans
+ Map (menu supérieur)
Etensuit
© Velocities
Si vous visalisez les vecteurs de vitesses sur la couche #1 et ensuite ceux de Ia couche
4¥2, vous observerez que Ia longueur des fléches est différente. | En effet, Visual
MODFLOW dimensionne les vecteurs de vitesses selon leur magnitude.
Vous pouvez également observe les vitesses selon leur direction, ee qui est utile poor
sees pov es vecteurs de vitesse dont les valeurs sont extrémement faibles. Une telle
Maution peut’ se. produire lorsque l'écoulement & travers une couche de. faible
aauctivité résulte en de petits vecteurs de vitesse qui peuvent étre difficiles & voir.
Pour afficher les fléches d”écoulement selon leur direction, allez dans le menu :
«Direction (@ partir de la barre de menu de c6té)
‘Vous pouvez également visualiser les résultats en coupe. Pour cela, sélectionnez une
colonne du modéle.
Scanné avec CamScanner
18
Exagération verticale de 5
Sh. eteeist
BS iesoan
SIMULATION D’UN TRAGAGE DE PARTICULES
ules est un outil généralement utilisé pour définir et
mination et pour déterminer laire de captage d'un puits de
les & partir de la zone ol le
Le tragage de parti
voies de migration d'une cont
ompage. Pour cet exercice, vous allez larguer des pa
déversement a un lieu pour
1) Définir les voies de migration du contaminant
2). stimer dans combien de temps le contaminant va se rendre & Ia frontiére Sud du
modéle qui correspond a la limite de la propriété.
Ajouter des particules
Etape
Vous devez placer des particules & la limite sud de la zone oit Ia phase flottante en
hydrocarbure a été observée
Scanné avec CamScanner
19
Poston inale des partcules
Pour eeci retourner dans le menu Input (en cliquant sur F10-Main Menu et sur Input
dans la barre de menu supérieure). Puis, cliquez sur
les (menu supérieur)
* Pa
Alllez ensuite dans
«Add (menu de gauche)
Puis, sur =
© Add Line
‘Avec votre souris, définissez une ligne le long de Ia limite inférieure de la zone oit du
diesel flottant a été détecté. Lorsque la ligne sera définie, la fenétre suivante apparaitra :
Scanné avec CamScanner
20
Cochez:
* Forward
pour effectuer un tragage de particules avant, c'est & dire de I’amont vers l'aval.
L’option Backward sert a larguer des particules qui se déplaceront dans la direction
opposée au gradient hydraulique, soit de l'aval vers famont. Cette option est surtout
utilisée pour définir aire de captage d’un puits de pompage. Fixez le nombre de
particules & 9 et ensuite cliquez. sur :
* OK
Etape2: — Exécuter MODPATH
Vous étes maintenant préts a simuler le tragage de particules avec MODPATH.
Retourez dans le menu principal de Visual MODFLOW en cliquant sur :
© F10—Main Menu (barre d'outils inférieure)
‘Allez ensuite dans le menu :
© Run (menu supérieur)
La fenétre suivante apparaitra alors :
Gardez l'option Steady State Flow. Cliquez. ensuite sur :
* OK
Cliquez a nouveau sur :
Nee eee
Scanné avec CamScanner
+ Run (menu supérieur)
La fenétre suivante apparaitra alors:
Cochez:
© MODFLOW 2000 et MODPATH
Ensuite cliquez sur :
© Translate & Run
Scanné avec CamScanner
22
Visual MODFLOW va exécuter MODFLOW 2000 et ensuite MODPATH. Des erochets
bleus apparaitront 4 gauche de Intro, MODFLOW 2000 et MODPATH lorsque [a
simulation sera terminée. Aprés lapparition de ces crochets bleus, fermez la fenétre et
procédez par Ia suite A la visualisation des résultats de la simulation.
Etape3: Visualiser les résultats de Ia simulation de tragage de particules
Allez dans le menu
* Output (menu supérieur)
Et ensuite dans :
© Maps
et
© Pathlines
La fenétre suivante apparaitra alors :
aie
Trajet des
particules
Scanné avec CamScanner
23
ete des nates est illus par les fgnes rouges. Les Méches rougesindiquent a
d ant un intervalle donné. voi
aes Pecos mné. Pour savoir quelle est Ia durée de cet
* Option (menu de gauche)
Modifiez.
Choisissez une colonne du modéle qui passe par un trajet de particules afin de visualiser
les résultats en coupe.
En comptant le nombre d'intervalle de 30 jours entre le point de départ des particules
(Gone du déversement) et Ia frontidre du modéle (limite de la propriété), vous pouvez
Evaluer le temps auquel [a contamination en diesel va atteindre la limite de Ia propriété.
Ce temps de calcul correspond au scénario du pire cas, car il ne tient pas compte des
phénoménes de sorption et de biodégradation qui peuvent respectivement ralentir Ia
Inigration de la contamination et réduire les dimensions de la zone de contaminée,
Scanné avec CamScanner
7. IMPLANTATION D'UN PUITS
DE POMPAGE
Suite aux résultats de Ta simulation précédente, ila et décidé d'implan
pompage afin dempécher Ia contamination de sontir du site. Les étapet
Simuler le pompage de N'eau souterraine sont présentées dans les sections ¢
tape 1: Raffinement de ta grille de différences finies
\e raffinement de ta grille est nécessaire aux endroits ot) les gradient
Seviennent importants localement, comme A proximité d'un puits
‘Cuulsation d'un mailage grossier& pour simuler de tells conditions pe
erreurs de calculs importantes. Vous allez. done raffiner le maillage dans
Duits de pompage projeté sera implant, soit & environ 60 m au sud du moc
Pour raffiner le maillage, cliquez sur :
+ FI0~
‘Menu (menu inférieur)
Ensuite sur:
* Input (menu supérieur)
* Grid (menu supérieur)
+ Edit Grid (Menu de gauche)
Scanné avec CamScanner
25
Cliquez finalement sur :
* EditRow
our re i
Pour raffiner V'espacement des lignes. La fenétre suivante apparaita :
Sélectionnez:
+ Refine by
EL indiquer 3 pour raffiner le maillage par un facteur de 3. Déplacez ensuite le pointeur
de la souris sur la ligne 28 ct ensuite sur la ligne 34 afin de définir Ia zone ou
Tespacement entre les Tignes sera raffiné.
Maintenant, vous allez raffiner espacement entre les colonnes par un facteur de 3. Pour
ceci, cliquez sur :
‘+ Edit Grid (Menu de gauche)
Et ensuite sur :
© Editcolumn
pour raffiner 'espacement des lignes. La fenétre suivante apparaitra :
‘Sélectionnez :
© Refine by
Scanné avec CamScanner
26
et ind ,
iquez 3 pour raffiner le maillage par un facteur de 3. Déplacez ensuite le pointeur
de la souris sur la col
lonne 14 et ensuite sur I
: la
Vespacement entre les colonnes sera raffing, aaa
Le maillage résultant devrait étre le suivant :
jonnement du puits de pompage
Etape2: Pe
Pour assigner un puits de pompage, allez dans =
© Wells (menu supérieur)
Pais, sur:
+ Pumping Wells
Etdans :
«Add Well (menu de gauche)
Positionnez par Ia suite le pointeur de votre ouris dans Ia cellule correspondant &
Paterseetion entre les lignes et colonnes 35 (35 , 35). Cette position est l’emplacement
du puits de pompage. Cliquez sur le bouton de gauche de votre souris pour placer le
puits, La fenétre suivante apparaitra abrs ;
Scanné avec CamScanner
7
propriétés de votre puits comme Je
Crest dans cette fenétre que vous pouvez entrer les
sont les suivants :
débit de pompage et Ia position de la crépine. Les paramétres
Screen Bottom = 5m
Screen Top=10 m
Start Time=0 day
End Time = 3650 days
Rate =- 50 m'/d
Prenez soin d’indiquer un débit négatif a votre puits afin que celué-ci pompe de Peau.
“Autrement, celu-ci agirait comme un puits d’injection. Cliquez ensuite sur :
+ OK
Etape3: Exécuter MODFLOW et ‘MODPATH
‘écoulement de Ieau souterraine en condition de
‘Vous étes maintenant prét & simuler 1
Retoumez dans le menu principal de
mpage ainsi que le tragage de particules avec.
‘Visual MODFLOW en cliquant sur :
© F10—Main Menu (barre d'outils inférieure)
Alllez ensuite dans le menu :
+ Run (menu supérieur)
Scanné avec CamScanner
28
La fenétre suivante appar
Gardez option Steady State Flow. Cliquez ensuite sur :
+ OK
Cliquez & nouveau sur :
© Run (menu supérieur)
La fenétre suivante apparaitra :
Cochez:
© MODFLOW 2000 et MODPATH
Et cliquez sur :
© Translate & Run
‘Aprés apparition de ces erochetsbleus, fermez Ia fenétre et procédez a Ia visualisation
des résultats de la simulation.
SS SS SSS
Scanné avec CamScanner
Staped: Visualisation des résultats
‘Allez dans le ment
‘© Output (menu supérieur)
Et ensuite dans :
«Maps
et
+ Pathlines
La fenétre suivante apparattra:
Scanné avec CamScanner
30
Les résultats indiquent que lopération d’un puits de pompage Aun débit de 50 mi/jour
rest pas sulffisante pour contenir la contamination & V'intérieur des limites du site
autres simulations seraient nécessaires pour optimiser le design du pults.
Test également possible de visualiser les iso-contours de rabattement Pour cela, allez
dans :
| Maps
Ensuite :
© Contouring
Et sélectionnez :
© Drawdown
Si vous étes dans la couche #2, la fenétre suivante apparaftra :
Scanné avec CamScanner
Seenenar ro Renn
Scanné avec CamScanner
You might also like
- Her Body and Other Parties: StoriesFrom EverandHer Body and Other Parties: StoriesRating: 4 out of 5 stars4/5 (822)
- A Heartbreaking Work Of Staggering Genius: A Memoir Based on a True StoryFrom EverandA Heartbreaking Work Of Staggering Genius: A Memoir Based on a True StoryRating: 3.5 out of 5 stars3.5/5 (231)
- Devil in the Grove: Thurgood Marshall, the Groveland Boys, and the Dawn of a New AmericaFrom EverandDevil in the Grove: Thurgood Marshall, the Groveland Boys, and the Dawn of a New AmericaRating: 4.5 out of 5 stars4.5/5 (266)
- On Fire: The (Burning) Case for a Green New DealFrom EverandOn Fire: The (Burning) Case for a Green New DealRating: 4 out of 5 stars4/5 (74)
- Team of Rivals: The Political Genius of Abraham LincolnFrom EverandTeam of Rivals: The Political Genius of Abraham LincolnRating: 4.5 out of 5 stars4.5/5 (234)
- The Sympathizer: A Novel (Pulitzer Prize for Fiction)From EverandThe Sympathizer: A Novel (Pulitzer Prize for Fiction)Rating: 4.5 out of 5 stars4.5/5 (122)
- The Yellow House: A Memoir (2019 National Book Award Winner)From EverandThe Yellow House: A Memoir (2019 National Book Award Winner)Rating: 4 out of 5 stars4/5 (98)
- Hidden Figures: The American Dream and the Untold Story of the Black Women Mathematicians Who Helped Win the Space RaceFrom EverandHidden Figures: The American Dream and the Untold Story of the Black Women Mathematicians Who Helped Win the Space RaceRating: 4 out of 5 stars4/5 (897)
- The World Is Flat 3.0: A Brief History of the Twenty-first CenturyFrom EverandThe World Is Flat 3.0: A Brief History of the Twenty-first CenturyRating: 3.5 out of 5 stars3.5/5 (2259)
- The Little Book of Hygge: Danish Secrets to Happy LivingFrom EverandThe Little Book of Hygge: Danish Secrets to Happy LivingRating: 3.5 out of 5 stars3.5/5 (401)
- The Hard Thing About Hard Things: Building a Business When There Are No Easy AnswersFrom EverandThe Hard Thing About Hard Things: Building a Business When There Are No Easy AnswersRating: 4.5 out of 5 stars4.5/5 (348)
- Ressource en Eau MarocDocument55 pagesRessource en Eau MarocAsmaa KasmiNo ratings yet
- Shoe Dog: A Memoir by the Creator of NikeFrom EverandShoe Dog: A Memoir by the Creator of NikeRating: 4.5 out of 5 stars4.5/5 (540)
- The Unwinding: An Inner History of the New AmericaFrom EverandThe Unwinding: An Inner History of the New AmericaRating: 4 out of 5 stars4/5 (45)
- The Emperor of All Maladies: A Biography of CancerFrom EverandThe Emperor of All Maladies: A Biography of CancerRating: 4.5 out of 5 stars4.5/5 (271)
- Elon Musk: Tesla, SpaceX, and the Quest for a Fantastic FutureFrom EverandElon Musk: Tesla, SpaceX, and the Quest for a Fantastic FutureRating: 4.5 out of 5 stars4.5/5 (474)
- Cours BarrageDocument104 pagesCours BarrageAsmaa KasmiNo ratings yet
- Techniques de Forage (2020-2021)Document56 pagesTechniques de Forage (2020-2021)Asmaa KasmiNo ratings yet
- Grit: The Power of Passion and PerseveranceFrom EverandGrit: The Power of Passion and PerseveranceRating: 4 out of 5 stars4/5 (590)
- The Subtle Art of Not Giving a F*ck: A Counterintuitive Approach to Living a Good LifeFrom EverandThe Subtle Art of Not Giving a F*ck: A Counterintuitive Approach to Living a Good LifeRating: 4 out of 5 stars4/5 (5814)
- Missions GeotechniquesDocument14 pagesMissions GeotechniquesAsmaa KasmiNo ratings yet
- Support Participant-Comprendre Et Mettre en Place Son SMSST ISO 45001Document119 pagesSupport Participant-Comprendre Et Mettre en Place Son SMSST ISO 45001Asmaa KasmiNo ratings yet
- Pollution Et TraitementDocument240 pagesPollution Et TraitementAsmaa KasmiNo ratings yet
- The Gifts of Imperfection: Let Go of Who You Think You're Supposed to Be and Embrace Who You AreFrom EverandThe Gifts of Imperfection: Let Go of Who You Think You're Supposed to Be and Embrace Who You AreRating: 4 out of 5 stars4/5 (1092)
- Never Split the Difference: Negotiating As If Your Life Depended On ItFrom EverandNever Split the Difference: Negotiating As If Your Life Depended On ItRating: 4.5 out of 5 stars4.5/5 (844)
- Perret Stephanie MScA 1997Document139 pagesPerret Stephanie MScA 1997Asmaa KasmiNo ratings yet
- Meca Roche 5Document23 pagesMeca Roche 5Asmaa KasmiNo ratings yet
- Cours Initiation TechniqueDocument78 pagesCours Initiation TechniqueAsmaa KasmiNo ratings yet
- La Fabrication de AcierDocument18 pagesLa Fabrication de AcierAsmaa KasmiNo ratings yet
- Exo 05 Trace Second Ordre Racines ReellesDocument15 pagesExo 05 Trace Second Ordre Racines ReellesAsmaa KasmiNo ratings yet
- Klubprepa Extrait 4747Document2 pagesKlubprepa Extrait 4747Asmaa KasmiNo ratings yet
- Mathworks Installation Help Ja JPDocument44 pagesMathworks Installation Help Ja JPAsmaa KasmiNo ratings yet
- Wmo 1145 FRDocument12 pagesWmo 1145 FRAsmaa KasmiNo ratings yet
- El Nino, La NinaDocument12 pagesEl Nino, La NinaAsmaa KasmiNo ratings yet
- Etude Des Calcarenites de TemaraDocument44 pagesEtude Des Calcarenites de TemaraAsmaa KasmiNo ratings yet
- Belkhaider Mirouah2016Document56 pagesBelkhaider Mirouah2016Asmaa KasmiNo ratings yet
- Cristal2 PpsDocument7 pagesCristal2 PpsAsmaa KasmiNo ratings yet
- Cours Hydrogeologie - Ch1Document40 pagesCours Hydrogeologie - Ch1Asmaa KasmiNo ratings yet
- MODES TransportDocument12 pagesMODES TransportAsmaa KasmiNo ratings yet
- Exemple Phenomenes ClimatiquesDocument34 pagesExemple Phenomenes ClimatiquesAsmaa KasmiNo ratings yet
- GLQ3205 - Principes de La Methode Electrique - 1e Partie - 26mai2014Document32 pagesGLQ3205 - Principes de La Methode Electrique - 1e Partie - 26mai2014Asmaa KasmiNo ratings yet
- MODES EcoulementDocument134 pagesMODES EcoulementAsmaa KasmiNo ratings yet
- Rapport GeophysiqueDocument26 pagesRapport GeophysiqueAsmaa KasmiNo ratings yet
- TDDocument3 pagesTDAsmaa KasmiNo ratings yet
- Stabilté Des PentesDocument17 pagesStabilté Des PentesAsmaa KasmiNo ratings yet
- 1 - Choix Du Mode de Creusement - Barrage KharroubDocument99 pages1 - Choix Du Mode de Creusement - Barrage KharroubAsmaa Kasmi100% (2)