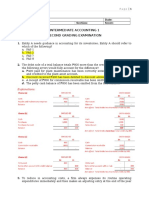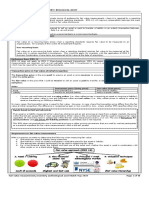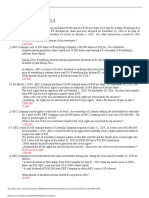Professional Documents
Culture Documents
Printing Documents
Uploaded by
Unknown WandererCopyright
Available Formats
Share this document
Did you find this document useful?
Is this content inappropriate?
Report this DocumentCopyright:
Available Formats
Printing Documents
Uploaded by
Unknown WandererCopyright:
Available Formats
Printing Documents
When you are ready to print a document, you can quickly print one copy of the entire
document using the current printer, or you can change the default print settings before
you print the document.
To print a document:
1. Click the File tab, and then click Print. Or, press Ctrl+P. The Print page of the
Backstage view displays print settings in the center pane and a preview of the
NOTE: You can skip step 2 if you do not want to change any of the print settings.
2. To change the print settings, do one or more of the following:
To change the printer, in the Printer section, click the button displaying the
name of the default printer and select the desired printer from the list.
To print multiple copies, type the number of copies you want to print in the
Copies box.
To specify what part of the document to print, in the Settings section, click the
button displaying Print All Pages and select the desired option from the list.
NOTE: If you select the Print Custom Range option, type the desired page numbers
in the Pages box. Use commas for individual pages and hyphens for a range of pages
(e.g., the page range 1,3,5-7 prints page 1, page 3, and pages 5, 6, and 7).
3. Click the Print button.
You might also like
- The Sympathizer: A Novel (Pulitzer Prize for Fiction)From EverandThe Sympathizer: A Novel (Pulitzer Prize for Fiction)Rating: 4.5 out of 5 stars4.5/5 (122)
- A Heartbreaking Work Of Staggering Genius: A Memoir Based on a True StoryFrom EverandA Heartbreaking Work Of Staggering Genius: A Memoir Based on a True StoryRating: 3.5 out of 5 stars3.5/5 (231)
- Grit: The Power of Passion and PerseveranceFrom EverandGrit: The Power of Passion and PerseveranceRating: 4 out of 5 stars4/5 (589)
- The Little Book of Hygge: Danish Secrets to Happy LivingFrom EverandThe Little Book of Hygge: Danish Secrets to Happy LivingRating: 3.5 out of 5 stars3.5/5 (401)
- Shoe Dog: A Memoir by the Creator of NikeFrom EverandShoe Dog: A Memoir by the Creator of NikeRating: 4.5 out of 5 stars4.5/5 (537)
- Never Split the Difference: Negotiating As If Your Life Depended On ItFrom EverandNever Split the Difference: Negotiating As If Your Life Depended On ItRating: 4.5 out of 5 stars4.5/5 (842)
- Hidden Figures: The American Dream and the Untold Story of the Black Women Mathematicians Who Helped Win the Space RaceFrom EverandHidden Figures: The American Dream and the Untold Story of the Black Women Mathematicians Who Helped Win the Space RaceRating: 4 out of 5 stars4/5 (897)
- The Subtle Art of Not Giving a F*ck: A Counterintuitive Approach to Living a Good LifeFrom EverandThe Subtle Art of Not Giving a F*ck: A Counterintuitive Approach to Living a Good LifeRating: 4 out of 5 stars4/5 (5807)
- The Hard Thing About Hard Things: Building a Business When There Are No Easy AnswersFrom EverandThe Hard Thing About Hard Things: Building a Business When There Are No Easy AnswersRating: 4.5 out of 5 stars4.5/5 (345)
- Devil in the Grove: Thurgood Marshall, the Groveland Boys, and the Dawn of a New AmericaFrom EverandDevil in the Grove: Thurgood Marshall, the Groveland Boys, and the Dawn of a New AmericaRating: 4.5 out of 5 stars4.5/5 (266)
- The Emperor of All Maladies: A Biography of CancerFrom EverandThe Emperor of All Maladies: A Biography of CancerRating: 4.5 out of 5 stars4.5/5 (271)
- Team of Rivals: The Political Genius of Abraham LincolnFrom EverandTeam of Rivals: The Political Genius of Abraham LincolnRating: 4.5 out of 5 stars4.5/5 (234)
- The World Is Flat 3.0: A Brief History of the Twenty-first CenturyFrom EverandThe World Is Flat 3.0: A Brief History of the Twenty-first CenturyRating: 3.5 out of 5 stars3.5/5 (2259)
- Her Body and Other Parties: StoriesFrom EverandHer Body and Other Parties: StoriesRating: 4 out of 5 stars4/5 (821)
- The Gifts of Imperfection: Let Go of Who You Think You're Supposed to Be and Embrace Who You AreFrom EverandThe Gifts of Imperfection: Let Go of Who You Think You're Supposed to Be and Embrace Who You AreRating: 4 out of 5 stars4/5 (1091)
- Elon Musk: Tesla, SpaceX, and the Quest for a Fantastic FutureFrom EverandElon Musk: Tesla, SpaceX, and the Quest for a Fantastic FutureRating: 4.5 out of 5 stars4.5/5 (474)
- On Fire: The (Burning) Case for a Green New DealFrom EverandOn Fire: The (Burning) Case for a Green New DealRating: 4 out of 5 stars4/5 (74)
- The Yellow House: A Memoir (2019 National Book Award Winner)From EverandThe Yellow House: A Memoir (2019 National Book Award Winner)Rating: 4 out of 5 stars4/5 (98)
- The Unwinding: An Inner History of the New AmericaFrom EverandThe Unwinding: An Inner History of the New AmericaRating: 4 out of 5 stars4/5 (45)
- Practical Accounting 1Document18 pagesPractical Accounting 1Unknown WandererNo ratings yet
- 2nd Grading Exams Key AnswersDocument19 pages2nd Grading Exams Key AnswersUnknown WandererNo ratings yet
- Biological Assets PDFDocument34 pagesBiological Assets PDFUnknown WandererNo ratings yet
- Quiz On L2 and L3: 60,000 Loss Not GAIN 1,500,000Document2 pagesQuiz On L2 and L3: 60,000 Loss Not GAIN 1,500,000Unknown WandererNo ratings yet
- Derecognition of A Financial LiabilityDocument3 pagesDerecognition of A Financial LiabilityUnknown WandererNo ratings yet
- Four SVD Characteristic DimensionsDocument1 pageFour SVD Characteristic DimensionsUnknown WandererNo ratings yet
- To Create A Numbered ListDocument1 pageTo Create A Numbered ListUnknown WandererNo ratings yet
- Hardware TheftDocument1 pageHardware TheftUnknown WandererNo ratings yet
- Software TheftDocument1 pageSoftware TheftUnknown WandererNo ratings yet