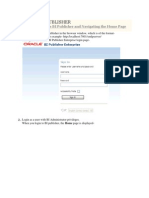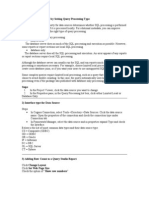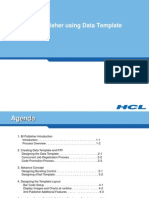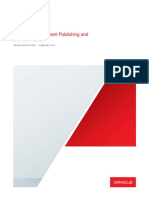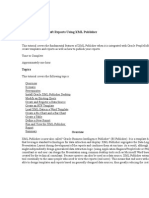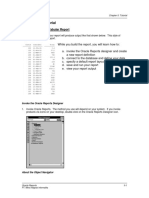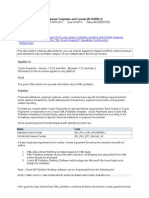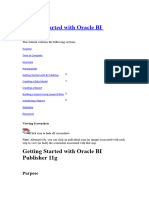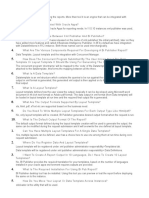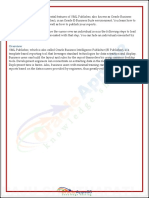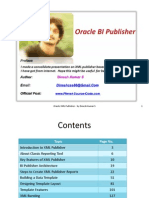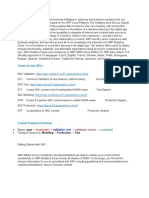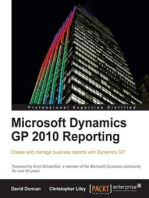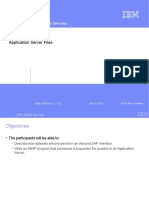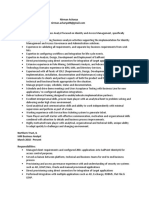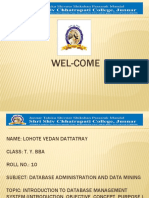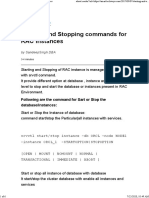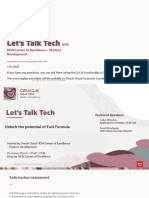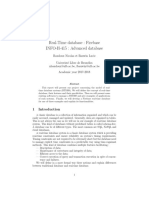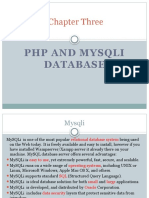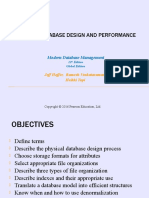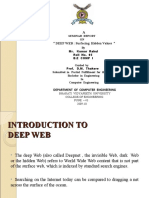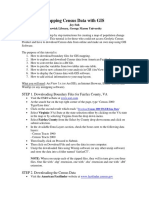Professional Documents
Culture Documents
User Validation Process1
Uploaded by
Moazzam ShaikhOriginal Title
Copyright
Available Formats
Share this document
Did you find this document useful?
Is this content inappropriate?
Report this DocumentCopyright:
Available Formats
User Validation Process1
Uploaded by
Moazzam ShaikhCopyright:
Available Formats
Report Folders
All sample reports shipped with OTM are created in the Reports folder under Shared Folders. It is
highly recommended to create a folder named “custom” under Shared Folders and create all new
reports and their corresponding data models in a separate folder for each report (like Invoice
Summary) under ”custom”. This will enable you to move the report artifacts across environments,
such as Stage to Prod. For Cloud customers, the “custom” folder is mandatory in order to ensure their
customer Reports are preserved during upgrades.
For more information on creating the folders please refer to the section Creating a Folder or Subfolder
in the chapter Managing Reports in Fusion Middleware User's Guide for Oracle Business Intelligence
Publisher.
Copyright
Data Source
On-premise customers will need to configure Data Sources to connect to the corresponding Database.
Follow the instruction at Setting Up Data Sources. A typical setup uses the JDBC connection.
You can create a new data source to read the data from OTM. It is recommended that you create two
data source as follows:
• OTMOLTP: To connect to OTM OLTP Schema
Data Source Name: otmoltp Driver Type: Oracle 11g Database Driver Class:
oracle.jdbc.OracleDriver Connection String: <otm oltp database connection string>
User validation process:
1 Python
2 Jquery
3 Java Script
4 XML
Process Overview
Note: You must be assigned the BI Publisher Developer or BI Publisher Administrator role to create or
edit the reports.
Creating a new report consists of the following steps:
1. Create the report data source. Your report data would come from the OTM operational database or
archive database.
2. Create the report entry in the desired folder on the Reports page.
3. Open the Report Editor.
4. Specify the general properties for the report.
5. Define the Data Model. Your report data may come from a SQL query, an HTTP feed, a Web
service, an Oracle BI Answers request, or a file.
6. Define the parameters that you want users to pass to the query and define lists of values for users
to select parameter values.
7. Test your data model.
8. Design the layout template.
9. If you are designing an RTF template, load the data to the Template Builder for Word. Use the
Template Builder in conjunction with the instructions in Creating an RTF Templates to build your report
layout.
10. If you are designing a PDF template, follow the instructions in Creating a PDF Templates to build
your report layout.
11. If you are using a predesigned PDF form (such as a government form), follow the instructions in
Creating a Layout from a Predefined PDF Form.
12. Upload your templates to the Report Editor.
13. (Optional) Add translations for your reports. See Translating Reports.
You might also like
- Exploring Advanced Features of Oracle BI PublisherDocument113 pagesExploring Advanced Features of Oracle BI PublisherPaul Dfouni100% (1)
- R12 Create/Modify Payment Formats Using XML PublisherDocument5 pagesR12 Create/Modify Payment Formats Using XML PublisherManas Kumar NayakNo ratings yet
- TC12 SOA - (Blog 2012)Document9 pagesTC12 SOA - (Blog 2012)zikaNo ratings yet
- ORACLE DBA Activity ChecklistDocument23 pagesORACLE DBA Activity ChecklistVimlendu Kumar71% (17)
- Online Examination System (ERD & DFD)Document9 pagesOnline Examination System (ERD & DFD)BenLongkumer73% (11)
- Application/Database Technical Design Document TemplateDocument20 pagesApplication/Database Technical Design Document Templatemacareito7356No ratings yet
- From Alteryx To KNIME: Written By: Corey Weisinger Edited By: Someone, I HopeDocument41 pagesFrom Alteryx To KNIME: Written By: Corey Weisinger Edited By: Someone, I HopeTest UserNo ratings yet
- Logging In: Accessing Business Intelligence Publisher EnterpriseDocument23 pagesLogging In: Accessing Business Intelligence Publisher EnterpriselionelpippoNo ratings yet
- XML PublisherDocument61 pagesXML Publisheraadersh2006No ratings yet
- BIPublisherDocument138 pagesBIPublisherNIHUNo ratings yet
- XML Publisher For Peoplesoft EnterpriseDocument67 pagesXML Publisher For Peoplesoft EnterprisessbollamNo ratings yet
- XMLDocument32 pagesXMLRajeswara ReddyNo ratings yet
- XMLPDocument54 pagesXMLPRajendranNo ratings yet
- Obiee 11g Bi PublisherDocument85 pagesObiee 11g Bi PublisherPriyanka GargNo ratings yet
- Billing 3.2 Understanding BI Publisher InvoicesDocument8 pagesBilling 3.2 Understanding BI Publisher InvoicesJaishan KashyapNo ratings yet
- XML PublisherDocument43 pagesXML PublisherSukala RameshNo ratings yet
- Improve Performance by Setting the Right Query Processing TypeDocument7 pagesImprove Performance by Setting the Right Query Processing Typemohd_rishNo ratings yet
- BIP 1 - Oracle BI Publisher Using Data Template TrainingDocument41 pagesBIP 1 - Oracle BI Publisher Using Data Template TrainingPrasath Rajaram100% (1)
- XML Publisher Report: - Refresher SessionDocument20 pagesXML Publisher Report: - Refresher SessionthierrykamsNo ratings yet
- Getting Started With Oracle BI Publisher 11gDocument76 pagesGetting Started With Oracle BI Publisher 11greturnasapNo ratings yet
- Access Data and Create Reports in ADO.NET and Visual BasicDocument1 pageAccess Data and Create Reports in ADO.NET and Visual BasicNiña Chris BuenNo ratings yet
- Bi PublisherDocument45 pagesBi Publisherbharadwajananduri100% (1)
- Purchasing Document Publishing and CommunicationDocument93 pagesPurchasing Document Publishing and Communicationdreamsky702243No ratings yet
- Steps To Create XML Publisher ReportDocument6 pagesSteps To Create XML Publisher ReportAvinashNo ratings yet
- OZ Report Workbook - DraftDocument43 pagesOZ Report Workbook - DraftJongMin KimNo ratings yet
- Creating Reports in Oracle E-Business Suite Using XML PublisherDocument36 pagesCreating Reports in Oracle E-Business Suite Using XML Publisherngole ngoleNo ratings yet
- Oracle Reports 9 IDocument32 pagesOracle Reports 9 IamaiocpNo ratings yet
- How To Broadcast A BEx Report Through EDocument22 pagesHow To Broadcast A BEx Report Through EZaynab FadlallahNo ratings yet
- BI PublisherDocument9 pagesBI PublisherVenkatesh VenkatNo ratings yet
- Creating PDF Reports With Oracle Application Express 5.1 and Oracle REST Data ServicesDocument10 pagesCreating PDF Reports With Oracle Application Express 5.1 and Oracle REST Data ServicesPankaj KumarNo ratings yet
- How To Use Reporting Services To Configure and To Access An Oracle Data SourceDocument5 pagesHow To Use Reporting Services To Configure and To Access An Oracle Data SourceLuis Fernando LozanoNo ratings yet
- Step by Step Process For XMLP PeoplesoftDocument4 pagesStep by Step Process For XMLP PeoplesoftJayalakshmi S0% (1)
- Creating Reports in Oracle BIPDocument51 pagesCreating Reports in Oracle BIPRoel Antonio PascualNo ratings yet
- Java Struts TutorialDocument21 pagesJava Struts Tutorialanaga1982No ratings yet
- Unit 8 DashboardDocument6 pagesUnit 8 DashboardcsikkahajniNo ratings yet
- XML PublisherDocument22 pagesXML Publisherersatya1986No ratings yet
- Creating RTF Templates by Using BI Publisher 11g Template Builder For WordDocument53 pagesCreating RTF Templates by Using BI Publisher 11g Template Builder For WordMatt JanecekNo ratings yet
- CHAPTER 2: Tutorial: Lesson I: Create A Tabular ReportDocument18 pagesCHAPTER 2: Tutorial: Lesson I: Create A Tabular ReportNadien MargaretaNo ratings yet
- User Guide of Webadi: Basic Setups and Basic User InterfaceDocument28 pagesUser Guide of Webadi: Basic Setups and Basic User InterfaceBilal MaqsoodNo ratings yet
- Build Your XML Reports A Procurement Technical BriefDocument44 pagesBuild Your XML Reports A Procurement Technical Briefucis scannerNo ratings yet
- Creating a BI repositoryDocument148 pagesCreating a BI repositoryJorgeNo ratings yet
- R12 XML Payment Templates and FormatsDocument4 pagesR12 XML Payment Templates and FormatsfazeelahmedNo ratings yet
- Overview of Reporting in The Business Information Warehouse: Manuales Y TutorialesDocument13 pagesOverview of Reporting in The Business Information Warehouse: Manuales Y TutorialesRuben ANo ratings yet
- Exportar Crystal PT To PDFDocument9 pagesExportar Crystal PT To PDFJrgErnNo ratings yet
- Crxi Startup GuideDocument109 pagesCrxi Startup GuideLuis GarcíaNo ratings yet
- CCB Sample Reports and BI Publisher Configuration PDFDocument19 pagesCCB Sample Reports and BI Publisher Configuration PDFasifsubhanNo ratings yet
- Creating Reports in Oracle EBSDocument2 pagesCreating Reports in Oracle EBSunnikallikattuNo ratings yet
- Tera Data 1222Document59 pagesTera Data 1222ravi90No ratings yet
- 1-Getting Started With Oracle BI PublisherDocument93 pages1-Getting Started With Oracle BI PublisherMostafa TahaNo ratings yet
- What Is Bi PublisherDocument11 pagesWhat Is Bi PublisherredroNo ratings yet
- XMLP Important Document For Peoplesoft DeveloperDocument20 pagesXMLP Important Document For Peoplesoft DeveloperSurya Prakash ReddyNo ratings yet
- Creating Reports in Oracle E-Business Suite Using XML PublisherDocument49 pagesCreating Reports in Oracle E-Business Suite Using XML PublisherRishabh BhagchandaniNo ratings yet
- Oracle XML Publisher - by Dinesh Kumar SDocument153 pagesOracle XML Publisher - by Dinesh Kumar Sdineshcse86gmailcom100% (1)
- Getting Started With Oracle BI Publisher 11gDocument76 pagesGetting Started With Oracle BI Publisher 11gNurlan NurmanovNo ratings yet
- SAP Analytics Cloud in One SolutionDocument29 pagesSAP Analytics Cloud in One SolutionNimmi KakkanattNo ratings yet
- XML Publisher Questions With AnswersDocument21 pagesXML Publisher Questions With AnswersSumit KNo ratings yet
- Cognos Impromptu by GopiDocument14 pagesCognos Impromptu by Gopipsaravanan1985No ratings yet
- Name of Solution:: Please Rate This Solution and Share Your Feedback On WebsiteDocument5 pagesName of Solution:: Please Rate This Solution and Share Your Feedback On WebsiteDudi KumarNo ratings yet
- AXXXDocument20 pagesAXXXChristianAlessiNo ratings yet
- Getting Started with Oracle Data Integrator 11g: A Hands-On TutorialFrom EverandGetting Started with Oracle Data Integrator 11g: A Hands-On TutorialRating: 5 out of 5 stars5/5 (2)
- The iSeries and AS/400 Programmer's Guide to Cool ThingsFrom EverandThe iSeries and AS/400 Programmer's Guide to Cool ThingsRating: 2.5 out of 5 stars2.5/5 (2)
- Microsoft Dynamics GP 2013 Reporting, Second EditionFrom EverandMicrosoft Dynamics GP 2013 Reporting, Second EditionRating: 5 out of 5 stars5/5 (2)
- AnitoBasasSilao Ch1 Ch2Document9 pagesAnitoBasasSilao Ch1 Ch2CE ITNo ratings yet
- Chapter 02 - Application Server FilesDocument19 pagesChapter 02 - Application Server Filesavijeet negelNo ratings yet
- Microsoft SQL Server Database Certifications FactsDocument3 pagesMicrosoft SQL Server Database Certifications FactsDocktee GhNo ratings yet
- DATABASE THREATS & CONTROLSDocument6 pagesDATABASE THREATS & CONTROLS8816 jjclNo ratings yet
- Cblecspu 03Document10 pagesCblecspu 03Neha MakhijaNo ratings yet
- DBMS Unit-IvDocument51 pagesDBMS Unit-IvShitanNo ratings yet
- Nirman AcharyaDocument4 pagesNirman AcharyaRahul Singh0% (1)
- Database Administration and Data Mining PPT (VDL)Document9 pagesDatabase Administration and Data Mining PPT (VDL)Fun tubeNo ratings yet
- Starting and Stopping Commands For Rac Instances: by Sandeepsingh DbaDocument6 pagesStarting and Stopping Commands For Rac Instances: by Sandeepsingh DbaFabio RibeiroNo ratings yet
- HCM - Let's Talk Tech Unlock The Potential of Fast FormulasDocument24 pagesHCM - Let's Talk Tech Unlock The Potential of Fast Formulassachin74No ratings yet
- Unitplan Csec It Section 8 DatabaseDocument4 pagesUnitplan Csec It Section 8 DatabaseAlthimese AndersonNo ratings yet
- SQL Server Integration Services (SSIS) ETL ToolsDocument10 pagesSQL Server Integration Services (SSIS) ETL ToolsNaresh RagalaNo ratings yet
- Real-Time Database: Firebase INFO-H-415: Advanced DatabaseDocument23 pagesReal-Time Database: Firebase INFO-H-415: Advanced Databaseheruye mulugetaNo ratings yet
- CH 3Document22 pagesCH 3Bereket AlemuNo ratings yet
- Oracle QuestionsDocument87 pagesOracle QuestionsSatheessh KonthalaNo ratings yet
- Ch05 - Physical Database Design and PerformanceDocument38 pagesCh05 - Physical Database Design and PerformanceNgân Ngô Song TuyếtNo ratings yet
- Spydus Integrated Library Management System: Delivering Better OutcomesDocument23 pagesSpydus Integrated Library Management System: Delivering Better OutcomesG0rdit0No ratings yet
- How To Create Crystal ReportsDocument4 pagesHow To Create Crystal ReportsYovin LekamgeNo ratings yet
- Final Exam 23okt2020Document16 pagesFinal Exam 23okt2020zay_cobainNo ratings yet
- " DEEP WEB: Surfacing Hidden Values ": Seminar Report ON byDocument27 pages" DEEP WEB: Surfacing Hidden Values ": Seminar Report ON bykool42050% (2)
- Mapping Census Data With GISDocument15 pagesMapping Census Data With GIShazri ihsan0% (1)
- dATABASE PresentationDocument20 pagesdATABASE PresentationTirashana SinghNo ratings yet
- Basis Data Pertemuan#1 - Versi 1.1Document26 pagesBasis Data Pertemuan#1 - Versi 1.1Dhava Firmanda PutraNo ratings yet
- 01 BigDataDesignDocument38 pages01 BigDataDesignRoberto MartinezNo ratings yet
- Portable SettingsDocument2 pagesPortable SettingsmalikshahNo ratings yet
- Grokking The System Design InterviewDocument169 pagesGrokking The System Design InterviewJAckNo ratings yet