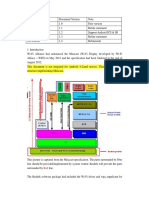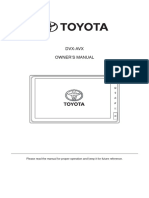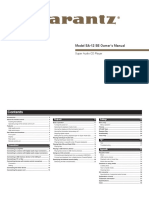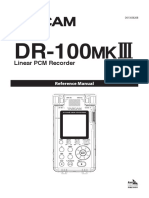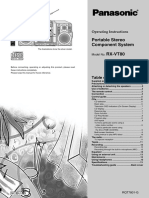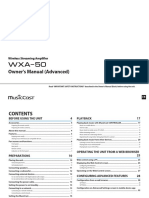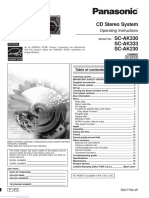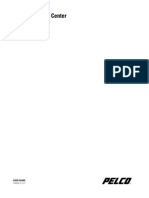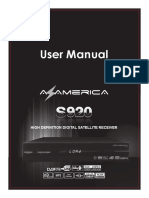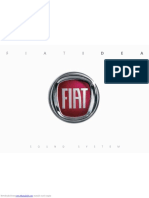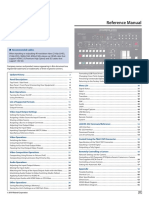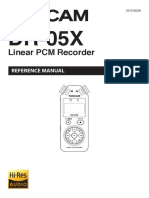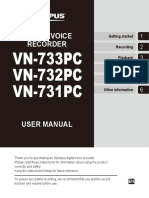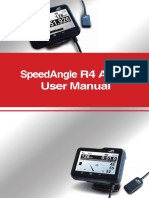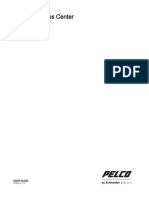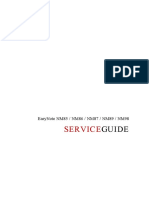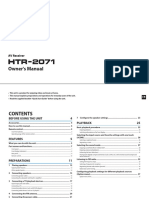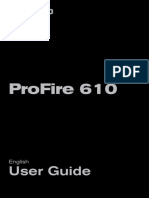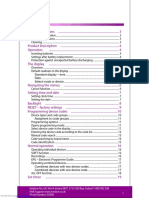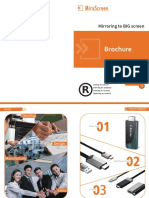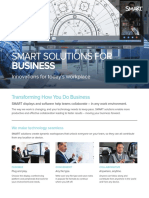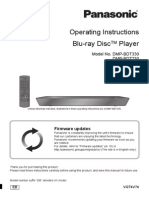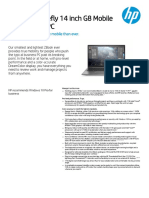Professional Documents
Culture Documents
PX-4226A-A: Owner's Manual
Uploaded by
Faizall SahbudinOriginal Title
Copyright
Available Formats
Share this document
Did you find this document useful?
Is this content inappropriate?
Report this DocumentCopyright:
Available Formats
PX-4226A-A: Owner's Manual
Uploaded by
Faizall SahbudinCopyright:
Available Formats
Owner’s Manual
PX-4226A-A
Display Audio System
Delibird_PX4226AA_OM.indd 1 30/04/2018 10:37 AM
Contents
1. PRECAUTIONS................................................................................................... 4 8. USB VIDEO OPERATIONS..........................................................................14
2. CAUTIONS ON HANDLING............................................................................ 4 Showing Video Mode Screen..........................................................................14
3. OPERATION PANEL......................................................................................... 6 Playing Video Files..............................................................................................14
Functions of Buttons............................................................................................ 6 Play/Pause Playback..........................................................................................14
4. BASIC OPERATIONS....................................................................................... 7 Switch to Next/Previous Video........................................................................14
Turning on/off the Power..................................................................................... 7 Fast Forward/Fast Backward Operation.......................................................14
Switching Source Modes.................................................................................... 7 Play Speed Operation........................................................................................14
English
Home Screen......................................................................................................... 7 9. USB/MTP AUDIO OPERATIONS..............................................................15
Status Bar Display................................................................................................ 7 Play/Pause Playback..........................................................................................15
Switch to Clock Display...................................................................................... 7 Switch to Previous/Next File or Track............................................................15
Adjusting the Volume........................................................................................... 7 Fast Forward/Fast Backward Operation.......................................................15
Switching Day/Night Mode................................................................................. 7 Repeat Playback.................................................................................................15
Mute Function........................................................................................................ 7 Random Playback...............................................................................................15
Parking Brake Safety............................................................................................ 8 Album Artwork.....................................................................................................15
Rear View Camera................................................................................................ 8 Selecting a Track on the Album......................................................................16
5. RADIO OPERATIONS...................................................................................... 8 Selecting a Track on the Artist.........................................................................16
Listening to the Radio.......................................................................................... 8 Selecting a Track on the Folders....................................................................16
Auto Seek Tuning.................................................................................................. 8 Selecting a Track on the Songs......................................................................16
Manual Tuning........................................................................................................ 8 10. iPhone/iPod OPERATIONS........................................................................17
RDS Text................................................................................................................. 9 Select iPhone/iPod Mode.................................................................................17
TP (Traffic Programme) Seek............................................................................. 9 Play/Pause Playback..........................................................................................17
Autostore................................................................................................................. 9 Switch to Previous/Next Track.........................................................................17
Storing Preset Memory........................................................................................ 9 Fast Forward/Backward....................................................................................17
Recalling Preset Memory.................................................................................... 9 Repeat Play..........................................................................................................17
6. RDS OPERATIONS (If equipped).............................................................10 Shuffle Play...........................................................................................................17
RDS (Radio Data System)................................................................................10 Selecting a Song from iPhone/iPod Menu....................................................18
TA (Traffic Announcement)...............................................................................10 Available iPhone/iPod Categories...................................................................18
Emergency Broadcast.......................................................................................10 Supported iPhone/iPod Devices.....................................................................18
PTY (Programme Type).....................................................................................10 11. Miracast OPERATIONS................................................................................18
Volume Setting of TA, Emergency Broadcast, and PTY............................11 Select Miracast Mode........................................................................................18
AF (Alternate Frequency) Function.................................................................12 Connecting to Miracast.....................................................................................18
REG (Regional Program) Function.................................................................12 12. Bluetooth® AUDIO PLAYER OPERATIONS........................................19
7. USB OPERATION............................................................................................12 Select Bluetooth Audio Mode..........................................................................19
USB........................................................................................................................12 Controlling the Bluetooth Audio Player.........................................................19
About USB Device.............................................................................................12 Playing Music.......................................................................................................19
USB Digital Media Streaming..........................................................................12 Play/Pause Playback..........................................................................................19
Hot Plugging Function.......................................................................................12 Switch to Previous/Next Track.........................................................................19
Connecting a USB Memory/MTP device......................................................13 Fast Forward/Backward....................................................................................19
Watching/Listening to a Track with USB Device........................................13 Quick Connect....................................................................................................19
Unplug the USB/MTP Device..........................................................................13
Delibird_PX4226AA_OM.indd 2 30/04/2018 10:37 AM
Contents
13. Bluetooth® TELEPHONE OPERATIONS...............................................20 User Manual.........................................................................................................29
Introduction to Bluetooth® Technology........................................................20 Bluetooth Settings..............................................................................................29
Select Phone Mode............................................................................................20 Bluetooth Function.............................................................................................29
Voice Dialer..........................................................................................................20 Phonebook Auto Download Function............................................................29
Keypad Screen....................................................................................................20 Bluetooth Device Manager...............................................................................30
Phonebook............................................................................................................21 Pairing with a Phone...........................................................................................30
Call Log tab..........................................................................................................21 Manually Connecting a Phone.........................................................................30
English
Sync Tab...............................................................................................................22 Manually Disconnecting a Phone....................................................................30
Incoming Call.......................................................................................................22 Deleting a Bluetooth Device.............................................................................30
Call Conversation................................................................................................22 18. TROUBLESHOOTING.....................................................................................31
Second Incoming Call........................................................................................22 19. ERROR DISPLAY.............................................................................................35
Separate Call Conversations with 2 Different Numbers............................22 20. SPECIFICATIONS............................................................................................36
Joined Call Conversation with 2 Different Numbers...................................23 21. WARRANTY TERMS AND CONDITION..................................................37
Switching between Multiple Call Conversations.........................................23
End Call during Multiple Call Conversations................................................23
14. AUX OPERATIONS.........................................................................................23
15. APPLICATIONS................................................................................................24
Initializing Applications.......................................................................................24
Switching from Applications to Apple CarPlay™ (for iPhone users).......24
Switching from Applications to USB (MTP).................................................24
16. MOBILE LINK....................................................................................................25
Apple CarPlay™...................................................................................................25
Initializing Apple CarPlay...................................................................................25
Accessing Apple CarPlay Screen (by Touch Panel)..................................25
Accessing Apple CarPlay Screen (by Physical Buttons)..........................25
Answering calls by steering wheel remote control (if equipped).............25
Exiting Apple CarPlay Display..........................................................................25
Switching from Apple CarPlay™ to Applications.........................................25
17. SETTINGS OPERATIONS.............................................................................26
Select Settings....................................................................................................26
Balance & Fader Adjustment............................................................................26
Sound Effect Controls.......................................................................................26
Custom Equalizer................................................................................................27
System Settings..................................................................................................27
Display Adjustment.............................................................................................27
Clock Adjustment................................................................................................27
Date Settings.......................................................................................................28
Time Zone Settings............................................................................................28
General Settings.................................................................................................28
About.....................................................................................................................29
Delibird_PX4226AA_OM.indd 3 30/04/2018 10:37 AM
1. PRECAUTIONS 2. CAUTIONS ON HANDLING
Operation Panel
CAUTION Please observe the following cautions.
As the driver, you are responsible for your safety If the unit requires to be removed or reinstalled, The units touch screen panel is designed to op-
and the safety of your passengers. please consult the nearest authorized dealer or erate properly in the temperature range of 0˚ to
60˚C.
Please do not operate the system while driving. authorized service center for this unit. The installa-
tion or removal of the unit requires an experienced In extremely cold weather, the unit’s display may
Only operate the system only when the vehicle refresh slower or display darker than normal, this
skilled professional.
English
is parked at a safe place and the parking brake is not a malfunction. The unit’s display will return
engaged. to normal when the internal temperature is back to
The driver should not play / watch any video the normal operating temperature.
sources and/or operate the unit’s controls while Please do not let any liquids to flow into the unit,
driving. Please note that watching video sources as it may damage the internal circuitry and pos-
and operating the unit while driving are prohibited sibly cause a fire.
by law in some countries. Please do not place lit cigarettes near the units’s
When driving please keep the Audio volume to a display. Doing so may damage the display or
level at which external sounds can be heard. cause a fire
In the event that the unit’s display does not dis- There may be small black and shiny spots inside
play properly or the audio is inaudible, please stop the liquid crystal display panel. This is normal for
using the unit and immediately consult your near- LCD products.
est authorized dealer or authorized service center
for this unit. Please do not disassemble or modify USB Port
this unit. It will void the unit’s warranty and may Only USB memory sticks recognized as “USB
cause an accidental fire, or electric shock to the mass storage class” will work properly in the unit
user. In the event that a USB memory stick’s data is
In the event that foreign materials is inserted in lost or damaged when used in the unit, the unit’s
the unit, or if the unit gets wet and emitting smoke manufacturer shall not be liable for the loss or
or strange smells, please stop using the unit im- damage.
mediately and consult your nearest authorized It is recommend that the USB memory stick data
dealer or authorized service center. Using the unit is backed up before use in the unit
in this condition may cause an accidental fire or If the USB memory stick is unreadable, please try
electric shock to the user. removing and reinserting the USB memory stick
When replacing the fuse, please replace fuses Do not connect this unit’s USB port to any exter-
with the same recommended specification. Using nal computer.
a fuse with a different specification may cause a
fire.
Delibird_PX4226AA_OM.indd 4 30/04/2018 10:37 AM
Cleaning
Use a soft, dry cloth and gently wipe the dirt off. The Bluetooth® word mark and logos are regis-
For tougher stains, use a neutral base detergent, tered trademarks owned by the Bluetooth SIG,
which has been diluted in water. Apply it to a soft Inc. and any use of such marks is under license.
cloth and wipe the dirt off gently, and then wipe Other trademarks and trade names are those of
again with a dry cloth. their respective owners.
Do not use benzene, thinner, car cleaner, etc., as
these substances may damage the unit or cause
The terms Wi-Fi® and Wi-Fi CERTIFIED Mira-
the paint to peel.
cast™ are registered trademarks of the Wi-Fi Alli-
English
Leaving rubber or plastic based products in con- ance.
tact with the unit for long periods of time may
cause stains.
This unit is SmartDeviceLink™ compliant
Cleaning the liquid crystal display (LCD) panel.
The liquid crystal panel tends to collect dust, wipe
it off occasionally with a soft cloth. The LCD sur- This product contains open source software
face can be easily scratched, do not rub it with under various licenses including GPL version 2
rough / hard objects. and LGPL version 2.1. For full details, please visit
https://opensource.clarion.com.my/.
About the registered marks, etc. Full details for all open source licensed programs
“Made for iPod” and “Made for iPhone” mean included in this product are available within the
that an electronic accessory has been designed product by opening:
to connect specifically to iPod or iPhone, respec- Settings -> About -> Legal (Trademark,
tively, and has been certified by the developer to Licenses).
meet Apple performance standards.
Use of the Apple CarPlay logo means that a vehi-
cle user interface meets Apple performance stan- Note: Reverse engineering or disassembly of all software in
dards. Apple is not responsible for the operation the unit is strictly prohibited.
of this device or its compliance with safety and
regulatory standards. Disclaimer: Downloading or loading of unauthorized
software into the unit may cause failure or loss.
Please note that the use of this accessory with The manufacturer is not responsible for any damage or
iPod or iPhone may affect wireless performance. liabilities.
iPhone, iPod and Siri are trademarks of Apple
Inc., registered in the U.S. and other countries.
Apple CarPlay and Lightning are trademarks of
Apple inc.
Delibird_PX4226AA_OM.indd 5 30/04/2018 10:37 AM
3. OPERATION PANEL
6.75” Capacitive
Microphone
Touchscreen TFT
[HOME] [VOLUME +]
English
[VOICE] [MUTE]
[ ] [VOLUME -]
[USB 1 Port] AUX Input
Functions of Buttons
[ HOME ] USB 1 Port (Front) [ VOLUME - ]
Press the button when the unit is turned on to USB mass storage device/MTP/iPhone/Android Decrease Volume
display Home Screen device insertion. Long press to trigger continuous volume de-
crease
[ VOICE ] USB 2 Port (Glove Box / if equipped )
Press the button to trigger Voice command / USB mass storage device insertion. [ MUTE ]
Voice dial
Mute/ unmute audio.
AUX Input
[ ]
3.5mm AUX jack insertion Touch Screen
When the unit is turned on, press the button once
to turn off/on the clock display. 6.75” Capacitive touchscreen display.
Press and hold the button to enter stand-by mode [ VOLUME + ]
When the unit is in stand-by mode, press the but- Increase Volume Microphone
ton to start operating the unit. Long press to trigger continuous volume increase For handsfree.
Delibird_PX4226AA_OM.indd 6 30/04/2018 10:37 AM
4. BASIC OPERATIONS
Turning on/off the power 2) USB Audio / iPhone / iPod / Bluetooth audio / Switch to Clock Display
AUX Button 1. Press the [ ] button to switch to clock display,
Notes: while the audio is still heard in the background.
• Be careful about using this unit for a long time without 3) Video / Miracast Mode Button
running the engine. If you drain the car’s battery too much,
4) Clock Display. 2. Press the [ ], [HOME] or [VOICE] button for
you may not be able to start the engine and this can re- the display to return to previous display.
duce the service life of the battery. 5) Day / Night / Auto Mode Button
• Before starting any operation on the unit, please ensure
6) Settings Button.
English
that you have agreed with the safety policy on the touch
screen by pressing the [OK] button. Before pressing the Adjusting the Volume
[OK] button, most functions on the unit are unavailable 7) Mobile Link Button Press the [VOLUME+] to increase the volume;
(with the exception of key illumination, volume control and 8) Applications Button Press the [VOLUME-] to decrease the volume.
turning on/off the power).
9) Phone Button The volume will be displayed overlapping the touch
screen for 4 seconds. Press any area of the touch
1. Press the [ ] button to turn on the power. screen to immediately cancel the volume display.
Status Bar Display
2. It automatically remembers its last source mode
The clock is displayed on the top left corner of the
and will automatically switch to display that mode.
touch screen. To adjust the clock, refer to “Settings
3. Press the [ ] button for more than 1 second to Operations”. * The volume level is from 0 (minimum) to 40 (maxi-
turn off the power of the unit. The RDS indicator is displayed on the top right cor- mum). The factory default setting for this volume is
ner of the touch screen. To adjust RDS settings, “13”.
Switching Source Modes refer to “RDS Operations”.
1. Press the [HOME] button to access the Home Switching Day / Night Mode
1 2 3 5 7
Screen. Press the Day / Night / Auto mode button to toggle
the brightness of the touch screen in the following
2. Select any source mode to switch mode. sequence:
4 6 Day Night Auto Day…
Home Screen 1) Clock Display. During Auto mode, brightness of the screen will de-
1 2 3 4 pend on illumination dimming switch.
2) Connected Bluetooth device name.
This dimming function will work when the unit is
3) Mute indicator. Lights up when audio is muted. turned on.
4) Traffic Announcement (TA) indicator. Lights up
when Traffic Announcement (TA) is turned on. Mute Function
Press the [MUTE] button to activate the mute func-
5)
Bluetooth Network Signal strength indicator. tion. Press the button again to release mute.
Lights up when Bluetooth is connected to the
unit. Notes:
• The mute function is applied to both volume gains, but it
6) Bluetooth battery level indicator. Lights up when cannot function while in a phone call.
Bluetooth is connected to the unit. • Mute will be released by phone call interrupts. Ongoing
7) Bluetooth indicator. Lights up when Bluetooth is voice guidance from navigation applications will not re-
9 8 7 6 5 connected to the unit. lease mute.
1) Radio Button
7
Delibird_PX4226AA_OM.indd 7 30/04/2018 10:37 AM
5. RADIO OPERATIONS
Parking Brake Safety
The video at the unit can only be displayed when the Listening to the Radio 14) AM Radio tab
parking brake is enabled (when the car is parked). 1. Press the button on the Home Screen to se- 15) Auto Seek down
The audio portion of the video can still be played, lect Radio mode. The display will change accord-
but a notification screen will be displayed in place ingly. 16) FM Radio tab
of the video display. 2. Press the or tab to select one of the des-
ignated bands. Each time the button is pressed, Auto Seek Tuning
the display will switch to the designated band. 1. Press the [DX/Local] button to select the seek
English
1 2 3 4 5
mode. The button display will change accordingly.
Every time the [DX/Local] button is pressed, the
display will change:
DX LO DX…
16 6 Notes:
• There are 2 types of seek tuning: DX Seek and LOCAL
15 7 Seek.
14 • DX Seek can automatically tune in to receivable broadcast
Rear View Camera (if equipped) stations; LOCAL Seek can tune in to only broadcast sta-
8 tions with good reception sensitivity.
1. When the vehicle is set to reverse gear, the unit
will display the rear view camera.
2. All video display will be disabled during rear view 13 12 11 10 9 2. Press the button to perform seeking in the
camera. direction of higher frequencies.
3. The system will return to the previous display after 1) Presets tab 3. Press the button to perform seeking in the
the reverse gear is released. 2) Favourite station direction of lower frequencies.
3) Manual Seek down
4) Station Name display Manual Tuning
5) Frequency bar 1. Press the button to perform a single step in
the direction of higher frequencies.
6) Manual Seek up
2. Press and hold the button to continuously
7) Auto Seek up search for higher frequencies.
8) RDS Text 3. Press the button to perform a single step in
9) Stereo Indicator display the direction of lower frequencies.
10) PTY Name display 4. Press and hold the button to continuously
11) Frequency display search for lower frequencies
Notes:
12) DX/Local seek mode • Manual Seek allows for manual tuning to any frequency
regardless of broadcast.
13) RDS Tab
• While continuously searching for a frequency, the speed
does not increase.
Delibird_PX4226AA_OM.indd 8 30/04/2018 10:37 AM
RDS Text Storing Preset Memory
1. Press the button to display RDS text for cur- Preset memory function can store up to 20 stations:
rent station. 20 stations for FM and AM.
2. Press the [Cancel] button to close the RDS text
Notes:
message box. • The present memory will be reset after disconnecting the
vehicle battery.
TP (Traffic Programme) Seek 1. Press the or button to select the desired
1. When “TA” in the display lights up, press the band.
English
/ button to searches for a TP station. 2. Press the / button to tune into a desired
2. If a TP station is not received, the unit continues station.
the search operation. Press the [Cancel] button 3. Press the button to store the current frequen-
to stop the TP station searching. cy under Favourite Presets.
Note:
• For more details, refer to “RDS Operations”. 4. Press the button again to remove current fre-
quency from preset station under Favourite Pre-
sets.
5. If the list of preset channels is full, the unit will dis-
play a message to delete any unwanted stations.
Recalling Preset Memory
Auto Store
Auto store is a function for storing up to 20 stations
that are automatically tuned in sequentially. If 20 re-
ceivable stations cannot be found then the remain-
ing memory locations will retain the previous station
selections. 1) Preset channel list.
1. Press the button to select the Preset channel
1. Press the tab to select the Preset channel list. list. The tab controls will change accordingly.
The tab controls display will change accordingly. 2. A total of 20 preset positions exists to store indi-
2. Press the [FM List] / [AM List] button to select vidual radio stations in memory. Pressing the Sta-
the desired band. tion/frequency in the list recalls the stored radio
3. Press the button to begin auto store. frequency.
The first 20 stations received are stored automati-
cally into the preset channels.
9
Delibird_PX4226AA_OM.indd 9 30/04/2018 10:37 AM
6. RDS OPERATIONS (If equipped)
• TP : Traffic Programme 2. During TA standby mode, press the “Traffic An-
* RDS interrupt does not function during AM radio noucement (TA)”. The “TA” indicator in the dis-
reception. play goes off and TA standby mode is cancelled.
* When set receives RDS signal, and can read PS
data, PS Name appears in the display. • Cancelling TA Interrupt
1. If you press the button while a traffic an-
English
TA (Traffic Announcement) nouncement broadcast is being received, the
In the TA standby mode, when a traffic announce- traffic announcement broadcast reception is
ment broadcast starts, the broadcast is received as cancelled and the unit returns to the TA standby
high priority regardless of the function. mode.
RDS (Radio Data System) * This function can only be used when “TA” is lit in
Press the tab to select the RDS Tab. The tab the display.
controls will change accordingly. • Searching for a TP station
This unit has a built-in RDS decoder system that 1. During TA standby mode and there is no traffic
supports broadcast stations transmitting RDS data. interruption on current station, press the /
This system can display the name of the broadcast button, the unit automatically searches for a
station being received (PS) and can automatically TP station.
switch to the broadcast station with the best recep-
2. If a TP station is not received, the unit continues
tion as you move long distances (AF switching).
the search operation. Press the [Cancel] button
to stop the TP station searching.
Also, if a traffic announcement or programme type
is broadcast from an RDS station, no matter what
mode you are in, this broadcast is received. Addi- Emergency Broadcast
tionally, if EON information is received, this informa- If an emergency broadcast is received, all the func-
tion enables automatic switching of other preset • Turning on TA
tion mode operations are stopped. The display will
stations on the same network and interruption of the 1. Press the button to select the RDS Tab. The change accordingly.
station being received with traffic information from tab controls will change accordingly. 1. If you press the button while an emergency
other stations (TP). This function is not available in 2. In the RDS Tab, press “Traffic Annoucement broadcast is being received, the emergency
some areas. (TA)”. “TA” will light up in the display and the broadcast reception is cancelled and the unit re-
When using the RDS function, always set the radio unit is set to TA standby mode until a traffic an- turns to the previous mode.
to FM mode. nouncement is broadcast.
The RDS feature consists of: 3. When a traffic announcement broadcast starts, PTY (Programme Type)
• TA : Traffic Announcement the display will change. This function enables you to listen to a broadcast of
the selected programme type even if the unit is on a
• PTY : Programme Type
function mode other than radio.
• AF : Alternative Frequency • Turning off TA
• PS : Programme Service 1. Press the button to select the RDS Tab. The * Some countries do not have PTY broadcast.
tab controls will change accordingly.
• EON : Enhanced Other Network * During TA standby mode, a TP station has priority
over a PTY broadcast station.
10
Delibird_PX4226AA_OM.indd 10 30/04/2018 10:37 AM
• Turning on PTY
PTY List Jazz Music Jazz
1. Press the button to select the RDS Tab. The
tab controls will change accordingly. ENGLISH CONTENTS Country Country
2. Press the “Programme Type (PTY)”, PTY stand- News News National Music National music
by mode is turned on. When the selected PTY
broadcast starts, the display will change and the Current Affairs Current Affairs Oldies Music Oldies
PTY item name appears in the display.
Information Information Folk Music Folk music
Sport Sports Documentary Documentaries
English
• Turning off PTY
1. Press the button to select the RDS Tab. The Education Education Searching for a PTY station
tab controls will change accordingly. 1. Press the button to select the RDS Tab. The
Drama Drama
2. During PTY standby mode, press “Programme tab controls will change accordingly.
Type (PTY)”, PTY standby mode is cancelled. Culture Culture 2. During PTY standby mode, Press “PTY Seek” to
Science Science search for a PTY broadcast in the direction of a
higher frequency.
• Cancelling PTY Interrupt Varied Variety * If no station with the selected PTY broadcast can
1. If you press the button while a PTY interrupt is
Pop Music Pop music be received, the unit returns to the previous re-
being received, the PTY interrupt is cancelled and
ceiving station.
the unit returns to the PTY standby mode. Rock Music Rock music
Easy Listening Easy listening music Volume Setting of TA, Emergency Broadcast,
• Selecting PTY Music and PTY
1. Press the button to select the RDS Tab. The Light Classical Light music The volume for TA, emergency broadcast, and PTY
tab controls will change accordingly. interrupts can be set during their respective inter-
2. During PTY standby mode, press “PTY List” to Serious Classical Classics rupts.
enter the PTY Selection Menu. The left display will Other Music Other music
change accordingly. * The factory default setting is “15”
3. There are 29 PTY items that can be selected. Weather Weather
Finance Finance During TA, emergency broadcast or PTY interrupt,
Press [VOLUME+] / [VOLUME-] to set the volume
Children’s Pro- For children to the desired level (0 to 40).
grammes
Social Affairs Social affairs * When the interrupt ends, volume returns to the
level it had before interrupt.
Religion Religion
Phone In Phone In
Travel Travel
Leisure Leisure
11
Delibird_PX4226AA_OM.indd 11 30/04/2018 10:37 AM
AF (Alternate Frequency) Function 7. USB MODE OPERATION
The AF function switches to a different frequency
on the same network in order to maintain optimum USB • This unit does not support connections to a com-
reception. This system can play audio files (MP3/WMA/AAC/ puter. In addition, connections made through a
1. Press the button to select the RDS Tab. The WAV) stored in an USB memory which is recog- USB hub device are also not supported.
tab controls will change accordingly. nized an “USB Mass Storage Class device”. You • When a USB memory device is composed of
2. Press “Alternative Frequency (AF)”, the AF func- can use your USB memory as an audio device by multiple partitions, only one of the partitions will
tion is turned on. simple copying desired audio files into it. be detected.
3. When AF function is turned on, Press “Alternative
English
• USB memory devices with security functions can-
Frequency (AF)”. and the AF function is turned off. Mode USB not be played.
File System FAT 16, FAT 32 • The order in which tracks are recorded may dif-
REG (Regional Program) Function fer depending on the USB memory device con-
When the REG function is ON, the optimum re- Notes: nected (the actual playback order may not be the
gional station can be received. When this function • This system will not operate or may operate improperly same as that indicated on your computer’s dis-
with some USB memory.
is OFF, if the regional station area switches as you play).
drive, a regional station for that region is received. • Files protected with any DRM cannot be played.
1. Press the button to select the RDS Tab. The
tab controls will change accordingly. USB Digital Media Streaming
About USB memory device This unit supports USB Digital Media Streaming.
2. Press “Regional Program (REG)”, the REG func- USB Digital Media Streaming is a function used to
• USB is an acronym for Universal Serial Bus, and
tion is turned on. play music files transmitted using Media Transfer
refers to an external bus standard supporting data
3. When REG function is turned on, Press “Regional rates of 4800 Mbps. Protocol (MTP).
Program (REG)”, the REG function is turned off.
• This unit is compatible with USB 1.1/2.0/3.0 with
Hot plugging function
maximum data transfer rates of 4800 Mbps.
This unit has the ability to recognize the changes
Note:
• This function is disabled when a national station such as • USB memory devices that can be played by con- of connecting and disconnecting an USB memory
BBC R2 is being received. necting to the unit’s USB cable are limited to device/MTP device.
• The REG function ON/OFF setting is only valid when the those recognized as “USB mass storage class
AF function is ON. devices”; operation is not guaranteed with all
USB memory devices.
• Devices compatible with “USB Mass Storage
Class” can be used merely by connecting to the
host device, without need for special drivers or
application software.
• Consult the manufacturer of your USB memory
device for information regarding whether it is sup-
ported by “USB Mass Storage Class” standards.
• To prevent the accidental loss of data, always
back up important data on your computer.
12
Delibird_PX4226AA_OM.indd 12 30/04/2018 10:37 AM
Connecting an USB/MTP Device Watching/Listening to a Track with USB De-
vice
If a USB memory/MTP device have been inserted,
press the [HOME] button to select the audio or
video player mode.
Note:
• If you reconnect the same device that you disconnected
last, the system will playback where it left off.
English
CAUTION
• For safety driving purpose, avoid inserting the USB mem-
USB 1 port is used for playing USB/MTP devices ory/MTP device directly into the USB port.
and smartphone connectivity. • Always backup and save important data on your com-
puter.
Unplug the USB memory/MTP device
1. Remove the USB memory/MTP device from the
USB slot during playback or reading. The unit will
display “No Device”.
USB 2 port (if equipped) is used for playing USB
devices.
1. Connect the USB/MTP device into the port with
the correct direction.
• Always insert the USB/MTP device fully into the port. In-
complete connections may cause the USB/MTP device
not be recognized. Notes on using USB memories/MTP device
• Depending on the number of tracks recorded, some • If the device has no supported files, “No File Available” is
amount of time may be required until the next or previous displayed.
track can be played.
• If you reconnect the same device that you disconnected
• USB/MTP devices may have different shape depends on last, the system will resume the last playback position.
brands. Some USB/MTP devices may not be able to plug
into the port due to the shape design. Please use an ex-
tension cable instead.
• Please reconnect the USB/MTP device when it cannot be
detected properly.
Note:
• Do not forcibly connect the USB memory device to the
port with incorrect direction as this will damage the USB
memory device as well as the USB slot.
13
Delibird_PX4226AA_OM.indd 13 30/04/2018 10:37 AM
8. USB VIDEO OPERATIONS
Showing video mode screen Play/Pause Playback
1 2 3 1. Press the button to pause during playback.
2. Press the button again to resume playback.
Switch to Next/Previous Video
1. Press the / button during playback to play
English
previous/next video.
Fast Forward/Fast Backward Operation
1. Press the / button and hold more than 1
second to start fast backward/fast forward during
playback. Release the button will continue playing
with normal speed.
11 10 9 8 7 6 5 4
2. When fast forward reach the end of the video,
1) Directory Button the fast forward will be cancelled and go to next
2) Directory Path Display video.
3) Title Chapter Display 3. When fast backward reach the beginning of the
4) Total Playtime video, the fast backward will be cancelled and re-
5) Brightness start the video.
6) Fast Forward Button /Next Track
Note:
7) Play/ Pause Button • The fast forward and fast backward speed may differ de-
8) Fast Backward Button /Previous Track pending on the device.
9) Playtime Progress Bar
10) Playback Speed Play Speed Operation
11) Current Playtime 1. Press the button to toggle Play speed of the
player.
Playing Video Files
If a video file is playing, touch the screen to display 2. Every time the button is pressed, the Play
the Operation buttons. speed will change as:
1x 2x 4x 8x 16x 32x 1x...
• The display will return to the playback screen if you do not
touch the screen for 7 seconds.
• During directory, you can directly select the option from
the menu by pressing the option on the screen.
14
Delibird_PX4226AA_OM.indd 14 30/04/2018 10:37 AM
9. USB/MTP AUDIO OPERATIONS
18 1 2 3 Playing Audio Files in USB memory/ • All Repeat
MTP device The tracks in current playlist will be played repeat-
edly.
17 Play/Pause Playback
4 1. Press the button to pause during playback. • Repeat Off
16 5 2. Press the button again to resume playback. Disengage the unit from repeat play.
English
Note:
15 • Repeat and Random cannot be turn on simultaneously.
Switch to Previous/Next File or track
6 When Random been trigger, repeat function will be dis-
1. Press the / button during playback to play able.
14 previous/next file.
Random Playback
13 12 11 10 9 8 7 Fast Forward/Fast Backward Operation 1. Press the Random button to randomly play
1. Press the / button and hold more than 1 the track during playback.
1) Album Art Display second to start fast backward/fast forward during
playback. Release the button will continue playing 2. Press this button again to turn off the feature.
2) Current Track List
with normal speed. Note:
3) Back Button • Repeat and Random cannot be turned on simultaneously.
4) Title / Track Name 2. When fast forward reach the end of the track, the When Repeat is triggered, random function will be dis-
5) Album Name and Artist Name fast forward will be cancelled and go to next track. abled.
6) Total Playtime
3. When fast backward reach the beginning of the
7) Random Button Album Artwork
track, the fast backward will be cancelled and re-
8) Next Track/ Fast Forward Button If current audio file contains album art image, the
start the track.
9) Play/Pause Button picture will be displayed in this area.
10) Previous Track/ Fast Backward Button Note:
• The fast forward and fast backward speed may differ de- 1 2
11) Playtime Progress Bar pending on the media device.
12) Repeat Button
13) Current Playtime
Repeat Playback
14) Folders Tab
1. Press the button to select the repeat status
15) Artists Tab
for playback. The text will change accordingly.
16) Albums Tab
17) Now Playing Tab 2. Every time the button is pressed, the repeat
18) Songs Tab (Slide the menu upwards to view function will change as:
other tabs.) Repeat Off Track Repeat All Repeat ->
Repeat Off...
• Track Repeat
1) Carousel view Button
The current track will be played repeatedly.
2) Thumbnails view Button
15
Delibird_PX4226AA_OM.indd 15 30/04/2018 10:37 AM
Selecting a Track on the Album 4. Select the album from the album list to switch to Selecting a Track on the Songs
This function allows you to select tracks from album Song list view.
view. 5. Select a song from the songs list and play.
1. Press the button to enter album view.
6. Press the button to go to previous level of
2. Press the Carousel view button to display in car- album.
ousel layout, press the Thumbnails view button to 1
display in grid view.
3. During Carousel view, slide the screen towards Selecting a Track on the Folders 2
left or right to view others albums.
English
4. During Thumbnails view, slide the screen towards
up or down to view others albums.
1
5. Select the album art will display the correspond- 1) Alphabet list
ing song list. 2) Songs List
6. Press and hold the scroll bar, slide up or down to 2
view other list from current view. 1. Press the button to enter songs directory
7. Select a song from the songs list and play. view.
8. Press the button to go to previous level of 2. Press the alphabet list, hold and move up or
album. down, to search for desired alphabet, release to
1) Scroll bar go to the first song with the desired alphabet.
2) Folder List
3. Select a song from the songs list and play.
Selecting a Track on the Artist
This function allows you to select tracks from art- 1. Press the button to enter folders directory
ist view. view.
2. Select the folder from the folders list to switch to
songs view.
3. Press and hold the scroll bar, slide up or down to
view other list from current view.
4. Press the button to go to previous.
1. Press the button to enter artist directory view.
2. Select the artist from the artist list to switch to
album view.
3. Press and hold the scroll bar, slide up or down to
view other list from current view.
16
Delibird_PX4226AA_OM.indd 16 30/04/2018 10:37 AM
10. iPhone/iPod OPERATIONS
This section describes operations when connected 9) Next Track/ Fast Forward Button Repeat Play
to an Apple iPhone/iPod via the USB slot. 10) Play/Pause Button 1. Press the button to select the repeat status
11) Previous Track/ Fast Backward Button for playback. The text will change accordingly.
For iPhones with Apple CarPlay™, Apple CarPlay 12) Playtime Progress Bar 2. Every time the button is pressed, the text will
will automatically launch when iPhone is connected. 13) Repeat Button change as:
iPhone/iPod will only be available when Apple Car- 14) Current Playtime
Play is disconnected (ie: with Applications). Repeat Off All Repeat Track Repeat
English
For further details regarding Apple CarPlay, please Repeat Off...
Select iPhone/iPod Mode
refer to the “Mobile Link” section. When iPhone/iPod is already connected
• Track Repeat
1. Press the button on the Audio Source Se-
Notes: Has the same behaviour as the ONE TRACK RE-
• Read the iPhone/iPod user manual for operation condi- lection screen to select iPhone/iPod mode. The
PEAT status of iPhone/iPod.
tions. display will change accordingly.
• The unit may not operate properly with unsupported de- 2. System will start playback from the last played • All Repeat
vices or unsupported versions.
track of the iPhone/iPod. Has the same behaviour as the ALL REPEAT status
• iPod/iPhone is only available for the front USB connection
(USB1). of iPhone/iPod.
• iPhone/iPod is not related with Bluetooth functionality. Play/Pause Playback
1. Press the button to pause during playback. • Repeat Off
• To use handsfree features, please connect your iPhone via
Bluetooth Handsfree as well. In this status, none of the tracks are repeated.
2. Press the button to resume playback.
1 2 3 4 Note:
• Repeat Play for Audiobooks, Podcasts and iTunes Radio
Switch to Previous/Next Track will not be available.
1. Press / button during playback to play pre-
vious/next file.
5 Shuffle Play
6 1. Press the button to select the shuffle status
Fast Forward/Backward for playback. The text will change accordingly.
1. Press and hold the / button to start fast
backward or fast forward during playback. Re- 2. Every time the button is pressed, the text will
7
leasing the button will resume playback at normal change as:
speed. Shuffle Off Shuffle On Shuffle Off...
2. When fast forward reach the end of the track, the
14 13 12 11 10 9 8 fast forward will be cancelled and go to next track. • Shuffle On
Shuffle On is equivalent to Shuffle Songs in the iP-
1) iPhone/iPod Category Tab 3. When fast backward reach the beginning of the hone/iPod.
2) Album Art Display track, the fast backward will be cancelled and re
3) Current Track List start the track. • Shuffle Off
4) Back Button Note: Shuffle play is turned off.
5) Title Name • The fast forward and fast backward speed may differ de-
pending on the iPhone/iPod.
6) Album Name and Artist Name Note:
7) Total Playtime • Shuffle Play for Audiobooks, Podcasts and iTunes Radio
will not be available.
8) Random Button
17
Delibird_PX4226AA_OM.indd 17 30/04/2018 10:37 AM
Selecting a Song from iPhone/iPod Menu Audiobooks* 11. Miracast OPERATIONS
1 2 Podcasts*
iTunes Radio** This feature is only available for compatible This fea-
* Availability depends on iPhone/iPod
ture is only available for compatible to share screens
** Availability depends on Region from Android Device to car monitors without USB
3 cables.
Notes:
1. During iTunes Radio LIVE Station, all operations will be
disabled except Play/Pause. Select Miracast Mode
2. During iTunes Radio Featured Stations, all operations will Press the button to select the Miracast mode
English
be disabled except Play/Pause and Next Track. from Video source.
3. Same function control on iPhone/iPod touch screen.
Supported iPhone/iPod Devices
1) iPod directory tab Supported iPhone/iPod and compatible software
2) Category / Track list version:
3) Scroll bar
1. Select the desired iPhone/iPod category direc- iPhone/iPod Compatible Version
tory tab. The display will change accordingly.
iPhone 7 Plus iOS 11
2. If desired iPhone/iPod category is not in the tab,
slide the iPhone/iPod directory tab up or down to iPhone 7 iOS 11 Connecting to Miracast
look for more iPhone/iPod categories.
iPhone SE iOS 11 1. When the unit is waiting for a connection, con-
3. Select the desired category to go to the next nect to Miracast, Smart View or screen mirroring
level; press the button to return to the previ- iPhone 6S Plus iOS 11 function on the Android device.
ous level of the selected category. Repeat steps
iPhone 6S iOS 11 2. After a successful connection is made, the sys-
2 and 3 until the last level (song list).
tem will mirror the phone’s interface on the dis-
4. If the desired item is not in the list. Slide up or iPhone 6 Plus iOS 11 play screen.
down to view other list from current view.
iPhone 6 iOS 11 3. Phone operations can be performed through the
5. Select the desired song at the last level of the unit when connected by Miracast.
category to play the track. iPhone 5s iOS 11 4. Miracast will be disconnected when switching
iPhone 5c iOS 10.3.3 source modes.
Available iPhone/iPod Categories
Playlists iPhone 5 iOS 10.3.3
Notes:
Artists • Miracast is not available while driving.
Albums iPod Touch 6th Gen iOS 11
• Bluetooth will be disconnected automatically when Mira-
Songs cast is connected. To use Bluetooth feature, please dis-
* The supported devices above were tested with the re-
Genres spective versions listed in the table. Other versions of the
connect from Miracast.
Composers same devices may not work properly. • The name of this function may be different depending on
the manufacturer of your smartphone.
* For further details on device compatibility, please visit:
http://clarion.com.my/iop-compatibility • Please check the compatibility with Miracast on your
smartphone.
18
Delibird_PX4226AA_OM.indd 18 30/04/2018 10:37 AM
12. Bluetooth® AUDIO PLAYER OPERATIONS
Some Bluetooth mobile phones have audio features, Controlling the Bluetooth Audio Player Quick Connect
and some portable audio players support the Blue-
tooth feature. These devices will be called as “Blue- Note:
• Occasionally, depending on the environment, playback 1
tooth audio players” in this manual. This system can sounds may be fragmented, or switch noises may be gen-
play audio data stored in a Bluetooth audio player. erated.
2
Note:
• This system will not operate properly with some Bluetooth Playing Music
English
audio players. After the connection with a Bluetooth audio player
is established, the play mode is automatically en-
Select Bluetooth Audio Mode gaged.
Press the button to select the Bluetooth Audio
• When playback is not started for some devices, press the
mode. 5 4 3
button manually.
1 2 1) Back Button
2) Selected Device
Play/Pause Playback
3) Delete Device
1. Press the button to pause playback.
4) Connect / Disconnect Device
3 2. To resume playback, press the button. 5) Reset
4
Switch to Previous/Next Track 1. Press the button to connect the select-
5 ed device.
1. Press the / button during playback to play
previous/next file. 2. Press the button to delete all pairing Blue-
tooth information.
Fast Forward/Backward 3. Press the button to delete selected device.
8 7 6 1. Press the / button to start fast backward or
4. Press the button to disconnect current
fast forward during playback. Releasing the but-
1) Album Art connected device.
ton will resume playback at normal speed.
2) Back Button 5. Press the button to pair with new de-
3) Title / Track Name Notes: vice.
4) Album Name and Artist Name • The fast forward and fast backward speed may differ de- Notes:
5) Quick connect Button pending on the Bluetooth audio players. • Refer to Device manager settings
6) Next Track / Fast Forward Button • The fast forward and fast backward function may not be • This operation is not available while driving.
7) Play/Pause Button available depending on the Bluetooth audio players.
• Paired devices can be connected while driving, by the
8) Previous Track / Fast Backward Button head unit only.
19
Delibird_PX4226AA_OM.indd 19 30/04/2018 10:37 AM
13. Bluetooth® TELEPHONE OPERATIONS
Introduction to Bluetooth® Technology Select Phone Mode Keypad screen
Bluetooth® wireless technology is a radio technol- 1. Press the button on the Home Screen. The 1 2
ogy that connects devices, such as mobile phones display will change accordingly.
and headsets, without wires or cords over a short
distance of approximately 10 meters (approximately 2. Press one of the tabs to make a phone call.
33 feet). Get more information at www.bluetooth. 3. Press the [HOME] button to exit Settings and re-
3
com. turn to access the Home Screen.
English
• Handsfree Profile (HFP)
Allows user to perform handsfree operation with the 1 4
connected mobile phone.
5
2
• Advanced Audio Distribution Profile (A2DP)
Allows high quality stereo music to be streamed 1) Numbers Display
3
from external audio player to this unit wirelessly. 2) Delete Button
3) Call Button
• Audio/Video Remote Control Profile 4 4) Redial Button
(AVRCP) 5) Keypad
Allows user to control some basic playback func- 5
tions of external audio player via this unit. 1) Keypad Tab • Making a Call Using Keypad
2) Phonebook Tab 1. Press the tab to select Key Input. The display
• Phonebook Access Profile (PBAP) 3) Call Log Tab will change accordingly.
Allows exchange of mobile phone information such 4) Sync Tab 2. Enter the telephone number by using the keypad
as caller ID, call history and list of contacts. 5) Tab display. Differs with each selected tab. displayed on the screen.
Note:
• Please check your phone’s specification for supported Voice Dialer 3. Press the button to delete the numbers in-
profiles or consult with the nearest service centre for your putted one by one.
phone compatibilities. Note:
• This function is dependent on Bluetooth connected
4. Press and hold the button to delete all the
• Bluetooth connections are not available when Apple Car-
PlayTM is connected. phone. numbers inputted.
• When Apple CarPlay is connected during a phone call, 5. Press the button to call the entered number.
the unit will automatically change from Bluetooth phone
call to Apple CarPlay phone call. Telephone operations • Performing Voice Dialing
will be performed through Apple CarPlay if Apple CarPlay 1. Press the [VOICE] button to activate voice dialing Note:
is connected. For more details, please refer to the “Mobile feature of the connected phone. • This unit does not support Unstructured Supplementary
Link” section. Service Data (USSD). To perform USSD related func-
2. Press [VOICE] button again to cancel the voice tions, please do so on your phone.
dialing.
• Making a Call Using Redial function
Press the button to redial the last number.
20
Delibird_PX4226AA_OM.indd 20 30/04/2018 10:37 AM
Phonebook Call Log Tab
You can use the Phonebook data obtained from the The system will memorize the Missed Call / Dialed
device to make a call from this unit. Call / Answered Call record data in the memory. The
data can be used to make a call from this unit.
1 2 3
1
2
English
• Making a Call Using the Phonebook
1) Contacts List
2) Alphabetical Search Button
1) Missed Call
Notes: 2) Dialed Call
• Only contacts stored in the memory of the phone will be
synchronized in the unit’s memory. 3) Answered Call
• The synchronization is limited to 1500 numbers for the
paired phone. • Making a Call Using the Call Log Tab
• This unit only support VCARD 3.0 device. Device with 1. Press the tab to select Call log. The display
other version of VCARD might not work properly. will change accordingly.
• Contact image availability depends on the connected 1. Press the button beside the desired contact 2. Press the [Missed Call] / [Dialed Call] / [An-
phone number to call the number. swered Call] button to view the numbers in se-
2. Press the button to return to the contacts list. lected category.
1. Press the button to view the contact list of 3. Press the button beside the desired contact
the connected phone. The display will change ac- Notes: number to call the number.
cordingly. • The search function only search for the first character of
the contacts.
2. Press the desired name button to view the num- • If the characters cannot be found, it will search and dis- Notes:
bers stored in the contact. play the following alphabet. • The Call Log list will be downloaded and updated auto-
matically when switching to tab.
3. If the phone book is not downloaded automati- • Maximum 20 phone numbers per category will be down-
cally, please download it manually (refer to “Sync loaded in this unit.
Tab” section in the next page). • The call date and time may vary in accuracy depending on
the phone
• Alphabet Scroll
1. Select and hold the scroll bar, drag towards up or
down to look for desire alphabet.
2. The alphabet will change according to the se-
quence. Release scroll bar when you reach your
desired alphabet.
21
Delibird_PX4226AA_OM.indd 21 30/04/2018 10:37 AM
Sync Tab • If the contact image is synced with the Phonebook data, it Second incoming call
1. Press the tab to manually sync the phone- will be displayed. • The following Telephone interrupt screen is dis-
book or call log. 1. Press the button to answer the incoming call. played during Second incoming call
2. When the call is finished, press the button to
hang up.
Call Conversation
• The following Telephone interrupt screen is dis-
English
played during Conversation.
2. Press “Phonebook download” or “Call log down- 1. Press the button to answer the incoming call.
load” to manually download the contacts/call his- 2. Press the button to reject the incoming call.
tory from the connected mobile device.
3. Press the button to cancel the download- Separate Call Conversations with 2 Different
ing process. Numbers
Notes: • The following Telephone interrupt screen is dis-
• Upon selecting “Phonebook download”/“Call log down-
load”, all existing contact information will be erased and played during two conversation call
1. Press the button to talk by using the mobile
replaced with the downloaded contacts.
phone and cancelling the handsfree function
• When the downloading process is being interrupted or
cancelled, unit will only show the contacts which are al- (Private Mode). To return to the handsfree mode,
ready downloaded. Press the button.
• The unit will only save the contact and call log information 2) Press the button to show the keypad for ex-
of the latest phone. If a previous phone is re-connected to
the unit, all information will need to be downloaded again. tention number. Press button to hide the key-
pad.
Incoming Call 3) When the call is finished, press the button to
hang up.
Notes:
• If the contact image is synced with the Phonebook data, it
will be displayed. 1. Press the button to talk by using the mobile
phone and cancelling the handsfree function
(Private Mode). To return to the handsfree mode,
Press the button.
2. Press the button to swap current active call
with on hold call.
3. Press the button to merged 2 conversation
Notes: call.
• Contact image availability depends on the connected 4. When the call is finished, press the button to
phone
hang up.
22
Delibird_PX4226AA_OM.indd 22 30/04/2018 10:37 AM
Joined Call Conversation with 2 Different 2) Press button to cancel split call and 14. AUX OPERATIONS
Numbers back to merged call display.
• The following Telephone interrupt screen is dis-
played during merged 2 conversation call
End call during multiple call conversations
• The following Telephone interrupt screen is dis-
played during end call selection
English
This system has AUX input at the front panel where
you can listen to sounds and music from external
1. Press the button to talk by using the mobile devices connected to this unit.
phone and cancelling the handsfree function
(Private Mode). To return to the handsfree mode, 1. Connect the external music player to the AUX in-
Press the button again. 1) Select your desired call to be ended, system will put.
switch to normal conversation mode. 2. Press the button in the Audio Source Selec-
2. Press the button to select split call.
2) Press button to cancel split call and tion and select the AUX mode to access the AUX
3. When the call is finished, press the button to back to merged call display. function.
select the end call action.
3) Press button to end all call.
Note: Note:
• This feature only supports up to 3 parties at a time. Note: • Use only 3.5mm stereo jack for the AUX input.
• Depending on the mobile phone, the Telephone Interrupt
screen may be cancelled and the connection with this • Control keys (Play/Pause, Fast Forward, Fast Backward)
system may be disconnected when entering Private mode. are not available on this AUX function
Switching between Call Conversations
• The following Telephone interrupt screen is dis-
played during split call
1) Select your desire call as active call, the second
call will be on hold.
23
Delibird_PX4226AA_OM.indd 23 30/04/2018 10:37 AM
15. APPLICATIONS
Initializing Applications 4. Press the compatible application on your iPhone. Switching from Applications to USB
5. Press the button to return to the previous dis- (MTP - Android Smart phone )
Notes: 1. While an Android Devices is connected to the
• For safety purposes, please do not operate the smart- play.
phone while driving. unit by Applications, press the button in Audio
• Applications is powered by SmartDeviceLink™. Source Selection, or press the button in Video
Notes: Source Selection.
• Applications is only compatible with supported Android • The compatible applications need to be installed on the
and Apple smartphones. smartphone device before connecting to the unit. 2. Upon accepting the confirmation message, the
English
• Please make sure your smartphone is unlocked before • Please refer to Quick Start Guide for supported applica- unit will disconnect from Applications and con-
connecting to Applications. tions. nect to USB music or USB video, depending on
• To use handsfree function, please connect by Bluetooth. • The system will take a few seconds to display the available the selected source mode.
applications.
1 2 3
• Please make sure the application is launched on the
smartphone before launching the application on the unit. Usage Tips
• When Applications is connected, all the following con- When using the car navigation application, you can:
nections are disabled:
o USB 1 music
1. Connect to a smartphone via the handsfree (refer
to “Bluetooth® Telephone Operations”).
o USB 1 video
o Mobile Link (Apple CarPlay) 2. Listen to music from your iPhone/iPod (refer to
o Miracast
“iPhone/iPod Operations”).
• If Audio/Video player from USB 2 is equipped, this func- 3. Re-enable the car navigation application.
tion is available to use.
• Go to Applications at the Home Screen.
• To check compatible applications, press the but-
ton to display the QR code to access the link of compat- • Press the car navigation application to open the
1) App icon Button (Synced applications) ible application. navigation map and view.
2) Help Button
3) Back Button
Switching from Applications to Apple Car-
1. Connect a compatible smartphone device in the Play™ (for iPhone users)
USB 1 Port. 1. While an iPhone is connected to the unit by Ap-
plications, press the button on the Home
iPhones will launch Apple CarPlay automatically Screen.
upon connection. To switch, press the Applica-
tions button on the Home Screen and select 2. Upon accepting the confirmation message, the
[OK]. unit will disconnect from Applications and con-
nect to Apple CarPlay.
2. When an iPhone or Android Devices is connected Note:
to the unit, Applications will sync the compatible • If Apple CarPlay is not available on the iPhone, there will
applications from the device, and display them in not be a confirmation message to switch from Applica-
Applications. tions. The unit will remain connected to Applications.
3. Press the button on the Home Screen to ac-
cess Applications.
24
Delibird_PX4226AA_OM.indd 24 30/04/2018 10:37 AM
16. MOBILE LINK
When an iPhone is connected to the unit, Mobile Accessing Apple CarPlay™ screen
Link will display the Apple CarPlay UI. (by physical buttons)
1. Please make sure Siri is enabled on the iPhone
Apple CarPlay™ before connecting to Apple CarPlay.
Initializing Apple CarPlay 2. Press the [VOICE] button on the unit or [VOICE/
TEL ON] button on the steering wheel trigger Siri
Notes: voice recognition. Press the [VOICE] button on
English
• The unit will automatically connect to Apple CarPlay when
an Apple device is inserted to the unit. the unit or [VOICE/ TEL ON] button on the steer-
• Only use the official Lightning to USB cable for Apple ing wheel again to exit Siri voice recognition and
CarPlay. USB cables from other manufacturers will not be return to the previous display.
fully supported.
• All Bluetooth features will be disabled when Apple Car-
Play is connected, except for phone calls. Answering calls by steering wheel remote
• Only supported applications of CarPlay function are able control (if equipped)
to use this mode. 1. During an incoming call, press the [VOICE/ TEL
• For the specific availability of Apple CarPlay and ON] button on the steering wheel to answer the
Apple CarPlay features,, please refer to the link call.
below: https://www.apple.com/ios/feature-
availability/#applecarplay-applecarplay 2. Press [TEL OFF] to end the call.
• When head unit is connected to Apple CarPlay, the phone Notes:
operations will be using Apple CarPlay phone application. • The Siri function can be activated by Steering Switch (If
equipped)
1. When a new iPhone is connected to the unit via
Lightning to USB cable, Apple CarPlay is imme-
diately started. Apple CarPlay screen will be au- Exiting Apple CarPlay™ display
tomatically displayed. 1. Press the [HOME] button to go to the Home
2. When a known iPhone is connected to the unit, Screen.
the unit does not switch to Apple CarPlay auto-
matically.
Switching from Apple CarPlay™ to Applica-
tions
Accessing Apple CarPlay screen 1. While an iPhone is connected to the unit by Ap-
(by touch panel from [Home] Screen menu) ple CarPlay, press the button on the Home
Screen.
1. Press Apple CarPlay button go to the Apple 2. Upon accepting the confirmation message, the
CarPlay screen. unit will disconnect from Apple CarPlay and con-
2. Press Phone button go to the “Apple CarPlay nect to Applications.
telephony” screen.
3. Press Audio Player, Press Apple Carplay but-
ton go to “Apple CarPlay now playing” screen.
25
Delibird_PX4226AA_OM.indd 25 30/04/2018 10:37 AM
17. SETTINGS OPERATIONS
Select Settings 1 2 3
4. Press the button to reset the fader to
1. Press the button on the Home Screen. “CENTER”.
The display will change accordingly.
2. The audio of the current mode can be heard in the Sound Effect Controls
background. Audio volume will still be adjustable.
3. Press one of the top buttons to select a specific
English
setting category.
4. Press the button to exit Settings and return to
the previous mode.
1 2 3 4 6
5 4
1) Balance & Fader adjustment
2) Pointer Display
3) Return Button 1 2 3
4) Center Button 1) Preset Equalizer selection
5) Equalizer adjustment 2) Loudness on/off
3) Custom EQ settings
• Adjusting the Balance
1. The adjustment range for balance is L12 to R12. 1. Press the button in the tab menu to select
2. Press and drag the pointer for balance from the the Equalizer tab. The display will change accord-
5 ingly.
right-hand side to the left to emphasize the sound
1) Audio Settings from right speakers to the left speakers.
2) System Settings 3. Press and drag the pointer for balance from the • Preset Equalizer
3) Bluetooth Settings left-hand side to the right to emphasize sound 1. Slide the Preset Equalizer selection upwards or
4) About from the left speakers to the right speakers. downwards to select the next/previous preset
5) User Manual settings.
6) Return Button 4. Press the button to reset the balance to
“Center”. 2. Hearing the change of tone after setting the
equalizer will be immediate and depending on the
type of music sometimes only minor changes.
Press button to make adjustment for Audio set- • Adjusting the Fader 3. The ascending order of the available preset tones
tings.
1. The adjustment range for Fader is R12 to F12. is:
Balance & Fader Adjustment 2. Press and drag the pointer for Fader from the Flat Rock Classic Pop Jazz
right-hand side to the left to emphasize the sound Hip Hop Custom 1 Custom 2 Flat...
Press the button in the tab menu to select the from front speakers to the rear speakers.
Balance & Fader tab. The display will change ac- 3. Press and drag the pointer for Fader from the left- Note:
cordingly • Custom 1 and Custom 2 allow manual adjustment of the
hand side to the right to emphasize sound from audio via a graphic equalizer.
the rear speakers to the front speakers.
26
Delibird_PX4226AA_OM.indd 26 30/04/2018 10:37 AM
• Loudness Function 3. Selected gain display for desired frequency will Clock Adjustment
The loudness function amplifies the audio on the be changed accordingly.
unit. 4. Press the button to reset each of the val-
1. Press the button to toggle the loudness ues to their defaults.
function on or off. The button display will change 5. Press the button to return to previous screen. 1
accordingly.
Note:
• Selected date will not be displayed on the head unit. 2
Custom Equalizer 3
English
3 4 System Settings
4
Press the button to make adjustment for Sys-
tem settings. 1) 24 Hour Clock Format on/off Button.
2
2) Set Time Button.
Display Adjustment 3) Set Date
1 4) Set Time Zone
1. Press the button in the tab menu. The display
will change accordingly.
1) Gain Pointer Display 2. Press “24 Hour Clock Format” to toggle between
clock format 12-Hour or 24-Hour display.
2) Gain display in dB
3) Reset Button
4) Back Button
1. Press the button in the tab menu to select the
1. Press the button at the Equalizer menu. The Display tab. The display will change accordingly.
display will change accordingly. 2. Press and move the pointer for Brightness to-
Notes: wards right/left to change the brightness.
• Graphic equalizer is only available if the Custom 1 / Cus-
tom 2 preset tone is selected. 3. Press and move the pointer for Contrast towards
• This operation is not available while driving. right/left to change the contrast .
• A series of 13 frequency bands are available for custom- 4. Press the button to reset the Brightness
ization. The default gain for each band is 0. Each band has 1 2 3 4 5
and Contrast to default settings.
an adjustable range of -12 to 12.
Note: 1) Hours adjustment
• Due to the frequency, audio adjustment may result in a • Selected Time Zone will not be displayed on the head unit.
pop sound, which is an expected occurrence on the unit. 2) Minutes adjustment
3) AM/PM
4) Set
2. Press and move the pointer at desired frequency 5) Reset
upwards or downwards to adjust the audio gain. Notes:
• AM/PM selection is only available in 12 Hour clock dis-
play.
27
Delibird_PX4226AA_OM.indd 27 30/04/2018 10:37 AM
1. Press “Set Time” button to enter to clock settings 4. Slide upwards or downwards at the Year column General Settings
display to select the Year
2. Slide upwards or downwards at the Hours col- 5. Press button to save current date settings.
umn to select the hour. Note:
• Selected date will not be displayed on the head unit.
3. Slide upwards or downwards at the Minutes col-
umn to select the minutes
4. Slide upwards or downwards at the AM/PM col- Time Zone Settings
umn to change the time between AM or PM
English
5. Press button to save current clock settings.
6. Press button to back to default value.
Note:
• AM/PM selection is only available in 12 Hour clock dis- 1 1. Press the button at the settings menu. The
play. display will change accordingly.
2 2. Select the one of the listed items to perform cus-
tomization of general settings.
Date Settings
3. Press the button to back to previous layer.
1) Alphabetical Search Button
2) Time Zone list. • Beep Function
The beep function produces a beep sound when-
ever any button with a valid operation is pressed.
1. Press “Set Time Zone” to enter to Time Zone set- 1. Press “Beep” to toggle the beep function on or
tings display off. The button display will change accordingly.
2. Press the alphabet list, hold and move up or
down, to search for desired alphabet, release to
go to the first time zone with the desired alphabet. • Language
Note:
1. Press “Language” to change the language.
1 2 3 4
• Selected Time Zone will not be displayed on the head unit. 2. Select the desired language from the settings.
1) Date adjustment.
2) Month adjustment.
3) Year adjustment
4) Set
1. Press “Set Day” to enter to date settings display
2. Slide upwards or downwards at the Day column
to select the date
3. Slide upwards or downwards at the Month col-
umn to select the month
28
Delibird_PX4226AA_OM.indd 28 30/04/2018 10:37 AM
• Touch Panel Calibration • Please do not turn off the unit or engine during Bluetooth Settings
system reset.
1. Press the tab in the settings menu to select
Bluetooth Settings. The display will change ac-
• System Update cordingly.
1. Press “System Update” in the General Settings
menu. When the update file is detected, a confir-
mation screen will be displayed.
2. Select [OK] to confirm system update.
English
3. Press [Cancel] to return to previous display.
Notes:
• The system will restart after updating.
1. Select Touch Panel Calibration in the General • All previous settings on the unit will be reset.
Settings menu. The display will change accord-
• Please do not turn off the unit or engine during system
ingly. update.
2. Press the target buttons in the order displayed
on the unit. 2. Press the item in the list to select the desired op-
eration.
3. Press the button to save calibration ad- • Bluetooth settings
justment. About
1. Press the button in the Settings menu. The • Device manager for Handsfree
4. Press the button during the calibration display will change accordingly. • Device manager for Bluetooth Audio
process to cancel progress and return to the pre-
vious display. 2. Press and move the display upwards or down-
wards to view the full information of the unit. Bluetooth Function
1. Press the button in the tab menu to select
• Wallpaper User Manual Bluetooth settings. The display will change ac-
1. Press “Wallpaper” to change the wallpaper. 1. Press the button in the Settings menu. Scan cordingly.
2. Slide to the left or right to select the desired wall- the QR Code with your phone to download the 2. Press “Bluetooth” to toggle the Bluetooth on/off
paper. User Manual feature.
Note: 3. When Bluetooth is turned off, Handsfree and
3. Press to set selected image as • You may need to download external applications in order
wallpaper. to scan the QR Code. Bluetooth audio will be disabled.
• System Reset Phonebook auto download Function
1. Press “System Reset” in the General Settings 1. The Phonebook auto download feature allows the
menu. unit to automatically download the Phonebook
and Call Log when connected to a device.
2. Press [OK] to confirm system reset.
2. Press “Phonebook auto download” in the Blue-
3. Press [Cancel] to return to previous display. tooth Settings tab to toggle the Phonebook auto
Notes: download feature.
• The system will restart after resetting.
Note:
• All previous settings on the unit will be reset. • Some phones may require user confirmation to download
contact information. Please check your phone to allow the
unit to download the relevant information.
29
Delibird_PX4226AA_OM.indd 29 30/04/2018 10:37 AM
Bluetooth Device Manager 5. Once pairing is successful, the phone will be con- 3. Press [OK] to confirm, or [Cancel] to cancel the
nected automatically. Some phones may require process.
1. Press the button in the tab menu to select manual connection from the phone. 4. To delete all devices simultaneously, Press
Handsfree. The display will change accordingly. Please check the connection status for handsfree . All paired device will be deleted
2. Press the button in the tab menu to select or audio. When the phone is connected, the in- Note:
Bluetooth Audio. The display will change accord- dicator will be displayed at the top right of the • When the phone is connected, some additional Bluetooth
indications will be displayed.
ingly. status bar.”
6. The unit can keep recorded pair Bluetooth Device
Name to up to 5 phones.
English
Manually connecting a phone
1. Press the button to connect to a paired
device. The display will change accordingly.
2. Bluetooth indicator will be turned on when con-
nection is successful.
Note:
• When the phone is connected, some additional Bluetooth
1 2 3 indications will be displayed.
1) Delete all devices
2) Connect / disconnect / pair device Manually disconnecting a phone
3) Delete selected device 1. Press the button to disconnect a con-
nected device. The display will change accord-
Pairing with a phone ingly.
1. Press the button to add a new device.
2. Bluetooth indicator will be turned off when dis-
The display will change accordingly.
connection is successful.
2. Turn on Bluetooth function on the mobile phone Notes:
and set to discoverable mode before proceeding. • Disconnection can also be done by turning off Bluetooth
option, car ignition or directly from the phone.
3. A list of discoverable devices will be available.
• When the phone is out of range, Bluetooth will be dis-
Select the desired device to pair with the unit. connected. The system will automatically re-connect the
4. Perform either one of the methods below: For phone (Handsfree) when it is within range (depends on
phone that supports Simple Secure Pairing Settings).
(SSP): A random 6 digit passkey will be gener-
ated. Compare the passkey and make sure it is Deleting a Bluetooth Device
the same. Then, press [OK] on both the unit and 1. Select a desired device and press the but-
phone. ton to delete the paired device. The display will
For classic phone: change accordingly.
Enter the defined PIN code when prompt (“0000” 2. A confirmation screen will be displayed on the
by default). unit.
30
Delibird_PX4226AA_OM.indd 30 30/04/2018 10:37 AM
18. TROUBLESHOOTING
• General
Problem Cause Measure
Power does not turn on. (No sound is produced.) Fuse is blown. Replace with a fuse of the same amperage. If the fuse
blows again, consult your store of purchase.
Incorrect wiring. Consult your nearest service centre.
English
Nothing happens when buttons are pressed. The microprocessor has malfunctioned due to noise, etc. Consult your nearest service centre.
Display is not accurate.
• USB Device
Problem Cause Measure
USB device cannot be inserted. The USB device has been inserted in the wrong direction. Reverse the direction of the USB device, and try again.
The USB connector is broken. Replace with a new USB device.
USB device is not recognized. The USB device is damaged. Disconnect the USB device and reconnect. If the de-
vice is still not recognized, try replacing with a different
Connectors are loose. USB device.
No sound heard with the display “NO FILE AVAIL- No supported file is stored in the USB device. Store supported audio files in the USB device.
ABLE” shown.
Sound skips or is noisy. Audio files are not encoded properly. Use correctly encoded audio files.
Video images are not displayed. The parking brake is not engaged. Check that the parking brake is engaged.
• Bluetooth Audio
Problem Cause Measure
Cannot perform remote control for audio stream- AVRCP is not connected. Disconnect and connect the device again.
ing. Pair the device again if necessary.
Audio streaming is choppy when using the con- This is due to excessive Bluetooth activity on a low band- It is advisable not to use the mobile phone while the
nected phone. width link. Some mobile phones will face this problem. audio is streaming.
Cannot perform Bluetooth Audio connection Some SmartPhone is not supported both USB connection Unplug the USB connection and try to reconnect
and Bluetooth connection at the same time. Bluetooth Audio again.
31
Delibird_PX4226AA_OM.indd 31 30/04/2018 10:37 AM
• Bluetooth device (Smartphone)
Problem Cause Measure
System is not able to receive and make calls Bluetooth connection is not established yet. Use the device to connect manually or enter Bluetooth Handsfree mode
after being paired. The unit will take several seconds to establish and manually reconnect to the last connected device.
the connection after pairing.
Some devices will not connect automatically Power off the unit and pair the device again after deleting it from Bluetooth
after pairing. Handsfree mode.
If the problem persists, try turning off the power on the device and perform
English
a new pairing operation.
Consult the nearest service centre regarding device compatibility.
The device cannot be connected. The device pairing information may have been Perform the measures above.
deleted from the unit.
The relevant profile is not selected on the When selecting available profiles, select a profile with the handsfree
device. feature. Otherwise, pair the device again after deleting it from Bluetooth
handsfree mode.
Caller’s voice sounds distorted or is intermit- Volume is too loud (depends on the car Try reducing the telephone volume level.
tent. environment, speakers and microphone) and
half-duplex mode is automatically triggered,
Caller reports poor voice quality at remote when only one person can talk at a time.
end.
Difficulties with pairing and connecting with This is due to excessive Bluetooth activity on Disconnect all devices. Try pairing with the device, and connecting manu-
a device during another Bluetooth operation a low bandwidth link. This may result in dif- ally later.
such as audio streaming. ficulties with pairing and connecting.
There is no sound output during conversation. Bluetooth communication link is lost. Disconnect and reconnect the device.
If the problem persists, pair the device again after deleting it from Blue-
tooth handsfree mode.
The system does not operate correctly. There is no response from the device. Turn off the power of the device, then turn it on again.
Bluetooth is connected but unable to make Handsfree (HFP) may not be connected. Make sure Handsfree (HFP) is connected by checking the display indica-
calls. tion.
Connect HFP from the device if allowed; otherwise try disconnecting and
reconnecting the device again.
The connection is not stable. The paring process is still in progress. Make sure Handsfree (HFP) and Audio (A2DP) are connected by checking
the Bluetooth Settings (refer to “Bluetooth Settings”).
Please refer to the IOP list: http://clarion.com.my/iop-compatibility
32
Delibird_PX4226AA_OM.indd 32 30/04/2018 10:37 AM
• TFT Screen
Problem Cause Measure
The image is not displayed. The parking brake is not engaged. Check that the parking brake is engaged.
The display is dark. The Brightness control is too low. Adjust the Brightness properly.
The headlight of the vehicle is lit. The display is made dark at night to prevent the glare (When the headlight
of the vehicle is lit in the daytime, the display gets dark). Adjust the Bright-
ness properly.
English
• Miracast (Android Phone only)
Problem Cause Measure
Miracast images are not displayed. The parking brake is not engaged. Check that the parking brake is engaged.
There is no sound output Miracast communication link is lost. Disconnect and reconnect the device.
• Applications
Problem Cause Measure
Applications shows a fixed blank display, with Device is not connected to the unit. Connect a smartphone to the unit.
no synced applications.
The device is not compatible. Use an Android Devices or iPhone with a compatible operating system.
The USB cable is not working. Only use the official Lightning USB cable and re-connect the smartphone
to the unit.
Applications shows a fixed blank display, with No compatible applications are found on the Install a compatible application to the Android Devices or iPhone and re-
a QR Code. smartphone. connect the smartphone to the unit. For more details, to the Applications
section of the manual.
Synced application does not load when Communication issues with the smartphone Disconnect and re-connect the smartphone to the unit. And select the
selected. and the unit. application again.
Turn off and on the smartphone and re-connect to the head unit.
Launch the application on the smartphone, and make sure the application
is actively running on the smartphone.
The response of multi finger operation Slow response time from the smartphone. Please refer to the IOP list:
(Eg: Pinch-to-zoom gesture) is not good. http://clarion.com.my/iop-compatibility
33
Delibird_PX4226AA_OM.indd 33 30/04/2018 10:37 AM
• Mobile Link (Apple CarPlay)
Problem Cause Measure
Mobile Link shows a display to connect a Device is not connected to the unit. Connect an iPhone to the unit.
compatible smartphone.
The device is not compatible. Use a compatible device which supports Apple CarPlay. For details, refer
to: https://support.apple.com
The Lightning to USB cable is not working. Use a different Lightning to USB cable and re-connect the Apple device
to the unit.
English
Apple CarPlay is disabled on the iPhone. Make sure Apple CarPlay is enabled on the iPhone and re-connect it to
the unit.
34
Delibird_PX4226AA_OM.indd 34 30/04/2018 10:37 AM
19. ERROR DISPLAY
Error Display Cause Measure
DEVICE ERROR The connected USB device is not supported. If the USB device is frozen, disconnect it, and reconnect it
again.
Connect a proper USB device.
English
Devices
An error occurred when controlling the USB device. Disconnect the USB device, and reconnect it again.
USB
The device is connected via the USB Hub. Disconnect the device, and reconnect directly to the USB con-
nector of this unit without using the USB Hub.
OVER CURRENT Over-current or data error is detected. Turn off the ignition switch, disconnect the device, restart the
engine and reconnect it again. If the device is still not recog-
nized, try replacing with a different device.
NO BLUETOOTH AUDIO A2DP is not connected to the unit. Disconnect and reconnect the device to the unit.
Audio
BT
35
Delibird_PX4226AA_OM.indd 35 30/04/2018 10:37 AM
20. SPECIFICATIONS
FM tuner Screen
Frequency Range : 87.50 ~ 108.00 MHz Screen size : 6.75 inch
Usable Sensitivity : <18dB Pixels : 2764800
Stereo Separation (1 kHz) : >18dB Resolution : 1280 (horizontal) x 720 (vertical)
Frequency Response (±3dB) : 100Hz: 0 ±3dB, 7kHz :-10 ± 3dB x 3 (RGB)
Touch type : TFT Active Matrix Display
AM tuner
English
Frequency Range : 531 ~ 1629 kHz Bluetooth® Wireless Technology
Usable Sensitivity : <34dB Version : Bluetooth® 4.1
Frequency Range : 2.40 ~ 2.4835 GHz, ISM band
USB Port RF Power : Class 2 (2.5 mW)
Specification : USB 2.0 Profiles : HFP 1.6, A2DP 1.3, AVRCP 1.5,
File system : FAT16, FAT32 PBAP 1.2
Playable audio format : MP3 (.mp3), WMA (.wma), Operating Temperature : -20°C ~ +60°C
AAC (.m4a), WAV (.wav) Telephone Operation : Noise reduction, echo cancellation,
Playable video format : MPEG (.mpg, .mpeg), full duplex telephony, wideband
MPEG-4 (.mp4) speech
H.264 (.mkv,.avi)
WMV7/8/9 (.wmv) General
Maximum current (USB 1) : 1.5A (Android Phone) Power Source Voltage : 9 V ~ 16.0 V
(USB 1) : 1A (Depends on iPod/iPhone) Current Consumption : Less than 15A
(USB 2) : 500mA Weight of the Main Unit : 1.17kg
Dimensions of the Main Unit : 203.0 mm Width X
Supported iPhone/iPod: 104.0 mm Height X
iPhone 7 Plus , iPhone 7, iPhone SE, 123.3 mm Depth
iPhone 6S Plus, iPhone 6S, Maximum Power Output : 180 W (45 W x 4ch)
iPhone 6 Plus, iPhone 6, Operating Temperature : -30ºC ~ +80ºC
iPhone 5S, iPhone 5C, iPhone 5,
iPod Touch 6th Gen
Supported Android OS versions
Android OS 5 and above
For further details on smartphone compatibility, please visit:
http://clarion.com.my/iop-compatibility
For latest OWNER’S MANUAL and TROUBLESHOOTING, please visit:
http://clarion.com.my/nissanmalaysia/
36
Delibird_PX4226AA_OM.indd 36 30/04/2018 10:37 AM
21. WARRANTY TERMS AND CONDITION
This Clarion product PX4226A-A is installed in a 2018 Nissan Serena (C27)
This unit is warranted against all defects in materials and workmanship for a period of three (3) years or 100,00 kilometres (whichever comes first), with provision that it is
purchased from and installed by an authorized Nissan Malaysian dealer.
The conditions of this Warranty and the extent of responsibility of Clarion (Malaysia) Sdn. Bhd. ("Clarion") under this Warranty are as follows:
1. This Warranty will become void if the service performed by anyone other than an approved Clarion Authorized Service Agent (“CASA”)
English
2. This Warranty does not apply to any product which has been subject to misuse, neglect or accident, or which has had the serial number altered, defaced or re-
moved, or which has been connected, installed, adjusted or repaired, other than in accordance with the instructions furnished by Clarion.
3. The sole responsibility of Clarion under this Warranty shall be limited to the repair of the product or replacement of the product, at the sole discretion of Clarion.
However, this Warranty does not guarantee the replacement of the product.
4. In the event of warranty claim, the Clarion Authorized Service Centre will assist the customer to ship or deliver the faulty product to a Clarion Authorized Service
Agent (“CASA”). However, Clarion shall not be responsible for any damage or loss incurred in the course of the transportation.
5. This product PX4226A-A , purchased from a source other than an authorized Nissan dealer, including any and all purchases via the internet from a non-internet
authorized Clarion, shall not be covered by any Clarion Warranty to the extent allowed by applicable law.
6. Under no circumstances shall Clarion be liable for any loss or damage, direct or consequential, arising out of the use or inability to use the product. Clarion shall
not be liable for any loss or damage, directly or consequential, arising from any use, downloading or installing of unauthorized or illegal software into the product.
7. The laws of the Malaysia shall govern and control this Warranty, its interpretation and enforcement.
37
Delibird_PX4226AA_OM.indd 37 30/04/2018 10:37 AM
Clarion Co., Ltd.
All Rights Reserved. Copyright © 2018: Clarion Co., Ltd.
Printed in Malaysia 280-9548-00
Delibird_PX4226AA_OM.indd 38 30/04/2018 10:37 AM
You might also like
- Programming the Intel Galileo: Getting Started with the Arduino -Compatible Development BoardFrom EverandProgramming the Intel Galileo: Getting Started with the Arduino -Compatible Development BoardRating: 5 out of 5 stars5/5 (1)
- CompTIA Linux+ Certification Study Guide (2009 Exam): Exam XK0-003From EverandCompTIA Linux+ Certification Study Guide (2009 Exam): Exam XK0-003No ratings yet
- MXQ 4K Android TV Box ManualDocument21 pagesMXQ 4K Android TV Box ManualSwaroop RaoNo ratings yet
- TASCAM DR-05X Manual PDFDocument62 pagesTASCAM DR-05X Manual PDFjohn smithNo ratings yet
- Realtek Miracast Guide for Android and LinuxDocument6 pagesRealtek Miracast Guide for Android and LinuxvijayNo ratings yet
- 4 Service Manual - Packard Bell - Easynote Tj75 Tj76 Tj77 Tj78Document165 pages4 Service Manual - Packard Bell - Easynote Tj75 Tj76 Tj77 Tj78Soporte Tecnico Buenos Aires100% (1)
- Model SA-10 Owner's Manual: Super Audio CD PlayerDocument46 pagesModel SA-10 Owner's Manual: Super Audio CD PlayerKarim TalovićNo ratings yet
- Dvx-Avx Owner'S Manual: Please Read The Manual For Proper Operation and Keep It For Future ReferenceDocument38 pagesDvx-Avx Owner'S Manual: Please Read The Manual For Proper Operation and Keep It For Future ReferenceMuhammad LuthfiNo ratings yet
- CD Stereo System: Operating InstructionsDocument16 pagesCD Stereo System: Operating InstructionsalexNo ratings yet
- Model SA-12 SE Owner's Manual: Super Audio CD PlayerDocument42 pagesModel SA-12 SE Owner's Manual: Super Audio CD PlayerPetr -No ratings yet
- Linear PCM Recorder: Reference ManualDocument52 pagesLinear PCM Recorder: Reference ManualjohndoeNo ratings yet
- User Manual Panasonic RX-VT80 (English - 14 Pages)Document2 pagesUser Manual Panasonic RX-VT80 (English - 14 Pages)Arun KaruthalaNo ratings yet
- Web WXA-50 Advanced Om UCABGLV enDocument46 pagesWeb WXA-50 Advanced Om UCABGLV endescarga gratisNo ratings yet
- Panasonic SC-AK230 (330, 333)Document16 pagesPanasonic SC-AK230 (330, 333)Сергій ЖабкоNo ratings yet
- VideoXpert Professional Ops Center User GuideDocument33 pagesVideoXpert Professional Ops Center User GuideDario Campos AlcantaraNo ratings yet
- Olympus Ws 821 Owner S ManualDocument118 pagesOlympus Ws 821 Owner S Manualreb2009No ratings yet
- RadioShack MD-1160 MIDI Keyboard Owner's ManualDocument32 pagesRadioShack MD-1160 MIDI Keyboard Owner's ManualGabrielle Matt CostelloNo ratings yet
- Linear PCM Recorder: Reference ManualDocument62 pagesLinear PCM Recorder: Reference ManualcsavargaNo ratings yet
- 1010music Blackbox 3.0 User Manual 2023-05-04Document123 pages1010music Blackbox 3.0 User Manual 2023-05-04Roy StroebelNo ratings yet
- User Manual: High Definition Digital Satellite ReceiverDocument33 pagesUser Manual: High Definition Digital Satellite ReceiverSebastián FenoglioNo ratings yet
- DR-22WL Reference Manual PDFDocument48 pagesDR-22WL Reference Manual PDFTadeo ValenciaNo ratings yet
- Entj75 - Service - Guide Packard BellDocument164 pagesEntj75 - Service - Guide Packard BellDirar HamidiNo ratings yet
- IdeaDocument34 pagesIdeatefovNo ratings yet
- DR-40X RM RevDDocument80 pagesDR-40X RM RevDDrixNo ratings yet
- DR-40X RM RevCDocument80 pagesDR-40X RM RevCManuel Rodriguez JimenezNo ratings yet
- Fujitsu Siemens Amilo Pi SeriesDocument192 pagesFujitsu Siemens Amilo Pi SeriesSandu LucianNo ratings yet
- SD4N B1 X UserManualDocument28 pagesSD4N B1 X UserManualAdolfo Riquelme NovoaNo ratings yet
- C2280M Spectra Enhanced Operations Manual 022215Document40 pagesC2280M Spectra Enhanced Operations Manual 022215hayashiedNo ratings yet
- GT Player Express Qs JefigsDocument53 pagesGT Player Express Qs JefigsLu B. LuciNo ratings yet
- Sono 61: User GuideDocument49 pagesSono 61: User GuideJurandir FonsecaNo ratings yet
- Manual E ChristieDocument44 pagesManual E ChristieapnegraoNo ratings yet
- Quick Guide: Read This Guide When You're Ready To Start Using The JUNO-GiDocument28 pagesQuick Guide: Read This Guide When You're Ready To Start Using The JUNO-GiHelmùsico HelmerNo ratings yet
- Reference Manual: 9 Recommended CablesDocument65 pagesReference Manual: 9 Recommended CablesJakub MorissonNo ratings yet
- Blackbox User Manual 1.7cDocument106 pagesBlackbox User Manual 1.7cLestat De LioncourtNo ratings yet
- 1/3-Inch CMOS Digital Image Sensor: AR0134 Developer Guide, Rev. CDocument58 pages1/3-Inch CMOS Digital Image Sensor: AR0134 Developer Guide, Rev. CDao Thanh MaiNo ratings yet
- Linear PCM Recorder: Reference ManualDocument64 pagesLinear PCM Recorder: Reference ManualFrancisco Miranda FuentesNo ratings yet
- Owner'S Manual DMM 4650: DescriptionDocument52 pagesOwner'S Manual DMM 4650: DescriptionMarcelo AlmeidaNo ratings yet
- Sono 61: User GuideDocument49 pagesSono 61: User GuideНикита РешитовNo ratings yet
- Tsunami800+8000 - RefGuide v6.2 765 00133 PDFDocument191 pagesTsunami800+8000 - RefGuide v6.2 765 00133 PDFWael MahmoudNo ratings yet
- Amp Cambridge Azur 551R User Manual EnglishDocument32 pagesAmp Cambridge Azur 551R User Manual EnglishLefḥel AdVitamNo ratings yet
- Full Manual: (H.264 Real Time DVR)Document145 pagesFull Manual: (H.264 Real Time DVR)Hama AieaNo ratings yet
- Oboseala Final 229Document67 pagesOboseala Final 229mariacarmenstoicaNo ratings yet
- Microtrack Ii User GuideDocument27 pagesMicrotrack Ii User GuideFran MartinNo ratings yet
- HITACHI CD MICRO HI FI SYSTEM AXM1205E ManualDocument36 pagesHITACHI CD MICRO HI FI SYSTEM AXM1205E ManualBigHeadLittleFeetNo ratings yet
- COMPASS STAINER HOLOGICDocument52 pagesCOMPASS STAINER HOLOGICadcamara1No ratings yet
- SpeedAngle R4 APEX R011 User Manual 2020 0412Document55 pagesSpeedAngle R4 APEX R011 User Manual 2020 0412royshenNo ratings yet
- Pelco VideoXpert Ops Center User GuideDocument35 pagesPelco VideoXpert Ops Center User GuideYee Khan LimNo ratings yet
- ME-90 Reference Eng02 WDocument19 pagesME-90 Reference Eng02 WAndy ferrisNo ratings yet
- SG - PB - SJV41 - CP-nm85 86 89 98Document142 pagesSG - PB - SJV41 - CP-nm85 86 89 98g321m46No ratings yet
- HTR-3065 - Om - en (YHT-298) PDFDocument83 pagesHTR-3065 - Om - en (YHT-298) PDFeduardoskycutNo ratings yet
- 312 544 RX v385 User Manual PDFDocument112 pages312 544 RX v385 User Manual PDFkar_21182No ratings yet
- MIO C510E English User's ManualDocument86 pagesMIO C510E English User's ManualsmartmeisterNo ratings yet
- SG PB TX86Document136 pagesSG PB TX86g321m46No ratings yet
- TRAKTOR KONTROL S2 MK3 Manual EnglishDocument49 pagesTRAKTOR KONTROL S2 MK3 Manual EnglishBojan KosNo ratings yet
- Yamaha HTR 2071Document73 pagesYamaha HTR 2071pawansingh01No ratings yet
- Profire 610: User GuideDocument34 pagesProfire 610: User GuideYaman ZencirciNo ratings yet
- RX-V379 Manual EnglishDocument82 pagesRX-V379 Manual EnglishTsamis IoannisNo ratings yet
- RX V373 ManualDocument83 pagesRX V373 Manualbhanna_airkewledNo ratings yet
- Tevion MD83388Document32 pagesTevion MD83388Armoured CompNo ratings yet
- atw_r6200s_um_232305390_v2_en_web_170201Document24 pagesatw_r6200s_um_232305390_v2_en_web_170201yahyaehmohndesNo ratings yet
- Essential Projectors For Effective Meetings.: EB-2247U/2142W/2042/980W/970/W39/X39Document12 pagesEssential Projectors For Effective Meetings.: EB-2247U/2142W/2042/980W/970/W39/X39Kornelius SitepuNo ratings yet
- Brochure: Mirroring To BIG ScreenDocument28 pagesBrochure: Mirroring To BIG ScreenMuhammad Asep SuhendiNo ratings yet
- Anycast: User ManualDocument6 pagesAnycast: User ManualMladen MilicevicNo ratings yet
- Top Android TV Boxes Ranked and ReviewedDocument7 pagesTop Android TV Boxes Ranked and ReviewedWaqas RazaNo ratings yet
- HP 240 G8 (365k9pa)Document3 pagesHP 240 G8 (365k9pa)K.y. PrasetyaNo ratings yet
- Standard TV SizesDocument9 pagesStandard TV SizesAsif RahmanNo ratings yet
- UHD UF680T 43.49.55.65 Spec 150907 PDFDocument2 pagesUHD UF680T 43.49.55.65 Spec 150907 PDFfreemayNo ratings yet
- KatalogDocument16 pagesKatalogAmir Banjić100% (1)
- Manual Philips LED TV 40HFL5010T/12Document63 pagesManual Philips LED TV 40HFL5010T/12Stef van OverdijkNo ratings yet
- Enterprise Security Pro Wireless Display GuideDocument52 pagesEnterprise Security Pro Wireless Display GuideHerkul BoyNo ratings yet
- Share screens, photos and files across devices with Bytello ShareDocument18 pagesShare screens, photos and files across devices with Bytello ShareJuan AntonioNo ratings yet
- User Manual for iCast HDMI DongleDocument8 pagesUser Manual for iCast HDMI DongleReeya MehtaNo ratings yet
- Elevating Entertainment: The High End Ultra Slim LED TV With AmbilightDocument3 pagesElevating Entertainment: The High End Ultra Slim LED TV With AmbilightDarko Fon PavkovNo ratings yet
- 42pfl3508g 78 Fhi BRP PDFDocument3 pages42pfl3508g 78 Fhi BRP PDFram79co100% (1)
- DGTCH ComputerDocument6 pagesDGTCH ComputerSuwaril Dzahab NurwanNo ratings yet
- Quickspecs: HP Probook 440 G7 Notebook PCDocument37 pagesQuickspecs: HP Probook 440 G7 Notebook PCYour AngelNo ratings yet
- UCS RS2 TestguidanceDocument215 pagesUCS RS2 TestguidanceAnonymous tXIEDALNo ratings yet
- User Manual Bruksanvisning Användarhandbok Brugervejledning Käyttöohje Lietotāja Rokasgrāmata Naudojimo Vadovas KasutusjuhendDocument72 pagesUser Manual Bruksanvisning Användarhandbok Brugervejledning Käyttöohje Lietotāja Rokasgrāmata Naudojimo Vadovas KasutusjuhendDaniel DrăganNo ratings yet
- HP Proone 400 g2Document4 pagesHP Proone 400 g2alioudarren@gmail.comNo ratings yet
- SpringGTX 2015 Booklet Final - Compressed-1 PDFDocument40 pagesSpringGTX 2015 Booklet Final - Compressed-1 PDFMithun KumarNo ratings yet
- Smart Board Data SheetDocument5 pagesSmart Board Data SheetTahar BNo ratings yet
- HP Probook 640 G4Document4 pagesHP Probook 640 G4Seine Exzellenz Christopher HenryNo ratings yet
- SHA MAN 0174 - Ver6Document100 pagesSHA MAN 0174 - Ver6Daniel DrăganNo ratings yet
- Panasonic DMP-BDT130 PDFDocument48 pagesPanasonic DMP-BDT130 PDFzabigdannnyNo ratings yet
- Epson Entry Range Projector 9-28-2020Document8 pagesEpson Entry Range Projector 9-28-2020araeffNo ratings yet
- HP ZBook Firefly 14 Inch G8 Mobile Workstation PCDocument3 pagesHP ZBook Firefly 14 Inch G8 Mobile Workstation PCRinggaputraNo ratings yet
- Eb L260f.eb l260f DatasheetDocument2 pagesEb L260f.eb l260f Datasheetseaking freshNo ratings yet
- HP Elitebook Folio 1040 G2 Notebook PCDocument4 pagesHP Elitebook Folio 1040 G2 Notebook PCjosjusNo ratings yet