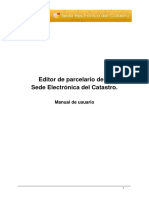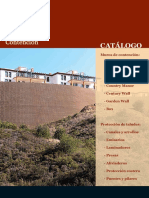Professional Documents
Culture Documents
Estacion Magnet Field
Estacion Magnet Field
Uploaded by
mpelper0 ratings0% found this document useful (0 votes)
7 views49 pagesOriginal Title
ESTACION MAGNET FIELD
Copyright
© © All Rights Reserved
Available Formats
PDF or read online from Scribd
Share this document
Did you find this document useful?
Is this content inappropriate?
Report this DocumentCopyright:
© All Rights Reserved
Available Formats
Download as PDF or read online from Scribd
0 ratings0% found this document useful (0 votes)
7 views49 pagesEstacion Magnet Field
Estacion Magnet Field
Uploaded by
mpelperCopyright:
© All Rights Reserved
Available Formats
Download as PDF or read online from Scribd
You are on page 1of 49
ye
=
MAGNET Field Onboard
DELEGACION DE VALENCIA.
CENTRO EMPRESARIAL DESTRO, PARQUE TECNOLOGICO OFICINA 144 C/ RONDA NARCISO MONTURIOL ,
4 PATERNA (46980) VALENCIA,
+34 961 366 094 TELEFONO, +34 639.207 350 MOVIL,
+34.961 318 345 FAX,
+34 686815 076 MOVIL,
www.topconpositioning.es
FE ToPCON
PUESTA EN MARCHA
Antes que nada, con el equipo apagado, nivelaremos el nivel circular o de
burbuja del equipo, ajustando la altura del tripode.
Encendemos el equipo con el bot6n POWER que tenemos en la parte superior
derecha del teclado de color verde, o en lateral derecho del equipo.
Nos aparecera la pantalla de nivelacion digital.
CD
0.0004
Y 0.0180
TLT_OFS.
Nivelaremos el equipo con las tuercas de la base nivelante hasta ajustar el
nivel digital tal como se muestra en la imagen.
- Primero, con la pantalla mirando hacia nosotros, alineada con dos de las
tuercas de nivelacion, las iremos girando a la misma vez hacia afuera 0 hacia
adentro, hasta que la burbuja quede centrada en el eje Y.
- Luego, giraremos la tuerca de nivelacién que no hemos tocado (la que nos
quedara detras de la estacion), hasta que el nivel digital quede nivelado.
Cs
-0.0004 x
Y 0.0000
Tomillos niveladores
&F TOPCON
Pulsando en la tecla BACK 0 ENT una vez lo hayamos ajustado, nos aparecera
la pantalla de angulos, seguidamente pulsaremos la tecla PRG para que nos
muestre los programas instalados en el equipo, en nuestro caso MAGNET
Field.
‘Config
98.9996 BS ig B
391.9092 =
Fatemal link — TSshield Clo
a
ATOn MOTOR FU.0 DIST
Clicaremos sobre él una vez y comenzara a cargar el software como se
muestra en la siguiente imagen.
En cuanto termine nos aparecera el mend principal y la estaci6n dard unos
tonos, esto nos indicara que esta preparada.
ms Ls!
& & 2
eo Ake SN
Af 2S
42 TOPCON
En nuestro caso entramos en nuevo y le daremos nombre al trabajo que
vamos a realizar y pulsaremos el icono [wa] de la parte superior derecha.
Bm 19 | 26) [Bienen 9 Li
& 6 #2 oe & &
Nuevo | Abrir Trabajo EIN Info Trabajo
Configurar Tntercambiar
oe
a & *&
Registro Replantear Herram
Ladin (1%)
_ \Rombisk\Program\MAGNET Field\Jobs
Nom. = \
Creado por
Notas
Fecha Actual 6/21/2019 19:06 PM
Buscar Siguiente >>
Una vez creado o seleccionado el fichero de trabajo, nos aparecerd el menu
principal.
En la parte superior Izquierda de la pantalla podremos ver el nombre del
trabajo en el que estamos, tal como se muestra en la imagen.
Laaen om 9
Trabajo Coatmjurer Intercambiar Chat
Editar Calcular Mapa Conectar
A @ B&R *®
Sistema Registro Replantear Herram
6 TOPCON
El siguiente paso es crear el Punto de Ocupacién donde tengamos situado
nuestro equipo, para ello nos vamos a la opcién Editar>Puntos>Afadir
(Mest om
ms 9 LA)
6 © B =. » £
Configurar Imtercambiar Chat digas Capas Potinea
4 zB ~~ oO F8 BKB &
e Caleular Mapa Conectar ireas Listas Ptos Datos Brutos De Fondo
& «© ¢ ©
A & Replantear ——Herram MOTs Carreteras_——_Informes
Girone: Panas 151A) Balen WI!
[Punto [ProsiedadesGSiige Este) Nariefm) le Punto|Capa|rox|
© Pino fo0e
BH _ tino =
Local{m).
eee
Norte
4 3) z
Orde...» |/Busear » Leese Sigis.) | Borear al Afadir | [7] Pte. Control
Aqui le pondremos el namero o nombre del punto Base donde estamos
estacionados.
También las coordenadas Este, Norte, y la Elevacién que correspondan o
queramos utilizar.
Daiedic Po |] En esta practica pondremos
Punto |Capa| Foto, las coordenadas
@ rn BASE (1000;1000;100).
sy Cbg El
ne
Este {000.000 Nota
Norte 1000.00
z zx] a
(Pte. Control
SE ToOPCON
Cuando hayamos impuesto las mismas pincharemos en 4] volviendo al
ment anterior, donde nos aparecerd en la lista de puntos el que acabamos de
crear.
es
+19
a
ki
>
[Punto a _ a fr
Orde... || Buscar ~ | Buscar Sic. Borrar
Editar
Ajiadir
Pincharemos en la casita de la parte superior derecha para volver al menu
anterior.
ORIENTACION
on azimut: En este caso Orientaremos con un azimut 0,000 a un punto
lejano, puede ser cualquier elemento que podamos identificar en caso de que
tengamos que volver a orientar (Antenas, Torres, Aristas de edificaciones,
etc.)
Desde el ment principal vamos a la opcién Sistema>Orientacién
imal
oe © 6
Trabajo
Configurar
P|
Caleular
a
Registro
Intercambiar
bet
Mapa
Replantear
9 |x)
Conectar
"&
Herram
‘Test
&
Orientacién
Direcclén
Referencia
£
or)
Trans Local
Cale Cota
0
i oR
Referencia
44 TOPCON
iz]
En PUNTO DE ESTACION, vamos al icono “lista” que esta a la derecha
de punto, para seleccionar el punto de ocupacién que hemos creado con
anterioridad, tal y como se muestra en las imagenes siguientes.
(Rajorentacen [mp | 9 | || figallonentacsn ven || 88
Punto de extacisn a
@ nm rocoto ara
Ma 006 m tt PK y Despte |] m
fi Focala 1.000000000000 ~ jy cesta Lo} Intereeccién
Pro de Orientacén Pro de Orentacn Remote BM
‘eimut | 0000 a norte 2000 a
E | feo m | Pee m
pm OO __] 2
Cinformacién de observacién Siguiente >> [Informacisn de obcarvacén Siguiente >>
Pinchamos en el punto deseado y seleccionamos la opcién we en la parte
superior |zquierda de la pantalla, donde volviendo al menu anterior, veremos
que nos aparecera el nombre del punto seleccionado; seguidamente
impondremos la altura del instrumento (HI) que mediremos desde el suelo
hasta el eje de mufiones del equipo.
ree L196) Gaallorenacén
unto de stacy
§ rw
Mo
Excala
a
4 #
aa comer aaa
Pro de Orentacén
Panto
En PUNTO de ORIENTACION pincharemos en el icono|
nos cambie a Azimut. Nos aparecera con valor 0,0000.
para que
é TOPCON
En este punto buscaremos ese [ij orientaciin {eo | dy | ||]
punto lejano que nto de estan
@ Punto pase: (he) LS]
mencionabamos antes y lo Aa i
visaremos con el objetivo, lo A escala eae EJ
calamos con la cruz filar del ae ca
mismo, y pulsamos la opcién ‘Acimut 10000 ——_] ord
siguiente en la pantalla de la ¥ | prooo m
estacion; Citnformacién de observacién PM savente>>
En este nuevo menti desactivaremos la opcién Med Dist en la parte inferior
izquierda de la pantalla, ya que no necesitamos medir esa distancia sino
simplemente imponerle un origen a nuestro trabajo.
Seguidamente pincharemos en la opcidn Orientar que tenemos en la parte
inferior derecha de la pantalla del equipo. Saliendo posteriormente el
siguiente mensaje de orientacién.
Pah smetenene ool 11a aren in
S518)
ASE 1.500 m
ei = an AS B00
S = a @.0000 rd
pet 0000 en
en S00 a
rope od
sts. 9050 av 998 elses! Tease
ARENA
B conprter
Pinchamos en la casita en la parte superior derecha para volver al menu
principal, ya que nuestro equipo esta perfectamente orientado y listo para la
toma de datos.
6 TOPCON
2
A punto conocido o cambio de estaci6n:
En este caso Orientaremos a un punto conocido de nuestro propio
levantamiento o de levantamiento anteriores pero que tengamos identificado
con sus coordenadas XYZ conocidas previamente.
Desde el mend principal nos vamos a la opcidn Sistema>Orientacién
=
- ad ~ om &
ae eee eee
‘Editar Calcular Mapa ‘Conectar_ Direceién ‘Trans Local
tare rnin cin
A|@ ® *&
eee
Sistema
En PUNTO DE ESTACION, vamos al icono “lista” (isa que esta a la derecha
de punto, para seleccionar el punto de ocupacién en el que nos encontramos
(cualquiera de nuestro levantamiento siempre que lo tengamos bien
reconocido y sefialado con cualquier elemento de sefializacidn).
De la misma manera que se explicé en el apartado anterior, seguimos los
pasos seguin muestran las imagenes adjuntas: Desde lista.
En esta practica el punto de ocupacidn es el punto numero dos leido.
orientacn v0 | | eth Ballromes
7 Punto de estacién = Punto Propiedades Citgo Fate
Qome | i] S| |e
At Pl Pey decpt i esse
excl 10] Intersecekin
Pro de Orientacién Remote oM
‘Aeimut__] 0000 ml
¥ | feo ® 4 | >
(i informacién de observacién Siguiente >> | a Ordena, Buscar | | Bubear Sicuionte
FE TOPCON
Pinchamos en el punto deseado y seleccionamos la opcion fw
superior Izquierda de la pantalla volviendo al ment anterior.
en la parte
Ya con esto veremos que nos aparecera el nombre del punto seleccionado;
seguidamente impondremos la altura del instrumento (HI) que mediremos
desde el suelo hasta el eje de mufiones del equipo.
En PTO de ORIENTACION pincharemos en el icono para sacar de la
lista el punto de referencia que vamos a visar, en este caso el punto BASE.
A orentacin |b] adorenacn veo | 88 4 eh
Punto de estaciin Punto de estaciin
@ rn Ez B runto R =
Nw f.500 Kw 73
fi Escala :1,090000000000 fi Ecole 1.0f Py Desptz
Po de Orientacén io de Orentacn On. Maiiple
Punto eS Punto | |e
¥ | [p00 = 5 00 »
=n [eg PO
(informacion de observacién Siguiente >> (nformacién de observacién siguiente >>
Pincharemos en la opcién ni y regresara al menu anterior. En este caso
como visaremos al prisma situado sobre el punto en el que orientaremos,
fijaremos la altura del prisma como se indica.
Propiedades Cédigo Este(n)_ Norte(m)
100.000 1005.210
‘Ordenar Buscar__~ | |) EUSP SERS
10
4 TOPCON
Punto de estacisn
a | Qirm &
Mew rr Aim Fao
A cecal 00e00e000000 . | toca 100000000000
i de Grenacen Fok
[Punto | Base) | fa | LE Punto [pase
[3a] ea c |
Ci informacién de observacisn Siguenie >> Informacién de obsarvacicn
Pincharemos en la opcién Siguiente y nos pasara al siguiente menu donde
visualizaremos al punto anterior fijando la cruz filar en el centro del prisma y
pulsaremos Orientar.
Seguidamente nos saldra un reporte de los datos de la orientaci
n.
| orentacien: Normal ~|meo | | + | |LiAllorentacn we | | + || eb
b #/E)9/9[ 5/0) Punto de estacién 2 1.500 m =
as 2 1500 m Pio de Orntacin BASE 1300 m
on base 150m eat 200.0008 ard
set ooowe le ‘500 m
Fir creuloa [6.0000 Aner ay 9.000 ard
avt05 4634 Panto a
AREA - ee 2019-06-21 19:25:54
tro A 80000 ort
met es ence] lad eos sone
*Recuerda desmarcar la opcidn Med Dist.
Pinchamos en la casita del lado superior derecho para volver al menu
principal.
11
En este caso estacionaremos en un punto de coordenadas desconocidas y
orientaremos con puntos conocidos. De esta manera, la estacién calculara en
que coordenadas esta estacionada.
Idealmente los puntos a orientar deberan formar un tridngulo equildtero,
quedando /a estacion dentro de este.
lIremos a Sistema>Interseccién
aires mm 9) 3¢| aren
& © so 2 & F
24es B®.
(A\2 & &
En ocupaci6n, pondremos el nombre o numero de punto (este es el punto
del que desconocemos las coordenadas), en HI la altura de la estacion,
siempre medida del suelo a el eje de mufiones del equipo. Vamos a siguiente
En punto, seleccionaremos desde lista uno de los puntos con los que
orientaremos, lo visaremos con la estacién y luego pincharemos el icono de
medir y guardar.
*Pasos detallados en las siguientes imdgenes*
Define Conf Instrumento:
Q ccupscin EE
b S
pacar puto de conti
© Punto
Pee Ce pues daar #
oo B Sivoo |
Mow ih200 m (aa ‘=—,
Mea Pt Delante Directo
Pte Siaiete pare elecconary met punts de NUS5.e176 -Av:79.3008
conte!
he
N
12
(Radrunics VIX
Punto Propiedad .
legs saz 6.562 i
69201 3612 3025 © Punto [or ae | |
3000 0.000 0.000 Yuan User
1 bo)
Oenar | Buscar | |Blakal SHUG
3
Repetiremos el proceso con los demas puntos..
Intercecelén 20+H: Normal +
S|) Ga torersoceién 2044: Normal
b[= CeO] |e) JIcIc@RiEile)
Sees aeons Ce
cee a
ost Me
Bee | zl Bee
aa [Pee e a
ances eee ee
ere frets
Ls | Le |
Y al final nos dara los resultados.
En este caso las precisiones obtenidas
son de 4, 5y 3mm
[ho] [ee]
[I erceccién 20H Resultados ~ | 19 a
(Bint Ras AH [Res 7 a
qr toes oo ons
100 00256 0.0365 0,007 WMS
| tal
Oak 4mm 05N Smm Daz Simm
Factor ecala osieorg049es a
(Titer ates I oneness
En las imagenes vemos la comprobacién de estas precisiones
*El punto 1000 fue afiadido manualmente como pu
Ja estacién en este modo de orientacién.
iden
ELS Ligh) [Blane ron
into de ocupacién, y el 2000 es el cdlculo de
ahs la!
Prepiedades—[Cécige ——Este(m) —_Neres(m) Noite(m))—Flevaciingm) Céd. Control Notas.
ex “28562 6562 27a1 oy colle)
\6aso1 36123005 3.025 2780 0 (By code}
0000 0.000 ‘0.000 0.000 0 (By code}
0.008 00s 008 on 0 (By code}
» Wi |
Orde... x | Buscar ~ | BWeest Saul (JERSE) [NEHBEN|| atacir | [Orde...v | Buscar ~ | BIBSPBgUIN (UBorsrl| (NEMA Arad
13
46 ToPCON
LEVANTAMIENTO, MEDICION
Indistintamente de la opcién que hayamos utilizado para nuestra orientacién,
ahora desde el menu principal nos vamos a la opcién Registro> Topo.
irest Om 98) alles - ms §| A)
e @ ep 2 ft Gt @
Trabajo Configurar Intercambiar Chat Topo Cap Cont = Sec Transy Buscar PK
rae aa as ‘Cones “cinta Superficie Linea Ausente Monitor
A hy 4.
i a CR ccaberer maven
Sistema Registro. -Replantear ——Herram Recoleccién _escaneo
En este apartado controlaremos el n?¢ de punto, que sera siempre correlativo
al anteriormente medido. Y también la altura del Jalon.
Controlaremos las opciones de medicién de prisma o no prisma pulsando la
opcidn MED como se muestran en las siguientes imagenes.
inci Dreta: Normal__-~ HED] Se) JL) gl Ron no Lal
> s/c Ola) Pislch Mercere
ED rapidaSeguimiento
@ Punto @ Pinto
= lv Prema
|p cédo _| el Bp S489) 5 Prema
=m Ea) oan
Medir to Delante Directo Medic Pto Del Auts Punters
‘0.0000 avsi05 4524 si.0000 | cus on lasze
i OE) _ He (Bo
La toma de datos se puede hacer tanto en el icono de la pantalla Bo situado
en la parte inferior derecha, como en el bot6n ENT 0 también en el botén
lateral del que esta provisto el equipo, en la parte lateral derecha.
14
4F TOPCON
REPLANTEO
*Nota: Si el equipo no se encuentra orientado, seguir los pasos indicados desde la
pag. 5 en adelante, dependiendo del tipo de orientacién que se vaya a utilizar.
IMPORTAR FICHEROS DE DATOS PARA REPLANTEAR
Fichero .txt
Podemos importar un fichero de coordenadas en formato .txt que hayamos
creado en un block de notas o exportado de cualquier software de topografia.
Desde el mend principal del software una vez creado el trabajo nos iremos a
la opcidn Intercambiar>Importar
ms 9 Maen msgid
6 @\/86|\|? & B&B Bia
&® Ak ~ & & @ @B
Luego seleccionaremos el tipo de datos: Puede ser puntos, multiple, rectas,
etc. y formato, que en este caso sera .txt
[Rairorar 1 [> A) Beano te -1 4)
Datos Datos Maiele T=]
Fomac ARDC) Formato (RRR ~ |
2) Sebcc unidaes de fehera | Solace unidadas de fenaro
ae aaa | ama],
*Debemos tener siempre seleccionado “Selecc unidades de fichero” para utilizar las
unidades del archivo y evitar errores de escala.
15
46 ToPCON
Unidades: metros, y damos en siguiente.
Navegaremos en el explorador, con el
naranja hacia arriba ( & ), hasta enco:
icono de la carpeta con la flecha
ntrar el lugar donde hayamos guardado
el fichero .txt de puntos (el sistema reconoce el pendrive como Disco Duro o
Removable Disk).
Una vez localizado el fichero, lo seleccionamos y pinchamos en el icono ww
(Rau cttaces archive [36] GRadocete reno Formate 1 v1)
Unidas de Osta __ item cm T= ese | We |
a | Removable Disk
[> Hscans SUIMAR PAQUETERAT bt
‘ce Isancinat
aca cactibo {ancarraton.ct
“DARRANCO LA CONCEPCION.Ext —LICENGIA, 5.2.
CARLOS GUANCHA
\ FINALAERAt “paring tt
Ocular carpets de baon
<> | non. HOWARD 7
Es importante tener mucho cuidado en el orden de las coordenadas al
importar el archivo, ya que si nos confi
simétrico al fichero de disefio original.
En sistema de coordenadas no ponemt
VIX
undiéramos nos haria efecto espejo
El orden seria E,N,Elev, para X,Y,Z.
jos nada, pinchamos en siguiente
[Bi cema coronas 1 EX]
Proyeceén [eangones T=] |
Fanas/Cuerkla
|
Geaide [enous SY)
Tipo Coord = __ai=
(ae owes
16
&¢ TOPCON
Seleccionamos los datos que queremos importar, pinchamos en siguiente y
por ultimo nos aparecera un mensaje con el estado de la importacién.
asec ones a ee
Contador
Tipo
feces: 8 SEEREEOERERE
puntos Inportsdo,
Import finalizado satisfactoriamente.
— ———|
Para comprobar que el fichero se haya importado correctamente, vamos a
Editar>Puntos y veremos la lista con todos los puntos.
apuntes |w |<}
Punto TA
‘Propiedaces Codigo
104 3133460760
Psere SISSI92670
e107 rss. oz0
Importar
@en my 9) %) aren my
6 @®\ 8 2? & BR a
Trabajo Configurar | intercambiar ATrabajo De Trabajo ——Exportar Importar
-. a = ;
@ A we \ a of @ w&
Editar Caleular Mapa Conectar A3DMC Desde 3DMC Enterprise Historial
A @ B&B *&
ee tate meen eae
17
46 ToPCcon
Tipo de datos: Multiple (esta opcidn incluye lineas, puntos, etc), y en formato:
dxf
inporee [0 h) Gi onsen x
ats ie x] remo Bi
sce nas Fer
<>
Seleccionaremos el archivo que corresponda y en Sistema de Coordenadas,
no pondremos nada. Le damos al icono de “visto”.
Bi re LL il ect yx
ee a ee Proveccién
BiteriD0 ae os:
= oO tn =]
(avuonso02ax¢
[Bvuorsv03.axe
oa ccte ——(Eaigus
Tescod Pama
aa cats do was he
ee EBRD.
Seleccionamos los datos que queremos importar, y finalmente nos saldra una
pantalla con el estado de importacion.
[Ea seecos votes [2 FR estado tmportaciin [ea]
————
= SERRE EEE
pas importado.
yo im
Import finalizado satisfactori
a
18
el mend principal.
(are ms ax
w A = S
A @ KR %
Sistema Registro —Replantear_——Herram
&¢ TOPCON
Para comprobar que el fichero ha cargado correctamente, vamos a Mapa en
4
<>
vee eeer
Tenemos diferentes vistas de datos para el replanteo, todas ellas las podemos
sacar desde el desplegable tal y como se muestra.
Vista mapa Vista Superior
Replantear: Mapa ~ [me] 1S] ae] RAM] Reptantear: superior =|] 1 [Se
ble |e 1e) wb Ola
* e
Cambiar->ta 388.4056 Hacia/Alejarse ETN/A — cambiar->Ha 388.4056 HaciofAlejarse eT N/A
Ocup->bisefio 6.684 Izqdafrcha N/A Ocup-Disefio 6.684 Taqda/Orcha N/A
Ba |p.000 Pt: 100 [>] 59 bo) [ao Pe 100 || hs
Vista Normal Vista Datos
Replantesr: Normal x) men | 1 | | | Replantear: Datos x] mo] 1 | |
bl=lelelo) o
Fem. TWabr Ta]
+ [canomr a VK Same gr
‘Cambiar aH 0.0218 4
[Cambiar AV “10122 gre
[Esacien a defo S584
lavorte Nim
cambiar->ta 388.4056 acia/Aejarse ET N/A [fe rene ue
684 ; TeadayOrcha N/A [Eevecen Na
(ee elite) 58) leo [nm Fe BO
19
46 TOPCON
REPLANTEO DE PUNTOS
Para replantear, en el mend principal, vamos a la opcidén Replantear, y alli
escogeremos lo que vamos a replantear, ya sean puntos, rectas, etc.
(rss oo: ~ a
© 8 @\|B8 ¥ * «a
@ A ie h OB +
A 5 *& © © @
Sistema Registro | Replantear | Herram nilsis, —caretera—— Talula
En este caso, escogeremos Puntos, e iremos a la opcion por lista.
Se nos abrird la lista de puntos que tengamos, y conociendo el numero de
punto que queremos replantear, lo seleccionamos.
shrtear Pinto Baw
[Punto Proviedades digo Ear
Fo Danio 000060 108:310
i ¢
6a 102046 1002520
ese 100.000 000.000
| Hl
Inf, Replanreo
{fore man To [telat ovdenar suscer__ ~ | /BuReorSaUletS
*También podemos replantear desde Ia vista mapa, tocando el punto que
queremos hasta que quede seleccionado, y luego presionando en otra parte
de /a pantalla por unos segundos, hasta que se abra el mend de opciones,
escogeriamos Replantear. Esta manera de replantear es mds util cuando no
sabemos el numero de punto que queremos replantear y necesitamos una
ayuda més visual.
(Pag. 22, se realiza de la misma manera que con una linea)
20
EF TOPCON
Punto a replantear
[Replantar: superar A me] 1 [> |]
[Ole [2] 71@| /
Cambiar->HA 388.4056, Hacia/Alejarse ET N/A
Ocup->Disefio 6.684 Izqda/Orcha N/A
a => | fo 58
Modo de medici6n y altura
/ Nos guiaremos por las instrucciones que
[ vemos en la pantalla de la estacidn, ya sea
moviéndonos hacia la izquierda oa la
J derecha, y acercandonos a la estaci6n 0
/ alejandonos de ella.
pe
También con las flechas podemos cambiar de punto, hacia atras o adelante
en funcidn al listado de puntos con el que estamos trabajando.
PUNTERO LASER JOYSTICK PARAR
GIRAR A ANGULO. BUSCAR PRISMA FUAR PRISMA
Resto de indicaciones en pag. 32
21
4ETOPCON
REPLANTEO DE LINEAS
Si decidimos utilizar el replanteo de un dibujo DXF, podriamos replantear
puntos y también lineas. Para poder replantear las lineas debemos ir al
archivo desde mapa.
Trabajo
= cones
A %
oe
male] Exportar
(Mast om @ | 96) Gajjrest omy 9 | A]
e @\6 &@ G\a|wa
Trabajo Configurar Intercambiar Chat A Trabajo De Trabajo. Exportar Importar
e 42k \ &8 & @ B
Editar Calcular Mapa Conectar A3DMC Desde 3DMC_— Enterprise |——Historial
A @ & %
En este apartado seleccionaremos el tipo de datos que vamos a sacar, en
nuestro caso puntos; y el formato, que en este caso sera dxf.
*También puede ser en cualquier otro formato de disefio 0 texto como se explicd
anteriormente.
*Ejemplo de listado tipo de datos
Biome ela) lean ita
Dates Datee Race
Formato [MAGNET XML (®me) ~ Formato fess
selec uniiades de fehero Ltiarfitros (selec unit iag pros
Libreria Cédigos |
Datos Brutos
jes en Panta
Rasantes
set Se Toss a
[oma a
23
42 ToPCON
*Ejemplo de listado de formato de datos
oe 10h) adler [Sia
Formato [Proyecto Tepcon 30MC (*.1p3) Formato: >
1) Selece unisades de fichero () utaizar fitros.
et
JESRI Shape comprimida (*.2ip)
TDS (*.cr5).
[rear 20 (m9
a cowonb = | [amose cisae | [_aiutn al
(Ralerrortar 1/94]
Datos Puntos
Es importante que marquemos Fenny [AutoCAD DXF (*.dxF)
seleccionar unidades de s 5 de fichero (Uttar fitros
fichero, de esta manera \
evitaremos posibles errores de
escala y demas.
Estilo de Cédigo Ajustes, Siguiente >>
En el siguiente menu seleccionaremos las unidades de fichero (metros),
siguiente, ahora debemos indicarle donde guardaremos el fichero, en nuestro
caso le indicaremos el pendrive, que se adjunta con el resto del equipo el cual
el sistema de la estaci6n reconoce como Removable Disk o Disco Duro.
FRancaces arctio [D6] Beas rormato ove 21K)
|-Unidades ele Distarygig $$$ [Purocan xr am Te] oa & oe |
a | \ROMDisk\Program\MAGNET Field\JEFles —
[ocular carpetas de tal
| eee
24
ahs romeo ox
6 TOPCON
En caso de que no encontremos el pendrive, debemos clicar las veces
necesarias en la carpeta con la flecha hacia arriba como se muestra en la
siguiente imagen, hasta que lo veamos como: Removable disk o Disco duro.
= \w1) (ahs Formate oxe
(R_Removable Disk
1 |v 38)
“Application Data ROMDisk
My Documents Temp
my Recent Documents “Windows
Network
a
Ceuta carpetas de vabajes
Nom, EST
HPSCANS
“Jobs
‘oscar castillo
BARRANCO I CONCEPCION Ax
‘CARLOS GUANCHA.dx
CASA
«
[cca carpetae de trabajos
Nam.
“GUIMAR PAQUETERAL cif
SISAAC.dah
FINALAERA. OF
PRUFBA OFICINA REPLANTI
PRUEBA OFICINA.dxf
SAN MATIAS. dx
Damos doble clic sobre la carpeta y se nos abrira el dispositivo mostrando
todos los archivos que tengamos guardados en su interior, como se muestra
en la segunda imagen.
- En el apartado de nombre le daremos el correspondiente a nuestro trabajo
o podemos dejar el nombre que ya le hemos puesto, y pulsaremos el icono
fw
de la parte superior derecha de la pantalla.
Nos aparecera la informacion del sistema de coordenadas que estamos
utilizando, en este caso ninguno, pulsamos siguiente.
[il sttone cooionies 21 [9] 96) Bad tormaevniades Ab
Provecién [emngue> a]
oser tanaeycusariata
Datum ee Pees
[2000 BH
Geoide =
“To Cond Panes =
carts J] sauente >> ql
En el siguiente menu nos indicara el numero de decimales que nos saldran en
las coordenadas XYZ, pulsamos A .
25
é&e TOPCON
En el siguiente menu nos mostrara la
informaci6én de la exportacion.
Pinchamos en cerrar y ya tenemos el
trabajo preparado para abrirlo en
nuestro ordenador.
alts 500
Puntos exportade,
Exportacién finalizada satisfactoriamente.
[corer
Pincharemos en la casita para regresar al menu principal, y desde alli
cerraremos el programa de trabajo en el aspa que nos aparece en la parte
superior derecha.
Nos saldra un mensaje preguntandonos si queremos salir del programa. Le
diremos que si.
(Matsst ms @
| Trabajo Configurar Intercamblar at
Editar Calcular Mapa Conectar
: -_ ‘
A @ ‘te
Sistema Registro Replantear Herram
[x]
MAGNET Feld
ees] No
Pasados unos segundos el equipo nos mostrard el menu de programas de la
estacion, pulsaremos la tecla PRG del teclado para que la estacion regrese al
menu principal tal como se muestra a continuacion. Y ahora procederemos a
apagar el equipo en la tecla POWER.
OFicia
Apagando...
Menu Config
MAGNET Feld External Unk
Tsshield Cloud OAF (iam
26
4 TOPCON
pe
a
MAGNET Field Robotica
DELEGACION DE VALENCIA.
CENTRO EMPRESARIAL DESTRO, PARQUE TECNOLOGICO OFICINA 144 C/ RONDA NARCISO MONTURIOL,
4 PATERNA (46980) VALENCIA
++34.961 366 094 TELEFONO
£34,639 207 350 MOVIE.
$34-961 318.345 FAX,
434 66815076 MOVIL
www.topconpositioning.es
27
42 TOPCON
PUESTA EN MARCHA DE ESTACION TOTAL
Antes que nada, con el equipo apagado, nivelaremos el nivel circular o de
burbuja del equipo, ajustando la altura del tripode.
Ponemos en marcha el equipo desde el bot6n POWER, que tenemos en la
parte superior derecha del teclado de color verde o en el lateral derecho del
equipo.
Nivelaremos el equipo con las tuercas de la base nivelante hasta ajustar el
nivel digital tal como se muestra en la imagen.
- Primero, con la pantalla mirando hacia nosotros, alineada con dos de las
tuercas de nivelacién, las iremos girando a la misma vez hacia afuera o hacia
adentro, hasta que la burbuja quede centrada en el eje Y.
- Luego, giraremos la tuerca de nivelacién que no hemos tocado (la que nos
quedard detras de la estacién), hasta que el nivel digital quede nivelado.
* 0.0004
Y 0.0180
TUT OFS
Pulsando en la tecla BACK una vez lo hayamos ajustado, nos aparecera la
pantalla de angulos.
Tomillos niveladores
238
6 TOPCON
Seguidamente comenzaremos con el proceso de puesta en marcha del
software de trabajo desde la libreta controladora.
Ponemos en marcha la libreta FC-500 desde el botsn POWER que tenemos en
la parte superior derecha del teclado de color blanco. Una vez haya cargado
el sistema operativo nos mostrara el siguiente escritorio. Desde el cual
podremos acceder al software de trabajo, pinchando en el icono de la parte
inferior derecha de la pantalla.
Damos clic en MAGNET Field, par:
el programa.
*Elicono de Bluetooth siempre debe de estar activado.
i ae eer)
Recon
En cuanto haya cargado el software lo primero que nos aparecera es el menu
de conexiones para realizar la conexién Bluetooth con la estacién total.
Imdgenes en Ia siguiente pagina
29
46 ToPCON
Seleccionaremos la opcidén ET con la configuracion previamente establecida,
teniendo activada la opcidn (Conectar al ultimo dispositivo usado), en cuanto
pulsemos en el icono Conectar, se producira el enlace libreta estacion total
mostrando el mend principal del software de trabajo.
[Ralfconeriones Se (Ra) ccesiendo Dispositivo Robé.
(| Hybrid Positioning™
Tipo Dispositive
Intentando ecceder a dispositive Bluetooth
Oops [sDefecto> 8
(| Conectar al ultimo dispositivo usado | canner poe |
(Y) Mensaje al inicio
Nos vamos al Icono del mend principal
Trabajo ConfigurarIntercambiat_ Trabajo, donde nos crearemos nuestro
B, Zz A fichero de trabajo.
ae TRABAJO>NUEVO le damos un nombre y
Chat
(as Sw ry pulsamos el icono SA
Mapa Conectar_—_ Sistema
ah”
Registro Replantear Herram
30
&¢ TOPCON
stm GL] ome LL
@#ewe *
Thbejo wabejo. Rom
wee -
..\MAGNET Field\Jobs
Nuevo
Notas ]
Info Fotos del Guardar
Trabajo Trabajo ‘Trabajo
: =
ee |
Fes ned
—
Trabajo 21/06/19 12:53
[peeetalaeeeee
Pasado unos segundos nos mostrara el mend de inicio nuevamente donde
nos iremos a crear o introducir los datos del punto de ocupaci6n, igualmente
que en la nota anterior con el software Onboard. Editar>Puntos>Afnadir.
*(Paginas 5, 6 y 7)
En cuanto tengamos establecidas las coordenadas de inicio, tanto si las
introducimos a mano o las hemos cargado por medio de algun fichero TXT, el
siguiente paso es orientar el equipo, por lo que tendremos que realizar el
enganche de la estacion al prisma para que realice el seguimiento.
PUNTERG TASER JOYSTICK PARAR
GIRAR A ANGULO BUSCAR PRISMA FIJAR PRISMA
31
4EToPCcOon
Mandos de la estaci6n total:
De izquierda a derecha:
La flecha es para desplegar o “esconder” la barra de comandos
1- El primer icono que encontramos es la activacién del puntero laser
2- El segundo nos permite girar la estacién a un angulo o punto
determinado
3- El tercero es para mover la estacidn a nuestro antojo desde el joystick
de la controladora
4- El cuarto nos busca el prisma cuando tengamos la estacion orientada
hacia nuestra posicién
5- El simbolo del candado es el de enganche para fijar el seguimiento de
la estacion al prisma
6- El Ultimo es para parar el seguimiento
ORIENTACION
Nos vamos a la opcidn Sistema>Orientacién
(Ralresrort om B96
& €& eo
Trabajo Configurarintercambiar
ae A
Chat Editar Caleular
bie A
a
Registro Replantear
Gearon me @ Lc
& PF a
OrientaciénInterseccién Cale Cota
RR YB
Linea Direccién Trans
Referencia Referencia Local
ds
Control
Remoto
32
&¢ TOPCON
Desde la lista le diremos el punto donde se encuentra situada la estacion.
1.- Pincharemos sobre el punto donde se encuentre situada la estacio6n
y seguidamente pulsaremos el icono de visto en la parte superior
derecha de la pantalla.
(oo [51% ei] Iallowmee— [eo Le) Mma
Punto de estacén
(ide| [=] | @ pave
Ay (ooo m Agia [v.00 _—
‘A teate vomoooooon | |) | teeta 00nd Renete om
Pto de Orientacién — | Pte de Onentacién
Leases
EA (0.000 m i [0.000 m
(7) Informacin de observacién ()tnformacién de observacién
ieee Ueto) (aml ed "=|
2.- En la siguiente pantalla rellenaremos Gea) overts..[reo [1H]
los datos de la estacién, como son la altura [Pure de esteaén
del Instrumento (HI), el punto a orientar o B unto [Base [ia] |=]
acimut segun corresponda y ademas de la %
Aue Gs m
altura del jalon.
.{\ scale 1.000000000000 mal
En este punto tenemos que realizar el |
enganche de la estacién, cuando pulsemos el Pto de Orientacién
icono siguiente tendremos el menu desde el | ernt_| 0.0000 ad
cual poder fijar la orientacion del equipo,
ademas de los comandos de manejo robético [2] [0.000 _Jm
de la estacién total.
(J Informacién de observacién
fo
33
4¢ToPCON
Siempre que vayamos a orientar deberemos desactivar la opcidn Med Dist.
Ocu BASE 1.500 m
On 0.000 m
Ac 0.0000
Fijar Circulo a [0.0000
‘AH 0.0000
AV 103.3906
ARef N/A
Omed Dist
PARA REALIZAR LA BUSQUEDA RAPIDA Y EFECTIVA DE NUESTRA POSICION:
1. Nos pondremos frente al equipo y con el joystick de la libreta** giraremos
la estaci6n en horizontal y vertical hasta nuestra posicién aproximada, nos
podemos ayudar con la luz guia (dos luces, una roja y una verde que estan al
frente del equipo. Debemos ver las dos luces parpadear).
*Mend MED para activar y desactivar Ia luz guia.
Indicador luminoso
Mediante el indicador luminoso se puede llevar a cabo eficazmente una medicién de replanteo, etc.
El indicadar luminoso esta formado por un indicador verde y uno rojo, de modo que el asistente de
topografia puede determinar la posicién del momento comprabando el color del indicador luminoso.
(Visto desde el lado de la lente del objetivo con el
instrumento en modo de observacién con la cara 1)
Indicador luminoso. —_
4 TOPCON
* ibrecac cowcinemcto ||
Puede girar la estacion total mediante el joystick even virial
virtual.
Cada boton corresponde a una direccion de giro y
el boton central se puede usar para detener el giro.
Puede establecer la velocidad de giro. También
puede deshabilitar la opcidn Joystick virtual. En este
caso, puede usar el joystick de flechas del
controlador para girar la estacién total.
Ccombior Velos [28 T=] degisee
2. Presionamos el icono del prisma para que realice la busqueda de este.
En cuanto nos tenga localizados, la estacién dara un sonido y nos mostrara en
pantalla los angulos de giro que tiene respecto a nosotros. En ese momento
realizaremos el enganche pulsando el icono del candado.
Una vez fijado o enganchado el prisma el icono del candado cambiara.
Para parar el seguimiento de prisma, clicaremos en el icono de parar.
ras
Buscar prisma, fijar sequimiento
OTROS METODOS DE ORIENTACION:
Acimut, pag. 6
Punto conocido o cambio de estacién, pag. 9
Interseccién o estacionamiento libre, pag. 12
Hora Local 2019-06-21 1:
Luego de aceptar ese punto como el de Norte .
orientaci6n, nos saldra un reporte. Desde ese ——
menu, vamos a la casita en la parte superior
derecha para comenzar a replantear o medir lo
que proceda.
Chi:
35
EE TOPCON
TOMA DE DATOS, MEDICION
Vamos a Registro>Topo
alresror: mm (9G) GRaresron amy
b&b © @ i «tt @
Trabajo ConfigurarIntercambiar Topo CapCont_ Sec Transv
& ee A xX fs
chat Editar Calcular BuscarPK Cinta Superficie
be SN Gh he &
Conectar Sistema ausonte MOMitOr Recsloccion
| Registro | Replantear Herram eee
Una vez alli, nos aparecera el siguiente menu: : a]
s A £ 7
En este menti podemos cambiar de nombre a ~
los puntos. er fOr
El orden siempre sera correlativo. Asi sea que lo
” nad” al einith : =
nombremos “Esquina1”, el siguiente serd | cto0 |
“Esquina2” y asi sucesivamente.
También debemos poner la altura del jalén. ba] 0.000 |m
Medir Pto Delante Directo
*Podremos guardar el punto, dandole clic al
=) AH 398.5314
icono de medir y guardar ( ),o conlatecla av112.7122
ENT de la libreta.
36
4 TOPCON
Desde el icono o ment MED, controlaremos varias opciones, como de qué
manera vamos a medir: con prisma, sin prisma (puntero laser) o con diana; y
si queremos medir solo angulos.
También desde alli activamos y desactivamos la luz guia y el puntero laser.
37
EE TOPCON
REPLANTEO
Para replantear, en el ment principal, vamos a la opcién Replantear, y alli
escogeremos lo que vamos a replantear, ya sean puntos, rectas, etc.
aresron my OO) aston om & BG)
oe © @ SY”
Trabajo ConfigurarIntercambiar Puntos
pizs
Ei ee 7
2 82 A @ 2: ti
Chat Calcul Superficie Cuadricula "Xoo?
P — »
de ~ A Hr
Mapa Conectar__— Sistema Lista Ptos Circular Analisis,
arte O@L
Registro Replantear Herram Carretera Talud Polilinea
En este caso, escogeremos Puntos, e iremos a la opcién por lista.
Se nos abrird la lista de puntos que tengamos, y conociendo el nimero de
punto que queremos replantear, lo seleccionamos.
Baalromnn ns (S8%|ch) le (he)
&¢ TOPCON
Punto a replantear
Instrucciones en pantalla, ya sea
moviéndonos hacia la izquierda oa
la derecha, y acercandonos a la
> estacion o alejandonos de ella.
| También con las flechas podemos
Cambiar->HA 398.5314 cambiar de punto, hacia atras o
if adelante en funcidn al listado de
/ puntos con el que estamos
Hacia/Alejarse ET N/A | trabajando.
Ocup->Disefio 4.702
Izqda/Drcha N/A
(ele
Altura prisma
*Nota:
Importacion de archivos para replantear, pag. 15
Replanteo de lineas, pag. 22
Otras vistas de replanteo, pdg. 19
39
4EToPCcon
EXPORTACION DE DATOS DE LEVANTAMIENTO
Se realiza el mismo procedimiento, tal cual se explica en el manual Onboard
desde la pdgina 23 a la 26.
APAGADO DEL EQUIPO
Es muy importante desconectar el equipo de la libreta para evitar la pérdida
de datos.
En el mend principal, vamos a Conectar> pestafia General
ee)
Oo Positioning” (\Hybrid Positioning
Tipo Dis, * Tipo Dispositive
es == g/loe ma —_EI@
Trabajo Configurarintercambiat
aw A
> == @er (Gr505 Ln]
Editar Calcular | © FT 8 8
Conectar Sistema — conectar al itimo dispositive usado _‘(¥| Conectaral timo dispositive usado
o [| Mensaje a inicio ” [#7 Mensaje al inicio
Bw
ciate eleniser Heenan [mene | (mmf
Alli le damos a desconectar, y luego en el icono de Ia casita para ir al menu
principal.
Cerraremos el Magnet en el aspa que nos aparece en la parte superior
derecha.
Nos saldra un mensaje preguntandonos si queremos salir del programa. Le
diremos que si.
40
(Mirest on
&FTOPCON
snr rs *
@ o Q”
Trabajo ConfigurarIntercambiar
a
Editar
iN
ana
Registro Replantear
MAGNET
28
Apagando...
MA
Calcular
A
%
Herram
Una vez hayamos salido del programa,
aparecera el mend de inicio de la libreta.
Para apagar la libreta, mantendremos pulsado
el boton de encendido hasta que nos salga el
ment flotante.
Alli seleccionaremos la opcidn apagar 0 power
off.
41
FE TOPCON
iL
=
MAGNET Field HYBRID
DELEGACION DE VALENCIA.
CENTRO EMPRESARIAL DESTRO, PARQUET
4 PATERNA (46980) VALENCIA
{0 OFICINA 144 C/ RONDA NARCISO MONTURIOL ,
+34 961 366 094 TELEFONO. +34 639 207 350 MOVIL,
+34 961 318 345 FAX +34 686 818.076 MOVIL,
www.topconpositioninges
42
6 TOPCON
Con la estacion previamente nivelada y encendida, al igual que con la libreta
encendida y con Magnet FIELD abierto (pag. 28 y 29), en el ment de
conexiones, conectaremos la estacién y el GPS.
Primero que nada, debemos marcar la casilla de Hybrid Positioning™, y
asegurarnos que tanto el modelo de estacidn y el de GPS son correctos, ahi
pulsamos el botén de conectar.
[Ralooneriones 5 ol
ee ee
“General [Enterprise | [Network]
= on ante Positioning™ ic
(eee Hybrid Positioning™ [#/ Hybrid Positioning™
Tipo Dispositivo Tipo Dispositivo Tipo Dispostive
oes TRVEGKLI@||ocs GD @/ese == 19
a ss Lwd@jjer f=] Or a=
[7] Conectar al iltimo dispositive usado $B Conectar al iiltimo dispositive usado Bi conectar al sitimo dispositivo usado
[7 Mensaje al inicio (| Mensaje al inicio [7 Mensaje al inicio
ee ee
También debemos asegurarnos de que la [ad conexiones *% 2g] |
conexién a internet del GPS este establecida. |General] | Enterprise] Network
Antes de trabajar debemos asegurarnos de |~iConexién Internet
: . | Solicitando Puntos Acceso
que esté en estado FIJO para poder trabajar. |\conexion Servidor NTRIP
Si esté en AUTO, no cogera puntos.
IGN - CERCANO (eranss-
als
NTRIP: Conexién establecida
[none
43
46 ToPcon
Para comenzar a trabajar, iremos a Trabajo>Nuevo y le daremos nombre a
nuestro trabajo.
(Pag. 29 y 30 para ver como crear un trabajo nuevo y los mandos de la
estacion)
ORIENTAR
Orientaremos con Interseccion para obtener coordenadas absolutas, la
estacion calculara su posicion, al tomar como minimo dos puntos (estos
puntos deberan tener una distancia y un angulo diferente) desde la estacion y
con Posicionamiento GPS.
Desde el menu principal vamos a Sistema>Intersecci6n
Gaderer... JO 096) a) ror. | 2G
6 @e & Ff £
Trabajo ConfigurarIntercambiar _OrientaciénInterseccién Calc Cota
a2eA RR YY
Linea Direccién Trans
Referencia Referencia _Local
ae \M S
Mapa Conectar_— Sistema Control
ctu
Registro Replantear Herram
Chat Editar
44
You might also like
- Her Body and Other Parties: StoriesFrom EverandHer Body and Other Parties: StoriesRating: 4 out of 5 stars4/5 (822)
- A Heartbreaking Work Of Staggering Genius: A Memoir Based on a True StoryFrom EverandA Heartbreaking Work Of Staggering Genius: A Memoir Based on a True StoryRating: 3.5 out of 5 stars3.5/5 (231)
- Devil in the Grove: Thurgood Marshall, the Groveland Boys, and the Dawn of a New AmericaFrom EverandDevil in the Grove: Thurgood Marshall, the Groveland Boys, and the Dawn of a New AmericaRating: 4.5 out of 5 stars4.5/5 (266)
- The Sympathizer: A Novel (Pulitzer Prize for Fiction)From EverandThe Sympathizer: A Novel (Pulitzer Prize for Fiction)Rating: 4.5 out of 5 stars4.5/5 (122)
- The Little Book of Hygge: Danish Secrets to Happy LivingFrom EverandThe Little Book of Hygge: Danish Secrets to Happy LivingRating: 3.5 out of 5 stars3.5/5 (401)
- On Fire: The (Burning) Case for a Green New DealFrom EverandOn Fire: The (Burning) Case for a Green New DealRating: 4 out of 5 stars4/5 (74)
- Team of Rivals: The Political Genius of Abraham LincolnFrom EverandTeam of Rivals: The Political Genius of Abraham LincolnRating: 4.5 out of 5 stars4.5/5 (234)
- Elon Musk: Tesla, SpaceX, and the Quest for a Fantastic FutureFrom EverandElon Musk: Tesla, SpaceX, and the Quest for a Fantastic FutureRating: 4.5 out of 5 stars4.5/5 (474)
- The Unwinding: An Inner History of the New AmericaFrom EverandThe Unwinding: An Inner History of the New AmericaRating: 4 out of 5 stars4/5 (45)
- Hidden Figures: The American Dream and the Untold Story of the Black Women Mathematicians Who Helped Win the Space RaceFrom EverandHidden Figures: The American Dream and the Untold Story of the Black Women Mathematicians Who Helped Win the Space RaceRating: 4 out of 5 stars4/5 (897)
- The World Is Flat 3.0: A Brief History of the Twenty-first CenturyFrom EverandThe World Is Flat 3.0: A Brief History of the Twenty-first CenturyRating: 3.5 out of 5 stars3.5/5 (2259)
- The Emperor of All Maladies: A Biography of CancerFrom EverandThe Emperor of All Maladies: A Biography of CancerRating: 4.5 out of 5 stars4.5/5 (271)
- Shoe Dog: A Memoir by the Creator of NikeFrom EverandShoe Dog: A Memoir by the Creator of NikeRating: 4.5 out of 5 stars4.5/5 (540)
- Grit: The Power of Passion and PerseveranceFrom EverandGrit: The Power of Passion and PerseveranceRating: 4 out of 5 stars4/5 (590)
- The Yellow House: A Memoir (2019 National Book Award Winner)From EverandThe Yellow House: A Memoir (2019 National Book Award Winner)Rating: 4 out of 5 stars4/5 (98)
- The Subtle Art of Not Giving a F*ck: A Counterintuitive Approach to Living a Good LifeFrom EverandThe Subtle Art of Not Giving a F*ck: A Counterintuitive Approach to Living a Good LifeRating: 4 out of 5 stars4/5 (5813)
- The Hard Thing About Hard Things: Building a Business When There Are No Easy AnswersFrom EverandThe Hard Thing About Hard Things: Building a Business When There Are No Easy AnswersRating: 4.5 out of 5 stars4.5/5 (348)
- The Gifts of Imperfection: Let Go of Who You Think You're Supposed to Be and Embrace Who You AreFrom EverandThe Gifts of Imperfection: Let Go of Who You Think You're Supposed to Be and Embrace Who You AreRating: 4 out of 5 stars4/5 (1092)
- Never Split the Difference: Negotiating As If Your Life Depended On ItFrom EverandNever Split the Difference: Negotiating As If Your Life Depended On ItRating: 4.5 out of 5 stars4.5/5 (844)
- SEC-Editor Parcelario-Manual UsuarioDocument65 pagesSEC-Editor Parcelario-Manual UsuariompelperNo ratings yet
- 3 ESTUDIODEDETALLECARRUSAIGUESELXV121 MemoriasyanexosDocument42 pages3 ESTUDIODEDETALLECARRUSAIGUESELXV121 MemoriasyanexosmpelperNo ratings yet
- CATALOGOSMC2Document36 pagesCATALOGOSMC2mpelperNo ratings yet
- Mitsubishi Full PUHY P700YSGM ADocument108 pagesMitsubishi Full PUHY P700YSGM AmpelperNo ratings yet