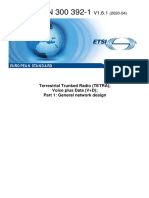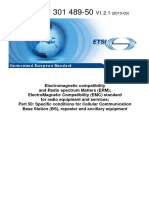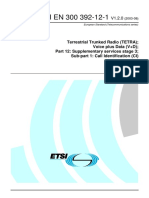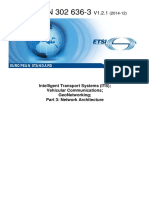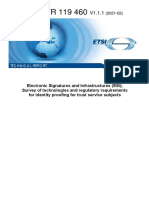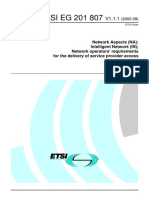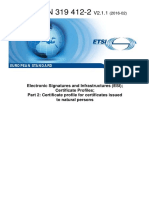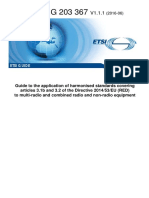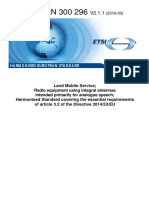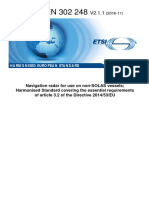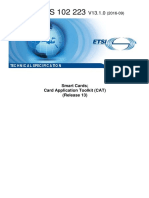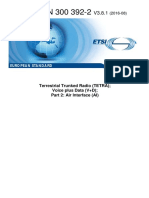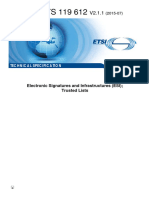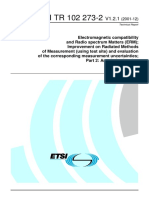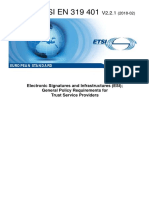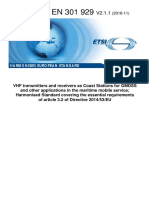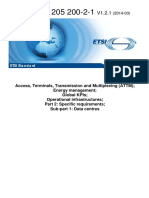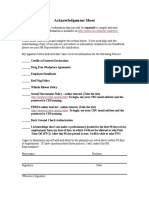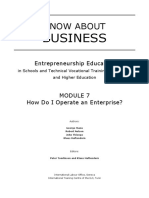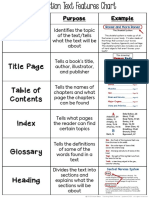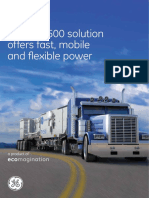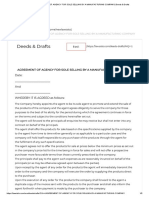Professional Documents
Culture Documents
OSS User Guide For Applicants
Uploaded by
irimia cristianOriginal Description:
Original Title
Copyright
Available Formats
Share this document
Did you find this document useful?
Is this content inappropriate?
Report this DocumentCopyright:
Available Formats
OSS User Guide For Applicants
Uploaded by
irimia cristianCopyright:
Available Formats
User guide for applicants
One Stop Shop [ERA-DRO-010]
Making the railway system
work better for society.
User guide for applicants
One Stop Shop [ERA-DRO-010]
Drafted by Validated by Approved by
Intrasoft
Name Spilios Vergopoulos Nikolaos Pappas
International S.A.
Position Contractor Business Analyst Project Manager
Date
Signature
Document History
Version Date Comments
0.52 15/02/2019 Initial version
Update based on feedback by external
0.60 02/05/2019
stakeholders
1.00 08/07/2019 Update to align with system release v1.00
1.10 19/08/2019 Corrections and updates
1.20 31/08/2020 Updated section on Issues
1.21 17/12/2020 Updated password policy
120 Rue Marc Lefrancq | BP 20392 | FR-59307 Valenciennes Cedex 1 / 82
Tel. +33 (0)327 09 65 00 | era.europa.eu
EUROPEAN UNION AGENCY FOR RAILWAYS User guide for applicants
One Stop Shop [ERA-DRO-010]
Table of Contents
1 Introduction ............................................................................................................. 8
1.1 The One-Stop Shop (OSS) ..................................................................................... 8
1.2 Purpose and scope of this document ...................................................................... 8
1.3 How to request support ........................................................................................... 8
2 General functionality ............................................................................................... 9
2.1 Register as applicant ............................................................................................... 9
2.2 Sign in ................................................................................................................... 12
2.3 Forgot password ................................................................................................... 13
2.4 User profile ............................................................................................................ 14
2.4.1 Update user profile information ............................................................................. 14
2.4.2 Change password ................................................................................................. 15
2.4.3 Language selection ............................................................................................... 16
2.5 Quick access icons ............................................................................................... 16
2.5.1 Issues .................................................................................................................... 16
2.5.2 Notifications........................................................................................................... 16
2.6 Main applications page ......................................................................................... 17
2.6.1 Column selection................................................................................................... 17
2.6.1.1 Vehicle Authorisations ........................................................................................... 18
2.6.1.2 Single Safety Certificates ...................................................................................... 18
2.6.1.3 ERTMS Trackside Approvals ................................................................................ 18
2.6.2 Filtering selection .................................................................................................. 19
2.6.2.1 Vehicle Authorisations ........................................................................................... 19
2.6.2.2 Single Safety Certificates ...................................................................................... 20
2.6.2.3 ERTMS Trackside Approvals ................................................................................ 20
2.7 Application list item ............................................................................................... 20
2.7.1 Applicant’s details ................................................................................................. 20
2.7.2 Status .................................................................................................................... 21
2.8 Applications list item context menu ....................................................................... 21
2.8.1 Share application .................................................................................................. 21
2.8.2 Create ................................................................................................................... 23
2.8.3 View ...................................................................................................................... 23
2.9 Application Details Screen .................................................................................... 23
2.9.1 Application............................................................................................................. 23
2.9.2 Application issues ................................................................................................. 24
2.9.3 Project team .......................................................................................................... 24
2.9.4 Dashboard............................................................................................................. 25
2.9.5 Library ................................................................................................................... 26
2.9.6 Event log ............................................................................................................... 28
2.10 Applicant “Actions” ................................................................................................ 28
2.10.1 Terminate application ............................................................................................ 28
2.10.2 Request Review .................................................................................................... 29
120 Rue Marc Lefrancq | BP 20392 | FR-59307 Valenciennes Cedex 2 / 82
Tel. +33 (0)327 09 65 00 | era.europa.eu
Any printed copy is uncontrolled. The version in force is available on Agency’s intranet/extranet.
EUROPEAN UNION AGENCY FOR RAILWAYS User guide for applicants
One Stop Shop [ERA-DRO-010]
3 My work ................................................................................................................. 29
3.1 Notifications........................................................................................................... 29
3.2 Issues .................................................................................................................... 30
4 Create/Submit an application ................................................................................ 30
4.1 Vehicle Authorisations (VA)................................................................................... 30
4.1.1 Vehicle Authorisations (VA)................................................................................... 30
4.1.1.1 Create a new application ....................................................................................... 30
4.1.1.2 Application description .......................................................................................... 32
4.1.1.3 Conformity assessment bodies ............................................................................. 35
4.1.1.4 Authorisation details .............................................................................................. 36
4.1.1.5 Documentation ...................................................................................................... 40
4.1.1.6 Mapping tables ...................................................................................................... 42
4.1.1.7 Sign & submit application ...................................................................................... 42
4.1.2 Pre-engagement Requests ................................................................................... 43
4.1.2.1 Create a new application ....................................................................................... 43
4.1.2.2 Pre-engagement description ................................................................................. 45
4.1.2.3 Intended Authorisation Details .............................................................................. 47
4.1.2.4 Documentation ...................................................................................................... 50
4.1.2.5 Sign & submit application ...................................................................................... 53
4.2 Single Safety Certificate (SSC) ............................................................................. 54
4.2.1 Single Safety Certificate ........................................................................................ 54
4.2.1.1 Create a new application ....................................................................................... 54
4.2.1.2 Scope of application .............................................................................................. 56
4.2.1.3 Applicant’s Contact Details ................................................................................... 60
4.2.1.4 Documentary evidence ......................................................................................... 61
4.2.1.5 National Part ......................................................................................................... 64
4.2.1.6 Other Administrative Documents........................................................................... 66
4.2.1.7 Submit application ................................................................................................. 67
4.2.2 Pre engagement.................................................................................................... 69
4.3 Trackside Approval projects (TA) .......................................................................... 69
4.3.1 Request for ERTMS trackside approval ................................................................ 69
4.3.1.1 Create a new application ....................................................................................... 69
4.3.1.2 Scope of application .............................................................................................. 71
4.3.1.3 Application File Documentation ............................................................................. 74
4.3.1.4 Mapping Tables..................................................................................................... 76
4.3.1.5 Sign & Submit application ..................................................................................... 77
5 Communication between applicant and assessment team –
Management of issues .......................................................................................... 78
5.1 Create issue as applicant ...................................................................................... 79
5.2 Respond/Reply to an issue ................................................................................... 80
5.3 Respond to an issue that requires the update of the application file ..................... 80
5.4 Request issue resolution ....................................................................................... 81
120 Rue Marc Lefrancq | BP 20392 | FR-59307 Valenciennes Cedex 3 / 82
Tel. +33 (0)327 09 65 00 | era.europa.eu
Any printed copy is uncontrolled. The version in force is available on Agency’s intranet/extranet.
EUROPEAN UNION AGENCY FOR RAILWAYS User guide for applicants
One Stop Shop [ERA-DRO-010]
5.5 Delete a draft issue ............................................................................................... 82
Table of Figures
Figure 1: Sign in ................................................................................................................... 9
Figure 2: Create your One-Stop Shop account .................................................................... 9
Figure 3: Message after successful registration ................................................................. 10
Figure 4: Registration email ............................................................................................... 10
Figure 5: Setting a password ............................................................................................. 10
Figure 6: Error message for the password rules ................................................................ 11
Figure 7: Successful setting of a password........................................................................ 12
Figure 8: Acknowledgment of user creation ....................................................................... 12
Figure 9: Sign in ................................................................................................................. 13
Figure 10: Reset your password ........................................................................................ 13
Figure 11: Password change notification ........................................................................... 13
Figure 12: Password change email .................................................................................... 14
Figure 13: Password change confirmation ......................................................................... 14
Figure 14: Menus and user actions .................................................................................... 14
Figure 15: Update Profile ................................................................................................... 15
Figure 16: Change Password ............................................................................................ 16
Figure 17: Change Password notification .......................................................................... 16
Figure 18: Language selection ........................................................................................... 16
Figure 19: Issues button .................................................................................................... 16
Figure 20: Notifications button ........................................................................................... 17
Figure 21: Main page – List of applications........................................................................ 17
Figure 22: Paging .............................................................................................................. 17
Figure 23: Filtering and Column selection.......................................................................... 17
Figure 24: VA Application List columns.............................................................................. 18
Figure 25: SSC Application List columns ........................................................................... 18
Figure 26: TA Application List Columns ............................................................................. 19
Figure 27 Vehicle Authorisations Filtering options ............................................................. 20
Figure 28 TA Filtering options ............................................................................................ 20
Figure 29: Applications list item ......................................................................................... 20
Figure 30: Applicant's details ............................................................................................. 21
Figure 31: Status ............................................................................................................... 21
Figure 32: Context menu options ....................................................................................... 21
Figure 33: Share application – Applicant’s details ............................................................. 22
Figure 34: Confirmation message for share application ..................................................... 22
Figure 35: Share application error ..................................................................................... 23
Figure 36: Details of an application .................................................................................... 23
Figure 37: “Application” tab in read only mode by the applicant ........................................ 24
Figure 38:” Project team” tab in read only mode by the applicant ...................................... 25
Figure 39: Dashboard screen ............................................................................................ 26
Figure 40: Library ............................................................................................................... 26
Figure 41: “Show document descriptions” radio button ...................................................... 27
Figure 42: “Download” button ............................................................................................ 27
Figure 43: “Select version” button ...................................................................................... 27
Figure 44: “Current version” button .................................................................................... 27
Figure 45: “Export application” button ................................................................................ 28
120 Rue Marc Lefrancq | BP 20392 | FR-59307 Valenciennes Cedex 4 / 82
Tel. +33 (0)327 09 65 00 | era.europa.eu
Any printed copy is uncontrolled. The version in force is available on Agency’s intranet/extranet.
EUROPEAN UNION AGENCY FOR RAILWAYS User guide for applicants
One Stop Shop [ERA-DRO-010]
Figure 46: Main screen of event log ................................................................................... 28
Figure 47: Actions button- Terminate application ............................................................... 29
Figure 48: Actions button- Request Review ....................................................................... 29
Figure 49: “My Work” screen ............................................................................................. 29
Figure 50: Details of a notification ...................................................................................... 30
Figure 51: Create Vehicle Authorisation application .......................................................... 31
Figure 52: Progress bar of a Vehicle Authorisation ............................................................ 31
Figure 53: Mandatory fields ............................................................................................... 31
Figure 54: Tooltip information ............................................................................................ 31
Figure 55: Alerts and fields in error .................................................................................... 32
Figure 56: Error message validating the submission of an application .............................. 32
Figure 57: Applications list with a draft application ............................................................ 32
Figure 58: Application Description ..................................................................................... 33
Figure 59: Authorisation Case ........................................................................................... 33
Figure 60: Pre- engagement id .......................................................................................... 34
Figure 61: Language .......................................................................................................... 34
Figure 62: Save and next step ........................................................................................... 34
Figure 63: Discard Application-Exit button ......................................................................... 34
Figure 64: “Save “button .................................................................................................... 34
Figure 65: Warning message about unsaved information loss .......................................... 34
Figure 66: Conformity Assessment Bodies ........................................................................ 35
Figure 67: Conformity Assessment Bodies-Details ............................................................ 35
Figure 68: Conformity Assessment Bodies-Remove Body ................................................ 35
Figure 69: Previous step .................................................................................................... 36
Figure 70: Authorisation Details step overview .................................................................. 36
Figure 71: Authorisation Details for Type/Variant(s) in case of NEW authorisation ........... 36
Figure 72: Member State(s) selection ................................................................................ 37
Figure 73: Authorisation Details – Member State details ................................................... 37
Figure 74: Authorisation Details - Information about the vehicle ........................................ 38
Figure 75: Authorisation Details – Combined Authorisation case for FIRST+CONF.......... 38
Figure 76: Authorisation Details - Authorisation in conformity to type ................................ 39
Figure 77: Authorisation Description- Range of vehicle(s) to authorise ............................. 39
Figure 78: Issuing Authority ............................................................................................... 39
Figure 79: Application documentation ................................................................................ 40
Figure 80: Add file(s).......................................................................................................... 40
Figure 81: Choose file(s).................................................................................................... 41
Figure 82: Successful upload ............................................................................................. 41
Figure 83: Uploaded file ..................................................................................................... 41
Figure 84: Mapping Tables wizard step ............................................................................. 42
Figure 85: Mapping Tables details ..................................................................................... 42
Figure 86: Review application ............................................................................................ 43
Figure 87: Create Vehicle Authorisation pre-engagement application ............................... 44
Figure 88: Progress bar of a Vehicle Authorisation PE ...................................................... 44
Figure 89: Error message validating the submission of an application .............................. 45
Figure 90: Applications list with a draft application ............................................................ 45
Figure 91: VA Pre-engagement Application Description .................................................... 46
Figure 92: Save and next step ........................................................................................... 46
Figure 93: Discard Application-Exit button ......................................................................... 46
Figure 94: “Save “button .................................................................................................... 47
Figure 95: Warning message about unsaved information loss .......................................... 47
120 Rue Marc Lefrancq | BP 20392 | FR-59307 Valenciennes Cedex 5 / 82
Tel. +33 (0)327 09 65 00 | era.europa.eu
Any printed copy is uncontrolled. The version in force is available on Agency’s intranet/extranet.
EUROPEAN UNION AGENCY FOR RAILWAYS User guide for applicants
One Stop Shop [ERA-DRO-010]
Figure 96: Authorisation Description .................................................................................. 47
Figure 97: Authorisation Description for Type/Variant(s) in case of a New authorisation .. 48
Figure 98: Member State(s) selection ................................................................................ 48
Figure 99: Authorisation Details- Member State details ..................................................... 49
Figure 100: Information about the vehicle .......................................................................... 49
Figure 101: Authorisation Details – Combined Authorisation case for FIRST+CONF........ 49
Figure 102: Description of vehicle type (First authorisation) .............................................. 50
Figure 103: Issuing Authority ............................................................................................. 50
Figure 104: Application documentation .............................................................................. 50
Figure 105: Add file(s)........................................................................................................ 51
Figure 106: Choose file(s).................................................................................................. 51
Figure 107: Successful upload ........................................................................................... 51
Figure 108: Uploaded file ................................................................................................... 52
Figure 109: Edit button- Document info ............................................................................. 52
Figure 110: Document information ..................................................................................... 52
Figure 111: “Show document descriptions” button ............................................................. 53
Figure 112: Review application .......................................................................................... 54
Figure 113: Create Certificate application .......................................................................... 55
Figure 114: Progress bar of s SSC application .................................................................. 55
Figure 115: Mandatory fields ............................................................................................. 55
Figure 116: Tooltip information .......................................................................................... 55
Figure 117: Alerts and fields in error .................................................................................. 56
Figure 118: Error message validating the submission of an application ............................ 56
Figure 119: Applications list with a draft application .......................................................... 56
Figure 120: Scope of application ....................................................................................... 57
Figure 121: Type of application .......................................................................................... 57
Figure 122: Pre-engagement id ......................................................................................... 57
Figure 123: Expected date of starting service(s) operations .............................................. 58
Figure 124: Member State(s) selection .............................................................................. 58
Figure 125: Type of operation requested ........................................................................... 58
Figure 126: Rail transport operations ................................................................................. 59
Figure 127: Issuing Authority ............................................................................................. 59
Figure 128: Language ........................................................................................................ 59
Figure 129: “Save and next” button ................................................................................... 59
Figure 130: “Save” button .................................................................................................. 60
Figure 131: Confirmation message .................................................................................... 60
Figure 132: Discard application- “Exit” button .................................................................... 60
Figure 133: Warning message about unsaved information loss ........................................ 60
Figure 134: Applicant’s details ........................................................................................... 61
Figure 135: “Previous step” button ..................................................................................... 61
Figure 136: Documentary evidence SMS part ”New” type of application ........................... 61
Figure 137: Documentary evidence SMS part “Update or Renewal” type of application ... 62
Figure 138: Add file(s)........................................................................................................ 62
Figure 139: Choose file(s).................................................................................................. 62
Figure 140: Successful upload ........................................................................................... 63
Figure 141: Uploaded files ................................................................................................. 63
Figure 142:” Document info” button for editing................................................................... 63
Figure 143: Documentary evidence – “Show document description radio button .............. 64
Figure 144: “SMS Mapping Tables” tab ............................................................................. 64
Figure 145: Documentary evidence ................................................................................... 65
120 Rue Marc Lefrancq | BP 20392 | FR-59307 Valenciennes Cedex 6 / 82
Tel. +33 (0)327 09 65 00 | era.europa.eu
Any printed copy is uncontrolled. The version in force is available on Agency’s intranet/extranet.
EUROPEAN UNION AGENCY FOR RAILWAYS User guide for applicants
One Stop Shop [ERA-DRO-010]
Figure 146: Mapping Table (NSA) ..................................................................................... 65
Figure 147: Fill- in the web form screen ............................................................................. 66
Figure 148: Import Mapping Table file screen .................................................................... 66
Figure 149: Other Administrative Documents .................................................................... 67
Figure 150: Review application .......................................................................................... 67
Figure 151: Submit button.................................................................................................. 68
Figure 152: Acknowledgment of receipt in application Library ........................................... 68
Figure 153: Acknowledgment of Completeness in application Library ............................... 68
Figure 154: Create request for ERTMS trackside approval - “New” button ........................ 69
Figure 155: Progress bar of a TA application ..................................................................... 70
Figure 156: Mandatory fields ............................................................................................. 70
Figure 157: Tooltip information .......................................................................................... 70
Figure 158: Alerts and fields in error .................................................................................. 70
Figure 159: Error message validating the submission of an application ............................ 71
Figure 160: Applications list with a draft application .......................................................... 71
Figure 161: Scope of application ....................................................................................... 72
Figure 162: Authorisation case information........................................................................ 72
Figure 163: Member State(s) selection .............................................................................. 73
Figure 164: Project name................................................................................................... 73
Figure 165: Save and next step ......................................................................................... 73
Figure 166: Discard Application-Exit button ....................................................................... 73
Figure 167: “Save “button .................................................................................................. 73
Figure 168: Warning message about unsaved information loss ........................................ 74
Figure 169: Application Documentation ............................................................................. 74
Figure 170: Add file(s)........................................................................................................ 74
Figure 171: Choose file(s).................................................................................................. 75
Figure 172: Successful upload ........................................................................................... 75
Figure 173: Uploaded file(s) ............................................................................................... 75
Figure 174: Document info- “Edit” button ........................................................................... 76
Figure 175: Previous step .................................................................................................. 76
Figure 176: Show document descriptions radio button ...................................................... 76
Figure 177: Mapping Tables .............................................................................................. 77
Figure 178: Review application .......................................................................................... 78
Figure 179: Issue notification ............................................................................................. 79
Figure 180: Create Issue button ........................................................................................ 79
Figure 181: Create issue form ........................................................................................... 79
Figure 182: Add comment (I) ............................................................................................. 80
Figure 183: Add comment (II) ............................................................................................ 80
Figure 184: Issue containing application references .......................................................... 81
Figure 185: “Save” button .................................................................................................. 81
Figure 186: “Submit” button ............................................................................................... 81
Figure 187: Request issue resolution button ...................................................................... 81
Figure 188: Delete a draft issue ......................................................................................... 82
120 Rue Marc Lefrancq | BP 20392 | FR-59307 Valenciennes Cedex 7 / 82
Tel. +33 (0)327 09 65 00 | era.europa.eu
Any printed copy is uncontrolled. The version in force is available on Agency’s intranet/extranet.
EUROPEAN UNION AGENCY FOR RAILWAYS User guide for applicants
One Stop Shop [ERA-DRO-010]
1 Introduction
1.1 The One-Stop Shop (OSS)
The One-Stop Shop (OSS) is an information and communication system that supports the Applicants,
the European Union Agency for Railways (ERA) and the National Safety Authorities (NSAs) in
performing their tasks related to Single Safety Certifications (SSC), Vehicle Authorisations (VA) and
ERTMS trackside approvals (TA), as defined in the 4th Railway Package (4RP) set of legislative texts.
Detailed information in regards to the VA processes can be found on the ERA website: Vehicle
Authorisations (VA).
Detailed information in regards to the SSC processes can be found on the ERA website: Single Safety
Certifications (SSC).
Detailed information in regards to the TA processes can be found on the ERA website: ERTMS
trackside approvals (TA).
The OSS is accessible on this url: https://oss.era.europa.eu
It is recommended to use an updated Google Chrome or Mozilla Firefox web browser, as using
others might result in poor performance or errors.
1.2 Purpose and scope of this document
This User Guide contains all essential information for Applicant users to make use of the OSS system
functionality, as it includes a description of the detailed features and capabilities, and step-by-step
procedures.
1.3 How to request support
In order to request support for any item in the OSS, use the Support link found in the Sign in page
of the OSS.
With this link you will be redirected to the ‘Contact us’ page of the Agency website where a number
of FAQ guides can further assist you with your request. If no answer can be found then please create
a Contact us form detailing your request and including the username, the application concerned and
the action/task performed.
120 Rue Marc Lefrancq | BP 20392 | FR-59307 Valenciennes Cedex 8 / 82
Tel. +33 (0)327 09 65 00 | era.europa.eu
Any printed copy is uncontrolled. The version in force is available on Agency’s intranet/extranet.
EUROPEAN UNION AGENCY FOR RAILWAYS User guide for applicants
One Stop Shop [ERA-DRO-010]
2 General functionality
2.1 Register as applicant
Any applicant must self-register in the system in order to become a user. In the Sign In page shown
in Figure 1: Sign in, select the option “Create account as applicant”.
Figure 1: Sign in
The system then displays the page “Create your One-Stop Shop account”, as in Figure 2: Create your
One-Stop Shop account.
Figure 2: Create your One-Stop Shop account
120 Rue Marc Lefrancq | BP 20392 | FR-59307 Valenciennes Cedex 9 / 82
Tel. +33 (0)327 09 65 00 | era.europa.eu
Any printed copy is uncontrolled. The version in force is available on Agency’s intranet/extranet.
EUROPEAN UNION AGENCY FOR RAILWAYS User guide for applicants
One Stop Shop [ERA-DRO-010]
The user must provide “First name”, “Last name”, “Email”, “Confirm email address” and click on the
“Register” button.
IMPORTANT! The user is invited to read the Terms and Conditions before
proceeding with the next steps. The user shall not proceed with the next
steps if he/she does not agree with the Terms and Conditions and he/she
shall contact the Agency. The Terms and Conditions details the
contractual relationship between the Agency and the user of the system.
A message informs the user that the information entered is saved and an email is sent to the
provided email address with instructions on how to set a password for the account, as shown in
Figure 3: Message after successful registration. The user can then close the page.
Figure 3: Message after successful registration
When the user receives the email, as illustrated in Figure 4: Registration email, the user has to follow
the provided link to set the password, shown in Figure 5: Setting a password.
Figure 4: Registration email
Such link is valid for 24 hours, after which the user should use the “Forgot password” option in
order to set the password.
Figure 5: Setting a password
120 Rue Marc Lefrancq | BP 20392 | FR-59307 Valenciennes Cedex 10 / 82
Tel. +33 (0)327 09 65 00 | era.europa.eu
Any printed copy is uncontrolled. The version in force is available on Agency’s intranet/extranet.
EUROPEAN UNION AGENCY FOR RAILWAYS User guide for applicants
One Stop Shop [ERA-DRO-010]
The user must provide “Email”, “Password”, “Confirm password” and click on the “Store password”
button.
In order to set a correct password the user must follow the password rules:
Passwords should not contain either your First name or your Last name;
The password must be at least 12 characters long;
The password should contain at minimum 3 out of :
o 1 uppercase
o 1 lowercase
o 1 digit (0 to 9)
o 1 special character (~!@#$%^&*_-+=`|\(){}[]:;"',.?/)
If the user did not follow the above rules or if passwords do not match then the system displays the
appropriate error message as shown in Figure 6: Error message for the password rules.
Figure 6: Error message for the password rules
After successful completion of the above step the user is informed by the system, as displayed in
Figure 7: Successful setting of a password. The user can close the page.
120 Rue Marc Lefrancq | BP 20392 | FR-59307 Valenciennes Cedex 11 / 82
Tel. +33 (0)327 09 65 00 | era.europa.eu
Any printed copy is uncontrolled. The version in force is available on Agency’s intranet/extranet.
EUROPEAN UNION AGENCY FOR RAILWAYS User guide for applicants
One Stop Shop [ERA-DRO-010]
Figure 7: Successful setting of a password
The user will receive in addition an acknowledgement of the account creation by email, within a
maximum period of 15 minutes, in order to be able to sign in as shown in Figure 8: Acknowledgment
of user creation.
Figure 8: Acknowledgment of user creation
When the user tries to set a password the following error codes may be displayed, in which case the
user is asked to communicate with the OSS Service Desk following the Contact link of the Sign in
page and include the relevant error code in.
UM001 - The user account could not be created in Active Directory
UM002 - The user is already verified.
UM003 - The provided email does not match the token.
UM005 - The token does not correspond to the specified user.
UM006 - The token does not exist or it is invalid.
UM007 - Error when executing an SRM action.
UM008 - Blacklisted email domain.
2.2 Sign in
Only registered users are able to sign into the system (refer to section 2.1). In the landing page of
the OSS shown in Figure 9: Sign in, insert “Email” and “Password” and click on the “Sign in” button.
120 Rue Marc Lefrancq | BP 20392 | FR-59307 Valenciennes Cedex 12 / 82
Tel. +33 (0)327 09 65 00 | era.europa.eu
Any printed copy is uncontrolled. The version in force is available on Agency’s intranet/extranet.
EUROPEAN UNION AGENCY FOR RAILWAYS User guide for applicants
One Stop Shop [ERA-DRO-010]
Figure 9: Sign in
The user may select an alternative language for the User Interface (UI) than the English (default), by
choosing one of the available languages as are found in the “Language” drop down list.
2.3 Forgot password
All users can request password reset in case that the password has been forgotten or for any other
security reason. From the “Sign in” page select “Forgot password?”. The system displays Figure 10:
Reset your password “Reset your password” and allows the user to enter the registered email in the
fields “Email” and “Confirm your email”.
Figure 10: Reset your password
By selecting “Reset password”, the system displays the message shown in Figure 11: Password
change notification and at the same time send an email to the user, with instructions on how to
reset the password, as shown in Figure 12: Password change email. The user can then close the
page.
Figure 11: Password change notification
120 Rue Marc Lefrancq | BP 20392 | FR-59307 Valenciennes Cedex 13 / 82
Tel. +33 (0)327 09 65 00 | era.europa.eu
Any printed copy is uncontrolled. The version in force is available on Agency’s intranet/extranet.
EUROPEAN UNION AGENCY FOR RAILWAYS User guide for applicants
One Stop Shop [ERA-DRO-010]
Figure 12: Password change email
The rest of the steps are similar to those followed for the initial registration of the user. Following
the link in the email, the user will set the password and the system will send the password updated
notification as shown in Figure 13: Password change confirmation, concluding the “forgot password”
process.
Figure 13: Password change confirmation
2.4 User profile
Additional navigation and functions are offered through the menu at the top right corner as shown
in Figure 14: Menus and user actions.
Figure 14: Menus and user actions
User profile option allows for navigation to the user profile page (Update user profile
information).
Change password option allows for the password to be reset (Change password).
Language settings allow for the selection of your preferred language.
Log out allows disconnection from the system. Upon successful logout the system displays
the “Sign in” page, as shown in Figure 9: Sign in.
2.4.1 Update user profile information
Update user profile functionality, allows a user to update or insert new information to their user
account, as shown in Figure 15: Update Profile.
120 Rue Marc Lefrancq | BP 20392 | FR-59307 Valenciennes Cedex 14 / 82
Tel. +33 (0)327 09 65 00 | era.europa.eu
Any printed copy is uncontrolled. The version in force is available on Agency’s intranet/extranet.
EUROPEAN UNION AGENCY FOR RAILWAYS User guide for applicants
One Stop Shop [ERA-DRO-010]
Figure 15: Update Profile
The user may insert and/or update any information in the form and click on the “Save” button. All
fields marked with a red asterisk are mandatory and have to be filled by the user in order for the
information to be saved.
It is recommended that users, after their first sign in, view and update their user profile, in order to
ensure the correct information is depicted and make selection for languages spoken and selecting
the way notifications are sent. In addition the user may select the order, “Order of tabs” in which
the domains will appear and hence setting the default domain when signing in the OSS.
2.4.2 Change password
In a similar manner the user may change the password, whilst signed in by selecting “Change
password” in the user actions menu as shown in Figure 14: Menus and user actions. The system
then displays Figure 16: Change Password, asking the user to provide a new password and confirm
it. By selecting “Reset” a confirmation message is displayed informing of the change of password as
shown in Figure 17: Change Password notification, and a notification is sent to the email account of
the user, similar to what is shown in Figure 8: Acknowledgment of user creation.
120 Rue Marc Lefrancq | BP 20392 | FR-59307 Valenciennes Cedex 15 / 82
Tel. +33 (0)327 09 65 00 | era.europa.eu
Any printed copy is uncontrolled. The version in force is available on Agency’s intranet/extranet.
EUROPEAN UNION AGENCY FOR RAILWAYS User guide for applicants
One Stop Shop [ERA-DRO-010]
Figure 16: Change Password
Figure 17: Change Password notification
2.4.3 Language selection
Figure 18: Language selection shows how to select a language.
Figure 18: Language selection
2.5 Quick access icons
The items below are accessible both by selecting the quick access icons below, and by selecting
the menu option “My Work” (See section My work).
2.5.1 Issues
Issues as shown in Figure 19: Issues button, allow the user to see the list of issues across the
applications.
Figure 19: Issues button
2.5.2 Notifications
Notifications as shown in Figure 20: Notifications button, allow the user to view all the notifications
across applications.
120 Rue Marc Lefrancq | BP 20392 | FR-59307 Valenciennes Cedex 16 / 82
Tel. +33 (0)327 09 65 00 | era.europa.eu
Any printed copy is uncontrolled. The version in force is available on Agency’s intranet/extranet.
EUROPEAN UNION AGENCY FOR RAILWAYS User guide for applicants
One Stop Shop [ERA-DRO-010]
Figure 20: Notifications button
2.6 Main applications page
On successful sign in, the system displays the applications list for the default domain, as shown in
Figure 21: Main page – List of applications.
Figure 21: Main page – List of applications
The system displays applications in the form of a list, for which there are features for paging (go to
next or previous page, display x items per list), as shown in Figure 22: Paging and selection of
columns to display and filtering/sorting, as shown in Figure 23: Filtering and Column selection.
Selections made by the user are kept by the system and used for all subsequent views of the List of
applications until the user amends them again.
Figure 22: Paging
Figure 23: Filtering and Column selection
2.6.1 Column selection
The user may select or unselect any of the available columns and press “OK” in order for the selected
columns to be displayed in the List of applications. Possible choices include the following, while
some could be missing depending of the domain (i.e. VA, SSC, TA):
“Applicant”: Column showing the Applicant’s Legal denomination;
“Application”: Column showing the Application ID;
“Application type”: Column showing the Authorisation Case or the Single Safety Certification
type;
“Phase”: Column showing that the application is for Vehicle Authorisation-Notification of
change or for Single Safety Certificate or for Pre-engagement;
“Project name”: Column showing the application’s project name;
120 Rue Marc Lefrancq | BP 20392 | FR-59307 Valenciennes Cedex 17 / 82
Tel. +33 (0)327 09 65 00 | era.europa.eu
Any printed copy is uncontrolled. The version in force is available on Agency’s intranet/extranet.
EUROPEAN UNION AGENCY FOR RAILWAYS User guide for applicants
One Stop Shop [ERA-DRO-010]
“Other relevant information”: Column showing the application’s Other relevant information
as introduced by the applicant;
“Submission”: Column showing the submission date of the application;
“Decision”: Column showing the decision date of the application;
“Status”: Column showing the status of the application;
“Area”: Column showing the Area of use/operation;
“Modified”: Column showing the date of the last update of the application.
2.6.1.1 Vehicle Authorisations
Available columns for selection in Vehicle Authorisations are shown in Figure 24: VA Application List
columns and as described in section Column selection.
Figure 24: VA Application List columns
2.6.1.2 Single Safety Certificates
Available columns for selection in Single Safety Certificates are shown in Figure 25: SSC Application
List columns and as described in section Column selection.
Figure 25: SSC Application List columns
2.6.1.3 ERTMS Trackside Approvals
Available columns for selection in Vehicle Authorisations are shown in Figure 26: TA Application List
Columns.
120 Rue Marc Lefrancq | BP 20392 | FR-59307 Valenciennes Cedex 18 / 82
Tel. +33 (0)327 09 65 00 | era.europa.eu
Any printed copy is uncontrolled. The version in force is available on Agency’s intranet/extranet.
EUROPEAN UNION AGENCY FOR RAILWAYS User guide for applicants
One Stop Shop [ERA-DRO-010]
Figure 26: TA Application List Columns
2.6.2 Filtering selection
The user may select or unselect any of the available filtering options and a combination of them and
press “OK” so that the applications displayed in the List of applications are filtered according to the
criteria introduced. By selecting “Clear filter” all related filtering choices are removed and all user
related applications are displayed as a list. Possible choices include the following, while some could
be missing depending of the domain (i.e. VA, SSC, TA):
“Application type”: Filtering according to Authorisation Cases or Single Safety Certification
types;
“Status”: Filtering according to the status of an application;
“Area”: Filtering according to the Area of use/operation;
“Phase”: Filtering according to the application being for Vehicle Authorisation-Notification
of change or for Single Safety Certificate or for Pre-engagement;
“Submission Date”, “Decision Date” and “Modified Date”: Filtering according to a From
date until a To date of submission/decision/modification of an application;
“Application”: Filtering according to an Application ID;
“Applicant”: Filtering according to Applicant’s Legal denomination.
2.6.2.1 Vehicle Authorisations
Filtering options available in Vehicle Authorisations are shown in Figure 27 Vehicle Authorisations
Filtering options.
120 Rue Marc Lefrancq | BP 20392 | FR-59307 Valenciennes Cedex 19 / 82
Tel. +33 (0)327 09 65 00 | era.europa.eu
Any printed copy is uncontrolled. The version in force is available on Agency’s intranet/extranet.
EUROPEAN UNION AGENCY FOR RAILWAYS User guide for applicants
One Stop Shop [ERA-DRO-010]
Figure 27 Vehicle Authorisations Filtering options
2.6.2.2 Single Safety Certificates
Filtering options available in Single Safety Certificates are as described for the Vehicle
Authorisations.
2.6.2.3 ERTMS Trackside Approvals
Filtering options available in TA are shown in Figure 28 TA Filtering options.
Figure 28 TA Filtering options
2.7 Application list item
For each application displayed in the applications list, the system displays a summary information
similarly to what is shown in Figure 29: Applications list item. By selecting any of the text in blue, the
system displays more information in regards to the Applicant’s details, or a quick view of the
dashboard (stages/milestones) of the application.
Figure 29: Applications list item
2.7.1 Applicant’s details
By clicking on the “Applicant” or the “Application” column then the summary information for the
Applicant’s details are displayed, as shown in Figure 30: Applicant's details.
120 Rue Marc Lefrancq | BP 20392 | FR-59307 Valenciennes Cedex 20 / 82
Tel. +33 (0)327 09 65 00 | era.europa.eu
Any printed copy is uncontrolled. The version in force is available on Agency’s intranet/extranet.
EUROPEAN UNION AGENCY FOR RAILWAYS User guide for applicants
One Stop Shop [ERA-DRO-010]
Figure 30: Applicant's details
2.7.2 Status
By clicking on the “Status” column then the summary information for the stages of the application
are displayed, as shown in Figure 31: Status.
Figure 31: Status
2.8 Applications list item context menu
In addition to the above options per applications list item, there is also a context menu as shown in
Figure 32: Context menu options, offering options to share an application with another applicant
user, create a copy of the application as draft, or select to view any of the sections of the application.
Figure 32: Context menu options
2.8.1 Share application
Applicants can share an application with other applicant users. Such action allows the sharing of the
application and of the relevant tasks and actions related to this application. Select option “Share
application”, as shown in Figure 32: Context menu options, introduce the email of an already
registered OSS applicant user, as shown in Figure 33: Share application – Applicant’s details, and
finally select “Share”. A notification will be sent to the new user informing him/her of the sharing of
the specific application.
120 Rue Marc Lefrancq | BP 20392 | FR-59307 Valenciennes Cedex 21 / 82
Tel. +33 (0)327 09 65 00 | era.europa.eu
Any printed copy is uncontrolled. The version in force is available on Agency’s intranet/extranet.
EUROPEAN UNION AGENCY FOR RAILWAYS User guide for applicants
One Stop Shop [ERA-DRO-010]
Figure 33: Share application – Applicant’s details
The system informs the user that the application shared successfully as shown in Figure 34:
Confirmation message for share application.
Figure 34: Confirmation message for share application
The system also informs the user that the application has not been shared in cases that the
introduced email is not of a registered user, as shown in Figure 35: Share application error.
120 Rue Marc Lefrancq | BP 20392 | FR-59307 Valenciennes Cedex 22 / 82
Tel. +33 (0)327 09 65 00 | era.europa.eu
Any printed copy is uncontrolled. The version in force is available on Agency’s intranet/extranet.
EUROPEAN UNION AGENCY FOR RAILWAYS User guide for applicants
One Stop Shop [ERA-DRO-010]
Figure 35: Share application error
2.8.2 Create
The system allows the creation of draft application based on already created application. When
selecting this option OSS creates a draft application based on the contents of the chosen application
and allows the user to update information starting from step 1 of the wizard.
2.8.3 View
By selecting any of the available options the user accesses directly the related page of the specific
application.
2.9 Application Details Screen
When an applicant signs in, the system displays the relevant applications list. If the applicant selects
to “View” an application as shown in Figure 36: Details of an application, the system displays the
below screen:
Figure 36: Details of an application
In this section the upper part displays summary information about the application, like the
Applicant’s legal denomination, the application type, the date the application was submitted, the
user that created and submitted the application, the issuing authority and the current status of the
application. In addition there are the below tabs (the extract shown is following the VA paradigm,
but the same applies for SSC and TA):
2.9.1 Application
The applicant can view the application in read only mode as shown in Figure 37: “Application” tab
in read only mode by the applicant.
120 Rue Marc Lefrancq | BP 20392 | FR-59307 Valenciennes Cedex 23 / 82
Tel. +33 (0)327 09 65 00 | era.europa.eu
Any printed copy is uncontrolled. The version in force is available on Agency’s intranet/extranet.
EUROPEAN UNION AGENCY FOR RAILWAYS User guide for applicants
One Stop Shop [ERA-DRO-010]
Figure 37: “Application” tab in read only mode by the applicant
2.9.2 Application issues
In this page, the applicant can view a list of all application issues created for the specific application.
For details in creating and managing application issues, see section Communication between
applicant and assessment team – Management of issues.
2.9.3 Project team
In this page the applicant can view the project team members of an application, including the related
Programme Managers of ERA and the Member States involved as shown in Figure 38:” Project team”
tab in read only mode by the applicant. The specific application roles are Project Manager, Assessor,
Assuror, Decision Maker, and Observer.
120 Rue Marc Lefrancq | BP 20392 | FR-59307 Valenciennes Cedex 24 / 82
Tel. +33 (0)327 09 65 00 | era.europa.eu
Any printed copy is uncontrolled. The version in force is available on Agency’s intranet/extranet.
EUROPEAN UNION AGENCY FOR RAILWAYS User guide for applicants
One Stop Shop [ERA-DRO-010]
Figure 38:” Project team” tab in read only mode by the applicant
2.9.4 Dashboard
The Dashboard is the section where the important dates (milestones) of each project/application,
as well as the application status is shown. The application status is calculated automatically or
changed by the Project Manager. Each milestone is usually defined by a planned and an actual
date. The applicant only see as milestones the “Start of the assessment”, “Completeness
Acknowledgement” and “”Decision” (“Start of submission and verification of completeness”, “End
of submission and verification of completeness” and “End of assessment and decision” in the TA
domain ), as shown in Figure 39: Dashboard screen.
120 Rue Marc Lefrancq | BP 20392 | FR-59307 Valenciennes Cedex 25 / 82
Tel. +33 (0)327 09 65 00 | era.europa.eu
Any printed copy is uncontrolled. The version in force is available on Agency’s intranet/extranet.
EUROPEAN UNION AGENCY FOR RAILWAYS User guide for applicants
One Stop Shop [ERA-DRO-010]
Figure 39: Dashboard screen
2.9.5 Library
The library is the repository where all application information is stored. The library information
and functionality can be accessed according to the user’s access rights, similarly to what is shown
in Figure 40: Library. The relevant functionality includes:
Browse application information through a tree-like structure of folders, and links to
view/download documents.
Upload documents.
Update / append a new version to an existing document (same principles as above apply).
View past versions of documents.
Delete documents (when application status = draft).
Export application.
Switch between viewing the latest version of the library/documents and the initially
submitted one (actually the submitted application file).
Figure 40: Library
The relevant user can upload files by clicking on the + button in the relevant folder as shown in
Figure 40: Library. After the uploading, the user can see the details of the file, as shown in Figure
41: “Show document descriptions” radio button, by clicking on the “Show documents description”
radio button or can download a file by using the “Download document” button as shown in Figure
42: “Download” button.
120 Rue Marc Lefrancq | BP 20392 | FR-59307 Valenciennes Cedex 26 / 82
Tel. +33 (0)327 09 65 00 | era.europa.eu
Any printed copy is uncontrolled. The version in force is available on Agency’s intranet/extranet.
EUROPEAN UNION AGENCY FOR RAILWAYS User guide for applicants
One Stop Shop [ERA-DRO-010]
Figure 41: “Show document descriptions” radio button
Figure 42: “Download” button
The applicant can select the version of the uploaded document, shown in Figure 43: “Select
version” button.
Figure 43: “Select version” button
The applicant can also select the files he/she can see on the Library screen. If the user selects the
option “Initial application version”, he/she can view only the uploaded files until the submission of
the application.
If the user selects the option “Current version”, he can view all the uploaded files that have been
added to this current version from the time of submission and after.
Figure 44: “Current version” button
120 Rue Marc Lefrancq | BP 20392 | FR-59307 Valenciennes Cedex 27 / 82
Tel. +33 (0)327 09 65 00 | era.europa.eu
Any printed copy is uncontrolled. The version in force is available on Agency’s intranet/extranet.
EUROPEAN UNION AGENCY FOR RAILWAYS User guide for applicants
One Stop Shop [ERA-DRO-010]
If the user selects the “Export application” button as shown in Figure 45: “Export application”
button, the system downloads all uploaded files of the application in a zip folder.
Figure 45: “Export application” button
2.9.6 Event log
The event log is a detailed list of a user actions during the lifecycle of an application. The events
log exists only after application submission and filtered according to the access rights of the user,
as shown in Figure 46: Main screen of event log.
The following events are captured in the log:
Change of application status
User actions(tasks/actions)
Creation/update/closure of issues
Upload/update of documents/reports (after application submission)
Assignment/update of the Project team
Update application file
Each record in the log contains the following information:
Timestamp
User
User Role
Action/event
Details
Figure 46: Main screen of event log
2.10 Applicant “Actions”
Apart from the submission of an application, there are no other tasks related to the applicant
during the assessment of an application file. However an applicant may request termination of an
assessment of an application or request the review of an opinion after a decision.
2.10.1 Terminate application
After an application has been submitted the applicant can request its termination. So, if the
applicant wants to terminate an application, he/she can select from the “Actions” button from the
application details screen, the option “Terminate application” as shown in Figure 47: Actions button-
Terminate application.
120 Rue Marc Lefrancq | BP 20392 | FR-59307 Valenciennes Cedex 28 / 82
Tel. +33 (0)327 09 65 00 | era.europa.eu
Any printed copy is uncontrolled. The version in force is available on Agency’s intranet/extranet.
EUROPEAN UNION AGENCY FOR RAILWAYS User guide for applicants
One Stop Shop [ERA-DRO-010]
Figure 47: Actions button- Terminate application
2.10.2 Request Review
If the applicant receives a notification for the submission of the Decision/Opinion, he/she can select
from the “Actions” button the option “Request review” as shown in Figure 48: Actions button-
Request Review.
Figure 48: Actions button- Request Review
3 My work
Once logged in, the user can navigate to “My work” section in order to view Issues and Notifications
as shown in Figure 49: “My Work” screen.
Figure 49: “My Work” screen
3.1 Notifications
The OSS sends notifications to its users according to specific events and business rules. Notifications
can be both in-app and via email. The user can view all the notifications of concern by clicking on
the “Notifications” button. Then the system displays all notifications for changes that have been
made, for example, the submission, the creation of a new issue, the update of an application etc.
All users can configure if they are receiving notifications also by email through user profile menu
(in-app notifications are sent by default). If the user wants to see the details of a notification, he/she
selects “View” and the system displays the below pop up window:
120 Rue Marc Lefrancq | BP 20392 | FR-59307 Valenciennes Cedex 29 / 82
Tel. +33 (0)327 09 65 00 | era.europa.eu
Any printed copy is uncontrolled. The version in force is available on Agency’s intranet/extranet.
EUROPEAN UNION AGENCY FOR RAILWAYS User guide for applicants
One Stop Shop [ERA-DRO-010]
Figure 50: Details of a notification
If the user selects “Mark as read” the notification is grey out. The unread notifications count number
(Figure 20: Notifications button) is updated when a notification is marked as read. Also, the user can
close the pop-up window that the system displays, if he/she clicks on “Close” button.
All lists allow for filtering and sorting (Figure 23: Filtering and Column selection).
3.2 Issues
Issues are created in order to support the communication between the assessment team and the
applicant and vice versa. “Issues” tab allows the applicant to view the list of issues across the
applications. If the applicant selects “View”, then he/she can view/update/submit the issue. All lists
allow for filtering and sorting (Figure 23: Filtering and Column selection). Issues can be viewed by
clicking on “Issues” button as shown in Figure 19: Issues button.
4 Create/Submit an application
In this version of the OSS the following applications are supported:
Vehicle Authorisation (VA) Cases (Vehicle Authorisations (VA))
Vehicle Authorisations
Pre-engagement Requests
Single Safety Certificate (SSC) (Single Safety Certificate (SSC))
Single Safety Certificate
Pre engagement
Trackside Approval projects (TA) (Trackside Approval projects (TA))
Request for ERTMS trackside approval
Please refer to the section The One-Stop Shop (OSS) for more details on the above business
domains.
4.1 Vehicle Authorisations (VA)
4.1.1 Vehicle Authorisations (VA)
4.1.1.1 Create a new application
This section explains how an applicant user of the system can create and prepare a VA application
file.
The available vehicle authorisations cases are:
First Authorisation
120 Rue Marc Lefrancq | BP 20392 | FR-59307 Valenciennes Cedex 30 / 82
Tel. +33 (0)327 09 65 00 | era.europa.eu
Any printed copy is uncontrolled. The version in force is available on Agency’s intranet/extranet.
EUROPEAN UNION AGENCY FOR RAILWAYS User guide for applicants
One Stop Shop [ERA-DRO-010]
New Authorisation
Extended area of use authorisation
Renewed vehicle type authorisation
Authorisation in conformity to type
First Authorisation and Authorisation in conformity to type
New Authorisation and Extended area of use authorisation
For detailed description on the above cases, it is recommended that the reader refers to the relevant
Regulation and Directives of the EU and the Practical Arrangements as describe in the agency’s
website: Vehicle Authorisations (VA).
Only applicant users can create applications. In the “Main page - Applications list”, select “New”
and then “Apply for a vehicle authorisation” as shown in Figure 51: Create Vehicle Authorisation
application.
Figure 51: Create Vehicle Authorisation application
The system displays a wizard, splitting in steps the creation of an application file in a form of a status
bar, showing the steps that must be completed to submit the application as shown in Figure 52:
Progress bar of a Vehicle Authorisation. By selecting “Hide progress bar” the wizard is hidden.
Figure 52: Progress bar of a Vehicle Authorisation
The colour of the progress bar per step indicates if the application is incomplete or there are
mandatory fields missing (red colour) or if it is completed and verified by the system (green colour).
There are a number of fields in each step that are flagged as mandatory, having a red asterisk (*) in
their label as shown in Figure 53: Mandatory fields.
Figure 53: Mandatory fields
In addition for every field a tooltip is displayed, with relevant information on the meaning the value
expected for the field as shown in Figure 54: Tooltip information.
Figure 54: Tooltip information
120 Rue Marc Lefrancq | BP 20392 | FR-59307 Valenciennes Cedex 31 / 82
Tel. +33 (0)327 09 65 00 | era.europa.eu
Any printed copy is uncontrolled. The version in force is available on Agency’s intranet/extranet.
EUROPEAN UNION AGENCY FOR RAILWAYS User guide for applicants
One Stop Shop [ERA-DRO-010]
For all the mandatory fields the system expects the user to enter a value, and in case that any of
them are not correctly filled by the user, the system identifies the field in error highlights it in red
and displays the red alert icon as shown in Figure 55: Alerts and fields in error.
Figure 55: Alerts and fields in error
When a user will select to “Validate” the application in the last step of the wizard, if there are forms
that are not correctly filled or there are required fields missing, the system displays the message
shown in Figure 56: Error message validating the submission of an application, and the relevant
wizard step has red colour. The user must return to the relevant step and correct all errors.
Figure 56: Error message validating the submission of an application
The user might select to navigate away from the wizard and continue the application preparation
later. In this case the system allows the user to modify the draft application as found in the
Application List, shown in Figure 57: Applications list with a draft application, by clicking the “View”
button.
Figure 57: Applications list with a draft application
The Applicant follows the below steps to create an application:
Application Description
Conformity Assessment Bodies
Authorisation Details
Documentation
Mapping Tables
and finally, Submit Application
The information contained in all the above forms stems from the Annexes of the Practical
Arrangements found in the Commission Implementing Regulation (EU) 2018/545 of 4 April 2018
establishing practical arrangements for the railway vehicle authorisation and railway vehicle type
authorisation process.
4.1.1.2 Application description
In this first step of the wizard as shown in Figure 58: Application Description, the Applicant must fill
in information in regards to Applicant’s information, Contact person’s information and details on
the Authorisation case.
120 Rue Marc Lefrancq | BP 20392 | FR-59307 Valenciennes Cedex 32 / 82
Tel. +33 (0)327 09 65 00 | era.europa.eu
Any printed copy is uncontrolled. The version in force is available on Agency’s intranet/extranet.
EUROPEAN UNION AGENCY FOR RAILWAYS User guide for applicants
One Stop Shop [ERA-DRO-010]
Figure 58: Application Description
The Applicant must provide the Applicant's information and address details. Contact person
information is already filled in with information that exists as part of the user profile and allows for
editing by the user. All mandatory fields are clearly marked by red asterisk (*).
In the Authorisation case part the user is asked to select the “Authorisation case applied for” as
shown in Figure 59: Authorisation Case and according to the available authorisation cases.
Figure 59: Authorisation Case
The system also displays the option to link this application to a pre-engagement. If the user selects
"Yes" then the system requires the pre-engagement id as shown in Figure 60: Pre- engagement id.
120 Rue Marc Lefrancq | BP 20392 | FR-59307 Valenciennes Cedex 33 / 82
Tel. +33 (0)327 09 65 00 | era.europa.eu
Any printed copy is uncontrolled. The version in force is available on Agency’s intranet/extranet.
EUROPEAN UNION AGENCY FOR RAILWAYS User guide for applicants
One Stop Shop [ERA-DRO-010]
Figure 60: Pre- engagement id
The Applicant must also select the Language, in which all Formal Communication and
Decisions/Authorisations will be delivered, shown in Figure 61: Language.
Figure 61: Language
To save and move to the next step of the application file wizard, the applicant may select "Save and
next step" button, shown in Figure 62: Save and next step.
Figure 62: Save and next step
To stop editing the application and go to the main menu “Exit” button is selected, shown in Figure
63: Discard Application-Exit button.
Figure 63: Discard Application-Exit button
To save the application, the applicant clicks on the “Save” button.
Figure 64: “Save “button
If there is unsaved information a warning message is displayed to the user about loss of unsaved
information.
Figure 65: Warning message about unsaved information loss
120 Rue Marc Lefrancq | BP 20392 | FR-59307 Valenciennes Cedex 34 / 82
Tel. +33 (0)327 09 65 00 | era.europa.eu
Any printed copy is uncontrolled. The version in force is available on Agency’s intranet/extranet.
EUROPEAN UNION AGENCY FOR RAILWAYS User guide for applicants
One Stop Shop [ERA-DRO-010]
4.1.1.3 Conformity assessment bodies
In this second step of the wizard as shown in Figure 66: Conformity Assessment Bodies, the
Applicant must fill in information in regards to Notified Body(ies), Designated Body(ies) and
Assessment Body(ies) (CSM RA). None of these bodies are mandatory and for each one of them the
applicant may add more than one.
Figure 66: Conformity Assessment Bodies
When the applicant introduces any of the above bodies, then the system requires that the detailed
information as shown in Figure 67: Conformity Assessment Bodies-Details is provided.
Figure 67: Conformity Assessment Bodies-Details
The applicant can remove any of the inserted bodies, by selecting the remove button as shown in
Figure 68: Conformity Assessment Bodies-Remove Body.
Figure 68: Conformity Assessment Bodies-Remove Body
120 Rue Marc Lefrancq | BP 20392 | FR-59307 Valenciennes Cedex 35 / 82
Tel. +33 (0)327 09 65 00 | era.europa.eu
Any printed copy is uncontrolled. The version in force is available on Agency’s intranet/extranet.
EUROPEAN UNION AGENCY FOR RAILWAYS User guide for applicants
One Stop Shop [ERA-DRO-010]
The mandatory fields are clearly marked with red asterisk (*). To move to the next step "Save & next
step" is selected as shown in Figure 62: Save and next step. In addition the system allows the user
to visit the previous step of the wizard by selecting “Previous step” button, shown in Figure 69:
Previous step.
Figure 69: Previous step
4.1.1.4 Authorisation details
In this step of the wizard the Applicant is asked to introduce information on a Type and/or Variants
depending on the Authorisation case selected in the Application Description step as shown in Figure
70: Authorisation Details step overview.
Figure 70: Authorisation Details step overview
The information required by the applicant to be introduced for all allowed Type and Variant(s) is
based on the authorisation case requested, the full extent of which is shown in Figure 71:
Authorisation Details for Type/Variant(s) in case of NEW authorisation. All mandatory information
is marked with (*) and is required.
Figure 71: Authorisation Details for Type/Variant(s) in case of NEW authorisation
120 Rue Marc Lefrancq | BP 20392 | FR-59307 Valenciennes Cedex 36 / 82
Tel. +33 (0)327 09 65 00 | era.europa.eu
Any printed copy is uncontrolled. The version in force is available on Agency’s intranet/extranet.
EUROPEAN UNION AGENCY FOR RAILWAYS User guide for applicants
One Stop Shop [ERA-DRO-010]
The applicant selects to fill-in the fields for Description of vehicle type/variant as can be found in
the ERATV register and select at least one country by using the “Add/Remove Member state”
button. The Member states are selected by radio buttons that can be activated and deactivated as
shown in Figure 72: Member State(s) selection. Select “Whole EU” when there is no national rule
applicable to the vehicle and only the Agency needs to perform the assessment.
Figure 72: Member State(s) selection
After saving the selection, detailed information that need to be filled in (Network(s) and stations
with similar network characteristics in neighbouring Member State(s)) about each member state is
displayed as shown in Figure 73: Authorisation Details – Member State details.
Figure 73: Authorisation Details – Member State details
The applicant may also introduce “Information about the vehicle”. For Vehicle identification the
user may select an “Identifier” and introduce the value corresponding to the selected identifier. In
addition a number of “Registration entity recipients” may be introduced, as shown in Figure 74:
Authorisation Details - Information about the vehicle. The registration entity recipients will be
notified of the decision when it will be delivered to the Applicant.
120 Rue Marc Lefrancq | BP 20392 | FR-59307 Valenciennes Cedex 37 / 82
Tel. +33 (0)327 09 65 00 | era.europa.eu
Any printed copy is uncontrolled. The version in force is available on Agency’s intranet/extranet.
EUROPEAN UNION AGENCY FOR RAILWAYS User guide for applicants
One Stop Shop [ERA-DRO-010]
Figure 74: Authorisation Details - Information about the vehicle
For the combined authorisation cases offered by the system, “First Authorisation and Authorisation
in conformity to type” and “New Authorisation and Extended area of use authorisation” the user
must introduce the required information for both authorisations requested, as shown in Figure 75:
Authorisation Details – Combined Authorisation case for FIRST+CONF.
Figure 75: Authorisation Details – Combined Authorisation case for FIRST+CONF
Another authorisation case that deviates from the general path of filling the Authorisation details
information is the “Authorisation in conformity to type” as shown in Figure 76: Authorisation Details
- Authorisation in conformity to type. In such an authorisation there is no introduction of Members
State details, but only the selection of related Member State(s). In addition the applicant may
introduce a number of “Information about the vehicle(s) to authorise” section, in a similar manner
as in the “Information about the vehicle” for all other authorisation cases, also relate this
information to a single vehicle or a range, as shown in Figure 77: Authorisation Description- Range
of vehicle(s) to authorise and add any Coded or Non-coded restrictions applied to the selected
vehicle(s).
120 Rue Marc Lefrancq | BP 20392 | FR-59307 Valenciennes Cedex 38 / 82
Tel. +33 (0)327 09 65 00 | era.europa.eu
Any printed copy is uncontrolled. The version in force is available on Agency’s intranet/extranet.
EUROPEAN UNION AGENCY FOR RAILWAYS User guide for applicants
One Stop Shop [ERA-DRO-010]
Figure 76: Authorisation Details - Authorisation in conformity to type
Figure 77: Authorisation Description- Range of vehicle(s) to authorise
The last step in this Authorisation details step is the selection of the “Issuing Authority”. If the
Applicant has introduced a number of Member States, within the Type/Variant(s), then the system
sets this value automatically to “European Union Agency for Railways”, as shown in Figure 78:
Issuing Authority. The applicant may choose to use the “National Safety Authority”, only if all
introduced Type/Variant(s) address one and the same Member State, in which case the Member
State is the issuing authority.
Figure 78: Issuing Authority
120 Rue Marc Lefrancq | BP 20392 | FR-59307 Valenciennes Cedex 39 / 82
Tel. +33 (0)327 09 65 00 | era.europa.eu
Any printed copy is uncontrolled. The version in force is available on Agency’s intranet/extranet.
EUROPEAN UNION AGENCY FOR RAILWAYS User guide for applicants
One Stop Shop [ERA-DRO-010]
To move to the next step "Save & next step" is selected as shown in Figure 62: Save and next step,
and the form is saved. In addition the system allows the user to visit the previous step of the wizard
by selecting “Previous step” button, shown in Figure 69: Previous step.
4.1.1.5 Documentation
In this step of the wizard as shown in Figure 79: Application documentation, the Applicant must
provide the documentation relevant to the Authorisation case selected in the first step. The list of
folders as appear in this step stem from Annex I of the implementing act (Commission Implementing
Regulation (EU) 2018/545 of 4 April 2018 establishing practical arrangements for the railway vehicle
authorisation and railway vehicle type authorisation process).
Figure 79: Application documentation
The Applicant can upload any documents needed for the application by selecting the "+" button
relevant to each folder. Such action displays the Add file(s) page, shown in Figure 80: Add file(s)and
allow the user to either select one or more files to upload from a specific folder on the user’s system
as shown in Figure 81: Choose file(s) or by drag and drop the file(s) in the “Drop your file(s) here”
section. Please note that the system accepts as valid uploads the ones found in the File upload rules:
Supported file extensions: msg, tiff, bmp, eml, gif, avi, mov, jpeg, jpg, zip, xlsx, wmv, rar, rtf,
fodp, fods, png, fodt, docx, pptx, mp4, txt, flv, pdf, ppt, doc, odp, xls, odt, ods.
Maximum file size 2048MB
Figure 80: Add file(s)
120 Rue Marc Lefrancq | BP 20392 | FR-59307 Valenciennes Cedex 40 / 82
Tel. +33 (0)327 09 65 00 | era.europa.eu
Any printed copy is uncontrolled. The version in force is available on Agency’s intranet/extranet.
EUROPEAN UNION AGENCY FOR RAILWAYS User guide for applicants
One Stop Shop [ERA-DRO-010]
Figure 81: Choose file(s)
Figure 82: Successful upload
When selecting "Add file(s)" the file(s) selected by the user are uploaded and if successful the
messaged displayed in Figure 82: Successful upload is shown and the relevant file(s) appears in the
relevant folder of documentation, as shown in Figure 83: Uploaded file.
Figure 83: Uploaded file
The user can download and delete the document by using the relevant buttons on the right and also
edit the title and the description of the uploaded file.
To move to the next step "Save & next step" is selected as shown in Figure 62: Save and next step,
and the form is saved. In addition the system allows the user to visit the previous step of the wizard
by selecting “Previous step” button, shown in Figure 69: Previous step.
120 Rue Marc Lefrancq | BP 20392 | FR-59307 Valenciennes Cedex 41 / 82
Tel. +33 (0)327 09 65 00 | era.europa.eu
Any printed copy is uncontrolled. The version in force is available on Agency’s intranet/extranet.
EUROPEAN UNION AGENCY FOR RAILWAYS User guide for applicants
One Stop Shop [ERA-DRO-010]
4.1.1.6 Mapping tables
In the Mapping Tables step of the wizard, the applicant is asked to reference the provided
documentation in the previous step, to the assessment aspect set for each Authorising entity and
NSA involved in the application, as shown in Figure 84: Mapping Tables wizard step. The assessment
aspects are described in Annex II for the Authorising Entity and Annex III for each NSA, of the
practical arrangements document (Commission Implementing Regulation (EU) 2018/545 of 4 April
2018 establishing practical arrangements for the railway vehicle authorisation and railway vehicle
type authorisation process).
Figure 84: Mapping Tables wizard step
For every assessment aspect found in the mapping tables, the user is required to provide the
reference from the documentary evidence, the reference with the selected document and a
comment if applicable as shown in Figure 85: Mapping Tables details. The user may reference more
than one file for each assessment aspect, by using the “+”. It can be removed by using the “-”. The
documentary evidence is a drop down list that includes all the folders and added files in the previous
Documentation step.
Figure 85: Mapping Tables details
When the user is satisfied, may use any of the “Save”, “Save and Next” or “Previous” buttons.
To move to the next step "Save & next step" is selected as shown in Figure 62: Save and next step,
and the form is saved. In addition the system allows the user to visit the previous step of the wizard
by selecting “Previous step” button, shown in Figure 69: Previous step.
4.1.1.7 Sign & submit application
In this last step of the wizard the user can review the application form prior to submitting it, as
shown in Figure 86: Review application.
120 Rue Marc Lefrancq | BP 20392 | FR-59307 Valenciennes Cedex 42 / 82
Tel. +33 (0)327 09 65 00 | era.europa.eu
Any printed copy is uncontrolled. The version in force is available on Agency’s intranet/extranet.
EUROPEAN UNION AGENCY FOR RAILWAYS User guide for applicants
One Stop Shop [ERA-DRO-010]
Figure 86: Review application
The application form is presented in read-only mode, any changes can only be made in the relevant
sections of the application form. To go back to the previous step, select “Previous step”. To submit
the application the user selects the "Submit" button.
4.1.2 Pre-engagement Requests
4.1.2.1 Create a new application
This section explains how an applicant user of the system can create and prepare a VA pre-
engagement application file.
The available vehicle authorisations cases are the below and are the same as VA:
First Authorisation
New Authorisation
Extended area of use authorisation
Renewed vehicle type authorisation
Authorisation in conformity to type
First Authorisation and Authorisation in conformity to type
New Authorisation and Extended area of use authorisation
For detailed description on the above cases, it is recommended that the reader refers to the
relevant Regulation and Directives of the EU and the Practical Arrangements as describe in the
agency’s website: Vehicle Authorisations (VA).
120 Rue Marc Lefrancq | BP 20392 | FR-59307 Valenciennes Cedex 43 / 82
Tel. +33 (0)327 09 65 00 | era.europa.eu
Any printed copy is uncontrolled. The version in force is available on Agency’s intranet/extranet.
EUROPEAN UNION AGENCY FOR RAILWAYS User guide for applicants
One Stop Shop [ERA-DRO-010]
Only applicant users can create applications. In the “Main page - Applications list”, select “New”
and then “Request pre-engagement” as shown in Figure 87: Create Vehicle Authorisation pre-
engagement application.
Figure 87: Create Vehicle Authorisation pre-engagement application
The system displays a wizard, splitting in steps the creation of an application file in a form of a status
bar, showing the steps that must be completed to submit the application as shown in Figure 88:
Progress bar of a Vehicle Authorisation PE. By selecting “Hide progress bar” the wizard is hidden.
Figure 88: Progress bar of a Vehicle Authorisation PE
The colour of the progress bar per step indicates if the application is incomplete or there are
mandatory fields missing (red colour) or if it is completed and verified by the system (green colour).
There are a number of fields in each step that are flagged as mandatory, having a red asterisk (*) in
their label as shown in Figure 53: Mandatory fields.
In addition, for every field a tooltip is displayed, with relevant information on the meaning the value
expected for the field as shown in Figure 54: Tooltip information.
For all the mandatory fields the system expects the user to enter a value, and in case that any of
them are not correctly filled by the user, the system identifies the field in error highlights it in red
and displays the red alert icon as shown in Figure 55: Alerts and fields in error.
When a user will select to “Submit” the application in the last step of the wizard, if there are forms
that are not correctly filled or there are required fields missing, the system displays the message
shown in Figure 89: Error message validating the submission of an application, and the relevant
wizard step has red colour. The user must return to the relevant step and correct all errors.
120 Rue Marc Lefrancq | BP 20392 | FR-59307 Valenciennes Cedex 44 / 82
Tel. +33 (0)327 09 65 00 | era.europa.eu
Any printed copy is uncontrolled. The version in force is available on Agency’s intranet/extranet.
EUROPEAN UNION AGENCY FOR RAILWAYS User guide for applicants
One Stop Shop [ERA-DRO-010]
Figure 89: Error message validating the submission of an application
The user might select to navigate away from the wizard and continue the application preparation
later. In this case the system allows the user to modify the draft application as found in the
Application List, shown in Figure 90: Applications list with a draft application, by clicking the “View”
button.
Figure 90: Applications list with a draft application
The Applicant follows the below steps to create an application:
Pre-engagement Description
Intended Authorisation Details
Documentation
and finally, Submit Request
The information contained in all the above forms stems from the Annexes of the Practical
Arrangements found in the (Commission Implementing Regulation (EU) 2018/545 of 4 April 2018
establishing practical arrangements for the railway vehicle authorisation and railway vehicle type
authorisation process).
4.1.2.2 Pre-engagement description
In this first step of the wizard as shown in Figure 91: VA Pre-engagement Application Description,
the Applicant must fill in information in regard to Applicant’s information, Contact person’s
information and details on the Authorisation case.
120 Rue Marc Lefrancq | BP 20392 | FR-59307 Valenciennes Cedex 45 / 82
Tel. +33 (0)327 09 65 00 | era.europa.eu
Any printed copy is uncontrolled. The version in force is available on Agency’s intranet/extranet.
EUROPEAN UNION AGENCY FOR RAILWAYS User guide for applicants
One Stop Shop [ERA-DRO-010]
Figure 91: VA Pre-engagement Application Description
The Applicant must provide the Applicant's information and address details. Contact person
information is already filled in with information that exists as part of the user profile and allows for
editing by the user. All mandatory fields are clearly marked by red asterisk (*).
In the Authorisation case part, the user is asked to select the “Authorisation case applied for” as
shown in Figure 59: Authorisation Case and according to the available authorisation cases.
The system also displays the option to link this application to a pre-engagement. If the user selects
"Yes" then the system requires the pre-engagement id as shown in Figure 60: Pre- engagement id.
The Applicant must also select the Language, in which the decision will be issued, shown in Figure
61.
To save and move to the next step of the application file wizard, the applicant may select "Save and
next step" button, shown in Figure 92: Save and next step.
Figure 92: Save and next step
To stop editing the application and go to the main menu “Exit” button is selected, shown in Figure
93: Discard Application-Exit button.
Figure 93: Discard Application-Exit button
120 Rue Marc Lefrancq | BP 20392 | FR-59307 Valenciennes Cedex 46 / 82
Tel. +33 (0)327 09 65 00 | era.europa.eu
Any printed copy is uncontrolled. The version in force is available on Agency’s intranet/extranet.
EUROPEAN UNION AGENCY FOR RAILWAYS User guide for applicants
One Stop Shop [ERA-DRO-010]
To save the application, the applicant clicks on the “Save” button, shown in Figure 94: “Save “button.
Figure 94: “Save “button
If there is unsaved information a warning message is displayed to the user about loss of unsaved
information, shown in Figure 95: Warning message about unsaved information loss.
Figure 95: Warning message about unsaved information loss
4.1.2.3 Intended Authorisation Details
In this second step of the wizard as shown in Figure 96: Authorisation Description, the Applicant
must provide the characteristics of the intended authorisation. Specifically, in this step of the wizard
the Applicant is asked to introduce information on a Type and/or Variants depending on the
Authorisation case selected in the Application Description step.
Figure 96: Authorisation Description
The information required by the applicant to be introduced for all allowed Type and Variant(s) is
based on the authorisation case requested, the full extent of which is shown in Figure 97:
Authorisation Description for Type/Variant(s) in case of a New authorisation. All mandatory
information is marked with (*) and is required.
120 Rue Marc Lefrancq | BP 20392 | FR-59307 Valenciennes Cedex 47 / 82
Tel. +33 (0)327 09 65 00 | era.europa.eu
Any printed copy is uncontrolled. The version in force is available on Agency’s intranet/extranet.
EUROPEAN UNION AGENCY FOR RAILWAYS User guide for applicants
One Stop Shop [ERA-DRO-010]
Figure 97: Authorisation Description for Type/Variant(s) in case of a New authorisation
The applicant selects to fill-in the fields for Description of vehicle type/variant and select at least
one country by using the “Add/Remove Member state” button. The Member states are selected by
radio buttons that can be activated and deactivated as shown in Figure 98: Member State(s)
selection. Select “Whole EU” when there is no national rule applicable to the vehicle and only the
Agency needs to perform the assessment.
Figure 98: Member State(s) selection
After saving the selection, detailed information that need to be filled in (Network(s) and stations
with similar network characteristics in neighbouring Member State(s)) about each member state is
displayed as shown in Figure 99: Authorisation Details- Member State details.
120 Rue Marc Lefrancq | BP 20392 | FR-59307 Valenciennes Cedex 48 / 82
Tel. +33 (0)327 09 65 00 | era.europa.eu
Any printed copy is uncontrolled. The version in force is available on Agency’s intranet/extranet.
EUROPEAN UNION AGENCY FOR RAILWAYS User guide for applicants
One Stop Shop [ERA-DRO-010]
Figure 99: Authorisation Details- Member State details
The applicant may also introduce “Information about the vehicle”. For Vehicle identification the
user may select an “Identifier” and introduce the value corresponding to the selected identifier. In
addition, a number of “Registration entity recipients” may be introduced. The registration entity
recipients will be notified of the decision when it will be delivered to the Applicant.
Figure 100: Information about the vehicle
For the combined authorisation cases offered by the system, “First Authorisation and Authorisation
in conformity to type” and “New Authorisation and Extended area of use authorisation” the user
must introduce the required information for both authorisations requested, as shown in Figure 101:
Authorisation Details – Combined Authorisation case for FIRST+CONF.
Figure 101: Authorisation Details – Combined Authorisation case for FIRST+CONF
The applicant may provide also, the relevant information about the description of a vehicle type.
The user may fill in the Type ID and the type name of the vehicle. Also, he can delete the type, if he
selects the (-) button.
120 Rue Marc Lefrancq | BP 20392 | FR-59307 Valenciennes Cedex 49 / 82
Tel. +33 (0)327 09 65 00 | era.europa.eu
Any printed copy is uncontrolled. The version in force is available on Agency’s intranet/extranet.
EUROPEAN UNION AGENCY FOR RAILWAYS User guide for applicants
One Stop Shop [ERA-DRO-010]
Figure 102: Description of vehicle type (First authorisation)
The last step in this Authorisation details step is the selection of the “Issuing Authority”. If the
Applicant has introduced a number of Member States, within the Type/Variant(s), then the system
sets this value automatically to “European Union Agency for Railways”, as shown in Figure 103:
Issuing Authority. The applicant may choose to use the “National Safety Authority”, only if all
introduced Type/Variant(s) address one and the same Member State, in which case the Member
State is the issuing authority.
Figure 103: Issuing Authority
To move to the next step "Save & next step" is selected as shown in Figure 62: Save and next step,
and the form is saved. In addition the system allows the user to visit the previous step of the wizard
by selecting “Previous step” button, shown in Figure 69: Previous step.
4.1.2.4 Documentation
In this step of the wizard as shown in Figure 104: Application documentation, the Applicant
must provide the documentation relevant to the Authorisation case selected in the first step. The
list of folders as appear in this step stem from Annex I of the implementing act (Commission
Implementing Regulation (EU) 2018/545 of 4 April 2018 establishing practical arrangements for
the railway vehicle authorisation and railway vehicle type authorisation process).
Figure 104: Application documentation
120 Rue Marc Lefrancq | BP 20392 | FR-59307 Valenciennes Cedex 50 / 82
Tel. +33 (0)327 09 65 00 | era.europa.eu
Any printed copy is uncontrolled. The version in force is available on Agency’s intranet/extranet.
EUROPEAN UNION AGENCY FOR RAILWAYS User guide for applicants
One Stop Shop [ERA-DRO-010]
The Applicant can upload any documents needed for the application by selecting the "+" button
relevant to each folder. Such action displays the Add file(s) page, shown in Figure 105: Add file(s)
and allow the user to either select one or more files to upload from a specific folder on the user’s
system as shown in Figure 106: Choose file(s) or by drag and drop the file(s) in the “Drop your file(s)
here” section. Please note that the system accepts as valid uploads the ones described in the File
upload rules.
Figure 105: Add file(s)
Figure 106: Choose file(s)
Figure 107: Successful upload
120 Rue Marc Lefrancq | BP 20392 | FR-59307 Valenciennes Cedex 51 / 82
Tel. +33 (0)327 09 65 00 | era.europa.eu
Any printed copy is uncontrolled. The version in force is available on Agency’s intranet/extranet.
EUROPEAN UNION AGENCY FOR RAILWAYS User guide for applicants
One Stop Shop [ERA-DRO-010]
When selecting "Add file(s)" the file(s) selected by the user are uploaded and if successful the
messaged displayed in Figure 107: Successful upload is shown and the relevant file(s) appears in the
relevant folder of documentation, as shown in Figure 108: Uploaded file.
Figure 108: Uploaded file
The user can download and delete the document by using the relevant buttons on the right and also
edit the title and the description of the uploaded file.
Figure 109: Edit button- Document info
Figure 110: Document information
The user can select the “Show document description” button and then the system displays the
details of the uploaded file e.g. the size, the title of the document and the description.
120 Rue Marc Lefrancq | BP 20392 | FR-59307 Valenciennes Cedex 52 / 82
Tel. +33 (0)327 09 65 00 | era.europa.eu
Any printed copy is uncontrolled. The version in force is available on Agency’s intranet/extranet.
EUROPEAN UNION AGENCY FOR RAILWAYS User guide for applicants
One Stop Shop [ERA-DRO-010]
Figure 111: “Show document descriptions” button
To move to the next step "Save & next step" is selected as shown in Figure 62: Save and next step,
and the form is saved. In addition the system allows the user to visit the previous step of the wizard
by selecting “Previous step” button, shown in Figure 69: Previous step.
4.1.2.5 Sign & submit application
In this last step of the wizard the user can review the application form prior to submitting it, as
shown in Figure 112: Review application.
120 Rue Marc Lefrancq | BP 20392 | FR-59307 Valenciennes Cedex 53 / 82
Tel. +33 (0)327 09 65 00 | era.europa.eu
Any printed copy is uncontrolled. The version in force is available on Agency’s intranet/extranet.
EUROPEAN UNION AGENCY FOR RAILWAYS User guide for applicants
One Stop Shop [ERA-DRO-010]
Figure 112: Review application
The application form is presented in read-only mode, any changes can only be made in the relevant
sections of the application form. To go back to the previous step, select “Previous step” as shown in
Figure 69: Previous step. To submit the application, select "Submit".
4.2 Single Safety Certificate (SSC)
4.2.1 Single Safety Certificate
4.2.1.1 Create a new application
This section explains how an applicant user of the system can create and prepare a SSC application
file. The available Single Safety Certificates types are:
New Single Safety Certificates
Update of Single Safety Certificate(s)
120 Rue Marc Lefrancq | BP 20392 | FR-59307 Valenciennes Cedex 54 / 82
Tel. +33 (0)327 09 65 00 | era.europa.eu
Any printed copy is uncontrolled. The version in force is available on Agency’s intranet/extranet.
EUROPEAN UNION AGENCY FOR RAILWAYS User guide for applicants
One Stop Shop [ERA-DRO-010]
Renewal of Single Safety Certificate(s)
For detailed description on the above cases, it is recommended that the reader refers to the relevant
Regulation and Directives of the EU and the Practical Arrangements as describe in the agency’s
website: Single Safety Certificates (SSC).
Only applicant users can create applications. In the “Main page - Applications list”, select “New” and
then “Apply for a Single safety certificate” as shown in Figure 113: Create Certificate application.
Figure 113: Create Certificate application
The system displays a wizard, splitting in steps the creation of an application file in a form of a status
bar, showing the steps that must be completed to submit the application as shown in Figure 114:
Progress bar of s SSC application. By selecting “Hide progress bar” the wizard is hidden.
Figure 114: Progress bar of s SSC application
The colour of the progress bar per step indicates if the application is incomplete or there are
mandatory fields missing (red colour) or if it is completed and verified by the system (green colour).
There are a number of fields in each step that are flagged as mandatory, having a red asterisk (*) in
their label as shown in Figure 115: Mandatory fields.
Figure 115: Mandatory fields
In addition, for every field a tooltip is displayed, with relevant information on the meaning the value
expected for the field as shown in Figure 116: Tooltip information.
Figure 116: Tooltip information
For all the mandatory fields the system expects the user to enter a value, and in case that any of
them are not correctly filled by the user, the system identifies the field in error highlights it in red
and displays the red alert icon as shown in Figure 117: Alerts and fields in error.
120 Rue Marc Lefrancq | BP 20392 | FR-59307 Valenciennes Cedex 55 / 82
Tel. +33 (0)327 09 65 00 | era.europa.eu
Any printed copy is uncontrolled. The version in force is available on Agency’s intranet/extranet.
EUROPEAN UNION AGENCY FOR RAILWAYS User guide for applicants
One Stop Shop [ERA-DRO-010]
Figure 117: Alerts and fields in error
When a user will select to “Submit” the application in the last step of the wizard, if there are forms
that are not correctly filled or there are required fields missing, the system displays the message
shown in Figure 118: Error message validating the submission of an application, and the relevant
wizard step has red colour. The user must return to the relevant step and correct all errors.
Figure 118: Error message validating the submission of an application
The user might select to navigate away from the wizard and continue the application preparation
later. In this case the system allows the user to modify the draft application as found in the
Application List, shown in Figure 119: Applications list with a draft application, by clicking the “View”
button.
Figure 119: Applications list with a draft application
The Applicant follows the below steps to create an application:
Scope of Application
Applicant’s Contact Details
Documentary Evidence-SMS Part (Part I)
Documentary Evidence (Part II)
Other Administrative Documents
And finally, Submit Application
The information contained in all the above forms stems from the Annexes of the Practical
Arrangements found in the (Commission Implementing Regulation (EU) 2018/545 of 4 April 2018
establishing practical arrangements for the railway vehicle authorisation and railway vehicle type
authorisation process).
4.2.1.2 Scope of application
In this first step of the wizard as shown in Figure 120: Scope of application, the Applicant must fill in
information in regards to Scope of application, basic information, Members State concerned with
the intended area of operation and issuing authority.
120 Rue Marc Lefrancq | BP 20392 | FR-59307 Valenciennes Cedex 56 / 82
Tel. +33 (0)327 09 65 00 | era.europa.eu
Any printed copy is uncontrolled. The version in force is available on Agency’s intranet/extranet.
EUROPEAN UNION AGENCY FOR RAILWAYS User guide for applicants
One Stop Shop [ERA-DRO-010]
Figure 120: Scope of application
In the Basic information part (Scope of application), the user is asked to select the “Type of
application” as shown in Figure 121: Type of application and according to the available types. All
mandatory fields are clearly marked by red asterisk (*).
Figure 121: Type of application
The system also displays the option to link this application to a pre-engagement. If the user selects
"Yes" then the system requires the pre-engagement id as shown in Figure 122: Pre-engagement id
and when an application is linked to a previous one, either a closed pre-engagement or a formal
application in any status, the previous application file is copied an is available for further editing to
the applicant.
Figure 122: Pre-engagement id
120 Rue Marc Lefrancq | BP 20392 | FR-59307 Valenciennes Cedex 57 / 82
Tel. +33 (0)327 09 65 00 | era.europa.eu
Any printed copy is uncontrolled. The version in force is available on Agency’s intranet/extranet.
EUROPEAN UNION AGENCY FOR RAILWAYS User guide for applicants
One Stop Shop [ERA-DRO-010]
The system provides to the user the option to select the expected date of starting service.
Figure 123: Expected date of starting service(s) operations
The applicant selects at least one country by using the “Add/Remove Member state” button. The
Member states are selected by radio buttons that can be activated and deactivated as shown in
Figure 124: Member State(s) selection. Select “Whole EU” when there is no national rule applicable
to the vehicle and only the Agency needs to perform the assessment.
Figure 124: Member State(s) selection
After saving the selection, detailed information that need to be filled in about each member state
is displayed as shown in Figure 125: Type of operation requested.
Figure 125: Type of operation requested
120 Rue Marc Lefrancq | BP 20392 | FR-59307 Valenciennes Cedex 58 / 82
Tel. +33 (0)327 09 65 00 | era.europa.eu
Any printed copy is uncontrolled. The version in force is available on Agency’s intranet/extranet.
EUROPEAN UNION AGENCY FOR RAILWAYS User guide for applicants
One Stop Shop [ERA-DRO-010]
The applicant can select at least one or more services requested which are shown in Figure 125:
Type of operation requested. If the applicant selects the “Passenger and Freight transport “buttons,
the system displays the options “Including” and “Excluding” with default value “Excluding”.
If the applicant selects the “Shunting only” or the “Other” the system displays a text box where the
applicant can provide additional information, e.g. if shunting operations include/exclude wagons of
dangerous goods or not, if they are going to be provided within the stations or in the isolated
industrial areas.
The user can add or remove Definition of the area of operation and neighbouring countries as shown
in Figure 126: Rail transport operations (the applicant can explain in the text area e.g. the whole
network or specific lines, in each Member State where relevant).
Figure 126: Rail transport operations
The last step in wizard of Scope of application, is the selection of the “Issuing Authority”. If the
Applicant has introduced a number of Member States, then the system sets this value automatically
to “European Union Agency for Railways”, as shown in Figure 127: Issuing Authority. The applicant
may choose to use the “National Safety Authority”, only if he chooses one Member State, in which
case the Member State is the issuing authority.
Figure 127: Issuing Authority
The Applicant must also select the Language, in which the decision will be issued, shown in Figure
128: Language.
Figure 128: Language
To save and move to the next step of the application file wizard, the applicant may select "Save and
next step" button, shown in Figure 129: “Save and next” button.
Figure 129: “Save and next” button
To save the application, the applicant clicks on the “Save” button.
120 Rue Marc Lefrancq | BP 20392 | FR-59307 Valenciennes Cedex 59 / 82
Tel. +33 (0)327 09 65 00 | era.europa.eu
Any printed copy is uncontrolled. The version in force is available on Agency’s intranet/extranet.
EUROPEAN UNION AGENCY FOR RAILWAYS User guide for applicants
One Stop Shop [ERA-DRO-010]
Figure 130: “Save” button
If the user selects the “Save” or the “save and next” buttons, the system saves the changes and
displays the below confirmation message:
Figure 131: Confirmation message
To stop editing the application and go to the main menu “Exit” button is selected, shown in Figure
132: Discard application- “Exit” button.
Figure 132: Discard application- “Exit” button
If there is unsaved information a warning message is displayed to the user about loss of unsaved
information as shown in Figure 133: Warning message about unsaved information loss.
Figure 133: Warning message about unsaved information loss
4.2.1.3 Applicant’s Contact Details
In this second step of the wizard as shown in Figure 134: Applicant’s details, the Applicant must fill
in information in regard to Applicant’s information and Contact person’s information.
120 Rue Marc Lefrancq | BP 20392 | FR-59307 Valenciennes Cedex 60 / 82
Tel. +33 (0)327 09 65 00 | era.europa.eu
Any printed copy is uncontrolled. The version in force is available on Agency’s intranet/extranet.
EUROPEAN UNION AGENCY FOR RAILWAYS User guide for applicants
One Stop Shop [ERA-DRO-010]
Figure 134: Applicant’s details
The Applicant must provide the Applicant's information and address details. Contact person
information is already filled in with information that exists as part of the user profile and allows for
editing by the user. All mandatory fields are clearly marked by red asterisk (*).
In addition, the system allows the user to visit the previous step of the wizard by selecting “Previous
step” button, shown in Figure 135: “Previous step” button.
Figure 135: “Previous step” button
4.2.1.4 Documentary evidence
In this step of the wizard, in the section “SMS Evidence” as shown in Figure 136: Documentary
evidence SMS part ”New” type of application, the applicant must provide the documentation. The
applicant can upload any documents needed for the application by selecting the “+” button relevant
to each folder. The documentary evidence provides description of the safety management system
and other relevant documents and map them with relevant requirements.
Figure 136: Documentary evidence SMS part ”New” type of application
If the applicant selects the options “Update” or “Renewal” in the Type of application as shown in
Figure 137: Documentary evidence SMS part “Update or Renewal” type of application, the system
displays an extra folder in Documentary evidence wizard the “SMS Description of changes” folder
as shown in Figure 137: Documentary evidence SMS part “Update or Renewal” type of application.
120 Rue Marc Lefrancq | BP 20392 | FR-59307 Valenciennes Cedex 61 / 82
Tel. +33 (0)327 09 65 00 | era.europa.eu
Any printed copy is uncontrolled. The version in force is available on Agency’s intranet/extranet.
EUROPEAN UNION AGENCY FOR RAILWAYS User guide for applicants
One Stop Shop [ERA-DRO-010]
Figure 137: Documentary evidence SMS part “Update or Renewal” type of application
Such action displays the Add file(s) page, shown in Figure 138: Add file(s) and allow the user to either
select one or more files to upload from a specific folder on the user’s system as shown in Figure 139:
Choose file(s) or by drag and drop the file(s) in the “Drop your file(s) here” section. Please note that
the system accepts as valid uploads the ones described in the File upload rules.
Figure 138: Add file(s)
Figure 139: Choose file(s)
120 Rue Marc Lefrancq | BP 20392 | FR-59307 Valenciennes Cedex 62 / 82
Tel. +33 (0)327 09 65 00 | era.europa.eu
Any printed copy is uncontrolled. The version in force is available on Agency’s intranet/extranet.
EUROPEAN UNION AGENCY FOR RAILWAYS User guide for applicants
One Stop Shop [ERA-DRO-010]
Figure 140: Successful upload
When selecting "Add file(s)" the file(s) selected by the user are uploaded and if successful the
message displayed in Figure 140: Successful upload is shown and the relevant file(s) appears in the
relevant folder of documentation, as shown in Figure 141: Uploaded files.
Figure 141: Uploaded files
The user can download and delete the document by using the relevant buttons on the right and also
edit the title and the description of the uploaded files. If the user wants to edit the title and the
description, selects the “Document info” button on the right and the system displays the below
screen as shown in Figure 142:” Document info” button for editing.
Figure 142:” Document info” button for editing
To move to the next step "Save & next step" is selected as shown in Figure 58: Save and next step,
and the form is saved. In addition the system allows the user to visit the previous step of the wizard
by selecting “Previous step” button, shown in Figure 65: Previous step.
120 Rue Marc Lefrancq | BP 20392 | FR-59307 Valenciennes Cedex 63 / 82
Tel. +33 (0)327 09 65 00 | era.europa.eu
Any printed copy is uncontrolled. The version in force is available on Agency’s intranet/extranet.
EUROPEAN UNION AGENCY FOR RAILWAYS User guide for applicants
One Stop Shop [ERA-DRO-010]
The applicant selects “Show document descriptions” button. The systems then, displays the details
of the uploaded files (size, title, and reference-description).
Figure 143: Documentary evidence – “Show document description radio button
In the “SMS Mapping Table” section of the wizard, the applicant is asked to insert more information
about the uploaded files and to provide description of the safety management system and map
them with relevant requirements.
Specifically, the user is required to provide relevant information e.g. the title of the document
(name/version/date) or link to the uploaded document, the reference inside the document as
shown in Figure 144: “SMS Mapping Tables” tab. The user may reference more than one file for
each assessment aspect, by using the “+”. It can be removed by using the “-”. The documentary
evidence-SMS Mapping table is a drop-down list that includes all the folders and added files in the
previous tab.
Figure 144: “SMS Mapping Tables” tab
4.2.1.5 National Part
As above, in this step of the wizard, as shown in Figure 145: Documentary evidence, the applicant
may provide the documentation.
The documentary evidence provides additional documents demonstrating how the relevant
national rules are met and map them with these rules. The applicant can also upload and delete
documents in the relevant folder “Evidence for National Part” by using the relevant buttons on the
120 Rue Marc Lefrancq | BP 20392 | FR-59307 Valenciennes Cedex 64 / 82
Tel. +33 (0)327 09 65 00 | era.europa.eu
Any printed copy is uncontrolled. The version in force is available on Agency’s intranet/extranet.
EUROPEAN UNION AGENCY FOR RAILWAYS User guide for applicants
One Stop Shop [ERA-DRO-010]
right and also edit the title and the description of the uploaded files, on the tab “Documents
(National part) following the same procedure as described in Documentary evidence.
Figure 145: Documentary evidence
Also, the user may select two methods on the “Mapping Table of NSA” tab: “Fill in the web form”
and “Import Mapping Table file” as shown in Figure 146: Mapping Table (NSA).
Figure 146: Mapping Table (NSA)
In the first option “ Fill-in the web form”, the user can use the web form to fill in the Mapping table
and specifically, the user can add a reference to the applicable notified national safety rule, can add
a headline of the requirement laid down in the applicable notified national safety rule, the title of
the document with a name, version etc or link to the uploaded document, and finally can add a
reference and a description inside the document as shown in Figure 147: Fill- in the web form
screen.
120 Rue Marc Lefrancq | BP 20392 | FR-59307 Valenciennes Cedex 65 / 82
Tel. +33 (0)327 09 65 00 | era.europa.eu
Any printed copy is uncontrolled. The version in force is available on Agency’s intranet/extranet.
EUROPEAN UNION AGENCY FOR RAILWAYS User guide for applicants
One Stop Shop [ERA-DRO-010]
Figure 147: Fill- in the web form screen
The user may reference more than one file for each assessment aspect, by using the “+”. It can be
removed by using the “-”. The documentary evidence is a drop-down list that includes all the folders
and added files in the SMS evidence tab in this step.
In the second option “Import Mapping Table file”, the applicant can upload the filled-in copy of his
Mapping Table in the document format, in the folder “Mapping Table” as shown in Figure 148:
Import Mapping Table file screen. The process for the uploading files is described in Documentary
evidence.
Figure 148: Import Mapping Table file screen
4.2.1.6 Other Administrative Documents
As above, in this step of the wizard, as shown in Figure 149: Other Administrative Documents, the
applicant may provide other relevant documents for the application.
The applicant can also upload and documents in the relevant folders by using the relevant buttons
on the right following the same procedure as describes in Documentary evidence. Also, the
applicant can edit the title and the description of the uploaded files by using the button “Document
info” on the right.
120 Rue Marc Lefrancq | BP 20392 | FR-59307 Valenciennes Cedex 66 / 82
Tel. +33 (0)327 09 65 00 | era.europa.eu
Any printed copy is uncontrolled. The version in force is available on Agency’s intranet/extranet.
EUROPEAN UNION AGENCY FOR RAILWAYS User guide for applicants
One Stop Shop [ERA-DRO-010]
Figure 149: Other Administrative Documents
4.2.1.7 Submit application
In this last step of the wizard the user can review the application form prior to submitting it, as
shown in Figure 150: Review application.
Figure 150: Review application
The application form is presented in read-only mode, any changes can only be made in the relevant
sections of the application form. To go back to the previous step, select “Previous step” as shown in
Figure 135: “Previous step” button. To submit the application "Submit" as shown in Figure 151:
Submit button.
120 Rue Marc Lefrancq | BP 20392 | FR-59307 Valenciennes Cedex 67 / 82
Tel. +33 (0)327 09 65 00 | era.europa.eu
Any printed copy is uncontrolled. The version in force is available on Agency’s intranet/extranet.
EUROPEAN UNION AGENCY FOR RAILWAYS User guide for applicants
One Stop Shop [ERA-DRO-010]
Figure 151: Submit button
After the submission, the system sends an Acknowledgement of receipt (PDF letter), which is stored
in the “Formal communication” folder of the application Library as shown in Figure 152:
Acknowledgment of receipt in application Library. This is a receipt that the submission is successful.
Figure 152: Acknowledgment of receipt in application Library
After the submission, the Assessment process of the application will start. During this operation, the
applicant will receive an “Acknowledgment of Completeness” (PDF letter), which indicates that the
application file is completed as required and the assessment process has been started. The pdf letter
mentioned above, is stored in the “Formal Communication” folder which is shown in Figure 153:
Acknowledgment of Completeness in application Library.
Figure 153: Acknowledgment of Completeness in application Library
120 Rue Marc Lefrancq | BP 20392 | FR-59307 Valenciennes Cedex 68 / 82
Tel. +33 (0)327 09 65 00 | era.europa.eu
Any printed copy is uncontrolled. The version in force is available on Agency’s intranet/extranet.
EUROPEAN UNION AGENCY FOR RAILWAYS User guide for applicants
One Stop Shop [ERA-DRO-010]
4.2.2 Pre engagement
This section explains how an applicant user of the system can create and prepare a SSC pre-
engagement (PE) application file.
It is highly recommended that the applicant requests pre-engagement through the one-stop shop
before submitting its application for a single safety certificate (new, update and renewal) in order
to help understand what is expected and to mitigate at the earliest possible stage the risks of delays
in issuing the single safety certificate which could impair business continuity. The pre-engagement
is aimed at:
Facilitating early contact;
Developing the relationship between assessor(s) and applicant;
Gaining familiarity with applicant’s safety management system; and
Verifying that the applicant has been provided with sufficient information to know what is
expected, the way the assessment process will be conducted and how decisions will be
made.
The pre-engagement stage is not mandatory for the applicant but is recommended as it mitigates
potential risks at the assessment stage and facilitates the assessment process itself. If he wishes,
the applicant can still submit his application for a single safety certificate without pre-engagement.
However, if the applicant requests a pre-engagement, the different authorities for the area of
operation are required to participate.
The application file is the same as in the formal SSC process, but it is not mandatory to submit the
Documentation and the Mapping Tables in SSC pre-engagement (PE).
In order to create a SSC pre-engagement (PE), the applicant should select the request pre-
engagement option (second option) in Figure 113: Create Certificate application.
4.3 Trackside Approval projects (TA)
4.3.1 Request for ERTMS trackside approval
4.3.1.1 Create a new application
This section explains how an applicant user of the system can create and prepare an ERTMS
Trackside Approvals application file.
Only applicant users can create applications. In the “Main Page-Applications list”, select “New” as
shown in Figure 154: Create request for ERTMS trackside approval - “New” button.
Figure 154: Create request for ERTMS trackside approval - “New” button
The system displays a wizard, splitting in steps the creation of an application file in a form of a status
bar, showing the steps that must be completed to submit the application as shown in Figure 155:
Progress bar of a TA application. By selecting “Hide progress bar” the wizard is hidden.
120 Rue Marc Lefrancq | BP 20392 | FR-59307 Valenciennes Cedex 69 / 82
Tel. +33 (0)327 09 65 00 | era.europa.eu
Any printed copy is uncontrolled. The version in force is available on Agency’s intranet/extranet.
EUROPEAN UNION AGENCY FOR RAILWAYS User guide for applicants
One Stop Shop [ERA-DRO-010]
Figure 155: Progress bar of a TA application
The colour of the progress bar per step indicates if the application is incomplete when there are
mandatory fields missing (red colour) or if it is completed and verified by the system (green colour).
There are a number of fields in each step that are flagged as mandatory, having a red asterisk (*) in
their label as shown in Figure 156: Mandatory fields.
Figure 156: Mandatory fields
In addition, for every field a tooltip is displayed, with relevant as shown in Figure 157: Tooltip
information.
Figure 157: Tooltip information
For all the mandatory fields the system expects the user to enter a value, and in case that any of
them are not correctly filled by the user, the system identifies the field in error highlights it in red
and displays the red alert icon as shown in Figure 158: Alerts and fields in error.
Figure 158: Alerts and fields in error
When a user will select to “Submit” the application in the last step of the wizard, if there are forms
that are not correctly filled or there are required fields missing, the system displays the message
shown in Figure 159: Error message validating the submission of an application, and the relevant
wizard step has red colour. The user must return to the relevant step and correct all errors.
120 Rue Marc Lefrancq | BP 20392 | FR-59307 Valenciennes Cedex 70 / 82
Tel. +33 (0)327 09 65 00 | era.europa.eu
Any printed copy is uncontrolled. The version in force is available on Agency’s intranet/extranet.
EUROPEAN UNION AGENCY FOR RAILWAYS User guide for applicants
One Stop Shop [ERA-DRO-010]
Figure 159: Error message validating the submission of an application
The user might select to navigate away from the wizard and continue the application preparation
later. In this case the system allows the user to modify the draft application as found in the
Application List, shown in Figure 160: Applications list with a draft application, by clicking the “View”
button.
Figure 160: Applications list with a draft application
The Applicant follows the below steps to create an application:
Scope of Application
Application File Documentation
Mapping Tables
Submit Request
4.3.1.2 Scope of application
In this first step of the wizard as shown in Figure 161: Scope of application, the Applicant defines
the project, identify the Scope of application and specifically, fills the form of the applicant’s
information, contact person’s information and complete the authorisation case information
including the concerned Member State(s).
120 Rue Marc Lefrancq | BP 20392 | FR-59307 Valenciennes Cedex 71 / 82
Tel. +33 (0)327 09 65 00 | era.europa.eu
Any printed copy is uncontrolled. The version in force is available on Agency’s intranet/extranet.
EUROPEAN UNION AGENCY FOR RAILWAYS User guide for applicants
One Stop Shop [ERA-DRO-010]
Figure 161: Scope of application
The Applicant must provide the Applicant's information and address details as shown in Figure 161:
Scope of application. Contact person information is already filled in with information that exists as
part of the user profile and allows for editing by the user. All mandatory fields are clearly marked by
red asterisk (*).
In the Authorisation case part, the user is asked to select “Yes” or “No” in three cases, as shown in
Figure 162: Authorisation case information.
Figure 162: Authorisation case information
The applicant selects at least one country by using the “Add/Remove Member state” button. The
Member states are selected by radio buttons that can be activated and deactivated as shown in
Figure 163: Member State(s) selection.
120 Rue Marc Lefrancq | BP 20392 | FR-59307 Valenciennes Cedex 72 / 82
Tel. +33 (0)327 09 65 00 | era.europa.eu
Any printed copy is uncontrolled. The version in force is available on Agency’s intranet/extranet.
EUROPEAN UNION AGENCY FOR RAILWAYS User guide for applicants
One Stop Shop [ERA-DRO-010]
Figure 163: Member State(s) selection
The user must also provide the name of the project as shown in Figure 164: Project name.
Figure 164: Project name
To save and move to the next step of the application file wizard, the applicant may select "Save and
next step" button, shown in Figure 165: Save and next step.
Figure 165: Save and next step
To stop editing the application and go to the main menu “Exit” button is selected, shown in Figure
166: Discard Application-Exit button.
Figure 166: Discard Application-Exit button
To save the application, the applicant clicks on the “Save” button.
Figure 167: “Save “button
If there is unsaved information a warning message is displayed to the user about loss of unsaved
information.
120 Rue Marc Lefrancq | BP 20392 | FR-59307 Valenciennes Cedex 73 / 82
Tel. +33 (0)327 09 65 00 | era.europa.eu
Any printed copy is uncontrolled. The version in force is available on Agency’s intranet/extranet.
EUROPEAN UNION AGENCY FOR RAILWAYS User guide for applicants
One Stop Shop [ERA-DRO-010]
Figure 168: Warning message about unsaved information loss
4.3.1.3 Application File Documentation
In this second step of the wizard as shown in Figure 169: Application Documentation, the Applicant
must provide the application file documentation. The applicant can upload any document needed
for the application by selecting the “+” button in the relevant folder. The Application File
Documentation provides description of the system and other relevant documents.
Figure 169: Application Documentation
Such action displays the Add file(s) page, shown in Figure 170: Add file(s), and allow the user to
either select one or more files to upload from a specific folder on the user’s system as shown in
Figure 171: Choose file(s) or by drag and drop the file(s) in the “Drop your file(s) here” section. Please
note that the system accepts as valid uploads the ones described in the File upload rules.
Figure 170: Add file(s)
120 Rue Marc Lefrancq | BP 20392 | FR-59307 Valenciennes Cedex 74 / 82
Tel. +33 (0)327 09 65 00 | era.europa.eu
Any printed copy is uncontrolled. The version in force is available on Agency’s intranet/extranet.
EUROPEAN UNION AGENCY FOR RAILWAYS User guide for applicants
One Stop Shop [ERA-DRO-010]
Figure 171: Choose file(s)
Figure 172: Successful upload
When selecting "Add file(s)" the file(s) selected by the user are uploaded and if successful the
messaged displayed in Figure 172: Successful upload is shown and the relevant file(s) appears in the
relevant folder of documentation, as shown in Figure 173: Uploaded file(s).
Figure 173: Uploaded file(s)
The user can download and delete the document by using the relevant buttons on the right and also
edit the title and the description of the uploaded file by clicking on “Document info” button. The
system displays the screen below for editing and allows the user to edit specifically the title and the
description of the uploaded file, as shown in Figure 174: Document info- “Edit” button.
120 Rue Marc Lefrancq | BP 20392 | FR-59307 Valenciennes Cedex 75 / 82
Tel. +33 (0)327 09 65 00 | era.europa.eu
Any printed copy is uncontrolled. The version in force is available on Agency’s intranet/extranet.
EUROPEAN UNION AGENCY FOR RAILWAYS User guide for applicants
One Stop Shop [ERA-DRO-010]
Figure 174: Document info- “Edit” button
To move to the next step "Save & next step" is selected as shown in Figure 165: Save and next step.
In addition, the system allows the user to visit the previous step of the wizard by selecting “Previous
step” button, shown in Figure 175: Previous step.
Figure 175: Previous step
When the applicant selects “Show document descriptions” button, the system then displays the
details of the uploaded files (size, title, and reference-description) as shown in Figure 176: Show
document descriptions radio button.
Figure 176: Show document descriptions radio button
4.3.1.4 Mapping Tables
In the Mapping Tables step of the wizard, the applicant is asked to reference the provided
documentation in the previous step for each item of the application file, as defined in the
Application guide for the ERTMS trackside approval, as shown in Figure 177: Mapping Tables.
120 Rue Marc Lefrancq | BP 20392 | FR-59307 Valenciennes Cedex 76 / 82
Tel. +33 (0)327 09 65 00 | era.europa.eu
Any printed copy is uncontrolled. The version in force is available on Agency’s intranet/extranet.
EUROPEAN UNION AGENCY FOR RAILWAYS User guide for applicants
One Stop Shop [ERA-DRO-010]
Figure 177: Mapping Tables
For each application file item, the user has to provide a clear reference of the relevant part from the
documentary evidence covering the item and can provide any additional relevant information in the
comments field, as shown in Figure 177: Mapping Tables. The user may reference more than one
file for each application file item, by using the “+”. It is possible to remove it by using the “-”. The
documentary evidence is a drop-down list that includes all the added files in the previous
Application File Documentation step.
When the user has finished, he/she can use any of the “Save”, “Save and Next” or “Previous”
buttons.
To move to the next step "Save & next step" is selected as shown in Figure 165, the form is saved.
In addition, the system allows the user to access the previous step of the wizard by selecting
“Previous step” button, shown in Figure 175: Previous step.
4.3.1.5 Sign & Submit application
In this last step of the wizard the user can review the application form prior to submitting it, as
shown in Figure 178: Review application.
120 Rue Marc Lefrancq | BP 20392 | FR-59307 Valenciennes Cedex 77 / 82
Tel. +33 (0)327 09 65 00 | era.europa.eu
Any printed copy is uncontrolled. The version in force is available on Agency’s intranet/extranet.
EUROPEAN UNION AGENCY FOR RAILWAYS User guide for applicants
One Stop Shop [ERA-DRO-010]
Figure 178: Review application
The application form is presented in read-only mode, any changes can only be made in the relevant
sections of the application form. To go back to the previous step, select “Previous step” as shown in
Figure 135: “Previous step” button. To submit the application selects "Submit" as shown in Figure
151: Submit button.
After the submission, the system sends an Acknowledgement of receipt (PDF letter), which is stored
in the “Formal communication” folder of the application Library as shown in Figure 152:
Acknowledgment of receipt in application Library. This confirms that the submission is successful.
5 Communication between applicant and assessment team – Management of issues
Issues is the main tool used by the assessment team Project Manager (PM), Assessor (AS), Assuror
(AR), Decision Maker (DM) and the applicants to communicate during the assessment process of a
case. Issues are created:
1. By the assessment team to raise a problem during the assessment process, asking the
applicant to provide evidence for resolving it,
2. By the applicant to communicate with the assessment team
120 Rue Marc Lefrancq | BP 20392 | FR-59307 Valenciennes Cedex 78 / 82
Tel. +33 (0)327 09 65 00 | era.europa.eu
Any printed copy is uncontrolled. The version in force is available on Agency’s intranet/extranet.
EUROPEAN UNION AGENCY FOR RAILWAYS User guide for applicants
One Stop Shop [ERA-DRO-010]
3. By the assessment team and addressed to the assessment team, e.g. to communicate
differences of opinions or disagreements.
When an issue is created either by the applicant or by an assessment team member and targeting
the applicant then a notification is sent as shown in Figure 179: Issue notification.
Figure 179: Issue notification
In a similar manner the system will sent a notification if there has been an update to this issue.
5.1 Create issue as applicant
After the submission of an application, the applicant can raise an issue and address it to the Project
Manager (PM) in order to ask a question about the assessment of the application file or to request
the update of the application file.
The applicant navigates in the selected application, clicks on “View button” and after clicks on
“Create issue” button as shown in Figure 180: Create Issue button. This button is available in the
“Application issues” menu. The system displays the Issue’s screen as shown in Figure 181: Create
issue form and provides the mandatory information, the issue title, the description for the issue etc.
Finally, if he wants to save the information, he/she selects to “Save” or selects the “Save and Exit”
button. Then the status of the issue is draft. In order to submit the issue, the applicant selects the
“Submit” button and the status of the issue is pending. Only, after the submission of the issue, it is
visible to the Project Manager (PM).
Figure 180: Create Issue button
Figure 181: Create issue form
The applicant can only view the issues he created or issues that are assigned to him. An issue that is
created by the applicant can be initially assigned only to the Project Manager (PM).
120 Rue Marc Lefrancq | BP 20392 | FR-59307 Valenciennes Cedex 79 / 82
Tel. +33 (0)327 09 65 00 | era.europa.eu
Any printed copy is uncontrolled. The version in force is available on Agency’s intranet/extranet.
EUROPEAN UNION AGENCY FOR RAILWAYS User guide for applicants
One Stop Shop [ERA-DRO-010]
5.2 Respond/Reply to an issue
When problems or unclear points are identified during the assessment process by the assessment
team (i.e. Project Manager, Assessors), issues are created and assigned to the Applicant. In that case
the Applicant is able to respond to the issue by adding comments, as shown in Figure 182: Add
comment (I) and Figure 183: Add comment (II). The steps to add a comment are:
1. Select the button “Comment”;
2. Insert information in the comment textbox;
3. Select the “Add comment” button”;
4. Select “Save” (or “Save and exit”).
Figure 182: Add comment (I)
Figure 183: Add comment (II)
5.3 Respond to an issue that requires the update of the application file
The system allows the update of an application by the applicant only in response to an issue that
was raised by a member of the assessment team and includes references to the application as
shown in Figure 184: Issue containing application references. The update of the application file will
120 Rue Marc Lefrancq | BP 20392 | FR-59307 Valenciennes Cedex 80 / 82
Tel. +33 (0)327 09 65 00 | era.europa.eu
Any printed copy is uncontrolled. The version in force is available on Agency’s intranet/extranet.
EUROPEAN UNION AGENCY FOR RAILWAYS User guide for applicants
One Stop Shop [ERA-DRO-010]
be done by the Applicant in a similar manner as in the creation of the application, by updating the
application file web forms.
Figure 184: Issue containing application references
So when an issue includes requirements references, it indicates that the assessment team requires
the update of the contents of the submitted application. The applicant first needs to understand the
changes required in the application by reading the description and the comments on each included
reference. The applicant should then navigate to the application and identify the changes required.
The applicant should then:
1. Make all necessary changes, either updating a selected field or set of fields, upload new
versions or new files if required. The option “Save” at the bottom of the page can be
selected, if works needs to be continued at a later time.
Figure 185: “Save” button
2. When all updates are finalised the option “Submit” at the bottom of the application page
must be selected, in order to publish our changes.
Figure 186: “Submit” button
3. Finally, the applicant should provide a comment in the issue, informing of the updates
and/or request the resolution of the issue (see paragraph below).
5.4 Request issue resolution
When the applicant selects request the resolution of an issue, it means the upmost has been done
to address the issue and it is expected that the issue is now resolved and closed by the assessment
team. The applicant selects to save and to submit again the application and clicks again on “View”
tab of the issue in order to select the “Request issue resolution” button as shown in Figure 187:
Request issue resolution button. Then the status of the issue is changed to responded
(pending=responded).
Figure 187: Request issue resolution button
120 Rue Marc Lefrancq | BP 20392 | FR-59307 Valenciennes Cedex 81 / 82
Tel. +33 (0)327 09 65 00 | era.europa.eu
Any printed copy is uncontrolled. The version in force is available on Agency’s intranet/extranet.
EUROPEAN UNION AGENCY FOR RAILWAYS User guide for applicants
One Stop Shop [ERA-DRO-010]
5.5 Delete a draft issue
The creator/owner of an issue can delete an issue remaining in draft status, as shown in Figure 188:
Delete a draft issue.
Figure 188: Delete a draft issue
120 Rue Marc Lefrancq | BP 20392 | FR-59307 Valenciennes Cedex 82 / 82
Tel. +33 (0)327 09 65 00 | era.europa.eu
Any printed copy is uncontrolled. The version in force is available on Agency’s intranet/extranet.
You might also like
- Diagnostic Communication with Road-Vehicles and Non-Road Mobile MachineryFrom EverandDiagnostic Communication with Road-Vehicles and Non-Road Mobile MachineryRating: 1 out of 5 stars1/5 (1)
- ETSI EN 300 392-1: Terrestrial Trunked Radio (TETRA) Voice Plus Data (V+D) Part 1: General Network DesignDocument182 pagesETSI EN 300 392-1: Terrestrial Trunked Radio (TETRA) Voice Plus Data (V+D) Part 1: General Network Designjanpaul2481No ratings yet
- Usability Design for Location Based Mobile Services: in Wireless Metropolitan NetworksFrom EverandUsability Design for Location Based Mobile Services: in Wireless Metropolitan NetworksNo ratings yet
- En 319401v020101pDocument19 pagesEn 319401v020101pJoao.vaz.martinsNo ratings yet
- The Cloud, a love story! Origin and family secrets of outsourcingFrom EverandThe Cloud, a love story! Origin and family secrets of outsourcingNo ratings yet
- Etsi Eg - 201219v010201pDocument15 pagesEtsi Eg - 201219v010201pbelgranostoreNo ratings yet
- En 300 219 V2.1.0 PDFDocument71 pagesEn 300 219 V2.1.0 PDFSosialNo ratings yet
- ETSI EN 302 637-3: Final Draft V1.2.1Document73 pagesETSI EN 302 637-3: Final Draft V1.2.1Christoph SchmittnerNo ratings yet
- En 30148950v010201pDocument27 pagesEn 30148950v010201pcarliemorsey9No ratings yet
- Final Draft ETSI EN 300 392-12-1Document56 pagesFinal Draft ETSI EN 300 392-12-1Adrian PresuceanuNo ratings yet
- ETSI EN 319 412-1: Final Draft V1.4.3Document15 pagesETSI EN 319 412-1: Final Draft V1.4.3Pseftogianni DimitraNo ratings yet
- EN 55032 v1.1.1 (EMC)Document12 pagesEN 55032 v1.1.1 (EMC)Shubham ShuklaNo ratings yet
- Draft ETSI TS 119 615Document40 pagesDraft ETSI TS 119 615padoNo ratings yet
- Etsi en 302 636-3Document23 pagesEtsi en 302 636-3Bin WuNo ratings yet
- 8th ETSI MCX Plugtests Report V110Document51 pages8th ETSI MCX Plugtests Report V110Alle Sunn FornuftNo ratings yet
- TR 119460v010101pDocument176 pagesTR 119460v010101pPseftogianni DimitraNo ratings yet
- En 319422v010101pDocument14 pagesEn 319422v010101pJoao.vaz.martinsNo ratings yet
- Application Guide For ERTMS Trackside ApprovalDocument21 pagesApplication Guide For ERTMS Trackside Approvalirimia cristianNo ratings yet
- ETSI EN 319 411-1: Draft V1.3.0Document56 pagesETSI EN 319 411-1: Draft V1.3.0Pape Mignane FayeNo ratings yet
- GR OEU023v010101pDocument105 pagesGR OEU023v010101pcarliemorsey9No ratings yet
- En 30219401v010102p PDFDocument57 pagesEn 30219401v010102p PDFEnder BolatNo ratings yet
- ETSI EN 319 142-1: Final Draft V1.1.0Document23 pagesETSI EN 319 142-1: Final Draft V1.1.0Pape Mignane FayeNo ratings yet
- Etsi Eg - 201807v010101pDocument20 pagesEtsi Eg - 201807v010101pbelgranostoreNo ratings yet
- GR NFV-IFA022v030101p PDFDocument128 pagesGR NFV-IFA022v030101p PDFsafyh2005No ratings yet
- 302 890-2 (Capa Facilities, Parte 2 - Position and Time Management (PoTi) )Document42 pages302 890-2 (Capa Facilities, Parte 2 - Position and Time Management (PoTi) )MrPirado 480pNo ratings yet
- FFGDocument319 pagesFFGtrsghstrhsNo ratings yet
- Etsi Eg - 203072v010101pDocument44 pagesEtsi Eg - 203072v010101pbelgranostoreNo ratings yet
- En 31941202v020101pDocument13 pagesEn 31941202v020101pJoao.vaz.martinsNo ratings yet
- GR OEU029v010101pDocument14 pagesGR OEU029v010101pcarliemorsey9No ratings yet
- ETSI EN 300 468: Digital Video Broadcasting (DVB) Specification For Service Information (SI) in DVB SystemsDocument169 pagesETSI EN 300 468: Digital Video Broadcasting (DVB) Specification For Service Information (SI) in DVB SystemsTanuj SharmaNo ratings yet
- Eurocae Plugtests 2 TR 2009-2Document45 pagesEurocae Plugtests 2 TR 2009-2jonarunNo ratings yet
- ETSI EG 203 367 V1.1.1 Guide To The Application of Harmonised Standards Multi-Radio and Combined Radio and Non-Radio Equipment June 2016Document16 pagesETSI EG 203 367 V1.1.1 Guide To The Application of Harmonised Standards Multi-Radio and Combined Radio and Non-Radio Equipment June 2016Robert LegaultNo ratings yet
- ETSI en 300 296 V2.1.1 Land Mobile Service - Radio Equipment Using Integral Antennas Intended Primarily For Analogue Speech March 2016Document62 pagesETSI en 300 296 V2.1.1 Land Mobile Service - Radio Equipment Using Integral Antennas Intended Primarily For Analogue Speech March 2016Robert LegaultNo ratings yet
- En 301925Document60 pagesEn 301925airul6No ratings yet
- International Standard: Road Vehicles - Unified Diagnostic Services (UDS) - Application LayerDocument19 pagesInternational Standard: Road Vehicles - Unified Diagnostic Services (UDS) - Application LayerKunal Jaiswal0% (1)
- ETSI TS 102 796: Hybrid Broadcast Broadband TVDocument292 pagesETSI TS 102 796: Hybrid Broadcast Broadband TVrajasekar venkatesanNo ratings yet
- En 302248Document23 pagesEn 302248airul6No ratings yet
- Ts 102223v130100pDocument246 pagesTs 102223v130100pMarc KaramNo ratings yet
- Eg 202670v010102pDocument98 pagesEg 202670v010102phadiranjiNo ratings yet
- Etsi StandardDocument258 pagesEtsi StandardNkma TkoumNo ratings yet
- En 303396v010100aDocument63 pagesEn 303396v010100apaney93346No ratings yet
- En 303423v010201pDocument30 pagesEn 303423v010201pMichał KoziarNo ratings yet
- TR 102937v010101p PDFDocument164 pagesTR 102937v010101p PDFDeepthi DeepuNo ratings yet
- GHGHDocument1,445 pagesGHGHtrsghstrhsNo ratings yet
- Ts 119612v020101pDocument77 pagesTs 119612v020101pIVAN OVIEDONo ratings yet
- Etsi TS 101 539-1Document38 pagesEtsi TS 101 539-1Christoph SchmittnerNo ratings yet
- Etsi en 302 217-1Document73 pagesEtsi en 302 217-1Petros TsenesNo ratings yet
- Etsi Gs Mec 003: Multi-Access Edge Computing (MEC) Framework and Reference ArchitectureDocument21 pagesEtsi Gs Mec 003: Multi-Access Edge Computing (MEC) Framework and Reference ArchitectureLeón CarruselNo ratings yet
- ETSI EN 319 401: Draft V2.3.0Document23 pagesETSI EN 319 401: Draft V2.3.0Pseftogianni DimitraNo ratings yet
- TR - 10227302v010201p - Fully Anechoic RoomsDocument107 pagesTR - 10227302v010201p - Fully Anechoic RoomsDeepak Kumar SinghNo ratings yet
- En 319401v020201vDocument22 pagesEn 319401v020201vJoao.vaz.martinsNo ratings yet
- Etsi Gs Mec 003: Mobile Edge Computing (MEC) Framework and Reference ArchitectureDocument18 pagesEtsi Gs Mec 003: Mobile Edge Computing (MEC) Framework and Reference ArchitectureJasonNo ratings yet
- En 30013202v020501pDocument36 pagesEn 30013202v020501ppijaj75767No ratings yet
- ETSI ES 202 706-1: Final Draft V1.5.0Document49 pagesETSI ES 202 706-1: Final Draft V1.5.0Jose GallardoNo ratings yet
- Gs NFV-IFA033v040101pDocument17 pagesGs NFV-IFA033v040101pcarliemorsey9No ratings yet
- En 301929v020101aDocument51 pagesEn 301929v020101aMahmoudNo ratings yet
- Etsi Es 205 200-2-1Document26 pagesEtsi Es 205 200-2-1QC TCWMXNo ratings yet
- ETSI EN 300 468: Final Draft V1.13.1Document144 pagesETSI EN 300 468: Final Draft V1.13.1FlaviaNo ratings yet
- En 31941201v010101pDocument12 pagesEn 31941201v010101pJoao.vaz.martinsNo ratings yet
- Etsi Gs Isi 007Document46 pagesEtsi Gs Isi 007Agrebi noorNo ratings yet
- RogueLike - FovDocument21 pagesRogueLike - FovMgDolusNo ratings yet
- (2012) Inpatient Fall Prevention Programs As A Patient Safety Strategy - A Systematic ReviewDocument8 pages(2012) Inpatient Fall Prevention Programs As A Patient Safety Strategy - A Systematic Reviewbe a doctor for you Medical studentNo ratings yet
- Image Fusion: An Overview: Zaid Omar Tania StathakiDocument5 pagesImage Fusion: An Overview: Zaid Omar Tania Stathakipraveenkumar smNo ratings yet
- Lec6w Processintegration Ee143 CTNDocument15 pagesLec6w Processintegration Ee143 CTNstansilawNo ratings yet
- Patterns Distributed Systems SampleDocument74 pagesPatterns Distributed Systems SampleavisekNo ratings yet
- CIR Vs Gen FoodsDocument12 pagesCIR Vs Gen FoodsOlivia JaneNo ratings yet
- IBM 'Selectric Composer' Fonts CatalogDocument60 pagesIBM 'Selectric Composer' Fonts CatalogAnthony M75% (4)
- 67N SIP5 - 7SA-SD-SL-VK-87 - V04.00 - Manual - C011-4 - En-2Document44 pages67N SIP5 - 7SA-SD-SL-VK-87 - V04.00 - Manual - C011-4 - En-2Luis Miguel DíazNo ratings yet
- Companion: Material Safety Data Sheet ® Liquid Biological FungicideDocument2 pagesCompanion: Material Safety Data Sheet ® Liquid Biological FungicideNatalie TorresNo ratings yet
- Acknowledgement Sheet: InformationDocument1 pageAcknowledgement Sheet: InformationRisa Al AdewiyaNo ratings yet
- 23rd Annual Community SurveyDocument125 pages23rd Annual Community SurveyScott AtkinsonNo ratings yet
- Heat Rate EpriDocument48 pagesHeat Rate EpritbfakhrimNo ratings yet
- AnlysisDocument15 pagesAnlysisMoustafaNo ratings yet
- 15-23 MEP GuidelinesDocument9 pages15-23 MEP GuidelinesChandrakant Tiwari100% (1)
- CAT Asphalt Paver Maintenance PDFDocument45 pagesCAT Asphalt Paver Maintenance PDFDaniloRullanNo ratings yet
- HDFC Securities Results ReviewDocument5 pagesHDFC Securities Results ReviewmisfitmedicoNo ratings yet
- Logistics Notes From Ex9-11Document157 pagesLogistics Notes From Ex9-11nsadnan100% (1)
- Corporate Information Security HandbookDocument101 pagesCorporate Information Security HandbookSeenivasagam SeenuNo ratings yet
- Module 7Document76 pagesModule 7Solaiman III SaripNo ratings yet
- Text Features Chart 1Document3 pagesText Features Chart 1api-320457213No ratings yet
- BDG TutorialDocument11 pagesBDG TutorialyassineNo ratings yet
- Reso 003 LogoDocument2 pagesReso 003 LogoB.A. Paeste100% (4)
- GEA31885 TM2500 BrochureDocument8 pagesGEA31885 TM2500 Brochureryan23No ratings yet
- The Revised Corporation Code of The PhilippinesDocument6 pagesThe Revised Corporation Code of The PhilippinesSandra May Grupo-RefugioNo ratings yet
- 10 Rules 1Document25 pages10 Rules 1Anonymous QYYZ7ZVvPNo ratings yet
- Leadership Theories, Styles and SkillsDocument9 pagesLeadership Theories, Styles and SkillsCharles Sauer0% (1)
- GPC1-10000-AF™ Gas Pressure Controller: Operation and Maintenance ManualDocument40 pagesGPC1-10000-AF™ Gas Pressure Controller: Operation and Maintenance ManualjlbayonaNo ratings yet
- AGREEMENT OF AGENCY FOR SOLE SELLING BY A MANUFACTURING COMPANY - Deeds & DraftsDocument5 pagesAGREEMENT OF AGENCY FOR SOLE SELLING BY A MANUFACTURING COMPANY - Deeds & DraftsAzak ShaikhNo ratings yet
- Webinar Guidelines: Webinar Guidelines:: 8/11/21 This Is A Proprietary Document of Kirloskar Brothers Limited 1Document53 pagesWebinar Guidelines: Webinar Guidelines:: 8/11/21 This Is A Proprietary Document of Kirloskar Brothers Limited 1karunakaraNo ratings yet