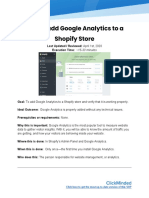Professional Documents
Culture Documents
SOP 015 - Excluding Own Traffic From Google Analytics
SOP 015 - Excluding Own Traffic From Google Analytics
Uploaded by
Jean SilvesterOriginal Title
Copyright
Available Formats
Share this document
Did you find this document useful?
Is this content inappropriate?
Report this DocumentCopyright:
Available Formats
SOP 015 - Excluding Own Traffic From Google Analytics
SOP 015 - Excluding Own Traffic From Google Analytics
Uploaded by
Jean SilvesterCopyright:
Available Formats
Excluding your own traffic from
Google Analytics
Last Updated / Reviewed: April 1st, 2020
Execution Time: 5-10 minutes
Goal: To exclude all traffic that is generated by you, or your employees/contractors.
Ideal Outcome: Your internal traffic will not affect your Google Analytics’ metrics.
Pre-requisites or requirements: Google Analytics needs to be set up on your website.
Extra views should be configured in your Google Analytics property. If you haven’t done
either, or one of these you can do so by following this SOP.
Why this is important: Your internal traffic can seriously skew your metrics to the point
of getting you to make wrong decisions. You want to keep your data clean and as
accurate as possible.
Where this is done: In your Google Analytics account.
When this is done: As soon as you set up your Google Analytics account, and
whenever you suspect internal traffic might be skewing your data.
Who does this: The person responsible for Analytics. You and your employees /
contractors.
Click here to get the most up-to-date version of this SOP
� Check If your own traffic is being recorded
Note: This step requires the Google Chrome’s Google Tag Assistant extension to be
installed on your browser.
1. Open your website in your browser.
2. Click on the Tag Assistant extension icon next to the address bar, and then hit
“Record”:
3. Refresh your page.
4. Click on the Tag Assistant extension icon again and then click “Stop Recording”:
5. Click “Show Full Report”:
Click here to get the most up-to-date version of this SOP
6. You will be taken to the Google Tag Assistant Report. On the top, click on
“Google Analytics Report”.
a. Note: You need to be logged in to a Google Account that has access to
the Google Analytics account for your website.
b. Note: If you see a message displaying “No hits were found in this
recording.” It means your own traffic is not being recorded, most likely due
to an AdBlocker, Privacy Extension, or the Google Opt-Out extension.
You can either end the test here, or, if you want to check if the traffic from
your network is being recorded on devices that do not have those
extensions installed, you should disable those extensions and proceed to
step 7.
Click here to get the most up-to-date version of this SOP
7. If you have multiple views configured in Google Analytics you should select the
views you want to analyze (you can select all of them) and then hit “Ok”:
8. Click “Change location”:
9. Select “Use my externally visible IP address” and click “Update”.
Click here to get the most up-to-date version of this SOP
a. Note: If you are not in your office or connected to your local network at the
time of testing you will want to find out your local network’s IP Address
and select “Use a specific IP address” instead, to do that you have 2
options:
i. Ask the person responsible for your office’s network or your ISP
(Internet Service Provider):
1. Is our network IP Address static? If your IP address is not
static, excluding it from Google Analytics will not be a long-
term solution.
2. What is our external IP address? This is the IP address
you will type in the “IP Address” field inside the “Change
Location” menu.
ii. Check it for yourself:
1. Connect to your Office’s local network.
2. Go to http://beta.speedtest.net/
3. Locate your IP address on the page:
4. Call your ISP and ask them if your network’s IP address is
static.
a. Note: If you want to exclude your local IP address
your Office’s IP address must be static.
10. The page will refresh and once again you will be taken to the “Google Analytics
Report”. Scroll down to the bottom of the page and select the page you just
Click here to get the most up-to-date version of this SOP
loaded, and then click on “Hit 1”:
11. Under each of your views you will be able to see how the “hit” was processed. If
you see that 1 hit has been recorded and, below the “Mutations” group, you see
a “Hit captured without modifications” message. It means your interactions with
your website are being recorded to that view.
a. Note: If you have followed this SOP to exclude your own network
successfully (or if you have applied a filter before), you should now see
this message under the view that the filter was applied to. This means
your traffic is not being recorded:
� Excluding specific devices
Note: This will prevent the traffic on those devices from being recorded, no matter what
network they are connected to. This is an excellent solution if you usually use the same
devices to work on your website.
Note 2: This will exclude your traffic from being recorded on all websites that use
Google Analytics, not only on your own website. You can always turn off the extension
if for some reason you want to be tracked again.
Note 3: This SOP assumes you’re using Google Chrome. If you are using a different
browser the steps might vary slightly.
1. Go to https://tools.google.com/dlpage/gaoptout
2. Click the blue button to download the Add-on:
Click here to get the most up-to-date version of this SOP
3. If you are using Chrome, the Chrome Store will open, click “Add to Chrome”:
4. Click “Add extension”
5. That’s it! You will notice a grey Google logo appearing on your extension bar.
Your extension is installed and this device is not being recorded by Google
Analytics as long as you are using this browser with this extension turned on.
a. Note: If you want to verify that it is working you can follow the procedure
in the beginning of this SOP. If everything is working you will be able to
see the message that is displayed in the step 6.b. of the “Check If your
traffic is being recorded” section.
6. You have successfully excluded your own traffic from being recorded, now you
want to make sure your employees and contractors are also doing the same
thing.
a. Here is an email template you can use to send to everyone that works with
you:
i. Hi,
In order to prevent our own website traffic from being recorded by
Google Analytics I would like to ask you to install the “Google
Analytics Opt-out Add-on” available here:
- https://tools.google.com/dlpage/gaoptout?hl=pt-PT
Click here to get the most up-to-date version of this SOP
This add-on is available for IE11, Google Chrome, Mozilla Firefox,
Apple Safari, and Opera and should be installed on all browsers
and devices that you are currently using.
Thanks!
� Excluding a network
1. Find out the IP address of your network:
a. Note: If you have followed the procedure in the beginning of this SOP to
check If your traffic is being recorded there is no need to do this again.
These are the exact same steps as before.
i. Ask the person in responsible for your office network or your ISP
(Internet Service Provider):
1. Is our network IP Address static? If your IP address is not
static, excluding it from Google Analytics will not be a long-
term solution.
2. What is our external IP address? This is the IP address
you will type in the “IP Address” field inside the “Change
Location” menu.
ii. Check it for yourself:
1. Connect to your Office’s local network.
2. Go to http://beta.speedtest.net/
3. Locate your IP address on the page:
4. Call your ISP and ask them if your network’s IP address is
static.
a. Note: If you want to exclude your local IP address
your Office’s IP address must be static.
2. Go to your Google Analytics Admin panel by clicking here.
3. If you have multiple Google Analytics accounts make sure you have selected the
correct account, property, and view:
Click here to get the most up-to-date version of this SOP
a. Remember: Filters are destructive, they permanently modify the
incoming hits. That’s why you should make sure you are not doing these
changes in your main and only view. For this SOP we are going to be
using the “Staging View”, If you haven't set up views on your account,
check out our Google Analytics setup SOP.
4. Click on “Filters”:
5. Click on “Add Filter”:
6. You will now need to select between a “Predefined” or a “Custom” filter:
Click here to get the most up-to-date version of this SOP
- If you would want to exclude only 1 IP address, select
“Predefined”:
Filter Name: Pick a name that you think will be easy to
identify in the future. (e.g.: Exclude Office Network Traffic)
Filter Type: Predefined
Select Filter Type: Exclude
Select Source or Destination: Traffic from the IP
addresses
Select Expression: That are equal to
IP Address: The external IP address of your network.
- If there are multiple IP addresses that you would want to exclude
at once (your employees’ home network and your office network for
instance) select “Custom”:
- Filter Name: Pick a name that you think will be easy to
identify in the future. (e.g.: Exclude Home and Office Traffic)
Click here to get the most up-to-date version of this SOP
- Filter Type: Custom
- Select Filter Type: Exclude
- Filter Field: IP Address
- Filter Pattern:
- If you are familiar with regex you can insert your own
regex expression here to match the IPs you want to
exclude.
- If you are not familiar or know what regex is you
should do the following steps:
1. List the IPs that you want to exclude:
- E.g.: 150.210.231.30 and 72.229.28.185
2. Separate all of them with a pipe symbol (this is
a pipe symbol → | )
- E.g.: 150.210.231.30|72.229.28.185
3. In each of the IP Addresses add a ^ in the
beginning of the IP address, and a dollar sign $
in the end.
- E.g.: ^150.210.231.30$|^72.229.28.185$
4. Finally all you have to do is to add a \ before
each dot and you’re ready to copy your
expression to the field in Google Analytics.
- E.g.:
^150\.210\.231\.30$|^72\.229\.28\.185$
Click here to get the most up-to-date version of this SOP
7. That’s it! You have just excluded that network from your View, you should be
able to see that in your “View Filters” table:
a. Remember: Filters might require up to 24 hours before they are applied to
your data. After you’ve been monitoring your “staging view” for a while,
when you are sure everything is working properly you will want to replicate
this procedure on your Main View.
Click here to get the most up-to-date version of this SOP
You might also like
- The Subtle Art of Not Giving a F*ck: A Counterintuitive Approach to Living a Good LifeFrom EverandThe Subtle Art of Not Giving a F*ck: A Counterintuitive Approach to Living a Good LifeRating: 4 out of 5 stars4/5 (5807)
- The Gifts of Imperfection: Let Go of Who You Think You're Supposed to Be and Embrace Who You AreFrom EverandThe Gifts of Imperfection: Let Go of Who You Think You're Supposed to Be and Embrace Who You AreRating: 4 out of 5 stars4/5 (1091)
- Never Split the Difference: Negotiating As If Your Life Depended On ItFrom EverandNever Split the Difference: Negotiating As If Your Life Depended On ItRating: 4.5 out of 5 stars4.5/5 (842)
- Grit: The Power of Passion and PerseveranceFrom EverandGrit: The Power of Passion and PerseveranceRating: 4 out of 5 stars4/5 (590)
- Hidden Figures: The American Dream and the Untold Story of the Black Women Mathematicians Who Helped Win the Space RaceFrom EverandHidden Figures: The American Dream and the Untold Story of the Black Women Mathematicians Who Helped Win the Space RaceRating: 4 out of 5 stars4/5 (897)
- Shoe Dog: A Memoir by the Creator of NikeFrom EverandShoe Dog: A Memoir by the Creator of NikeRating: 4.5 out of 5 stars4.5/5 (537)
- The Hard Thing About Hard Things: Building a Business When There Are No Easy AnswersFrom EverandThe Hard Thing About Hard Things: Building a Business When There Are No Easy AnswersRating: 4.5 out of 5 stars4.5/5 (345)
- Elon Musk: Tesla, SpaceX, and the Quest for a Fantastic FutureFrom EverandElon Musk: Tesla, SpaceX, and the Quest for a Fantastic FutureRating: 4.5 out of 5 stars4.5/5 (474)
- Her Body and Other Parties: StoriesFrom EverandHer Body and Other Parties: StoriesRating: 4 out of 5 stars4/5 (821)
- The Emperor of All Maladies: A Biography of CancerFrom EverandThe Emperor of All Maladies: A Biography of CancerRating: 4.5 out of 5 stars4.5/5 (271)
- The Sympathizer: A Novel (Pulitzer Prize for Fiction)From EverandThe Sympathizer: A Novel (Pulitzer Prize for Fiction)Rating: 4.5 out of 5 stars4.5/5 (122)
- The Little Book of Hygge: Danish Secrets to Happy LivingFrom EverandThe Little Book of Hygge: Danish Secrets to Happy LivingRating: 3.5 out of 5 stars3.5/5 (401)
- The World Is Flat 3.0: A Brief History of the Twenty-first CenturyFrom EverandThe World Is Flat 3.0: A Brief History of the Twenty-first CenturyRating: 3.5 out of 5 stars3.5/5 (2259)
- The Yellow House: A Memoir (2019 National Book Award Winner)From EverandThe Yellow House: A Memoir (2019 National Book Award Winner)Rating: 4 out of 5 stars4/5 (98)
- Devil in the Grove: Thurgood Marshall, the Groveland Boys, and the Dawn of a New AmericaFrom EverandDevil in the Grove: Thurgood Marshall, the Groveland Boys, and the Dawn of a New AmericaRating: 4.5 out of 5 stars4.5/5 (266)
- Team of Rivals: The Political Genius of Abraham LincolnFrom EverandTeam of Rivals: The Political Genius of Abraham LincolnRating: 4.5 out of 5 stars4.5/5 (234)
- A Heartbreaking Work Of Staggering Genius: A Memoir Based on a True StoryFrom EverandA Heartbreaking Work Of Staggering Genius: A Memoir Based on a True StoryRating: 3.5 out of 5 stars3.5/5 (231)
- On Fire: The (Burning) Case for a Green New DealFrom EverandOn Fire: The (Burning) Case for a Green New DealRating: 4 out of 5 stars4/5 (74)
- The Unwinding: An Inner History of the New AmericaFrom EverandThe Unwinding: An Inner History of the New AmericaRating: 4 out of 5 stars4/5 (45)
- SOP 035 - Displaying Subdomains in Your Google Analytics ReportsDocument7 pagesSOP 035 - Displaying Subdomains in Your Google Analytics ReportsJean SilvesterNo ratings yet
- SOP089-How To Reverse Engineer Your Competitor - S Traffic SourcesDocument8 pagesSOP089-How To Reverse Engineer Your Competitor - S Traffic SourcesJean SilvesterNo ratings yet
- SOP067 - How To Add Google Analytics To A Shopify StoreDocument10 pagesSOP067 - How To Add Google Analytics To A Shopify StoreJean SilvesterNo ratings yet
- SOP077 - How To Configure Search Console Data in Google AnalyticsDocument6 pagesSOP077 - How To Configure Search Console Data in Google AnalyticsJean SilvesterNo ratings yet