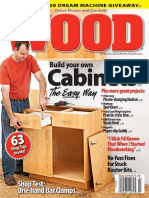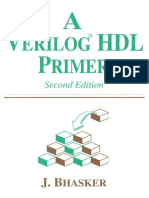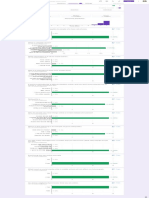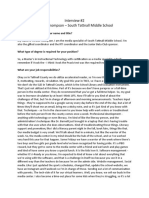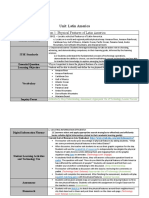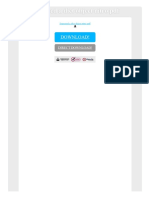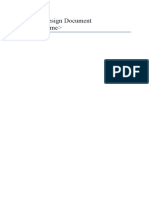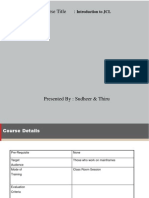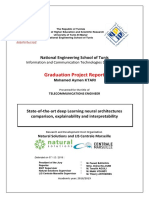Professional Documents
Culture Documents
Task Analysis and Script
Uploaded by
api-5139282300 ratings0% found this document useful (0 votes)
38 views5 pagesOriginal Title
task analysis and script
Copyright
© © All Rights Reserved
Available Formats
PDF, TXT or read online from Scribd
Share this document
Did you find this document useful?
Is this content inappropriate?
Report this DocumentCopyright:
© All Rights Reserved
Available Formats
Download as PDF, TXT or read online from Scribd
0 ratings0% found this document useful (0 votes)
38 views5 pagesTask Analysis and Script
Uploaded by
api-513928230Copyright:
© All Rights Reserved
Available Formats
Download as PDF, TXT or read online from Scribd
You are on page 1of 5
Task Analysis: Edulastic
1. Creating a Class & Adding Students
a. Click “Manage Class”
b. Click “Create Class”
c. Enter class name, end date, grade, subject, standards set, and course
d. Click “Save Class”
e. Add students by clicking the “Add Students” button
Alternate Way (If using Google Classroom)
f. Click “Manage Class”
g. Click “Sync with Google Classroom”
h. Login with your school credentials
i. Select class(es) you want to import
j. Click “Import”
2. Finding an Assessment
a. Click “Library” on the main menu
b. Use the filters to define your search to meet your needs
c. Use the search bar to search by content name or standards
d. Use the “preview” option to view the assessment to see if it fits your needs
e. Click “Assign”
f. Choose the Open Date, Close Date, Open Policy, and Close Policy of your choice
g. Select all of the classes you want to assign it to
h. Click “Assign”
3. Creating A Custom Assessment
a. From the Edulastic dashboard, click “Assessments” on the main menu
b. Click “New Assessment”
c. Under Create From Scratch, click “Create Assessment”
d. Use the search bar to search content-related questions
e. Use the filters to search by standard, grade level, subject, question type, etc.
f. Add questions by clicking the “add” button next to the corresponding question
g. To add your own question, click “Author New Question”
h. Choose Question Type
i. Type in your question
j. Click “Save and Proceed”
k. Repeat as necessary
l. Click “Review”
m. Click “Publish or Assign”
n. Choose the Open Date, Close Date, Open Policy, and Close Policy of your choice
o. Select all of the classes you want to assign it to
p. Click “Assign”
Script: Edulastic
Step Action On Screen Script
Edulastic is an interactive way to formally
and informally assess students in all grade
levels and content areas. Not only does It
eliminate the time-consuming element of
grading papers by hand, but it also offers a
1 Introduction: Edulastic Home Screen
real-time update on student progress. There
are multiple question styles – which we will
get to later – providing a more engaging
assessment than the typical multiple-choice
quiz.
2 Title Slide: Creating A Class & Adding Students -
Edulastic Dashboard After creating your account, you will be led
to the Edulastic Dashboard. Since I already
have an account, I am already here. In order
to assess students, you are first going to
3
have to create a class and add students into
that class. First, start by clicking the
“Manage Class” button on the left-hand side
bar.
Then, click the “Create Class” button in the
4
top right-hand corner.
You will then have to enter the class name,
end date, grade, subject, standards set, and
course. Since this is an example, my class is
going to be named “Example” and my end
5 date will be in a couple of weeks since I will
not be using this class. When you’re done,
click “Save Class” To add students, you’ll
click the “Add Students” button and enter
student e-mails.
If you actively use Google Classroom, there
is a much simpler way to do this. From the
6 dashboard, click “Manage Class” again.
Then, click “Sync with Google Classroom” in
the top right-hand corner.
Log in with your school credentials, and
select the classes that you want to import.
7
Once you’re done, click the blue “Import”
button in the bottom right-hand corner.
8 Title Slide: Finding An Assessment -
In Edulastic, you can find already made
assessments. From the dashboard, click
“Library”. Use the filters to adjust the results
9
to fit your classes. Then, in the search bar,
type key words from the content you want
to assess or search by standard.
Once your results come up, scroll through
them to find the perfect assessment for you.
You can use the preview tool by hovering
10
over an assessment to view the questions.
When you find the perfect one, click
“Assign”.
You’ll have to choose the open and close
dates as well as the policies before assigning
it. Then, choose which class you want to
assign it to – you can even choose certain
11
students within a class. Perfect for
differentiated instruction! When done, click
“assign” at the top right corner. You’re all
set!
12 Title Slide: Creating A Custom Assessment -
One of the best things about Edulastic is that
you can create your own assessment by
completely pre-made questions from other
authors, authoring your own custom
questions, or a combination of both! Let’s
13 dig in on how to create a custom
assessment. From the dashboard, click
“Assessments” on the main menu. From
here, you can see all of your already made
assessments. To create a new one, click
“New Assessment”.
It will then bring you to this screen which
offers you three different choices: create
from scratch, choose from library (which we
just covered), and create from PDF (which is
14 just uploading a paper quiz you already have
and creating an answer bank for it). We’re
going to choose to create from scratch, so
click the “create assessment” button under
this section.
From here, you get to choose to add
questions created by other authors or
author your own. To get the questions most
fitting for the assessment you want to
create, use the filters on the left-hand side
15 to narrow questions down by grade level,
subject, standards, etc. You can also use the
search bar to search by content. Once you
find a question you like, click the “add”
button. To create your own question, click
“Author New Question”.
There are SO many question types that
Edulastic offers. In my opinion, this database
prepares students more adequately for
standardized tests since new question types
16 other than simply multiple choice have been
added to tests like the Georgia Milestone.
Choose which question type you would like
to add, and simply type in the question /
responses based on that type.
As an example, I am going to choose the
Text Drop Down type. I plug in where I want
my drop text to be and then fill in as many
17 answer choices as I’d like the students to
have. When I’m done, I click “Save and
Proceed” and it adds it to the list of
questions I have already added.
Once you have added or created all of the
18 questions you desire, click the “Review”
button in the top right-hand corner.
From this window, you can name your
assessment, save as draft, preview as
19 student, and reorder the questions. When
the assessment looks as you desire, click the
“Publish or Assign” button.
Once again, you get to choose the
open/close dates as well as the policies.
20
Choose which classes and/or students you
want to assign it to and click “Assign”.
Thank you for watching the tutorial on the
basics of how to navigate around Edulastic. I
hope you can see how easy and effective
this tool is to use in the classroom. I
personally use it multiple times a week as
21 Conclusion: Edulastic Home Screen
informal checks and formal assessments.
There is so much more to this platform
including the real-time updates during
assessments. I hope you find it useful in your
classroom as well.
You might also like
- The Sympathizer: A Novel (Pulitzer Prize for Fiction)From EverandThe Sympathizer: A Novel (Pulitzer Prize for Fiction)Rating: 4.5 out of 5 stars4.5/5 (122)
- A Heartbreaking Work Of Staggering Genius: A Memoir Based on a True StoryFrom EverandA Heartbreaking Work Of Staggering Genius: A Memoir Based on a True StoryRating: 3.5 out of 5 stars3.5/5 (231)
- Grit: The Power of Passion and PerseveranceFrom EverandGrit: The Power of Passion and PerseveranceRating: 4 out of 5 stars4/5 (589)
- The Little Book of Hygge: Danish Secrets to Happy LivingFrom EverandThe Little Book of Hygge: Danish Secrets to Happy LivingRating: 3.5 out of 5 stars3.5/5 (401)
- Shoe Dog: A Memoir by the Creator of NikeFrom EverandShoe Dog: A Memoir by the Creator of NikeRating: 4.5 out of 5 stars4.5/5 (537)
- Never Split the Difference: Negotiating As If Your Life Depended On ItFrom EverandNever Split the Difference: Negotiating As If Your Life Depended On ItRating: 4.5 out of 5 stars4.5/5 (842)
- Hidden Figures: The American Dream and the Untold Story of the Black Women Mathematicians Who Helped Win the Space RaceFrom EverandHidden Figures: The American Dream and the Untold Story of the Black Women Mathematicians Who Helped Win the Space RaceRating: 4 out of 5 stars4/5 (897)
- The Subtle Art of Not Giving a F*ck: A Counterintuitive Approach to Living a Good LifeFrom EverandThe Subtle Art of Not Giving a F*ck: A Counterintuitive Approach to Living a Good LifeRating: 4 out of 5 stars4/5 (5807)
- The Hard Thing About Hard Things: Building a Business When There Are No Easy AnswersFrom EverandThe Hard Thing About Hard Things: Building a Business When There Are No Easy AnswersRating: 4.5 out of 5 stars4.5/5 (345)
- Devil in the Grove: Thurgood Marshall, the Groveland Boys, and the Dawn of a New AmericaFrom EverandDevil in the Grove: Thurgood Marshall, the Groveland Boys, and the Dawn of a New AmericaRating: 4.5 out of 5 stars4.5/5 (266)
- The Emperor of All Maladies: A Biography of CancerFrom EverandThe Emperor of All Maladies: A Biography of CancerRating: 4.5 out of 5 stars4.5/5 (271)
- Team of Rivals: The Political Genius of Abraham LincolnFrom EverandTeam of Rivals: The Political Genius of Abraham LincolnRating: 4.5 out of 5 stars4.5/5 (234)
- The World Is Flat 3.0: A Brief History of the Twenty-first CenturyFrom EverandThe World Is Flat 3.0: A Brief History of the Twenty-first CenturyRating: 3.5 out of 5 stars3.5/5 (2259)
- Her Body and Other Parties: StoriesFrom EverandHer Body and Other Parties: StoriesRating: 4 out of 5 stars4/5 (821)
- The Gifts of Imperfection: Let Go of Who You Think You're Supposed to Be and Embrace Who You AreFrom EverandThe Gifts of Imperfection: Let Go of Who You Think You're Supposed to Be and Embrace Who You AreRating: 4 out of 5 stars4/5 (1091)
- Elon Musk: Tesla, SpaceX, and the Quest for a Fantastic FutureFrom EverandElon Musk: Tesla, SpaceX, and the Quest for a Fantastic FutureRating: 4.5 out of 5 stars4.5/5 (474)
- On Fire: The (Burning) Case for a Green New DealFrom EverandOn Fire: The (Burning) Case for a Green New DealRating: 4 out of 5 stars4/5 (74)
- The Yellow House: A Memoir (2019 National Book Award Winner)From EverandThe Yellow House: A Memoir (2019 National Book Award Winner)Rating: 4 out of 5 stars4/5 (98)
- The Unwinding: An Inner History of the New AmericaFrom EverandThe Unwinding: An Inner History of the New AmericaRating: 4 out of 5 stars4/5 (45)
- Wood 217 March 2013 PDFDocument84 pagesWood 217 March 2013 PDFAn Bn100% (1)
- J Bhasker A Verilog HDL Primer PDFDocument314 pagesJ Bhasker A Verilog HDL Primer PDFIshwar Bannur75% (4)
- Maestro XS PDFDocument134 pagesMaestro XS PDFRenato García Espinosa100% (1)
- Tracer Adaptiview Display: Operations GuideDocument72 pagesTracer Adaptiview Display: Operations GuideNatdanaiNo ratings yet
- Professional Development AnalysisDocument13 pagesProfessional Development Analysisapi-513928230No ratings yet
- Digital Citizenship AnalysisDocument8 pagesDigital Citizenship Analysisapi-513928230No ratings yet
- Digital Citizenship Quiz - Google FormsDocument1 pageDigital Citizenship Quiz - Google Formsapi-513928230No ratings yet
- Stage 1: Multiple Choice: MGSE6.EE.3)Document9 pagesStage 1: Multiple Choice: MGSE6.EE.3)api-513928230No ratings yet
- Classwork For 6th Grade Math GeometryDocument1 pageClasswork For 6th Grade Math Geometryapi-513928230No ratings yet
- Kennedy Report3Document15 pagesKennedy Report3api-513928230No ratings yet
- Interview2 TranscriptDocument8 pagesInterview2 Transcriptapi-513928230No ratings yet
- Kennedyk MLDocument6 pagesKennedyk MLapi-513928230No ratings yet
- Interview1 TranscriptDocument4 pagesInterview1 Transcriptapi-513928230No ratings yet
- Sap BW Data Modeling GuideDocument18 pagesSap BW Data Modeling GuideSapbi SriNo ratings yet
- Aggregate and String FunctionDocument4 pagesAggregate and String FunctionatozdhiyanesNo ratings yet
- OOOOOOOOOOOOOOOOOOOOOOoDocument5 pagesOOOOOOOOOOOOOOOOOOOOOOoSatellite_NNo ratings yet
- 03.developer Guide (Performance)Document106 pages03.developer Guide (Performance)Rodrigo Alamos QuispeNo ratings yet
- 7 Series Chipset PCH Spec UpdateDocument38 pages7 Series Chipset PCH Spec UpdateFeriFerdiantoNo ratings yet
- 15 NIPS Auto Sklearn PreprintDocument9 pages15 NIPS Auto Sklearn PreprintSrivignesh RajanNo ratings yet
- Expected A Dict Object Nitro PDFDocument2 pagesExpected A Dict Object Nitro PDFSusanNo ratings yet
- Multi-Core Computing: Osama AwwadDocument37 pagesMulti-Core Computing: Osama AwwadSrikumar T BNo ratings yet
- DevOps The IBM Approach - White PaperDocument8 pagesDevOps The IBM Approach - White PaperUsama RashwanNo ratings yet
- 1 IntroductionDocument87 pages1 IntroductionAnu SreeNo ratings yet
- Software Design DocumentDocument6 pagesSoftware Design DocumentsadiaNo ratings yet
- Oracle Primavera Global Price List Software Investment GuideDocument5 pagesOracle Primavera Global Price List Software Investment GuideDaud DermawanNo ratings yet
- Gujrera User Manual Project Progress Monitoring (2 0)Document55 pagesGujrera User Manual Project Progress Monitoring (2 0)bhatt sunnyNo ratings yet
- Age of Empires IIIDocument2 pagesAge of Empires IIIRamon_sjcNo ratings yet
- Documentation: Egotype Sirius Series Project PortfolioDocument3 pagesDocumentation: Egotype Sirius Series Project PortfolioHandoko MuhammadNo ratings yet
- Quick Start Guide Rosemount 3095ma MV en 74230Document32 pagesQuick Start Guide Rosemount 3095ma MV en 74230aminebenyagoub0009No ratings yet
- TACCADDocument4 pagesTACCADSheila TaccadNo ratings yet
- Chapter 7 - ArraysDocument53 pagesChapter 7 - ArraysswatiNo ratings yet
- Optislang Ansys Workbench Interface OptiplugDocument30 pagesOptislang Ansys Workbench Interface OptiplugJuan DomínguezNo ratings yet
- Course Title:: Introduction To JCLDocument158 pagesCourse Title:: Introduction To JCLsati1987No ratings yet
- Graduation Project Report: National Engineering School of TunisDocument71 pagesGraduation Project Report: National Engineering School of Tunisfatima zahra barhamNo ratings yet
- ADVANCED CONTROL SYSTEM April 2018 PDFDocument2 pagesADVANCED CONTROL SYSTEM April 2018 PDFMourougapragash SubramanianNo ratings yet
- Wa0139Document24 pagesWa0139CRYPTO GAMINGNo ratings yet
- MelEye - CatalogDocument4 pagesMelEye - CatalogChinmay GhoshNo ratings yet
- Windows 3.1 SETUP READMEDocument17 pagesWindows 3.1 SETUP READMEMarkus KlyverNo ratings yet
- Cursor Movement Using Hand Gestures in Python and Arduino UnoDocument7 pagesCursor Movement Using Hand Gestures in Python and Arduino UnoIJRASETPublicationsNo ratings yet