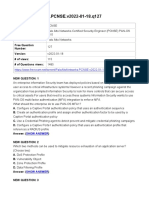Professional Documents
Culture Documents
Tps 5.0.0 Sslinspec DG
Uploaded by
Mecachis PiachisOriginal Title
Copyright
Available Formats
Share this document
Did you find this document useful?
Is this content inappropriate?
Report this DocumentCopyright:
Available Formats
Tps 5.0.0 Sslinspec DG
Uploaded by
Mecachis PiachisCopyright:
Available Formats
Legal and notice information
© Copyright 2017 Trend Micro Incorporated. All rights reserved. TippingPoint, the TippingPoint logo, and Digital Vaccine are trademarks or
registered trademarks of Trend Micro Incorporated. TippingPoint Reg. U.S. Pat. & Tm. Off. All other company and/or product names may be
trademarks of their respective owners.
Trend Micro Incorporated makes no warranty of any kind with regard to this material, including, but not limited to, the implied warranties of
merchantability and fitness for a particular purpose. Trend Micro Incorporated shall not be liable for errors contained herein or for incidental
or consequential damages in connection with the furnishing, performance, or use of this material.
This document contains proprietary information, which is protected by copyright. No part of this document may be photocopied, reproduced
in any form or by any means, or translated into another language without the prior written consent of Trend Micro Incorporated. The
information is provided “as is” without warranty of any kind and is subject to change without notice. The only warranties for Trend Micro
Incorporated products and services are set forth in the express warranty statements accompanying such products and services. Nothing herein
should be construed as constituting an additional warranty. Trend Micro Incorporated shall not be liable for technical or editorial errors or
omissions contained herein.
TippingPoint Threat Protection System SSL Inspection Deployment Guide
Contents
About this guide..........................................................................................................................1
Related documentation............................................................................................................... 1
Product support...........................................................................................................................1
Overview....................................................................................................................................... 2
Additional considerations.......................................................................................................... 3
Requirements............................................................................................................................... 5
Manage SSL inspection from the SMS..................................................................................... 7
Before you configure SSL inspection......................................................................................... 7
Update the license package.................................................................................................... 7
Import the license package......................................................................................................8
Verify the license package....................................................................................................... 8
Enable SSL inspection.............................................................................................................9
Configure SSL inspection........................................................................................................... 9
Secure the SMS certificate repository................................................................................... 10
Import the SSL server certificate and private key................................................................. 11
Add or edit an SSL server.....................................................................................................12
Add or edit an SSL inspection policy.................................................................................... 13
Distribute the inspection profile..............................................................................................14
After you configure SSL inspection.......................................................................................... 15
Verify SSL inspection activity.................................................................................................15
Replace a certificate.............................................................................................................. 16
Add SSL inspection to the user role......................................................................................17
Grant the user group access to the SSL server....................................................................18
Manage SSL inspection from the LSM................................................................................... 19
Before you configure SSL inspection....................................................................................... 19
Threat Protection System SSL Inspection Deployment Guide i
Update the license package.................................................................................................. 19
Import the license package....................................................................................................20
Verify the license package..................................................................................................... 20
Enable SSL inspection...........................................................................................................21
Configure SSL inspection......................................................................................................... 21
Import the SSL server certificate and private key................................................................. 22
Add or edit an SSL server.....................................................................................................22
Add or edit an SSL profile..................................................................................................... 24
Assign the SSL profile to a virtual segment.......................................................................... 25
Commit changes to the Running configuration..................................................................... 27
After you configure SSL inspection.......................................................................................... 27
Verify SSL inspection activity.................................................................................................27
Add SSL inspection to the user role......................................................................................28
Best Practices............................................................................................................................30
Troubleshoot SSL inspection...................................................................................................31
Basic troubleshooting................................................................................................................31
Advanced troubleshooting........................................................................................................ 33
CLI Reference for SSL inspection...........................................................................................34
Troubleshoot..............................................................................................................................34
show license...........................................................................................................................34
display conf............................................................................................................................ 34
show tse................................................................................................................................. 36
debug......................................................................................................................................37
show np tier-stats...................................................................................................................46
show ssl-inspection congestion............................................................................................. 47
keystore.................................................................................................................................. 48
Configure...................................................................................................................................49
master-key.............................................................................................................................. 49
ii Threat Protection System SSL Inspection Deployment Guide
user-disk................................................................................................................................. 51
show user-disk....................................................................................................................... 52
ips{running-certificates}certificate........................................................................................... 53
ips{running-certificates}private-key.........................................................................................54
ips{running-sslinsp} Context Commands............................................................................... 55
ips{running-sslinsp}enable................................................................................................... 55
ips{running-sslinsp}log sslInspection................................................................................... 56
ips{running-sslinsp}server.................................................................................................... 56
ips{running-sslinsp}profile.................................................................................................... 59
ips{running-vsegs-VSEG_NAME}ssl-profile........................................................................... 60
commit.......................................................................................................................................61
save-config................................................................................................................................ 62
Threat Protection System SSL Inspection Deployment Guide iii
iv Threat Protection System SSL Inspection Deployment Guide
About this guide
This guide is intended for network administrators and specialists who monitor and manage system
security. The information provided describes how to protect inbound SSL traffic by implementing
SSL inspection for TippingPoint Threat Protection System (TPS) devices.
This section covers the following topics:
• Related documentation on page 1
• Product support on page 1
Related documentation
A complete set of documentation for your product is available on the TippingPoint Threat
Management Center (TMC) at https://tmc.tippingpoint.com. The documentation generally includes
installation and user guides, command line interface (CLI) references, safety and compliance
information, and release notes.
Product support
Information for you to contact product support is available on the TMC at https://
tmc.tippingpoint.com.
Threat Protection System SSL Inspection Deployment Guide 1
Overview
The TippingPoint Threat Protection System (TPS) provides in-line, real-time threat protection for
inbound SSL traffic to your servers. The TPS manages its own private keys and certificates from the
servers it is securing; these can either be stored on the device itself or accessed at run-time from the
Security Management System (SMS).
With access to the server certificate and private key, the TPS is a transparent proxy that receives
and decrypts SSL data, inspects it using the Threat Suppression Engine, and then encrypts it before
sending it to the actual destination.
2 Threat Protection System SSL Inspection Deployment Guide
Additional considerations
When deploying SSL inspection, consider the following:
Consideration Description
Inbound IPv4 traffic only The TPS inspects inbound IPv4 traffic, including HTTP and
HTTPS traffic. Inbound SSL inspection does not support:
• IPv6 traffic, including IPv4 over IPv6 tunneling.
• Outbound IPv4 traffic and IPv6 traffic.
Tunneled traffic Supported SSL encapsulations:
• GRE (Generic Routing Encapsulation) *
• IPv4 (IP-in-IP)
• One layer of tunneling only for both GRE and IPv4-in-IPv4
SSL inspection does not include support for GTP or IPv6
encapsulations.
* GRE support includes the mandatory GRE fields. Optional
GRE key configuration is also supported, but the key needs
to be the same value for both directions. Other optional GRE
fields, such as GRE sequence number, are not supported.
Quarantine hosts and redirecting When configuring an Action Set to quarantine hosts, if
HTTP traffic to another site you also configure the response to HTTP traffic sent from
quarantined host to "redirect to the following site," HTTP
traffic from the quarantined host is redirected but HTTPS
traffic is not redirected.
Filter Precedence The TPS processes filters in the following order of
precedence:
1. Inspection Bypass Rules
2. Traffic Management Filters
3. RepDV
4. Quarantine
5. Digital Vaccine Filters
Threat Protection System SSL Inspection Deployment Guide 3
Consideration Description
When encrypted traffic is routed through the device and:
• SSL inspection is configured, the TPS order of
precedence applies to the decrypted traffic. The TPS does
not quarantine or Digital Vaccine filter traffic without
first decrypting the traffic.
• SSL inspection is not configured, the device performs
Inspection Bypass, Traffic Management, RepDV, and
quarantine filtering against the encrypted traffic. Digital
Vaccine filters are applied, but do not match against
encrypted payload.
Non-encrypted traffic when SSL • The TPS will drop non-encrypted traffic flows that
is configured match a configured SSL server tuple (destination port
and destination IP address) in the SSL profile but send
cleartext traffic before starting an SSL handshake (as
some protocols allow via STARTTLS).
• The TPS device will drop non-encrypted traffic flows that
match a configured SSL server tuple (destination port and
destination IP address) in the SSL profile due to the lack
of an SSL handshake.
Traffic Management filters - The TPS continues to proxy the SSL session between the
Trust action client and the server when HTTPS traffic matches a traffic
management filter which is set to Trust (incoming traffic is
trusted and not inspected).
Packet trace Packet Trace as an action includes the decrypted traffic.
Traffic capture Traffic capture by tcpdump does not include the decrypted
contents.
L2FB/ZPHA When the TPS enters Layer-2 Fallback (L2FB) or Zero Power
High Availability (ZPHA), the proxied SSL sessions are
cleared.
4 Threat Protection System SSL Inspection Deployment Guide
Requirements
Make sure your environment meets the following requirements:
• SSL certificate and private key from the server that hosts the SSL/TLS compliant application.
• A supported TippingPoint TPS device with an SSL Inspection license. With TOS v5.0.0 and
later, SSL inspection is supported on TX Series (8200TX and 8400TX), 2200T, and Virtual
TPS (performance image only, with RDRAND instruction recommended) security devices. For
information about how to deploy the vTPS for SSL inspection, see the vTPS Deployment Guide on
the TMC at https://tmc.tippingpoint.com.
Note: SSL inspection is not supported on the TippingPoint 440T TPS security device.
• Cipher suite support – SMS v5.0.0 and later is capable of configuring the following ciphers if
your TOS supports them. Older versions of the TOS may have limited cipher support. Profile
distribution extended status alerts you to any errors:
◦ Protocols:
◦ TLS v1.2 (enabled by default)
◦ TLS v1.1 (enabled by default)
◦ TLS v1.0 (enabled by default)
◦ SSL v3.0 (disabled by default)
Note: TLS Heartbeat Extension (https://tools.ietf.org/html/rfc6520) is not supported.
◦ Key exchange:
◦ Ephemeral Elliptic Curve Diffie-Hellman with RSA signatures (ECDHE-RSA).
The ECDHE-RSA cipher suite extends SSL inspection capability to Perfect Forward
Secrecy (PFS). ECDHE-RSA is enabled by default.
◦ RSA (enabled by default)
◦ Authentication:
◦ RSA (enabled by default)
◦ Encryption:
◦ AES256 (enabled by default)
◦ AES128 (enabled by default)
◦ 3DES (enabled by default)
Threat Protection System SSL Inspection Deployment Guide 5
◦ DES (disabled by default)
◦ MAC:
◦ SHA384 (enabled by default)
◦ SHA256 (enabled by default)
◦ SHA1 (enabled by default)
• VLAN translation cannot be used in conjunction with SSL inspection.
• SSL inspection requires Asymmetric Network mode to be disabled on
the device. By default, the Asymmetric Network option is disabled.
6 Threat Protection System SSL Inspection Deployment Guide
Manage SSL inspection from the SMS
From the SMS, you can set up and manage SSL inspection. For more information, see the following
sections.
Before you configure SSL inspection
Before you configure SSL inspection, update the SMS settings for SSL inspection.
Important: To inspect SSL sessions, the device must be licensed for SSL inspection.
The process is:
The following information provides more details:
• Update the license package on page 7
• Import the license package on page 8
• Verify the license package on page 8
• Enable SSL inspection on page 9
Update the license package
Update the license package to assign an available SSL inspection license to any supported TPS
security device. SSL inspection is licensed separately. To request an SSL Inspection license, contact
your sales representative.
Threat Protection System SSL Inspection Deployment Guide 7
Note: Manage your license package by using the License Manager on the TMC at https://
tmc.tippingpoint.com/TMC/. When you log on to the TMC, the License Manager is under My
Account > License Manager.
Import the license package
If the SMS is configured to automatically download Digital Vaccine (DV) filters from the
TippingPoint TMC, the SMS also downloads the most recent license package within 30 minutes. If
your SMS is connected to the TMC, you do not need to manually import the license package.
To manually import the license package
1. Log on to the TMC at https://tmc.tippingpoint.com.
2. In the navigation bar, click My Account and select TippingPoint License Package.
3. Download and save the license package to your local system.
4. Log in to the SMS.
5. In SMS tools, click Admin.
6. In the left navigation pane, click Licensing.
7. On the TippingPoint Licensing Package panel, click Import.
Verify the license package
Verify the SSL inspection license is enabled on each TPS device.
Important: To enable the SSL inspection license, you must reboot the device.
To verify the license package
1. In the SMS client, open the Licensing screen in the Admin Workspace.
From the Licensing screen, you can view the Licensing Details panel.
The Licensing Details panel displays status and information for the license on each managed
device. Details include device name and IP address, next license expiration date, and license
status.
2. To view licensed capabilities for an individual device, select the expand button next to the device.
If the SSL Inspection feature indicates:
◦ Reboot required, reboot the device to complete the installation.
◦ Deny, install a license package with SSL inspection assigned to the device. See Update the
license package on page 7 for more information.
8 Threat Protection System SSL Inspection Deployment Guide
Enable SSL inspection
From the SMS, enable SSL inspection to activate SSL inspection on the device. While SSL inspection
is disabled, you can configure SSL inspection on the device.
Important: To enable SSL inspection, the license package on the device must allow SSL inspection.
If the device is not licensed for SSL inspection, the SMS displays a notification.
To enable SSL inspection
1. Select Devices > All Devices > device-name > Device Configuration.
2. Click the Edit > Device Configuration.
The Device Configuration dialog opens.
3. Click the SSL Inspection property sheet.
4. To view the SSL ciphers that are supported by a device, click View Supported SSL Ciphers.
The Supported SSL Ciphers dialog box is displayed.
5. Configure the following options:
◦ SSL Inspection. Select this option to enable the device to inspect SSL sessions. If the
checkbox is grayed, verify the license package assigns an SSL inspection license to the device.
◦ Persist Private Keys. Select this option to persist private key information in the system
keystore of the device. By default, a managed device automatically retrieves private key
information from the SMS but does not persist the information when the device reboots.
Configure SSL inspection
Configure SSL inspection to specify the SSL sessions you want the TPS device to inspect. The
TPS cannot effectively inspect the encrypted payload of SSL traffic that does not match the SSL
inspection profile.
The process is:
Threat Protection System SSL Inspection Deployment Guide 9
The following information provides more details:
• Secure the SMS certificate repository on page 10
• Import the SSL server certificate and private key on page 11
• Add or edit an SSL server on page 12
• Add or edit an SSL inspection policy on page 13
• Distribute the inspection profile on page 14
Secure the SMS certificate repository
Secure the SMS certificate repository by providing a password. If a password already exists for the
SMS certificate repository, you can skip this step.
The SMS certificate password protects the private keys in the SMS certificate repository with
encryption. When you import certificates with private keys into the SMS certificate repository, the
SMS always prompts for the SMS certificate password.
Once you set up the SMS certificate password, keep in mind:
• The SMS does not store the SMS certificate password. You must enter this password every time
the SMS server restarts.
• There is no way to recover a lost password. If you lose your password, you must reset your
password. Resetting your password deletes all of your private keys in the SMS certificate
repository. To resolve this issue, reimport all of your private keys.
To secure the SMS certificate repository
1. Go to Admin > Certificate Management.
2. Click Setup Encryption.
10 Threat Protection System SSL Inspection Deployment Guide
3. Enter and confirm a password.
4. Click OK.
A new RSA key pair is generated after password validation. The new password encrypts the
private key of this key pair which encrypts your private keys in your SMS certificate repository.
Import the SSL server certificate and private key
From the SMS, import both the SSL server certificate and its private key from the server of interest.
The SMS performs basic validation on the status of the certificate itself.
The SMS copies the device certificate to each device that is configured to use the certificate along
with the corresponding private key.
Optionally, you can configure each device to persist private key information in the system keystore.
For more information, see Enable SSL inspection on page 9.
To import the SSL certificate and private key
1. Select Admin > Certificate Management > Certificates.
2. In the Certificates panel, click Import to import a new SSL certificate.
To update an existing SSL certificate, select the certificate from the list, then click Import.
3. Enter the certificate name.
(Best Practice) Follow a naming convention so that you can easily and reliably assign the correct
certificate to an SSL server.
4. Click Browse to locate the file.
5. Select the certificate format, either Base64 Encoded Certificate (PEM) or Encrypted Private
Key and Certificate (PKCS12).
When selecting:
◦ PEM/DER format, the private key must be imported in a separate file. Be sure to select the
Include a Private Key checkbox, and then browse to the private key file. If the private key
is encrypted, you must also enter the appropriate password in the Password box.
◦ PKCS12 format, you must enter the appropriate password in the Password box.
6. Click OK.
The appliance imports the certificate and associated private key, and the certificate is displayed in
the Device Certificates table.
Threat Protection System SSL Inspection Deployment Guide 11
Add or edit an SSL server
From the SMS, add an SSL server to specify the SSL server configuration, including the SSL service
that is accepted on the SSL detection port.
Tip: To view a summary of the existing SSL server configurations, click Profiles on the SMS
toolbar. Then, in the navigation pane, select Profiles > Shared Settings > SSL Servers.
For secure HTTP, IMAP, and POP3 traffic, create a separate SSL server to enable DV filtering on
the decrypted SSL service. For example, if the web server accepts POP3S traffic on port 2000, add
an SSL server with a Detection Port of 2000 and a Decrypted Service of POP3 to enable DV filters
for POP3.
For other SSL services, such as SMTPS, create an SSL server with a Detection Port that identifies
the secure traffic, and a Decrypted Service of Other. The TPS applies DV filters to the incoming
traffic, but does not apply DV filters to the decrypted SSL service.
To inspect more than one decrypted service on a particular SSL server, define the same server IP for
each service you want. For example, you can define a server with IP 1.1.1.1 and port 443 (HTTPS),
and another server with IP 1.1.1.1 and port 995 (POP3S), and associate them with the same SSL
inspection profile.
To add or edit an SSL server
1. Select Profiles > Shared Settings > SSL Servers.
2. In the SSL Server tab of the SSL Servers panel, click New or Edit.
3. In the SSL Server tab, specify the following settings:
◦ Name: Enter the server name, for example, myapp_pop3.
(Best Practice) Name the server so that you easily associate it with your web server.
◦ Destinations: Specify the server IPv4 address or CIDR range.
◦ Detection Ports: Specify the port range of the encrypted application traffic. For example, if
the web server accepts POP3S traffic on port 2000, specify 2000.
◦ Certificate: Select the SSL certificate for your web server. You can import a certificate
now, or if you have already imported a certificate into the SMS certificate repository, simply
choose the one you want.
◦ Decrypted Service: Choose the SSL service that is accepted on the SSL Detection Port to
enable filtering for that particular service. If the SSL service you want is not listed, choose
Other.
◦ Rekey Interval: Specify the interval, in seconds, that your web server forces renegotiation
of the shared SSL key. If your web server does not offer renegotiation of the shared SSL key,
leave this blank.
12 Threat Protection System SSL Inspection Deployment Guide
◦ Enable logging: Select this option to enable the TPS to write log information about SSL
inspection to the external user disk (CFast or SSD). This option collects detailed logging
information and should only be enabled for troubleshooting purposes. For example, enable
this option if, after you set up SSL inspection, the TPS device does not see SSL session
activity. By default, this option is disabled. For information about viewing log information,
see Verify SSL inspection activity on page 15.
◦ Allow compression: Select this option to allow the SSL compression algorithm to be
negotiated during the SSL handshake. If your web server does not offer negotiation of SSL
compression, disable this option. By default, this option is disabled. If you select this option,
and your web server does not offer SSL compression, this setting is ignored.
◦ Send TCP reset to server for blocked sessions: Select this option to always send a TCP
reset to the server whenever the TPS blocks an SSL session. This option overrides the TCP
reset action set, if enabled, on a DV filter.
(Best Practice) Enable this option so that protected servers can release network resources
quickly if flows are blocked. When this option is disabled, the TCP reset action, if enabled
on a DV filter, still applies.
4. In the Cipher Suites tab, choose the protocols and algorithms that are supported by your web
server.
The Cipher Suite list automatically updates based on your selections. Deselect any cipher suites
that you do not want.
5. Click OK.
6. Assign the SSL Server to an SSL inspection policy. See the next section for more information.
Add or edit an SSL inspection policy
On the SMS, update an inspection profile to add an SSL inspection policy. The SSL inspection
policy specifies each SSL server that you want to protect, and any SSL client exceptions.
Important: Always distribute an inspection profile with an SSL inspection policy to the inbound
virtual segment that receives SSL client requests. When assigned properly, the SSL
inspection policy enables the device to proxy (and decrypt) the SSL session between
both the SSL client and the device, and between the SSL server and the device. If
necessary, update the inspection profile on the corresponding outbound virtual
segment to properly filter the decrypted server responses. For more information, see
Distribute the inspection profile on page 14.
Tip: To view a summary of the existing SSL server policies, select Profiles > Inspection Profiles
> profile name > SSL Inspection Policy.
To add or edit an SSL inspection policy
1. Select Profiles > Inspection Profiles > inspection_profile_name > SSL Inspection Policy.
Threat Protection System SSL Inspection Deployment Guide 13
2. Select Locked to prevent an SMS user from changing the SSL inspection policy directly, or as a
child instance in another policy.
When you select this option, only users with the Lock SSL Filter capability (under Profiles >
Profile Management > Profile Filter Management > SSL Filter Management > Lock SSL Filter)
can change the SSL inspection policy.
3. In the SSL Inspection Policy panel, click New or Edit.
The SSL Profile Editor opens.
4. Enter the SSL profile name, for example, myapp_SSLprofile.
5. Under Server Policies, click Add.
The Add SSL Server Policy dialog box opens.
6. Specify the following settings:
• Enable: Deselect the checkbox to exclude this SSL Server Policy from the SSL inspection
profile. By default, this option is selected.
• Name: Specify a policy name, for example, that corresponds to the SSL server
configuration.
• SSL Server: Choose a server to include in SSL inspection.
• Source Address Exception: Specify any SSL client IPv4 addresses to exclude from SSL
inspection.
7. Click OK.
You are now ready to distribute the SSL inspection profile. See the next section for more
information.
Distribute the inspection profile
From the SMS, distribute the inspection profile to the virtual segment that receives SSL client
requests. Make sure that the inspection profile includes an SSL server policy, and that the SSL server
policy specifies the SSL server to which the SSL clients connect.
Important: The SSL server policy enables the device to proxy (and decrypt) the SSL session
between both the SSL client and the device, and between the SSL server and the
device. If necessary, update the inspection profile on the corresponding outbound
virtual segment to properly filter the decrypted server responses.
For example, if you do not want the device to inspect the decrypted payload in the SSL server
response, perform the following steps:
1. Add a user-defined virtual segment that meets the following criteria:
◦ Source IP address - Specify the SSL server IP address.
14 Threat Protection System SSL Inspection Deployment Guide
◦ Physical segment - Specify the corresponding outbound physical segment. For example, if
Segment1 (A > B) receives SSL client requests, specify Segment1 (A < B).
2. Distribute an inspection profile to the virtual segment that disables the Application filters and
the Security filters. Or, you can disable all filter categories and filter overrides to maximize the
available inspection resources.
To distribute the inspection profile
1. On the Profiles navigation pane, expand Profiles, and then click Inspection Profiles.
2. Select a profile on the Inventory pane, and then click Distribute.
3. To distribute the profile to Inspection Segments:
• In the Targets section, select the Inspection Segments tab.
• To Allow Segment Selection, choose one of the following items from the Organize By
drop-down box:
◦ Segment Group
◦ Device
• Select the appropriate group(s).
4. For a high priority distribution, select the High Priority check box.
5. Click OK.
Note: When you enter a significant number of changes to the filters within a profile, the period
of time that is required to distribute the profile increases. If the profile distribution takes too
long, a time-out can occur. For assistance with extending the time-out setting to meet your
profile distribution needs, contact TippingPoint product support.
After you configure SSL inspection
After you configure SSL inspection, monitor SSL inspection activity to verify the device is inspecting
the SSL sessions you want. If you want to restrict access to the SSL configuration, give permissions
to SSL inspection.
Verify SSL inspection activity
From the SMS, monitor SSL inspection on the TPS device.
View event information about SSL inspection activity by choosing from the following:
• Devices > All Devices > device-name > Events > SSL Sessions displays active session
count information for up to 50 SSL sessions. Filter the list to view details for the sessions you
want.
Threat Protection System SSL Inspection Deployment Guide 15
• Devices > All Devices > device-name > Events > Traffic > SSL Decrypted Traffic
displays overall SSL traffic seen and amount inspected.
• Devices > All Devices > device-name > Events > Traffic > Active SSL Connection
Rate displays the total number of new SSL connections that were created during the 1-minute
reporting interval.
• Devices > All Devices > device-name > Events > Traffic > New SSL Connection Rate
displays the average number of new SSL connections created per second during the 1-minute
reporting interval.
To view logging information about SSL inspection, choose Events > SSL Inspection Logs. The
SSL Inspection log displays SSL session information for the SSL servers with logging enabled,
including information about SSL sessions that failed to negotiate SSL parameters. By default, when
you add an SSL server, logging is disabled. The SSL inspection log does not contain SSL system
errors; check the System log.
Note: When you delete an SSL inspection profile or policy, corresponding SSL connections
continue to be inspected until the SSL connection closes, but the SSL inspection log
incorrectly indicates that the SSL connections have an unknown profile or policy. You can
disregard these entries. The device stops logging these connections after the SSL connections
close.
If you do not see SSL sessions for a particular server, edit the SSL server to enable logging and then
review this log for useful troubleshooting information. When you finish troubleshooting, disable
logging on the server.
The SSL Inspection log does not log SSL sessions that are Blocked or Quarantined:
• Both the IPS Block and Alert logs (Monitor > IPS) and the Quarantine log (Monitor >
Quarantine) have an “SSL Inspected” (y/n) column to report on SSL sessions.
Note: If you see an unexpected alert on a profile that inspects outbound SSL traffic, keep in
mind that the device proxies (and decrypts) the SSL session between both the SSL client and
the device (inbound segment), and between the SSL server and the device (outbound segment).
If necessary, update the inspection profile on the corresponding outbound virtual segment to
properly filter the decrypted server responses.
• The Reputation Block and Alert logs (Monitor > Reputation) do not report on SSL sessions
because Reputation is analyzed prior to SSL Inspection.
Replace a certificate
Replace an SSL server certificate before it expires. When you replace a certificate, keep these points
in mind:
• A certificate with a private key should always be replaced by another certificate with a private
key.
16 Threat Protection System SSL Inspection Deployment Guide
• A certificate without a private key should always be replaced by another certificate without a
private key.
• The replacement certificate is always new to the SMS certificate repository.
• You must have the Device X509 Certification Configuration capability in your user role for all of the
devices where the certificate is replaced.
• The SMS replaces the certificate on any applicable devices. If the SMS cannot communicate with
a particular managed device, the SMS displays an error message.
Note: Certificate replacement requires the Admin X509 Certificate Management capability in your user
role.
To replace a certificate
1. In SMS tools, click Admin.
2. In the left navigation pane, click Certificate Management > Certificates.
3. Click Replace.
◦ For certificates with a private key, browse to and open a certificate.
◦ For PEM/DER certificates, browse to and open the associated private key.
4. (Optional) Provide a password to encrypt the private key.
5. Click OK.
The replaced certificate is saved under the original name with _REPLACED appended.
Add SSL inspection to the user role
From the SMS, grant permissions to SSL inspection so that an assigned user group can configure
SSL inspection. By default, SSL inspection permissions are granted to the Administrator role.
Grant role-based permissions to:
• SSL inspection profiles
• SSL servers
• SSL global settings
• SSL log
• SSL event information
Note: Only custom user roles can be edited; the default user roles cannot be edited.
To update the user role
1. In SMS tools, click Admin.
Threat Protection System SSL Inspection Deployment Guide 17
2. In the left navigation pane, click Authentication and Authorization > Roles.
3. Click New to create a user role or Edit to change an existing role. When creating a new role,
select one of the default roles to use as a template base role for the new role.
4. In the Role dialog box, click the Capabilities property sheet.
5. In the Capabilities property sheet, under:
◦ Profiles > Shared Settings Management, check or uncheck SSL Server Management.
◦ Devices > Device Section > Device Management > Event Management, check or
uncheck View SSL inspection log.
Grant the user group access to the SSL server
In the SMS, grant the user group access to the SSL servers that you have defined as part of your SSL
inspection configuration. By default, a user group has access to all SSL servers, including new SSL
servers that have yet to be defined.
To give access to SSL servers
1. In SMS tools, click Admin.
2. In the left navigation pane, click Authentication and Authorization > Groups.
3. Click New to create a group or Edit to change an existing group.
4. In the Group dialog box, click the SSL Servers property sheet.
5. Check or uncheck the SSL servers to which the group has access.
6. Click the Profiles property sheet.
7. Check or uncheck the SSL inspection profiles to which the group has access.
18 Threat Protection System SSL Inspection Deployment Guide
Manage SSL inspection from the LSM
From the LSM, you can set up and manage SSL inspection on a TPS device that is not already
managed by the SMS. For more information, see the following sections.
Before you configure SSL inspection
Before you configure SSL inspection, update the device settings for SSL inspection.
Important: To inspect SSL sessions, the device must be licensed for SSL inspection.
The process is:
The following information provides more details:
• Update the license package on page 19
• Import the license package on page 20
• Verify the license package on page 20
• Enable SSL inspection on page 21
Update the license package
Update the license package to assign an available SSL inspection license to any supported TPS
security device. SSL inspection is licensed separately. To request an SSL Inspection license, contact
your sales representative.
Threat Protection System SSL Inspection Deployment Guide 19
Note: Manage your license package by using the License Manager on the TMC at https://
tmc.tippingpoint.com/TMC/. When you log on to the TMC, the License Manager is under My
Account > License Manager.
Import the license package
From the LSM, import an updated license package with an SSL inspection license assigned to the
device.
To import the license package
1. Log in to the TMC at https://tmc.tippingpoint.com.
2. In the navigation bar, click My Account and select TippingPoint License Package.
3. Download and save the license package to your local system.
When the download completes, log out of the TMC.
4. Log in to the LSM on the TPS device where you want to import the license package.
5. From the LSM, select System > Update > System, DV, Licenses.
6. In the License Version panel, click Install.
You are prompted to reboot the device to apply changes. If necessary, save any uncommitted
changes to the Running configuration and save them to the Startup configuration before you
reboot the device.
Verify the license package
Verify the SSL inspection license is enabled on the TPS device.
Important: To enable the SSL inspection license, you must reboot the device.
To verify the license package
1. From the LSM, select System > Update > System, DV, Licenses.
2. In the License Version panel, browse the list of licenses and validate that the SSL Inspection
feature has a Permit status of Allow.
If the SSL Inspection feature indicates:
◦ Reboot required, reboot the device to complete the installation.
◦ Deny, install a license package with SSL inspection assigned to the device. See Update the
license package on page 19 for more information.
20 Threat Protection System SSL Inspection Deployment Guide
Enable SSL inspection
From the LSM, enable SSL inspection to activate SSL inspection on the TPS device. While SSL
inspection is disabled, you can configure SSL inspection on the device.
Important: To enable SSL inspection, the license package on the device must allow SSL inspection.
If the device is not licensed for SSL inspection, the LSM banner displays a notification.
To enable SSL inspection
1. From the LSM, select Policy > SSL Inspection.
The SSL Inspection Profiles panel opens.
2. Select Enable SSL Inspection.
If the Enable SSL Inspection checkbox is grayed, verify the license package allows SSL
inspection.
Configure SSL inspection
Configure SSL inspection to specify the SSL sessions you want to inspect. The TPS cannot
effectively inspect the encrypted payload of SSL traffic that does not match the SSL inspection
profile. Configuring SSL inspection is a deferred commit operation. After you complete your
configuration, commit your changes.
The process is:
The following information provides more details:
• Import the SSL server certificate and private key on page 22
Threat Protection System SSL Inspection Deployment Guide 21
• Add or edit an SSL server on page 22
• Add or edit an SSL profile on page 24
• Assign the SSL profile to a virtual segment on page 25
• Commit changes to the Running configuration on page 27
Import the SSL server certificate and private key
From the LSM, add or edit a device certificate to import both the SSL certificate and private key
from the server of interest. To commit changes to the TPS, you must import both the SSL certificate
and its private key. The TPS does not attempt to validate the status of a device certificate.
To import the SSL certificate and private key
1. Select Authentication > X.509 Certificates > Device Certificates.
2. In the Device Certificate panel, click Import to import a new SSL certificate.
To update an existing SSL certificate, select the certificate from the list, and then click Import.
3. Enter the certificate name.
(Best Practice) Follow a naming convention so that you can easily and reliably assign the correct
certificate to an SSL server.
4. Click Browse to locate the file.
5. Select the certificate format, either Base64 Encoded Certificate (PEM) or Encrypted Private
Key and Certificate (PKCS12).
When selecting:
◦ PEM format, the private key must be imported in a separate file. Be sure to select the
Include a Private Key checkbox, then browse to the private key file. If the private key is
encrypted, you must also enter the appropriate password in the Password box.
◦ PKCS12 format, you must enter the appropriate password in the Password box. Note that
only one certificate/private key pair can be imported, along with all of the CA certificates
contained in the file.
6. Click OK.
The appliance imports the certificate and associated private key, and the certificate is displayed in
the Device Certificates table.
Add or edit an SSL server
From the LSM, add an SSL server to specify the SSL server configuration to proxy, including the
SSL service that is accepted on the SSL detection port.
22 Threat Protection System SSL Inspection Deployment Guide
For secure HTTP, IMAP, and POP3 traffic, create a separate SSL server to enable DV filtering on
the decrypted SSL service. For example, if the web server accepts POP3S traffic on port 2000, add
an SSL server with a Detection Port of 2000 and a Decrypted Service of POP3 to enable DV filters
for POP3.
For other SSL services, such as SMTPS, create an SSL server with a Detection Port that identifies
the secure traffic, and a Decrypted Service of Other. DV filters are applied to the incoming traffic,
but are not applied to the decrypted SSL service.
To inspect more than one decrypted service on a particular SSL server, define the same server IP for
each service you want. For example, you can define a server with IP 1.1.1.1 and port 443 (HTTPS),
and another server with IP 1.1.1.1 and port 995 (POP3S), and associate them with the same SSL
inspection profile.
To add or edit an SSL server
1. Select Policy > SSL Inspection > Servers.
2. In the SSL Servers panel, click Add or Edit.
The Edit SSL Server dialog box displays.
3. In the SSL Server Config tab, specify the following settings:
◦ Name - Enter the server name, for example, myapp_pop3.
(Best Practice) Name the server so that you can easily associate it with your web server.
◦ Server Certificate: Select the SSL certificate for your web server.
Note: The LSM does not validate the server certificate.
◦ Server Addresses: Specify the server IPv4 address or CIDR range.
◦ Decrypted Service: Choose the SSL service that is accepted on the SSL Detection Port to
enable filtering for that particular service. If the SSL service you want is not listed, choose
Other.
◦ SSL Detection Ports: Specify the port range of the encrypted application traffic. For
example, if the web server accepts POP3S traffic on port 2000, specify 2000.
◦ Rekey Interval: Specify the interval, in seconds, that your web server forces renegotiation
of the shared SSL key. If your web server does not offer renegotiation of the shared SSL key,
leave this blank.
◦ Enable logging: Select this option to enable the TPS to write log information about SSL
inspection to the external user disk (CFast or SSD). This option collects detailed logging
information and should only be enabled for troubleshooting purposes. For example, enable
this option if, after you set up SSL inspection, the TPS does not see SSL session activity. By
default, this option is disabled. For information about viewing log information, see Verify
SSL inspection activity on page 27.
Threat Protection System SSL Inspection Deployment Guide 23
◦ Allow compression: Select this option to allow the SSL compression algorithm to be
negotiated during the SSL handshake. If your web server does not offer negotiation of SSL
compression, disable this option. By default, this option is disabled. If you select this option,
and your web server does not offer SSL compression, this setting is ignored.
◦ Send TCP reset to server for blocked sessions: Select this option to always send a TCP
reset to the server whenever the TPS blocks an SSL session. This option overrides the TCP
reset action set, if enabled, on a DV filter.
(Best Practice) Enable this option so that protected servers can release network resources
quickly if flows are blocked. When this option is disabled, the TCP reset action, if enabled
on a DV filter, still applies.
4. In the Cipher Suites tab, choose the protocols and algorithms that are supported by your web
server.
The Cipher Suite list automatically updates based on your selections. Deselect any cipher suites
that you do not want.
5. Click OK. You are now ready to assign the SSL server to an SSL inspection profile.
Add or edit an SSL profile
From the LSM, add or edit an SSL profile to specify each SSL server that you want to protect, and
any SSL client exceptions.
Important: Always assign the SSL profile to the inbound virtual segment that receives SSL client
requests. When assigned properly, the SSL profile enables the device to proxy (and
decrypt) the SSL session between both the SSL client and the device, and between
the SSL server and the device. If necessary, update the inspection profile on the
corresponding outbound virtual segment to properly filter the decrypted server
responses. For more information, see Assign the SSL profile to a virtual segment on page
25.
To add or edit an SSL inspection profile
1. Select Policy > SSL Inspection > Profiles.
2. In the SSL Inspection panel, click Add or Edit.
The SSL Profile Editor opens.
3. Enter the SSL profile name, for example, myapp_SSLprofile.
4. Under Server Policies, click Add.
The Add SSL Server Policy dialog box opens.
5. Specify the following settings:
24 Threat Protection System SSL Inspection Deployment Guide
• Enable: Deselect the checkbox to exclude this SSL Server Policy from the SSL inspection
profile. By default, this option is selected.
• Name: Specify a policy name, for example, that corresponds to the SSL server
configuration.
• SSL Server: Choose a server to include in SSL inspection.
• Source Address Exception: Specify any client IP addresses to exclude from SSL
inspection.
6. Click OK.
You are now ready to assign the SSL inspection profile to a virtual segment.
Assign the SSL profile to a virtual segment
From the LSM, assign the SSL profile to the inbound virtual segment that receives SSL client
requests. Make sure that the SSL profile specifies the SSL server to which the SSL clients connect.
Important: Always assign the SSL profile to the inbound virtual segment that receives SSL client
requests. When assigned properly, the SSL profile enables the device to proxy (and
decrypt) the SSL session between both the SSL client and the device, and between
the SSL server and the device. If necessary, update the inspection profile on the
corresponding outbound virtual segment to properly filter the decrypted server
responses.
For example, if you do not want the device to inspect the decrypted payload in the SSL server
response, add a user-defined virtual segment that meets the following criteria:
• Source IP address – Specify the SSL server IP address.
• Physical segment – Specify the corresponding outbound physical segment. For example, if
Segment1 (A > B) receives SSL client requests, specify Segment1 (A > B).
• IPS profile – Assign an IPS profile that disables the IPS category rules. Or, you can disable all
filter categories and filter overrides to maximize the available inspection resources.
To assign the SSL profile to a virtual segment
1. From the LSM menu, click Network > Virtual Segments.
2. Click Add or Insert to create a new virtual segment, or click Edit to edit an existing virtual
segment. Virtual segments that are created by the system can have their profiles modified but are
otherwise read-only.
• Clicking Add adds the new virtual segment after all the other user-created virtual segments.
• Clicking Insert inserts the new virtual segment just before the currently selected virtual
segment.
Threat Protection System SSL Inspection Deployment Guide 25
• All system-created virtual segments always appear at the end of the list.
3. In the Add Virtual Segment dialog or Edit Virtual Segment dialog, specify the following:
• Name – (Required) Name used to identify the virtual segment. Each virtual segment must
have a unique name.
• Description – An optional parameter to provide more detailed information about the virtual
segment.
• IPS Profile – Security profile that you want to apply to the virtual segment. A virtual
segment can have only one IPS profile applied to it.
• Reputation Profile – Reputation profile that you want to apply to the virtual segment. A
virtual segment can have only one Reputation profile applied to it.
• Traffic Management Profile – Traffic Management profile that you want to apply to the
virtual segment. A virtual segment can have only one Traffic Management profile applied to
it.
• SSL Profile – SSL profile that you want to apply to the virtual segment. A virtual segment
can have only one SSL profile applied to it.
• Physical Segments – Physical segment associated with the virtual segment. All physical
segments are directional.
• Traffic Criteria – (Required) Specify any one or all of the following: VLAN ID, Source
IP, and Destination IP. For example, omit VLAN ID and specify Destination IP. When
specifying a VLAN ID, specify a value between 1 and 4094 in which the segment is included.
There can be no duplicate VLAN IDs or overlapping VLAN ranges. All 4094 VLAN IDs
can be used per virtual segment (a VLAN range of 1–100 counts as 100 IDs). At least one
traffic criteria (VLAN ID, source IP address, or destination IP address) must be defined for
each virtual segment.
• Source IP Address – Source CIDR associated with the virtual segment. Addresses must be
valid IPv4 format. The host portion of address/mask must be 0 (zero). No more than 250
addresses may be specified.
• Destination IP Address – Destination CIDR associated with the virtual segment. Addresses
must be valid IPv4 format. The host portion of address/mask must be 0 (zero). No more
than 250 addresses may be specified.
4. Click OK.
Note: Virtual segments must be created with a physically available segment. If creating a virtual
segment generates a UDM warning in the system log, ensure you have associated the virtual
segment with a valid physical segment.
26 Threat Protection System SSL Inspection Deployment Guide
Commit changes to the Running configuration
From the LSM, commit your changes to the Running configuration.
Depending on the type of configuration change, the device commits changes to the Running
configuration:
• Automatically. An instant commit is one that is applied immediately to the Running configuration.
Only some items, including Action Sets and Notification Contacts, are instant-commit features.
A bright yellow notice is displayed on all features that use instant commit.
• Manually. A deferred commit is one that is not immediately committed to the Running
configuration. Uncommitted changes are placed into a pending state until you explicitly commit
them to the Running configuration. When you log out of the LSM, pending changes are lost.
Defer your commit until you have completed the necessary configuration changes, and then
commit all of the changes at once. For example, when creating an SSL server, you must also
import a device certificate and assign to the server before you can commit your changes.
To commit your pending changes to the Running configuration:
• In the Configuration menu, click Commit pending changes.
After you configure SSL inspection
After you configure SSL inspection, monitor SSL inspection activity to verify the TPS device is
protecting the correct SSL sessions. If you want to restrict access to SSL configuration, update the
user role.
Verify SSL inspection activity
From the LSM, monitor SSL inspection activity.
View information about SSL inspection activity by choosing from the following:
• Monitor > Sessions > SSL Sessions displays active session count information for up to 50
SSL sessions. Filter the list to view details for the sessions you want.
• Monitor > Network > SSL Bandwidth displays overall SSL traffic seen and amount inspected.
• Reports > Activity > SSL > Connections displays the total number of new SSL connections
that were created during the 1-minute reporting interval.
• Reports > Activity > SSL > Connection Rate displays the average number of new SSL
connections created per second during the 1-minute reporting interval.
To view logging information about SSL inspection, choose Monitor > Logs > SSL Inspection.
The SSL Inspection log displays SSL session information for the SSL servers with logging enabled,
including information about SSL sessions that failed to negotiate SSL parameters. By default, when
Threat Protection System SSL Inspection Deployment Guide 27
you add an SSL server, logging is disabled. The SSL inspection log does not contain SSL system
errors; check the System log.
Note: When you delete an SSL profile or policy, corresponding SSL connections continue to be
inspected until the SSL connection closes, but the SSL inspection log incorrectly indicates
that the SSL connections have an unknown profile or policy. You can disregard these entries.
The device stops logging these connections after the SSL connections close.
To display sessions details, such as connection resets, click Columns > Details. If you do not see
SSL sessions for a particular server, enable logging on that server and then review this log for useful
troubleshooting information. When you finish troubleshooting, disable logging on the server. You
can also configure notification contacts and thresholds for SSL inspection logs.
The SSL Inspection log does not log SSL sessions that are Blocked or Quarantined:
• Both the IPS Block and Alert logs (Monitor > IPS) and the Quarantine log (Monitor >
Quarantine) have an “SSL Inspected” (y/n) column to report on SSL sessions.
Note: If you see an unexpected alert on a profile that inspects outbound SSL traffic, keep in
mind that the device proxies (and decrypts) the SSL session between both the SSL client and
the device (inbound segment), and between the SSL server and the device (outbound segment).
If necessary, update the inspection profile on the corresponding outbound virtual segment to
properly filter the decrypted server responses.
• The Reputation Block and Alert logs (Monitor > Reputation) do not report on SSL sessions
because Reputation is analyzed prior to SSL Inspection.
Add SSL inspection to the user role
From the LSM, grant permissions to SSL inspection so that an assigned user group can configure
SSL inspection. By default, SSL inspection permissions are given to the Administrator role.
Give role-based permissions to:
• SSL inspection profiles
• SSL servers
• SSL global settings
• SSL log
• SSL reports
Note: Only custom user roles can be edited; the default user roles cannot be edited.
To give permissions for SSL inspection
1. Select Authentication > User Roles.
2. Click Add to create a user role or Edit to change an existing custom user role.
28 Threat Protection System SSL Inspection Deployment Guide
3. Enter a name.
4. (Optional) Enter a description for the user role.
5. Select one of the default roles to use as a template base role for the new role.
6. Check or uncheck each capability, including SSL inspection, for the new role.
7. Select either Read-only or Read/Write for the state.
Threat Protection System SSL Inspection Deployment Guide 29
Best Practices
Use this checklist to verify that your SSL inspection configuration conforms to the recommended
best practices.
To help avoid assigning the wrong certificate and private key to a server, use a naming
convention for the certificate, private key, and SSL server. The device does not validate
the certificate and private key.
Set role-based access controls to limit access to SSL inspection.
Check the System log for errors.
Keep your certificates up-to-date. Whenever you update a certificate on your server, be
sure to also import the updated certificate into the device or the SMS. If a certificate
expires, the System log generates an error.
30 Threat Protection System SSL Inspection Deployment Guide
Troubleshoot SSL inspection
If SSL clients cannot reach the server, check Traffic Management and Reputation filters to verify the
sessions of interest are not being blocked. Traffic Management and Reputation filters are applied
before SSL inspection. See the following sections for additional troubleshooting information.
Basic troubleshooting
If SSL clients are reaching the server but the TPS device is not inspecting some or all of the
encrypted sessions of interest, perform the following basic troubleshooting steps:
• Check the System Log to determine whether the TPS device is bypassing SSL sessions.
• Check the SSL Server IP and ports.
• Check the server policies on the SSL Profile to verify a source IP exception is not bypassing SSL
inspection.
• Check the virtual segments that have been assigned the SSL profile:
a. If the virtual segment designates a segment, is it the correct segment? For example, is it
supposed to be interface 1A or 3A? If it is only one direction, is it the correct direction, such
as A > B or A < B?
b. If the virtual segment defines VLANs, are they correct for the SSL Servers?
c. If the virtual segment defines Source IP Addresses, are the SSL clients coming from those
addresses?
d. Finally, if the virtual segment defines Destination IP Addresses, are the SSL servers in those
addresses?
To verify Do this
The TPS is not bypassing SSL sessions On the device, check the System Log for
an entry similar to the following: SSL
Inspection reached Critical
threshold of Max Concurrent
Connections. Action: Allow but
bypass Inspection
If the number of concurrent SSL sessions
exceeds the maximum threshold as specified
by the entry in the System Log, the TPS device
does not inspect them. If necessary, reconfigure
SSL inspection to reduce the number of
concurrent SSL connections. For information
Threat Protection System SSL Inspection Deployment Guide 31
To verify Do this
about configuring SSL inspection to block SSL
sessions that exceed the maximum threshold,
contact TippingPoint product support.
SSL inspection license is installed and valid For a managed device, see Verify the license
package on page 8 for more information.
For an unmanaged device, see Verify the license
package on page 20 for more information.
SSL inspection is enabled For a managed device, see Enable SSL inspection
on page 9 for more information.
For an unmanaged device, see Enable SSL
inspection on page 21 for more information.
The correct certificate and key are installed For a managed device, see Import the SSL server
certificate and private key on page 11 for more
information.
For an unmanaged device, see Import the SSL
server certificate and private key on page 22 for
more information.
The SSL server matches the correct IP address For a managed device, see Add or edit an SSL
and port server on page 12 for more information.
For an unmanaged device, see Add or edit an
SSL server on page 22 for more information.
The profile is applied to the correct virtual For a managed device, see Distribute the inspection
segments profile on page 14 for more information.
For an unmanaged device, see Assign the SSL
profile to a virtual segment on page 25 for more
information.
The virtual segment includes the desired SSL Verify the SSL clients are reaching the SSL
server IP addresses and ports server.
32 Threat Protection System SSL Inspection Deployment Guide
Advanced troubleshooting
If the basic troubleshooting does not resolve your issue, perform the following steps on the device:
1. Verify the list of inspected SSL sessions. In the LSM, click Monitor > Sessions > SSL Sessions
or, from the CLI run the show tse ssl-inspection command.
Entries are only present for the life of the session. If necessary, use the debug np ssl-
clear command to forcibly close the SSL sessions. If an entry does not exist, proceed to the
next step.
2. Run the debug np stats show npSslInspStats command to check the connection counters. If they
are all zero, then it is likely that you have a configuration issue. If there are refused connections,
it is also a configuration issue, but there are likely incompatible ciphers or it is trying to use
compression when the profile does not support it. For more information, see Basic troubleshooting
on page 31.
3. Run the debug np stats show npSslInspProtocolStats command and keep the following points in
mind:
◦ Non-zero entries in "other cipher" indicate a possible unsupported cipher. The other error
counters narrow the source of the problem to at least the server or the client.
◦ Server connection failures, it is the same possibility, but with the added chance that the
server might be asking for a client certificate, which the proxy does not support with this
release.
4. Run the debug np stats show npTcpProxyStats command to confirm whether the profile and
server is configured to correctly match traffic. If the results are all zero, then no traffic is being
sent for inspection. If there is any TCP traffic matching a profile, the results are non-zero.
Threat Protection System SSL Inspection Deployment Guide 33
CLI Reference for SSL inspection
This section describes the CLI commands for configuring and troubleshooting SSL inspection.
Troubleshoot
This section describes the CLI commands on the TPS device for troubleshooting SSL inspection.
show license
Syntax
show license
Example
ips{}show license
License: 5.0.0.46
Feature Status Permit Expiration Details
-------- ------ ------- ---------- --------
License OK Allow 9/30/2015
Update TOS OK Allow 9/30/2015
Update DV OK Allow 9/30/2015
MalwareAuxDv OK Allow 9/30/2015
Auxiliary DV:ScadaAux OK Allow 9/30/2015
Auxiliary DV:Other OK Allow 9/30/2015
ReputationDV OK Allow 9/30/2015
SSL Inspection OK Allow 9/30/2015
Throughput Upgrade Info Deny Never Not licensed to
use this feature.
Feature Active After Reboot
------- ------ ------------
Throughput Upgrade 20000 Mbps No change
SSL Inspection Allow No change
display conf
Displays information on a particular configuration file in either the start configuration or the
running configuration.
Syntax
display conf start|running conf-name
Example
34 Threat Protection System SSL Inspection Deployment Guide
Enter the display conf command and press the Tab key twice to display a list of available
configuration files.
ips{}display conf running
aaa actionsets autodv certificates
dns gen highavailability inspection-bypass
interface ips log notifycontacts
ntp reputation segment1 segment2
segment3 segment4 segment5 segment6
segment7 segment8 snmp ssl-inspection
traffic-management virtual-segments vlan-translations debug
Example
Displays SSL configuration.
ips{}display conf running ssl-inspection
# SSL INSPECTION STATEMENTS
disable
# SSL SERVERS
server "swdevts4b"
ip address 10.1.2.78/32
detection-port 443
detection-port 999
decrypted-service http
cipher-suite RSA-3DES-EDE-CBC-SHA1
cipher-suite RSA-AES128-CBC-SHA1
cipher-suite RSA-AES256-CBC-SHA1
protocol TLSv1.0
protocol TLSv1.1
protocol TLSv1.2
certificate swdevts4b
logging
tcp-reset
exit
server "swdevts4b_server"
ip address 10.1.2.2/32
detection-port 443
detection-port 999
decrypted-service http
cipher-suite RSA-3DES-EDE-CBC-SHA1
cipher-suite RSA-AES128-CBC-SHA1
cipher-suite RSA-AES256-CBC-SHA1
protocol TLSv1.0
protocol TLSv1.1
protocol TLSv1.2
certificate swdevts4b_cert
logging
Threat Protection System SSL Inspection Deployment Guide 35
tcp-reset
exit
# SSL PROFILES
profile "swdevts4b"
policy "swdevts4b"
enable
server "swdevts4b"
exit
exit
profile "swdevts4b_profile"
policy "swdevts4b_policy"
enable
server "swdevts4b_server"
exit
exit
# LOG SERVICE
log sslInspection "Management Console" ALL
log sslInspection "Remote System Log" ALL
show tse
Shows threat suppression engine information.
Syntax
show tse (connection-table(blocks|trusts)|rate-limit|ssl-
inspection)
Example of connection-table blocks
ips{}show tse connection-table blocks
Blocked connections: 1 of 1 shown.
Protocol Src/Dest IP Port Src/Dest IP Port Reason
TCP 10.1.3.1 36051 10.1.3.2 44 6551: TCP: IPS Test Filter
Virtual Segment ID In Interface Out Interface
segment6 (A > B) unknown unknown
Example of rate-limit
ips{}show tse rate-limit
Rate limit streams: 1 of 1 shown.
Protocol Src/Dest IP Port Src/Dest IP Port Reason
TCP 10.1.3.1 36052 10.1.3.2 44 6551: TCP: IPS Test Filter
Virtual Segment ID In Interface Out Interface
segment6 (A > B) unknown unknown
36 Threat Protection System SSL Inspection Deployment Guide
Example of ssl-inspection
ips{}show tse ssl-inspection
SSL Inspected Sessions: 1 of 1 shown.
Client IP Port Interface Proto Cipher
---------- ----- ---------- ------- ----------------------
10.1.3.1 42523 5B TLSv1.2 TLS_ECDHE_RSA_WITH_AES_256_CBC_SHA384
Server IP Port Interface Proto Cipher
--------- ------ --------- ------ -----------------------------
10.1.3.2 443 5A TLSv1.2 TLS_ECDHE_RSA_WITH_AES_256_CBC_SHA384
debug
Most debug commands should be used only when you are instructed to do so by TippingPoint
product support.
Syntax
debug
Valid entries at this position are:
aaa aaa debug options
autoDV Access automatic Digital Vaccine (AutoDV) functions
busy-wait Wait for UDM
core-dump Enable or disable core dumps
echo Echo text to console
factory-reset Factory Reset
force-obe Forces re-run of OBE on the next reset
ini-cfg .ini values
np Network processor
reputation Reputation utilities
show Show current .ini values
snapshot Manage system snapshots
UDM UDM debug options
Examples
See the following examples for more information about debug commands.
debug factory-reset
debug factory-reset
WARNING!!!
Threat Protection System SSL Inspection Deployment Guide 37
This command WILL reset this device to factory default
configuration.
This will remove all network and security configuration, user
accounts log files, snapshots and applied software upgrades
You will NOT be able to recover any of this data from the device
after this command has been confirmed
After the factory reset completes, the device will automatically
reboot and display the OBE
Warning: Type the word 'COMMIT' to continue: COMMIT
debug np best-effort options
Best Effort mode protects latency-sensitive applications by not inspecting packets if the latency
introduced by inspecting them exceeds the configured threshold. When the latency reaches the
specified threshold, permitted traffic is not inspected until latency falls to the user-defined recovery
percentage. When performing SSL inspection, the latency measure and relief only apply on
inspection, and do not apply to the SSL and TCP proxy connections.
Best Effort mode is supported on the 2200T TPS only.
Subcommands
The debug np best-effort command uses the following subcommands.
Subcommand Description Usage
enable Enables Best Effort mode. debug np best-effort
enable [-queue-latency
<microseconds>] [-recover-
percent <percent>]
disable Disables Best Effort mode. debug np best-effort
disable
Options
The debug np best-effort command uses the following options.
38 Threat Protection System SSL Inspection Deployment Guide
Option Description Usage
-queue- Defines the latency threshold debug np best-effort
latency at which Best Effort mode is enable -queue-latency
entered. The default is 1000 <microseconds>
microseconds.
-recover- Defines the recovery percentage debug np best-effort enable
percent at which Best Effort mode is -recover-percent <percent>
exited. The default is 20%; if
the latency threshold is 1000
microseconds, the device exits
Best Effort mode when latency
drops to 200 microseconds
(20% of 1000).
debug np mcfilt-regex options
Microfilter regular expression statistics.
debug np regex [clear|show option]
Option Description
clear Clears regular expression statistics.
show average Sorts and displays network processor information based on average
time.
show count Specifies the number of entries to display.
Default: 10
show Sorts and displays network processor information based on the
evaluations number of evaluations.
show matches Sorts and displays network processor information based on the
number filter matches.
show maximum Sorts and displays network processor information by maximum time.
Threat Protection System SSL Inspection Deployment Guide 39
Option Description
Default: The default display if you do not specify another option.
show total Sorts and displays network processor information by total time.
debug np regex options
Regular expression statistics.
debug np regex [clear|show option]
Option Description
clear Clears regular expression statistics.
show average Sorts and displays network processor information based on average
time.
show count Specifies the number of entries to display.
Default: 10
show Sorts and displays network processor information based on the
evaluations number of evaluations.
show matches Sorts and displays network processor information based on the
number filter matches.
show maximum Sorts and displays network processor information by maximum time.
Default: The default display if you do not specify another option.
show total Sorts and displays network processor information by total time.
debug np stats options
Show/clear engine statistics.
debug np stats [clear|help|show]
40 Threat Protection System SSL Inspection Deployment Guide
Option Description
clear Clears regular expression statistics.
help Lists available statistics tables.
show Shows system information.
Note: When an active session is closed, the session count is
decremented. If the session count was already set to zero by the
clear command, then the session count incorrectly appears as
a very large number.
debug np stats show npSslInspStats Example
The following example displays SSL inspection activity on the device:
ips{}debug np stats show npSslInspStats
Connections:
clientConnections = 1 ; Number of client connections
clientConnectionFailures = 0 ; Number of client connection failures
serverConnections = 1 ; Number of server connections
serverConnectionFailures = 0 ; Number of server connection failures
refusedConnections = 9 ; Number of refused sessions
Sessions:
activeSessions = 0 ; Number of active sessions
inspectedSessions = 1 ; Number of inspected sessions
blockedSessions = 0 ; Number of blocked sessions
trustedSessions = 0 ; Number of trusted sessions
flushTrustedSessions = 0 ; Number of flushed trusted sessions
shuntedSessions = 0 ; Number of shunted sessions
blockedMaxSslConnections = 0 ; Number of blocked sessions due to max conn limit
allowedMaxSslConnections = 0 ; Number of allowed sessions due to max conn limit
Renegotiation:
renegotiationServerSide = 1 ; Number of renegotiations initiated by the server
renegotiationClientSide = 2 ; Number of renegotiations initiated by the client
renegotiationProxy = 0 ; Number of renegotiations initiated by the proxy
Certificate Requests:
clientCertificateRequests=0 ; Number of client certificates requested by server
Other:
mbufFails = 0 ; Number of failures to get a free message buffer
Threat Protection System SSL Inspection Deployment Guide 41
Note: When an active session is closed, the session count is decremented. If the session count was
already set to 0 by the clear command, then the session count will incorrectly appear as a
very large number.
debug np congestionx Example
The following example displays potential causes of network congestion:
ips{}debug np congestionx
Device Bypassed Dropped Out of
----------- ---------- ---------- ----------
BCOM 0 0 1447
NIC Ingress 0 893353197360 111669151015
CPU Ingress 0 0 1448
CPU Egress 0 0 1448
NIC Egress 0 0 111669151015
System RL 0 1448
debug np diagx Example
The following example displays diagnostic information:
ips{} debug np diagx -details
Switch (packet flow from top left counterclockwise)
1A 0 0
Bypass 0 0
Uplink 0 0 RX Dropped 0 RX Pause 0
Processor
CPU A 0 0
Engine 0 0
Dropped 0
Blocked 0
Policy RL 0
System RL 0
Time since last snapshot: 1 minute, 12 seconds
debug np regex Example
The following example sorts the network processor information based on the average time:
ips{}debug np regex show average
------------------------------------------------------------------------------
Filter CRC Flag Max(us) Avg(us) Evals Matches Total(us)
------------------------------------------------------------------------------
3179 0x0f7b8828 P 795 768 4 0 3073
4062 0xaf664079 PS 595 466 4 4 1866
5995 0xed3a9991 R 308 234 4 0 938
42 Threat Protection System SSL Inspection Deployment Guide
10762 0xf4a09ead P 614 169 8 0 1350
6413 0xbea34771 R 114 109 2 0 218
10777 0x602fe470 R 417 105 55 0 5750
6416 0xb34d4b62 R 102 102 1 0 102
6417 0x65b97c0b R 98 98 1 0 98
6356 0x4b09bc88 R 103 85 4 0 341
6662 0x96dcebfe P 130 80 18 0 1439
debug np ssl-clear Example
The debug np ssl-clear command clears any "stale" sessions and forces clients to
reconnect. This is a useful troubleshooting tool for features that have a session state. The following
example terminates any SSL sessions that are proxied by the TPS device and clears the sessions
information from the LSM:
ips{}debug np ssl-clear
debug np stats Example
The following example displays system information:
ips{}debug np stats help
udmAggStats (CP only) UDM Aggregation Statistics
cpMiscStats (CP only) Control Plane Miscellaneous Stats
npMetadataStats (DP only) Event Metadata Statistics
npIrrStats NetPal Inverted Reroute Stats
npMicrofilterStats (DP only) NetPal Microfilter Statistics
npHttpResponseStats (DP only) HTTP Response Statistics
dpalStats (CP only) DPAL counters
asFlowControlStats Action Set Flow Control Stats
fqStats (DP only) FlowQueue Stats
npScanSweepMemStats NetPal Scan/Sweep Memory Stats
npScanSweepStats NetPal Scan/Sweep Statistics
dpsIpcClassStats dpsIpc per-class stats
npZlibStats NetPal Zlib Statistics
sleuthPatterns (CP only) Sleuth pattern table stats
ruleStatsStats stats about rule stats
dpsIpcConv dpsIpc Conversion stats
npTrafficCaptureStats NetPal traffic capture stats
dpsIpcRpcStats (CP only) dpsIpcRpc Stats
dpwdStats (CP only) DP Watchdog Statistics
eccStatsXlrC (CP only) XLRC's ECC Stats
eccStatsXlrB (CP only) XLRB's ECC Stats
eccStatsXlrA (CP only) XLRA's ECC Stats
eccStats (DP only) ECC Stats
dpsTiming (DP only) Timing Subsystem
dpsIpcCPStats (CP only) dpsIpc CP Stats
lwipStats (DP only) lwip Stats
dpsIpcStats dpsIpc Stats
Threat Protection System SSL Inspection Deployment Guide 43
snakeStats Snake Stats
npTurboSimLfhStats (DP only) Turbo Simulator LF Hash Stats
npQuarantineActionLfhStats (DP only) Quarantine Action LF Hash Stats
npQuarantineAqciLfhStats (DP only) Quarantine AQCI LF Hash Stats
npQuarantineStats NetPal Quarantine Packet Stats
npSynProxyStats (DP only) NetPal SYN Proxy Statistics
npIpReputationIpcStats IP Reputation command IPC Stats
npIpReputationRequestStats (CP only) (null)
npIpReputationCallbackStats (DP only) IP Reputation Callback Stats
npDnsReputationStats (DP only) DNS Reputation Statistics
npIpReputationStats (DP only) IP Reputation Statistics
npUrlReputationStats (DP only) URL Reputation Statistics
npHreStats (DP only) Rule Statistics
npSoftLinxStats (DP only) NetPal SOFTLINX Statistics
trhaStats (CP only) TRHA Statistics
npTcpStateStats (DP only) TCP State module stats.
rlStats (DP only) Policy Rate Limiter Statistics
npHCDspStats (DP only) NetPal HardCode Statistics
npIPDgrams (DP only) (null)
npZoneStats (DP only) ZoneStats
npTelnetStats (DP only) TELNET Decode Statistics
npSnmpStats (DP only) SNMP Decode Statistics
npSmtpStats (DP only) SMTP Decode Statistics
npSmbStats (DP only) SMB Decode Statistics
npRpcStats (DP only) RPC Decode Statistics
npMsrpcStats (DP only) MS-RPC Decode Statistics
npOspfStats (DP only) OSPF Decode Statistics
npImapStats (DP only) IMAP Decode Statistics
npHttpStats (DP only) HTTP Decode Statistics
ahpStats (DP only) ahp Stats
npFtpStats (DP only) FTP Decode Statistics
npDnsStats (DP only) DNS Decode Statistics
udmCbStats UDM Callback Statistics
npTTStats NetPal Trust Table Statistics
npCTStats NetPal Connection Table Statistics
pcbStats (DP only) PCB Stats
txStats (DP only) TX Stats
rxStats (DP only) Rx Stats
threadFwdStats (DP only) NetPal Parse Packet Statistics
npHardCodeStats (DP only) HardCode Packet Statistics
npFilterStatsInst (DP only) (null)
npReparseStatsInst (DP only) NetPal Non-ingress Parse Packet Stats
npParseStatsInst (DP only) NetPal Parse Packet Statistics
npTcpReas (DP only) TCP Reassembly Statistics
npReasIpv6 (DP only) IPv6 Reassembly Statistics
npReas (DP only) IPv4 Reassembly Statistics
dpk (DP only) Data Plane Stats
triv Sample stats
44 Threat Protection System SSL Inspection Deployment Guide
ips{}debug np stats show trhaStats
TRHA:
trhaSend = 0 ; trhaSend
trhaReceive = 0 ; trhaReceive
trhaDropped = 0 ; trhaDropped
Host Communication:
hostCommSend = 0 ; hostCommSend
hostCommReceive = 0 ; hostCommReceive
hostCommDropped = 0 ; hostCommDropped
Delay:
delayTotal = 0 ; delayTotal
delayCount = 0 ; delayCount
debug np port Example
The following example displays system information:
ips{}debug np port show
PORT status:
Local Device 0 (switch in NORMAL mode) --------------------------------
Port Bcm Num Admin Status Speed AutoNeg Pause Mode MTU Medium SP MMU
cells
enet1 ge1 3 Disabled DOWN 1Gbps auto - GMII 1526 Fiber 0 0
enet2 ge0 2 Disabled DOWN 1Gbps auto - GMII 1526 Fiber 0 0
enet3 ge3 5 Disabled DOWN 1Gbps auto - GMII 1526 Fiber 0 0
enet4 ge2 4 Disabled DOWN 1Gbps auto - GMII 1526 Fiber 0 0
enet5 ge5 7 Disabled DOWN 1Gbps auto - GMII 1526 Fiber 0 0
enet6 ge4 6 Disabled DOWN 1Gbps auto - GMII 1526 Fiber 0 0
enet7 ge7 9 Disabled DOWN 1Gbps auto - GMII 1526 Fiber 0 0
enet8 ge6 8 Disabled DOWN 1Gbps auto - GMII 1526 Fiber 0 0
enet9 ge9 11 Enabled UP 1Gbps auto none SGMII 1526 Copper 0 0
enet10 ge8 10 Enabled UP 1Gbps auto none SGMII 1526 Copper 0 0
enet11 ge11 13 Enabled UP 1Gbps auto none SGMII 1526 Copper 0 0
enet12 ge10 12 Enabled UP 1Gbps auto none SGMII 1526 Copper 0 0
enet13 ge13 15 Disabled DOWN - auto - SGMII 1526 Copper 0 0
enet14 ge12 14 Disabled DOWN - auto - SGMII 1526 Copper 0 0
enet15 ge15 17 Enabled UP 1Gbps auto none SGMII 1526 Copper 0 0
enet16 ge14 16 Enabled UP 1Gbps auto none SGMII 1526 Copper 0 0
uplnk0 xe0 26 Uplink UP 10Gbps none none XGMII 16356 Fiber 0 0
uplnk1 xe1 27 Uplink UP 10Gbps none none XGMII 16356 Fiber 0 0
uplnk2 xe2 28 Uplink DOWN 10Gbps none - XGMII 16356 Fiber 0 0
uplnk3 xe3 29 Uplink DOWN 10Gbps none - XGMII 16356 Fiber 0 0
ips{}debug np port diags 1A
Port: enet1 (uport 1; port 3)
Enable state: Disabled
Link status: DOWN
Laser status: SFP absent and laser off
Linkscan mode: SW
Auto-negotiated: (no link)
Threat Protection System SSL Inspection Deployment Guide 45
Port ability: fd = 100MB,1000MB
hd = <none>
intf = gmii
medium = <none>
pause = pause_tx,pause_rx,pause_asymm
lb = none,MAC,PHY
flags = autoneg
Advertised ability: fd = 1000MB
hd = <none>
intf = <none>
medium = <none>
pause = <none>
lb = <none>
flags = <none>
STP mode: Forward
Learn mode: FWD
Untag priority mask: 0
Multicast flood (pfm): FloodNone
Interface: GMII
Max_frame size: 1526
MDIX mode: ForcedNormal, Normal
Medium: Fiber
debug show settings Example
The debug show settings command provides an overview your debug configuration. In the
following example, best-effort mode is enabled.
ips{}debug show settings
Core dumps: Disabled
Best Effort: Enabled
Snapshot Version: Ignore
show np tier-stats
Displays statistics for monitoring activity since the last reboot of the device. Reboot the device to
reset these counters.
Syntax
show np tier-stats
Example
ips{}show np tier-stats
----------------------------------------------------------
Tier 1 (Physical Ports):
----------------------------------------------------------
Rx Mbps = 261.7 (1,250.0)
46 Threat Protection System SSL Inspection Deployment Guide
Tx Mbps = 270.4 (1,248.6)
Rx Packets/Sec = 31,054.0 (111,814.0)
Tx Packets/Sec = 45,279.0 (111,682.0)
Utilization = 23.7% (100.0%)
Ratio to next tier = 100.0% [0.0%]
----------------------------------------------------------
Tier 2 (Software Fastpath):
----------------------------------------------------------
Rx Mbps = 261.7 (838.2)
Rx Packets/Sec = 31,054.0 (74,982.0)
Tx trust packets/sec = 0.0 (0.0)
Utilization = 23.7% (76.2%)
Ratio to next tier = 100.0% [99.6%]
----------------------------------------------------------
Tier 3 (IPS Engine Fastpath):
----------------------------------------------------------
Rx Mbps = 261.7 (836.4)
Rx Packets/Sec = 31,054.0 (74,781.0)
Tx trust packets/sec = 0.0 (0.0)
Utilization = 23.7% (76.0%)
Ratio to next tier = 0.0% (0.0%)
----------------------------------------------------------
Tier 4 (IPS Engine Slowpath):
----------------------------------------------------------
Rx Mbps = 0.0 (0.0)
Rx Packets/Sec = 0.0 (2.0)
Rx due to:
Trigger match = 0.0% (0.0%)
Reroute = 0.0% (50.0%)
TCP sequence = 0.0% (0.0%)
Protocol decode = 0.0% (0.0%)
Utilization = 0.0% (0.0%)
Ratio to deep = 0.0% (0.0%)
----------------------------------------------------------
Tier 5 (SSL Inspection):
----------------------------------------------------------
Rx Mbps = 252.7 (257.7)
Rx Packets/Sec = 21,823.0 (22,256.0)
Utilization = 22.9% (23.4%)
show ssl-inspection congestion
Shows SSL inspection information, including the average number of SSL connections per second,
the number of current SSL connections (and the device limit), and whether SSL sessions that exceed
the device limit are not inspected or blocked. By default, SSL sessions that exceed the device limit
are not inspected.
Syntax
Threat Protection System SSL Inspection Deployment Guide 47
show ssl-inspection congestion
Example
ips{}show ssl-inspection congestion
SSL connection rate: 3.15 conn/sec
SSL current connections: 152 of max 100000 connections
SSL congested action: Pass
keystore
Changes the keystore mode to enable private keys to be secured in the device keystore or the SMS.
This command automatically clears the contents of the keystore. If the device is managed by the
SMS, first unmanage the device, then use this command to persist private keys on the device.
Only use this command when absolutely necessary, such as when the device has lost contact with
the SMS, or other similar troubleshooting situations. Under normal conditions, this setting should
only be changed by using the SMS.
Change the keystore mode, for example, if the SMS is unreachable and you want the device to
persist its own private keys. Use the sms-unmanage command to unmanage the device, and
then use the keystore on-device command to change the keystore mode to the local
keystore. After you change the keystore mode, use the save-config command to copy the
running configuration (which includes the private keys in the Running configuration) to the Start
configuration. If the private keys are not in the running configuration, for example, because you
rebooted the device after you unmanaged it, use the private-key command to import the
private keys manually.
Note: When the keystore mode is sms-managed, private keys are not persisted in the device keystore.
Syntax
keystore on-device|sms-managed
Related commands
Command Description
ips{running-certificates}private-key on page 54 Import the private key from your web server
into the local keystore on the device.
ips{running-certificates}certificate on page 53 Import the certificate from your web server
into the local keystore on the device.
48 Threat Protection System SSL Inspection Deployment Guide
Command Description
ips{running-sslinsp}server on page 56 Add an SSL server to the device with the
same security settings as your web server,
and assign the corresponding certificate and
private key.
Configure
This section describes the CLI commands for configuring SSL inspection.
master-key
You can set the master key to a device-generated key that is unique to the device or specify your own
master key passphrase. By default, TOS v5.0.0 and later encrypts the system keystore with a device-
generated master key.
(Best Practice) To avoid keystore issues with a TOS rollback, set the master key to a passphrase
that you specify. If the keystore in the rollback image is secured with a different master key than the
master key that is set on the device, you can set the master key to the correct passphrase. For more
information, see the Local Security Manager User Guide.
Before you change the master key, keep in mind the following points:
• By default, the external user disk is not encrypted. You can easily access the contents of the
external user disk from a different device.
• If you choose to encrypt the external user disk, the master key encrypts and decrypts the
external user disk.
◦ If you change the master key while the external user disk is encrypted, all traffic logs,
snapshots, ThreatDV URL Reputation Feed, User-defined URL Entries database, and packet
capture data are erased from the external user disk.
◦ To access the contents of an encrypted external user disk from a different device, for
example to restore a snapshot, the same master key must also be set on the device.
Enter an option to set the master key:
• passphrase – This option allows you to specify a passphrase for the master key.
The passphrase must meet the following complexity requirements:
◦ Must be between 9 and 32 characters in length
◦ Combination of uppercase and lowercase alpha and numbers
Threat Protection System SSL Inspection Deployment Guide 49
◦ Must contain at least one special character (!@#$%)
• device-generated-key – This option generates a passphrase for the master key.
Syntax
master-key (set [device-generated-key|passphrase]|reset-keystore)
Example
Set the system master key with your own passphrase.
For security purposes, this command requires you to re-enter your password. If you incorrectly
enter your password too many times, you are temporarily locked out for two minutes. To verify your
account lock status, enter the show user locked command.
{}master-key set passphrase
Please validate with your user password:
user password: ********
WARNING: Master key will be set to a passphrase and used to
encrypt the keystore and user disk.
WARNING: This device is currently using a device generated
key. Changing this key will make keystore data in snapshots
created with the previous key non-recoverable.
Do you want to continue (y/n)? [n]: y
Enter Master Key : **********
Re-enter Master Key: **********
Success: Master key has been set.
Example
Set the system master key to a device-generated master key.
For security purposes, this command requires you to re-enter your password. If you incorrectly
enter your password too many times, you are temporarily locked out for two minutes. To verify your
account lock status, enter the show user locked command.
{}master-key set device-generated-key
Please validate with your user password:
user password: ********
WARNING: Master key will be set to a device generated key and used
to encrypt the keystore and user disk.
Keystore data in snapshots created with the device generated key
can only be restored to this device.
Do you want to continue (y/n)? [n]: y
Success: Master key has been set to device generated key.
Example
50 Threat Protection System SSL Inspection Deployment Guide
Reset the keystore to erase the contents of the system keystore. This command does not change the
master key.
For security purposes, this command requires you to re-enter your password. If you incorrectly
enter your password too many times, you are temporarily locked out for two minutes. To verify your
account lock status, enter the show user locked command.
{}master-key reset-keystore
Please validate with your user password:
user password: ********
WARNING: This device is currently using a device generated key.
Changing this key will make keystore data in snapshots created with
the previous key non-recoverable.
WARNING: Resetting keystore will delete all private keys currently
held in the keystore.
Do you want to continue (y/n)? [n]: y
Success:
WARNING: All private keys in the keystore have been deleted. Running
configuration may be in an inconsistent state. Please re-import any
previously saved private keys to ensure configuration consistency.
user-disk
Mounts, unmounts, and formats the external user disk (CFast or SSD).
After you mount the user disk, the device can automatically mount the disk when you reboot the
device.
You can also enable encryption on the external user disk to secure its contents with the system
master key. The external user disk stores all traffic logs, snapshots, and packet capture data. By
default, the external user disk is not encrypted.
Before you secure the external user disk, keep in mind the following points:
• When you change the encryption status of the external user disk, the device automatically
formats the disk and all traffic logs, snapshots, and packet capture data are erased. On large,
external CFast disks (32 GB or more), it can take 40 seconds or more to complete disk format
and encryption operations.
• The system master key encrypts and decrypts the external user disk. To access the contents of an
encrypted external user disk from a different device, for example to restore a snapshot, the same
master key must also be set on the device.
Syntax
user-disk (encryption (enable|disable) | format | mount |
unmount)
Example
Threat Protection System SSL Inspection Deployment Guide 51
Unmount the external user disk.
ips{}user-disk unmount
WARNING: Unmounting the external user disk will disable snapshot and
packet capture, and traffic related logs
will be stored in memory only.
Do you want to continue (y/n)? [n]: y
Success: User disk unmounted.
Example
Mount the external disk and enable the device to automatically mount the disk on boot.
ips{}user-disk mount
Note: The external user disk will be used for snapshots, packet captures
and traffic related logs. The external user disk will be automatically
mounted on rebooted.
Do you want to continue (y/n)? [n]: y
Success: User disk mounted.
Example
Format the external user disk.
ips{}user-disk format
WARNING: This action will erase all existing data on the external user disk!
Do you want to continue (y/n)? [n]: y
Success: User disk format completed.
Example
Enable encryption on the external user disk.
ips{}user-disk encryption enable
WARNING: Changing the encryption status of the user disk will erase all
traffic log, snapshot, and packet capture data on the disk.
Do you want to continue (y/n)? [n]: y
Success: User disk encryption enabled.
Related commands
show user-disk on page 52
master-key on page 49
show user-disk
Syntax
52 Threat Protection System SSL Inspection Deployment Guide
show user-disk
Example
ips{}show user-disk
External User Disk
Status: Mounted
Encryption: None
Capacity: 3952263168 bytes
Used: 784158720 bytes
Free: 2907357184 bytes
ips{running-certificates}certificate
Add or update a device certificate with the certificate contents from your web server. To inspect
secure sessions, the TPS requires both the certificate and private key from your web server.
(Best Practice) Name the certificate so that you can safely and reliably assign it to the correct SSL
server.
When the keystore mode is sms-managed, use the SMS to manage device certificates and private
keys.
Syntax
certificate CERTNAME
Example
Import the certificate contents from your web server into a device certificate named mycertname.
ips{running-certificates}certificate mycertname
Please enter the PEM encoded certificate contents (including
BEGIN CERTIFICATE and END CERTIFICATE lines):
-----BEGIN CERTIFICATE-----
.
.
.
-----END CERTIFICATE-----
Related commands
Threat Protection System SSL Inspection Deployment Guide 53
Command Description
ips{running-certificates}private-key on page 54 Import the private key from your web server
into the local keystore on the TPS device.
ips{running-sslinsp}server on page 56 Add an SSL server to the TPS device with
the same security settings as your web server,
and assign the corresponding certificate and
private key.
ips{running-certificates}private-key
Import a private key into the keystore on the device and assign it to the specified device certificate.
Use the save-config command to secure the private key in the keystore.
To inspect secure sessions, the TPS requires both the certificate and private key from your web
server.
When the keystore mode is sms-managed, this command is not applicable. Use the SMS to manage
device certificates and private keys.
Syntax
private-key CERTNAME
Example
Import the private key from your web server into the keystore and assign it to its corresponding
mycertname device certificate. Note that if a private key is encrypted, you are automatically
prompted to provide the passphrase.
ips{running-certificates}private-key mycertname
Please enter the PEM encoded private key contents (including BEGIN
PRIVATE KEY and END PRIVATE KEY lines):
-----BEGIN DSA PRIVATE KEY-----
.
.
.
-----END DSA PRIVATE KEY-----
Related commands
54 Threat Protection System SSL Inspection Deployment Guide
Command Description
ips{running-certificates}certificate on page 53 Import the certificate from your web server
into the local keystore on the TPS device.
ips{running-sslinsp}server on page 56 Add an SSL server to the TPS device with the
same security settings as your web server, and
assign the corresponding certificate and private
key.
ips{running-sslinsp} Context Commands
Use the ssl-insp context to specify the SSL sessions you want to inspect and to enable or disable
SSL inspection.
Note: While SSL inspection is disabled, the TPS does not inspect secure sessions but you can still
configure SSL inspection.
Syntax
Use the help command to display information about the ssl-insp context.
ips{running-sslinsp}help
Valid commands are:
delete log sslInspection CONTACT-NAME
delete profile (all|PROFILE_NAME)
delete server (all|SERVER_NAME)
disable
enable
help [full|COMMAND]
log sslInspection CONTACT-NAME [ALL|none]
profile PROFILE_NAME
rename profile PROFILE_NAME NEW_PROFILE_NAME
rename server SERVER_NAME NEW_SERVER_NAME
server SERVER_NAME
ips{running-sslinsp}enable
Use the enable command to begin inspecting SSL sessions based on the configuration you
specify. While SSL inspection is disabled, you can configure SSL inspection, but no sessions are
inspected.
To enable SSL inspection, the TPS device must be licensed for SSL inspection. Use the LSM to
verify the SSL inspection license.
Threat Protection System SSL Inspection Deployment Guide 55
Syntax
ips{running-sslinsp} [enable|disable]
Example
Enable SSL inspection to begin inspecting SSL sessions.
ips{running-sslinsp}enable
ips{running-sslinsp}log sslInspection
Use the log ssllInspection command to save SSL inspection logging information to a
particular notification contact. By default, the TPS device saves SSL inspection log information to
the "Management Console" notification contact which is available for display from the LSM and is
found in the sslInspection.log on the device.
Important: To generate SSL inspection log entries, enable logging on the SSL server for
troubleshooting purposes only. By default, an SSL server does not generate logging
information. See ips{running-sslinsp}server on page 56 for more information.
Syntax
log sslInspection CONTACT-NAME [ALL|none]
Example
Save SSL inspection logging information to the remote system log servers that are configured in the
Remote System Log notification contact.
ips{running-sslinsp}log sslInspection "Remote System Log" ALL
ips{running-sslinsp}server
Add or edit an SSL server to specify the SSL server configuration you want the TippingPoint
security device to proxy, including the SSL service. You must specify the type of secure traffic that is
accepted on the SSL detection port. For example, if the server accepts POP3S traffic on port 2000,
add an SSL server with a Detection Port of 2000 and a Decrypted Service of POP3. From the server
subcontext, you can view and change the default settings for that server. When you finish, assign
the SSL server to an SSL inspection profile. Enable logging on the SSL server for troubleshooting
purposes only.
Note: To exit the edit configuration mode from any context, type the ! command and press Enter.
Syntax
[delete] server SERVERNAME
Example
56 Threat Protection System SSL Inspection Deployment Guide
Add an SSL server named myserver with TLS protocols and cipher suites automatically configured.
ips{running-sslinsp}server myserver
The context changes to the running-sslinsp-server-myserver subcontext.
Tip: The protocol SSL-PROTOCOL and cipher-suite SSL-PROTOCOL options
have "auto-" commands to allow selection of cipher suites by protocol or protocols by cipher
suite, respectively. Use the "auto-" command to add or delete ciphers based on what protocol
is selected and what it supports. For more information about the available commands in the
subcontext, type help and press Enter.
ips{running-sslinsp-server-myserver}help
Valid commands are:
certificate SERVERCERT
cipher-suite all|(protocol SSL-PROTOCOL)|CIPHER-SUITE
compression enable|disable
decrypted-service SERVICENAME
delete cipher-suite all|(protocol SSL-PROTOCOL)|CIPHER-SUITE
delete description
delete detection-port (all|PORT [to LAST-PORT])
delete ip address( all|A.B.C.D/M)
delete protocol all|SSL-PROTOCOL [auto-delete-ciphers]
delete rekey-interval
description TEXT
detection-port PORT [to PORT]ex
display [xml]
help [full|COMMAND]
ip address( A.B.C.D|A.B.C.D/M)
logging enable|disable
protocol all|SSL-PROTOCOL [auto-add-ciphers]
rekey-interval INTERVAL
tcp-reset enable|disable
Type display and press Enter to view the settings for the SSL server.
ips{running-sslinsp-server-myserver}display
server "myserver"
detection-port 443
decrypted-service http
protocol TLSv1.0
protocol TLSv1.1
protocol TLSv1.2
cipher-suite TLS_ECDHE_RSA_WITH_3DES_EDE_CBC_SHA
cipher-suite TLS_ECDHE_RSA_WITH_AES_128_CBC_SHA
cipher-suite TLS_ECDHE_RSA_WITH_AES_128_CBC_SHA256
cipher-suite TLS_ECDHE_RSA_WITH_AES_256_CBC_SHA
cipher-suite TLS_ECDHE_RSA_WITH_AES_256_CBC_SHA384
cipher-suite TLS_RSA_WITH_3DES_EDE_CBC_SHA
Threat Protection System SSL Inspection Deployment Guide 57
cipher-suite TLS_RSA_WITH_AES_128_CBC_SHA
cipher-suite TLS_RSA_WITH_AES_128_CBC_SHA256
cipher-suite TLS_RSA_WITH_AES_256_CBC_SHA
cipher-suite TLS_RSA_WITH_AES_256_CBC_SHA256
logging disable
compression disable
tcp-reset enable
exit
Note that by default, the IP address and device certificate for the server are not defined, and must
be specified separately. For information about changing a particular setting, enter help and press
Enter.
(Required) Specify the IP address of your web server by entering up to 8 IPv4 addresses (separated
by commas), or by specifying a CIDR range, such as 192.168.0.1/24.
ips{running-sslinsp-server-myserver}ip address 192.168.1.0/24
(Required) Specify the device certificate that the TPS device uses to decrypt and encrypt HTTP
traffic across the specified range of server IP addresses. This setting is required. Make sure that the
corresponding private key is assigned to the device certificate.
ips{running-sslinsp-server-myserver}certificate mycertificate
Type display and press Enter to view the updated IP address and certificate for the SSL server.
ips{running-sslinsp-server-myserver}display
server "myserver"
ip address 192.168.0.1/24
detection-port 443
decrypted-service http
protocol TLSv1.0
protocol TLSv1.1
protocol TLSv1.2
cipher-suite TLS_ECDHE_RSA_WITH_3DES_EDE_CBC_SHA
cipher-suite TLS_ECDHE_RSA_WITH_AES_128_CBC_SHA
cipher-suite TLS_ECDHE_RSA_WITH_AES_128_CBC_SHA256
cipher-suite TLS_ECDHE_RSA_WITH_AES_256_CBC_SHA
cipher-suite TLS_ECDHE_RSA_WITH_AES_256_CBC_SHA384
cipher-suite TLS_RSA_WITH_3DES_EDE_CBC_SHA
cipher-suite TLS_RSA_WITH_AES_128_CBC_SHA
cipher-suite TLS_RSA_WITH_AES_128_CBC_SHA256
cipher-suite TLS_RSA_WITH_AES_256_CBC_SHA
cipher-suite TLS_RSA_WITH_AES_256_CBC_SHA256
logging disable
compression disable
tcp-reset enable
exit
Related commands
58 Threat Protection System SSL Inspection Deployment Guide
Command Description
ips{running-certificates}certificate on page 53 Import the certificate from your web server
into the local keystore on the device.
ips{running-certificates}private-key on page 54 Import the private key from your web server
into the local keystore on the device.
ips{running-vsegs-VSEG_NAME}ssl-profile on page Update the virtual segment to assign the SSL
60 inspection profile.
ips{running-sslinsp}profile on page 59 Assign the SSL server to an SSL inspection
profile.
ips{running-sslinsp}profile
Add, edit, or delete an SSL inspection profile. An SSL inspection profile describes the encrypted
traffic that you want to protect using one or more server policies. A server policy consists of an SSL
server, and any source IP address exceptions. When you add or edit an SSL inspection profile,
the CLI context changes to that profile. From the profile subcontext, view and change the default
settings for that profile, for example, to add a server policy.
Note: To exit the edit configuration mode from any context, type the ! command and press Enter.
Syntax
[delete] profile PROFILENAME
Example
Create a profile named myprofile.
ips{running-sslinsp}profile myprofile
The context changes to the myprofile subcontext.
For information about the available commands in the subcontext , type the help command and
press Enter.
ips{running-sslinsp-myprofile}help
Valid commands are:
delete description
delete policy all|POLICYNAME
description TEXT
display [xml]
Threat Protection System SSL Inspection Deployment Guide 59
help [full|COMMAND]
policy NEWPOLICYNAME
policy POLICYNAME
rename policy POLICYNAME NEWPOLICYNAME
(Required) Add a policy named mypolicy to the profile.
ips{running-sslinsp-myprofile}policy mypolicy
The context changes to the mypolicy policy.
(Required) Assign an SSL inspection server named mysslserver to the policy. Note that the SSL
server specifies the range of server IP addresses you want to protect along with your SSL server
configuration details.
ips{running-sslinsp-myprofile-mypolicy}server mysslserver
(Optional) Update the policy to specify any source IP addresses that you do not want to inspect.
Secure sessions between the server and the specified source IP addresses are not inspected. In
the following example, the server policy does not inspect inbound encrypted traffic between
mysslserver and client IP addresses within the range of 10.7.0.1/24.
ips{running-sslinsp-myprofile-mypolicy}ip-exception
src-address 10.7.0.1/24
Related commands
Command Description
ips{running-certificates}certificate on page 53 Import the certificate from your web server
into the local keystore on the device.
ips{running-certificates}private-key on page 54 Import the private key from your web server
into the local keystore on the device.
ips{running-vsegs-VSEG_NAME}ssl-profile on page Update the virtual segment to assign the SSL
60 inspection profile.
ips{running-sslinsp}server on page 56 Add an SSL server with its assigned security
certificate and private key.
ips{running-vsegs-VSEG_NAME}ssl-profile
Edit the virtual segment to assign an SSL inspection profile.
60 Threat Protection System SSL Inspection Deployment Guide
Syntax
ssl-profile PROFILENAME
Example
ips{running-vsegs}virtual-segment v1
ips{running-vsegs-v1}ssl-profile webprofile
Related commands
Command Description
ips{running-sslinsp}profile on page 59 Create an SSL-inspection profile.
commit
Commits your pending configuration changes to the Running configuration.
When you commit configuration changes, or when changes are committed automatically, the
changes are committed to the Running configuration, and the changes are visible to all users.
However, when the device reboots, the Running configuration is reset to the Startup configuration.
Uncommitted changes and committed changes in the Running configuration are lost.
Tip: To copy the Running configuration to the Startup configuration without exiting the
configuration mode, prepend the save-config command with an exclamation mark (!),
for example !save-config. This command does not commit any pending changes to the
Running configuration.
Syntax
commit
To commit your pending changes to the Running configuration, and then copy the Running
configuration to the Startup configuration, enter the following commands:
ips{running}commit
ips{running}!save-config
Related commands
Threat Protection System SSL Inspection Deployment Guide 61
Command Description
save-config on page 62 Copy the Running configuration to the Startup
configuration.
save-config
Copies the Running configuration to the Startup configuration. When you reboot the device, the
Startup configuration is applied to the device.
Tip: To run this command, you must be at the top-level root ips{} mode. To run this command
without exiting the current context, prepend an exclamation mark (!) to the command. Note
when run from a context, this command does not commit your pending changes to the
Running configuration.
Syntax
save-config
Examples
Copies the Running configuration to the Startup configuration. Note that in order to run this
command from the top-level prompt, you must commit or discard your pending configuration
changes.
ips{}save-config
WARNING: Saving will apply this configuration at the next system
start. Continue (y/n)? [n]:
The following example copies the Running configuration to the Startup configuration without
exiting the configuration mode. Any pending context configuration changes are preserved.
ips{running-sslinsp}!save-config
WARNING: Saving will apply this configuration at the next system
start. Continue (y/n)? [n]:
Related commands
Command Description
commit on page 61 Commit your pending changes to the Running
configuration.
62 Threat Protection System SSL Inspection Deployment Guide
You might also like
- Her Body and Other Parties: StoriesFrom EverandHer Body and Other Parties: StoriesRating: 4 out of 5 stars4/5 (821)
- The Sympathizer: A Novel (Pulitzer Prize for Fiction)From EverandThe Sympathizer: A Novel (Pulitzer Prize for Fiction)Rating: 4.5 out of 5 stars4.5/5 (122)
- A Heartbreaking Work Of Staggering Genius: A Memoir Based on a True StoryFrom EverandA Heartbreaking Work Of Staggering Genius: A Memoir Based on a True StoryRating: 3.5 out of 5 stars3.5/5 (231)
- Team of Rivals: The Political Genius of Abraham LincolnFrom EverandTeam of Rivals: The Political Genius of Abraham LincolnRating: 4.5 out of 5 stars4.5/5 (234)
- On Fire: The (Burning) Case for a Green New DealFrom EverandOn Fire: The (Burning) Case for a Green New DealRating: 4 out of 5 stars4/5 (74)
- The World Is Flat 3.0: A Brief History of the Twenty-first CenturyFrom EverandThe World Is Flat 3.0: A Brief History of the Twenty-first CenturyRating: 3.5 out of 5 stars3.5/5 (2259)
- The Unwinding: An Inner History of the New AmericaFrom EverandThe Unwinding: An Inner History of the New AmericaRating: 4 out of 5 stars4/5 (45)
- Devil in the Grove: Thurgood Marshall, the Groveland Boys, and the Dawn of a New AmericaFrom EverandDevil in the Grove: Thurgood Marshall, the Groveland Boys, and the Dawn of a New AmericaRating: 4.5 out of 5 stars4.5/5 (266)
- SOC Security Operations CenterDocument2 pagesSOC Security Operations CenterMecachis PiachisNo ratings yet
- Hidden Figures: The American Dream and the Untold Story of the Black Women Mathematicians Who Helped Win the Space RaceFrom EverandHidden Figures: The American Dream and the Untold Story of the Black Women Mathematicians Who Helped Win the Space RaceRating: 4 out of 5 stars4/5 (897)
- Elon Musk: Tesla, SpaceX, and the Quest for a Fantastic FutureFrom EverandElon Musk: Tesla, SpaceX, and the Quest for a Fantastic FutureRating: 4.5 out of 5 stars4.5/5 (474)
- Shoe Dog: A Memoir by the Creator of NikeFrom EverandShoe Dog: A Memoir by the Creator of NikeRating: 4.5 out of 5 stars4.5/5 (537)
- The Emperor of All Maladies: A Biography of CancerFrom EverandThe Emperor of All Maladies: A Biography of CancerRating: 4.5 out of 5 stars4.5/5 (271)
- PaloAltoNetworks Pcnsa v2022!05!30 q68Document25 pagesPaloAltoNetworks Pcnsa v2022!05!30 q68Mecachis PiachisNo ratings yet
- The Hard Thing About Hard Things: Building a Business When There Are No Easy AnswersFrom EverandThe Hard Thing About Hard Things: Building a Business When There Are No Easy AnswersRating: 4.5 out of 5 stars4.5/5 (345)
- NSCO&A TRAINING PRESENTATION Student v22.50Document431 pagesNSCO&A TRAINING PRESENTATION Student v22.50Mecachis PiachisNo ratings yet
- Grit: The Power of Passion and PerseveranceFrom EverandGrit: The Power of Passion and PerseveranceRating: 4 out of 5 stars4/5 (589)
- The Yellow House: A Memoir (2019 National Book Award Winner)From EverandThe Yellow House: A Memoir (2019 National Book Award Winner)Rating: 4 out of 5 stars4/5 (98)
- Never Split the Difference: Negotiating As If Your Life Depended On ItFrom EverandNever Split the Difference: Negotiating As If Your Life Depended On ItRating: 4.5 out of 5 stars4.5/5 (842)
- Examen Kaspersky CertifiedDocument38 pagesExamen Kaspersky CertifiedMecachis Piachis100% (2)
- Paloaltonetworks - Pcnsa.V2022-01-16.Q59: Show AnswerDocument20 pagesPaloaltonetworks - Pcnsa.V2022-01-16.Q59: Show AnswerMecachis PiachisNo ratings yet
- The Little Book of Hygge: Danish Secrets to Happy LivingFrom EverandThe Little Book of Hygge: Danish Secrets to Happy LivingRating: 3.5 out of 5 stars3.5/5 (401)
- Terahertz y Daños A La SaludDocument7 pagesTerahertz y Daños A La SaludMecachis PiachisNo ratings yet
- The Subtle Art of Not Giving a F*ck: A Counterintuitive Approach to Living a Good LifeFrom EverandThe Subtle Art of Not Giving a F*ck: A Counterintuitive Approach to Living a Good LifeRating: 4 out of 5 stars4/5 (5806)
- The Gifts of Imperfection: Let Go of Who You Think You're Supposed to Be and Embrace Who You AreFrom EverandThe Gifts of Imperfection: Let Go of Who You Think You're Supposed to Be and Embrace Who You AreRating: 4 out of 5 stars4/5 (1091)
- Paloaltonetworks - Pcnse.V2022-01-18.Q127: Show AnswerDocument49 pagesPaloaltonetworks - Pcnse.V2022-01-18.Q127: Show AnswerMecachis PiachisNo ratings yet
- Bomba de Circulación ExtracorpóreaDocument20 pagesBomba de Circulación ExtracorpóreaMecachis Piachis100% (1)
- Optica-Teoria y Problemas-Schaum PDFDocument124 pagesOptica-Teoria y Problemas-Schaum PDFMecachis Piachis100% (1)