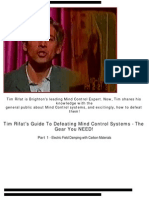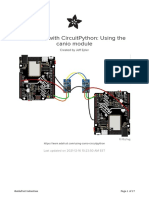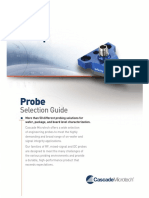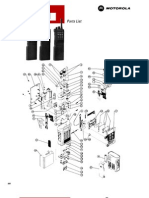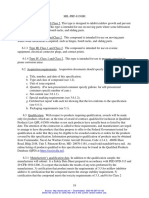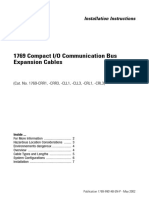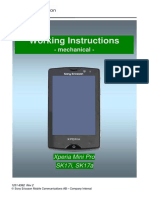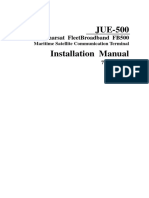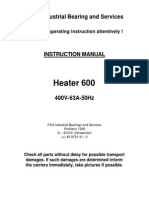Professional Documents
Culture Documents
Adafruit Feather rp2040 Pico-2489690
Uploaded by
arOriginal Title
Copyright
Available Formats
Share this document
Did you find this document useful?
Is this content inappropriate?
Report this DocumentCopyright:
Available Formats
Adafruit Feather rp2040 Pico-2489690
Uploaded by
arCopyright:
Available Formats
Introducing Adafruit Feather RP2040
Created by Kattni Rembor
https://learn.adafruit.com/adafruit-feather-rp2040-pico
Last updated on 2022-01-11 04:23:14 PM EST
©Adafruit Industries Page 1 of 120
Table of Contents
Overview 5
Pinouts 11
• Power Pins and Connections 12
• Logic Pins 13
• GPIO Pins by Pin Functionality 15
• Microcontroller and Flash 16
• Buttons and RST Pin 17
• LEDs 18
• STEMMA QT 18
• Debug Interfaces 19
Assembly 21
• Header Options! 21
• Soldering in Plain Headers 23
• Prepare the header strip: 23
• Add the breakout board: 24
• And Solder! 24
• Soldering on Female Header 26
• Tape In Place 26
• Flip & Tack Solder 27
• And Solder! 28
Power Management 29
• Battery + USB Power 30
• Power supplies 30
• Measuring Battery 31
• ENable pin 31
• Alternative Power Options 31
Install CircuitPython 32
• CircuitPython Quickstart 33
• Safe Mode 34
• Flash Resetting UF2 36
Installing the Mu Editor 36
• Download and Install Mu 37
• Starting Up Mu 37
• Using Mu 38
Creating and Editing Code 38
• Creating Code 39
• Editing Code 41
• Back to Editing Code... 42
• Naming Your Program File 43
Connecting to the Serial Console 43
• Are you using Mu? 44
• Serial Console Issues or Delays on Linux 45
• Setting Permissions on Linux 45
• Using Something Else? 46
©Adafruit Industries Page 2 of 120
Interacting with the Serial Console 46
The REPL 49
• Entering the REPL 50
• Interacting with the REPL 51
• Returning to the Serial Console 53
CircuitPython Pins and Modules 54
• CircuitPython Pins 54
• import board 54
• I2C, SPI, and UART 56
• What Are All the Available Names? 57
• Microcontroller Pin Names 58
• CircuitPython Built-In Modules 58
CircuitPython Libraries 59
• The Adafruit CircuitPython Library Bundle 60
• Downloading the Adafruit CircuitPython Library Bundle 61
• The CircuitPython Community Library Bundle 61
• Downloading the CircuitPython Community Library Bundle 62
• Understanding the Bundle 62
• Example Files 63
• Copying Libraries to Your Board 63
• Understanding Which Libraries to Install 64
• Example: ImportError Due to Missing Library 66
• Library Install on Non-Express Boards 67
• Updating CircuitPython Libraries and Examples 68
Frequently Asked Questions 68
Welcome to the Community! 72
• Adafruit Discord 72
• CircuitPython.org 74
• Adafruit GitHub 78
• Adafruit Forums 79
• Read the Docs 80
Advanced Serial Console on Windows 81
• Windows 7 and 8.1 81
• What's the COM? 81
• Install Putty 83
Advanced Serial Console on Mac 85
• What's the Port? 85
• Connect with screen 86
Troubleshooting 87
• Always Run the Latest Version of CircuitPython and Libraries 87
• I have to continue using CircuitPython 5.x or earlier. Where can I find compatible libraries? 88
• Bootloader (boardnameBOOT) Drive Not Present 88
• Windows Explorer Locks Up When Accessing boardnameBOOT Drive 89
• Copying UF2 to boardnameBOOT Drive Hangs at 0% Copied 90
• CIRCUITPY Drive Does Not Appear 90
• Device Errors or Problems on Windows 90
• Serial Console in Mu Not Displaying Anything 91
©Adafruit Industries Page 3 of 120
• code.py Restarts Constantly 92
• CircuitPython RGB Status Light 93
• CircuitPython 7.0.0 and Later 93
• CircuitPython 6.3.0 and earlier 94
• Serial console showing ValueError: Incompatible .mpy file 95
• CIRCUITPY Drive Issues 95
• Safe Mode 96
• To erase CIRCUITPY: storage.erase_filesystem() 98
• Erase CIRCUITPY Without Access to the REPL 98
• For the specific boards listed below: 98
• For SAMD21 non-Express boards that have a UF2 bootloader: 100
• For SAMD21 non-Express boards that do not have a UF2 bootloader: 101
• Running Out of File Space on SAMD21 Non-Express Boards 101
• Delete something! 102
• Use tabs 102
• On MacOS? 102
• Prevent & Remove MacOS Hidden Files 102
• Copy Files on MacOS Without Creating Hidden Files 103
• Other MacOS Space-Saving Tips 104
• Device Locked Up or Boot Looping 105
CircuitPython Essentials 106
Blink 106
• LED Location 107
• Blinking an LED 107
Digital Input 108
• LED and Button 109
• Controlling the LED with a Button 109
Built-In NeoPixel LED 110
• NeoPixel Location 111
• NeoPixel Color and Brightness 111
• RGB LED Colors 113
• NeoPixel Rainbow 114
CPU Temperature 116
• Microcontroller Location 116
• Reading the Microcontroller Temperature 116
FAQ 118
Downloads 118
• Files: 118
• Schematic 118
• Fab Print 119
• 3D Model 120
©Adafruit Industries Page 4 of 120
Overview
A new chip means a new Feather, and the Raspberry Pi RP2040 is no exception.
When we saw this chip we thought "this chip is going to be awesome when we give it
the Feather Treatment" and so we did! This Feather features the RP2040, and all
niceties you know and love about Feather
• Measures 2.0" x 0.9" x 0.28" (50.8mm x 22.8mm x 7mm) without headers
soldered in
• Light as a (large?) feather - 5 grams
©Adafruit Industries Page 5 of 120
• RP2040 32-bit Cortex M0+ dual core running at ~125 MHz @ 3.3V logic and
power
• 264 KB RAM
• 8 MB SPI FLASH chip for storing files and CircuitPython/MicroPython code
storage. No EEPROM
• Tons of GPIO! 21 x GPIO pins with following capabilities:
◦ Four 12 bit ADCs (one more than Pico)
◦ Two I2C, Two SPI and two UART peripherals, we label one for the 'main'
interface in standard Feather locations
◦ 16 x PWM outputs - for servos, LEDs, etc
◦ The 8 digital 'non-ADC/non-peripheral' GPIO are consecutive for maximum
PIO compatibility
• Built in 200mA lipoly charger with charging status indicator LED
• Pin #13 red LED for general purpose blinking
• RGB NeoPixel
• On-board STEMMA QT connector that lets you quickly connect any Qwiic,
STEMMA QT or Grove I2C devices with no soldering!
• Both Reset button and Bootloader select button for quick restarts (no
unplugging-replugging to relaunch code)
• 3.3V Power/enable pin
• Optional SWD debug port can be soldered in for debug access (https://adafru.it/
w5e)
• 4 mounting holes
• 12 MHz crystal for perfect timing.
• 3.3V regulator with 500mA peak current output
• USB Type C connector lets you access built-in ROM USB bootloader and serial
port debugging
©Adafruit Industries Page 6 of 120
Inside the RP2040 is a 'permanent ROM' USB UF2 bootloader. What that means is
when you want to program new firmware, you can hold down the BOOTSEL button
while plugging it into USB (or pulling down the RUN/Reset pin to ground) and it will
appear as a USB disk drive you can drag the firmware onto. Folks who have been
using Adafruit products will find this very familiar - we use the technique on all our
native-USB boards. Just note you don't double-click reset, instead hold down
BOOTSEL during boot to enter the bootloader!
The RP2040 is a powerful chip, which has the clock speed of our M4 (SAMD51), and
two cores that are equivalent to our M0 (SAMD21). Since it is an M0 chip, it does not
have a floating point unit, or DSP hardware support - so if you're doing something
with heavy floating-point math, it will be done in software and thus not as fast as an
M4. For many other computational tasks, you'll get close-to-M4 speeds!
©Adafruit Industries Page 7 of 120
For peripherals, there are two I2C controllers, two SPI controllers, and two UARTs that
are multiplexed across the GPIO - check the pinout for what pins can be set to which.
There are 16 PWM channels, each pin has a channel it can be set to (ditto on the
pinout).
You'll note there's no I2S peripheral, or SDIO, or camera, what's up with that? Well
instead of having specific hardware support for serial-data-like peripherals like these,
the RP2040 comes with the PIO state machine system which is a unique and powerful
way to create custom hardware logic and data processing blocks that run on their
own without taking up a CPU. For example, NeoPixels - often we bitbang the timing-
specific protocol for these LEDs. For the RP2040, we instead use PIO object that
reads in the data buffer and clocks out the right bitstream with perfect accuracy. Sam
e with I2S audio in or out, LED matrix displays, 8-bit or SPI based TFTs, even VGA (htt
ps://adafru.it/Qa2)! In MicroPython and CircuitPython you can create PIO control
commands to script the peripheral and load it in at runtime. There are 2 PIO
peripherals with 4 state machines each.
©Adafruit Industries Page 8 of 120
At the time of launch, there is no Arduino core support for this board. There is great C
/C++ support (https://adafru.it/Qa3), an official MicroPython port (https://adafru.it/Qa4),
and a CircuitPython port (https://adafru.it/Em8)! We of course recommend
CircuitPython because we think it's the easiest way to get started (https://adafru.it/
cpy-welcome) and it has support with most of our drivers, displays, sensors, and more,
supported out of the box so you can follow along with our CircuitPython projects and
tutorials.
While the RP2040 has lots of onboard RAM (264KB), it does not have built-in FLASH
memory. Instead, that is provided by the external QSPI flash chip. On this board there
is 8 MB, which is shared between the program it's running and any file storage used
by MicroPython or CircuitPython. When using C/C++ you get the whole flash memory,
if using Python you will have about 7 MB remaining for code, files, images, fonts, etc.
©Adafruit Industries Page 9 of 120
RP2040 Chip features:
• Dual ARM Cortex-M0+ @ 133MHz
• 264kB on-chip SRAM in six independent banks
• Support for up to 16MB of off-chip Flash memory via dedicated QSPI bus
• DMA controller
• Fully-connected AHB crossbar
• Interpolator and integer divider peripherals
• On-chip programmable LDO to generate core voltage
• 2 on-chip PLLs to generate USB and core clocks
• 30 GPIO pins, 4 of which can be used as analog inputs
• Peripherals
◦ 2 UARTs
◦ 2 SPI controllers
◦ 2 I2C controllers
◦ 16 PWM channels
◦ USB 1.1 controller and PHY, with host and device support
◦ 8 PIO state machines
©Adafruit Industries Page 10 of 120
Comes fully assembled and tested, with the UF2 USB bootloader. We also toss in
some header, so you can solder it in and plug it into a solderless breadboard.
Pinouts
©Adafruit Industries Page 11 of 120
The Feather RP2040 has many pins, ports and features. This page takes you on a tour
of the board!
PrettyPins PDF on GitHub (https://adafru.it/Xia).
Power Pins and Connections
• USB C connector - This is used for power and data. Connect to your computer
via a USB C cable to update firmware and edit code.
• LiPoly Battery connector - This 2-pin JST PH connector allows you to plug in
lipoly batteries to power the Feather. The Feather is also capable of charging
batteries plugged into this port via USB.
• GND - This is the common ground for all power and logic.
• BAT - This is the positive voltage to/from the 2-pin JST jack for the optional
Lipoly battery.
• USB - This is the positive voltage to/from the USB C jack, if USB is connected.
©Adafruit Industries Page 12 of 120
• EN - This is the 3.3V regulator's enable pin. It's pulled up, so connect to ground
to disable the 3.3V regulator.
• 3.3V - These pins are the output from the 3.3V regulator, they can supply
500mA peak.
Logic Pins
I2C and SPI on RP2040
The RP2040 is capable of handling I2C, SPI and UART on many pins. However, there
are really only two peripherals each of I2C, SPI and UART: I2C0 and I2C1, SPI0 and
SPI1, and UART0 and UART1. So while many pins are capable of I2C, SPI and UART,
you can only do two at a time, and only on separate peripherals, 0 and 1. I2C, SPI and
UART peripherals are included and numbered below.
PWM on RP2040
The RP2040 supports PWM on all pins. However, it is not capable of PWM on all pins
at the same time. There are 8 PWM "slices", each with two outputs, A and B. Each pin
©Adafruit Industries Page 13 of 120
on the Feather is assigned a PWM slice and output. For example, A0 is PWM5 A,
which means it is first output of the fifth slice. You can have up to 16 PWM objects on
the Feather RP2040. The important thing to know is that you cannot use the same
slice and output more than once at the same time. So, if you have a PWM object on
pin A0, you cannot also put a PWM object on D10, because they are both PWM5 A.
The PWM slices and outputs are indicated below.
Analog Pins
The RP2040 has four ADCs. These pins are the only pins capable of handling analog,
and they can also do digital.
• A0/GP26 - This pin is ADC0. It is also SPI1 SCK, I2C1 SDA and PWM5 A.
• A1/GP27 - This pin is ADC1. It is also SPI1 MOSI, I2C1 SCL and PWM5 B.
• A2/GP28 - This pin is ADC2. It is also SPI1 MISO, I2C1 SDA and PWM6 A.
• A3/GP29 - This pin is ADC3. It is also SPI1 CS, I2C0 SCL and PWM6 B.
Digital Pins
These are the digital I/O pins. They all have multiple capabilities.
• D24/GP24 - Digital I/O pin 24. It is also UART1 TX, I2C0 SDA, and PWM4 A.
• D25/GP25 - Digital I/O pin 25. It is also UART1 RX, I2C0 SCL, and PWM4 B.
• SCK/GP18 - The main SPI0 SCK. It is also I2C1 SDA and PWM1 A.
• MO/GP19 - The main SPI0 MOSI. It is also I2C1 SCL and PWM1 B.
• MI/GP20 - The main SPI0 MISO. It is also UART1 TX, I2C0 SDA and PWM2 A.
• RX/GP01 - The main UART0 RX pin. It is also I2C0 SDA, SPI0 CS and PWM0 B.
• TX/GP00 - The main UART0 TX pin. It is also I2C0 SCL, SPI0 MISO and PWM0 A.
• D4/GP06 - Digital I/O pin 4. It is also SPI0 SCK, I2C1 SDA and PWM3 A.
• D13/GP13 - Digital I/O pin 13. It is also SPI1 CS, UART0 RX, I2C0 SCL and PWM6
B.
• D12/GP12 - Digital I/O pin 12. It is also SPI1 MISO, UART0 TX, I2C0 SDA and
PWM6 A.
• D11/GP11 - Digital I/O pin 11. It is also SPI1 MOSI, I2C1 SCL and PWM5 B.
• D10/GP10 - Digital I/O pin 10. It is also SPI1 SCK, I2C1 SDA and PWM5 A.
• D9/GP09 - Digital I/O pin 9. It is also SPI1 CS, UART1 RX, I2C0 SCL and PWM4 B.
• D6/GP08 - Digital I/O pin 6. It is also SPI1 MISO, UART1 TX, I2C0 SDA and PWM4
A.
• D5/GP07 - Digital I/O pin 5. It is also SPI0 MOSI, I2C1 SCL and PWM3 B.
• SCL/GP03 - The main I2C1 clock pin. It is also SPI0 MOSI, I2C1 SCL and PWM1 B.
©Adafruit Industries Page 14 of 120
• SDA/GP02 - The main I2C1 data pin. It is also SPI0 SCK, I2C1 SDA and PWM1 A.
CircuitPython Pins vs GPxx Pins
There are pin labels on both sides of the Feather RP2040. Which should you use? In
CircuitPython, use the pin labels on the top of the board (such as A0, D4, SCL, RX,
etc.). If you're looking to work with this board and the RP2040 SDK, use the pin labels
on the bottom of the board (GP00 and GP01, etc.).
CircuitPython I2C, SPI and UART
Note that in CircuitPython, there is a board object each for I2C, SPI and UART that use
the pins labeled on the Feather. You can use these objects to initialise these
peripherals in your code.
• board.I2C() uses SCL/SDA
• board.SPI() uses SCK/MO/MI
• board.UART() uses RX/TX
GPIO Pins by Pin Functionality
Primary pins based on Feather RP2040 silk are bold.
I2C Pins
• I2C0 SCL: A3, D25, RX, D13, D9
• I2C0 SDA: A2, D24, MISO, TX, D12, D6
• I2C1 SCL: SCL, A1, MOSI, D11, D5
• I2C1 SDA: SDA, A0, SCK, D4, D10
SPI Pins
• SPI0 SCK: SCK, D4, SDA
• SPI0 MOSI: MOSI, D5, SCL
• SPI0 MISO: MISO, TX
• SPI0 CS: RX
• SPI1 SCK: A0, D10
• SPI1 MOSI: A1, D11
• SPI1 MISO: A2, D24, D12, D6
©Adafruit Industries Page 15 of 120
• SPI1 CS: A3, D25, D13, D9
UART Pins
• UART0 TX: TX, A2, D12
• UART0 RX: RX, A3, D13
• UART1 TX: D24, MISO, D6
• UART1 RX: D25, D9
PWM Pins
• PWM0 A: TX
• PWM0 B: RX
• PWM1 A: SCK, SDA
• PWM1 B: MOSI, SCL
• PWM2 A: MISO
• PWM2 B: (none)
• PWM3 A: D4
• PWM3 B: D5
• PWM4 A: D24, D6
• PWM4 B: D25, D9
• PWM5 A: A0, D10
• PWM5 B: A1, D11
• PWM6 A: A2, D12
• PWM6 B: A3, D13
Microcontroller and Flash
The square towards the middle is the RP2040 microcontroller, the "brains" of the
Feather RP2040 board.
©Adafruit Industries Page 16 of 120
The square near the BOOTSEL button is the QSPI Flash. It is connected to 6 pins that
are not brought out on the GPIO pads. This way you don't have to worry about the SPI
flash colliding with other devices on the main SPI connection.
QSPI is neat because it allows you to have 4 data in/out lines instead of just SPI's
single line in and single line out. This means that QSPI is at least 4 times faster. But in
reality is at least 10x faster because you can clock the QSPI peripheral much faster
than a plain SPI peripheral
Buttons and RST Pin
The Feather RP2040 has two buttons.
The BOOTSEL button is used to enter the bootloader. To enter the bootloader, press
and hold BOOTSEL and then power up the board (either by plugging it into USB or
pressing RESET). The bootloader is used to install/update CircuitPython.
The RESET button restarts the board and helps enter the bootloader. You can click it
to reset the board without unplugging the USB cable or battery.
The RST pin is can be used to reset the board. Tie to ground manually to reset the
board.
©Adafruit Industries Page 17 of 120
LEDs
Above the pin labels for A0 and A1 is the status NeoPixel LED. In CircuitPython, the
NeoPixel is board.NEOPIXEL and the library for it is here (https://adafru.it/wby) and
in the bundle (https://adafru.it/ENC). The NeoPixel is powered by the 3.3V power
supply but that hasn't shown to make a big difference in brightness or color. In
CircuitPython, the LED is used to indicate the runtime status.
Below the USB C connector is the CHG LED. This indicates the charge status of a
connected lipoly battery, if one is present and USB is connected. It is amber while
charging, and green when fully charged. Note, it's normal for this LED to flicker when
no battery is in place, that's the charge circuitry trying to detect whether a battery is
there or not.
Above the USB C connector is the D13 LED. This little red LED is controllable in
CircuitPython code using board.LED . Also, this LED will pulse when the board is in
bootloader mode.
STEMMA QT
©Adafruit Industries Page 18 of 120
The Feather RP2040 comes with a built in STEMMA QT connector! This means you
can connect up all sorts of I2C sensors and breakouts (https://adafru.it/GfR), no
soldering required! This connector uses the SCL and SDA pins for I2C, which ends up
being the RP2040's I2C1 peripheral. In Arduino it is Wire1 .
STEMMA QT / Qwiic JST SH 4-pin Cable -
100mm Long
This 4-wire cable is a little over 100mm /
4" long and fitted with JST-SH female 4-
pin connectors on both ends. Compared
with the chunkier JST-PH these are 1mm
pitch instead of...
https://www.adafruit.com/product/4210
Debug Interfaces
For advanced debugging or to reprogram your Feather RP2040, there is a footprint to
solder a 2*5 pin 0.05" standard SWD header on the board. The image above shows
the "pin 1" location by marking it with a triangle. This orientation places the connector
key facing towards the end of the board where the USB connector is. This allows you
to use something like a Segger J-Link (https://adafru.it/yDp) and a 1.27mm SWD cable
(https://adafru.it/wbA) to connect from your PC to the Feather.
©Adafruit Industries Page 19 of 120
On the back of the board are pads for the SWCLK and SWDIO pins. They provide
access to the internal Serial Wire Debug multi-drop bus, which provides debug access
to both processors, and can be used to download code.
Mini SWD 0.05" Pitch Connector - 10 Pin
SMT Box Header
We've carrying a new 1.27mm pitch
2x5 Mini SWD 0.05" Pitch Connector. It's a
tinier, bite-sized version of the
https://www.adafruit.com/product/4048
©Adafruit Industries Page 20 of 120
SWD 0.05" Pitch Connector - 10 Pin SMT
Box Header
This 1.27mm pitch, 2x5 male SMT Box
Header is the same one used on our SWD
Cable Breakout Board. The header...
https://www.adafruit.com/product/752
Assembly
We ship Feathers fully tested but without headers attached - this gives you the most
flexibility on choosing how to use and configure your Feather
Header Options!
Before you go gung-ho on soldering, there's a few options to consider!
The first option is soldering in plain male
headers, this lets you plug in the Feather
into a solderless breadboard
©Adafruit Industries Page 21 of 120
Another option is to go with socket
female headers. This won't let you plug
the Feather into a breadboard but it will
let you attach featherwings very easily
We also have 'slim' versions of the
female headers, that are a little shorter
and give a more compact shape
©Adafruit Industries Page 22 of 120
Finally, there's the "Stacking Header"
option. This one is sort of the best-of-
both-worlds. You get the ability to plug
into a solderless breadboard and plug a
featherwing on top. But its a little bulky
Soldering in Plain Headers
Prepare the header strip:
Cut the strip to length if necessary. It will
be easier to solder if you insert it into a
breadboard - long pins down
©Adafruit Industries Page 23 of 120
Add the breakout board:
Place the breakout board over the pins
so that the short pins poke through the
breakout pads
And Solder!
Be sure to solder all pins for reliable
electrical contact.
(For tips on soldering, be sure to check
out our Guide to Excellent
Soldering (https://adafru.it/aTk)).
©Adafruit Industries Page 24 of 120
Solder the other strip as well.
You're done! Check your solder joints
visually and continue onto the next steps
©Adafruit Industries Page 25 of 120
Soldering on Female Header
Tape In Place
For sockets you'll want to tape them in
place so when you flip over the board
they don't fall out
©Adafruit Industries Page 26 of 120
Flip & Tack Solder
After flipping over, solder one or two
points on each strip, to 'tack' the header
in place
©Adafruit Industries Page 27 of 120
And Solder!
Be sure to solder all pins for reliable
electrical contact.
(For tips on soldering, be sure to check
out our Guide to Excellent
Soldering (https://adafru.it/aTk)).
©Adafruit Industries Page 28 of 120
You're done! Check your solder joints
visually and continue onto the next steps
Power Management
©Adafruit Industries Page 29 of 120
Battery + USB Power
We wanted to make the Feather easy to power both when connected to a computer
as well as via battery. There's two ways to power a Feather. You can connect with a
USB cable C (just plug into the jack) and the Feather will regulate the 5V USB down
to 3.3V. You can also connect a 4.2/3.7V Lithium Polymer (Lipo/Lipoly) or Lithium Ion
(LiIon) battery to the JST jack. This will let the Feather run on a rechargable battery. W
hen the USB power is powered, it will automatically switch over to USB for power, as
well as start charging the battery (if attached) at 200mA. This happens 'hotswap' style
so you can always keep the Lipoly connected as a 'backup' power that will only get
used when USB power is lost.
The JST connector polarity is matched to Adafruit LiPoly batteries. Using wrong
polarity batteries can destroy your Feather
The above shows the USB C jack (left), Lipoly JST jack (top left), as well as the
changeover diode (just to the right of the JST jack) and the Lipoly charging circuitry
(to the right of the JST jack). There's also a CHG LED below the USB C connector,
which will light up while the battery is charging. This LED might also flicker if the
battery is not connected.
Power supplies
You have a lot of power supply options here! We bring out the BAT pin, which is tied
to the lipoly JST connector, as well as USB which is the +5V from USB if connected.
We also have the 3V pin which has the output from the 3.3V regulator. We use a
500mA peak regulator. While you can get 500mA from it, you can't do it continuously
from 5V as it will overheat the regulator. It's fine for, say, powering an ESP8266 WiFi
chip or XBee radio though, since the current draw is 'spikey' & sporadic.
©Adafruit Industries Page 30 of 120
Measuring Battery
Note that unlike other Feathers, we do not have an ADC connected to a battery
monitor. Reason being there's only 4 ADCs and we didn't want to use one precious
ADC for a battery monitor. You can create a resistor divider from BAT to GND with two
10K resistors and connect the middle to one of the ADC pins on a breadboard.
ENable pin
If you'd like to turn off the 3.3V regulator, you can do that with the EN(able) pin. Simply
tie this pin to Ground and it will disable the 3V regulator. The BAT and USB pins will
still be powered
Alternative Power Options
The two primary ways for powering a feather are a 3.7/4.2V LiPo battery plugged into
the JST port or a USB power cable.
©Adafruit Industries Page 31 of 120
If you need other ways to power the Feather, here's what we recommend:
• For permanent installations, a 5V 1A USB wall adapter (https://adafru.it/duP) will
let you plug in a USB cable for reliable power
• For mobile use, where you don't want a LiPoly, use a USB battery pack! (https://
adafru.it/e2q)
• If you have a higher voltage power supply, use a 5V buck converter (https://
adafru.it/DHs) and wire it to a USB cable's 5V and GND input (https://adafru.it/
DHu)
Here's what you cannot do:
• Do not use alkaline or NiMH batteries and connect to the battery port - this will
destroy the LiPoly charger and there's no way to disable the charger
• Do not use 7.4V RC batteries on the battery port - this will destroy the board
The Feather is not designed for external power supplies - this is a design decision to
make the board compact and low cost. It is not recommended, but technically
possible:
• Connect an external 3.3V power supply to the 3V and GND pins. Not
recommended, this may cause unexpected behavior and the EN pin will no
longer. Also this doesn't provide power on BAT or USB and some Feathers/
Wings use those pins for high current usages. You may end up damaging your
Feather.
• Connect an external 5V power supply to the USB and GND pins. Not
recommended, this may cause unexpected behavior when plugging in the USB
port because you will be back-powering the USB port, which could confuse or
damage your computer.
Install CircuitPython
CircuitPython (https://adafru.it/tB7) is a derivative of MicroPython (https://adafru.it/BeZ)
designed to simplify experimentation and education on low-cost microcontrollers. It
makes it easier than ever to get prototyping by requiring no upfront desktop software
downloads. Simply copy and edit files on the CIRCUITPY drive to iterate.
©Adafruit Industries Page 32 of 120
CircuitPython Quickstart
Follow this step-by-step to quickly get CircuitPython running on your board.
Download the latest version of
CircuitPython for this board via
circuitpython.org
https://adafru.it/R1D
Click the link above to download the
latest CircuitPython UF2 file.
Save it wherever is convenient for you.
To enter the bootloader, hold down the BOOT/BOOTSEL button (highlighted in red
above), and while continuing to hold it (don't let go!), press and release the reset
button (highlighted in blue above). Continue to hold the BOOT/BOOTSEL button until
the RPI-RP2 drive appears!
If the drive does not appear, release all the buttons, and then repeat the process
above.
You can also start with your board unplugged from USB, press and hold the BOOTSEL
button (highlighted in red above), continue to hold it while plugging it into USB, and
wait for the drive to appear before releasing the button.
©Adafruit Industries Page 33 of 120
A lot of people end up using charge-only USB cables and it is very frustrating! Make
sure you have a USB cable you know is good for data sync.
You will see a new disk drive appear
called RPI-RP2.
Drag the adafruit_circuitpython_etc.uf2
file to RPI-RP2.
The RPI-RP2 drive will disappear and a
new disk drive called CIRCUITPY will
appear.
That's it, you're done! :)
Safe Mode
You want to edit your code.py or modify the files on your CIRCUITPY drive, but find
that you can't. Perhaps your board has gotten into a state where CIRCUITPY is read-
only. You may have turned off the CIRCUITPY drive altogether. Whatever the reason,
safe mode can help.
©Adafruit Industries Page 34 of 120
Safe mode in CircuitPython does not run any user code on startup, and disables auto-
reload. This means a few things. First, safe mode bypasses any code in boot.py
(where you can set CIRCUITPY read-only or turn it off completely). Second, it does not
run the code in code.py. And finally, it does not automatically soft-reload when data is
written to the CIRCUITPY drive.
Therefore, whatever you may have done to put your board in a non-interactive state,
safe mode gives you the opportunity to correct it without losing all of the data on the
CIRCUITPY drive.
Entering Safe Mode in CircuitPython 6.x
This section explains entering safe mode on CircuitPython 6.x.
To enter safe mode when using CircuitPython 6.x, plug in your board or hit reset
(highlighted in red above). Immediately after the board starts up or resets, it waits
700ms. On some boards, the onboard status LED (highlighted in green above) will
turn solid yellow during this time. If you press reset during that 700ms, the board will
start up in safe mode. It can be difficult to react to the yellow LED, so you may want to
think of it simply as a slow double click of the reset button. (Remember, a fast double
click of reset enters the bootloader.)
Entering Safe Mode in CircuitPython 7.x
This section explains entering safe mode on CircuitPython 7.x.
To enter safe mode when using CircuitPython 7.x, plug in your board or hit reset
(highlighted in red above). Immediately after the board starts up or resets, it waits
1000ms. On some boards, the onboard status LED (highlighted in green above) will
©Adafruit Industries Page 35 of 120
blink yellow during that time. If you press reset during that 1000ms, the board will
start up in safe mode. It can be difficult to react to the yellow LED, so you may want to
think of it simply as a slow double click of the reset button. (Remember, a fast double
click of reset enters the bootloader.)
In Safe Mode
Once you've entered safe mode successfully in CircuitPython 6.x, the LED will pulse
yellow.
If you successfully enter safe mode on CircuitPython 7.x, the LED will intermittently
blink yellow three times.
If you connect to the serial console, you'll find the following message.
Auto-reload is off.
Running in safe mode! Not running saved code.
CircuitPython is in safe mode because you pressed the reset button during boot.
Press again to exit safe mode.
Press any key to enter the REPL. Use CTRL-D to reload.
You can now edit the contents of the CIRCUITPY drive. Remember, your code will not
run until you press the reset button, or unplug and plug in your board, to get out of
safe mode.
Flash Resetting UF2
If your board ever gets into a really weird state and doesn't even show up as a disk
drive when installing CircuitPython, try loading this 'nuke' UF2 which will do a 'deep
clean' on your Flash Memory. You will lose all the files on the board, but at least you'll
be able to revive it! After loading this UF2, follow the steps above to re-install
CircuitPython.
Download flash erasing "nuke" UF2
https://adafru.it/RLE
Installing the Mu Editor
Mu is a simple code editor that works with the Adafruit CircuitPython boards. It's
written in Python and works on Windows, MacOS, Linux and Raspberry Pi. The serial
©Adafruit Industries Page 36 of 120
console is built right in so you get immediate feedback from your board's serial
output!
Mu is our recommended editor - please use it (unless you are an experienced
coder with a favorite editor already!).
Download and Install Mu
Download Mu from https://
codewith.mu (https://adafru.it/Be6).
Click the Download link for downloads
and installation instructions.
Click Start Here to find a wealth of other
information, including extensive tutorials
and and how-to's.
Windows users: due to the nature of MSI installers, please remove old versions of
Mu before installing the latest version.
Starting Up Mu
The first time you start Mu, you will be
prompted to select your 'mode' - you can
always change your mind later. For now
please select CircuitPython!
The current mode is displayed in the
lower right corner of the window, next to
the "gear" icon. If the mode says
"Microbit" or something else, click the
Mode button in the upper left, and then
choose "CircuitPython" in the dialog box
that appears.
©Adafruit Industries Page 37 of 120
Mu attempts to auto-detect your board
on startup, so if you do not have a
CircuitPython board plugged in with a
CIRCUITPY drive available, Mu will inform
you where it will store any code you save
until you plug in a board.
To avoid this warning, plug in a board
and ensure that the CIRCUITPY drive is
mounted before starting Mu.
Using Mu
You can now explore Mu! The three main sections of the window are labeled below;
the button bar, the text editor, and the serial console / REPL.
Now you're ready to code! Let's keep going...
Creating and Editing Code
One of the best things about CircuitPython is how simple it is to get code up and
running. This section covers how to create and edit your first CircuitPython program.
To create and edit code, all you'll need is an editor. There are many options. Adafruit
strongly recommends using Mu! It's designed for CircuitPython, and it's really simple
and easy to use, with a built in serial console!
©Adafruit Industries Page 38 of 120
If you don't or can't use Mu, there are a number of other editors that work quite well.
The Recommended Editors page (https://adafru.it/Vue) has more details. Otherwise,
make sure you do "Eject" or "Safe Remove" on Windows or "sync" on Linux after
writing a file if you aren't using Mu. (This is not a problem on MacOS.)
Creating Code
Installing CircuitPython generates a
code.py file on your CIRCUITPY drive. To
begin your own program, open your
editor, and load the code.py file from the
CIRCUITPY drive.
If you are using Mu, click the Load button
in the button bar, navigate to the
CIRCUITPY drive, and choose code.py.
Copy and paste the following code into your editor:
import board
import digitalio
import time
led = digitalio.DigitalInOut(board.LED)
led.direction = digitalio.Direction.OUTPUT
while True:
led.value = True
time.sleep(0.5)
led.value = False
time.sleep(0.5)
The KB2040, QT Py and the Trinkeys do not have a built-in little red LED! There is
an addressable RGB NeoPixel LED. The above example will NOT work on the
KB2040, QT Py or the Trinkeys!
If you're using a KB2040, QT Py or a Trinkey, please download the NeoPixel blink
example (https://adafru.it/UDU).
The NeoPixel blink example uses the onboard NeoPixel, but the time code is the
same. You can use the linked NeoPixel Blink example to follow along with this
guide page.
©Adafruit Industries Page 39 of 120
It will look like this. Note that under the
while True: line, the next four lines
begin with four spaces to indent them,
and they're indented exactly the same
amount. All the lines before that have no
spaces before the text.
Save the code.py file on your CIRCUITPY
drive.
The little LED should now be blinking. Once per half-second.
Congratulations, you've just run your first CircuitPython program!
On most boards you'll find a tiny red LED.
On the ItsyBitsy nRF52840, you'll find a tiny blue LED.
On QT Py M0, QT Py RP2040, and the Trinkey series, you will find only an RGB
NeoPixel LED.
©Adafruit Industries Page 40 of 120
Editing Code
To edit code, open the code.py file on
your CIRCUITPY drive into your editor.
Make the desired changes to your code.
Save the file. That's it!
Your code changes are run as soon as the file is done saving.
There's one warning before you continue...
Don't click reset or unplug your board!
The CircuitPython code on your board detects when the files are changed or written
and will automatically re-start your code. This makes coding very fast because you
save, and it re-runs. If you unplug or reset the board before your computer finishes
writing the file to your board, you can corrupt the drive. If this happens, you may lose
the code you've written, so it's important to backup your code to your computer
regularly.
There are a couple of ways to avoid filesystem corruption.
1. Use an editor that writes out the file completely when you save it.
Check out the Recommended Editors page (https://adafru.it/Vue) for details on
different editing options.
If you are dragging a file from your host computer onto the CIRCUITPY drive, you
still need to do step 2. Eject or Sync (below) to make sure the file is completely
written.
©Adafruit Industries Page 41 of 120
2. Eject or Sync the Drive After Writing
If you are using one of our not-recommended-editors, not all is lost! You can still make
it work.
On Windows, you can Eject or Safe Remove the CIRCUITPY drive. It won't actually
eject, but it will force the operating system to save your file to disk. On Linux, use the
sync command in a terminal to force the write to disk.
You also need to do this if you use Windows Explorer or a Linux graphical file
manager to drag a file onto CIRCUITPY.
Oh No I Did Something Wrong and Now The CIRCUITPY
Drive Doesn't Show Up!!!
Don't worry! Corrupting the drive isn't the end of the world (or your board!). If this
happens, follow the steps found on the Troubleshooting (https://adafru.it/Den) page
of every board guide to get your board up and running again.
Back to Editing Code...
Now! Let's try editing the program you added to your board. Open your code.py file
into your editor. You'll make a simple change. Change the first 0.5 to 0.1 . The code
should look like this:
import board
import digitalio
import time
led = digitalio.DigitalInOut(board.LED)
led.direction = digitalio.Direction.OUTPUT
while True:
led.value = True
time.sleep(0.1)
led.value = False
time.sleep(0.5)
Leave the rest of the code as-is. Save your file. See what happens to the LED on your
board? Something changed! Do you know why?
You don't have to stop there! Let's keep going. Change the second 0.5 to 0.1 so it
looks like this:
©Adafruit Industries Page 42 of 120
while True:
led.value = True
time.sleep(0.1)
led.value = False
time.sleep(0.1)
Now it blinks really fast! You decreased the both time that the code leaves the LED on
and off!
Now try increasing both of the 0.1 to 1 . Your LED will blink much more slowly
because you've increased the amount of time that the LED is turned on and off.
Well done! You're doing great! You're ready to start into new examples and edit them
to see what happens! These were simple changes, but major changes are done using
the same process. Make your desired change, save it, and get the results. That's
really all there is to it!
Naming Your Program File
CircuitPython looks for a code file on the board to run. There are four options: code.t
xt, code.py, main.txt and main.py. CircuitPython looks for those files, in that order, and
then runs the first one it finds. While code.py is the recommended name for your code
file, it is important to know that the other options exist. If your program doesn't seem
to be updating as you work, make sure you haven't created another code file that's
being read instead of the one you're working on.
Connecting to the Serial Console
One of the staples of CircuitPython (and programming in general!) is something called
a "print statement". This is a line you include in your code that causes your code to
output text. A print statement in CircuitPython (and Python) looks like this:
print("Hello, world!")
This line in your code.py would result in:
Hello, world!
However, these print statements need somewhere to display. That's where the serial
console comes in!
©Adafruit Industries Page 43 of 120
The serial console receives output from your CircuitPython board sent over USB and
displays it so you can see it. This is necessary when you've included a print statement
in your code and you'd like to see what you printed. It is also helpful for
troubleshooting errors, because your board will send errors and the serial console will
display those too.
The serial console requires an editor that has a built in terminal, or a separate
terminal program. A terminal is a program that gives you a text-based interface to
perform various tasks.
Are you using Mu?
If so, good news! The serial console is built into Mu and will autodetect your board
making using the serial console really really easy.
First, make sure your CircuitPython board
is plugged in.
If you open Mu without a board plugged
in, you may encounter the error seen
here, letting you know no CircuitPython
board was found and indicating where
your code will be stored until you plug in
a board.
If you are using Windows 7, make sure
you installed the drivers (https://adafru.it/
VuB).
Once you've opened Mu with your board plugged in, look for the Serial button in the
button bar and click it.
The Mu window will split in two, horizontally, and display the serial console at the
bottom.
©Adafruit Industries Page 44 of 120
If nothing appears in the serial console, it may mean your code is done running
or has no print statements in it. Click into the serial console part of Mu, and press
CTRL+D to reload.
Serial Console Issues or Delays on Linux
If you're on Linux, and are seeing multi-second delays connecting to the serial
console, or are seeing "AT" and other gibberish when you connect, then the modemma
nager service might be interfering. Just remove it; it doesn't have much use unless
you're still using dial-up modems.
To remove modemmanager , type the following command at a shell:
sudo apt purge modemmanager
Setting Permissions on Linux
On Linux, if you see an error box something like the one below when you press the S
erial button, you need to add yourself to a user group to have permission to connect
to the serial console.
On Ubuntu and Debian, add yourself to the dialout group by doing:
sudo adduser $USER dialout
After running the command above, reboot your machine to gain access to the group.
On other Linux distributions, the group you need may be different. See the Advanced
©Adafruit Industries Page 45 of 120
Serial Console on Linux (https://adafru.it/VAO) for details on how to add yourself to
the right group.
Using Something Else?
If you're not using Mu to edit, are using or if for some reason you are not a fan of its
built in serial console, you can run the serial console from a separate program.
Windows requires you to download a terminal program. Check out the Advanced
Serial Console on Windows page for more details. (https://adafru.it/AAH)
MacOS has Terminal built in, though there are other options available for download. C
heck the Advanced Serial Console on Mac page for more details. (https://adafru.it/
AAI)
Linux has a terminal program built in, though other options are available for
download. Check the Advanced Serial Console on Linux page for more details. (https:
//adafru.it/VAO)
Once connected, you'll see something like the following.
Interacting with the Serial Console
Once you've successfully connected to the serial console, it's time to start using it.
The code you wrote earlier has no output to the serial console. So, you're going to
edit it to create some output.
Open your code.py file into your editor, and include a print statement. You can print
anything you like! Just include your phrase between the quotation marks inside the
parentheses. For example:
import board
import digitalio
import time
©Adafruit Industries Page 46 of 120
led = digitalio.DigitalInOut(board.LED)
led.direction = digitalio.Direction.OUTPUT
while True:
print("Hello, CircuitPython!")
led.value = True
time.sleep(1)
led.value = False
time.sleep(1)
Save your file.
Now, let's go take a look at the window with our connection to the serial console.
Excellent! Our print statement is showing up in our console! Try changing the printed
text to something else.
import board
import digitalio
import time
led = digitalio.DigitalInOut(board.LED)
led.direction = digitalio.Direction.OUTPUT
while True:
print("Hello back to you!")
led.value = True
time.sleep(1)
led.value = False
time.sleep(1)
Keep your serial console window where you can see it. Save your file. You'll see what
the serial console displays when the board reboots. Then you'll see your new change!
©Adafruit Industries Page 47 of 120
The Traceback (most recent call last): is telling you the last thing your board
was doing before you saved your file. This is normal behavior and will happen every
time the board resets. This is really handy for troubleshooting. Let's introduce an error
so you can see how it is used.
Delete the e at the end of True from the line led.value = True so that it says le
d.value = Tru
import board
import digitalio
import time
led = digitalio.DigitalInOut(board.LED)
led.direction = digitalio.Direction.OUTPUT
while True:
print("Hello back to you!")
led.value = Tru
time.sleep(1)
led.value = False
time.sleep(1)
Save your file. You will notice that your red LED will stop blinking, and you may have a
colored status LED blinking at you. This is because the code is no longer correct and
can no longer run properly. You need to fix it!
Usually when you run into errors, it's not because you introduced them on purpose.
You may have 200 lines of code, and have no idea where your error could be hiding.
This is where the serial console can help. Let's take a look!
The Traceback (most recent call last): is telling you that the last thing it was
able to run was line 10 in your code. The next line is your error: NameError: name
'Tru' is not defined . This error might not mean a lot to you, but combined with
knowing the issue is on line 10, it gives you a great place to start!
©Adafruit Industries Page 48 of 120
Go back to your code, and take a look at line 10. Obviously, you know what the
problem is already. But if you didn't, you'd want to look at line 10 and see if you could
figure it out. If you're still unsure, try googling the error to get some help. In this case,
you know what to look for. You spelled True wrong. Fix the typo and save your file.
Nice job fixing the error! Your serial console is streaming and your red LED Is blinking
again.
The serial console will display any output generated by your code. Some sensors,
such as a humidity sensor or a thermistor, receive data and you can use print
statements to display that information. You can also use print statements for
troubleshooting, which is called "print debugging". Essentially, if your code isn't
working, and you want to know where it's failing, you can put print statements in
various places to see where it stops printing.
The serial console has many uses, and is an amazing tool overall for learning and
programming!
The REPL
The other feature of the serial connection is the Read-Evaluate-Print-Loop, or REPL.
The REPL allows you to enter individual lines of code and have them run immediately.
It's really handy if you're running into trouble with a particular program and can't
figure out why. It's interactive so it's great for testing new ideas.
©Adafruit Industries Page 49 of 120
Entering the REPL
To use the REPL, you first need to be connected to the serial console. Once that
connection has been established, you'll want to press CTRL+C.
If there is code running, in this case code measuring distance, it will stop and you'll
see Press any key to enter the REPL. Use CTRL-D to reload. Follow those
instructions, and press any key on your keyboard.
The Traceback (most recent call last): is telling you the last thing your board
was doing before you pressed Ctrl + C and interrupted it. The KeyboardInterrupt
is you pressing CTRL+C. This information can be handy when troubleshooting, but for
now, don't worry about it. Just note that it is expected behavior.
If your code.py file is empty or does not contain a loop, it will show an empty output
and Code done running. . There is no information about what your board was
doing before you interrupted it because there is no code running.
If you have no code.py on your CIRCUITPY drive, you will enter the REPL immediately
after pressing CTRL+C. Again, there is no information about what your board was
doing before you interrupted it because there is no code running.
©Adafruit Industries Page 50 of 120
Regardless, once you press a key you'll see a >>> prompt welcoming you to the
REPL!
If you have trouble getting to the >>> prompt, try pressing Ctrl + C a few more times.
The first thing you get from the REPL is information about your board.
This line tells you the version of CircuitPython you're using and when it was released.
Next, it gives you the type of board you're using and the type of microcontroller the
board uses. Each part of this may be different for your board depending on the
versions you're working with.
This is followed by the CircuitPython prompt.
Interacting with the REPL
From this prompt you can run all sorts of commands and code. The first thing you'll do
is run help() . This will tell you where to start exploring the REPL. To run code in the
REPL, type it in next to the REPL prompt.
Type help() next to the prompt in the REPL.
Then press enter. You should then see a message.
©Adafruit Industries Page 51 of 120
First part of the message is another reference to the version of CircuitPython you're
using. Second, a URL for the CircuitPython related project guides. Then... wait. What's
this? To list built-in modules type `help("modules")`. Remember the
modules you learned about while going through creating code? That's exactly what
this is talking about! This is a perfect place to start. Let's take a look!
Type help("modules") into the REPL next to the prompt, and press enter.
This is a list of all the core modules built into CircuitPython, including board .
Remember, board contains all of the pins on the board that you can use in your
code. From the REPL, you are able to see that list!
Type import board into the REPL and press enter. It'll go to a new prompt. It might
look like nothing happened, but that's not the case! If you recall, the import
statement simply tells the code to expect to do something with that module. In this
case, it's telling the REPL that you plan to do something with that module.
Next, type dir(board) into the REPL and press enter.
This is a list of all of the pins on your board that are available for you to use in your
code. Each board's list will differ slightly depending on the number of pins available.
Do you see LED ? That's the pin you used to blink the red LED!
©Adafruit Industries Page 52 of 120
The REPL can also be used to run code. Be aware that any code you enter into the
REPL isn't saved anywhere. If you're testing something new that you'd like to keep,
make sure you have it saved somewhere on your computer as well!
Every programmer in every programming language starts with a piece of code that
says, "Hello, World." You're going to say hello to something else. Type into the REPL:
print("Hello, CircuitPython!")
Then press enter.
That's all there is to running code in the REPL! Nice job!
You can write single lines of code that run stand-alone. You can also write entire
programs into the REPL to test them. Remember that nothing typed into the REPL is
saved.
There's a lot the REPL can do for you. It's great for testing new ideas if you want to
see if a few new lines of code will work. It's fantastic for troubleshooting code by
entering it one line at a time and finding out where it fails. It lets you see what
modules are available and explore those modules.
Try typing more into the REPL to see what happens!
Everything typed into the REPL is ephemeral. Once you reload the REPL or return
to the serial console, nothing you typed will be retained in any memory space. So
be sure to save any desired code you wrote somewhere else, or you'll lose it
when you leave the current REPL instance!
Returning to the Serial Console
When you're ready to leave the REPL and return to the serial console, simply press CT
RL+D. This will reload your board and reenter the serial console. You will restart the
program you had running before entering the REPL. In the console window, you'll see
any output from the program you had running. And if your program was affecting
anything visual on the board, you'll see that start up again as well.
©Adafruit Industries Page 53 of 120
You can return to the REPL at any time!
CircuitPython Pins and Modules
CircuitPython is designed to run on microcontrollers and allows you to interface with
all kinds of sensors, inputs and other hardware peripherals. There are tons of guides
showing how to wire up a circuit, and use CircuitPython to, for example, read data
from a sensor, or detect a button press. Most CircuitPython code includes hardware
setup which requires various modules, such as board or digitalio . You import
these modules and then use them in your code. How does CircuitPython know to look
for hardware in the specific place you connected it, and where do these modules
come from?
This page explains both. You'll learn how CircuitPython finds the pins on your
microcontroller board, including how to find the available pins for your board and
what each pin is named. You'll also learn about the modules built into CircuitPython,
including how to find all the modules available for your board.
CircuitPython Pins
When using hardware peripherals with a CircuitPython compatible microcontroller,
you'll almost certainly be utilising pins. This section will cover how to access your
board's pins using CircuitPython, how to discover what pins and board-specific
objects are available in CircuitPython for your board, how to use the board-specific
objects, and how to determine all available pin names for a given pin on your board.
import board
When you're using any kind of hardware peripherals wired up to your microcontroller
board, the import list in your code will include import board . The board module is
built into CircuitPython, and is used to provide access to a series of board-specific
objects, including pins. Take a look at your microcontroller board. You'll notice that
next to the pins are pin labels. You can always access a pin by its pin label. However,
there are almost always multiple names for a given pin.
©Adafruit Industries Page 54 of 120
To see all the available board-specific objects and pins for your board, enter the REPL
( >>> ) and run the following commands:
import board
dir(board)
Here is the output for the QT Py. You may have a different board, and this list will vary,
based on the board.
The following pins have labels on the physical QT Py board: A0, A1, A2, A3, SDA, SCL,
TX, RX, SCK, MISO, and MOSI. You see that there are many more entries available in
board than the labels on the QT Py.
You can use the pin names on the physical board, regardless of whether they seem to
be specific to a certain protocol.
For example, you do not have to use the SDA pin for I2C - you can use it for a button
or LED.
On the flip side, there may be multiple names for one pin. For example, on the QT Py,
pin A0 is labeled on the physical board silkscreen, but it is available in CircuitPython
as both A0 and D0 . For more information on finding all the names for a given pin,
see the What Are All the Available Pin Names? (https://adafru.it/QkA) section below.
The results of dir(board) for CircuitPython compatible boards will look similar to
the results for the QT Py in terms of the pin names, e.g. A0, D0, etc. However, some
boards, for example, the Metro ESP32-S2, have different styled pin names. Here is the
output for the Metro ESP32-S2.
Note that most of the pins are named in an IO# style, such as IO1 and IO2. Those pins
on the physical board are labeled only with a number, so an easy way to know how to
access them in CircuitPython, is to run those commands in the REPL and find the pin
naming scheme.
©Adafruit Industries Page 55 of 120
If your code is failing to run because it can't find a pin name you provided, verify
that you have the proper pin name by running these commands in the REPL.
I2C, SPI, and UART
You'll also see there are often (but not always!) three special board-specific objects
included: I2C , SPI , and UART - each one is for the default pin-set used for each of
the three common protocol busses they are named for. These are called singletons.
What's a singleton? When you create an object in CircuitPython, you are instantiating
('creating') it. Instantiating an object means you are creating an instance of the object
with the unique values that are provided, or "passed", to it.
For example, When you instantiate an I2C object using the busio module, it expects
two pins: clock and data, typically SCL and SDA. It often looks like this:
i2c = busio.I2C(board.SCL, board.SDA)
Then, you pass the I2C object to a driver for the hardware you're using. For example,
if you were using the TSL2591 light sensor and its CircuitPython library, the next line
of code would be:
tsl2591 = adafruit_tsl2591.TSL2591(i2c)
However, CircuitPython makes this simpler by including the I2C singleton in the boa
rd module. Instead of the two lines of code above, you simply provide the singleton
as the I2C object. So if you were using the TSL2591 and its CircuitPython library, the
two above lines of code would be replaced with:
tsl2591 = adafruit_tsl2591.TSL2591(board.I2C())
The board.I2C(), board.SPI(), and board.UART() singletons do not exist on all
boards. They exist if there are board markings for the default pins for those
devices.
This eliminates the need for the busio module, and simplifies the code. Behind the
scenes, the board.I2C() object is instantiated when you call it, but not before, and
on subsequent calls, it returns the same object. Basically, it does not create an object
©Adafruit Industries Page 56 of 120
until you need it, and provides the same object every time you need it. You can call
board.I2C() as many times as you like, and it will always return the same object.
The UART/SPI/I2C singletons will use the 'default' bus pins for each board - often
labeled as RX/TX (UART), MOSI/MISO/SCK (SPI), or SDA/SCL (I2C). Check your
board documentation/pinout for the default busses.
What Are All the Available Names?
Many pins on CircuitPython compatible microcontroller boards have multiple names,
however, typically, there's only one name labeled on the physical board. So how do
you find out what the other available pin names are? Simple, with the following script!
Each line printed out to the serial console contains the set of names for a particular
pin.
On a microcontroller board running CircuitPython, connect to the serial console. Then,
save the following as code.py on your CIRCUITPY drive.
"""CircuitPython Essentials Pin Map Script"""
import microcontroller
import board
board_pins = []
for pin in dir(microcontroller.pin):
if isinstance(getattr(microcontroller.pin, pin), microcontroller.Pin):
pins = []
for alias in dir(board):
if getattr(board, alias) is getattr(microcontroller.pin, pin):
pins.append("board.{}".format(alias))
if len(pins) > 0:
board_pins.append(" ".join(pins))
for pins in sorted(board_pins):
print(pins)
Here is the result when this script is run on QT Py:
Each line represents a single pin. Find the line containing the pin name that's labeled
on the physical board, and you'll find the other names available for that pin. For
©Adafruit Industries Page 57 of 120
example, the first pin on the board is labeled A0. The first line in the output is board
.A0 board.D0 . This means that you can access pin A0 with both board.A0 and bo
ard.D0 .
You'll notice there are two "pins" that aren't labeled on the board but appear in the
list: board.NEOPIXEL and board.NEOPIXEL_POWER . Many boards have several of
these special pins that give you access to built-in board hardware, such as an LED or
an on-board sensor. The Qt Py only has one on-board extra piece of hardware, a
NeoPixel LED, so there's only the one available in the list. But you can also control
whether or not power is applied to the NeoPixel, so there's a separate pin for that.
That's all there is to figuring out the available names for a pin on a compatible
microcontroller board in CircuitPython!
Microcontroller Pin Names
The pin names available to you in the CircuitPython board module are not the same
as the names of the pins on the microcontroller itself. The board pin names are
aliases to the microcontroller pin names. If you look at the datasheet for your
microcontroller, you'll likely find a pinout with a series of pin names, such as "PA18" or
"GPIO5". If you want to get to the actual microcontroller pin name in CircuitPython,
you'll need the microcontroller.pin module. As with board , you can run dir(m
icrocontroller.pin) in the REPL to receive a list of the microcontroller pin names.
CircuitPython Built-In Modules
There is a set of modules used in most CircuitPython programs. One or more of these
modules is always used in projects involving hardware. Often hardware requires
installing a separate library from the Adafruit CircuitPython Bundle. But, if you try to
find board or digitalio in the same bundle, you'll come up lacking. So, where do
these modules come from? They're built into CircuitPython! You can find an
comprehensive list of built-in CircuitPython modules and the technical details of their
functionality from CircuitPython here (https://adafru.it/QkB) and the Python-like
modules included here (https://adafru.it/QkC). However, not every module is available
for every board due to size constraints or hardware limitations. How do you find out
what modules are available for your board?
©Adafruit Industries Page 58 of 120
There are two options for this. You can check the support matrix (https://adafru.it/
N2a), and search for your board by name. Or, you can use the REPL.
Plug in your board, connect to the serial console and enter the REPL. Type the
following command.
help("modules")
That's it! You now know two ways to find all of the modules built into CircuitPython for
your compatible microcontroller board.
CircuitPython Libraries
As CircuitPython development continues and there are new releases, Adafruit
will stop supporting older releases. Visit https://circuitpython.org/downloads to
download the latest version of CircuitPython for your board. You must download
the CircuitPython Library Bundle that matches your version of CircuitPython.
Please update CircuitPython and then visit https://circuitpython.org/libraries to
download the latest Library Bundle.
Each CircuitPython program you run needs to have a lot of information to work. The
reason CircuitPython is so simple to use is that most of that information is stored in
other files and works in the background. These files are called libraries. Some of them
are built into CircuitPython. Others are stored on your CIRCUITPY drive in a folder
called lib. Part of what makes CircuitPython so great is its ability to store code
separately from the firmware itself. Storing code separately from the firmware makes
it easier to update both the code you write and the libraries you depend.
Your board may ship with a lib folder already, it's in the base directory of the drive. If
not, simply create the folder yourself. When you first install CircuitPython, an empty lib
directory will be created for you.
©Adafruit Industries Page 59 of 120
CircuitPython libraries work in the same way as regular Python modules so the Python
docs (https://adafru.it/rar) are an excellent reference for how it all should work. In
Python terms, you can place our library files in the lib directory because it's part of the
Python path by default.
One downside of this approach of separate libraries is that they are not built in. To
use them, one needs to copy them to the CIRCUITPY drive before they can be used.
Fortunately, there is a library bundle.
The bundle and the library releases on GitHub also feature optimized versions of the
libraries with the .mpy file extension. These files take less space on the drive and
have a smaller memory footprint as they are loaded.
Due to the regular updates and space constraints, Adafruit does not ship boards with
the entire bundle. Therefore, you will need to load the libraries you need when you
begin working with your board. You can find example code in the guides for your
board that depends on external libraries.
Either way, as you start to explore CircuitPython, you'll want to know how to get
libraries on board.
The Adafruit CircuitPython Library Bundle
Adafruit provides CircuitPython libraries for much of the hardware they provide,
including sensors, breakouts and more. To eliminate the need for searching for each
library individually, the libraries are available together in the Adafruit CircuitPython
Library Bundle. The bundle contains all the files needed to use each library.
©Adafruit Industries Page 60 of 120
Downloading the Adafruit CircuitPython Library Bundle
You can download the latest Adafruit CircuitPython Library Bundle release by clicking
the button below. The libraries are being constantly updated and improved, so you'll
always want to download the latest bundle.
Match up the bundle version with the version of CircuitPython you are running. For
example, you would download the 6.x library bundle if you're running any version of
CircuitPython 6, or the 7.x library bundle if you're running any version of CircuitPython
7, etc. If you mix libraries with major CircuitPython versions, you will get incompatible
mpy errors due to changes in library interfaces possible during major version
changes.
Click to visit circuitpython.org for the
latest Adafruit CircuitPython Library
Bundle
https://adafru.it/ENC
Download the bundle version that matches your CircuitPython firmware version. If you
don't know the version, check the version info in boot_out.txt file on the CIRCUITPY
drive, or the initial prompt in the CircuitPython REPL. For example, if you're running
v7.0.0, download the 7.x library bundle.
There's also a py bundle which contains the uncompressed python files, you probably
don't want that unless you are doing advanced work on libraries.
The CircuitPython Community Library Bundle
The CircuitPython Community Library Bundle is made up of libraries written and
provided by members of the CircuitPython community. These libraries are often
written when community members encountered hardware not supported in the
Adafruit Bundle, or to support a personal project. The authors all chose to submit
these libraries to the Community Bundle make them available to the community.
These libraries are maintained by their authors and are not supported by Adafruit. As
you would with any library, if you run into problems, feel free to file an issue on the
GitHub repo for the library. Bear in mind, though, that most of these libraries are
supported by a single person and you should be patient about receiving a response.
Remember, these folks are not paid by Adafruit, and are volunteering their personal
time when possible to provide support.
©Adafruit Industries Page 61 of 120
Downloading the CircuitPython Community Library Bundle
You can download the latest CircuitPython Community Library Bundle release by
clicking the button below. The libraries are being constantly updated and improved,
so you'll always want to download the latest bundle.
Click for the latest CircuitPython
Community Library Bundle release
https://adafru.it/VCn
The link takes you to the latest release of the CircuitPython Community Library
Bundle on GitHub. There are multiple versions of the bundle available. Download the
bundle version that matches your CircuitPython firmware version. If you don't know
the version, check the version info in boot_out.txt file on the CIRCUITPY drive, or the
initial prompt in the CircuitPython REPL. For example, if you're running v7.0.0,
download the 7.x library bundle.
Understanding the Bundle
After downloading the zip, extract its contents. This is usually done by double clicking
on the zip. On Mac OSX, it places the file in the same directory as the zip.
Open the bundle folder. Inside you'll find two information files, and two folders. One
folder is the lib bundle, and the other folder is the examples bundle.
Now open the lib folder. When you open the folder, you'll see a large number of .mpy
files, and folders.
©Adafruit Industries Page 62 of 120
Example Files
All example files from each library are now included in the bundles in an examples
directory (as seen above), as well as an examples-only bundle. These are included for
two main reasons:
• Allow for quick testing of devices.
• Provide an example base of code, that is easily built upon for individualized
purposes.
Copying Libraries to Your Board
First open the lib folder on your CIRCUITPY drive. Then, open the lib folder you
extracted from the downloaded zip. Inside you'll find a number of folders and .mpy
files. Find the library you'd like to use, and copy it to the lib folder on CIRCUITPY.
If the library is a directory with multiple .mpy files in it, be sure to copy the entire
folder to CIRCUITPY/lib.
This also applies to example files. Open the examples folder you extracted from the
downloaded zip, and copy the applicable file to your CIRCUITPY drive. Then, rename
it to code.py to run it.
If a library has multiple .mpy files contained in a folder, be sure to copy the entire
folder to CIRCUITPY/lib.
©Adafruit Industries Page 63 of 120
Understanding Which Libraries to Install
You now know how to load libraries on to your CircuitPython-compatible
microcontroller board. You may now be wondering, how do you know which libraries
you need to install? Unfortunately, it's not always straightforward. Fortunately, there is
an obvious place to start, and a relatively simple way to figure out the rest. First up:
the best place to start.
When you look at most CircuitPython examples, you'll see they begin with one or
more import statements. These typically look like the following:
• import library_or_module
However, import statements can also sometimes look like the following:
• from library_or_module import name
• from library_or_module.subpackage import name
• from library_or_module import name as local_name
They can also have more complicated formats, such as including a try / except
block, etc.
The important thing to know is that an import statement will always include the
name of the module or library that you're importing.
Therefore, the best place to start is by reading through the import statements.
Here is an example import list for you to work with in this section. There is no setup or
other code shown here, as the purpose of this section involves only the import list.
import time
import board
import neopixel
import adafruit_lis3dh
import usb_hid
from adafruit_hid.consumer_control import ConsumerControl
from adafruit_hid.consumer_control_code import ConsumerControlCode
Keep in mind, not all imported items are libraries. Some of them are almost always
built-in CircuitPython modules. How do you know the difference? Time to visit the
REPL.
©Adafruit Industries Page 64 of 120
In the Interacting with the REPL section (https://adafru.it/Awz) on The REPL page (http
s://adafru.it/Awz) in this guide, the help("modules") command is discussed. This
command provides a list of all of the built-in modules available in CircuitPython for
your board. So, if you connect to the serial console on your board, and enter the
REPL, you can run help("modules") to see what modules are available for your
board. Then, as you read through the import statements, you can, for the purposes
of figuring out which libraries to load, ignore the statement that import modules.
The following is the list of modules built into CircuitPython for the Feather RP2040.
Your list may look similar or be anything down to a significant subset of this list for
smaller boards.
Now that you know what you're looking for, it's time to read through the import
statements. The first two, time and board , are on the modules list above, so they're
built-in.
The next one, neopixel , is not on the module list. That means it's your first library!
So, you would head over to the bundle zip you downloaded, and search for neopixel.
There is a neopixel.mpy file in the bundle zip. Copy it over to the lib folder on your CI
RCUITPY drive. The following one, adafruit_lis3dh , is also not on the module list.
Follow the same process for adafruit_lis3dh, where you'll find adafruit_lis3dh.mpy,
and copy that over.
The fifth one is usb_hid , and it is in the modules list, so it is built in. Often all of the
built-in modules come first in the import list, but sometimes they don't! Don't assume
that everything after the first library is also a library, and verify each import with the
modules list to be sure. Otherwise, you'll search the bundle and come up empty!
The final two imports are not as clear. Remember, when import statements are
formatted like this, the first thing after the from is the library name. In this case, the
library name is adafruit_hid . A search of the bundle will find an adafruit_hid folder.
©Adafruit Industries Page 65 of 120
When a library is a folder, you must copy the entire folder and its contents as it is in
the bundle to the lib folder on your CIRCUITPY drive. In this case, you would copy the
entire adafruit_hid folder to your CIRCUITPY/lib folder.
Notice that there are two imports that begin with adafruit_hid . Sometimes you will
need to import more than one thing from the same library. Regardless of how many
times you import the same library, you only need to load the library by copying over
the adafruit_hid folder once.
That is how you can use your example code to figure out what libraries to load on
your CircuitPython-compatible board!
There are cases, however, where libraries require other libraries internally. The
internally required library is called a dependency. In the event of library
dependencies, the easiest way to figure out what other libraries are required is to
connect to the serial console and follow along with the ImportError printed there.
The following is a very simple example of an ImportError , but the concept is the
same for any missing library.
Example: ImportError Due to Missing Library
If you choose to load libraries as you need them, or you're starting fresh with an
existing example, you may end up with code that tries to use a library you haven't yet
loaded. This section will demonstrate what happens when you try to utilise a library
that you don't have loaded on your board, and cover the steps required to resolve the
issue.
This demonstration will only return an error if you do not have the required library
loaded into the lib folder on your CIRCUITPY drive.
Let's use a modified version of the Blink example.
import board
import time
import simpleio
led = simpleio.DigitalOut(board.LED)
while True:
led.value = True
time.sleep(0.5)
led.value = False
time.sleep(0.5)
©Adafruit Industries Page 66 of 120
Save this file. Nothing happens to your board. Let's check the serial console to see
what's going on.
You have an ImportError . It says there is no module named 'simpleio' . That's
the one you just included in your code!
Click the link above to download the correct bundle. Extract the lib folder from the
downloaded bundle file. Scroll down to find simpleio.mpy. This is the library file you're
looking for! Follow the steps above to load an individual library file.
The LED starts blinking again! Let's check the serial console.
No errors! Excellent. You've successfully resolved an ImportError !
If you run into this error in the future, follow along with the steps above and choose
the library that matches the one you're missing.
Library Install on Non-Express Boards
If you have an M0 non-Express board such as Trinket M0, Gemma M0, QT Py M0, or
one of the M0 Trinkeys, you'll want to follow the same steps in the example above to
install libraries as you need them. Remember, you don't need to wait for an ImportE
rror if you know what library you added to your code. Open the library bundle you
downloaded, find the library you need, and drag it to the lib folder on your CIRCUITPY
drive.
You can still end up running out of space on your M0 non-Express board even if you
only load libraries as you need them. There are a number of steps you can use to try
©Adafruit Industries Page 67 of 120
to resolve this issue. You'll find suggestions on the Troubleshooting page (https://
adafru.it/Den).
Updating CircuitPython Libraries and Examples
Libraries and examples are updated from time to time, and it's important to update the
files you have on your CIRCUITPY drive.
To update a single library or example, follow the same steps above. When you drag
the library file to your lib folder, it will ask if you want to replace it. Say yes. That's it!
A new library bundle is released every time there's an update to a library. Updates
include things like bug fixes and new features. It's important to check in every so
often to see if the libraries you're using have been updated.
Frequently Asked Questions
These are some of the common questions regarding CircuitPython and CircuitPython
microcontrollers.
As CircuitPython development continues and there are new releases, Adafruit
will stop supporting older releases. Visit https://circuitpython.org/downloads to
download the latest version of CircuitPython for your board. You must download
the CircuitPython Library Bundle that matches your version of CircuitPython.
Please update CircuitPython and then visit https://circuitpython.org/libraries to
download the latest Library Bundle.
©Adafruit Industries Page 68 of 120
I have to continue using CircuitPython 6.x or earlier.
Where can I find compatible libraries?
We are no longer building or supporting the CircuitPython 6.x or earlier library
bundles. We highly encourage you to update CircuitPython to the latest
version (https://adafru.it/Em8) and use the current version of the libraries (https://
adafru.it/ENC). However, if for some reason you cannot update, here are the last
available library bundles for older versions:
• 2.x bundle (https://adafru.it/FJA)
• 3.x bundle (https://adafru.it/FJB)
• 4.x bundle (https://adafru.it/QDL)
• 5.x bundle (https://adafru.it/QDJ)
• 6.x bundle (https://adafru.it/Xmf)
Is ESP8266 or ESP32 supported in CircuitPython? Why
not?
We dropped ESP8266 support as of 4.x - For more information please read about it
here (https://adafru.it/CiG)!
We do not support ESP32 because it does not have native USB.
We do support ESP32-S2, which has native USB.
How do I connect to the Internet with CircuitPython?
If you'd like to include WiFi in your project, check out this guide (https://adafru.it/
F5X) on using AirLift with CircuitPython. For further project examples, and guides
about using AirLift with specific hardware, check out the Adafruit Learn
System (https://adafru.it/VBr).
Is there asyncio support in CircuitPython?
There is preliminary support for asyncio starting with CircuitPython 7.1.0. Read
about using it in the Cooperative Multitasking in CircuitPython (https://adafru.it/
XnA) Guide.
©Adafruit Industries Page 69 of 120
My RGB NeoPixel/DotStar LED is blinking funny colors -
what does it mean?
The status LED can tell you what's going on with your CircuitPython board. Read
more here for what the colors mean! (https://adafru.it/Den)
What is a MemoryError?
Memory allocation errors happen when you're trying to store too much on the
board. The CircuitPython microcontroller boards have a limited amount of memory
available. You can have about 250 lines of code on the M0 Express boards. If you
try to import too many libraries, a combination of large libraries, or run a program
with too many lines of code, your code will fail to run and you will receive a
MemoryError in the serial console.
What do I do when I encounter a MemoryError?
Try resetting your board. Each time you reset the board, it reallocates the memory.
While this is unlikely to resolve your issue, it's a simple step and is worth trying.
Make sure you are using .mpy versions of libraries. All of the CircuitPython libraries
are available in the bundle in a .mpy format which takes up less memory than .py
format. Be sure that you're using the latest library bundle (https://adafru.it/uap) for
your version of CircuitPython.
If that does not resolve your issue, try shortening your code. Shorten comments,
remove extraneous or unneeded code, or any other clean up you can do to
shorten your code. If you're using a lot of functions, you could try moving those
into a separate library, creating a .mpy of that library, and importing it into your
code.
You can turn your entire file into a .mpy and import that into code.py. This means
you will be unable to edit your code live on the board, but it can save you space.
Can the order of my import statements affect memory?
It can because the memory gets fragmented differently depending on allocation
order and the size of objects. Loading .mpy files uses less memory so its
recommended to do that for files you aren't editing.
©Adafruit Industries Page 70 of 120
How can I create my own .mpy files?
You can make your own .mpy versions of files with mpy-cross .
You can download mpy-cross for your operating system from here (https://
adafru.it/QDK). Builds are available for Windows, macOS, x64 Linux, and Raspberry
Pi Linux. Choose the latest mpy-cross whose version matches the version of
CircuitPython you are using.
To make a .mpy file, run ./mpy-cross path/to/yourfile.py to create a
yourfile.mpy in the same directory as the original file.
How do I check how much memory I have free?
Run the following to see the number of bytes available for use:
import gc
gc.mem_free()
Does CircuitPython support interrupts?
No. CircuitPython does not currently support interrupts. We do not have an
estimated time for when they will be included
Does Feather M0 support WINC1500?
No, WINC1500 will not fit into the M0 flash space.
Can AVRs such as ATmega328 or ATmega2560 run
CircuitPython?
No.
Commonly Used Acronyms
CP or CPy = CircuitPython (https://adafru.it/KJD)
CPC = Circuit Playground Classic (https://adafru.it/ncE)
CPX = Circuit Playground Express (https://adafru.it/wpF)
CPB = Circuit Playground Bluefruit (https://adafru.it/Gpe)
©Adafruit Industries Page 71 of 120
Welcome to the Community!
CircuitPython is a programming language that's super simple to get started with and
great for learning. It runs on microcontrollers and works out of the box. You can plug it
in and get started with any text editor. The best part? CircuitPython comes with an
amazing, supportive community.
Everyone is welcome! CircuitPython is Open Source. This means it's available for
anyone to use, edit, copy and improve upon. This also means CircuitPython becomes
better because of you being a part of it. Whether this is your first microcontroller
board or you're a seasoned software engineer, you have something important to offer
the Adafruit CircuitPython community. This page highlights some of the many ways
you can be a part of it!
Adafruit Discord
©Adafruit Industries Page 72 of 120
The Adafruit Discord server is the best place to start. Discord is where the community
comes together to volunteer and provide live support of all kinds. From general
discussion to detailed problem solving, and everything in between, Discord is a digital
maker space with makers from around the world.
There are many different channels so you can choose the one best suited to your
needs. Each channel is shown on Discord as "#channelname". There's the #help-with-
projects channel for assistance with your current project or help coming up with ideas
for your next one. There's the #show-and-tell channel for showing off your newest
creation. Don't be afraid to ask a question in any channel! If you're unsure, #general is
a great place to start. If another channel is more likely to provide you with a better
answer, someone will guide you.
The help with CircuitPython channel is where to go with your CircuitPython questions.
#help-with-circuitpython is there for new users and developers alike so feel free to
ask a question or post a comment! Everyone of any experience level is welcome to
join in on the conversation. Your contributions are important! The #circuitpython-dev
channel is available for development discussions as well.
The easiest way to contribute to the community is to assist others on Discord.
Supporting others doesn't always mean answering questions. Join in celebrating
successes! Celebrate your mistakes! Sometimes just hearing that someone else has
gone through a similar struggle can be enough to keep a maker moving forward.
The Adafruit Discord is the 24x7x365 hackerspace that you can bring your
granddaughter to.
Visit https://adafru.it/discord ()to sign up for Discord. Everyone is looking forward to
meeting you!
©Adafruit Industries Page 73 of 120
CircuitPython.org
Beyond the Adafruit Learn System, which you are viewing right now, the best place to
find information about CircuitPython is circuitpython.org (https://adafru.it/KJD).
Everything you need to get started with your new microcontroller and beyond is
available. You can do things like download CircuitPython for your microcontroller (htt
ps://adafru.it/Em8) or download the latest CircuitPython Library bundle (https://
adafru.it/ENC), or check out which single board computers support Blinka (https://
adafru.it/EA8). You can also get to various other CircuitPython related things like
Awesome CircuitPython or the Python for Microcontrollers newsletter. This is all
incredibly useful, but it isn't necessarily community related. So why is it included
here? The Contributing page (https://adafru.it/VD7).
CircuitPython itself is written in C. However, all of the Adafruit CircuitPython libraries
are written in Python. If you're interested in contributing to CircuitPython on the
Python side of things, check out circuitpython.org/contributing (https://adafru.it/VD7).
You'll find information pertaining to every Adafruit CircuitPython library GitHub
repository, giving you the opportunity to join the community by finding a contributing
option that works for you.
Note the date on the page next to Current Status for:
©Adafruit Industries Page 74 of 120
If you submit any contributions to the libraries, and do not see them reflected on the
Contributing page, it could be that the job that checks for new updates hasn't yet run
for today. Simply check back tomorrow!
Now, a look at the different options.
Pull Requests
The first tab you'll find is a list of open pull requests.
GitHub pull requests, or PRs, are opened when folks have added something to an
Adafruit CircuitPython library GitHub repo, and are asking for Adafruit to add, or
merge, their changes into the main library code. For PRs to be merged, they must first
be reviewed. Reviewing is a great way to contribute! Take a look at the list of open
pull requests, and pick one that interests you. If you have the hardware, you can test
code changes. If you don't, you can still check the code updates for syntax. In the
case of documentation updates, you can verify the information, or check it for spelling
and grammar. Once you've checked out the update, you can leave a comment letting
us know that you took a look. Once you've done that for a while, and you're more
comfortable with it, you can consider joining the CircuitPythonLibrarians review team.
The more reviewers we have, the more authors we can support. Reviewing is a crucial
part of an open source ecosystem, CircuitPython included.
Open Issues
The second tab you'll find is a list of open issues.
©Adafruit Industries Page 75 of 120
GitHub issues are filed for a number of reasons, including when there is a bug in the
library or example code, or when someone wants to make a feature request. Issues
are a great way to find an opportunity to contribute directly to the libraries by
updating code or documentation. If you're interested in contributing code or
documentation, take a look at the open issues and find one that interests you.
If you're not sure where to start, you can search the issues by label. Labels are
applied to issues to make the goal easier to identify at a first glance, or to indicate the
difficulty level of the issue. Click on the dropdown next to "Sort by issue labels" to see
the list of available labels, and click on one to choose it.
If you're new to everything, new to contributing to open source, or new to
contributing to the CircuitPython project, you can choose "Good first issue". Issues
with that label are well defined, with a finite scope, and are intended to be easy for
someone new to figure out.
If you're looking for something a little more complicated, consider "Bug" or
"Enhancement". The Bug label is applied to issues that pertain to problems or failures
found in the library. The Enhancement label is applied to feature requests.
©Adafruit Industries Page 76 of 120
Don't let the process intimidate you. If you're new to Git and GitHub, there is a guide (
https://adafru.it/Dkh) to walk you through the entire process. As well, there are always
folks available on Discord () to answer questions.
Library Infrastructure Issues
The third tab you'll find is a list of library infrastructure issues.
This section is generated by a script that runs checks on the libraries, and then
reports back where there may be issues. It is made up of a list of subsections each
containing links to the repositories that are experiencing that particular issue. This
page is available mostly for internal use, but you may find some opportunities to
contribute on this page. If there's an issue listed that sounds like something you could
help with, mention it on Discord, or file an issue on GitHub indicating you're working
to resolve that issue. Others can reply either way to let you know what the scope of it
might be, and help you resolve it if necessary.
CircuitPython Localization
The fourth tab you'll find is the CircuitPython Localization tab.
If you speak another language, you can help translate CircuitPython! The translations
apply to informational and error messages that are within the CircuitPython core. It
means that folks who do not speak English have the opportunity to have these
messages shown to them in their own language when using CircuitPython. This is
©Adafruit Industries Page 77 of 120
incredibly important to provide the best experience possible for all users.
CircuitPython uses Weblate to translate, which makes it much simpler to contribute
translations. You will still need to know some CircuitPython-specific practices and a
few basics about coding strings, but as with any CircuitPython contributions, folks are
there to help.
Regardless of your skill level, or how you want to contribute to the CircuitPython
project, there is an opportunity available. The Contributing page (https://adafru.it/VD7)
is an excellent place to start!
Adafruit GitHub
Whether you're just beginning or are life-long programmer who would like to
contribute, there are ways for everyone to be a part of the CircuitPython project. The
CircuitPython core is written in C. The libraries are written in Python. GitHub is the
best source of ways to contribute to the CircuitPython core (https://adafru.it/tB7), and
the CircuitPython libraries (https://adafru.it/VFv). If you need an account, visit https://
github.com/ (https://adafru.it/d6C) and sign up.
If you're new to GitHub or programming in general, there are great opportunities for
you. For the CircuitPython core, head over to the CircuitPython repository on GitHub,
click on "Issues (https://adafru.it/tBb)", and you'll find a list that includes issues labeled
"good first issue (https://adafru.it/Bef)". For the libraries, head over to the Contributing
page Issues list (https://adafru.it/VFv), and use the drop down menu to search for "go
od first issue (https://adafru.it/VFw)". These issues are things that have been identified
as something that someone with any level of experience can help with. These issues
include options like updating documentation, providing feedback, and fixing simple
bugs. If you need help getting started with GitHub, there is an excellent guide on Con
tributing to CircuitPython with Git and GitHub (https://adafru.it/Dkh).
©Adafruit Industries Page 78 of 120
Already experienced and looking for a challenge? Checkout the rest of either issues
list and you'll find plenty of ways to contribute. You'll find all sorts of things, from new
driver requests, to library bugs, to core module updates. There's plenty of
opportunities for everyone at any level!
When working with or using CircuitPython or the CircuitPython libraries, you may find
problems. If you find a bug, that's great! The team loves bugs! Posting a detailed issue
to GitHub is an invaluable way to contribute to improving CircuitPython. For
CircuitPython itself, file an issue here (https://adafru.it/tBb). For the libraries, file an
issue on the specific library repository on GitHub. Be sure to include the steps to
replicate the issue as well as any other information you think is relevant. The more
detail, the better!
Testing new software is easy and incredibly helpful. Simply load the newest version of
CircuitPython or a library onto your CircuitPython hardware, and use it. Let us know
about any problems you find by posting a new issue to GitHub. Software testing on
both stable and unstable releases is a very important part of contributing
CircuitPython. The developers can't possibly find all the problems themselves! They
need your help to make CircuitPython even better.
On GitHub, you can submit feature requests, provide feedback, report problems and
much more. If you have questions, remember that Discord and the Forums are both
there for help!
Adafruit Forums
The Adafruit Forums (https://adafru.it/jIf) are the perfect place for support. Adafruit
has wonderful paid support folks to answer any questions you may have. Whether
your hardware is giving you issues or your code doesn't seem to be working, the
forums are always there for you to ask. You need an Adafruit account to post to the
forums. You can use the same account you use to order from Adafruit.
©Adafruit Industries Page 79 of 120
While Discord may provide you with quicker responses than the forums, the forums
are a more reliable source of information. If you want to be certain you're getting an
Adafruit-supported answer, the forums are the best place to be.
There are forum categories that cover all kinds of topics, including everything
Adafruit. The Adafruit CircuitPython (https://adafru.it/xXA) category under "Supported
Products & Projects" is the best place to post your CircuitPython questions.
Be sure to include the steps you took to get to where you are. If it involves wiring,
post a picture! If your code is giving you trouble, include your code in your post!
These are great ways to make sure that there's enough information to help you with
your issue.
You might think you're just getting started, but you definitely know something that
someone else doesn't. The great thing about the forums is that you can help others
too! Everyone is welcome and encouraged to provide constructive feedback to any of
the posted questions. This is an excellent way to contribute to the community and
share your knowledge!
Read the Docs
Read the Docs (https://adafru.it/Beg) is a an excellent resource for a more detailed
look at the CircuitPython core and the CircuitPython libraries. This is where you'll find
©Adafruit Industries Page 80 of 120
things like API documentation and example code. For an in depth look at viewing and
understanding Read the Docs, check out the CircuitPython Documentation (https://
adafru.it/VFx) page!
Advanced Serial Console on Windows
Windows 7 and 8.1
If you're using Windows 7 (or 8 or 8.1), you'll need to install drivers. See the Windows 7
and 8.1 Drivers page (https://adafru.it/VuB) for details. You will not need to install
drivers on Mac, Linux or Windows 10.
You are strongly encouraged to upgrade to Windows 10 if you are still using Windows
7 or Windows 8 or 8.1. Windows 7 has reached end-of-life and no longer receives
security updates. A free upgrade to Windows 10 is still available (https://adafru.it/
RWc).
What's the COM?
First, you'll want to find out which serial port your board is using. When you plug your
board in to USB on your computer, it connects to a serial port. The port is like a door
through which your board can communicate with your computer using USB.
You'll use Windows Device Manager to determine which port the board is using. The
easiest way to determine which port the board is using is to first check without the
board plugged in. Open Device Manager. Click on Ports (COM & LPT). You should find
something already in that list with (COM#) after it where # is a number.
©Adafruit Industries Page 81 of 120
Now plug in your board. The Device Manager list will refresh and a new item will
appear under Ports (COM & LPT). You'll find a different (COM#) after this item in the
list.
Sometimes the item will refer to the name of the board. Other times it may be called
something like USB Serial Device, as seen in the image above. Either way, there is a
new (COM#) following the name. This is the port your board is using.
©Adafruit Industries Page 82 of 120
Install Putty
If you're using Windows, you'll need to download a terminal program. You're going to
use PuTTY.
The first thing to do is download the latest version of PuTTY (https://adafru.it/Bf1).
You'll want to download the Windows installer file. It is most likely that you'll need the
64-bit version. Download the file and install the program on your machine. If you run
into issues, you can try downloading the 32-bit version instead. However, the 64-bit
version will work on most PCs.
Now you need to open PuTTY.
• Under Connection type: choose the button next to Serial.
• In the box under Serial line, enter the serial port you found that your board is
using.
• In the box under Speed, enter 115200. This called the baud rate, which is the
speed in bits per second that data is sent over the serial connection. For boards
with built in USB it doesn't matter so much but for ESP8266 and other board
with a separate chip, the speed required by the board is 115200 bits per second.
So you might as well just use 115200!
If you want to save those settings for later, use the options under Load, save or delete
a stored session. Enter a name in the box under Saved Sessions, and click the Save
button on the right.
©Adafruit Industries Page 83 of 120
Once your settings are entered, you're ready to connect to the serial console. Click
"Open" at the bottom of the window. A new window will open.
If no code is running, the window will either be blank or will look like the window
above. Now you're ready to see the results of your code.
Great job! You've connected to the serial console!
©Adafruit Industries Page 84 of 120
Advanced Serial Console on Mac
Connecting to the serial console on Mac does not require installing any drivers or
extra software. You'll use a terminal program to find your board, and screen to
connect to it. Terminal and screen both come installed by default.
What's the Port?
First you'll want to find out which serial port your board is using. When you plug your
board in to USB on your computer, it connects to a serial port. The port is like a door
through which your board can communicate with your computer using USB.
The easiest way to determine which port the board is using is to first check without
the board plugged in. Open Terminal and type the following:
ls /dev/tty.*
Each serial connection shows up in the /dev/ directory. It has a name that starts with
tty. . The command ls shows you a list of items in a directory. You can use * as a
wildcard, to search for files that start with the same letters but end in something
different. In this case, you're asking to see all of the listings in /dev/ that start with t
ty. and end in anything. This will show us the current serial connections.
Now, plug your board. In Terminal, type:
ls /dev/tty.*
This will show you the current serial connections, which will now include your board.
©Adafruit Industries Page 85 of 120
A new listing has appeared called /dev/tty.usbmodem141441 . The tty.usbmodem
141441 part of this listing is the name the example board is using. Yours will be called
something similar.
Using Linux, a new listing has appeared called /dev/ttyACM0 . The ttyACM0 part of
this listing is the name the example board is using. Yours will be called something
similar.
Connect with screen
Now that you know the name your board is using, you're ready connect to the serial
console. You're going to use a command called screen . The screen command is
included with MacOS. To connect to the serial console, use Terminal. Type the
following command, replacing board_name with the name you found your board is
using:
screen /dev/tty.board_name 115200
The first part of this establishes using the screen command. The second part tells
screen the name of the board you're trying to use. The third part tells screen what
baud rate to use for the serial connection. The baud rate is the speed in bits per
second that data is sent over the serial connection. In this case, the speed required
by the board is 115200 bits per second.
©Adafruit Industries Page 86 of 120
Press enter to run the command. It will open in the same window. If no code is
running, the window will be blank. Otherwise, you'll see the output of your code.
Great job! You've connected to the serial console!
Troubleshooting
From time to time, you will run into issues when working with CircuitPython. Here are
a few things you may encounter and how to resolve them.
As CircuitPython development continues and there are new releases, Adafruit
will stop supporting older releases. Visit https://circuitpython.org/downloads to
download the latest version of CircuitPython for your board. You must download
the CircuitPython Library Bundle that matches your version of CircuitPython.
Please update CircuitPython and then visit https://circuitpython.org/libraries to
download the latest Library Bundle.
Always Run the Latest Version of
CircuitPython and Libraries
As CircuitPython development continues and there are new releases, Adafruit will
stop supporting older releases. You need to update to the latest CircuitPython. (https:
//adafru.it/Em8).
You need to download the CircuitPython Library Bundle that matches your version of
CircuitPython. Please update CircuitPython and then download the latest bundle (http
s://adafru.it/ENC).
©Adafruit Industries Page 87 of 120
As new versions of CircuitPython are released, Adafruit will stop providing the
previous bundles as automatically created downloads on the Adafruit CircuitPython
Library Bundle repo. If you must continue to use an earlier version, you can still
download the appropriate version of mpy-cross from the particular release of
CircuitPython on the CircuitPython repo and create your own compatible .mpy library
files. However, it is best to update to the latest for both CircuitPython and the library
bundle.
I have to continue using CircuitPython 5.x or earlier.
Where can I find compatible libraries?
Adafruit is no longer building or supporting the CircuitPython 5.x or earlier library
bundles. You are highly encourged to update CircuitPython to the latest version (http
s://adafru.it/Em8) and use the current version of the libraries (https://adafru.it/ENC).
However, if for some reason you cannot update, links to the previous bundles are
available in the FAQ (https://adafru.it/FwY).
Bootloader (boardnameBOOT) Drive Not
Present
You may have a different board.
Only Adafruit Express boards and the SAMD21 non-Express boards ship with the UF2
bootloader (https://adafru.it/zbX)installed. The Feather M0 Basic, Feather M0
Adalogger, and similar boards use a regular Arduino-compatible bootloader, which
does not show a boardnameBOOT drive.
MakeCode
If you are running a MakeCode (https://adafru.it/zbY) program on Circuit Playground
Express, press the reset button just once to get the CPLAYBOOT drive to show up.
Pressing it twice will not work.
MacOS
DriveDx and its accompanything SAT SMART Driver can interfere with seeing the
BOOT drive. See this forum post (https://adafru.it/sTc) for how to fix the problem.
©Adafruit Industries Page 88 of 120
Windows 10
Did you install the Adafruit Windows Drivers package by mistake, or did you upgrade
to Windows 10 with the driver package installed? You don't need to install this
package on Windows 10 for most Adafruit boards. The old version (v1.5) can interfere
with recognizing your device. Go to Settings -> Apps and uninstall all the "Adafruit"
driver programs.
Windows 7 or 8.1
To use a CircuitPython-compatible board with Windows 7 or 8.1, you must install a
driver. Installation instructions are available here (https://adafru.it/VuB).
It is recommended (https://adafru.it/Amd) that you upgrade to Windows 10 if possible;
an upgrade is probably still free for you. Check here (https://adafru.it/Amd).
The Windows Drivers installer was last updated in November 2020 (v2.5.0.0) .
Windows 7 drivers for CircuitPython boards released since then, including
RP2040 boards, are not yet available. The boards work fine on Windows 10. A
new release of the drivers is in process.
You should now be done! Test by unplugging and replugging the board. You should
see the CIRCUITPY drive, and when you double-click the reset button (single click on
Circuit Playground Express running MakeCode), you should see the appropriate boar
dnameBOOT drive.
Let us know in the Adafruit support forums (https://adafru.it/jIf) or on the Adafruit
Discord () if this does not work for you!
Windows Explorer Locks Up When
Accessing boardnameBOOT Drive
On Windows, several third-party programs that can cause issues. The symptom is that
you try to access the boardnameBOOT drive, and Windows or Windows Explorer
seems to lock up. These programs are known to cause trouble:
• AIDA64: to fix, stop the program. This problem has been reported to AIDA64.
They acquired hardware to test, and released a beta version that fixes the
©Adafruit Industries Page 89 of 120
problem. This may have been incorporated into the latest release. Please let us
know in the forums if you test this.
• Hard Disk Sentinel
• Kaspersky anti-virus: To fix, you may need to disable Kaspersky completely.
Disabling some aspects of Kaspersky does not always solve the problem. This
problem has been reported to Kaspersky.
• ESET NOD32 anti-virus: There have been problems with at least version
9.0.386.0, solved by uninstallation.
Copying UF2 to boardnameBOOT Drive
Hangs at 0% Copied
On Windows, a Western DIgital (WD) utility that comes with their external USB drives
can interfere with copying UF2 files to the boardnameBOOT drive. Uninstall that utility
to fix the problem.
CIRCUITPY Drive Does Not Appear
Kaspersky anti-virus can block the appearance of the CIRCUITPY drive. There has not
yet been settings change discovered that prevents this. Complete uninstallation of
Kaspersky fixes the problem.
Norton anti-virus can interfere with CIRCUITPY. A user has reported this problem on
Windows 7. The user turned off both Smart Firewall and Auto Protect, and CIRCUITPY
then appeared.
Device Errors or Problems on Windows
Windows can become confused about USB device installations. This is particularly
true of Windows 7 and 8.1. It is recommended (https://adafru.it/Amd) that you upgrade
to Windows 10 if possible; an upgrade is probably still free for you: see this link (https
://adafru.it/V2a).
If not, try cleaning up your USB devices. Use Uwe Sieber's Device Cleanup Tool (http
s://adafru.it/RWd). Download and unzip the tool. Unplug all the boards and other USB
devices you want to clean up. Run the tool as Administrator. You will see a listing like
this, probably with many more devices. It is listing all the USB devices that are not
currently attached.
©Adafruit Industries Page 90 of 120
Select all the devices you want to remove, and then press Delete. It is usually safe
just to select everything. Any device that is removed will get a fresh install when you
plug it in. Using the Device Cleanup Tool also discards all the COM port assignments
for the unplugged boards. If you have used many Arduino and CircuitPython boards,
you have probably seen higher and higher COM port numbers used, seemingly
without end. This will fix that problem.
Serial Console in Mu Not Displaying
Anything
There are times when the serial console will accurately not display anything, such as,
when no code is currently running, or when code with no serial output is already
running before you open the console. However, if you find yourself in a situation
where you feel it should be displaying something like an error, consider the following.
Depending on the size of your screen or Mu window, when you open the serial
console, the serial console panel may be very small. This can be a problem. A basic
CircuitPython error takes 10 lines to display!
Auto-reload is on. Simply save files over USB to run them or enter REPL to disable.
code.py output:
Traceback (most recent call last):
File "code.py", line 7
SyntaxError: invalid syntax
Press any key to enter the REPL. Use CTRL-D to reload.
More complex errors take even more lines!
©Adafruit Industries Page 91 of 120
Therefore, if your serial console panel is five lines tall or less, you may only see blank
lines or blank lines followed by Press any key to enter the REPL. Use CTRL-D
to reload. . If this is the case, you need to either mouse over the top of the panel to
utilise the option to resize the serial panel, or use the scrollbar on the right side to
scroll up and find your message.
This applies to any kind of serial output whether it be error messages or print
statements. So before you start trying to debug your problem on the hardware side,
be sure to check that you haven't simply missed the serial messages due to serial
output panel height.
code.py Restarts Constantly
CircuitPython will restart code.py if you or your computer writes to something on the
CIRCUITPY drive. This feature is called auto-reload, and lets you test a change to your
program immediately.
Some utility programs, such as backup, anti-virus, or disk-checking apps, will write to
the CIRCUITPY as part of their operation. Sometimes they do this very frequently,
causing constant restarts.
Acronis True Image and related Acronis programs on Windows are known to cause
this problem. It is possible to prevent this by disabling the " (https://adafru.it/XDZ)Acr
onis Managed Machine Service Mini" (https://adafru.it/XDZ).
If you cannot stop whatever is causing the writes, you can disable auto-reload by
putting this code in boot.py or code.py:
import supervisor
supervisor.disable_autoreload()
©Adafruit Industries Page 92 of 120
CircuitPython RGB Status Light
Nearly all CircuitPython-capable boards have a single NeoPixel or DotStar RGB LED
on the board that indicates the status of CircuitPython. A few boards designed before
CircuitPython existed, such as the Feather M0 Basic, do not.
Circuit Playground Express and Circuit Playground Bluefruit have multiple RGB LEDs,
but do NOT have a status LED. The LEDs are all green when in the bootloader. In
versions before 7.0.0, they do NOT indicate any status while running CircuitPython.
CircuitPython 7.0.0 and Later
The status LED blinks were changed in CircuitPython 7.0.0 in order to save battery
power and simplify the blinks. These blink patterns will occur on single color LEDs
when the board does not have any RGB LEDs. Speed and blink count also vary for
this reason.
On start up, the LED will blink YELLOW multiple times for 1 second. Pressing reset
during this time will restart the board and then enter safe mode. On Bluetooth
capable boards, after the yellow blinks, there will be a set of faster blue blinks.
Pressing reset during the BLUE blinks will clear Bluetooth information and start the
device in discoverable mode, so it can be used with a BLE code editor.
Once started, CircuitPython will blink a pattern every 5 seconds when no user code is
running to indicate why the code stopped:
• 1 GREEN blink: Code finished without error.
• 2 RED blinks: Code ended due to an exception. Check the serial console for
details.
• 3 YELLOW blinks: CircuitPython is in safe mode. No user code was run. Check
the serial console for safe mode reason.
When in the REPL, CircuitPython will set the status LED to WHITE. You can change the
LED color from the REPL. The status indicator will not persist on non-NeoPixel or
DotStar LEDs.
©Adafruit Industries Page 93 of 120
CircuitPython 6.3.0 and earlier
Here's what the colors and blinking mean:
• steady GREEN: code.py (or code.txt, main.py, or main.txt) is running
• pulsing GREEN: code.py (etc.) has finished or does not exist
• steady YELLOW at start up: (4.0.0-alpha.5 and newer) CircuitPython is waiting for
a reset to indicate that it should start in safe mode
• pulsing YELLOW: Circuit Python is in safe mode: it crashed and restarted
• steady WHITE: REPL is running
• steady BLUE: boot.py is running
Colors with multiple flashes following indicate a Python exception and then indicate
the line number of the error. The color of the first flash indicates the type of error:
• GREEN: IndentationError
• CYAN: SyntaxError
• WHITE: NameError
• ORANGE: OSError
• PURPLE: ValueError
• YELLOW: other error
These are followed by flashes indicating the line number, including place value. WHIT
E flashes are thousands' place, BLUE are hundreds' place, YELLOW are tens' place,
©Adafruit Industries Page 94 of 120
and CYAN are one's place. So for example, an error on line 32 would flash YELLOW
three times and then CYAN two times. Zeroes are indicated by an extra-long dark gap.
Serial console showing ValueError:
Incompatible .mpy file
This error occurs when importing a module that is stored as a .mpy binary file that
was generated by a different version of CircuitPython than the one its being loaded
into. In particular, the mpy binary format changed between CircuitPython versions 6.x
and 7.x, 2.x and 3.x, and 1.x and 2.x.
So, for instance, if you upgraded to CircuitPython 7.x from 6.x you’ll need to download
a newer version of the library that triggered the error on import . All libraries are
available in the Adafruit bundle (https://adafru.it/y8E).
CIRCUITPY Drive Issues
You may find that you can no longer save files to your CIRCUITPY drive. You may find
that your CIRCUITPY stops showing up in your file explorer, or shows up as NO_NAM
E. These are indicators that your filesystem has issues. When the CIRCUITPY disk is
not safely ejected before being reset by the button or being disconnected from USB,
it may corrupt the flash drive. It can happen on Windows, Mac or Linux, though it is
more common on Windows.
©Adafruit Industries Page 95 of 120
Be aware, if you have used Arduino to program your board, CircuitPython is no longer
able to provide the USB services. You will need to reload CircuitPython to resolve this
situation.
The easiest first step is to reload CircuitPython. Double-tap reset on the board so you
get a boardnameBOOT drive rather than a CIRCUITPY drive, and copy the latest
version of CircuitPython (.uf2) back to the board. This may restore CIRCUITPY
functionality.
If reloading CircuitPython does not resolve your issue, the next step is to try putting
the board into safe mode.
Safe Mode
Whether you've run into a situation where you can no longer edit your code.py on
your CIRCUITPY drive, your board has gotten into a state where CIRCUITPY is read-
only, or you have turned off the CIRCUITPY drive altogether, safe mode can help.
Safe mode in CircuitPython does not run any user code on startup, and disables auto-
reload. This means a few things. First, safe mode bypasses any code in boot.py
(where you can set CIRCUITPY read-only or turn it off completely). Second, it does not
run the code in code.py. And finally, it does not automatically soft-reload when data is
written to the CIRCUITPY drive.
Therefore, whatever you may have done to put your board in a non-interactive state,
safe mode gives you the opportunity to correct it without losing all of the data on the
CIRCUITPY drive.
Entering Safe Mode in CircuitPython 7.x
To enter safe mode when using CircuitPython 7.x, plug in your board or hit reset
(highlighted in red above). Immediately after the board starts up or resets, it waits
1000ms. On some boards, the onboard status LED will blink yellow during that time. If
you press reset during that 1000ms, the board will start up in safe mode. It can be
difficult to react to the yellow LED, so you may want to think of it simply as a "slow"
double click of the reset button. (Remember, a fast double click of reset enters the
bootloader.)
©Adafruit Industries Page 96 of 120
Entering Safe Mode in CircuitPython 6.x
To enter safe mode when using CircuitPython 6.x, plug in your board or hit reset
(highlighted in red above). Immediately after the board starts up or resets, it waits
700ms. On some boards, the onboard status LED (highlighted in green above) will
turn solid yellow during this time. If you press reset during that 700ms, the board will
start up in safe mode. It can be difficult to react to the yellow LED, so you may want to
think of it simply as a slow double click of the reset button. (Remember, a fast double
click of reset enters the bootloader.)
In Safe Mode
Once you've entered safe mode successfully in CircuitPython 6.x, the LED will pulse
yellow.
If you successfully enter safe mode on CircuitPython 7.x, the LED will intermittently
blink yellow three times.
If you connect to the serial console, you'll find the following message.
Auto-reload is off.
Running in safe mode! Not running saved code.
CircuitPython is in safe mode because you pressed the reset button during boot.
Press again to exit safe mode.
Press any key to enter the REPL. Use CTRL-D to reload.
You can now edit the contents of the CIRCUITPY drive. Remember, your code will not
run until you press the reset button, or unplug and plug in your board, to get out of
safe mode.
At this point, you'll want to remove any user code in code.py and, if present, the boot.
py file from CIRCUITPY. Once removed, tap the reset button, or unplug and plug in
your board, to restart CircuitPython. This will restart the board and may resolve your
drive issues. If resolved, you can begin coding again as usual.
If safe mode does not resolve your issue, the board must be completely erased and
CircuitPython must be reloaded onto the board.
You WILL lose everything on the board when you complete the following steps. If
possible, make a copy of your code before continuing.
©Adafruit Industries Page 97 of 120
To erase CIRCUITPY: storage.erase_filesystem()
CircuitPython includes a built-in function to erase and reformat the filesystem. If you
have a version of CircuitPython older than 2.3.0 on your board, you can update to the
newest version (https://adafru.it/Amd) to do this.
1. Connect to the CircuitPython REPL (https://adafru.it/Bec) using Mu or a terminal
program.
2. Type the following into the REPL:
>>> import storage
>>> storage.erase_filesystem()
CIRCUITPY will be erased and reformatted, and your board will restart. That's it!
Erase CIRCUITPY Without Access to the REPL
If you can't access the REPL, or you're running a version of CircuitPython previous to
2.3.0 and you don't want to upgrade, there are options available for some specific
boards.
The options listed below are considered to be the "old way" of erasing your board.
The method shown above using the REPL is highly recommended as the best method
for erasing your board.
If at all possible, it is recommended to use the REPL to erase your CIRCUITPY
drive. The REPL method is explained above.
For the specific boards listed below:
If the board you are trying to erase is listed below, follow the steps to use the file to
erase your board.
1. Download the correct erase file:
Circuit Playground Express
https://adafru.it/AdI
Feather M0 Express
©Adafruit Industries Page 98 of 120
https://adafru.it/AdJ
Feather M4 Express
https://adafru.it/EVK
Metro M0 Express
https://adafru.it/AdK
Metro M4 Express QSPI Eraser
https://adafru.it/EoM
Trellis M4 Express (QSPI)
https://adafru.it/DjD
Grand Central M4 Express (QSPI)
https://adafru.it/DBA
PyPortal M4 Express (QSPI)
https://adafru.it/Eca
Circuit Playground Bluefruit (QSPI)
https://adafru.it/Gnc
Monster M4SK (QSPI)
https://adafru.it/GAN
PyBadge/PyGamer QSPI Eraser.UF2
https://adafru.it/GAO
CLUE_Flash_Erase.UF2
https://adafru.it/Jat
Matrix_Portal_M4_(QSPI).UF2
https://adafru.it/Q5B
2. Double-click the reset button on the board to bring up the boardnameBOOT
drive.
3. Drag the erase .uf2 file to the boardnameBOOT drive.
©Adafruit Industries Page 99 of 120
4. The status LED will turn yellow or blue, indicating the erase has started.
5. After approximately 15 seconds, the status LED will light up green. On the
NeoTrellis M4 this is the first NeoPixel on the grid
6. Double-click the reset button on the board to bring up the boardnameBOOT d
rive.
7. Drag the appropriate latest release of CircuitPython (https://adafru.it/Em8) .uf2
file to the boardnameBOOT drive.
It should reboot automatically and you should see CIRCUITPY in your file explorer
again.
If the LED flashes red during step 5, it means the erase has failed. Repeat the steps
starting with 2.
If you haven't already downloaded the latest release of CircuitPython for your board,
check out the installation page (https://adafru.it/Amd). You'll also need to load your
code and reinstall your libraries!
For SAMD21 non-Express boards that have a UF2
bootloader:
Any SAMD21-based microcontroller that does not have external flash available is
considered a SAMD21 non-Express board. Non-Express boards that have a UF2
bootloader include Trinket M0, GEMMA M0, QT Py M0, and the SAMD21-based
Trinkey boards.
If you are trying to erase a SAMD21 non-Express board, follow these steps to erase
your board.
1. Download the erase file:
SAMD21 non-Express Boards
https://adafru.it/VB-
2. Double-click the reset button on the board to bring up the boardnameBOOT
drive.
3. Drag the erase .uf2 file to the boardnameBOOT drive.
4. The boot LED will start flashing again, and the boardnameBOOT drive will
reappear.
5. Drag the appropriate latest release CircuitPython (https://adafru.it/Em8) .uf2
file to the boardnameBOOT drive.
©Adafruit Industries Page 100 of 120
It should reboot automatically and you should see CIRCUITPY in your file explorer
again.
If you haven't already downloaded the latest release of CircuitPython for your board,
check out the installation page (https://adafru.it/Amd) YYou'll also need to load your
code and reinstall your libraries!
For SAMD21 non-Express boards that do not have a UF2
bootloader:
Any SAMD21-based microcontroller that does not have external flash available is
considered a SAMD21 non-Express board. Non-Express boards that do not have a
UF2 bootloader include the Feather M0 Basic Proto, Feather Adalogger, or the
Arduino Zero.
If you are trying to erase a non-Express board that does not have a UF2 bootloader, f
ollow these directions to reload CircuitPython using bossac (https://adafru.it/Bed),
which will erase and re-create CIRCUITPY.
Running Out of File Space on SAMD21 Non-
Express Boards
Any SAMD21-based microcontroller that does not have external flash available is
considered a SAMD21 non-Express board. This includes boards like the Trinket M0,
GEMMA M0, QT Py M0, and the SAMD21-based Trinkey boards.
The file system on the board is very tiny. (Smaller than an ancient floppy disk.) So, its
likely you'll run out of space but don't panic! There are a number of ways to free up
space.
©Adafruit Industries Page 101 of 120
Delete something!
The simplest way of freeing up space is to delete files from the drive. Perhaps there
are libraries in the lib folder that you aren't using anymore or test code that isn't in
use. Don't delete the lib folder completely, though, just remove what you don't need.
The board ships with the Windows 7 serial driver too! Feel free to delete that if you
don't need it or have already installed it. It's ~12KiB or so.
Use tabs
One unique feature of Python is that the indentation of code matters. Usually the
recommendation is to indent code with four spaces for every indent. In general, that
is recommended too. However, one trick to storing more human-readable code is to
use a single tab character for indentation. This approach uses 1/4 of the space for
indentation and can be significant when you're counting bytes.
On MacOS?
MacOS loves to generate hidden files. Luckily you can disable some of the extra
hidden files that macOS adds by running a few commands to disable search indexing
and create zero byte placeholders. Follow the steps below to maximize the amount of
space available on macOS.
Prevent & Remove MacOS Hidden Files
First find the volume name for your board. With the board plugged in run this
command in a terminal to list all the volumes:
ls -l /Volumes
Look for a volume with a name like CIRCUITPY (the default for CircuitPython). The full
path to the volume is the /Volumes/CIRCUITPY path.
Now follow the steps from this question (https://adafru.it/u1c) to run these terminal
commands that stop hidden files from being created on the board:
mdutil -i off /Volumes/CIRCUITPY
cd /Volumes/CIRCUITPY
rm -rf .{,_.}{fseventsd,Spotlight-V*,Trashes}
©Adafruit Industries Page 102 of 120
mkdir .fseventsd
touch .fseventsd/no_log .metadata_never_index .Trashes
cd -
Replace /Volumes/CIRCUITPY in the commands above with the full path to your
board's volume if it's different. At this point all the hidden files should be cleared from
the board and some hidden files will be prevented from being created.
Alternatively, with CircuitPython 4.x and above, the special files and folders
mentioned above will be created automatically if you erase and reformat the
filesystem. WARNING: Save your files first! Do this in the REPL:
>>> import storage
>>> storage.erase_filesystem()
However there are still some cases where hidden files will be created by MacOS. In
particular if you copy a file that was downloaded from the internet it will have special
metadata that MacOS stores as a hidden file. Luckily you can run a copy command
from the terminal to copy files without this hidden metadata file. See the steps below.
Copy Files on MacOS Without Creating Hidden Files
Once you've disabled and removed hidden files with the above commands on macOS
you need to be careful to copy files to the board with a special command that
prevents future hidden files from being created. Unfortunately you cannot use drag
and drop copy in Finder because it will still create these hidden extended attribute
files in some cases (for files downloaded from the internet, like Adafruit's modules).
To copy a file or folder use the -X option for the cp command in a terminal. For
example to copy a file_name.mpy file to the board use a command like:
cp -X file_name.mpy /Volumes/CIRCUITPY
(Replace file_name.mpy with the name of the file you want to copy.)
Or to copy a folder and all of the files and folders contained within, use a command
like:
cp -rX folder_to_copy /Volumes/CIRCUITPY
©Adafruit Industries Page 103 of 120
If you are copying to the lib folder, or another folder, make sure it exists before
copying.
# if lib does not exist, you'll create a file named lib !
cp -X file_name.mpy /Volumes/CIRCUITPY/lib
# This is safer, and will complain if a lib folder does not exist.
cp -X file_name.mpy /Volumes/CIRCUITPY/lib/
Other MacOS Space-Saving Tips
If you'd like to see the amount of space used on the drive and manually delete hidden
files here's how to do so. First, move into the Volumes/ directory with cd /Volumes/ ,
and then list the amount of space used on the CIRCUITPY drive with the df
command.
That's not very much space left! The next step is to show a list of the files currently on
the CIRCUITPY drive, including the hidden files, using the ls command. You cannot
use Finder to do this, you must do it via command line!
There are a few of the hidden files that MacOS loves to generate, all of which begin
with a ._ before the file name. Remove the ._ files using the rm command. You can
remove them all once by running rm CIRCUITPY/._* . The * acts as a wildcard to
apply the command to everything that begins with ._ at the same time.
Finally, you can run df again to see the current space used.
©Adafruit Industries Page 104 of 120
Nice! You have 12Ki more than before! This space can now be used for libraries and
code!
Device Locked Up or Boot Looping
In rare cases, it may happen that something in your code.py or boot.py files causes
the device to get locked up, or even go into a boot loop. A boot loop occurs when the
board reboots repeatedly and never fully loads. These are not caused by your
everyday Python exceptions, typically it's the result of a deeper problem within
CircuitPython. In this situation, it can be difficult to recover your device if CIRCUITPY
is not allowing you to modify the code.py or boot.py files. Safe mode is one recovery
option. When the device boots up in safe mode it will not run the code.py or boot.py
scripts, but will still connect the CIRCUITPY drive so that you can remove or modify
those files as needed.
The method used to manually enter safe mode can be different for different devices.
It is also very similar to the method used for getting into bootloader mode, which is a
different thing. So it can take a few tries to get the timing right. If you end up in
bootloader mode, no problem, you can try again without needing to do anything else.
For most devices:
Press the reset button, and then when the RGB status LED blinks yellow, press the
reset button again. Since your reaction time may not be that fast, try a "slow" double
click, to catch the yellow LED on the second click.
For ESP32-S2 based devices:
Press and release the reset button, then press and release the boot button about 3/4
of a second later.
Refer to the diagrams above for boot sequence details.
©Adafruit Industries Page 105 of 120
CircuitPython Essentials
You've been introduced to CircuitPython, and worked through getting everything set
up. What's next? CircuitPython Essentials!
There are a number of core modules built into CircuitPython, which can be used along
side the many CircuitPython libraries available. The following pages demonstrate
some of these modules. Each page presents a different concept including a code
example with an explanation. All of the examples are designed to work with your
microcontroller board.
Time to get started learning the CircuitPython essentials!
Blink
In learning any programming language, you often begin with some sort of Hello,
World! program. In CircuitPython, Hello, World! is blinking an LED. Blink is one of the
simplest programs in CircuitPython. It involves three built-in modules, two lines of set
up, and a short loop. Despite its simplicity, it shows you many of the basic concepts
needed for most CircuitPython programs, and provides a solid basis for more complex
projects. Time to get blinky!
©Adafruit Industries Page 106 of 120
LED Location
The built-in LED, indicated by the red box
in the image, is labeled "13", and located
above the USB Type-C connector next to
the JST battery connector.
Blinking an LED
Save the following as code.py on your CIRCUITPY drive.
# SPDX-FileCopyrightText: 2021 Kattni Rembor for Adafruit Industries
# SPDX-License-Identifier: Unlicense
"""CircuitPython Blink Example - the CircuitPython 'Hello, World!'"""
import time
import board
import digitalio
led = digitalio.DigitalInOut(board.LED)
led.direction = digitalio.Direction.OUTPUT
while True:
led.value = True
time.sleep(0.5)
led.value = False
time.sleep(0.5)
The built-in LED begins blinking!
Note that the code is a little less "Pythonic" than it could be. It could also be written as
led.value = not led.value with a single time.sleep(0.5) . That way is more
difficult to understand if you're new to programming, so the example is a bit longer
than it needed to be to make it easier to read.
It's important to understand what is going on in this program.
First you import three modules: time , board and digitalio . This makes these
modules available for use in your code. All three are built-in to CircuitPython, so you
don't need to download anything to get started.
©Adafruit Industries Page 107 of 120
Next, you set up the LED. To interact with hardware in CircuitPython, your code must
let the board know where to look for the hardware and what to do with it. So, you
create a digitalio.DigitalInOut() object, provide it the LED pin using the boa
rd module, and save it to the variable led . Then, you tell the pin to act as an OUTP
UT .
Finally, you create a while True: loop. This means all the code inside the loop will
repeat indefinitely. Inside the loop, you set led.value = True which powers on the
LED. Then, you use time.sleep(0.5) to tell the code to wait half a second before
moving on to the next line. The next line sets led.value = False which turns the
LED off. Then you use another time.sleep(0.5) to wait half a second before
starting the loop over again.
With only a small update, you can control the blink speed. The blink speed is
controlled by the amount of time you tell the code to wait before moving on using ti
me.sleep() . The example uses 0.5 , which is one half of one second. Try increasing
or decreasing these values to see how the blinking changes.
That's all there is to blinking an LED using CircuitPython!
Digital Input
The CircuitPython digitalio module has many applications. The basic Blink
program sets up the LED as a digital output. You can just as easily set up a digital
input such as a button to control the LED. This example builds on the basic Blink
example, but now includes setup for a button switch. Instead of using the time
module to blink the LED, it uses the status of the button switch to control whether the
LED is turned on or off.
©Adafruit Industries Page 108 of 120
LED and Button
Built-in LED:
• The built-in red LED (indicated by
the magenta box in the image),
labeled 13 on the silk, is located
above the USB connector.
Button wiring:
• One leg of button to Feather GND
• Opposite leg of button to Feather
A1
If you're unsure of which legs on a button are "opposite", you can guarantee you're
using the proper legs if you connect the wires up to two legs located diagonally
across the button, like in the diagram.
Controlling the LED with a Button
Save the following as code.py on your CIRCUITPY drive.
# SPDX-FileCopyrightText: 2021 Kattni Rembor for Adafruit Industries
#
# SPDX-License-Identifier: MIT
#
"""CircuitPython Digital Input example for Feather RP2040"""
import board
import digitalio
led = digitalio.DigitalInOut(board.LED)
led.direction = digitalio.Direction.OUTPUT
button = digitalio.DigitalInOut(board.A1)
button.switch_to_input(pull=digitalio.Pull.UP)
while True:
if not button.value:
led.value = True
else:
led.value = False
Now, press the button. The LED lights up! Let go of the button and the LED turns off.
©Adafruit Industries Page 109 of 120
Note that the code is a little less "Pythonic" than it could be. It could also be written as
led.value = not button.value . That way is more difficult to understand if you're
new to programming, so the example is a bit longer than it needed to be to make it
easier to read.
First you import two modules: board and digitalio . This makes these modules
available for use in your code. Both are built-in to CircuitPython, so you don't need to
download anything to get started.
Next, you set up the LED. To interact with hardware in CircuitPython, your code must
let the board know where to look for the hardware and what to do with it. So, you
create a digitalio.DigitalInOut() object, provide it the LED pin using the boa
rd module, and save it to the variable led . Then, you tell the pin to act as an OUTP
UT .
You include setup for the button as well. It is similar to the LED setup, except the
button is an INPUT , and requires a pull up.
Inside the loop, you check to see if the button is pressed, and if so, turn on the LED.
Otherwise the LED is off.
That's all there is to controlling an LED with a button switch!
Built-In NeoPixel LED
Your board has a built-in RGB NeoPixel status LED. You can use CircuitPython code to
control the color and brightness of this LED. It is also used to indicate the bootloader
status and errors in your CircuitPython code.
©Adafruit Industries Page 110 of 120
A NeoPixel is what Adafruit calls the WS281x family of addressable RGB LEDs. It
contains three LEDs - a red one, a green one and a blue one - along side a driver chip
in a tiny package controlled by a single pin. They can be used individually (as in the
built-in LED on your board), or chained together in strips or other creative form
factors. NeoPixels do not light up on their own; they require a microcontroller. So, it's
super convenient that the NeoPixel is built in to your microcontroller board!
This page will cover using CircuitPython to control the status RGB NeoPixel built into
your microcontroller. You'll learn how to change the color and brightness, and how to
make a rainbow. Time to get started!
NeoPixel Location
The NeoPixel LED (indicated by the
magenta box in the image) is located
above the A0 and A1 labels on the silk.
NeoPixel Color and Brightness
To use the built-in NeoPixel on your board, you need to first install the NeoPixel
library into the lib folder on your CIRCUITPY drive.
Then you need to update code.py.
Click the Download Project Bundle button below to download the necessary libraries
and the code.py file in a zip file. Extract the contents of the zip file, and copy the entir
e lib folder and the code.py file to your CIRCUITPY drive.
# SPDX-FileCopyrightText: 2021 Kattni Rembor for Adafruit Industries
# SPDX-License-Identifier: Unlicense
"""CircuitPython status NeoPixel red, green, blue example."""
import time
import board
import neopixel
pixel = neopixel.NeoPixel(board.NEOPIXEL, 1)
©Adafruit Industries Page 111 of 120
pixel.brightness = 0.3
while True:
pixel.fill((255, 0, 0))
time.sleep(0.5)
pixel.fill((0, 255, 0))
time.sleep(0.5)
pixel.fill((0, 0, 255))
time.sleep(0.5)
Your CIRCUITPY drive contents should resemble the image below.
You should have in the Root Directory / of the CIRCUITPY drive:
• code.py
And in the lib folder on your CIRCUITPY drive:
• adafruit_pixelbuf.mpy
• neopixel.mpy
The built-in NeoPixel begins blinking red, then green, then blue, and repeats!
©Adafruit Industries Page 112 of 120
First you import two modules, time and board , and one library, neopixel . This
makes these modules and libraries available for use in your code. The first two are
modules built-in to CircuitPython, so you don't need to download anything to use
those. The neopixel library is separate, which is why you needed to install it before
getting started.
Next, you set up the NeoPixel LED. To interact with hardware in CircuitPython, your
code must let the board know where to look for the hardware and what to do with it.
So, you create a neopixel.NeoPixel() object, provide it the NeoPixel LED pin
using the board module, and tell it the number of LEDs. You save this object to the
variable pixel .
Then, you set the NeoPixel brightness using the brightness attribute. brightness
expects float between 0 and 1.0 . A float is essentially a number with a decimal in it.
The brightness value represents a percentage of maximum brightness; 0 is 0% and
1.0 is 100%. Therefore, setting pixel.brightness = 0.3 sets the brightness to
30%. The default brightness, which is to say the brightness if you don't explicitly set it,
is 1.0 . The default is really bright! That is why there is an option available to easily
change the brightness.
Inside the loop, you turn the NeoPixel red for 0.5 seconds, green for 0.5 seconds, and
blue for 0.5 seconds.
To turn the NeoPixel red, you "fill" it with an RGB value. Check out the section below
for details on RGB colors. The RGB value for red is (255, 0, 0) . Note that the RGB
value includes the parentheses. The fill() attribute expects the full RGB value
including those parentheses. That is why there are two pairs of parentheses in the
code.
You can change the RGB values to change the colors that the NeoPixel cycles
through. Check out the list below for some examples. You can make any color of the
rainbow with the right RGB value combination!
That's all there is to changing the color and setting the brightness of the built-in
NeoPixel LED!
RGB LED Colors
RGB LED colors are set using a combination of red, green, and blue, in the form of an
(R, G, B) tuple. Each member of the tuple is set to a number between 0 and 255 that
determines the amount of each color present. Red, green and blue in different
©Adafruit Industries Page 113 of 120
combinations can create all the colors in the rainbow! So, for example, to set an LED
to red, the tuple would be (255, 0, 0) , which has the maximum level of red, and
no green or blue. Green would be (0, 255, 0) , etc. For the colors between, you
set a combination, such as cyan which is (0, 255, 255) , with equal amounts of
green and blue. If you increase all values to the same level, you get white! If you
decrease all the values to 0, you turn the LED off.
Common colors include:
• red: (255, 0, 0)
• green: (0, 255, 0)
• blue: (0, 0, 255)
• cyan: (0, 255, 255)
• purple: (255, 0, 255)
• yellow: (255, 255, 0)
• white: (255, 255, 255)
• black (off): (0, 0, 0)
NeoPixel Rainbow
You should have already installed the library necessary to use the built-in NeoPixel
LED. If not, follow the steps at the beginning of the NeoPixel Color and Brightness
section to install it.
Update your code.py to the following, and save.
©Adafruit Industries Page 114 of 120
# SPDX-FileCopyrightText: 2021 Kattni Rembor for Adafruit Industries
# SPDX-License-Identifier: Unlicense
"""CircuitPython status NeoPixel rainbow example."""
import time
import board
from rainbowio import colorwheel
import neopixel
pixel = neopixel.NeoPixel(board.NEOPIXEL, 1, auto_write=False)
pixel.brightness = 0.3
def rainbow(delay):
for color_value in range(255):
for led in range(1):
pixel_index = (led * 256 // 1) + color_value
pixel[led] = colorwheel(pixel_index & 255)
pixel.show()
time.sleep(delay)
while True:
rainbow(0.02)
The NeoPixel displays a rainbow cycle!
This example builds on the previous example.
First, you import the same three modules and libraries. In addition to those, you
import colorwheel .
The NeoPixel hardware setup is similar, but you now also set auto_write to False .
This means that now the NeoPixel won't change unless you explicitly tell it to by
calling show() . This is necessary for this example to speed up the rainbow
animation. Brightness setting is the same.
Next, you have the rainbow() helper function. This helper displays the rainbow
cycle. It expects a delay in seconds. The higher the number of seconds provided for
©Adafruit Industries Page 115 of 120
delay , the slower the rainbow will cycle. The helper cycles through the values of the
color wheel to create a rainbow of colors.
Inside the loop, you call the rainbow helper with a 0.2 second delay, by including ra
inbow(0.2) .
That's all there is to making rainbows using the built-in NeoPixel LED!
CPU Temperature
There is a temperature sensor built into the CPU on your microcontroller board. It
reads the internal CPU temperature, which varies depending on how long the board
has been running or how intense your code is.
CircuitPython makes it really simple to read this data from the temperature sensor
built into the microcontroller. Using the built-in microcontroller module, you can
easily read the temperature.
Microcontroller Location
The microcontroller on the Feather
RP2040 is located to the right-center of
the board, nested between the Adafruit
Feather RP2040 label on the silk.
Reading the Microcontroller Temperature
The data is read using two lines of code. All necessary modules are built into
CircuitPython, so you don't need to download any extra files to get started.
Connect to the serial console (https://adafru.it/Bec), and then update your code.py to
the following and save.
# SPDX-FileCopyrightText: 2021 Kattni Rembor for Adafruit Industries
# SPDX-License-Identifier: Unlicense
©Adafruit Industries Page 116 of 120
"""CircuitPython CPU temperature example in Celsius"""
import time
import microcontroller
while True:
print(microcontroller.cpu.temperature)
time.sleep(0.15)
The CPU temperature in Celsius is printed out to the serial console!
Try putting your finger on the microcontroller to see the temperature change.
The code is simple. First you import two modules: time and microcontroller .
Then, inside the loop, you print the microcontroller CPU temperature, and the time.
sleep() slows down the print enough to be readable. That's it!
You can easily print out the temperature in Fahrenheit by adding a little math to your
code, using this simple formula: Celsius * (9/5) + 32.
Update your code.py to the following, and save.
# SPDX-FileCopyrightText: 2021 Kattni Rembor for Adafruit Industries
# SPDX-License-Identifier: Unlicense
"""CircuitPython CPU temperature example in Fahrenheit"""
import time
import microcontroller
while True:
print(microcontroller.cpu.temperature * (9 / 5) + 32)
time.sleep(0.15)
The CPU temperature in Fahrenheit is printed out to the serial console!
©Adafruit Industries Page 117 of 120
That's all there is to reading the CPU temperature using CircuitPython!
FAQ
My I2C is not working in Arduino. What's going on?
You may have the wrong setup! The Feather RP2040 uses Wire1 for I2C in
Arduino.
Downloads
Files:
• RP2040 Datasheet (https://adafru.it/QTf)
• EagleCAD PCB Files on GitHub (https://adafru.it/R1F)
• 3D Models on GitHub (https://adafru.it/ScV)
• Fritzing object in the Adafruit Fritzing Library (https://adafru.it/R2a)
• PrettyPins PDF on GitHub (https://adafru.it/Xia)
• PrettyPins SVG (https://adafru.it/Xib)
The Feather_RP2040.uf2 file below is the code that ships on the Feather RP2040.
Feather_RP2040.uf2
https://adafru.it/Sd9
Schematic
Note: The schematic references 2MB Flash. The Feather RP2040 ships with 8MB
flash. The pinouts are the same.
©Adafruit Industries Page 118 of 120
Fab Print
©Adafruit Industries Page 119 of 120
3D Model
©Adafruit Industries Page 120 of 120
Mouser Electronics
Authorized Distributor
Click to View Pricing, Inventory, Delivery & Lifecycle Information:
Adafruit:
4884
You might also like
- The Sympathizer: A Novel (Pulitzer Prize for Fiction)From EverandThe Sympathizer: A Novel (Pulitzer Prize for Fiction)Rating: 4.5 out of 5 stars4.5/5 (122)
- A Heartbreaking Work Of Staggering Genius: A Memoir Based on a True StoryFrom EverandA Heartbreaking Work Of Staggering Genius: A Memoir Based on a True StoryRating: 3.5 out of 5 stars3.5/5 (231)
- Grit: The Power of Passion and PerseveranceFrom EverandGrit: The Power of Passion and PerseveranceRating: 4 out of 5 stars4/5 (589)
- Devil in the Grove: Thurgood Marshall, the Groveland Boys, and the Dawn of a New AmericaFrom EverandDevil in the Grove: Thurgood Marshall, the Groveland Boys, and the Dawn of a New AmericaRating: 4.5 out of 5 stars4.5/5 (266)
- Never Split the Difference: Negotiating As If Your Life Depended On ItFrom EverandNever Split the Difference: Negotiating As If Your Life Depended On ItRating: 4.5 out of 5 stars4.5/5 (838)
- The Little Book of Hygge: Danish Secrets to Happy LivingFrom EverandThe Little Book of Hygge: Danish Secrets to Happy LivingRating: 3.5 out of 5 stars3.5/5 (400)
- The World Is Flat 3.0: A Brief History of the Twenty-first CenturyFrom EverandThe World Is Flat 3.0: A Brief History of the Twenty-first CenturyRating: 3.5 out of 5 stars3.5/5 (2259)
- The Subtle Art of Not Giving a F*ck: A Counterintuitive Approach to Living a Good LifeFrom EverandThe Subtle Art of Not Giving a F*ck: A Counterintuitive Approach to Living a Good LifeRating: 4 out of 5 stars4/5 (5796)
- Her Body and Other Parties: StoriesFrom EverandHer Body and Other Parties: StoriesRating: 4 out of 5 stars4/5 (821)
- The Emperor of All Maladies: A Biography of CancerFrom EverandThe Emperor of All Maladies: A Biography of CancerRating: 4.5 out of 5 stars4.5/5 (271)
- The Gifts of Imperfection: Let Go of Who You Think You're Supposed to Be and Embrace Who You AreFrom EverandThe Gifts of Imperfection: Let Go of Who You Think You're Supposed to Be and Embrace Who You AreRating: 4 out of 5 stars4/5 (1091)
- Shoe Dog: A Memoir by the Creator of NikeFrom EverandShoe Dog: A Memoir by the Creator of NikeRating: 4.5 out of 5 stars4.5/5 (537)
- Hidden Figures: The American Dream and the Untold Story of the Black Women Mathematicians Who Helped Win the Space RaceFrom EverandHidden Figures: The American Dream and the Untold Story of the Black Women Mathematicians Who Helped Win the Space RaceRating: 4 out of 5 stars4/5 (895)
- Elon Musk: Tesla, SpaceX, and the Quest for a Fantastic FutureFrom EverandElon Musk: Tesla, SpaceX, and the Quest for a Fantastic FutureRating: 4.5 out of 5 stars4.5/5 (474)
- Team of Rivals: The Political Genius of Abraham LincolnFrom EverandTeam of Rivals: The Political Genius of Abraham LincolnRating: 4.5 out of 5 stars4.5/5 (234)
- The Hard Thing About Hard Things: Building a Business When There Are No Easy AnswersFrom EverandThe Hard Thing About Hard Things: Building a Business When There Are No Easy AnswersRating: 4.5 out of 5 stars4.5/5 (345)
- On Fire: The (Burning) Case for a Green New DealFrom EverandOn Fire: The (Burning) Case for a Green New DealRating: 4 out of 5 stars4/5 (74)
- The Yellow House: A Memoir (2019 National Book Award Winner)From EverandThe Yellow House: A Memoir (2019 National Book Award Winner)Rating: 4 out of 5 stars4/5 (98)
- The Unwinding: An Inner History of the New AmericaFrom EverandThe Unwinding: An Inner History of the New AmericaRating: 4 out of 5 stars4/5 (45)
- Tim Rifat - Understanding How To Defeat Radio Based Mind Control SystemsDocument6 pagesTim Rifat - Understanding How To Defeat Radio Based Mind Control SystemsTim Rifat100% (5)
- EFFER CRANE Dmu 3000 Plus-ManualDocument66 pagesEFFER CRANE Dmu 3000 Plus-Manualbrunosamaeian100% (4)
- 14S Operator ManualDocument106 pages14S Operator ManualUkht Al-Islam100% (1)
- Alsa Excell 400 - User Manual PDFDocument30 pagesAlsa Excell 400 - User Manual PDFSamoel De MeloNo ratings yet
- Configuring Marlin - Marlin 3D Printer FirmwareDocument21 pagesConfiguring Marlin - Marlin 3D Printer Firmwareordam100% (1)
- Catalogo de Partes Compresores de A/C.Document48 pagesCatalogo de Partes Compresores de A/C.nayapepeNo ratings yet
- BTL 5000 User ManualDocument65 pagesBTL 5000 User ManualCamiNo ratings yet
- Soteria G1 Product Brief DS00003287A-2487702Document21 pagesSoteria G1 Product Brief DS00003287A-2487702arNo ratings yet
- Discovery Kit With STM32L053C8 MCUDocument6 pagesDiscovery Kit With STM32L053C8 MCUarNo ratings yet
- 32L496Gdiscovery: Discovery Kit With STM32L496AG MCUDocument5 pages32L496Gdiscovery: Discovery Kit With STM32L496AG MCUarNo ratings yet
- 32F723Ediscovery: Discovery Kit With STM32F723IE MCUDocument6 pages32F723Ediscovery: Discovery Kit With STM32F723IE MCUarNo ratings yet
- UG407: WFM200S Wi-Fi Expansion Kit User's GuideDocument20 pagesUG407: WFM200S Wi-Fi Expansion Kit User's GuidearNo ratings yet
- Can Bus With Circuitpython: Using The Canio Module: Created by Jeff EplerDocument18 pagesCan Bus With Circuitpython: Using The Canio Module: Created by Jeff EplerarNo ratings yet
- Product Overview: 28 - 38 GHZ 0.4 Watt Gan Driver AmplifierDocument23 pagesProduct Overview: 28 - 38 GHZ 0.4 Watt Gan Driver AmplifierarNo ratings yet
- WFM200S Data Sheet: Key PointsDocument47 pagesWFM200S Data Sheet: Key PointsarNo ratings yet
- Mogami CatalogDocument12 pagesMogami CatalogpaolachitNo ratings yet
- Probe Selection GuideDocument29 pagesProbe Selection GuideMRousstiaNo ratings yet
- SABER Series: Parts ListDocument20 pagesSABER Series: Parts ListPik0lazNo ratings yet
- FINAL GPS Guidelines & Receiver Operation ManualDocument35 pagesFINAL GPS Guidelines & Receiver Operation ManualAgung RahadiNo ratings yet
- MSD 7500 Installation InstructionsDocument8 pagesMSD 7500 Installation Instructionschristiano.pNo ratings yet
- Owner Manaul MVH 089UBDocument16 pagesOwner Manaul MVH 089UBBharath KumarNo ratings yet
- Gen3 WallConnector Installation ManualDocument35 pagesGen3 WallConnector Installation ManuallinseysabrinaNo ratings yet
- AKG K240 Studio Spec SheetDocument2 pagesAKG K240 Studio Spec SheetRafael BritoNo ratings yet
- Soler & Palau - Residential Product & Application BrochureDocument48 pagesSoler & Palau - Residential Product & Application Brochurelexis9No ratings yet
- FlexPro A3V A4V LogoDocument38 pagesFlexPro A3V A4V LogoDerekNo ratings yet
- A Nexans Company: Catalogue 2009Document26 pagesA Nexans Company: Catalogue 2009Mosa Elnaid ElnaidNo ratings yet
- ABVPDocument2 pagesABVPBayu KurniawanNo ratings yet
- Hapstrak IIDocument17 pagesHapstrak IIexfmlnNo ratings yet
- EngDocument45 pagesEngJavierNo ratings yet
- OsiSense XU XUK8TAE1MM12 DocumentDocument6 pagesOsiSense XU XUK8TAE1MM12 Documentحمزة صباحNo ratings yet
- MIL-PRF-81309 REV. H - Part19Document1 pageMIL-PRF-81309 REV. H - Part19David WongNo ratings yet
- 1769-CRL3 - 1769-In014 - En-PDocument12 pages1769-CRL3 - 1769-In014 - En-PObsol EtoNo ratings yet
- 1794-IB16 Module InstalDocument16 pages1794-IB16 Module InstalrmaysNo ratings yet
- Color Television ReceiverDocument79 pagesColor Television ReceiverRoman Duarte AngelNo ratings yet
- SK17 Working Instructions SVCMDocument85 pagesSK17 Working Instructions SVCMjjoaquimmartinsNo ratings yet
- +JUE-500 Installation Manual - Ver0.3Document79 pages+JUE-500 Installation Manual - Ver0.3stavrosgrNo ratings yet
- Standards For Review.Document119 pagesStandards For Review.yasararafat12010No ratings yet
- Manual - FAG Heater600Document11 pagesManual - FAG Heater600Raja RamNo ratings yet