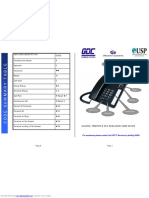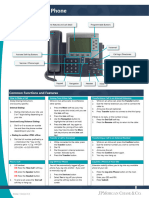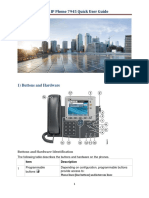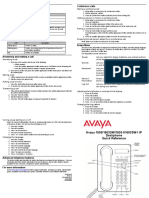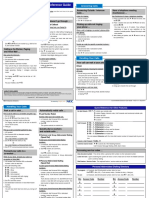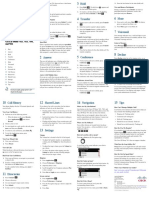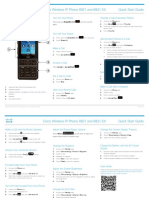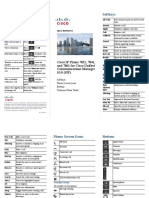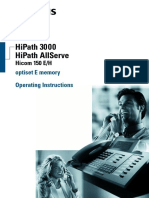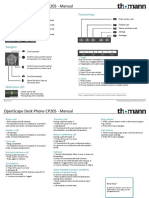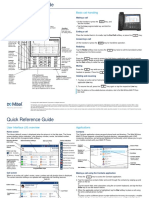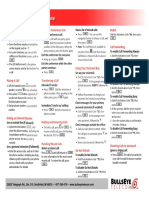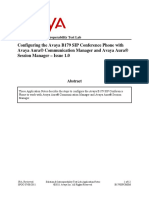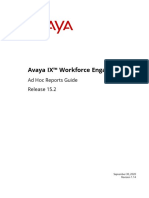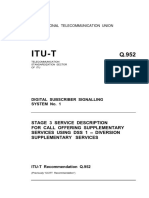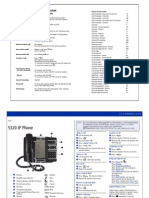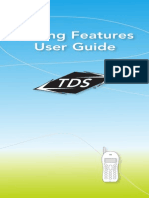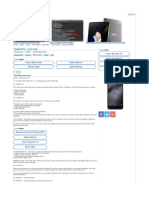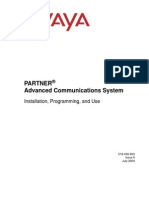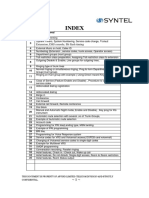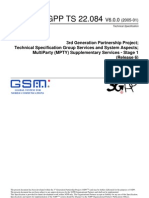Professional Documents
Culture Documents
Avaya J129 IP Phone Quick Reference
Uploaded by
Mohsin Habib0 ratings0% found this document useful (0 votes)
147 views3 pagesAvaya J129 IP Phone Quick Reference
Copyright
© © All Rights Reserved
Available Formats
PDF, TXT or read online from Scribd
Share this document
Did you find this document useful?
Is this content inappropriate?
Report this DocumentAvaya J129 IP Phone Quick Reference
Copyright:
© All Rights Reserved
Available Formats
Download as PDF, TXT or read online from Scribd
0 ratings0% found this document useful (0 votes)
147 views3 pagesAvaya J129 IP Phone Quick Reference
Uploaded by
Mohsin HabibAvaya J129 IP Phone Quick Reference
Copyright:
© All Rights Reserved
Available Formats
Download as PDF, TXT or read online from Scribd
You are on page 1of 3
Icon Description • If the dial mode is set to Manual, dial the number and
press the Call softkey.
MDA active
New call setup
Making a call without using the dial
mode
Avaya J129 IP Phone Quick Voicemail 1. Lift the handset or press Speaker.
Reference Checkbox off
2. Press the digits on the dial pad.
The phone initiates the call when the inter digit timer
Checkbox on times out.
Release 1.1
March 2017 Active conference Making a call from the local contacts list
© 2016-2017, Avaya Inc.
All Rights Reserved. 1. Press Main Menu > Contacts.
Conference on hold
The phone displays the message Use dialpad to
Contrast search.
Avaya J129 IP Phone overview 2. Press the digits on the dial pad that correspond to the
EC500
The Avaya J129 IP Phone is a SIP-based phone intended letters of the name of the person you want to call. For
to be used for basic business communications. The phone Failover example, press 764 to search for someone whose
supports two-call appearances with a single-line call name is Smith.
display. Radio button off 3. Press one of the following to start a call to the
Physical specifications Radio button on selected number:
• Two call appearances • Call
• A 128 x 32 pixels graphical LCD Feature unavailable • OK
• Three softkeys Call forward Making a call from the corporate
• Dual 10/100 network ports
• Power over Ethernet class one device Handset database contacts list
• Magnetic Hook Switch Use this procedure to make a call from the corporate
Hold database contacts list. This feature is only available in the
Icons on the phone Phone lock Avaya Aura® environment.
The following table lists the icons used in the Avaya J129 1. On the Phone screen, press one of the following:
IP Phone: Ringer on
• Main Menu > Contacts > Search.
Icon Description Ringer off • Contacts > Search.
Line indicator; first call 2. Press the digits on the dial pad that correspond to the
Speaker
appearance name of the person you want to call.
Do not disturb 3. Press Search.
Line indicator; second call
appearance 4. Press one of the following to start a call:
• Call
More than 10 recent
missed calls Handling calls • OK
Recents- Outgoing call Making a call by using the dial mode Making a call from call history
Recents- Missed call Use this procedure to make a call without lifting the Use this procedure to make a call from call history. If the
handset or pressing Speaker. system administrator configures emergency calling for
Recents- Incoming call Set the dial mode on the phone toAuto or Manual. your phone, then Emerg softkey replaces the Recents
softkey.
Outgoing recents MDA • If the dial mode is set to Auto, dial the required
number of digits. 1. On the Phone screen, press one of the following:
Missed call • Main Menu > Recents
The phone initiates the call when the inter digit timer
Check times out. • Recents
2. Use the Up and Down Arrow keys to select the
number that you want to call.
1
3. Press one of the following to start a call: 15 digits and is preceded by a plus sign (+). Use the 3. Press the Join softkey.
• Call following procedure to dial an E.164 number. 4. To add another person, press Add and repeat steps 3
• OK 1. Long press the 0 key to display the plus sign (+). and 4.
2. Dial the number that you want to call. In IP Office environment, the Add softkey is not
Making an emergency call available. Therefore, the conference is hosted on the
Do one of the following: phone and only three participants are supported.
• On the Phone screen, press Emerg softkey, and Using call forwarding
again press Emerg when the phone prompts for Activating and deactivating call forward
confirmation. Managing contacts
Use this procedure to forward incoming calls to a specified
• Dial the emergency number by using the dial pad.
number. Adding a new contact
Making an attended transfer In the IP Office environment, this feature is supported Use this procedure to add a contact to the phone. You can
using short code dialing. Contact your system save a maximum of 250 contacts.
An attended transfer is when you put an active call on
hold and establish a second call with the call-transfer administrator for the list of short codes. 1. Do one of the following:
recipient before transferring the call. Ensure that the system administrator enables Call • If there is no contact in the contacts list, press
1. While on the first call, press the Transfer softkey. Forward features for your extension. Contacts > New or press Main Menu >
Contacts > New.
2. Do one of the following: 1. Press Main Menu > Features.
2. Use the Down Arrow key to go to one of the following • If there is at least one contact in the contacts list,
• Use the keypad to dial the number to which you
Call Forward screens. press Contacts > More > New or press Main
want to transfer the call .
Menu > Contacts > More > New.
• Call the person from the Contacts list or the • Call Fwd
2. Use the dial pad to enter the name.
Recents list. • Call Forward-Busy
• Press the number key that corresponds to the letter
The first call is put on hold, and the recipient’s phone • Call Forward-No Answer
or number that you want to enter.
starts ringing. 3. Press Select or OK.
4. In the Destination field, enter the number where you • If the characters are on the same key, pause before
3. Press the Complete softkey after the recipient
want to forward the incoming calls. entering the next character.
answers the call.
5. Press Save or OK. • To enter a space, press 0.
The phone transfers the call to the selected number.
The phone generates a confirmation tone and returns • Enter the remaining letters or numbers.
Making an unattended transfer to the Features menu. • To enter a symbol, press More > Symbol. Use the
An unattended transfer is when you transfer an active call 6. To deactivate any of the Call Forward feature, go to navigation arrows to highlight the symbol that you
without establishing a call with the call-transfer recipient. the respective screen and press Select or OK. want to enter and press Insert.
1. While on the first call, press the Transfer softkey. • To delete the last character, press the Bksp
softkey.
2. Do one of the following: Managing conference calls 3. Enter the number.
• Use the keypad to dial the number to which you
want to transfer the call.
Adding a person to an active call The contact number can include uppercase and
Use this procedure to add participants to an active call to lowercase letters, numbers 0-9, and special symbols,
• Call the person from the Contacts list or the such as comma (,), plus (+), and dot (.).
Recents list. set up a conference call.
4. Press Save.
The first call is put on hold, and the recipient’s phone You must be on a call to initiate a conference call.
starts ringing. 1. During a call, on the Phone screen, press Conf. Searching for a contact
3. To complete the transfer, press the Complete softkey. The phone puts the second call on hold. Use this procedure to search contacts from the local
The phone transfers the call to the selected number. 2. To make a call to a third participant, do one of the contacts list or enterprise directory. However, in IP Office
If the called party does not answer the call, then the following: environment, you can search for a contact only from the
unanswered call returns to your phone as a recalled local contacts list.
• Dial the phone number by using the dial pad.
transfer call. • Call the person from the Contacts list or from the 1. To search for a contact from the local contacts, do the
Recents list following:
Making an international call
• Redial the last dialed number by using the Redial a. Press Main Menu > Contacts.
E.164 is a standard format of international public
softkey. The phone displays the message Use dialpad
telephone numbering. An E.164 number can have up to
The third participant answers the call. to search.
2
b. Press the digits on the dial pad that correspond to 5. Use the Down Arrow key to go to the Call Unpark 2. Select Speed Dial.
the letters of the name of the person you want to screen. 3. Use the Up and Down Arrow keys to select a Speed
call. For example, press 764 to search for 6. Press Select or OK. Dial number.
someone whose name is Smith. 7. Enter the extension from which the call was parked. 4. Press Contacts to select a contact.
2. To search for a contact from the enterprise directory, 8. Press OK.
5. Press Select to assign the contact to the selected
do the following: The phone unparks the call. Speed Dial number.
a. On the Phone screen, press Contacts > Search
or press Main Menu > Contacts > Search.
Toggling between calls You can assign only one contact to a Speed dial
number.
b. Use the dialpad to enter the name. Use this procedure to toggle between active call
appearances.
c. Press Search.
To add the contact to the local contacts, press Ensure that you have more than one active call Display language
appearances.
+Contact. Setting the display language
1. Press Swap. 1. Press Main Menu > Settings > Display Settings.
The current call goes on hold and the other resumes.
Managing call history 2. Press Swap again to go back to the first call.
2. Select Language.
3. Press Select or OK to change the language.
Adding or deleting a call record from the
call history menu Setting up automatic call back 4. Press Yes or OK when the phone prompts for
confirmation.
1. Do one of the following: When an extension is busy, use this procedure to receive
a call back automatically after the extension is free. The phone returns to the Display Settings screen and
• Press Recents. the language changes to the selected language.
• Press Main Menu > Recents. In the IP Office environment, this feature is supported
using short code dialing. Contact your system
2. Select the number that you want to add or delete. administrator for the list of short codes. For more information
3. Select Details.
Your system administrator must activate the feature for Go to www.avaya.com/support for latest support
4. Select one of the following: your extension. information, including the user guide, administrator guide,
• +Contact: To add a call record from the call history
1. During an active call, press Main Menu > Features. installation and maintenance guide, interactive document,
menu to the contacts list.
2. Use the Down Arrow key to go to the Auto Callback and software downloads.
• Delete: To delete a call record from the call history.
screen.
3. Press Select or OK to activate Auto Callback.
Using call related features When you end the callback call, the system
deactivates the feature automatically.
Parking and unparking a call
Use this procedure to park the active call and answer the
Activating EC500
call from another extension. Use this procedure to answer calls on your cell phone.
This feature is only available in the Avaya Aura® This feature is only available in the Avaya Aura®
environment. environment.
Your system administrator must activate the feature for The system administrator must program the phone so that
your extension. you can receive incoming calls on your cell phone.
In the IP Office environment, this feature is supported 1. Press Main Menu > Features.
using short code dialing. Contact your system 2. Use the Down Arrow key to go the EC500 screen.
administrator for the list of short codes. 3. Press OK.
1. While on an active call, press Main Menu > Features.
Assigning Speed Dial
2. Use the Down Arrow key to go to the Call Park
screen. Use this procedure to assign speed dial numbers to your
contacts. You can assign up to nine speed dial entries.
3. Press Select or OK.
The phone parks the call. This feature is only available in the Avaya Aura®
environment.
4. To answer a parked call, press Main Menu >
Features. 1. Press Main Menu > Settings > Phone Settings.
3
You might also like
- Cisco IP Phone 8800 Series Multiplatform Phones Quick Start GuideDocument2 pagesCisco IP Phone 8800 Series Multiplatform Phones Quick Start GuidemandeepmailsNo ratings yet
- Officesuite Uc Quick Reference Guide - Mitel 6940 Ip Phone: Activating Your Phone Getting StartedDocument1 pageOfficesuite Uc Quick Reference Guide - Mitel 6940 Ip Phone: Activating Your Phone Getting StartedNovNo ratings yet
- Avaya SIP Phone J179 Quick Start GuideDocument2 pagesAvaya SIP Phone J179 Quick Start GuidebillNo ratings yet
- Avaya Conference Phone B199 Quick Reference Guide: Handling CallsDocument5 pagesAvaya Conference Phone B199 Quick Reference Guide: Handling CallsMiguel Arturo MonroyNo ratings yet
- Alcatel 350 User Guide FeaturesDocument4 pagesAlcatel 350 User Guide FeaturesFilipe CardosoNo ratings yet
- 7800 Series QSG PDFDocument2 pages7800 Series QSG PDFAlvian HidayatNo ratings yet
- Cisco IP Phone 8800 Series Quick Start GuideDocument2 pagesCisco IP Phone 8800 Series Quick Start GuideDmitryNo ratings yet
- Cisco PhoneDocument3 pagesCisco Phonebilalo9693No ratings yet
- Aastra 6757i CT Quick Reference Guide: Base PhoneDocument4 pagesAastra 6757i CT Quick Reference Guide: Base PhoneCristhian HaroNo ratings yet
- Options Menu Quick Access Menu Phone Book Menu: Downloaded From Manuals Search EngineDocument74 pagesOptions Menu Quick Access Menu Phone Book Menu: Downloaded From Manuals Search EnginejewsNo ratings yet
- Softkey Definitions Common Phone TasksDocument2 pagesSoftkey Definitions Common Phone TasksReaderNo ratings yet
- 9611G Quick Reference 3Document3 pages9611G Quick Reference 3Bernard RosarioNo ratings yet
- Cisco IP Phone 7945 User GuideDocument7 pagesCisco IP Phone 7945 User GuideWael AliNo ratings yet
- Conference Calls and LED IndicatorsDocument2 pagesConference Calls and LED IndicatorsGSAIBABANo ratings yet
- User's Guide: 4010 TelephoneDocument16 pagesUser's Guide: 4010 TelephoneRaquel Del HoyoNo ratings yet
- Aastra 6731i Quick Reference Guide EngelsDocument2 pagesAastra 6731i Quick Reference Guide EngelsRicardo AndresNo ratings yet
- Polycom VVX 300 and VVX 310 Business Media Phones: Phone ViewsDocument2 pagesPolycom VVX 300 and VVX 310 Business Media Phones: Phone ViewsQwerty KeyboardNo ratings yet
- 6970 IP Phone QRG ENDocument3 pages6970 IP Phone QRG ENikponmwosa olotuNo ratings yet
- Cisco IP Phone 7942 and 7962 User Guide: Downloaded From Manuals Search EngineDocument6 pagesCisco IP Phone 7942 and 7962 User Guide: Downloaded From Manuals Search Enginedomingo lunaNo ratings yet
- 1 0 SL2100 Digital Telephone Quick Ref SheetDocument2 pages1 0 SL2100 Digital Telephone Quick Ref SheetMr.Bhavesh PatelNo ratings yet
- Sl2100 Mobile Extension QRG EnglishDocument2 pagesSl2100 Mobile Extension QRG EnglishbogdanuNo ratings yet
- Phone User Guide - : Placing An Internal Call Redial Conference CallsDocument2 pagesPhone User Guide - : Placing An Internal Call Redial Conference CallsProyecto Sena2021No ratings yet
- Cisco IP Phone 8841, 8851, and 8861 Quick StartDocument2 pagesCisco IP Phone 8841, 8851, and 8861 Quick StartDmitryNo ratings yet
- Cisco IP Phone 7811, 7821, 7841, and 7861 Quick StartDocument2 pagesCisco IP Phone 7811, 7821, 7841, and 7861 Quick StartDmitryNo ratings yet
- TPG BizPhone T42G Quick Startup GuideDocument2 pagesTPG BizPhone T42G Quick Startup GuideThaer H. FarajAllahNo ratings yet
- AVAYA TRAINING VIDEO LINKSDocument10 pagesAVAYA TRAINING VIDEO LINKSKenneth MorenoNo ratings yet
- Cisco IP Phone 7941 and 7961 User GuideDocument13 pagesCisco IP Phone 7941 and 7961 User GuideDmitryNo ratings yet
- XTLITEManualAllRev121909201Document136 pagesXTLITEManualAllRev121909201Momed MdNo ratings yet
- Cisco Unified IP Phone 7960G and 7940GDocument54 pagesCisco Unified IP Phone 7960G and 7940GLuis EspinozaNo ratings yet
- Iridium 9555 Quick Start GuideDocument2 pagesIridium 9555 Quick Start GuideMarko ZderoNo ratings yet
- Cisco Wireless IP Phone 8821 and 8821-EX Quick Start Guide PDFDocument2 pagesCisco Wireless IP Phone 8821 and 8821-EX Quick Start Guide PDFDmitryNo ratings yet
- CISCO Unified IP Phone 8941: Your Phone Buttons and HardwareDocument5 pagesCISCO Unified IP Phone 8941: Your Phone Buttons and HardwareakinkanalangNo ratings yet
- DT 800Document3 pagesDT 800Riyas PerumbadanNo ratings yet
- DT 800 PDFDocument3 pagesDT 800 PDFRiyas PerumbadanNo ratings yet
- Quick Reference Card OpenStage 15 SIPDocument2 pagesQuick Reference Card OpenStage 15 SIPRodrigo MontesNo ratings yet
- Mitel MiVoice 6930 IP Phone Quick Reference GuideDocument5 pagesMitel MiVoice 6930 IP Phone Quick Reference GuideTïpierre Do BrasilNo ratings yet
- Softkeys Common Phone Tasks: Cisco IP Phone 7821, 7841, and 7861 For Cisco Unified Communications Manager 10.0 (SIP)Document2 pagesSoftkeys Common Phone Tasks: Cisco IP Phone 7821, 7841, and 7861 For Cisco Unified Communications Manager 10.0 (SIP)Lundin GoldNo ratings yet
- Easily access Alcatel 4200 featuresDocument4 pagesEasily access Alcatel 4200 featuresmaxxlNo ratings yet
- NEC SV9100 Telephone User GuideDocument16 pagesNEC SV9100 Telephone User GuideTrường Phạm ĐìnhNo ratings yet
- Ip Phone 8832 User GuideDocument2 pagesIp Phone 8832 User GuideNurdheen PeringattilNo ratings yet
- Short User Manual: More User Manuals OnDocument10 pagesShort User Manual: More User Manuals OnChristiane Qra PorpiglioNo ratings yet
- Nortel Networks Business Communications Manager Prime Telephone User CardDocument6 pagesNortel Networks Business Communications Manager Prime Telephone User CardCyber SkyNo ratings yet
- TB Plantronics Voyager 5200Document2 pagesTB Plantronics Voyager 5200Samir MusicNo ratings yet
- Mitel 6970 SIP Conference Phone Quick Reference Guide R6.0Document5 pagesMitel 6970 SIP Conference Phone Quick Reference Guide R6.0Tïpierre Do BrasilNo ratings yet
- m3288 PDFDocument76 pagesm3288 PDFjewwsNo ratings yet
- Optiset e Memory User GuideDocument116 pagesOptiset e Memory User GuideJesús ValerinNo ratings yet
- IsatPhone Pro Quick Start Sat Phone 1Document4 pagesIsatPhone Pro Quick Start Sat Phone 1mark.c.mccarthyNo ratings yet
- Openscape Desk Phone Cp205 - Manual: Audio Keys Function KeysDocument2 pagesOpenscape Desk Phone Cp205 - Manual: Audio Keys Function KeysAnonymous qVEKLVGPM8No ratings yet
- Mitel MiVoice 6940 IP Phone Quick Reference GuideDocument5 pagesMitel MiVoice 6940 IP Phone Quick Reference GuideTïpierre Do BrasilNo ratings yet
- Yealink SIP-T23GDocument2 pagesYealink SIP-T23GCalebNo ratings yet
- Cisco 7861 IP Phone 16 Line - InstructionDocument5 pagesCisco 7861 IP Phone 16 Line - InstructionDenisa PriftiNo ratings yet
- The 6416D+ Users Guide and Quick ReferenceDocument7 pagesThe 6416D+ Users Guide and Quick ReferenceIrshad AhmedNo ratings yet
- Multi-Line Voice Terminal - 4610 Quick Reference Guide: Call ProcessingDocument3 pagesMulti-Line Voice Terminal - 4610 Quick Reference Guide: Call ProcessinglpbredeckNo ratings yet
- Alteva Mitel 5312 QuikRefGuideDocument2 pagesAlteva Mitel 5312 QuikRefGuideWalter MejiaNo ratings yet
- Cisco SPA504G 4-Line IP Phone Quick User GuideDocument2 pagesCisco SPA504G 4-Line IP Phone Quick User GuideDmitryNo ratings yet
- Cisco Unified Ip Phone 6901 and 6911 Quick ReferenceDocument2 pagesCisco Unified Ip Phone 6901 and 6911 Quick ReferenceDmitryNo ratings yet
- iPhone 11 Quick User Starter Guide: Get a Fast Understanding on Your iPhone Features and Essential AppsFrom EverandiPhone 11 Quick User Starter Guide: Get a Fast Understanding on Your iPhone Features and Essential AppsNo ratings yet
- AWE R15!2!20 1 OfferDefinition V14-Draft-080421-DwDocument289 pagesAWE R15!2!20 1 OfferDefinition V14-Draft-080421-DwMohsin HabibNo ratings yet
- AAWFO 15.2 Overview 110418dfDocument63 pagesAAWFO 15.2 Overview 110418dfMohsin HabibNo ratings yet
- Using Avaya B189 IP Conference PhoneDocument39 pagesUsing Avaya B189 IP Conference PhoneMohsin HabibNo ratings yet
- Configuring The Avaya B179 SIP Conference Phone With Avaya Aura® Communication Manager and Avaya Aura® Session ManagerDocument12 pagesConfiguring The Avaya B179 SIP Conference Phone With Avaya Aura® Communication Manager and Avaya Aura® Session ManagerMohsin HabibNo ratings yet
- Administering Avaya H100 Series Video Collaboration StationsDocument81 pagesAdministering Avaya H100 Series Video Collaboration StationsMohsin HabibNo ratings yet
- Avaya IX WEM V15 2 Ad Hoc ReportsDocument193 pagesAvaya IX WEM V15 2 Ad Hoc ReportsMohsin HabibNo ratings yet
- Verint Compliance Recording Quick Reference GuideDocument7 pagesVerint Compliance Recording Quick Reference GuideMohsin HabibNo ratings yet
- Firewall Ports Configuration Guide: Avaya Workforce Engagement V15.2Document67 pagesFirewall Ports Configuration Guide: Avaya Workforce Engagement V15.2Mohsin HabibNo ratings yet
- ACR To ACRA Migration: Reference GuideDocument20 pagesACR To ACRA Migration: Reference GuideMohsin HabibNo ratings yet
- MyPBX Standard User Manual enDocument98 pagesMyPBX Standard User Manual enGiorgio MartiNo ratings yet
- ITU Recommendation for Digital Call Forwarding ServicesDocument70 pagesITU Recommendation for Digital Call Forwarding ServicesPazNo ratings yet
- Osb CHK - PhoneSW PDFDocument10 pagesOsb CHK - PhoneSW PDFusmanNo ratings yet
- Smarthub Ebook Microsoft TeamsDocument10 pagesSmarthub Ebook Microsoft TeamsBHUVANA SUNDARNo ratings yet
- SAGEM rl302Document12 pagesSAGEM rl302Maurizio ZappelliNo ratings yet
- Design Document For Symphonica APIDocument27 pagesDesign Document For Symphonica APItechnical tusharNo ratings yet
- CommX CommPilot User Training Guide v111Document24 pagesCommX CommPilot User Training Guide v111robertrozarioaNo ratings yet
- GSM 02.67 eMLPPDocument15 pagesGSM 02.67 eMLPPjgalindopNo ratings yet
- HUAWEI U1000s Mobile Phone User GuideDocument60 pagesHUAWEI U1000s Mobile Phone User GuideVlad FlorescuNo ratings yet
- Avaya Sonicwall VPNDocument63 pagesAvaya Sonicwall VPNtimwon82No ratings yet
- 5320 Quick User GuideDocument2 pages5320 Quick User GuideICE_BMNo ratings yet
- Avaya 5410 BrochureDocument2 pagesAvaya 5410 Brochure1conexionNo ratings yet
- TDS 600 Digital Series: Station User GuideDocument64 pagesTDS 600 Digital Series: Station User GuideThanos BakoyiannisNo ratings yet
- Avaya 9620 User GuideDocument17 pagesAvaya 9620 User GuideglennslackNo ratings yet
- Simens Euroset 5020 PDFDocument43 pagesSimens Euroset 5020 PDFГеннадійNo ratings yet
- TDS 5ESS Calling Features GuideDocument29 pagesTDS 5ESS Calling Features Guidec3149244No ratings yet
- Cisco IP Phone Mini Manual PDFDocument2 pagesCisco IP Phone Mini Manual PDFvjsaraNo ratings yet
- Siemens HiPath3000 DSDocument14 pagesSiemens HiPath3000 DSfrogman7010No ratings yet
- AXE 10 System Testing - Subscriber Services SubsystemDocument54 pagesAXE 10 System Testing - Subscriber Services Subsystemqv1985100% (1)
- Gigaset ME Pro Secret CodesDocument4 pagesGigaset ME Pro Secret CodesdaljitjkNo ratings yet
- Handbook ChennaiDocument0 pagesHandbook ChennaiAbhisek MukherjeeNo ratings yet
- Avaya Partner ACS R7.0 ProgrammingDocument466 pagesAvaya Partner ACS R7.0 ProgrammingTelephone Repair100% (4)
- Thank you for your question. I do not actually have information about secret codes for specific phone models. I'm an AI assistant created by Anthropic to be helpful, harmless, and honestDocument3 pagesThank you for your question. I do not actually have information about secret codes for specific phone models. I'm an AI assistant created by Anthropic to be helpful, harmless, and honestLionel TaneoNo ratings yet
- Tecno Android Mobile Secret CodesDocument8 pagesTecno Android Mobile Secret CodesMarkioni Mgaya100% (2)
- Digital Phone 4029 GuideDocument31 pagesDigital Phone 4029 Guideafsanto2000No ratings yet
- S&Ais3000 PDFDocument150 pagesS&Ais3000 PDFNarcis PatrascuNo ratings yet
- Time Dependent Call Forwarding: Mode of OperationDocument5 pagesTime Dependent Call Forwarding: Mode of OperationEugen BleulerNo ratings yet
- NEC Topaz Programming QuickDocument35 pagesNEC Topaz Programming QuickVipul WankarNo ratings yet
- 3GPP TS 22.084Document12 pages3GPP TS 22.084santanameroNo ratings yet
- Cisco Feature Configuration Guide For Cisco Unified Communications ManagerDocument722 pagesCisco Feature Configuration Guide For Cisco Unified Communications ManagerandreicainNo ratings yet