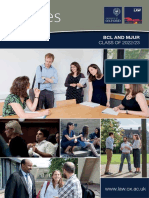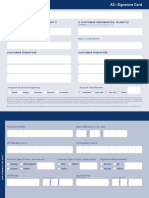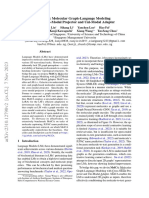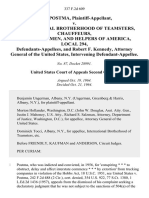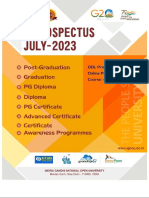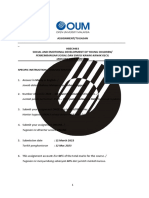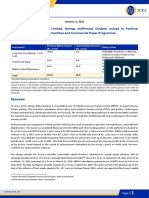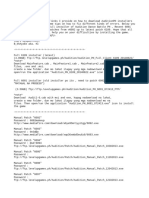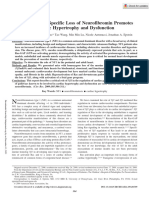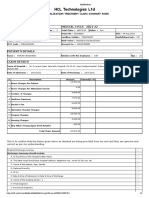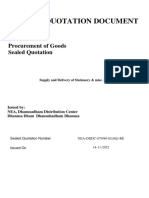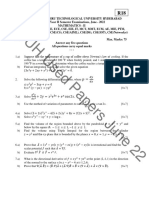Professional Documents
Culture Documents
UniBeast Install MacOS Mojave On Any Supported Intel-Based PC
UniBeast Install MacOS Mojave On Any Supported Intel-Based PC
Uploaded by
Walid KtamOriginal Title
Copyright
Available Formats
Share this document
Did you find this document useful?
Is this content inappropriate?
Report this DocumentCopyright:
Available Formats
UniBeast Install MacOS Mojave On Any Supported Intel-Based PC
UniBeast Install MacOS Mojave On Any Supported Intel-Based PC
Uploaded by
Walid KtamCopyright:
Available Formats
UniBeast: Install macOS Mojave on Any Supported Intel-based PC about:reader?url=https%3A%2F%2Fwww.tonymacx86.com%2Fthread...
tonymacx86.com
UniBeast: Install macOS Mojave on
Any Supported Intel-based PC
tonymacx86
10-13 minutes
The following guide is a complete walkthrough for updating to or
installing a fresh version of macOS Mojave. It requires no
experience and all of the basic installation and post-installation
tools are available on tonymacx86.com.
Table of Contents
Step 1: Download macOS Mojave
Step 2: Create a Bootable USB with UniBeast
Step 3: Recommended BIOS Settings
Step 4: Install macOS Mojave
Step 5: Post Installation with MultiBeast
1 sur 16 07/03/2022 10:37
UniBeast: Install macOS Mojave on Any Supported Intel-based PC about:reader?url=https%3A%2F%2Fwww.tonymacx86.com%2Fthread...
Troubleshooting and Optimizations
Before You Begin
1. Register here at tonymacx86! If you don't have a user account,
create one!
2. Get our latest UniBeast and MultiBeast tools from the
downloads section.
3. Purchase a 16GB or larger USB drive.
4. Do a full backup of your system. We strongly recommend
performing a full backup of your existing system using Carbon Copy
Cloner. By doing this, you can always go back to your working
installation.
UniBeast is a tool that creates a bootable installer out of your
downloaded version of macOS. In order to start fresh, you'll need
access to a functional computer running OS X Lion 10.7.5 or later.
This is a requirement, as you need access to the Mac App Store to
download macOS and create the installation drive. To start from
scratch, booting the 10.6 Snow Leopard Retail DVD directly, check
out iBoot + MultiBeast.
Existing Clover users may do a direct update to macOS Mojave by
simply running the Install macOS Mojave app as normal Mac users
would. Follow these steps: Update Directly to macOS Mojave.
2 sur 16 07/03/2022 10:37
UniBeast: Install macOS Mojave on Any Supported Intel-based PC about:reader?url=https%3A%2F%2Fwww.tonymacx86.com%2Fthread...
STEP 1: Download macOS Mojave
The full operating system is a free download for anyone who has
purchased Mac OS X Snow Leopard, Lion, or Mountain Lion or has
a Mac preloaded with OS X Mavericks, Yosemite, El Capitan,
macOS Sierra, or macOS High Sierra.
Download the Application from the Mac App Store using your Apple
ID on any of these specific Macs:.
!"MacBook (Early 2015 or newer)
!"MacBook Air (Mid 2012 or newer)
!"MacBook Pro (Mid 2012 or newer)
!"Mac mini (Late 2012 or newer)
!"iMac (Late 2012 or newer)
!"iMac Pro (2017)
!"Mac Pro (Late 2013, plus mid-2010 and mid-2012 models with
recommended Metal-capable GPU)
1. Open Mac App Store
2. Log in with your Apple ID
3. Download macOS Mojave
The Application Install macOS Mojave will appear in /Applications.
3 sur 16 07/03/2022 10:37
UniBeast: Install macOS Mojave on Any Supported Intel-based PC about:reader?url=https%3A%2F%2Fwww.tonymacx86.com%2Fthread...
STEP 2: Create a Bootable USB Drive with UniBeast
Take a deep breath and take your time- this is pretty simple, but it's
easy to miss things if you rush. Follow each step to the letter.
1. Insert the USB drive
2. Open /Applications/Utilities/Disk Utility
3. Highlight the USB drive in left column
4. Click Erase button
5. For Name: type USB (You can rename it later)
6. For Format: choose Mac OS Extended (Journaled)
4 sur 16 07/03/2022 10:37
UniBeast: Install macOS Mojave on Any Supported Intel-based PC about:reader?url=https%3A%2F%2Fwww.tonymacx86.com%2Fthread...
7. Click Erase then Done
8. Download and run UniBeast
9. Click Continue, Continue, Continue, Continue, Agree
10. At Destination Select, choose USB and click Continue
11. At Select OS Installation screen choose Mojave and click
Continue
12. At Bootloader Options screen choose UEFI Boot Mode or
Legacy Boot Mode. UEFI Boot Mode is recommended for
7/8/9/100/200/300 Series CustoMac desktops and all UEFI capable
5 sur 16 07/03/2022 10:37
UniBeast: Install macOS Mojave on Any Supported Intel-based PC about:reader?url=https%3A%2F%2Fwww.tonymacx86.com%2Fthread...
systems. Legacy Boot Mode is recommended for 5/6 Series
CustoMac desktops and all BIOS based systems.
13. (Optional) At Graphics Configuration screen choose the
appropriate graphics option for your system and click Continue.
14. Verify installation options, then click Continue, enter password
and click Install
UniBeast will now create the bootable USB drive. The process will
only take about 10 minutes, depending on system and drive speed.
Do not unplug or stop during this time.
6 sur 16 07/03/2022 10:37
UniBeast: Install macOS Mojave on Any Supported Intel-based PC about:reader?url=https%3A%2F%2Fwww.tonymacx86.com%2Fthread...
15. Drag MultiBeast to your completed USB drive.
Clover Note: UniBeast delivers basic bootloader support based on
our testing on recommended CustoMac systems. For further
bootloader customization, download and run the official Clover
package. Advanced users may also compile Clover by downloading
the full source.
STEP 3: Recommended BIOS Settings
If you're installing on a recommended CustoMac desktop with AMI
UEFI BIOS, the options are simple. For other systems make sure to
set your BIOS to Optimized Defaults, and your hard drive to AHCI
mode. Here are standard AMI UEFI BIOS settings for
Gigabyte AMI UEFI BIOS, Gigabyte AWARD BIOS, ASUS AMI
UEFI BIOS, and MSI AMI UEFI BIOS.
1. To access BIOS/UEFI Setup, press and hold Delete on a USB
Keyboard while the system is booting up
7 sur 16 07/03/2022 10:37
UniBeast: Install macOS Mojave on Any Supported Intel-based PC about:reader?url=https%3A%2F%2Fwww.tonymacx86.com%2Fthread...
2. Load Optimized Defaults
3. If your CPU supports VT-d, disable it
4. If your system has CFG-Lock, disable it
5. If your system has Secure Boot Mode, disable it
6. Set OS Type to Other OS
7. If your system has IO Serial Port, disable it
8. Set XHCI Handoff to Enabled
9. If you have a 6 series or x58 system with AWARD BIOS, disable
USB 3.0
10. Save and exit.
STEP 4: Install macOS Mojave
You're almost done! All you need to do is boot from the USB drive
and install! For best results, insert the USB in a USB 2.0 port.
1. Turn on the computer
2. Press the hotkey to choose boot device (F12 for Gigabyte
motherboards, F8 for ASUS motherboards, F11 for ASrock
motherboards)
8 sur 16 07/03/2022 10:37
UniBeast: Install macOS Mojave on Any Supported Intel-based PC about:reader?url=https%3A%2F%2Fwww.tonymacx86.com%2Fthread...
3. Choose USB
4. At Clover boot screen, choose Boot OS X Install from Install
macOS Mojave
5. When you arrive at the Installer, choose language.
If you have issues reaching the installer, you can use spacebar on
boot screen to enter alternate boot modes such as verbose and
safe mode. For more instructions on entering boot flags see Clover
Basics and Switching Advice.
6. For a new installation of macOS, you MUST erase and format
the destination drive according to the following steps before
continuing.
a. In the top menu bar choose Utilities, and open Disk Utility
b. Highlight your target drive for the Mojave installation in left
column.
c. Click Erase button
d. For Name: type Mojave (You can rename it later)
9 sur 16 07/03/2022 10:37
UniBeast: Install macOS Mojave on Any Supported Intel-based PC about:reader?url=https%3A%2F%2Fwww.tonymacx86.com%2Fthread...
e. For Format: choose Mac OS Extended (Journaled)
f. Click Erase
g. Close Disk Utility
7. When the installer asks you where to install, choose Mojave
8. Upon completion, the system will automatically restart.
9. Press the hotkey to choose boot device (F12 for Gigabyte
motherboards, F8 for ASUS motherboards, F11 for ASrock
motherboards)
10. Choose USB
11. At the Boot Screen, choose Mojave
12. Complete macOS installation. The system will automatically
reboot.
STEP 5: Post Installation with MultiBeast
MultiBeast is an all-in-one post-installation tool designed to enable
boot from hard drive, and install support for Audio, Network, and
Graphics. The installation is complete, but the drive isn't bootable
yet. Boot from the USB again, this time choosing Mojave.
Note: MultiBeast 11 will be ready soon- for now use MultiBeast
10.4.0 for Post-Installation.
1. Press the hotkey to choose boot device (F12 for Gigabyte
motherboards, F8 for ASUS motherboards, F11 for ASrock
10 sur 16 07/03/2022 10:37
UniBeast: Install macOS Mojave on Any Supported Intel-based PC about:reader?url=https%3A%2F%2Fwww.tonymacx86.com%2Fthread...
motherboards)
2. Choose USB
3. At the Boot Screen, choose your new Mojave installation.
4. Complete macOS setup
5. Open and run MultiBeast
6. If this is a fresh installation, click Quick Start. UEFI Boot Mode
is recommended for 7/8/9/100/200/300 Series CustoMac desktops
and all UEFI capable systems. Legacy Boot Mode is
recommended for 5/6 Series CustoMac desktops and all BIOS
based systems.
11 sur 16 07/03/2022 10:37
UniBeast: Install macOS Mojave on Any Supported Intel-based PC about:reader?url=https%3A%2F%2Fwww.tonymacx86.com%2Fthread...
7. Choose the appropriate audio and network options for your
system:
8. Click Customize for further options
9. Click Print or Save to back up your configuration
12 sur 16 07/03/2022 10:37
UniBeast: Install macOS Mojave on Any Supported Intel-based PC about:reader?url=https%3A%2F%2Fwww.tonymacx86.com%2Fthread...
10. Click Build then Install
If using a GeForce GTX 1050, 1050 Ti, 1060, 1070, 1070 Ti, 1080,
1080 Ti, TITAN Pascal, and TITAN Xp 'Pascal' graphics card or
NVIDIA GeForce GTX 750, 750 Ti, 950, 960, 970, 980, 980 Ti, and
TITAN X 'Maxwell' graphics card, macOS Mojave graphics drivers
are not natively supported. Alternate NVIDIA drivers are required.
Note: Alternate NVIDIA Graphics Drivers are not available yet-
if you have a Maxwell or Pascal based NVIDIA card, stay on
High Sierra for now.
11. (Optional) Download and install Alternate NVIDIA Graphics
Drivers
12. Reboot
Yay! You now have a fully updated bootable version of macOS
Mojave on your CustoMac! And a super handy USB rescue drive.
It's easy to get frustrated, but don't give up! If you get stuck, there
are many users with similar hardware in the tonymacx86 Forum to
provide support.
Thanks to all of the hard working developers, hackers, and testers
13 sur 16 07/03/2022 10:37
UniBeast: Install macOS Mojave on Any Supported Intel-based PC about:reader?url=https%3A%2F%2Fwww.tonymacx86.com%2Fthread...
all over the world without whom this guide would never have been
possible.
Troubleshooting and Optimizations:
After you've completed the guide, things such as HDMI audio and
iMessage may not work automatically. The list below should serve
to fully optimize your system after initial setup.
[README] Common Problems/Changes/Fixes on Mojave
Mojave AppleHDA Audio]
Update Directly to MacOS Mojave
[Guide] Intel Framebuffer patching using WhateverGreen
Solving NVIDIA Driver Install & Loading Problems
An iDiot's Guide To Lilu and its Plug-ins
An iDiot's Guide To iMessage
14 sur 16 07/03/2022 10:37
UniBeast: Install macOS Mojave on Any Supported Intel-based PC about:reader?url=https%3A%2F%2Fwww.tonymacx86.com%2Fthread...
macOS Native CPU/IGPU Power Management
This list will be updated.
Alternate NVIDIA Graphics Drivers
NVIDIA releases alternate graphics drivers separately on the web
for each build of macOS. These are different from the drivers Apple
ships as standard, and should be considered experimental. In the
past, the drivers have been known to solve OpenCL issues with
certain applications, as well as providing better native GPU power
management for certain devices. These drivers are currently the
only method to get full acceleration for GeForce GTX 1050, 1050
Ti, 1060, 1070, 1070 Ti, 1080, 1080 Ti, TITAN Pascal, and TITAN
Xp 'Pascal' graphics cards and NVIDIA GeForce GTX 750, 750 Ti,
950, 960, 970, 980, 980 Ti, and TITAN X 'Maxwell' graphics cards.
There are no current Macs with these cards, so support is absent
natively in macOS.
Note: Alternate NVIDIA Graphics Drivers are not available yet-
if you have a Maxwell or Pascal based NVIDIA card, stay on
High Sierra for now.
Clover Bootloader Credits
UniBeast contains and delivers files from the Clover EFI Bootloader
project. For more information and sources used see Clover EFI
bootloader. Clover v2 is open source based on different projects:
Clover, rEFIt, XNU, VirtualBox. The main is EDK2 latest revision.
Clover Note: UniBeast delivers basic bootloader support based on
our testing on recommended CustoMac systems. For further
bootloader customization, download and run the official Clover
package. Advanced users may also compile Clover by downloading
the full source.
Clover Developers:
Slice, with help of Kabyl, usr-sse2, jadran, Blackosx, dmazar,
STLVNUB, pcj, apianti, JrCs, pene, FrodoKenny, skoczy, ycr.ru,
15 sur 16 07/03/2022 10:37
UniBeast: Install macOS Mojave on Any Supported Intel-based PC about:reader?url=https%3A%2F%2Fwww.tonymacx86.com%2Fthread...
Oscar09, xsmile, SoThOr, rehabman…
Source code credits:
Intel, Apple, Oracle, Chameleon, rEFIt and Xom.
Clover Source and Downloads:
Sourceforge: Clover
16 sur 16 07/03/2022 10:37
You might also like
- CHS Birth To Five Years Drop in Clinics FlyerDocument1 pageCHS Birth To Five Years Drop in Clinics FlyerKhurram AftabNo ratings yet
- InCred Education Loan For Study AbroadDocument14 pagesInCred Education Loan For Study AbroadGurbani Kaur SuriNo ratings yet
- GI20211107671Document6 pagesGI20211107671Rajubhai JasoliyaNo ratings yet
- Faculty of Law - Bclmjur Class Web Version v3Document56 pagesFaculty of Law - Bclmjur Class Web Version v3KHUSHI SIMHANo ratings yet
- Annual-Report 2019-20-Final-Low-Resolution-newDocument286 pagesAnnual-Report 2019-20-Final-Low-Resolution-newHossam El DefrawyNo ratings yet
- FijiTimes - Aug 32012 PDFDocument48 pagesFijiTimes - Aug 32012 PDFfijitimescanadaNo ratings yet
- CET22Document40 pagesCET22binodeNo ratings yet
- A3 Signature CardDocument2 pagesA3 Signature CardSteve LimNo ratings yet
- Ghosh 2013Document9 pagesGhosh 2013RamanaNo ratings yet
- Intern ReportDocument51 pagesIntern ReportHarsh PandeyNo ratings yet
- Compare Food-Based Sites: Source and ResourcesDocument2 pagesCompare Food-Based Sites: Source and Resourcessantosh sanjyalNo ratings yet
- Clash of The TitansDocument6 pagesClash of The TitansSteven SchafersmanNo ratings yet
- Emb MC 2020 28 Clarification On The Renewal and Revocation of Accreditation of Pollution Control OfficersDocument2 pagesEmb MC 2020 28 Clarification On The Renewal and Revocation of Accreditation of Pollution Control Officersvivian dimaandalNo ratings yet
- Molca: Molecular Graph-Language Modeling With Cross-Modal Projector and Uni-Modal AdapterDocument16 pagesMolca: Molecular Graph-Language Modeling With Cross-Modal Projector and Uni-Modal AdapterM vNo ratings yet
- ReportDocument35 pagesReportBright AvenueNo ratings yet
- An Interim Report ON: Effects of Recession On The Investment Planning of The CustomersDocument19 pagesAn Interim Report ON: Effects of Recession On The Investment Planning of The CustomerskamleshvickyNo ratings yet
- 7805 Circuit AnalysisDocument25 pages7805 Circuit Analysisgrb2m2z92No ratings yet
- The Upstate Shopper Is Now Available at All Bi-Lo StoresDocument16 pagesThe Upstate Shopper Is Now Available at All Bi-Lo StoresCoolerAds100% (2)
- United States Court of Appeals Second Circuit.: No. 87, Docket 28991Document2 pagesUnited States Court of Appeals Second Circuit.: No. 87, Docket 28991Scribd Government DocsNo ratings yet
- PadulohandHumirasHardiPurba JEMIS 2020Document13 pagesPadulohandHumirasHardiPurba JEMIS 2020Mohit DayalNo ratings yet
- Praveen Kumar SinghDocument1 pagePraveen Kumar Singhravi kumarNo ratings yet
- Tech Team JDDocument3 pagesTech Team JDtaposh.barmonNo ratings yet
- To Know More, Download Study IQ APP: M.studyiq - AndroidDocument59 pagesTo Know More, Download Study IQ APP: M.studyiq - AndroidBraj KishorNo ratings yet
- FIBAC 2019 - AnnualBenchmarking PDFDocument92 pagesFIBAC 2019 - AnnualBenchmarking PDFNirav ShahNo ratings yet
- Unit 8 Role of DGCA/BCAS in Aviation Safety and SecurityDocument7 pagesUnit 8 Role of DGCA/BCAS in Aviation Safety and Securityrathneshkumar100% (2)
- Experiment 4 Overview 2022WDocument9 pagesExperiment 4 Overview 2022WMarta TogatoropNo ratings yet
- Muslim LawDocument18 pagesMuslim LawAdarsh ShetNo ratings yet
- IGNOU Common Prospectus - July 2023 v.L.1.1 - Common-Prospectus-EnglishDocument365 pagesIGNOU Common Prospectus - July 2023 v.L.1.1 - Common-Prospectus-EnglishMohd KhanNo ratings yet
- GNFCDocument249 pagesGNFCravi.youNo ratings yet
- December 9, 2015 Tribune-PhonographDocument22 pagesDecember 9, 2015 Tribune-PhonographcwmediaNo ratings yet
- Exhibitboards Report2023Document9 pagesExhibitboards Report2023ajithrajesh046No ratings yet
- HBC SoalanDocument12 pagesHBC SoalanHazlanNo ratings yet
- Shrimantee Roy - ResumeDocument3 pagesShrimantee Roy - ResumeShrimantee RoyNo ratings yet
- FULLTEXT01Document93 pagesFULLTEXT01himanshi16252001No ratings yet
- KrazyBee Services Private LimitedDocument9 pagesKrazyBee Services Private LimitedBalakrishnan IyerNo ratings yet
- City Settlement With Ergon, ValeroDocument32 pagesCity Settlement With Ergon, ValerocallertimesNo ratings yet
- Oct 2019 Sebring Meals On Wheels NewsletterDocument6 pagesOct 2019 Sebring Meals On Wheels NewsletterPamela McCabeNo ratings yet
- Latest FULL Installer, Manual Patches With Error Guide Manuals Audition PHDocument4 pagesLatest FULL Installer, Manual Patches With Error Guide Manuals Audition PHMarcus BrutusNo ratings yet
- FRTB Crisil Circulation PDFDocument12 pagesFRTB Crisil Circulation PDF4GetMNo ratings yet
- Ar 2023Document284 pagesAr 2023lehung.123298No ratings yet
- Force Majeure, Frustration and Impossibility: Smaran Shetty and Pranav BudihalDocument51 pagesForce Majeure, Frustration and Impossibility: Smaran Shetty and Pranav Budihaluma mishraNo ratings yet
- JIKKU InsuranceDocument7 pagesJIKKU Insuranceanth60666No ratings yet
- Payment Aggregator Brochure DocV1.4Document4 pagesPayment Aggregator Brochure DocV1.4Alrida EvansNo ratings yet
- Xu Et Al 2009 Cardiomyocyte Specific Loss of Neurofibromin Promotes Cardiac Hypertrophy and DysfunctionDocument8 pagesXu Et Al 2009 Cardiomyocyte Specific Loss of Neurofibromin Promotes Cardiac Hypertrophy and DysfunctionSerik AdaiNo ratings yet
- KK Goyal v. MidmexDocument50 pagesKK Goyal v. MidmexAnurag SharmaNo ratings yet
- Angular TheotyDocument10 pagesAngular TheotyInaPawarNo ratings yet
- Windows Installation Guide For Suricata IDS/IPS/NSMDocument41 pagesWindows Installation Guide For Suricata IDS/IPS/NSMEDUARDONo ratings yet
- CP 29012020Document39 pagesCP 29012020ThomasNo ratings yet
- Acme WidgetsDocument5 pagesAcme WidgetsBria DuncombeNo ratings yet
- Final Kyc Form Epmuy 3Document2 pagesFinal Kyc Form Epmuy 3P RUDRA PRASANNANo ratings yet
- GroupAssig IFSDocument20 pagesGroupAssig IFSTEBENRAJ SEGARNo ratings yet
- 2018 Interplanetary External Driven Geo Dynamo As The Origin of The Geomagnetic Jerks Aligned With Length of Day Variations and Gravity AnomaliesDocument52 pages2018 Interplanetary External Driven Geo Dynamo As The Origin of The Geomagnetic Jerks Aligned With Length of Day Variations and Gravity AnomaliesWI TONo ratings yet
- Marketing ProjectDocument31 pagesMarketing ProjectSai KashidNo ratings yet
- Luescher Webbstock Bhengu 2020 Has Co-Operative Governance Failed Students Kagisano (12) 15-45Document138 pagesLuescher Webbstock Bhengu 2020 Has Co-Operative Governance Failed Students Kagisano (12) 15-45Thierry LuescherNo ratings yet
- HCL Technologies LTD: Hospitalization Treatment Claim Summary FormDocument3 pagesHCL Technologies LTD: Hospitalization Treatment Claim Summary FormYeseswini0% (1)
- Bid Document Goods SQ Nea-Dddc-079!80!02 (SQ) - ReDocument44 pagesBid Document Goods SQ Nea-Dddc-079!80!02 (SQ) - ReShivshankar mahatoNo ratings yet
- NNSA StrategyDocument35 pagesNNSA StrategyHenock GezahegnNo ratings yet
- June 2022Document2 pagesJune 2022Sowmya LakshmiNo ratings yet