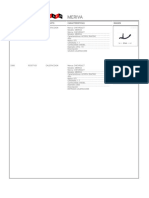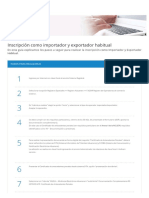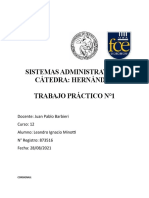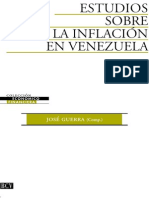Professional Documents
Culture Documents
Curso Pro Tools
Curso Pro Tools
Uploaded by
liminotti0 ratings0% found this document useful (0 votes)
6 views74 pagesCurso pro tools
Copyright
© © All Rights Reserved
Available Formats
PDF or read online from Scribd
Share this document
Did you find this document useful?
Is this content inappropriate?
Report this DocumentCurso pro tools
Copyright:
© All Rights Reserved
Available Formats
Download as PDF or read online from Scribd
0 ratings0% found this document useful (0 votes)
6 views74 pagesCurso Pro Tools
Curso Pro Tools
Uploaded by
liminottiCurso pro tools
Copyright:
© All Rights Reserved
Available Formats
Download as PDF or read online from Scribd
You are on page 1of 74
Instituto de Sonido ORION
indice
tra Clase
Versiones de Pro Tools...
Digitalizacién, sampleo, profundidad en bits.
Salvado de sesiones, ventana de edicié
Acciones sobre pista:
Grabacién basica, configuracion de entrada
Grabacién basica, configuracién de salidas...
Latencia
Modos de grabacién..
2da Clase
Borrado de archivos y configuracién.
Play list y edicidn de tomas.
Edicién..
Herramientas de edicion...
Sub herramientas de edici6n.
Sub herramientas y atajos de teclado.....
Pistas de grupo.
Grupos de mezcla y edicin
Bra Clase
Latencia y efectos..
Envios...
Envios pre/post fader...
Mezcla de monitoreo,
Monitoreo y modos de edicién....
Modos de edicién.
Edicién y Tempo...
Identify Beats y Dinamic Transport.
4ta Clase
Clip gain y automatizacién.
Automatizacién
Lépiz, sub herramientas y ejemplos...
Automatizacién manual y trucos...
Automatizacién manual y Copy/ paste special...
sta Clase
Elastic audio y Beat detective.
Modos e Elastic Audio y Identify Beat.
Elastic Audio -Cambiar el tempo de un proyecto.
Cuantizacién de una bateria con Elastic Audio.....
Cuantizacién de un instrumento con Elastic Audio y Beat detective
Beat detective...
6ta Clase
MIDI con Pro Tools.
Edicién de MIDI...
Edicién y cuantizacién de MIDI.
Edicién de MIDI sons
Edicién de MIDI y conexin fisica
Ubicaciones de memoria
Operaciones de Tempo y de Tiempo.
36-37
Instituto de Sonido ORION
Curso de Pro Tools — Ira clase
Hay algunas casas que debemos tener en cuenta con respecto a las versiones de Pro Tools:
En la versién 7. 4 hasta la versién 8 teniamos hasta 48 canales y 32 buses internos (esto
Ultimo era una limitacién). A partir de la versién 9, la cantidad de canales es de 96 y la
cantidad de buses internos es de 127. A partir de la versién 9, no hace falta una placa de
Pro Tools, se puede correr el programa con cualquier placa de audio. También cambié
ta marca que hasta la versién 10 se llamaba Digi Design y ahora se llama Avid.
La cantidad de canales era la misma pero hasta la versién 9 la extensién del proyecto
era ptf y @ partir de la version 10 es .ptx. Este cambio impide abrir proyectos nuevos
(.ptx) con versiones antiguas de Pro Tools. sin embargo las versiones nuevas de Pro
Tools pueden abrir proyectos con la extensién anterior (.ptf). A partir de la versién 12 el
cambio es més profundo, La extensién de los plug-ins cambié de la anterior RTAS a la
nueva AX. Deseraciadamente no hay muchos plug-ins AAX y ya no se fabrican més los
plug-ins RTAS.
La exportacién Off line nos permite exportar sin necesidad de escuchar toda la cancién
como lo hace el (bounce to disk) cuya exportacién es en tiempo real.
La versién 12 (Gltima actualmente) incluye ments de compra de plug-ins,, posibilidad de
compartir proyectos por Internet (on line) con otros operadores y herramientas
adicionales como medidores de atenuacién en plug-ins de compresores en las tiras de
canal y otras caracteristicas no relevantes,
Encaramos un proyecto
Abrimos el Programa
Tengamos en cuenta algunos atajos de teclado: Ctrl +N en Mac es command + N. Donde en
Pc se usa la tecla Windows, en Mac se usa la tecla Ctrl
Una vez abierto el programa se hace Ctrl +N (,N en Mac) para crear una nueva sesién.
fan male TT A) abrirse la ventana de
I paunasnennanenetea eleccién del tipo de sesién que
ees queremos crear tenemos dos
cornea posibilidades:
Prine an Crear una sesién en blanco
onde mcs mcr Smo eee (sin configuracién alguna)
rai zy
Poked nti de Crear una sesién acorde con
aim una plantilla —_(idéntica
pene configuracién de una sesién
Choate tipica que —_utilizamos
(Caesar) | frecuentemente.
=== Ahora deberos configurar la
frecuencia de muestreo y la profundidad en bits (resolucién). Aqui conviene repasar algunos
conceptos.
Versiones de Pro Tools
Instituto de Sonido ORICA
A través del micréfono, le energla actistica da lugar a una tension elécirica en los terminaies de
salida del micréfono, Esta tensién alcanza lz entrada de la place de audio y se ent
conversor analdgico digital. Esta sefial se convierte en una serie de ceros y unos. Supongamos
que la sefial sea de forma sinusoidal. La digitalizaci6n de la misma serd ta operecién de tomar
los distintos valores de elia en una cantidad discreta de puntos.
La cantidad de puntos (muestras) que tomamos por segundo, es lo que se liane Sample Rate
(frecuencia de muestreo). La tasa de bits que utilizamos para representar las amplitudes de la
sefial es lo que llamamos profundidad en bits. Esto significa que tendremos un numero de saltos
de amplitud que seré el némero que resulte de elevar el numero 2 a la potencia de la
profundidad o tasa de bits,
En al caso de una tasa de 16 bits tendremos 65536 saltos 0 escalones de amplitud. Si al tomar
las muestras la amplitud de la sefial, esta queda entre dos saltos de la medicién digital, siempre
se tomard como valor el del escalén de abajo. Aqui aparece un error de cuantizacién cligital
Al hacer la unién de las muestras ~durante la reproduccién de la sefial digitalizada ~ la seal
reconstruida sera un poco diferente a la original. En conclusion, cuanito mayor see la tasa de bits,
la sefial reconstruida sera més parecida a fa original.
Como recomendacién: para grabaciones hogarefias 44.1 ksamples/seg y 16 bits es adecuado
Para grabaciones en estudio 44.1 Ksamples/seg y 24 bits es lo correcto
‘Aumentar la frecuencia de muestreo o la cantidad de bits sobre estos valores va @ hacer muy
pesados los archivos de las sesiones (altas frecuencias de muestreo y altas tasas de bits) ova a
requerir demasiados recursos de la computadora.
Ahora pasamos a la configuracién de entrada/salida (1/0)
Last used (siltima utilizada). Si solemos grabar en el mismo estudio casero con microfoneos y
entradas por linea parecidos, nos conviene elegir
esta configuracién. Ahora hay que darle nombre a
la sesi6n (carpeta donde se guardarén los archivos
del proyecto). Si elegimos como nombre “clase”
{ejemplo} la sesién se llamaré claset pero
automaticamente se crea una carpeta llamada
audio, una llamada video y el proyecto se llamara
clase1.ptx.
Entonces, hay que tener en cuenta que para llevar
tun proyecto a otra maquina o estudio, hay que
llevar la sesién entera (con todas sus carpetas y
archivos). Si se importa un archivo de audio para
una sesién, hay que tener presente que luego de
trabajar con él y editarlo, al salvar el proyecto el
archivo de audio se guardara (con sus modificaciones) en la ubicacién original.
Digitalizacién, sampleo, profundidad en bits
21OM
Instituto de Sonido ©
Por lo tanto no estard incluido dentro de los archivos de audio de la sesién. Para que esto no
suceds (sesion sin archivo de audio) debemos hacer lo que se llama save copy in (guardar copia
en}.
Esto tiene tres funciones muy importantes:
-Permite reagrupar los archivos importados en una nueva carpeta en una nueva sesién
-Puedo cambiar el formato del proyecto (pasar a versiones anteriores)
-Se puede cambiar el sample rate y la tasa de bits
La ruta es New file/save copy in (guardar copia en ...)
Elegimos el formato, le frecuencia de muestreo y la tasa de bits y tildamos “archivos de audi
y decidimos si queremos tener una copia en Is que figuren solo las pistas seleccionades (interesa
un instrumento en particular), solo los clips que se estan reproduciendo (ignorar los que estan
sin uso) y la informacién de plug-ins y de video,
Ventana de edicién
£1 atajo de teclado es Ctrl+ tecla lzquierda de Enter. Al hacerlo de nuevo se pasa de la pantalla
a ae JESS de edicién a la de mezcla y
viceversa. En Mac hay que hacer
Command + = Siel teciado est en
inglés. Si estd en espafol es
Command + tecla que esté al lado
de enter.
Ahora, analizando la vista de
edicién, vernos que podemos
tener toda la misma informacion
que tenemos en la vista de mezcla.
Para ello nos vamos a Vista /vista
de ventana e edicién y tildamos
todos los elementos que
queremos que estén visibles.
También podemos hacerlo con clic
derecho sobre el trigngulo blanco
que esté arriba del nombre de la
pista:
La vista de entradas/salidas es muy importante tenerla presente (sin tener que cambiar a la vista
de mezcla para chequearla. Insertos, envios, ete. Si deseamos ocultar la vista de alguno de los
pardmetros hacemos Alt + Clic sobre el parémetro que queremos ocultar. Mas arriba de las
pistas se encuentran las reglas de compases, Tempo, Clave y marcadores. Podemos ampliarlas
haciendo clic sabre los triéngulos que estan a la izquierda de Tempo y clave y con botén derecho
accedemos a unidades de medida de tiempo, métrica, etc. A la izquierda de las pistas se
encuentra la columna de Pistas. Alli aparecen las pistas existentes y todas tienen un punto a su
izquierda. Haciendo clic sobre ese punto puedo ocultar la pista de la vista de edicién. Sin
embargo, la pista sigue sonando aunque esté oculta a la vista
- 3
Salvado de sesiones, Ventana de edicién
Instituto de Sonica UGE
Si desedrames escuchar una sola pista, hacemos clic sobre el botén § {Solo} de esa pista y
podiemos escuch
demés estén en silencio).
ar solamente 2 ese pista (t
Si queremo e uns pista, hacemos clic sobre e botén M (mute) de la pista y esta
queda silenciada. Simplemente esté silenciada pero consume memoria RAM, entonces podemos
Gesactivarla (Boton derecho sobre el nombre de la pista / desactivar). Ahora no consume
memoria. Si deseamos volver a esa pista hacemos botn derecho sobre e! nombre/activar.
‘También podemos activar y desactivar una pista con botén derecho sobre el punto de la
inquierda de las pistas en la columna de pistas.
que no st
En la parte derecha de la vista de edicidn se encuentra la columna de la Lista de clips que nos va
@ permitir importar regiones, borrar de forma definitiva una regién, buscar una region y
renombrar una regién. Lo més importante es poder importar y borrar una regién.
Si hacemos clic izquierdo sobre una regién de la columna de clips y lo arrastramos hasta una
pista, al soltar, se queda una copia pegada @ esa pista. En esta columnd aparecen regiones en
letra negrita y otras en normal. Las que estan en negritas son las regiones y las que estén en
normal son fas subregiones. Las subregiones aparecen cuando editamos una regién. Si bien no
ocupan espacio en el disco duro, si lo hacen en la memoria RAM. Podemos borrarla haciendo
clic derecho sobre la subregi6n y luego borrar
Abajo a la izquierda de la pantalla aparecen los grupos que permiten enlazar los faders de las
Pistas que integran el grupo (grupos de mezcla), para que al ajustar un fader se ajusten todos
los faders de las pistas del grupo. Los grupos de edicién permiten enlazar las pistas, pare que al
realizar un cambio en la edicién de una pista, este mismo cambio se realice en todas las pistas
integrantes del grupo.
‘Ahora pasamos a la ventana de mezcla y comenzamos a desarrollar las distintas operaciones.
Seleccionar pistas: Con Ctrl +Clic
sobre el nombre de la pista,
podemos seleccionar _pistas
consecutivas y no consecutivas.
Volviendo a hacer clic sobre el
nombre deseleccionamos la
pista. Si deseamos seleccionar
todas las pistas 0 deseleccionar
todas ellas hacemos ALT+ Shift
+Clic.
Acciones globales: Si se presiona
y se mantiene presionada la
tecla ALT, cualquier accién que
se realice sobre un canal se
extiende a todos los canales. Asi,
podemos cambiar la entrada, la
salida, activar el solo o el mute o
el botén de grabar e inclusive
ocultar y hacer visibles tados los canales con solo actuar (mientras ALT esta presionada) sobre
un canal.
Acciones sobre pistas
Instituto de Sonido OR TORE
Vista en los canales
Podemos modificar la dimensién vertical haciendo clic iquierdo sobre el triéngulo invertido que
esté a la izquierda del nombre de ta pista (vista de edicién) y luego elagir el tamafio. Otra manera
es arrastrando la lines de separacién entre canales hacia abajo o arriba, Sirealizamos esta accién
con ALT presionado, todas las pistas adoptaran la altura de la pista que estamos
redimensionando,
Accién global de canales seleccionados
Manteniendo presionado ALT#SHIFT cualquier accién que realice sobre uno de los canales
seleccionados se repetird en el resto de los canales seleccionados. Pero sirealizamos la accién
sobre un canal no seleccionado con ALT+ SHIFT presionada, esta se repetird también en los
canales seleccionados.
Grabacién basica
Supongamos un ejemplo en el que tenemos una placa de audio que tiene 2 entradas y 2 salidas,
‘A una de ellas conectaremos un micréfono y @ Is otra una guitarra. Para poder grabar
necesitamos pistas de audio y a estas pistas de audio las tenemos que vincular con las entradas
fisicas del micréfono y la guitarra.
Para ello utilizaremos los buses. Un bus es el vinculo entre el soft y el hardware. Se podria decir
que es el camino que toma la sefial para ir desde un punto A hasta uno B. Existen dos familias
de buses:
-Los buses de interface que son aquellos que vinculan las entradas y las salidas de la placa de
audio.
-Los buses internos sirven para tres cosas: 1) Rutear una pista a una pista de efectos 2) Rutear
la seal de un canal a una pista de grupo 3) Hacer una copia.
Paso 1: crear los buses. Para ello vamos a setup I/O (entradas/salidas).
3
ton Paso 2: lengieta de Input. Alli
con ALT +Clic sobre un bus de
entrada seleccionamos todos.
se Luego los borramos con el botén.
= “| de “eliminar ruta” (3ro debajo de
‘—= los buses de entrada).
[eee crear ruta" creamos nuestro
emer primer bus que seré mono y
tendra. como nombre
~ | “mieréfono”. Continuamos con
“crear ruta” y asi creamos
nuestro segundo bus que seré
mono y se llamaré “guitarra”. En
las ventanas de formato
elegimos mono ya que son
instrumentos monoaurales.
J
Grabacién basica, Configuracién de entradas
Instituto de Sonido RIOR
Peso 4: debemos asignar a cada bus creado una entrada fisica y eso fo haremos apoyando el
cursor sobre las entradas analogicas (a is derecha de fos buses creados y entonces aparece un
lépiz como cursor). Asignaremos el micréfono a la entrada analégice 1 (hace-nos clic con el Képiz
sobre Ia casilla 1 de la fila del micréfono. Ahora asignamos a la guitarra ia entrada 2 (hacemos
lic sobre ta casilla 2 de la fila de la guitarra).
Paso S: Nos ubicamos en la lengileta de Salida, Hacemos fo mismo gue con las entradas
(seleccionamos todo con ALT + clic y luego lo borramos con el botén de “eliminar ruta”. Ahora
creamos una nueva ruta “Salida OK “y le asignamos la salida fisica estéreo 1 y 2 (con el Képiz).
Paso 6: asignamos en ruta de
audicién la salida estéreo
“Salida OK” (permitiré que al
importar un archivo, éste tenga
un camino de audicion). Nos
conviene que este sea el de
Salida OK, En la ventana de bus
de salida predeterminado es
conveniente que figure el
mismo bus que hemos elegido
para la salida: "Salida Ok",
porque entonces cuando se
crean nuevos canales, estos
nacen con la_—_salida
direccionada hacia el bus de
“Salida OK"
Ahora vemos la lengiieta BUS:
Aqui aparecen los buses
| |, internos. Conviene elegir la
configuracién predeterminada para evitar que nos traigamos ~cuando trabajamos en otra
maquina” toda la configuracién de buses que tenia el otro operador. F! Gnico bus que debe
quedar tildado es el bus de salida. El resto debe quedar destildado. Recordemos que un bus
interno no puede estar vinculado con una salida.
‘Ahora creamos los canales de audio y un canal de master fader (CTRL+SHIFT#N).
Seti a (88) Al abrirse la ventana
= configuramos el canal si es
mono @ estéreo y que tipo de
| canal seré (audio, auxiliar,
master fader, midi o instrumento). Cuando activamos el botén de grabar, el medidor de sefial
se activard indicdndonos el nivel de entrada del canal. Téngase en cuenta que el fader solo
condiciona el nivel con que se esté grabando y no modifica el nivel de entrada, Sera importante
{que con el fader ubicado en OdB la sefial de entrada sea tal que el medidor esté indicando picos
de no més de -6 dB (podriamos saturar la etapa de entrada con una sefial muy importante
aunque con el fader pudiéramos ajustar la sefial de grabacién).Configuramos el slot de entrada
para lo cual hacemos clic izquierdo sobre él y elegimos interface. Alli solo encontraremos los
buses de interface que hab/amos creado que eran: micrdfono y guitarra. Hacemos clic sobre el
correspondiente al canal del micréfono y el de la guitarra.
Grabacién bdsica, configuracién de salidas
Instituto de Sonido ORION
El bus de salida estd preseleccionado al hacer la configuracién de entrada/salida y es Salida Ok.
Para abrir una sesién hay que hacer: file/open sesion o abrir uno de la lista de sesiones recientes.
Antes de grabar conviene renombrar los canales de manera que sus nombres nos indiquen
claramente de que instrumento o cantante se trata. Para ello haciendo doble clic sobre el
nombre de un canal aparece el cuadro que nos permite editar el nombre. Luego con Ctrlflecha
derecha vamos al nombre del préximo canal y con Ctrl#flecha izquierda vamos al canal anterior.
Para grabar hacemos clic sobre el botén de grabar (record enable), tomamos nivel de grabacién
{(promedio entre -10/-12 dB con picos no superiores a -64B) y haciendo clic sobre la tecla 3
numeral comenzamos a grabar. En el caso de usar una computadora portatil hacemos Ctritbarra
espaciadora, Para detener la grabacién presionamos la barra espaciadora.
Latencia
Es el retardo que se produce entre la entrada de la seftal al sistema y su salida por la accién del
buffer de memoria con su proceso asociado. El sistema toma porciones dela sefial de audio para
realizar el proceso de digitalizatién. €1 buffer de. memoria es el encargado de manejar el tamafio
de esas porciones. Debemos considerar algunos procedimientos para disminuir la latencia lo
més posible. En configuracién vamos @ Motor de Reproduccién (playback engine) alli
comprobamos que en el slot de més arriba figure nuestra placa de audio. En casos de corte de
luz en esta instancla podria perderse la configuracién del driver y habria que hacerlo
nuevamente.
Ahora observamos el tamafio del
buffer teniendo en cuenta que a
menor tamafio del buffer la
———— latencia seré menor. Si bien seria lo
et | ideal trabajar con los tamafios de
ri lon errs ree erotibtin buffer mas pequefios, debemos
parhanoenzenrey ;
Cae también considerar que cuando las
td cep dre a9 porciones de audio a procesar son
favanvmnsacipign pequefias el trabajo del procesador
—_ = de la computadora asi como del
‘ones re wisn rt shirt a pdr nd ena ts disco duro y de la memoria RAM sé
inerementan mucho, al punto que
You might also like
- The Sympathizer: A Novel (Pulitzer Prize for Fiction)From EverandThe Sympathizer: A Novel (Pulitzer Prize for Fiction)Rating: 4.5 out of 5 stars4.5/5 (122)
- Her Body and Other Parties: StoriesFrom EverandHer Body and Other Parties: StoriesRating: 4 out of 5 stars4/5 (821)
- Devil in the Grove: Thurgood Marshall, the Groveland Boys, and the Dawn of a New AmericaFrom EverandDevil in the Grove: Thurgood Marshall, the Groveland Boys, and the Dawn of a New AmericaRating: 4.5 out of 5 stars4.5/5 (266)
- A Heartbreaking Work Of Staggering Genius: A Memoir Based on a True StoryFrom EverandA Heartbreaking Work Of Staggering Genius: A Memoir Based on a True StoryRating: 3.5 out of 5 stars3.5/5 (231)
- Team of Rivals: The Political Genius of Abraham LincolnFrom EverandTeam of Rivals: The Political Genius of Abraham LincolnRating: 4.5 out of 5 stars4.5/5 (234)
- The Unwinding: An Inner History of the New AmericaFrom EverandThe Unwinding: An Inner History of the New AmericaRating: 4 out of 5 stars4/5 (45)
- The Emperor of All Maladies: A Biography of CancerFrom EverandThe Emperor of All Maladies: A Biography of CancerRating: 4.5 out of 5 stars4.5/5 (271)
- The World Is Flat 3.0: A Brief History of the Twenty-first CenturyFrom EverandThe World Is Flat 3.0: A Brief History of the Twenty-first CenturyRating: 3.5 out of 5 stars3.5/5 (2259)
- The Little Book of Hygge: Danish Secrets to Happy LivingFrom EverandThe Little Book of Hygge: Danish Secrets to Happy LivingRating: 3.5 out of 5 stars3.5/5 (401)
- Hidden Figures: The American Dream and the Untold Story of the Black Women Mathematicians Who Helped Win the Space RaceFrom EverandHidden Figures: The American Dream and the Untold Story of the Black Women Mathematicians Who Helped Win the Space RaceRating: 4 out of 5 stars4/5 (897)
- The Yellow House: A Memoir (2019 National Book Award Winner)From EverandThe Yellow House: A Memoir (2019 National Book Award Winner)Rating: 4 out of 5 stars4/5 (98)
- On Fire: The (Burning) Case for a Green New DealFrom EverandOn Fire: The (Burning) Case for a Green New DealRating: 4 out of 5 stars4/5 (74)
- Shoe Dog: A Memoir by the Creator of NikeFrom EverandShoe Dog: A Memoir by the Creator of NikeRating: 4.5 out of 5 stars4.5/5 (537)
- Grit: The Power of Passion and PerseveranceFrom EverandGrit: The Power of Passion and PerseveranceRating: 4 out of 5 stars4/5 (590)
- Never Split the Difference: Negotiating As If Your Life Depended On ItFrom EverandNever Split the Difference: Negotiating As If Your Life Depended On ItRating: 4.5 out of 5 stars4.5/5 (842)
- The Hard Thing About Hard Things: Building a Business When There Are No Easy AnswersFrom EverandThe Hard Thing About Hard Things: Building a Business When There Are No Easy AnswersRating: 4.5 out of 5 stars4.5/5 (346)
- The Subtle Art of Not Giving a F*ck: A Counterintuitive Approach to Living a Good LifeFrom EverandThe Subtle Art of Not Giving a F*ck: A Counterintuitive Approach to Living a Good LifeRating: 4 out of 5 stars4/5 (5807)
- The Gifts of Imperfection: Let Go of Who You Think You're Supposed to Be and Embrace Who You AreFrom EverandThe Gifts of Imperfection: Let Go of Who You Think You're Supposed to Be and Embrace Who You AreRating: 4 out of 5 stars4/5 (1091)
- Elon Musk: Tesla, SpaceX, and the Quest for a Fantastic FutureFrom EverandElon Musk: Tesla, SpaceX, and the Quest for a Fantastic FutureRating: 4.5 out of 5 stars4.5/5 (474)
- Productos Naturales Tomás Carrillo - ListadoDocument6 pagesProductos Naturales Tomás Carrillo - ListadoliminottiNo ratings yet
- Calefacción Yaco Meriva 1.7 DTIDocument1 pageCalefacción Yaco Meriva 1.7 DTIliminottiNo ratings yet
- 274 SISTEMAS ADMINISTRATIVOS Catedra GILLIDocument9 pages274 SISTEMAS ADMINISTRATIVOS Catedra GILLIliminottiNo ratings yet
- Refrigeración Yaco Meriva 1.7 DTIDocument2 pagesRefrigeración Yaco Meriva 1.7 DTIliminottiNo ratings yet
- Estructura Organizacional RESUMENDocument25 pagesEstructura Organizacional RESUMENliminottiNo ratings yet
- GT - Inscripción Como Importador y Exportador HabitualDocument3 pagesGT - Inscripción Como Importador y Exportador HabitualliminottiNo ratings yet
- RCD 3800 1Document5 pagesRCD 3800 1liminottiNo ratings yet
- Trabajo Practico N1 Leandro MinottiDocument7 pagesTrabajo Practico N1 Leandro MinottiliminottiNo ratings yet
- Cuadernillo 2022Document79 pagesCuadernillo 2022liminotti0% (1)
- Catalogo 2013 Materiales ElectricosDocument200 pagesCatalogo 2013 Materiales ElectricosliminottiNo ratings yet
- Russia: Members: Ricardo Valdivia. Nazareno Dardiz. Mirko Suito. Francisco Minotti. Federico ChirieleisonDocument5 pagesRussia: Members: Ricardo Valdivia. Nazareno Dardiz. Mirko Suito. Francisco Minotti. Federico ChirieleisonliminottiNo ratings yet
- Del Feudalismo Al Capitalismo en EuropaDocument9 pagesDel Feudalismo Al Capitalismo en EuropaTerror Fuck OffNo ratings yet
- Fluke Cat 2009 SpaDocument114 pagesFluke Cat 2009 SpaliminottiNo ratings yet