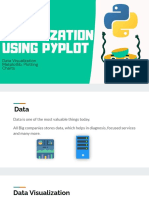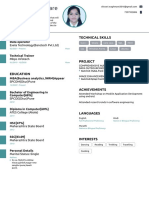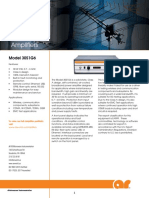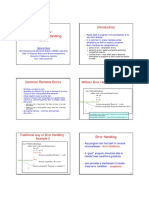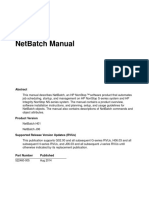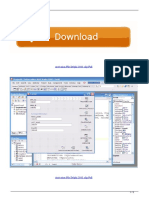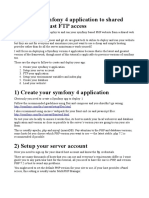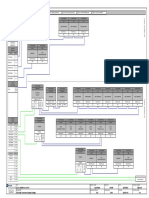Professional Documents
Culture Documents
Data Visualisation Using PyPlot
Uploaded by
ISHAN SRIVASTAVCopyright
Available Formats
Share this document
Did you find this document useful?
Is this content inappropriate?
Report this DocumentCopyright:
Available Formats
Data Visualisation Using PyPlot
Uploaded by
ISHAN SRIVASTAVCopyright:
Available Formats
Data Visualisation: - Data visualisation basically refers to the graphical or visual
representation of information and data using visual elements like charts, graphs and maps etc.
Using Pyplot of MATPLOT LIBRARY:-
Pyplot is a collection of methods within MATPLOT library (of Python) which allows user to
construct 2D plots easily and interactively.
* At first you have to open Command Prompt Then write this code –
pip install matplotlib
* After doing this process, Now you have to import MATPLOT library.
For example: -
>>> import matplotlib.pyplot
or
>>> import matplotlib.pyplot as pl
• Please note that if you have installed Python through Anaconda installer then Numpy, SciPy,
Pandas, Matplotlib etc. Are by default installed with python, otherwise you need to install
Using Numpy Arrays: -
NumPy ("Numerical Python" or "Numeric Python") is an open source module of python that
offers functions and routines for fast mathematical computation on arrays and matrices. In order
to use NumPy, you must import in your module by using a statement like:
import numpy as n
• A Numpy array is simply a grid that contains values of the same / homogeneous type (same
type).
Example:
import numpy as np
By Path Wala / Portal Express
list = [ 1,2,3,4 ]
al = np.array(list)
print(al)
• You can check type of a NumPy array
Example:
>>> type (al)
<class 'numpy.ndarray'>
• You can check data type of a NumPy arrays elements using <arrayname>.dtype
Example:
>>> al.dtype
dtype('int32')
Some useful way of creating NumPy Arrays:
(I) Creating arrays with a numerical range using arange ():- The arange () creates a NumPy
arrays with evenly spaced values within a specified numerical range. It is used as:
<Array name>=numpy.arange (start, stop, step, dtype)
• The dtype specific the datatype for the NumPy array.
Example:
>>> import numpy as np
>>> ar = np.arange(1,7,2,np.float32)
>>> ar
array([1., 3., 5.], dtype=float32)
By Path Wala / Portal Express
(II) Creating arrays with a numerical range using linspace() :- Sometimes, you need evenly
spaced elements between two given limits. For this purpose, NumPy provides linspace ()
function to which you provide, the start value, the end value and number of elements to be
generated for the ndarray. The syntax for using linspace () function is:
<Array name>=numpy.linspace (start, stop, <number of values to be generated>)
Example
>>> al = np.linspace(2.5,5,6)
>>> al
array([2.5, 3. , 3.5, 4. , 4.5, 5. ])
CREATING CHARTS WITH MATPLOTLIB LIBRARY'S PYPLOT
INTERFACE
As stated earlier make sure to import matplotlib.pyplot library interface and other required
libraries before you start using any of their functions.
Line Chart: -
A line chart or line graph is a type of chart which displays information as a series of data points
called 'marker' connected by straight line segments.
• The PyPlot interface offers plot() function for creating a line graph.
Example:
import matplotlib.pyplot as pl
a = [1, 2, 3]
b = [2, 4, 6]
pl.plot(b, a)
pl.show()
By Path Wala / Portal Express
• You can set x- axis and y-axis label using functions xlabel() and ylable() respectively.
Syntax:
<matplotlib.pyplot or its alias>. xlabel ("label name in string form")
<matplotlib.pyplot or its alias>. ylabel ("label name in string form")
Example
import matplotlib.pyplot as pl
a = [1, 2, 3]
b = [2, 4, 6]
pl.plot(b, a)
pl.xlabel("some values")
pl.ylabel("values")
pl.show()
Changing Line Style, Line Width and Line Color in a Line chart:-
To change line Color: -
You can specify the color code next to data being plotting in plot () function as shown below:
Syntax:
< matplotlib.pyplot >.plot (<data1>, <data2>, <color code>)
Some different Colors codes: -
Character Color
'r' red
'b' blue
'g' green
'm' magenta
'y' yellow
'k' black
'c' cyan
'w' White
By Path Wala / Portal Express
• In addition, you can also specify Colors in many other ways, including full Color names ('red',
'green' ,etc.), hex string ('#008000')
For example:
import matplotlib.pyplot as pl
a = [1, 2, 3]
b = [2, 4, 6]
c= [3, 6, 9]
pl.plot(b, a, "r")
pl.plot(a, c, "g")
pl.xlabel("some values")
pl.ylabel("values")
pl.show()
To change Line Width: -
You can give addition argument in plot() as linewidth =<width>
For example:
import matplotlib.pyplot as pl
a = [1, 2, 3]
b = [2, 4, 6]
c = [3, 6, 9]
pl.plot (b, a, "r", linewidth = 4)
pl.plot (a, c, "g", linewidth = 6)
pl.xlabel ("some values")
pl.ylabel ("values")
By Path Wala / Portal Express
pl.show( )
To change the Line style: -
You can add following additional optional argument in plot() function:
linestyle = ['solid' | 'dashed', 'dashdot', 'dotted']
For example:
import matplotlib.pyplot as pl
a = [1, 2, 3]
b = [2, 4, 6]
c = [3, 6, 9]
pl.plot (b, a, "r", linewidth = 4,
linestyle = '--')
pl.plot (a, c, "g", linewidth = 6,
linestyle = 'dotted')
pl.xlabel ("some values")
pl.ylabel ("values")
pl.show( )
To change Marker Type, Size and Color: -
To change marker type, its size and color, you can give following additional optional arguments
in plot() function.
marker = <valid marker type >, marker size =<in points>, markercolor =<valid color>
Marker type for plotting:-
By Path Wala / Portal Express
For example:
import matplotlib.pyplot as pl
a = [1, 2, 3]
b = [2, 4, 6]
c = [3, 6, 9]
pl.plot (b, a, "r", linewidth = 4,
linestyle = '--', marker = 'D',
markersize = 8, markeredgecolor =
‘g’)
pl.plot (a, c, "g", marker = 'o',
markersize = 8, markeredgecolor =
'k')
pl.xlabel ("some values")
pl.ylabel ("values")
pl.show( )
• You can combine the marker type with color code.
For example
import matplotlib.pyplot as pl
a = [1, 2, 3]
b = [2, 4, 6]
By Path Wala / Portal Express
c = [3, 6, 9]
pl.plot (b, a, "rd", linestyle = 'solid')
pl.plot (a, c, "g+", linestyle = ':',
markeredgecolor = 'k')
pl.xlabel ("some values")
pl.ylabel ("values")
pl.show( )
• When you do not specify markeredgecolor separately in plot(), the marker takes the same color
as the line. Also, if you do not specify the linestyle separately along with linecolor-and-
markerstyle-combination-string (eg, 'r+'), Python will only the markers and not the line. To get
the line, specify linestyle argument.
For example:
import matplotlib.pyplot as pl
a = [1, 2, 3]
b = [2, 4, 6]
c = [3, 6, 9]
pl.plot (b, a, "rd")
pl.plot (a, c, "g+", markeredgecolor = 'y')
pl.show( )
• So full syntax of plot () as:-
plot (<data1>,<data2>,<color code and marker type>,<linewidth>,<linestyle>,<marker
type>,<markersize>,<markeredgecolor>)
By Path Wala / Portal Express
Bar Chart: -
A bar graph / chart is a graphical display of data using bars of different heights.
• A bar chart can be drawn vertically or horizontally using bars of different heights/widths PyPlot
offers bar () function to create a bar chart.
For example:
import matplotlib.pyplot as pl
a = [1, 2, 3]
b = [2, 4, 6]
pl.bar (a, b)
pl.show( )
• If you want to specify x-axis label and y-axis label, then you need to give command like:
matplotlib.pyplot.xlabel ("label name in string form")
matplotlib.pyplot.ylabel ("label name in string form")
For example:
import matplotlib.pyplot as pl
a = [1, 2, 3]
b = [2, 4, 6]
pl.bar (a, b)
pl.xlabel("list 'a' ")
pl.ylabel("list 'b' ")
pl.show( )
By Path Wala / Portal Express
Changing Widths of the Bars in Bar Chart:
(I) To specify common width for all bars:
<matplotlib.pyplot>.bar (<x-sequence>, <y-sequence>, width=<float value>)
For example:
import matplotlib.pyplot as pl
a = [1, 2, 3]
b = [2, 4, 6]
pl.bar (a, b, width = 0.5)
pl.xlabel("list 'a' ")
pl.ylabel("list 'b' ")
pl.show( )
(II) To specify different widths for different bars of chart:
You can specify width argument having a sequence (such as lists or tuples) containing widths
for each of the bars in the bar() function as,
<matplotlib.pyplot>.bar (<x- sequence>, <y- sequence>, width= <width values sequence>)
• Please note that the width sequence must have widths for all the bars otherwise Python will
report an error.
For example:
import matplotlib.pyplot as pl
a = [1, 2, 3]
By Path Wala / Portal Express
b = [2, 4, 6]
pl.bar (a, b, width = [0.21, 0.76, 0.45])
pl.xlabel("list 'a' ")
pl.ylabel("list 'b' ")
pl.show( )
Changing Colors of the Bars in a Bar Chart:
(I) To specify common Color for all bars: -
You can specify color argument having a valid color code /name in the bar() function.
Syntax:-
<matplotlib.pyplot>.bar (<x- sequence>, <y- sequence>, color = <color code/ name>)
For example:
import matplotlib.pyplot as pl
a = [1, 2, 3]
b = [2, 4, 6]
pl.bar (a, b, color = 'orange')
pl.show( )
(II) To specify different Colors for different bars of a bar chart: -
You can specify color argument having a sequence (such as lists or tuples) containing Colors for
each of the bars, in the bar() function.
Syntax:-
<matplotlib.pyplot>.bar (<x- sequence>, <y- sequence>, color = <color name/ codes sequence>)
By Path Wala / Portal Express
• Please note that the color sequence must have color for all bars otherwise Python will report
an error.
For example:
import matplotlib.pyplot as pl
a = [1, 2, 3]
b = [2, 4, 6]
pl.bar (a, b, color = ['r', 'b', 'g'])
pl.show( )
Creating Multiple Bars Chart:-
As such PyPlot does not provide a specific function for this, But you can always create one
exploiting the width and color argument of bar().
Let's see how:-
(I) Decide number of X points.
(II) Decide thickness of each bar and accordingly adjust X points on x-axis.
(III) Give different color to different data range.
(lV) The width argument remains the same for all ranges being plotted.
(V) Plot using bar() for each range separately.
For example:
import matplotlib.pyplot as pl
import numpy as np
a = [10, 20, 30]
b = [29, 46, 65]
x = np.arange(3)
pl.bar (x, a,color = 'r' , width = 0.35 )
pl.bar (x+0.25, b, color= 'k', width = 0.35)
By Path Wala / Portal Express
pl.show( )
Creating a Horizontal Bar Chart:-
To create a horizontal bar chart, you need use barh() function (bar horizontal), in place of bar().
• The label that you gave to x-axis in an bar() will become y-axis label in barh() and vice versa.
For example:
import matplotlib.pyplot as pl
a = [10, 20, 30]
b = [29, 46, 65]
pl.barh (a, b, color = 'r')
pl.show( )
The Pie Chart:-
The Pie chart is a type of graph in which a circle is divided into sectors that each represent a
proportion of the whole.
• The PyPlot interface offers pie() function for creating a pie chart.
• It is important to know two things:-
(I) The pie() function, plots a single data range only.
(II) The default shape of a pie chart is oval but you can always change to circle by using axis ()
of pyplot, sending "equal" as argument to it.
Syntax:-
matplotlib.pyplot.axis ("equal")
For example:
By Path Wala / Portal Express
import matplotlib.pyplot as pl
a = [10, 20, 45, 65]
pl.pie(a)
pl.show( )
Label of Slices of Pie:-
There must be labels next to the slices to make more readable and understandable. For this
purpose, you need to create a sequence containing the labels and then specify this sequence as
value for labels argument of pie() function.
For example:
import matplotlib.pyplot as pl
a = [10, 20, 45 , 65]
lb = ['Path','Wala','Portal','Express']
pl.pie(a,labels = lb)
pl.show( )
Adding Formatted slice Percentage to Pie:-
To view percentage of share in a pie
chart, you need to add an argument
autopct with a format string, such as
"%1.1F%%". It will show the percent
share of each slice to the whole,
formatted in certain way.
For example:
import matplotlib.pyplot as pl
a = [10, 20, 45, 65]
lb = ['Path','Wala','Portal','Express']
By Path Wala / Portal Express
pl.pie(a,labels = lb, autopct = '%1.1f%%')
pl.show( )
• The percentage of each value plotted is calculated as: single value (sum of all values)*100 and
this also determines the size of the slice i.e., more the value bigger the slice.
Changing Colors of the Slices: -
By default, the pie() function show each slice with different color. But you can specify own
colors for the slices. For this purpose, you need to create a sequence containing the color codes
or names for each slice and then specify this sequence as a value for colors argument of pie()
function.
For example:
import matplotlib.pyplot as pl
a = [10, 20, 45, 65]
col = ['r', 'g', 'b', 'y']
lb = ['Path', 'Wala','Portal', 'Express']
pl.pie(a, labels = lb, colors = col,
autopct = '%1.1f%%')
pl.show( )
Exploding a Slice: -
Sometimes you want to emphasize on a one or more slices and show them little pulled out. This
feature is called explode in pie charts.
You need to specify the explode sequence a value to explode argument of pie() function like this
:
expl = [0,0,0.2,0,0]
<matplotlib.pyplot>.pie(data, label=<labels in sequence>, explode= expl)
• To explode 2d and 4th slices by a distance of 0.15 and 0.3 units out of five slices, the explode
sequence will be [0, 0, 0.15, 0, 0.3]
By Path Wala / Portal Express
For example:
import matplotlib.pyplot as pl
a = [10, 20, 45, 65]
col = ['r', 'g', 'b', 'y']
lb = ['Path', 'Wala','Portal', 'Express']
exp = [0, 0.15, 0, 0.3]
pl.pie(a, labels = lb, colors = col,
explode = exp, autopct = '%1.1f%%')
pl.show( )
So, summaries like that:-
matplotlib.pyplot>.pie (data, label=<labels in sequence>, explode= <explode sequence>, color=
<color sequence>, autopct =<format string>)
CUSTOMIZING THE PLOT:-
Anatomy of a Chart: -
By Path Wala / Portal Express
Let us know about various parts of a Chart:-
•Figure: - PyPlot by default plots every chart into an area called Figure. A figure contains
other elements of the plot in it.
• Axes: - The axes define the area (mostly rectangular in shape for simple plots) on which
actual plot (line or bar or graph etc.) will appear. Axes have properties like label, limits and tick
marks on them.
There are two axes in a plot: (i) X-axis, the horizontal axis, (ii) Y-axis, the vertical axis.
# Axis label: It defines the name for an axis. It is individually defined tor X-axis and Y-axis
each.
# Limits: These define the range of values and number of values marked on X-axis and Y-axis.
# Tick_Marks. The tick marks are individual points marked on the X-axis or Y-axis.
• Title: - This is the text that appears on the top of the plot. It defines what the chart is about.
• Legends: - These are the different colors that identify different sets of data plotted on the
plot. The legends are shown in a corner of the plot.
Adding a Title on charts: -
To add a title to your plot, you need to call function title() before you show your plot. You can
use title () function for all types of plots like plot() ,bar() ,and pie().
The syntax of title () function as:
<matplotlib.pyplot>. title (<title in string>)
For example:
import matplotlib.pyplot as pl
pl.title("A Pie Chart")
a = [10, 20, 45, 65]
lb = ['Path', 'Wala', 'Portal', 'Express']
exp = [0, 0.15, 0, 0.3]
By Path Wala / Portal Express
pl.pie(a, labels = lb, explode = exp)
pl.show( )
Setting X & Y Limits: -
When you specify and X and Y range for plotting, PyPlot automatically tries to find best fitting
range for X-axis and Y-axis depending on the data being plotted. But sometimes, you may need
to have own limits specified for X and Y axes. For this, you can use xlim() and ylim() functions
to set limits for axis and y-axis respectively.
Both xlim() and ylim() are used as per following format:
matplotlib.pyplot>.xlim (xmin>, <xmax>)
matplotlib.pyplot>.ylim(<ymin>, <ymax>)
For example:
import matplotlib.pyplot as pl
pl.title("A Bar Chart")
a = [10, 20, 45, 65]
b = [2, 5, 9, 14]
pl.xlim(0,100)
pl.ylim(0,50)
pl.bar(a , b)
pl.show( )
• If you have set X-axis or Y-axis limits which are not compatible with the data values being
plotted, you may either get incomplete plot or the data being plotted is not visible at all.
For example:
By Path Wala / Portal Express
import matplotlib.pyplot as pl
pl.title("A Bar Chart")
a = [10, 20, 45, 65]
b = [2, 5, 9, 14]
pl.xlim(0,45)
pl.ylim(0,50)
pl.bar(a , b, color = 'r')
pl.show( )
Setting Ticks for Axes: -
By default, PyPlot will automatically decide which data points will have ticks on the axes, but
you can also decide which data points will have tick marks on X and Y axes.
To set own tick marks:
• For X-axis, you can use xticks() function as per format :
xticks (<sequence containing tick data points>, [<Optional sequence containing tick labels>])
• For Y axis, you can use yticks() function as per format:
yticks(<sequence containing tick data points>, [<Optional sequence containing tick labels>])
For example:
import matplotlib.pyplot as pl
pl.title("A Bar Chart")
a = [10, 6, 8, 9]
b = [2, 5, 9, 14]
pl.bar(a , b, color = 'r')
By Path Wala / Portal Express
pl.yticks(b,['a', 'b', 'c', 'd'])
pl.show( )
Adding Legends:-
When we plot multiple ranges on a single plot, it becomes necessary that legends are specified.
Recall that a legend is a color or mark linked to a specific data range plotted. To plot a legend,
you need to do two things:
(I)In the plotting functions like plot( ), bar( ) etc., give a specific label to data range using
argument label.
(ii) Add legend to the plot using legend() as per format:
<matplotlib.pyplot>. legend (loc = <position number or string>)
The loc argument can either take values 1, 2, 3, 4 signifying the position strings 'upper right',
'upper left', 'lower left', 'lower right respectively. Default position is 'upper right' or 1.
For example:
import matplotlib.pyplot as pl
pl.title("A Line Chart")
a = [10, 6, 8, 9]
b = [2, 5, 9, 14]
c = [5, 9, 3, 7]
d = [1.6, 3.9, 9.5, 8.7]
pl.plot(a , b, color = 'r', label = "Value of 'b'")
pl.plot(a , c, color = 'g', label = "Value of 'c'")
pl.plot(a , d, color = 'k', label = "Value of 'd'")
pl.legend(loc= 'upper right')
pl.show( )
By Path Wala / Portal Express
Saving a Figure: -
If you want to save a plot created using pyplot functions for later use or for keeping records,You
can use the pyplot's savefig( )as per format:
<matplotlib.pyplot>.savefig (<string with filename and path>)
• You can save figures in popular formats like .pdf, png, .eps etc. Specify the format as file
extension
• Also, while specifying the path, use double slashes to suppress special meaning of single slash
character.
For example:
plt.savefig ("graph.pdf") # save the plot in current directory
plt.savefig ("c:\\data\\graph.png") # save the plot at the given path
Thankyou!!!!!
For Sumita Arora Type C solution ( Programing Question ) Visit our
YouTube Channel Portal Express
For Solution of Sumita Arora visit on Path Wala
By Path Wala / Portal Express
You might also like
- Graphs with MATLAB (Taken from "MATLAB for Beginners: A Gentle Approach")From EverandGraphs with MATLAB (Taken from "MATLAB for Beginners: A Gentle Approach")Rating: 4 out of 5 stars4/5 (2)
- Designing Event-Driven SystemsDocument166 pagesDesigning Event-Driven SystemsTrishnaNo ratings yet
- Question and Answers For PyplotsDocument11 pagesQuestion and Answers For PyplotsPrakhar KumarNo ratings yet
- MatplotlibDocument17 pagesMatplotlibTuấn ĐặngNo ratings yet
- Option Chain File Using GuideDocument10 pagesOption Chain File Using GuideMonil SharmaNo ratings yet
- Data Visualization using Matplotlib in PythonDocument30 pagesData Visualization using Matplotlib in PythonSureshNo ratings yet
- Data VisualizationDocument35 pagesData VisualizationKishan KikkeriNo ratings yet
- Data Visualisation Using PyplotDocument20 pagesData Visualisation Using PyplotPranav Pratap SinghNo ratings yet
- Network Topology Types and StructuresDocument4 pagesNetwork Topology Types and StructuresNEHA CHAHARNo ratings yet
- When restoring a database from backupDocument22 pagesWhen restoring a database from backupdiego 10 xD OMG 2 CANAL oviedoNo ratings yet
- Class 12 Informatics ProjectDocument16 pagesClass 12 Informatics ProjectJoshuaNo ratings yet
- DataVisualization - 1 Surya SirDocument51 pagesDataVisualization - 1 Surya SirHarsh ShahNo ratings yet
- Mat Plot LibDocument44 pagesMat Plot LibGabriel ChakhvashviliNo ratings yet
- 17 Plotting With PyplotDocument17 pages17 Plotting With PyplotMi MovieNo ratings yet
- Data VisualizationDocument66 pagesData Visualizationsukaina fatimaNo ratings yet
- Data VisualizationDocument17 pagesData VisualizationMahi SrivastavaNo ratings yet
- Unit 6 Data Visualization-1Document30 pagesUnit 6 Data Visualization-1jayesh.chordiyaNo ratings yet
- 32-Basic Charting-24-05-2023Document15 pages32-Basic Charting-24-05-2023Ayush SinhaNo ratings yet
- Matplotlib (2)Document23 pagesMatplotlib (2)mereddykarthikeyamereddy88395No ratings yet
- Basic Components of Graph: Matplotlib IntroductionDocument4 pagesBasic Components of Graph: Matplotlib IntroductionAkashNo ratings yet
- Matplotlib AIDocument38 pagesMatplotlib AISaif JuttNo ratings yet
- Machinelearning PracDocument17 pagesMachinelearning PracSHREYANSH NIGAMNo ratings yet
- Matplotlib Pyplot TutorialDocument9 pagesMatplotlib Pyplot TutorialJorge SaldarriagaNo ratings yet
- Chapter 3Document51 pagesChapter 3Ingle AshwiniNo ratings yet
- BarchartsDocument7 pagesBarchartsmittasandhya13No ratings yet
- Data Visualization2Document18 pagesData Visualization2Deepa SinghNo ratings yet
- Learn Matplotlib (Beta Course)Document6 pagesLearn Matplotlib (Beta Course)HarALevelComputing JNo ratings yet
- IEAS W Data VisualizationDocument27 pagesIEAS W Data VisualizationpatNo ratings yet
- """ Import Matplotlib - Pyplot As PLDocument23 pages""" Import Matplotlib - Pyplot As PLpNo ratings yet
- MatplotLib - ChartsDocument30 pagesMatplotLib - ChartsJeril Joy JosephNo ratings yet
- L34, 35 MatplotlibDocument4 pagesL34, 35 Matplotlibjibor83531No ratings yet
- MatplotlibDocument30 pagesMatplotlibSrishti AroraNo ratings yet
- Lec 16-19 Ch4 Matplotlib Part1Document65 pagesLec 16-19 Ch4 Matplotlib Part1MAryam KhanNo ratings yet
- Informatics Practices Class Xii Topic: Data Visualization - NotesDocument18 pagesInformatics Practices Class Xii Topic: Data Visualization - NotesAadi Dev ShaijuNo ratings yet
- Cs3353 Fds Unit 5 Notes EduenggDocument41 pagesCs3353 Fds Unit 5 Notes EduenggGanesh KumarNo ratings yet
- Unit V Data VisualizationDocument49 pagesUnit V Data VisualizationnirmalampNo ratings yet
- Study Material For XII Computer Science On: Data Visualization Using PyplotDocument22 pagesStudy Material For XII Computer Science On: Data Visualization Using PyplotPriya GargNo ratings yet
- Graficar Curvas de Nivel en PythonDocument4 pagesGraficar Curvas de Nivel en PythonDavid Vivas0% (1)
- Sahil J Ca2 BADocument6 pagesSahil J Ca2 BAAnisha KumariNo ratings yet
- Introduction To Data Visualization in PythonDocument16 pagesIntroduction To Data Visualization in PythonudayNo ratings yet
- Python DatavizDocument16 pagesPython DatavizJMFMNo ratings yet
- Unit 1 - Chap 2 - Data VisualisationDocument29 pagesUnit 1 - Chap 2 - Data Visualisationvikas_2No ratings yet
- Unit 3 CHP 1Document18 pagesUnit 3 CHP 1D-497 Neha MalviyaNo ratings yet
- Numerical Methods Using Python: (MCSC-202)Document39 pagesNumerical Methods Using Python: (MCSC-202)SANJEEV KUMAR KHATRINo ratings yet
- Matplotlib PDFDocument4 pagesMatplotlib PDFsstcbakchodsNo ratings yet
- R Chart ExerciseDocument9 pagesR Chart ExerciseAhmad Muzaffar Zafriy ZafriyNo ratings yet
- Handout 2 Machine Learning-Matplotlib and Pandas: Plot FunctionDocument5 pagesHandout 2 Machine Learning-Matplotlib and Pandas: Plot FunctionArun RangrejNo ratings yet
- Basic Beginners' Introduction To Plotting in Python: Sarah Blyth July 23, 2009Document15 pagesBasic Beginners' Introduction To Plotting in Python: Sarah Blyth July 23, 2009Lavanya DietNo ratings yet
- Chapter 3Document28 pagesChapter 3YouNo ratings yet
- Lab 3Document14 pagesLab 3parvathyms1989No ratings yet
- PML Ex3Document20 pagesPML Ex3Jasmitha BNo ratings yet
- Visualize Data with MatplotlibDocument18 pagesVisualize Data with MatplotlibyenopNo ratings yet
- Data Visualization - Matplotlib PDFDocument15 pagesData Visualization - Matplotlib PDFpradeep donNo ratings yet
- KOS1110 Python - Introduction To Plotting: 1. Getting Started - What Do You Need?Document8 pagesKOS1110 Python - Introduction To Plotting: 1. Getting Started - What Do You Need?Syuhada AhmadNo ratings yet
- FDS Unit 5Document32 pagesFDS Unit 5priyamadan09No ratings yet
- density_contour plotDocument18 pagesdensity_contour plotkidal14No ratings yet
- Lectur2 PANDASDocument65 pagesLectur2 PANDAShandotinashe15No ratings yet
- Special Python Lecture 5Document39 pagesSpecial Python Lecture 5Ishwor DhitalNo ratings yet
- Unit 5Document27 pagesUnit 5jai geraNo ratings yet
- [BP]9.data-visualization-1Document26 pages[BP]9.data-visualization-1Grazzy MayambalaNo ratings yet
- Dap Module5(New 2024)Document21 pagesDap Module5(New 2024)Mahesha S N ReddyNo ratings yet
- Financial Analytics With PythonDocument40 pagesFinancial Analytics With PythonHarshit Singh100% (1)
- Data Science Lab: MatplotlibDocument23 pagesData Science Lab: MatplotlibPhamThi ThietNo ratings yet
- Data VIsualization Using PyPlotDocument26 pagesData VIsualization Using PyPlotSourabh ShekharNo ratings yet
- User Manual 3321037Document17 pagesUser Manual 3321037JORGE RIVERANo ratings yet
- It Now MagazineDocument68 pagesIt Now MagazineHvinHesltdNo ratings yet
- BLSC Newsletter 269 Fall 2015Document8 pagesBLSC Newsletter 269 Fall 2015api-237606250No ratings yet
- TS-304 IntroductionDocument5 pagesTS-304 IntroductionRap FigueroaNo ratings yet
- Quiz 1 - Cyber EthicsDocument4 pagesQuiz 1 - Cyber EthicsBarocNo ratings yet
- DS Surprise TestDocument9 pagesDS Surprise Testaditya polNo ratings yet
- Shivani Waghmare: Work Experience Technical SkillsDocument1 pageShivani Waghmare: Work Experience Technical SkillsShivaniNo ratings yet
- AT&T Internet Support For Internet Customers - AT&T® Official SiteDocument1 pageAT&T Internet Support For Internet Customers - AT&T® Official SiteMannyNo ratings yet
- Bsac 117 Computer AuditDocument3 pagesBsac 117 Computer AuditLeoreyn Faye MedinaNo ratings yet
- Amplifiers: Model 30S1G6Document6 pagesAmplifiers: Model 30S1G6raj1388No ratings yet
- CSComputingDocument108 pagesCSComputingpkrsuresh2013No ratings yet
- Abey Resume TemplateDocument1 pageAbey Resume TemplateVrundanNo ratings yet
- Unit-4 NetworkingDocument47 pagesUnit-4 NetworkingShashikant MoreNo ratings yet
- State Data CentreDocument15 pagesState Data CentrenasNo ratings yet
- Exceptions: An OO Way For Handling Errors I Ntroduction: Without Error Handling - Example 1Document5 pagesExceptions: An OO Way For Handling Errors I Ntroduction: Without Error Handling - Example 1Dipanshu K. PiyushNo ratings yet
- Another Advantage of Free Choice: Completely Asynchronous Agreement Protocols (Extended Abstract)Document5 pagesAnother Advantage of Free Choice: Completely Asynchronous Agreement Protocols (Extended Abstract)khaled32No ratings yet
- HPE c02128573 NetBatch ManualDocument594 pagesHPE c02128573 NetBatch ManualAdminNo ratings yet
- Internal Controls in Computer Information Systems EnvironmentDocument2 pagesInternal Controls in Computer Information Systems Environmentnikole sojorNo ratings yet
- Cisco Router Configuration LogDocument52 pagesCisco Router Configuration LogElizbanNo ratings yet
- WriteupDocument6 pagesWriteupYudi AraNo ratings yet
- ¡ Semiconductor: General DescriptionDocument10 pages¡ Semiconductor: General DescriptionMonica ShuNo ratings yet
- Roots Micro Corrector, Model IMC/W-T, T + Log: Integral Temperature Compensator With Data Logging CapabilityDocument4 pagesRoots Micro Corrector, Model IMC/W-T, T + Log: Integral Temperature Compensator With Data Logging Capabilityjheyson sejasNo ratings yet
- Activation File Delphi 2010 Slip FullDocument3 pagesActivation File Delphi 2010 Slip FullDennis Ojok OciiNo ratings yet
- MID-I COAL ExamDocument2 pagesMID-I COAL ExamAyesha A. RahmanNo ratings yet
- Deploy Symfony 4 App To Shared Hosting FTPDocument5 pagesDeploy Symfony 4 App To Shared Hosting FTPTatiana M. G.No ratings yet
- Network Connection DiagramDocument14 pagesNetwork Connection DiagramPhạm Thanh SơnNo ratings yet








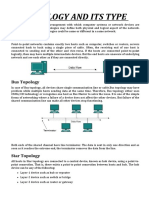

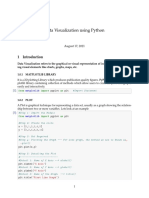











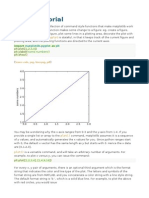
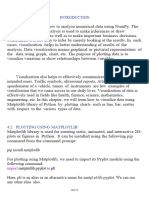


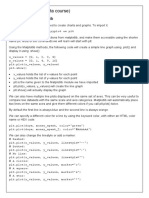

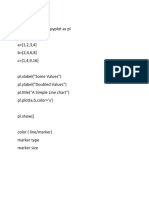


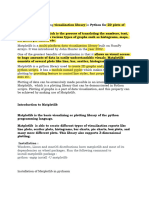
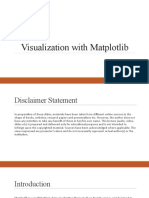










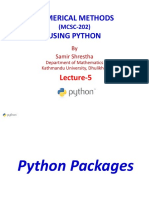


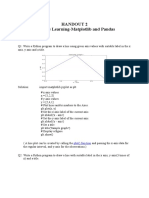

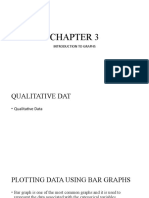

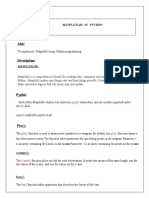
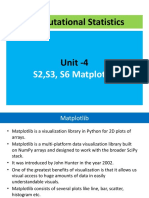




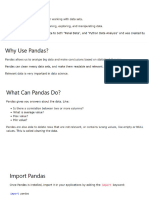


![[BP]9.data-visualization-1](https://imgv2-1-f.scribdassets.com/img/document/721423725/149x198/edc397f7ae/1712657417?v=1)