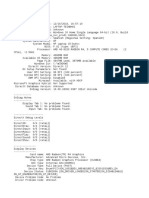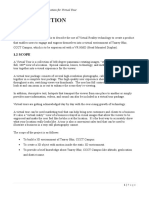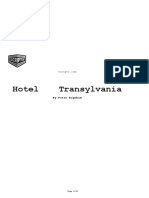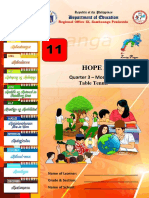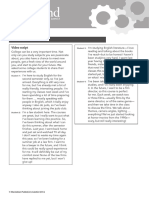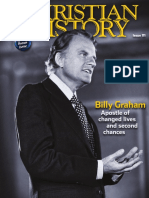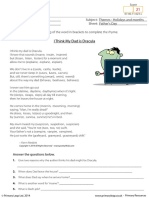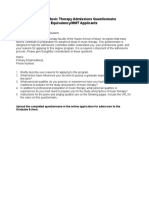Professional Documents
Culture Documents
Operation Manual: Processor
Uploaded by
PAOriginal Title
Copyright
Available Formats
Share this document
Did you find this document useful?
Is this content inappropriate?
Report this DocumentCopyright:
Available Formats
Operation Manual: Processor
Uploaded by
PACopyright:
Available Formats
English
Processor Introduction
1 Precautions
OPERATION MANUAL 2 System Confi guration
Name and Function of Each
3 Part
System Installation and Initial
4 Settings
5 Function Settings
Preparation and Inspection of
6 the System
7 Method of Use
8 Image Recording
9 Storage and Maintenance
10 Troubleshooting
11 Main Specifi cation
VP-7000
Thank you for purchasing our product. Read this
manual carefully before use to avoid unexpected
accidents and to take full advantage of the
product's capabilities.
897N120547D
VP7000_E2-50_897N120547D.indb 1 2016/09/05 17:35:19
ii 897N120547D
VP7000_E2-50_897N120547D.indb 2 2016/09/05 17:35:19
Contents at a Glance
Introduction
Read and understand this manual fully before using this product.
Chapter 1 Precautions
This chapter describes the warnings and cautions for safe operation of this
product.
Chapter 2 System Configuration
Contents at a Glance
This chapter describes the equipment used in combination with this product.
Chapter 3 Name and Function of Each Part
This chapter describes the name and function of each part of this product.
Chapter 4 System Installation and Initial Settings
This chapter describes the methods of installation and initial settings of this
product.
Chapter 5 Function Settings
This chapter describes how to set each function of this product.
Chapter 6 Preparation and Inspection of the System
This chapter describes the inspection and preparation methods to be performed
for using this product.
Chapter 7 Method of Use
This chapter describes a series of operations of this product.
Chapter 8 Image Recording
This chapter describes how to record images.
Chapter 9 Storage and Maintenance
This chapter describes the methods of storage and maintenance of this product.
Chapter 10 Troubleshooting
This chapter describes actions should be taken if problems occur in this product.
Chapter 11 Main Specification
This chapter describes the main specification of this product.
897N120547D iii
VP7000_E2-50_897N120547D.indb 3 2016/09/05 17:35:19
Contents
Contents
Contents at a Glance ........................................................................................................ iii
Introduction 1
About This Manual .............................................................................................................1
♦ Operation Manuals ..................................................................................2
How to Read This Manual..................................................................................................3
♦ Terms ......................................................................................................3
♦ Conventions Used in This Manual ...........................................................3
Chapter 1 Precautions 1-1
1.1 Safety.....................................................................................................................1-1
♦ Category of Equipment .........................................................................1-1
1.1.1 Infection ....................................................................................................1-2
1.1.2 Direct Harm to Human Body.....................................................................1-2
1.2 Cautions/Warnings ................................................................................................1-3
1.2.1 Intended Use ............................................................................................1-3
1.2.2 Installation ................................................................................................1-3
1.2.3 Clinical Procedures...................................................................................1-3
1.2.4 Difference of Color Tone .........................................................................1-3
1.2.5 Loss of Function .......................................................................................1-4
1.2.6 Combination of Equipment .......................................................................1-4
1.2.7 Installation of equipment...........................................................................1-5
1.2.8 Transferring the equipment ......................................................................1-5
1.2.9 Electric Shock ...........................................................................................1-6
1.2.10 Explosion .................................................................................................1-6
1.2.11 Foreign Matter and Liquid.........................................................................1-6
1.2.12 High Voltage .............................................................................................1-6
1.2.13 Maintenance .............................................................................................1-6
1.2.14 Preparation and inspection before use .....................................................1-7
1.2.15 Temperature at distal end.........................................................................1-7
1.2.16 PoP Function (Displaying Images on External Device) ............................1-7
1.2.17 Disposal ....................................................................................................1-7
1.2.18 Security Function ......................................................................................1-7
1.2.19 Potential equalization ...............................................................................1-8
1.2.20 Handling of Endoscope ............................................................................1-8
1.2.21 System Version ........................................................................................1-8
1.2.22 Electromagnetic interference ....................................................................1-8
iv 897N120547D
VP7000_E2-50_897N120547D.indb 4 2016/09/05 17:35:19
Chapter 2 System Configuration 2-1
2.1 Checking Package Components ...........................................................................2-1
♦ Package Components ..........................................................................2-1
2.2 Equipment Using in Combination ..........................................................................2-2
2.3 Standard System Configuration .............................................................................2-3
2.4 System Expansion .................................................................................................2-4
Chapter 3 Name and Function of Each Part 3-1
3.1 Front Panel ............................................................................................................3-1
Contents
3.2 Rear Panel .............................................................................................................3-3
3.3 Side Panel .............................................................................................................3-5
3.4 Keyboard ...............................................................................................................3-6
3.5 Socket Protection Cap ...........................................................................................3-9
3.6 Symbols .................................................................................................................3-9
3.7 Data Display on the Observation Screen.............................................................3-10
3.8 Displaying FICE Set.............................................................................................3-19
3.9 Patient Info. + Scope Info. Dialog ........................................................................3-21
Chapter 4 System Installation and Initial Settings 4-1
4.1 System Installation.................................................................................................4-1
4.1.1 Installation Flowchart ................................................................................4-2
4.1.2 Installation onto the Cart (Standard System Installation Example) ..........4-3
4.1.3 Connecting the Light Source ....................................................................4-8
4.1.4 Connecting the Monitor ............................................................................4-9
4.1.5 Connecting the Keyboard .......................................................................4-10
4.1.6 Installation for System Expansion ..........................................................4-11
4.1.7 Printer Connection (Remote System) .....................................................4-13
4.1.8 Printer Connection (RS-232C System)...................................................4-15
4.1.9 Digital Printer Connection .......................................................................4-16
4.1.10 Video Recorder Connection (Remote System) ......................................4-17
4.1.11 Connecting the Power Source ................................................................4-18
4.1.12 Power Source .........................................................................................4-20
4.1.13 Connecting the Power Source When Using the Cart .............................4-21
4.1.14 Basic Information on Power Cord ...........................................................4-22
4.2 Initial Settings at the Time of Installation .............................................................4-23
4.2.1 Flowchart of System Settings at the Time of Installation ........................4-23
4.2.2 Basic System Setup Operations .............................................................4-24
4.2.3 Function Tab...........................................................................................4-25
4.2.4 Display Tab.............................................................................................4-27
897N120547D v
VP7000_E2-50_897N120547D.indb 5 2016/09/05 17:35:19
Contents
4.2.5 Basic Setting Tab ...................................................................................4-29
4.2.6 Light Source Tab ....................................................................................4-31
4.2.7 Endoscope Tab ......................................................................................4-32
4.2.8 Setting Foot Switch (FS1).......................................................................4-44
4.2.9 Setup for Switching the Shutter Speed During Optical Zoom.................4-47
4.2.10 Setting the Doctor's Name ......................................................................4-48
4.2.11 Setting the Procedure Name ..................................................................4-54
4.2.12 Setting the Message ...............................................................................4-58
4.3 Security Function .................................................................................................4-62
4.3.1 Access Control with the Security Function .............................................4-63
4.3.2 Logging in to the Security Function (Changing the Password)...............4-64
4.3.3 Logging off the Security Function ...........................................................4-66
Chapter 5 Function Settings 5-1
5.1 Hierarchical Structure of the Setting Screens .......................................................5-1
5.2 Registering/Editing Patient Information on Processor ...........................................5-8
5.2.1 Registering Patient Information ................................................................5-8
5.2.2 Calling Up Patient Information ................................................................5-19
5.2.3 Amending Patient Information ................................................................5-21
5.2.4 Deleting Patient Information ...................................................................5-23
5.2.5 Registering Patient Information Using a Magnetic Card.........................5-26
5.3 Setting the Panel Buttons (Image Processing Functions) ...................................5-28
5.3.1 Basic Setup Operations ..........................................................................5-28
5.3.2 Structure Emphasis Settings ..................................................................5-31
5.3.3 Setting FICE ...........................................................................................5-32
5.3.4 Tone Settings .........................................................................................5-34
5.3.5 Color Adjustment Settings ......................................................................5-35
5.3.6 Setting the Shutter Speed ......................................................................5-37
5.3.7 Setting the Iris Mode...............................................................................5-39
5.3.8 Special Light Observation Preset Setup .................................................5-40
5.4 Peripheral Settings ..............................................................................................5-42
5.4.1 Basic Setup Operations ..........................................................................5-42
5.4.2 Memory Tab ...........................................................................................5-43
5.4.3 Printer Tab ..............................................................................................5-46
5.4.4 Details Tab .............................................................................................5-47
5.5 Other Settings ......................................................................................................5-49
5.5.1 Registering, Calling Up and Editing and Deleting Image Setup Page ....5-49
5.5.2 Setting PoP Function ..............................................................................5-57
5.5.3 Index Image Display ...............................................................................5-58
vi 897N120547D
VP7000_E2-50_897N120547D.indb 6 2016/09/05 17:35:19
5.5.4 Setting Freeze Mode ..............................................................................5-59
5.5.5 Setting Multi Zoom Mode........................................................................5-61
5.5.6 Lap Time Display ....................................................................................5-62
Chapter 6 Preparation and Inspection of the System 6-1
6.1 Installing and Connecting the Equipment ..............................................................6-1
6.2 Preparing Related Equipment................................................................................6-1
6.3 Operation Check of Light Source and Processor ..................................................6-2
6.4 Registering and Calling Adjustment Value ............................................................6-7
Contents
6.5 Registering the Patient Information .......................................................................6-7
6.6 Calling up the Patient Information..........................................................................6-8
Chapter 7 Method of Use 7-1
7.1 Preparing the Equipment .......................................................................................7-2
7.2 Connecting the Endoscope and Equipment ..........................................................7-3
7.3 How to Use the Endoscope and Related Equipment.............................................7-7
7.4 Supplying Power to the Equipment........................................................................7-7
7.5 Turning On the Light Source..................................................................................7-8
7.6 Adjusting the Brightness ........................................................................................7-9
7.7 Switching Observation Mode ...............................................................................7-10
7.8 Turning On/Off Structure Emphasis.....................................................................7-11
7.9 Turning On/Off FICE ............................................................................................7-12
7.10 Turning On/Off the Tone ......................................................................................7-13
7.11 Setting the Color Adjustment ...............................................................................7-14
7.12 Switching the Shutter Speed ...............................................................................7-15
7.13 Switching the Iris Mode........................................................................................7-16
7.14 Adjusting the Electronic Zoom .............................................................................7-18
7.15 Data Display Operation........................................................................................7-19
7.15.1 PoP Function (Displaying Images on External Device) ..........................7-19
7.15.2 Entering Comments ................................................................................7-21
7.15.3 Starting/Stopping the Timer ....................................................................7-22
7.15.4 Lap Time Function ..................................................................................7-23
7.16 Starting the Examination......................................................................................7-25
7.17 Finishing the Examination....................................................................................7-26
7.17.1 Finishing the First Examination ..............................................................7-26
7.17.2 Starting the Second Examination or Later ..............................................7-27
7.17.3 Finishing All Examinations......................................................................7-28
Chapter 8 Image Recording 8-1
8.1 Method of Controlling the Color Printer .................................................................8-1
897N120547D vii
VP7000_E2-50_897N120547D.indb 7 2016/09/05 17:35:19
Contents
8.2 Printing the Image with the Color Printer (Remote System) ..................................8-1
8.2.1 Assignment of Image Capture Switches...................................................8-2
8.2.2 Printer Setting ...........................................................................................8-2
8.2.3 Capturing the Image .................................................................................8-3
8.2.4 Printing the Image ....................................................................................8-5
8.3 Printing the Image with the Color Printer (RS-232C System) ................................8-6
8.3.1 Assignment of Image Capture Switches...................................................8-7
8.3.2 Printer Setting ...........................................................................................8-7
8.3.3 Capturing the Image .................................................................................8-7
8.3.4 Printing the Image ....................................................................................8-9
8.4 Printing the Image with the Digital Printer............................................................8-10
8.4.1 Assignment of Image Capture Switches.................................................8-11
8.4.2 Printer Setting .........................................................................................8-11
8.4.3 Capturing the Image ...............................................................................8-12
8.4.4 Print Mode Setting ..................................................................................8-13
8.5 Recording Video Images on the Video Recorder (by Operating the Buttons) .....8-14
8.5.1 Recording Video Images by Operating the Buttons on the Video Recorder8-14
8.6 Recording Video Images on the Video Recorder (by Operating the Scope Switch)8-16
8.6.1 Assignment of Video Recording Switches ..............................................8-16
8.6.2 Starting Video Recording........................................................................8-16
8.7 How to Record/Print Images on the Internal and External Storage Devices .......8-17
8.7.1 Internal Storage Device ..........................................................................8-17
8.7.2 Assignment of Image Capture Switches.................................................8-18
8.7.3 Capturing the Image to Internal Storage Device ....................................8-19
8.8 Copying Images to External Storage Device .......................................................8-20
8.8.1 External Storage Device .........................................................................8-20
8.8.2 Copying Images to an External Storage Device .....................................8-20
8.8.3 Checking Images on a Personal Computer ............................................8-24
8.9 How to Search and Print Images in Internal and External Storage Devices........8-26
8.9.1 Searching Images in Internal and External Storage Devices .................8-26
8.9.2 Transferring Searched Images ...............................................................8-31
8.9.3 Deleting Searched Images .....................................................................8-32
8.9.4 Printing Searched Images ......................................................................8-33
Chapter 9 Storage and Maintenance 9-1
9.1 Care after Use .......................................................................................................9-1
9.2 Cleaning the Keyboard ..........................................................................................9-2
9.2.1 Cleaning the Keyboard .............................................................................9-2
9.2.2 Keyboard Cover and Replacement ..........................................................9-2
viii 897N120547D
VP7000_E2-50_897N120547D.indb 8 2016/09/05 17:35:19
9.3 Storage ..................................................................................................................9-3
9.4 Relocation ..............................................................................................................9-4
Chapter 10 Troubleshooting 10-1
10.1 Troubleshooting ...................................................................................................10-1
10.2 Error Messages ...................................................................................................10-4
Chapter 11 Main Specification 11-1
11.1 Specification ........................................................................................................11-1
♦ Classification of Medical Electrical Equipment ...................................11-1
Contents
♦ Applied Part ........................................................................................11-1
♦ Specification .......................................................................................11-1
♦ Operating Environment ......................................................................11-2
♦ Transport and Storage Environment ..................................................11-2
♦ Term of Validity/Period for Use (Durability) ........................................11-2
♦ Input/Output Connector ......................................................................11-2
♦ Block Diagram ....................................................................................11-3
♦ Medical Device Directive ....................................................................11-4
11.2 Electromagnetic Compatibility (EMC) Information ...............................................11-5
11.3 Software Used in This Product ............................................................................11-9
11.4 After-Sales Service ............................................................................................11-10
11.5 Disposal of Electric and Electronic Equipment ..................................................11-11
11.6 Index ..................................................................................................................11-12
11.7 Service Centers .................................................................................................11-15
897N120547D ix
VP7000_E2-50_897N120547D.indb 9 2016/09/05 17:35:19
Contents
x 897N120547D
VP7000_E2-50_897N120547D.indb 10 2016/09/05 17:35:19
Introduction
Read and understand this manual carefully before operating the equipment.
About This Manual
Introduction
This manual provides necessary information for using the VP-7000 processor, such as the
operation procedures, settings and how to install the system.
If you are a first-time user of this product, be sure to read this manual before actual operation.
Also, after reading this manual, store it close to this product for future reference.
For information on how to use the endoscope and peripherals, refer to the respective operation
manuals.
The peripherals include: LCD monitor, cart, printer, video recorder, ultrasonic processor and
electrosurgical unit.
For details of the connections of the ultrasonic processor and electrosurgical unit, refer to the
respective operation manuals.
Trademarks
The company names and product names described in this manual are trademarks or registered trademarks of
FUJIFILM Corporation or its subsidiaries.
Other holders’ trademarks
All other company names and product names described in this manual are trademarks or registered trademarks of
their respective owners.
Copyright © 2015-2016 FUJIFILM Corporation. All rights reserved.
897N120547D 1
VP7000_E2-50_897N120547D.indb 1 2016/09/05 17:35:19
Introduction
♦ Operation Manuals
Manage and store the operation manuals related to this product together as a set.
Processor VP-7000 Operation Manual
This manual provides necessary information for using the processor such as the equipment
overview, operation procedures and precautions to observe.
Light Source BL-7000 Operation Manual
This manual provides necessary information for using the light source such as the equipment
overview, operation procedures and precautions to observe.
Note This product is used in combination with peripherals. Refer to the operation manual of
each peripheral device described in “2.2 Equipment Using in Combination”.
CAUTION
• No part or all of this manual may be reproduced in any form without prior permission.
• The information contained in this manual may be subject to change without prior notice.
• FUJIFILM Corporation shall not be liable for malfunctions or damages caused by
installation, relocation, remodeling, maintenance, and repair performed by dealers other
than those specifi ed by FUJIFILM Corporation.
• FUJIFILM Corporation shall not be liable for malfunctions or damages of FUJIFILM
Corporation products due to products of other manufacturers not supplied by FUJIFILM
Corporation.
• FUJIFILM Corporation shall not be liable for malfunctions or damages caused by
remodeling, maintenance, and repair using repair parts other than those specified by
FUJIFILM Corporation.
• FUJIFILM Corporation shall not be liable for malfunctions or damages resulting from
negligence of the precautions and operating methods contained in this manual.
• FUJIFILM Corporation shall not be liable for malfunctions or damages resulting from use
under environment conditions outside the range specifi ed for this product, such as the
power supply, installation environment, etc., as described in this manual.
• FUJIFILM Corporation shall not be liable for malfunctions or damages resulting from
natural disasters, such as fi res, earthquakes, fl oods, lightning, etc.
• This product has heavy metal parts. When disposing of this product, comply with local laws and
regulations in your area. Determine whether or not the product is to be treated as a biohazard, then
handle and dispose of accordingly.
• Before disposing of this product or an endoscopic accessory, perform cleaning and disinfection (or
sterilization) according to the procedure described in the operation manual. There is a risk of being
a source of infection.
2 897N120547D
VP7000_E2-50_897N120547D.indb 2 2016/09/05 17:35:20
How to Read This Manual
♦ Terms
Term Description
Reprocessing It refers to disinfection or sterilization performed after the manual
cleaning of the endoscope and its accessories.
This product If refers to the processor.
Standard accessory It refers to the parts and devices included in the package or
supplied with this product.
Introduction
♦ Conventions Used in This Manual
This manual uses the following conventions for easier understanding.
General Conventions
Convention Description
Explains dangerous situations that may cause death or serious
WARNING
injury if not avoided.
Explains situations that may cause slight or moderate levels of
injury if not avoided.
CAUTION
Explains situations that may cause damage to equipment if not
avoided.
Indicates consecutive numbers in operating procedures for the
(1), (2), (3), ...
order in which successive steps in the procedure should be taken.
Note Indicates a comment or supplementary information.
Indicates a reference.
897N120547D 3
VP7000_E2-50_897N120547D.indb 3 2016/09/05 17:35:20
4 897N120547D
VP7000_E2-50_897N120547D.indb 4 2016/09/05 17:35:20
Chapter
1 Precautions
1.1 Safety
Chapter 1 Precautions
Before using this product, read this section carefully so that you can operate it correctly.
Whenever you operate this product, be sure to observe those precautions. Failure to do so may cause
you to subject to injuries or property damage to occur.
WARNING
• The institution is responsible for the use and maintenance of this product. In addition, this
product should not be used by persons other than doctors or suitably trained staff.
• Be sure to prepare a spare endoscope against unexpected accidents such as the failure
of this product. Otherwise, you may not be able to continue the endoscopic procedure. If
the spare endoscope is not available, prepare other alternative means such as abdominal
surgery. This product is intended for use by medical professionals who have received
proper training in endoscopic procedures. This manual does not provide information about
clinical procedures or any aspects of endoscopic techniques.
CAUTION
• Do not modify this product or its components, and do not disassemble, repair or in any
other ay reverse engineer these products. Even if you find a defect, do not attempt to
repair these products yourself. FUJIFILM Corporation shall not be liable for any defects or
device failures caused by such modifications, disassembly, repairs or reverse engineering.
If this product is disassembled or modified, it creates a risk of human in ury or equipment
damage, and is unable to ensure its functionality.
♦ Category of Equipment
Classification o Medical lectrical uipment
1. ype of protection against electric shock Class I equipment o er supply rotective
earth plug)
2. egree of protection against electric shock ype F applied part
3. egree of e plosion protection Use is prohibited in an o ygen rich environment
or in a flammable gas atmosphere.
[Note] Combination with BL-7000
897N120547D 1-1
VP7000_E2-50_897N120547D.indb 1 2016/09/05 17:35:20
Chapter 1 Precautions
1.1.1 In ection
WARNING
• eplace the cover for a keyboard to hich any bodily fluid droplet, etc., has adhered.
here is a risk of infection.
1.1.2 irect Harm to Human ody
WARNING
• If any peripherals not described in “2.2 Equipment Using in Combination” are used, this
product may not function properly and it may cause damage to the peripherals or injury to
patients or physicians.
• his product conforms to the EMC standard E 1 1 2 2 . o ever, the radio
aves radiated form this product may cause medical devices such as a pacemaker to
malfunction. When this product is used for a patient with an active implantable medical
device, consult a cardiovascular specialist and the manufacturer of the active implantable
medical device.
• o avoid damage to eyes, do not look at the light directly while the light is turned on. Do
not look directly at the light from the endoscope.
CAUTION
• Do not touch the light guide prong until it has cooled do n appro imately minutes .
Touching the light guide prong with hands immediately after use of the endoscope may
cause a burn.
• Set a suction pressure at to 3 k a or less. he endoscope may adhere to the mucous
membrane, resulting in damage to the mucous membrane.
1-2 897N120547D
VP7000_E2-50_897N120547D.indb 2 2016/09/05 17:35:20
1.2 Cautions/Warnings
Observe the following cautions when handling this product. Also, there are same cautions in each
chapter.
1.2.1 Intended se
WARNING
• This product is intended to be used in combination with a FUJIFILM medical endoscope,
light source, monitor, recorder and various peripherals for observation, diagnosis,
endoscopic treatment, and image recording in medical facilities under the management of
Chapter 1 Precautions
physicians. Never use this product for any other purposes.
• Do not rely on the BLI observation mode alone. Perform comprehensive observation
and diagnosis including normal observation for all target regions. Not doing so may
result in improper observation and diagnosis. Information obtained from the BLI mode
image should be regarded as reference information and it does not assure the validity of
diagnosis.
1.2.2 Installation
WARNING
• Only service personnel are allowed to install this system. No one except such personnel
should install this system.
1.2.3 Clinical rocedures
WARNING
• This manual assumes that the product will be used by medical specialists who have
received proper training in endoscopic procedures. This manual does not provide
information about clinical procedures. Proper clinical judgment should be exercised for all
clinical procedures.
1.2.4 i erence o Color Tone
WARNING
• When using FICE, BLI, BLI-bright or LCI, use it after sufficiently understanding the
difference between the color tone and brightness of the usual viewing image and FICE,
LI, LI bright or LCI image. lso check the usual vie ing image for diagnosis.
897N120547D 1-3
VP7000_E2-50_897N120547D.indb 3 2016/09/05 17:35:20
Chapter 1 Precautions
1.2.5 oss o Function
CAUTION
• During an examination, if the endoscopic image disappears, a live image is not displayed
after freeze mode has been cancelled, or the endoscopic image is discolored, reset the
processor and light source.
• During treatment, if the endoscopic image disappears, a live image is not displayed after
freeze mode has been cancelled, or the endoscopic image is discolored, stop treatment
immediately, remove the endotherapy device from the endoscope, and then reset the
processor and light source.
• If an appropriate image does not appear even after resetting the processor and light
source, turn them off, straighten the bending section, and then withdraw the endoscope
slowly from the patient.
• Should the endoscopic image disappear during an examination or treatment, and if the
processor and light source are not turned off, it may cause overheating of the distal end of
the endoscope, possibly resulting in mucosal burns or other injury.
[Note] eset urn off the processor and the light source, and ait for at least seconds.
Turn on the processor and the light source again, and then turn on the light by
pressing the Light button.
[Note] For details on how to operate the endoscope, refer to the operation manual of the
endoscope.
1.2.6 Combination of Equipment
WARNING
• his product is used in combination ith peripherals. o avoid electric shock, do not use
peripherals that are not specified in 2.2 Equipment Using in Combination .
1-4 897N120547D
VP7000_E2-50_897N120547D.indb 4 2016/09/05 17:35:20
1.2.7 Installation of equipment
WARNING
• o avoid electric shock and equipment toppling over, observe the follo ing precautions
when installing the equipment.
< o avoid electric shock
• Connect the power plugs of the processor and light source directly to the receptacles for
the processor/light source on the cart.
• o not take the po er source for the electrosurgical unit from the cart.
• o not take the po er for the second cart from the first cart.
Chapter 1 Precautions
• Do not connect any unit other than the equipment composing this system to the power
outlet of the cart.
< o avoid toppling over of equipment
• o not stack the peripherals.
• Make sure that the feet of each unit are placed inside of the stoppers.
• Make sure that the feet of each unit are placed inside of the stoppers on the movable shelf
of the cart.
< o avoid malfunction due to lightning
• Connect the equipment to a power source suitable for the structure and facilities of the
hospital or clinic.
CAUTION
• Since there are ventilation holes on the bottom surface of the light source take care not to
cover the bottom surface with foreign substances.
• When a cable is connected to the PoP connector, lay the cable so as to prevent feet or
other devices from being caught.
• o not attach the electrical connector of the system scope or system scope to
the electrical connector socket of the ith the system scope inserted into the
scope connector of the BL-7000.
• hen the series scope is used, place the processor on the lo er shelf and
the BL-7000 light source on the upper shelf. Otherwise, it may cause malfunction of the
endoscope.
1.2.8 Transferring the equipment
WARNING
• The heavy weight of the light source may cause physical injuries when moving it. Move it
using two persons.
897N120547D 1
VP7000_E2-50_897N120547D.indb 5 2016/09/05 17:35:20
Chapter 1 Precautions
1.2.9 lectric Shoc
WARNING
• Connect the power plug directly to the protective earth receptacle. Use peripherals that are
compliant ith the medical safety standards. ot doing so may cause an electric shock.
• Do not touch the terminals on the rear panel and a patient at the same time. It may cause
an electric shock.
CAUTION
• Use the rated voltage only. ot doing so may cause a fire, electric shock or malfunction.
1.2.10 Explosion
WARNING
• o not use the equipment in atmosphere of flammable gas and oxygen-rich environment.
oing so may cause e plosion or fire.
1.2.11 Foreign Matter and i uid
WARNING
• Foreign matter, ater and chemicals entering the equipment may cause a fire or electric
shock. In such a case, stop using the equipment immediately, disconnect the po er plug
from the power outlet, and consult your local FUJIFILM dealer.
1.2.12 High oltage
CAUTION
• This product has high voltage portions. No one except service personnel should touch the
inside.
1.2.13 Maintenance
CAUTION
• The equipment will wear out and deteriorate after repeated use over a long period. The
equipment is required to be inspected by specialists once every six months. Also, if any
abnormality is found during clinical use, carefully withdraw the endoscope from the patient
as per instructions provided in the operation manual of the endoscope.
• Do not disassemble or modify the equipment. For details on the inspection, consult your
local FUJIFILM dealer.
1 897N120547D
VP7000_E2-50_897N120547D.indb 6 2016/09/05 17:35:20
1.2.14 reparation and inspection be ore use
CAUTION
• Prior to using this product, prepare a spare one to avoid unexpected accidents such as
equipment failure. If a replacement is not available, you may not be able to continue
endoscopic procedures.
• Make sure to check the equipment before use according to the procedures provided in
this manual, to avoid une pected accidents, and take full advantage of the equipment s
capabilities.
• In particular, errors in images may cause false diagnosis. If the inspection result shows
Chapter 1 Precautions
any abnormality, do not use the equipment.
1.2.15 Temperature at distal end
CAUTION
• When the endoscope projects light at high brightness over an extended time, the
temperature may exceed 41°C at the distal end. When you hang the endoscope on the
cart hanger, turn the light off.
1.2.16 o Function isplaying Images on ternal e ice
CAUTION
• PoPis displayed at the upper right side of the images on the external device and input
images are displayed with a frame. Use the image with the icon at the upper right
PoP
side after understanding that it is not an endoscopic image but the image is stored on the
external device.
1.2.17 Disposal
CAUTION
• This product has components that contain a lithium manganese dioxide battery and other
materials that may cause environmental pollution. Follow the legal procedures when
discarding the product. For details, consult your local FUJIFILM dealer.
1.2.18 Security Function
CAUTION
• Once the user logs in to the security function, all the information can be accessed until the
user logs off the security function or turns off the system. When stepping away from the
system, be sure to log off the security function or turn off the system.
• If you forgot the login password and cannot log in to the security function, consult your
local FUJIFILM dealer.
897N120547D 1-7
VP7000_E2-50_897N120547D.indb 7 2016/09/05 17:35:20
Chapter 1 Precautions
1.2.19 otential e uali ation
• This system is equipped with an equipotential terminal. Use this terminal when equipotential
grounding is required at the hospital or clinic.
1.2.20 Handling o ndoscope
• Wear rubber gloves when handling the Endoscope to prevent infection and electrostatic discharge.
1.2.21 System ersion
• Soft are is used to control the . herefore, the control method differs depending on the
version of the soft are being used. his instruction manual describes operation of er. 1. to 1. .
The version is shown under the heading “Software” displayed on the screen by pressing the [Shift]
and ote keys at the same time.
1.2.22 lectromagnetic inter erence
• his equipment has been tested and found to comply ith the limits for medical devices defined in
EN 1122 . hese limits are designed to provide reasonable protection against harmful
interference in a typical medical installation. o ever, it is possible that it may cause harmful
interference to other devices in the vicinity, if it is installed and used in accordance with the
instructions. Also, there is no guarantee that interference will not occur in a particular installation.
Therefore, if this equipment does cause harmful interference to other devices, which can be
determined by turning the equipment off and on, the user is encouraged to try to correct the
interference by one or more of the follo ing measures
• Change the orientation or position of any affected device.
• Increase the spacing between devices.
• Consult the manufacturer or dealer of the device.
Electromagnetic interference may occur on this product in the vicinity of equipment marked ith the
follo ing symbol or other portable and mobile F radio frequency communications equipment. If
interference occurs, mitigation measures may be necessary, such as reorienting or relocating this
instrument, or shielding the location.
Noise may appear on the monitor of this equipment due to the effect of electromagnetic waves. In
this case, turn off the device emitting the electromagnetic waves or move the device away from this
equipment. Use the cable specified in the peration Manual. Use of other cables may cause an
increase in electromagnetic emission or decrease in electromagnetic immunity of this product.
1-8 897N120547D
VP7000_E2-50_897N120547D.indb 8 2016/09/05 17:35:20
Chapter
2 System
Configuration
2.1 Checking Package Components
Check the components in the package against the items sho n in the figures belo . Inspect each
Chapter 2 System Configuration
component for damage. If a component is damaged, or if a component is missing, contact your local
FUJIFILM dealer.
♦ Package Components
Note • he type of the data keyboard varies depending on the country.
• he figure in parentheses indicates the quantity.
Socket rotection Cap
CC-203 (1)
Processor
VP-7000 (1)
o er Cord 1
ata eyboard
DK-7000U (1) or DK-7000E (1)
peration Manual 1
897N120547D 2-1
VP7000_E2-50_897N120547D.indb 1 2016/09/05 17:35:21
Chapter 2 System Configuration
2.2 Equipment Using in Combination
he equipment used in combination ith the processor and the light source is sho n in the
table blo .
able 2.1 Equipment configuring the standard system
Type Model name
Processor VP-7000
Light Source L
ata eyboard DK-7000U or DK-7000E [Note1]
Endoscope 700 system scopes system scopes, system scopes
Water Tank , 3
LC Monitor [Note 2] CL 22, CL 2 , CCL22 , CCL2
ote 1 he type of the data keyboard varies depending on the country.
ote 2 CL 22 Model name
CL2222 FFCL22
CL 2 Model name
CL2 2 FFCL2
CCL22 Model name
CL2222 1 J, CL2222 1 E, CL2222 1 U, CL2222 1 C
CCL2 Model name
CL2 2 1 J, CL2 2 1 E, CL2 2 1 U, CL2 2 1 C
able 2.2 Medical equipment hich can be used for e panding the system
Type Model name
Ultrasonic rocessor SU 1, SU , S
ote 1 , ote 2
Electrosurgical Unit ICC2 E E , I 3 E E
[Note 4]
rinter U 2 M S , U M S ,
U 2 M S
ideo ecorder [Note 4] 1 M [Note 3] S , M S
ote 1 hile an electrosurgical unit is used, images may flicker on the LC monitor.
ote 2 eep the cable of the electrosurgical unit a ay from the data keyboard. ther ise, it
may cause malfunction of the equipment.
ote 3 Even if the output from the connector on the is connected to the
I connector on the 1 M , video images cannot be recorded.
ote his equipment cannot use the S 232C connector or digital printer connector of
for the connection.
2-2 897N120547D
VP7000_E2-50_897N120547D.indb 2 2016/09/05 17:35:21
2.3 Standard System Configuration
he standard system configuration is the minimum configuration required for general endoscopy.
bservation diagnosis and biopsy can be performed on the monitor.
CAUTION
• hen the series scope is used, place the processor on the lo er shelf and
the L light source on the upper shelf. ther ise, it may cause malfunction of the
endoscope.
Chapter 2 System Configuration
Water Tank
, 3
Processor
VP-7000
LC Monitor
CL 22
Light Source CL 2
L CCL22
CCL2
Endoscope
700 System Scope
600 System Scope
System Scope
ata eyboard
DK-7000U or DK-7000E
Interface Cable
CC7-101
Cart
897N120547D 2-3
VP7000_E2-50_897N120547D.indb 3 2016/09/05 17:35:21
Chapter 2 System Configuration
2.4 System Expansion
CAUTION
• hen the series scope is used, place the processor on the lo er shelf and
the L light source on the upper shelf. ther ise, it may cause malfunction of the
endoscope.
his system can be e tended by connecting various peripherals to the standard system
configuration. E tension makes the follo ing possible.
Endoscopic treatment
Ultrasonic e amination
ecording of video images
rinting of still images
Ultrasonic rocessor
SU-1
SU
S
Endoscope
700 System Scope
600 System Scope
System Scope
Processor
ata keyboard VP-7000
DK-7000U or DK-7000E
Light Source
L
Water Tank
WT-4
WT-603
Cart
2-4 897N120547D
VP7000_E2-50_897N120547D.indb 4 2016/09/05 17:35:22
Note • For details on the connections of peripherals other than listed here, consult your local
FUJIFILM dealer.
Chapter 2 System Configuration
Electrosurgical Unit
ICC 2 E E
I 3 E E
LC Monitor
CL 22 FUJIFILM
CL 2 FUJIFILM
CCL22 J C E
CCL2 J C E
rinter
U 2 M S
U M S
U 2 M S
ideo ecorder
1 M S
M S
897N120547D 2
VP7000_E2-50_897N120547D.indb 5 2016/09/05 17:35:22
2-6 897N120547D
VP7000_E2-50_897N120547D.indb 6 2016/09/05 17:35:22
Chapter
3 Name and Function
of Each Part
3.1 Front Panel
Chapter 3 Name and Function of Each Part
1 2 3
13 12 11 10 9 8 7
1. Electrical Connector Socket
Used to connect the electrical connector of the 600 system scope or 500 system scope.
2. EXAM. Button/EXAM. Indicator Lamp
Used to turn the power to the endoscope ON and OFF.
Power to the Endoscope ON: The ACTIVE indicator lamp lights up in blue.
Power to the Endoscope OFF: Press and hold the EXAM. button for about 2 seconds.
hile the S indicator lamp is flashing in orange,
do not remove the endoscope.
hen the S indicator lamp lights up in orange,
the endoscope can be removed.
Note In order to turn FF the endoscope, press and hold the EXAM. button for about 2
seconds. hile the S indicator lamp is flashing in orange, do not remove the
endoscope before this lamp lights up.
897N120547D 3-1
VP7000_E2-50_897N120547D.indb 1 2016/09/05 17:35:23
Chapter 3 Name and Function of Each Part
3. Network Access Indicator Lamp
Displays the connection status of the network.
• During connection: Lights up in green.
• During communication: Flashes in orange.
• When the communication fails: Lights up in orange.
4. Power Indicator Lamp
Lights up when the power is ON.
5. Power Button
Used to turn the power supply ON/OFF.
6. PoP Connector
An input connector for external images.
This connector is used for PoP display.
7. Memory Slot/Memory Access Lamp
Used for connecting the external storage device.
“5.4.2 Memory Tab”
“8.8 Copying Images to External Storage Device”
8. Iris Mode Button
Used to s itch the iris mode bet een U , E , and E.
“7.13 Switching the Iris Mode”
9. Shutter Speed Button
Used to switch the shutter speed between NORM. and HIGH.
“7.12 Switching the Shutter Speed”
10. Multi 1/Multi 2
The desired function can be assigned to each button.
11. Tone Button
Used to turn the tone function ON/OFF.
“7.10 Turning On/Off the Tone”
12. Structure Emphasis Button
Used to turn the structure emphasis function ON/OFF.
“7.8 Turning On/Off Structure Emphasis”
3-2 897N120547D
VP7000_E2-50_897N120547D.indb 2 2016/09/05 17:35:23
13. Color Adjustment Button
Adjusts the color.
“5.3.5 Color Adjustment Settings”
3.2 Rear Panel
1 2 3 4 5 6 7 8 9 10 11
12
Chapter 3 Name and Function of Each Part
13
14
15
20 19 18 17 16
1. Fuse Holder
Contains two T3.15AH 250V fuses.
2. Power Supply Connector
Used to connect the attached power cord.
3. Potential Equalization Terminal
hen necessary for safety, this terminal is connected to a potential equali ation terminal on a
peripheral device to equalize the potential between this product and the peripheral device.
4. Interface Cable Connector
Connector for system expansion.
5. Interface Cable Connector
Used to connect the BL-7000 light source using the interface cable.
6. DVI-I Connector
Used to connect the LCD monitor via a monitor cable. Digital and analog image signals are
output from this connector.
7. HD-SDI Connector
Used to connect the HD-LCD monitor via a monitor cable. Digital image signals are output from
this connector by means of a serial interface.
897N120547D 3-3
VP7000_E2-50_897N120547D.indb 3 2016/09/05 17:35:24
Chapter 3 Name and Function of Each Part
8. DVI-D Connector
Used to connect the LCD monitor via a monitor cable. Digital image signals are output from
this connector.
9. S Video Connector
Outputs a component signal separated into a Y signal for brightness and a C signal for color.
10. Video Connector
Outputs a composite video signal.
11. RGB TV Connector
Used to output a SC L image in the form of , , and S C.
12. eyboard Connector
Used to connect to the data keyboard U or E.
13. Digital Printer Connector
Used to connect a digital printer.
14. Card Reader Connector
Used to connect a magnetic card reader.
15. Network Connector
Used to connect to the network.
16. Foot Switch Connector
Used to connect the foot switch FS1.
17. Remote Connector 2
Outputs a trigger signal to control peripherals. When the trigger or recording function is
activated ith the scope s itch or foot s itch, the corresponding signal is output.
18. Remote Connector 1
Outputs a trigger signal to control peripherals. When the trigger or recording function is
activated ith the scope s itch or foot s itch, the corresponding signal is output.
19. RS-232C Connector 2
Connector used for communication with a peripheral device connected with the RS-232C
interface.
20. RS-232C Connector 1
Connector used for communication with a peripheral device connected with the RS-232C
interface.
3-4 897N120547D
VP7000_E2-50_897N120547D.indb 4 2016/09/05 17:35:24
3.3 Side Panel
<Left side>
Chapter 3 Name and Function of Each Part
<Right side>
1. Ventilation Holes
entilation holes. eep holes 1 mm or more a ay from any ob ects.
897N120547D 3-5
VP7000_E2-50_897N120547D.indb 5 2016/09/05 17:35:24
Chapter 3 Name and Function of Each Part
3.4 Keyboard
1 2 3 4 5 6 7 8 9 10 11 12 13 14 15
27
16
26
17
18
25
19
24 23 22 21 20
<Data control keys>
1. [Patient Entry] key
Displays the Patient Information Entry screen.
2. [Patient] key
Displays the Patient List screen.
3. [Doctor] key
Displays the Doctor List screen.
4. [Case] key
Displays the Procedure List screen.
5. [Note] key
Makes it possible to enter comments on the observation screen.
6. [Message] key
Displays the Message List screen.
7. [On] key
Displays PoP.
8. [Mode] key
Switches the display format of PoP.
3-6 897N120547D
VP7000_E2-50_897N120547D.indb 6 2016/09/05 17:35:24
<Peripheral device control keys>
9. [System] key
Displays the System Setup screen.
10. [Peripherals] key
Selects and performs the settings for the peripheral devices to be used with this product.
11. [Image] key
Displays the Image Setup Page screen.
12. [Panel] key
Chapter 3 Name and Function of Each Part
Performs the initial settings for the functions assigned to the front panel of this product.
13. [Start] key
Starts printing the data displayed in the print preview screen.
14. [Search] key
You can search for or review images stored in the main unit.
15. [Trigger] key
hile a still image is displayed in the normal observation screen, pressing this key captures
the image.
Note hen a still image is not displayed, no image is captured even if this key is pressed.
<Other keys>
16. [Insert] key
Edits the character or data at the cursor position.
(1) When a list of patient data is displayed : Displays the edit screen for the selected patient
data.
(2) When a list of doctor names is displayed : Edits the selected doctor name.
(3) When a list of procedure names is displayed : Edits the selected procedure name.
17. [/] key
Switches between the main screen and sub-screen when FICE is on.
Note The screens can be switched when “Type 2/Dual Mode” is selected for “Mask Type”.
18. [FICE] key
Turns on or off FICE.
19. [PageUp] key
hen the observation screen is displayed and FICE is turned , pressing this key displays
the current FICE set.
“3.8 Displaying FICE Set”
897N120547D 3-7
VP7000_E2-50_897N120547D.indb 7 2016/09/05 17:35:24
Chapter 3 Name and Function of Each Part
20. [Delete] key
Deletes the character at the location of the cursor.
(1) When a list of patient data is displayed : The selected patient data is deleted.
(2) When a list of doctor names is displayed : The selected doctor name is deleted.
(3) When a list of procedure names is displayed : The selected procedure name is deleted.
21. [Backspace] key
Deletes the character located immediately before the cursor.
22. [Enter] key
If you press this key after entering data, the entered data is finali ed.
lso, if you press this key hile a message is displayed in the observation screen, the
message disappears.
lso, if you press this key hile the thumbnail display screen is displayed, the image at the
location of the cursor is enlarged.
23. [Data Off/Space] key
Each time you press this key hile the observation screen is displayed, the data on the
observation screen s itches bet een a displayed and a non displayed state. In addition, this
key is used for selecting images to be printed in the print preview screen.
Note hen ata isplay S itching is disabled, the function of this s itch is also
disabled. (“Data Display Switching” is set by service personnel.)
• This key is described as the [Space] key in the operation manuals of this product.
24. [Timer Ctrl] key
Starts/stops the timer on the observation screen.
Note This key is described as the [Ctrl] key in the operation manuals of this product.
25. [Caps Lock] key
Each time you press this key, the alphabet is toggled bet een upper and lo er case.
26. [Move PinP/Tab] key
hen the output resolution is set to S , the mask type is set to ype 1 and the
sub screen is displayed in the observation screen, the position of the sub screen is changed in
the order of upper left, upper right, lo er right and lo er left each time this key is pressed.
Note This key is described as the [Tab] key in the operation manuals of this product.
27. [Esc] key
If you press this key hile entering data, operation returns to the previous screen or
observation screen.
3-8 897N120547D
VP7000_E2-50_897N120547D.indb 8 2016/09/05 17:35:24
3.5 Socket Protection Cap
1
1. Socket Protection Cap for Electrical Connector
Covers the socket when the 600 system scope or 500 system scope is not connected.
Chapter 3 Name and Function of Each Part
Note henever the system scope is used, attach the protection cap.
3.6 Symbols
Symbol Description
Serial number
Year of manufacture
Manufacturer
Authorized representative in the European Community
Consult instructions for use
Temperature limitation
eep dry
CE marking
Type BF applied part
WEEE marking [Note]
Humidity limitation
Atmospheric pressure limitation
Alternating current
Fuse
Potential equalization terminal
Electrical Connector Socket
[Note] This product shall not be treated as household waste.
897N120547D 3-9
VP7000_E2-50_897N120547D.indb 9 2016/09/05 17:35:25
Chapter 3 Name and Function of Each Part
3.7 Data Display on the Observation Screen
hen the light source is used, three types of special light can be used for observation in addition to the
normal light (“Normal mode”).
bservation modes using special light are called LI , LI bright and LCI . n the monitor, they are
displayed as LI , LI brt and LCI , respectively.
<Type of the observation screen (Mask Type: Type 1)>
• SXGA mode • FullHD mode
<Type of the observation screen (Mask Type: Type 2)>
• SXGA mode • FullHD mode
2015/07/06 N F x1. 05 1234567890123456
09:25:53AM
*1/200 FUJI TARO
001:40 AUTO
FICE*7
M 64 1950/12/31
HT NR
SE
FR :F/T
12.8
3.8 12.8
MM : FICE
RC : REC
EC-600ZW/M
1C694K004
BL-7000
HP345678901234567980
Dr SHIBUYA
Procedure01 R:540nm G:490nm B:420nm Rgain:1 Ggain:5 Bgain:5
0
The observation screen is frozen while the scope switch to which the Freeze function is assigned
is pressed. hile the screen is fro en, the video image is displayed in the sub screen. hen
Mask ype ype 1 is selected in S mode, each pressing of the ab key changes the display
position of the sub screen in order of the upper left upper right lo er right lo er left.
• SXGA mode • FullHD mode
3-10 897N120547D
VP7000_E2-50_897N120547D.indb 10 2016/09/05 17:35:28
<Type of the observation screen (Mask Type: Type 2/Dual Mode)>
hen FICE is on, the FICE image is displayed in the main screen and the normal image is
displayed in the sub-screen.
Note hen the observation mode is LI, LI bright or LCI, no image is displayed in the
sub-screen even if “Type 2/Dual Mode” is selected.
• SXGA mode • FullHD mode
Chapter 3 Name and Function of Each Part
(Normal image) (Normal image)
When a normal image is displayed
• SXGA mode • FullHD mode
(FICE image) (Normal image) (FICE image)
(Normal image)
hen FICE is on, the FICE image is displayed in the main screen and the normal image is
displayed in the sub-screen.
• SXGA mode • FullHD mode
(Normal image) (FICE image) (Normal image)
(FICE image)
Press [/] key to switch between the FICE image and the normal image.
897N120547D 3-11
VP7000_E2-50_897N120547D.indb 11 2016/09/05 17:35:28
Chapter 3 Name and Function of Each Part
<Information displayed on the observation screen (Mask Type: Type 1)>
Data to be displayed is different depending on the settings. Setting the data to be displayed
should be performed by service personnel.
1 2 3 4 5 6 7 8 9 10 11 12
13
14
15
16
17
18
19
20
30 29 28 27 26 25 24 23 22 21
1 2 3 6 7 5 4 8
27
13 28
16 15
29
30
19 9 10 11 12 14 26 25 21
3-12 897N120547D
VP7000_E2-50_897N120547D.indb 12 2016/09/05 17:35:29
<Information displayed on the observation screen (Mask Type: Type 2)>
Data to be displayed is different depending on the settings. Setting the data to be displayed
should be performed by service personnel.
1 2 3 4 5 6 7 8 9 10 11 12
13
14
15
16
17
Chapter 3 Name and Function of Each Part
18
19
20
30 29 28 27 26 25 24 23 22 21
1 2 3 5 6 7 4 29 30
28
15
16
19
27
13 23
21
9 10 11 12 14 18 17 24 22 20
1. Timer
2. Date
3. Time
4. Iris Mode
“7.13 Switching the Iris Mode”
5. Shutter Speed
“7.12 Switching the Shutter Speed”
897N120547D 3-13
VP7000_E2-50_897N120547D.indb 13 2016/09/05 17:35:29
Chapter 3 Name and Function of Each Part
6. Focus Indicator
Displayed when an optical zoom scope is connected.
7. Electronic Zoom Ratio
x1.00 to 2.00 or x1.00 to 1.75 (0.05 step)
Note The zoom ratio of some 530 series scopes is x1.00 to 1.95.
8. Special Light Observation Mode or Spectral Image Processing function
In special light observation mode, LI , LI bright or LCI is displayed.
ith the spectral image processing function, FICE is displayed.
9. Patient Name
10. Patient ID or Examination No.
Whether to display the patient ID or the examination No. should be specified by service
personnel.
11. Sex
12. Age
13 Login
Displayed when the user logs in to the system.
“4.3 Security Function”
14. Date of Birth
15. Image Setup Page
16. Switch Setting
The function assigned to the scope switch is displayed.
“4.2.7 Endoscope Tab <Functions to be assigned to the scope switch>”
17. Hospital Name
18. Doctor Name
19. Scope Information
he scope type or scope serial, minimum diameter of instrument channel, outer diameter of
distal end, and outer diameter of insertion tube are displayed.
Scope information may not be displayed depending on the connected scope.
“3.9 Patient Info. + Scope Info. Dialog”
20. Number of Recordable Images in Internal Storage Device
he display flashes hile the internal storage device is accessed. o not turn off the po er
hile the display flashes.
3-14 897N120547D
VP7000_E2-50_897N120547D.indb 14 2016/09/05 17:35:29
21. Number of Captured Images
22. Printer Status
The status is displayed as follows (only for digital printer):
When the printer is used:
Memory status: ~
When the printer is not used: Nothing is displayed.
23. DICOM Server Connection Status
The connection status with the DICOM server is displayed as follows:
S: Storage status of a (stored) image
Chapter 3 Name and Function of Each Part
M: Connection status of the worklist
P: MPPS (progress of an examination)
24. Light Source
The model name of the light source connected to this product is displayed.
25. , and ain Levels
26. , and Components
27. Tone
“7.10 Turning On/Off the Tone”
28. Structure Emphasis
“7.8 Turning On/Off Structure Emphasis”
29. Hyper-Tone and Noise Reduction
Hyper-tone (HT) and noise reduction (NR) are displayed as follows. (The setting is indicated in
parentheses.)
ot displayed no setting , hite Lo , green Mid , and yello i
Installation should be performed by service personnel.
30. Procedure or Comment
897N120547D 3-15
VP7000_E2-50_897N120547D.indb 15 2016/09/05 17:35:29
Chapter 3 Name and Function of Each Part
<Example of information displayed on the video output screen>
Note hen the monitor is connected to the , ideo, or S ideo connector, do not
use such an image for the main observation.
epending on the monitor type, the periphery of the screen may not be displayed. In
this case, set the monitor in the under scan mode.
In the case of Normal mode:
20 1 2 3
4
19 2010/01/28 N F
06:52:30 PM 5
18 000 :00 AT 1 / 2 0 0
999 6
HN S RC
FICE*1
7
-4+4
8
10
17
Hospital Name Pa t i e n t ID 11
16 SH U G I N a me 1 9 7 0 / 1 1/ 1 0 M 3 9
Do c t o r N a m e Pa t i e n t N a m e
15 12
14 13
In the case of BLI, BLI-bright or LCI:
20 1 2 3
4
19 2010/01/28 N F
06:52:30 PM 5
18 000 :00 AT 1 / 2 0 0
999
HN RC
BLI
4/
21
9
10
17
Hospital Name Pa t i e n t ID 11
16 SH U G I N a me 1 9 7 0 / 1 1/ 1 0 M 3 9
Do c t o r N a m e Pa t i e n t N a m e
15 12
14 13
3-16 897N120547D
VP7000_E2-50_897N120547D.indb 16 2016/09/05 17:35:29
1. Hyper-Tone and Noise Reduction
Hyper-tone (HT) and noise reduction (NR) are displayed as follows. (The setting is indicated in
parentheses.)
ot displayed no setting , hite Lo , green Mid , and yello i
Installation should be performed by service personnel.
2. Iris Mode
“7.13 Switching the Iris Mode”
3. Focus Indicator
Displayed when an optical zoom scope is connected.
Chapter 3 Name and Function of Each Part
4. Shutter Speed
“7.12 Switching the Shutter Speed”
5. Shooting Counter
6. Structure Emphasis
“7.8 Turning On/Off Structure Emphasis”
7. Tone
“7.10 Turning On/Off the Tone”
8. FICE
Spectral image processing function (FICE)
Note In the LI, LI bright or LCI mode, FICE is not available.
“7.9 Turning On/Off FICE”
9. Contour Emphasis
“7.8 Turning On/Off Structure Emphasis”
10. Patient ID or Examination No.
11. Sex
12. Age
13. Patient Name
14. Date of Birth
15. Doctor Name
16. Procedure or Comment
897N120547D 3-17
VP7000_E2-50_897N120547D.indb 17 2016/09/05 17:35:29
Chapter 3 Name and Function of Each Part
17. Hospital Name
18. Timer
19. Time
20. Date
21. Special Light Observation Mode
LI , LI bright or LCI is displayed.
3-18 897N120547D
VP7000_E2-50_897N120547D.indb 18 2016/09/05 17:35:29
3.8 Displaying FICE Set
hen the ageUp key is pressed ith FICE turned , FICE set is displayed on the screen.
y pressing the ageUp key again, FICE set disappears.
In the case of SXGA mode:
Chapter 3 Name and Function of Each Part
2 3
In the case of FullHD mode:
2 3
897N120547D 3-19
VP7000_E2-50_897N120547D.indb 19 2016/09/05 17:35:30
Chapter 3 Name and Function of Each Part
When the monitor is connected to the RGB TV (NTSC/PAL), Video, or S Video connector:
2010/01/28 N F
06:52:30 PM
000 :00 AT 1 / 2 0 0
999
HN S RC
FICE*1 1
-4+4
R 500nm
G 510nm 2
B 500nm
Rgain 3
Ggain 4 3
Bgain 3
Hospital Name Pa t i e n t ID
SH U G I N a me 1 97 0/ 11 /1 0 M 39
Do c t o r N a m e Pa t i e n t N a m e
1. FICE set
FICE set consists of specific avelengths that are assigned to each , and avelength
and setting values for each gain level gain, gain and gain .
2. , and avelengths
he specific avelength that is assigned to each , and component can be set bet een
400 nm and 695 nm in 5-nm increments.
“5.3.3 Setting FICE”
3. RGB gain level
d usting the intensity of the , and avelengths can change the display colors.
Each gain level for , and can be changed from 1 to . he higher the level is, the deeper
the color tone of an image results.
“5.3.3 Setting FICE”
3-20 897N120547D
VP7000_E2-50_897N120547D.indb 20 2016/09/05 17:35:30
3.9 Patient Info. + Scope Info. Dialog
hen registering the ne patient information or s itching the patient information, the atient Info.
Scope Info. dialog is displayed.
Chapter 3 Name and Function of Each Part
nozzle
In the patient information area, the information registered in the atient Information Entry screen is
displayed.
“5.2 Registering/Editing Patient Information on Processor”
In the scope information area, the minimum diameter of instrument channel, outer diameter of distal end
or outer diameter of insertion tube may not be displayed depending on the date of manufacture when the
600 system scope or 500 system scope is connected.
The water jet nozzle position is displayed only when the 700 system scope is connected.
897N120547D 3-21
VP7000_E2-50_897N120547D.indb 21 2016/09/05 17:35:30
3-22 897N120547D
VP7000_E2-50_897N120547D.indb 22 2016/09/05 17:35:30
Chapter
4 System Installation
and Initial Settings
4.1 System Installation
WARNING
Chapter 4 System Installation and Initial Settings
• If any peripherals not described in “2.2 Equipment Using in Combination” are used, this
product may not function properly and it may cause damage to the peripherals or injury to
patients or physicians.
• This product conforms to the EMC standard (EN 60601-1-2: 2007). However, the radio
waves radiated form this product may cause medical devices such as a pacemaker to
malfunction. When this product is used for a patient with an active implantable medical
device, consult a cardiovascular specialist and the manufacturer of the active implantable
medical device.
• Use the rated voltage only. ot doing so may cause a fire or electric shock.
• Connect the power plug directly to the protective earth receptacle. Use peripherals that are
compliant with the medical safety standards. Not doing so may cause an electric shock.
• o not use the equipment in atmosphere of flammable gas and oxygen-rich environment.
oing so may cause e plosion or fire.
• Do not touch the terminals on the rear panel and a patient at the same time. It may cause
an electric shock.
CAUTION
• Since there are ventilation holes on the bottom surface of the light source take care not to
cover the bottom surface with foreign substances.
• Use the rated voltage only. ot doing so may cause a fire, electric shock or malfunction.
• When the 590 series scope is used, place the VP-7000 processor on the lower shelf and
the BL-7000 light source on the upper shelf. Otherwise, it may cause malfunction of the
endoscope.
Note • Adjust the position of the movable shelf of the cart depending on your system.
• Install the equipment on a level location free from vibration and shock. The
equipment may tip over and be damaged.
• Secure the LCD monitor to the cart. The LCD monitor may fall off.
• For the DVI cable connecting the LCD monitor to the processor, use either the
cable that comes with the monitor or one of 5m or less based on the DVI standards.
Otherwise, images may not be displayed properly.
897N120547D 4-1
VP7000_E2-50_897N120547D.indb 1 2016/09/05 17:35:30
Chapter 4 System Installation and Initial Settings
Note • Do not block ventilation holes. Doing so may cause overheat on equipment.
• Connect the power plug of the VP-7000 processor directly to the receptacles for the
processor/light source on the cart.
• When a peripheral for system expansion is installed, restart the VP-7000 processor.
• Do not apply strong impact on the electrical connector of the endoscope by hitting
it against other objects, etc. Install the light source so that no strong impact is
applied to the scope connector or LG connector of the endoscope connected to the
light source. When operating an electric bed, etc., avoid hitting it against the scope
connector or LG connector of the endoscope connected to the light source. There is
a risk of damaging the endoscope or light source.
4.1.1 Installation Flowchart
he installation flo chart of this product is sho n belo . efer to each section by follo ing this
flo chart.
1 Installing the processor and the light
source onto the cart
“4.1.2 Installation onto the Cart (Standard
System Installation Example)”
2 Connecting the processor and the
light source
“4.1.3 Connecting the Light Source”
3 Connecting the processor and the
LCD monitor
“4.1.4 Connecting the Monitor”
4 Connecting the processor and the
keyboard
“4.1.5 Connecting the Keyboard”
5 Connecting peripherals when
necessary
“4.1.6 Installation for System Expansion”
“ .1. rinter Connection emote System ”
“ .1. rinter Connection S 232C System ”
“4.1.9 Digital Printer Connection”
“ .1.1 ideo ecorder Connection emote
System)”
6 Connecting the equipment to the
power supply
“4.1.11 Connecting the Power Source”
4-2 897N120547D
VP7000_E2-50_897N120547D.indb 2 2016/09/05 17:35:30
4.1.2 Installation onto the Cart (Standard System Installation Example)
Chapter 4 System Installation and Initial Settings
LCD Monitor:
CL-22
CL-24
CCL22
CCL2
Processor:
VP-7000
KEYBOARD
CC7-101
Data Keyboard:
DK-7000U or DK-7000E
Light Source:
BL-7000
897N120547D 4-3
VP7000_E2-50_897N120547D.indb 3 2016/09/05 17:35:30
Chapter 4 System Installation and Initial Settings
(1) Lock the casters of the cart.
(2) emove t o scre s on the rear panel of the cart to take off the rear cover.
Note When all the installation work is completed, reinstall the rear cover of the cart.
(3) Place one hand under one side of the bottom of the light source and lift it up.
Note When the 590 series scope is used, the VP-7000 processor is placed on the lower
shelf and the BL-7000 light source is placed on the upper shelf. Place the VP-7000 on
the lo er shelf first.
4-4 897N120547D
VP7000_E2-50_897N120547D.indb 4 2016/09/05 17:35:31
(4) While lifting the bottom up, place the other hand under the bottom of the front panel.
Chapter 4 System Installation and Initial Settings
(5) In the same manner, the other person lifts up the other side of the unit.
(6) Hold the unit steadily using two persons.
897N120547D 4-5
VP7000_E2-50_897N120547D.indb 5 2016/09/05 17:35:31
Chapter 4 System Installation and Initial Settings
(7) Gently place the light source onto the movable shelf.
Note To avoid falling off the cart, make sure that the feet of the light source are placed
inside the stoppers on the movable shelf.
(8) Gently place the light source onto the processor.
4-6 897N120547D
VP7000_E2-50_897N120547D.indb 6 2016/09/05 17:35:31
Note To avoid falling off the cart, make sure that the feet of the processor are placed inside
the dents on the light source.
Chapter 4 System Installation and Initial Settings
(9) When installing the processor, keep the distance more than 17 mm between the side and
rear surfaces and the wall.
17mm
17mm
17mm
(10) When installing the light source, keep the distance more than 100 mm between the side
and rear surfaces and the wall, and the distance more than 700 mm between the front
surface and the wall.
[Note] Use this product in combination with the devices necessary for endoscopic
examinations.
Note After all devices are connected, connect the power cord.
“4.1.11 Connecting the Power Source”
897N120547D 4-7
VP7000_E2-50_897N120547D.indb 7 2016/09/05 17:35:32
Chapter 4 System Installation and Initial Settings
4.1.3 Connecting the Light Source
Connect the interface cable connector on the processor and that on the light source using the
CC7-101 interface cable.
Processor:
VP-7000
Light Source: CC7-101
BL-7000
Note After all devices are connected, connect the power cord.
“4.1.11 Connecting the Power Source”
4-8 897N120547D
VP7000_E2-50_897N120547D.indb 8 2016/09/05 17:35:32
4.1.4 Connecting the Monitor
Connect the DVI-D connector on the processor and that of the input connector on the LCD
monitor using the cable provided with the LCD monitor.
Note • For details on how to install the LCD monitor onto the monitor arm of the cart, refer
to the operation manual of the cart.
LCD Monitor:
CL-22
CL-24
CCL220/AR
Chapter 4 System Installation and Initial Settings
CCL244/AR
Processor:
VP-7000
Note After all devices are connected, connect the power cord.
“4.1.11 Connecting the Power Source”
897N120547D 4-9
VP7000_E2-50_897N120547D.indb 9 2016/09/05 17:35:32
Chapter 4 System Installation and Initial Settings
4.1.5 Connecting the Keyboard
Connect the cable of the data keyboard to the keyboard connector on the processor.
Note • The type of the data keyboard varies depending on the country.
• For details on how to install the keyboard onto the keyboard tray of the cart, refer to
the operation manual of the cart.
Processor:
VP-7000
KEYBOARD
Data Keyboard:
DK-7000U or DK-7000E
Note After all devices are connected, connect the power cord.
“4.1.11 Connecting the Power Source”
4-10 897N120547D
VP7000_E2-50_897N120547D.indb 10 2016/09/05 17:35:32
4.1.6 Installation for System Expansion
This system can be expanded by adding other peripherals to the standard system.
The image below is an example of the expanded system in which a printer and video recorder
are mounted.
When operating an electric bed, it may hit against the scope connector of the endoscope
connected to the light source, causing damage to the devices.
Chapter 4 System Installation and Initial Settings
VP-7000
BL-7000
Example of Installation
WARNING
When mounting peripherals on the cart, observe the following precautions.
<To avoid electric shock>
• Connect the power plugs of the processor and light source directly to the receptacles for
the processor/light source on the cart.
• Do not take the power source for the electrosurgical unit from the cart.
o not take the po er source for the second cart from the first cart.
• Do not connect any unit other than the equipment composing this system to the
receptacle of the cart.
<To avoid toppling over of equipment>
• Do not stack the peripherals.
• Make sure that the feet of each unit are placed inside of the stoppers.
• Make sure that the feet of each unit are placed inside of the stoppers on the movable
shelf of the cart.
<To avoid malfunction due to lightning>
• Connect the equipment to a power source suitable for the structure and facilities of the
hospital or clinic.
897N120547D 4-11
VP7000_E2-50_897N120547D.indb 11 2016/09/05 17:35:33
Chapter 4 System Installation and Initial Settings
For the installation of the expanded system, follow the contents in the operation and installation
manuals of each unit.
<Example of Expanded System Connections>
LCD Monitor:
CL-22
CL-24
CCL220/AR
CCL244/AR Color Printer:
UP-25MD
BNC-01, 03, 05
CC2-903
Processor:
VP-7000
CC5-301
CC3-601, 603, 608
CR-05
Digital Printer:
UP-D25MD
CR-05
Video Recorder:
HVO-550MD
CC7-101
Light Source:
BL-7000
Card Reader
Data Keyboard:
DK-7000U or DK-7000E
4-12 897N120547D
VP7000_E2-50_897N120547D.indb 12 2016/09/05 17:35:33
4.1.7 Printer Connection (Remote System)
Note When the image output from the processor is displayed on the monitor via the printer,
the image may flicker or disappear. Connect the monitor used as the main observation
screen directly to the processor.
<Connection 1> When the image is captured by using the switch of Endoscope
Color Printer:
UP-25MD
Chapter 4 System Installation and Initial Settings
CC3-601, 603, 608
BNC-01, 03, 05
CC2-903
Processor:
VP-7000
CR-05
897N120547D 4-13
VP7000_E2-50_897N120547D.indb 13 2016/09/05 17:35:33
Chapter 4 System Installation and Initial Settings
<Connection 2> When the image is captured by the foot switch
Color Printer:
UP-25MD
CC3-601, 603, 608
BNC-01, 03, 05
CC2-903
Processor:
VP-7000
Foot Switch
CR-05
Note • Use this product in combination with the devices necessary for endoscopic
examinations.
• After all devices are connected, connect the power cord.
“4.1.11 Connecting the Power Source”
4-14 897N120547D
VP7000_E2-50_897N120547D.indb 14 2016/09/05 17:35:34
4.1.8 Printer Connection (RS-232C System)
Note Check the peripheral device selected in the eripheral Setup screen to confirm the
baud rate of the processor. The baud rate of the processor is automatically selected
depending on the selected peripheral device.
One of the following settings applies.
DF60M : 4800baud
Other peripheral devices : 9600baud
hen a peripheral device connected ith the S 232C interface is controlled from
the processor, match the communication speed of the peripheral device with the
baud rate of the processor. If the baud rate does not match, the peripheral device
Chapter 4 System Installation and Initial Settings
does not function normally.
For details on how to set the baud rate, refer to the instruction manual for each
peripheral device.
• When the image output from the processor is displayed on the monitor via the
printer, the image may flicker or disappear momentarily. Connect the monitor used
as the main observation screen directly to the processor.
<Connection Example>
Color Printer:
UP-55MD
R
G
CC3-601,603,608
Processor:
VP-7000
Note • Use this product in combination with the devices necessary for endoscopic
examinations.
• After all devices are connected, connect the power cord.
“4.1.11 Connecting the Power Source”
897N120547D 4-15
VP7000_E2-50_897N120547D.indb 15 2016/09/05 17:35:34
Chapter 4 System Installation and Initial Settings
4.1.9 Digital Printer Connection
Digital Printer:
UP-D25MD
Processor:
VP-7000
Note • Use this product in combination with the devices necessary for endoscopic
examinations.
• After all devices are connected, connect the power cord.
“4.1.11 Connecting the Power Source”
4-16 897N120547D
VP7000_E2-50_897N120547D.indb 16 2016/09/05 17:35:34
4.1.10 Video Recorder Connection (Remote System)
<Connection Example>
Video Recorder:
HVO-550MD
CC5-301
Chapter 4 System Installation and Initial Settings
Processor:
CR-05
VP-7000
Note • Use this product in combination with the devices necessary for endoscopic
examinations.
• After all devices are connected, connect the power cord.
“4.1.11 Connecting the Power Source”
897N120547D 4-17
VP7000_E2-50_897N120547D.indb 17 2016/09/05 17:35:34
Chapter 4 System Installation and Initial Settings
4.1.11 Connecting the Power Source
(1) Insert the specified power cords into the respective power supply connectors on the
processor and the light source, and connect them securely.
Note • Do not use the power cord other than the attached one. Make sure that the power
cord is correct by checking the model number on the power cord.
• Even when the power cord is already connected, make sure that the power cord is
connected securely.
VM0306B
(2) Insert the power plugs of the processor and light source into the receptacles for the
processor/light source on the cart.
(3) Connect the power cord provided with the LCD monitor to the power supply connector on
the LCD monitor.
4-18 897N120547D
VP7000_E2-50_897N120547D.indb 18 2016/09/05 17:35:35
(4) Connect the power plug of the LCD monitor to the receptacle for peripherals on the cart.
Chapter 4 System Installation and Initial Settings
(5) Plug the power cord of the cart into a protective earth receptacle.
897N120547D 4-19
VP7000_E2-50_897N120547D.indb 19 2016/09/05 17:35:35
Chapter 4 System Installation and Initial Settings
4.1.12 Power Source
Installation of this system must be performed according to EN 60601-1. When installing this
system, follow the descriptions below.
<Power connection for using equipment in combination>
The equipment which can be used in combination with this system is divided into the following
three types according to its power connection.
(1) Equipment which is directly combined with this system (Applicable to EN 60601-1)
, L and the equipment configuring this system
Examples of such equipment are shown in Table 4.1.
(2) Equipment which can be used when its power is supplied from a power source other than
the cart in which this system is installed. (Applicable to EN 60601-1)
Examples of such equipment are shown in Table 4.2.
(3) Peripherals which are used when required power is supplied from an insulated
transformer applicable to EN 60601-1 (Applicable or conforming to EN 60601-1 or EN
60950)
Examples of such equipment are shown in Table 4.3.
The equipment other than these three types may not be safe. Do not use such equipment.
In combination with any of the equipment above, all configurations shall comply with the
requirement for ME systems of EN 60601-1.
Note These combinations are determined based on the viewpoint of electrical safety. The
performance of the equipment depends on the specifications of the manufacturers.
Table 4 1 uipment configuring the system
Type Model name
Processor VP-7000
Data Keyboard DK-7000U or DK-7000E [Note]
Light Source BL-7000
Endoscope 700 system scopes, 600 system scopes, 500 system scopes
[Note] The type of the data keyboard varies depending on the country.
Table 4.2 Medical equipment used when its power is supplied from other power source
Type Model name
Ultrasonic Processor SU-1, SU-8000, SP-900
[Note]
Electrosurgical Unit ICC2 E E , I 3 E E
ote hile an electrosurgical unit is used, images may flicker on the LC monitor.
4-20 897N120547D
VP7000_E2-50_897N120547D.indb 20 2016/09/05 17:35:35
Table 4 uipment configuring the system
Type Model name
LCD Monitor CL-22 (FUJIFILM), CL-24 (FUJIFILM), CCL22 J C E ,
CCL2 J C E
Printer UP-25MD (SONY), UP-55MD (SONY), UP-D25MD (SONY)
ideo ecorder HVO-1000MD (SONY), HVO-550MD (SONY)
4.1.13 Connecting the Power Source When Using the Cart
The cart is equipped with two types of receptacles; one is “receptacles for processor/light
Chapter 4 System Installation and Initial Settings
source” used for connecting the processor, light source and the other is “receptacles for
peripherals” used for connecting peripherals.
Before connecting them, turn the main switch of the cart off or unplug the power cord.
Connect the power plug of the cart into a protective earth receptacle. For the electrosurgical
unit, use the power source other than the one for the cart.
Do not connect equipment not listed in “2.2 Equipment Using in Combination”
Take care that the total of rated current of each device connected to the receptacles for
peripherals does not exceed 5.5A.
eceptacles for rocessor
Light Source
Processor
(VP-7000)
Light Source
(BL-7000)
eceptacles for eripherals
(Max. 5.5A)
LCD Monitor
Insulation
Transformer
Printer
Power Switch
ideo ecorder
Fuse
Protective Earth Protective Earth
Plug eceptacle
Cart
897N120547D 4-21
VP7000_E2-50_897N120547D.indb 21 2016/09/05 17:35:35
Chapter 4 System Installation and Initial Settings
4.1.14 Basic Information on Power Cord
Device connector IEC 60320-1 C13
1.0mm2 or more, 3 wires (200V input)
Cross-section area of cable
16AWG or more, 3 wires (USA)
100V to 120V: 125VAC or more
Input voltage
More than 120V to 240V: 250VAC or more
USA: 13A or more
ated current
Other areas: 6A or more
Cable length 3m or less
Power plug 3-pin plug that complies with the laws and regulations of each country
4-22 897N120547D
VP7000_E2-50_897N120547D.indb 22 2016/09/05 17:35:35
4.2 Initial Settings at the Time of Installation
This section explains the initial settings of the system.
Note During the observation, the observation screen is displayed in the sub-screen at the
lower right side of the setup screen.
4.2.1 Flowchart of System Settings at the Time of Installation
he flo chart of system settings at the time of installation is described belo . efer to each
section by follo ing this flo chart.
Chapter 4 System Installation and Initial Settings
Note • Perform the settings by following the basic operation procedure of system settings.
“4.2.2 Basic System Setup Operations”
• The date and time were set in default at the shipment from the factory. Change them
if necessary.
For the items in the System Setup menu other than those described in this flo chart,
perform the settings if necessary.
1 Set the items on the “Function” tab.
• Selecting the mask type of the observation
“4.2.3 Function Tab”
screen
• Assigning a function to the Multi button
2 Set the items on the “Display” tab.
• Selecting the exam data to be displayed on the
“4.2.4 Display Tab”
observation screen
• Assigning a function to the Space key
3 Set the items on the “Basic setting” tab.
• Date and time
“4.2.5 Basic Setting Tab”
• Screen resolution
• Speaker volume
4 Set the items on the “Endoscope” tab.
• Assigning a function to the scope switch
“4.2.7 Endoscope Tab”
5 Set other functions if necessary.
• Assigning a function to the foot switch [Note]
“4.2.8 Setting Foot Switch (FS1)”
“4.2.9 Setup for Switching the
• Switching the shutter speed [Note] Shutter Speed During Optical
egistering doctor names in the doctor list Zoom”
egistering procedure names in the procedure “4.2.10 Setting the Doctor's
list Name”
egistering messages in the message list “4.2.11 Setting the Procedure
Name”
“4.2.12 Setting the Message”
[Note] This setting is performed only by service personnel.
897N120547D 4-23
VP7000_E2-50_897N120547D.indb 23 2016/09/05 17:35:35
Chapter 4 System Installation and Initial Settings
4.2.2 Basic System Setup Operations
(1) Press the [System] key on the keyboard. The System Setup screen appears.
Note • Essentially the same operation applies to other setup keys.
• During the observation, the observation screen is displayed in the sub-screen at the
lower right side of the setup screen.
[System] key
[Enter] key
Arrow keys
(2) n the setup screen, use the and keys to select an item.
Tab
System Setup
Function Display Basic setting Light source Endoscope
Displayed Info. MaskType : Type 1
Multi Button Multi Button 1 : FICE
Multi Button 2 : Timer
PoP PoP On : OFF
PoP Layout : Main: Endoscope / Sub: PoP
Index images Index : ON
Zoom Setup Multi Zoom Mode : Continuous
Save and Exit
[↓] [↑] Move [Enter] Select [Esc] Cancel
Save and Exit Items to be set Settings
(3) Use the and keys to select a category.
Note hen a list has multiple pages, use the and keys to toggle bet een pages.
4-24 897N120547D
VP7000_E2-50_897N120547D.indb 24 2016/09/05 17:35:35
(4) To change the value of an item, select the item and press the [Enter] key. This enables
you to select a different value or directly enter the desired value.
Note • Use the and keys to select a value.
• For the items with a “ ↲ ” mark at the right end, a submenu is displayed.
• When “[Insert] Edit” is displayed at the bottom of the menu screen, if the [Insert] key
is pressed, the desired value can be entered directly by using the keyboard.
(5) After a value is changed, press the [Enter] key to move the cursor to the next item.
Chapter 4 System Installation and Initial Settings
Note When a value is entered directly by using the keyboard, the cursor may automatically
move to the next item after the input is completed.
(6) To save the settings, move the cursor to “Save and Exit” and press the [Enter] key.
Note Be sure to select “Save and Exit” when a setting is changed. Otherwise, the changed
value is not saved.
4.2.3 Function Tab
System Setup
Function Display Basic setting Light source Endoscope
Displayed Info. MaskType : Type 1
Multi Button Multi Button 1 : FICE
Multi Button 2 : Timer
PoP PoP On : OFF
PoP Layout : Main: Endoscope / Sub: PoP
Index images Index : ON
Zoom Setup Multi Zoom Mode : Continuous
Save and Exit
[↓] [↑] Move [Enter] Select [Esc] Cancel
Category Item Value Description
Displayed Info. Mask Type Type 1 Set the mask type on the observation
Type 2 screen.
Type 2/Dual Mode
emarks
When the observation mode is BLI, BLI-bright or LCI, no image is displayed in the sub-screen even if
“Type 2/Dual Mode” is selected.
“3.7 Data Display on the Observation Screen”
897N120547D 4-25
VP7000_E2-50_897N120547D.indb 25 2016/09/05 17:35:35
Chapter 4 System Installation and Initial Settings
Category Item Value Description
Multi Button Multi Button 1 FICE Set the function to be assigned to the
Multi Button 2 eset “Multi 1” or “Multi 2” button on the front
Timer panel of the processor.
Lap Time After the setting is completed, press the
PoP On “Multi 1” or “Multi 2” button to ensure that
PoP Layout the selected function works.
Mask Type
Multi Zoom Mode
emarks
• FICE “5.3.3 Setting FICE”
• eset eset the counter indicating the number of captured images to . In addition, hen the
observation screen is displayed, if this button is held pressed for 2 seconds, the color adjustment
vales are reset to the factory defaults.
• Timer “7.15.3 Starting/Stopping the Timer”
• Lap Time “5.5.6 Lap Time Display”
• PoP On, PoP Layout “7.15.1 PoP Function (Displaying Images on External Device)”.
• Mask Type
The mask type is changed as follows each time the button is pressed.
ype 1 ype 2 ype 2 ual Mode ype 1
“3.7 Data Display on the Observation Screen”
• Multi Zoom Mode
The multi zoom mode is changed as follows each time the button is pressed.
Continuous 2 Step 3 Step Step Continuous
“5.5.5 Setting Multi Zoom Mode”
PoP PoP On OFF When set to ON, images on an external
ON device connected to the PoP connector
can be displayed.
PoP Layout Main: Endoscope/ When “PoP On” is set to ON, select the
Sub: PoP layout of the displayed images.
Main: PoP/
Sub: Endoscope
Left: PoP/
ight Endoscope
Left: Endoscope/
ight o
emarks
PoP On, PoP Layout “7.15.1 PoP Function (Displaying Images on External Device)”, “5.5.2 Setting
PoP Function”
Index images Index ON When set to ON, the newest four index
OFF images stored in the internal storage
device are displayed.
emarks
Index images can be displayed only when the screen resolution is set to Full HD.
“5.5.3 Index Image Display”
4-26 897N120547D
VP7000_E2-50_897N120547D.indb 26 2016/09/05 17:35:35
Category Item Value Description
Zoom Setup Multi Zoom Continuous Set the type of zoom operation that
Mode 5 Step is applied when an endoscope with
3 Step the optical zoom function is used in
2 Step combination with this product.
emarks
This item needs to be set by service personnel. Endoscopes that do not support the multi zoom
operating mode operate in the continuous mode, regardless of this setting.
“5.5.5 Setting Multi Zoom Mode”
Chapter 4 System Installation and Initial Settings
Note For the operations on the menu screen, refer to the description of basic system setup
operations.
“4.2.2 Basic System Setup Operations”
4.2.4 Display Tab
System Setup
Function isplay Basic settin i t source Endoscope
isplayed In o E am ata : Patient I
E am In o : ON
Space ey Screen display s itc in : Patient in o OFF
Lap Time Setup ap Time : OFF
ospital Name ospital Name :
Scope In o Priority Scope In ormation : istal End
Save and Exit
[↓] [↑] Move [Enter] Select [Esc] Cancel
Category Item Value Description
Displayed Info. Exam Data Patient ID Select exam data to be displayed on the
Exam No. observation screen.
Exam Info. ON The Patient Info. + Scope Info. dialog
OFF is displayed at the beginning of an
examination.
“3.9 Patient Info. + Scope Info. Dialog”
emarks
The Patient Info. + Scope Info. dialog may be displayed at times other than the beginning of an
examination. When this item is set to OFF, the Patient Info. + Scope Info. dialog is not displayed at all
times.
897N120547D 4-27
VP7000_E2-50_897N120547D.indb 27 2016/09/05 17:35:36
Chapter 4 System Installation and Initial Settings
Category Item Value Description
Space Key Screen display Patient info. OFF Select the type of data that is displayed
switching Observation mode only or hidden on the observation screen each
All OFF time the [Space] key is pressed.
emarks
When “Patient info. OFF” is selected, the patient information, date and time are hidden. When
“Observation mode only” is selected, the focus meter, electronic zoom ratio, special light observation
mode and spectral image processing function are displayed. Even if “All OFF” is selected, the lap time
is displayed.
Lap Time Setup Lap Time ON The lap time can be displayed on the
OFF observation screen.
emarks
The lap time can be displayed only when the screen resolution setting is Full HD. It cannot be displayed
in the case of the dual mode or PoP display.
• Lap Time “5.5.6 Lap Time Display”
Hospital Name Hospital Name To be entered by using the Enter the hospital name.
keyboard
Scope Info. Priority Scope Scope Switch When the output resolution is set to
Information Distal End “SXGA” and the mask type is set to “Type
1”, scope information to be displayed
preferentially (information on scope
switches or information on the scope
distal end) can be selected.
emarks
When “Distal End” is selected, information on scope switches 4 and 5 is not displayed.
“3.7 Data Display on the Observation Screen”
Note For the operations on the menu screen, refer to the description of basic system setup
operations.
“4.2.2 Basic System Setup Operations”
4-28 897N120547D
VP7000_E2-50_897N120547D.indb 28 2016/09/05 17:35:36
4.2.5 Basic Setting Tab
CAUTION
• hen a non Full monitor is used, if Full is selected in Screen esolution , the
image is not displayed properly on the monitor. If this happens, press the [Ctrl], [Alt] and
[S] keys at the same time. The screen resolution setting changes to “SXGA” and a buzzer
sounds. When a buzzer sound is heard, restart the processor. If a buzzer sound is not
heard, check whether or not the correct keys are pressed and then try again.
System Setup
Function Display Basic setting Light source Endoscope
Chapter 4 System Installation and Initial Settings
Date/Time Set Date
ate : 2015 / 01 / 01
30
ate Mode : /M/
Time Setup : 00 : 03 : 25
Time Mode : 12-hour
Time Zone : MT Time
Screen Setup Screen esolution :S
Volume Setup olume : Mid
Optical oom S sound : ON
Timer Setup Timer : Timer Start/Stop
Security Setup
Save and Exit
[↓] [↑] Move [Enter] Select [Esc] Cancel
Category Item Value Description
[Note 1]
Date/Time Set Date To be entered by using Enter the year, month and day. Enter the
the keyboard Christian year.
Date Mode Y/M/D Year/Month/Day
D/M/Y Day/Month/Year
M.D.Y Month.abbr.Day.Year
[Note 1]
Time Setup To be entered by using Enter the time. When the [Enter] key is
the keyboard pressed, the time set for the equipment
starts elapsing.
Time Mode 24-hour Set the hour-display format.
12-hour
[Note 2]
Time Zone +9 hours The time difference between the local
-9 hours time and Greenwich Mean Time is
emarks
[Note 1] The date and time were set in default at the shipment from the factory. Change them if
necessary.
[Note 2] The time difference between the local time and Greenwich Mean Time is set. Change the time
zone in accordance with the local time.
897N120547D 4-29
VP7000_E2-50_897N120547D.indb 29 2016/09/05 17:35:36
Chapter 4 System Installation and Initial Settings
Category Item Value Description
Screen Setup Screen SXGA Set the screen resolution of the monitor.
esolution Full HD
emarks
• After the setting is completed, restart the processor.
• Do not change this setting during or immediately before an examination. Change this setting when
there is sufficient time before the ne t e amination.
• When a Full HD wide monitor compatible with this product is used, the screen can be displayed in
Full HD. For details on the monitor in use and how to change the setting, consult your local FUJIFILM
dealer.
hen a non Full monitor is used, if Full is selected in Screen esolution , the image is not
displayed properly on the monitor. If this happens, press the [Ctrl], [Alt] and [S] keys at the same time.
The screen resolution setting changes to “SXGA” and a buzzer sounds. When a buzzer sound is
heard, restart the processor. If a buzzer sound is not heard, check whether or not the correct keys are
pressed and then try again.
Volume Setup Volume Hi Set the volume of the speaker.
Mid
Low
OFF
Optical zoom SW ON When the optical zoom function is
sound OFF assigned to a scope switch, if the scope
switch is pressed, a beep sound is
generated.
emarks
confirmation sound beeps hen the speaker volume is set. hen FF is selected, the speaker is
mute.
Timer Setup Timer Timer Start/Stop Start/stop the timer by pressing the
[Timer] key.
Auto start at Exam. The timer starts simultaneously with
starting the examination.
emarks
• Timer “7.15.3 Starting/Stopping the Timer”
Security Setup Perform security settings.
“4.3 Security Function”
Note For the operations on the menu screen, refer to the description of basic system setup
operations.
“4.2.2 Basic System Setup Operations”
4-30 897N120547D
VP7000_E2-50_897N120547D.indb 30 2016/09/05 17:35:36
4.2.6 Light Source Tab
System Setup
Function Display Basic setting Light source Endoscope
Light Src Setup Pump Level : Hi
Pump Off (minute) :
Chapter 4 System Installation and Initial Settings
Save and Exit
[↓] [↑] Move [Enter] Select [Esc] Cancel
Category Item Value Description
Light Src Setup Pump Level Hi Set the pump setting at the beginning of
Mid an examination.
Low
Pump Off (minute) 0 to 60 (minutes) When the period of time specified
here has elapsed after an examination
is finished, the air supply pump is
automatically turned off.
897N120547D 4-31
VP7000_E2-50_897N120547D.indb 31 2016/09/05 17:35:36
Chapter 4 System Installation and Initial Settings
4.2.7 Endoscope Tab
System Setup System Setup
Function Display Basic setting Light source Endoscope / /Z
Free e Mode Setup Free e Mode : F/T Free e / Tri er Scope Switch Setup In o on Connected Scope
700 System 1 : F/T F T
Scope Switch setup Type :
2 : Special i t
700Scope Setup Serial :
Free e Mode : I IS Mode
/ Scope Setup F/T I :
FT
: ecord
/ Scope Setup
700 System 1 :FZ
2 : Special Light
Free e Mode
FZ : I IS Mode
: Tri er
Save and Exit Save and Exit
[↓] [↑] Move [Enter] Select [Esc] Cancel [↓] [↑] Move [Enter] Select [Esc] Cancel
Table 1
Category Item Value Description
Freeze Mode Freeze Mode F/T (Freeze/Trigger) Set the freeze mode to be assigned to
Setup F+T (Freeze+Trigger) the scope switch.
F Free e
emarks
This setting is effective only when no freeze mode is registered in the doctor list. When the setting is
changed, the scope switch settings are changed according to the settings in the Scope Switch Setup.
Scope Switch 700 Scope Setup The submenu shown in Table 2 is
Setup 500/600 Scope Setup displayed.
emarks
• When the endoscope is connected, press each scope switch to ensure that the desired functions are
assigned properly.
• When scope switch settings are performed again for the same type of endoscope, the previous
settings are overwritten even if a different endoscope is connected.
Table 2
Category Item Value Description
700 System 1 “<Functions to be The freeze mode “F/T” or “F+T” can be
Freeze Mode 2 assigned to the scope set.
F/T F+T 3 switch>” “• Assignments of 700 System
4 (4-Switch) Scope”
700 System 1 “<Functions to be nly the free e mode F can be set.
Freeze Mode 2 assigned to the scope Assignment of “Trigger” is essential.
F 3 switch>” “• Assignments of 700 System
4 (4-Switch) Scope”
4-32 897N120547D
VP7000_E2-50_897N120547D.indb 32 2016/09/05 17:35:36
Category Item Value Description
700 System 1 “<Functions to be The freeze mode “F/T” or “F+T” can be
Opt. Zoom 2 assigned to the scope set.
Freeze Mode 3 switch>” “• Assignments of 700 System
F/T F+T 4 (5-Switch) Scope”
5
F M C Not Assigned
Trigger
ecord
700 System 1 “<Functions to be nly the free e mode F can be set.
Chapter 4 System Installation and Initial Settings
Opt. Zoom 2 assigned to the scope Assignment of “Trigger” is essential.
Freeze Mode 3 switch>” “• Assignments of 700 System
F 4 (5-Switch) Scope”
5
F M C Not Assigned
Trigger
ecord
500 System F “<Functions to be “• Assignments of Normal Scope”
600 System MM assigned to the scope
C switch>”
500 System 1 “<Functions to be “• Assignments of Normal Scope”
600 System 2 assigned to the scope
3 switch>”
4
500 System Opt. F “<Functions to be “• Assignments of Optical Zoom
Zoom with SP MM assigned to the scope Scope”
SW SP switch>”
600 System Opt. F M C
Zoom with SP
SW
500 System F “<Functions to be “• Assignments of Optical Zoom
Opt. Zoom MM assigned to the scope Scope”
600 System F M C switch>”
Opt. Zoom
500 System F “<Functions to be “• Assignments of Ultrasonic
Ultrasonic MM assigned to the scope Endoscope”
C switch>”
500 System 1 “<Functions to be “• Assignments of Ultrasonic
Ultrasonic 2 assigned to the scope Endoscope”
3 switch>”
4
5
897N120547D 4-33
VP7000_E2-50_897N120547D.indb 33 2016/09/05 17:35:36
Chapter 4 System Installation and Initial Settings
Note For the operations on the menu screen, refer to the description of basic system setup
operations.
“4.2.2 Basic System Setup Operations”
<Functions to be assigned to the scope switch>
The functions described in the following chart can be assigned to the scope switches of the
endoscope connected to the VP-7000. The setting is performed by service personnel.
Function Description
F/T (Freeze / Trigger) When this switch is pressed, the observation screen displays a
frozen image while displaying a video image on the sub-screen only
during the period of the time set in the “Freeze Time”.
When this switch is pressed again while the image is frozen, the
image is captured and then, the freeze mode is canceled.
[Note] If the image is not frozen when this switch is pressed, the
freeze mode is canceled without capturing the image.
[Note] The “Freeze Time” is set by service personnel.
F+T (Freeze + Trigger) When this switch is pressed, the observation screen displays a
frozen image while displaying a video image on the sub-screen only
during the period of the time set in the “Freeze Time”.
The image is captured automatically, and then the freeze mode
is canceled. When this switch is pressed again while the image is
frozen, the freeze mode is canceled without capturing the image.
[Note] The “Freeze Time” is set by service personnel.
F Free e When this switch is pressed, the observation screen displays a frozen
image while displaying a video image on the sub-screen. When this
switch is pressed again while the image is frozen, the freeze mode is
canceled without capturing the image. To capture it, press the switch
assigned to “Trigger”.
ote Even if the s itch to hich ecord is assigned is pressed
after pressing the switch to which “Freeze” is assigned, the
freeze mode is not canceled.
Trigger If this switch is pressed when the image on the observation screen is
frozen, the image is captured, and then the freeze mode is canceled.
[Note] If the image is not frozen, the image is not captured.
ecord • If this switch is pressed when a video image is displayed, the
observation screen displays the frozen image while displaying
the video image on the sub-screen, and then, the frozen image is
captured. After it is captured, the freeze mode is canceled.
• When the image is frozen by pressing the switch to which “F/T” or
“F+T” is assigned, if this switch is pressed, the image is captured
and the freeze mode is canceled. When the image is frozen by
pressing the s itch to hich F is assigned, if this s itch is
pressed, the image is captured but the freeze mode is not canceled.
Iris Mode This switch changes the iris mode “Auto/Peak/Ave”.
4-34 897N120547D
VP7000_E2-50_897N120547D.indb 34 2016/09/05 17:35:36
Function Description
Shutter Speed This switch changes the shutter speed set on the Shutter Speed
Setup screen.
“5.3.6 Setting the Shutter Speed”
Obs. Mode Preset his s itch changes the observation mode in the order specified on
the Obs. Mode Preset Setup.
. .1 egistering, Calling Up and Editing and eleting Image
Setup age egistering Image Setup age Scope
Common tab - Obs. Mode Preset Setup”
Structure Emphasis This switch changes the ON/OFF of structure emphasis.
Chapter 4 System Installation and Initial Settings
“5.3.2 Structure Emphasis Settings”
FICE This switch changes the ON/OFF of FICE.
When a FICE set number is assigned in the “Simple FICE Setup” and
FICE is “OFF”, each pressing of this switch changes the function to
be selected in order of FICE “ON” and call up of FICE set number of
ssignment 1 call up of ssignment 2 call up of ssignment
3 FICE FF . he Simple FICE Setup is set by service
personnel.
“5.3.3 Setting FICE”
Color Emphasis This switch turns the tone function ON/OFF.
“5.3.4 Tone Settings”
Display This switch is used to display or not to display the information on the
observation screen.
[Note] When “Data Display Switching” is disabled, the function of this
switch is also disabled.
Electronic Zoom When this switch is pressed, the display size changes to the size
specified in oom atio of Electronic oom . hen it is pressed
again, the display size returns to the original size (zoom ratio: x1.0).
ote he oom atio of Electric oom is set by service personnel.
Optical Zoom: When an optical zoom scope is connected, this switch changes the
Zoom In zoom ratio of the optical zoom. This switch performs zoom-in only.
Optical Zoom: When an optical zoom scope is connected, this switch changes the
Zoom Out zoom ratio of the optical zoom. This switch performs zoom-out only.
SU Freeze When this switch is pressed, a freeze request is sent to the ultrasonic
processor. This function is available only when “SU-1” is selected in
the peripheral device setup.
[Note] This function cannot be assigned to the scope switches on
endoscopes other than ultrasonic endoscopes.
SU Store When this switch is pressed, a store request is sent to the ultrasonic
processor. This function is available only when “SU-1” is selected in
the peripheral device setup.
[Note] This function cannot be assigned to the scope switches on
endoscopes other than ultrasonic endoscopes.
Timer This switch starts or stops the timer.
“7.15.3 Starting/Stopping the Timer”
897N120547D 4-35
VP7000_E2-50_897N120547D.indb 35 2016/09/05 17:35:36
Chapter 4 System Installation and Initial Settings
Function Description
PoP ON This switch displays PoP.
PoP Display Format This switch changes the display format of PoP.
Lap Time When this switch is pressed, the lap time displayed on the
observation screen is started/stopped/reset.
“7.15.4 Lap Time Function”
Not Assigned Assigns no function.
4-36 897N120547D
VP7000_E2-50_897N120547D.indb 36 2016/09/05 17:35:36
<Scope Switch Setting>
The functions available for each scope switch are described in the following chart.
The setting is performed by service personnel.
• Assignments of 700 System (5-Switch) Scope
3
5
2
1 4
Chapter 4 System Installation and Initial Settings
F M
Function 1 2 3 4 5
C
F/T (Freeze / Trigger) Yes Yes Yes Yes Yes -
F+T (Freeze + Trigger) Yes Yes Yes Yes Yes -
F Free e Yes Yes Yes Yes Yes -
[Note 1]
Trigger Yes Yes Yes Yes Yes Yes
[Note 1]
ecord Yes Yes Yes Yes Yes Yes
Iris Mode Yes Yes Yes Yes Yes -
Shutter Speed Yes Yes Yes Yes Yes -
Obs. Mode Preset Yes Yes Yes Yes Yes -
Structure Emphasis Yes Yes Yes Yes Yes -
FICE Yes Yes Yes Yes Yes -
Color Emphasis Yes Yes Yes Yes Yes -
Display Yes Yes Yes Yes Yes -
Electronic Zoom Yes Yes Yes Yes Yes -
[Note 1]
Optical Zoom: Zoom In Yes Yes Yes Yes Yes -
[Note 1]
Optical Zoom: Zoom Out Yes Yes Yes Yes Yes -
Timer Yes Yes Yes Yes Yes -
PoP ON Yes Yes Yes Yes Yes -
PoP Display Format Yes Yes Yes Yes Yes -
Lap Time Yes Yes Yes Yes Yes -
Not Assigned Yes Yes Yes Yes Yes -
Yes: Available to assign
ote 1 he rigger ecord and ptical oom functions can be assigned at the same
time.
ote If Free e rigger , Free e rigger or Free e and rigger ecord are not
assigned, images cannot be captured.
897N120547D 4-37
VP7000_E2-50_897N120547D.indb 37 2016/09/05 17:35:37
Chapter 4 System Installation and Initial Settings
• Assignments of 700 System (4-Switch) Scope
1 4
Function 1 2 3 4
F/T (Freeze / Trigger) Yes Yes Yes Yes
F+T (Freeze + Trigger) Yes Yes Yes Yes
F Free e Yes Yes Yes Yes
Trigger Yes Yes Yes Yes
ecord Yes Yes Yes Yes
Iris Mode Yes Yes Yes Yes
Shutter Speed Yes Yes Yes Yes
Obs. Mode Preset Yes Yes Yes Yes
Structure Emphasis Yes Yes Yes Yes
FICE Yes Yes Yes Yes
Color Emphasis Yes Yes Yes Yes
Display Yes Yes Yes Yes
Electronic Zoom Yes Yes Yes Yes
Timer Yes Yes Yes Yes
PoP ON Yes Yes Yes Yes
PoP Display Format Yes Yes Yes Yes
Lap Time Yes Yes Yes Yes
Not Assigned Yes Yes Yes Yes
Yes: Available to assign
ote I f Free e rigger , Free e rigger or Free e and rigger ecord are not
assigned, images cannot be captured.
4-38 897N120547D
VP7000_E2-50_897N120547D.indb 38 2016/09/05 17:35:37
• Assignments of Normal Scope
MM
FR
RC
Chapter 4 System Installation and Initial Settings
Function F MM C
F/T (Freeze / Trigger) Yes - Yes
F+T (Freeze + Trigger) Yes - Yes
F Free e Yes - Yes
Trigger Yes Yes Yes
ecord - Yes Yes
Iris Mode - Yes Yes
Shutter Speed - Yes Yes
Obs. Mode Preset - Yes Yes
Structure Emphasis - Yes Yes
FICE - Yes Yes
Color Emphasis - Yes Yes
Display - Yes Yes
Electronic Zoom - Yes Yes
Timer - Yes Yes
PoP ON - Yes Yes
PoP Display Format - Yes Yes
Lap Time - Yes Yes
Not Assigned - Yes Yes
Yes: Available to assign
[Note] For endoscopes without the MM scope switch, the assigned function does not
operate, although it is displayed in the switch setting on the observation screen.
897N120547D 4-39
VP7000_E2-50_897N120547D.indb 39 2016/09/05 17:35:37
Chapter 4 System Installation and Initial Settings
• Assignments of Normal Scope (4-Switch Scope)
4
2
Function 1 2 3 4
F/T (Freeze / Trigger) Yes - - Yes
F+T (Freeze + Trigger) Yes - - Yes
F Free e Yes - - Yes
Trigger Yes Yes Yes Yes
ecord - Yes Yes Yes
Iris Mode - Yes Yes Yes
Shutter Speed - Yes Yes Yes
Obs. Mode Preset - Yes Yes Yes
Structure Emphasis - Yes Yes Yes
FICE - Yes Yes Yes
Color Emphasis - Yes Yes Yes
Display - Yes Yes Yes
Electronic Zoom - Yes Yes Yes
Timer - Yes Yes Yes
PoP ON - Yes Yes Yes
PoP Display Format - Yes Yes Yes
Lap Time - Yes Yes Yes
Not Assigned - Yes Yes Yes
Yes: Available to assign
4-40 897N120547D
VP7000_E2-50_897N120547D.indb 40 2016/09/05 17:35:37
• Assignments of Optical Zoom Scope
SP
MM
FR
OM
Chapter 4 System Installation and Initial Settings
Note For the endoscopes without the SP switch, the functions for SP switch cannot be
selected.
Function F MM SP OM F M
F/T (Freeze / Trigger) Yes - - - -
F+T (Freeze + Trigger) Yes - - - -
F Free e Yes - - - -
Trigger - Yes Yes - Yes
ecord - Yes Yes - Yes
Iris Mode - Yes Yes - -
Shutter Speed - Yes Yes - -
Obs. Mode Preset - Yes Yes - -
Structure Emphasis - Yes Yes - -
FICE - Yes Yes - -
Color Emphasis - Yes Yes - -
Display - Yes Yes - -
Electronic Zoom - Yes Yes - -
Optical Zoom Yes
- - - -
(exclusive use)
Timer - Yes Yes - -
PoP ON - Yes Yes - -
PoP Display Format - Yes Yes - -
Lap Time - Yes Yes - -
Not Assigned - Yes Yes - -
Yes: Available to assign
897N120547D 4-41
VP7000_E2-50_897N120547D.indb 41 2016/09/05 17:35:37
Chapter 4 System Installation and Initial Settings
• Assignments of Ultrasonic Endoscope
RC
MM
FR
Function F MM SP
F/T (Freeze / Trigger) Yes - Yes
F+T (Freeze + Trigger) Yes - Yes
F Free e Yes - Yes
Trigger Yes Yes Yes
ecord - Yes Yes
Iris Mode - Yes Yes
Shutter Speed - Yes Yes
Structure Emphasis - Yes Yes
FICE - Yes Yes
Color Emphasis - Yes Yes
Display - Yes Yes
Electronic Zoom - Yes Yes
SU Freeze - Yes Yes
SU Store - Yes Yes
Timer - Yes Yes
PoP ON - Yes Yes
PoP Display Format - Yes Yes
Lap Time - Yes Yes
Not Assigned - Yes Yes
Yes: Available to assign
[Note] No ultrasonic endoscope supports the Obs. Mode Preset function.
4-42 897N120547D
VP7000_E2-50_897N120547D.indb 42 2016/09/05 17:35:38
• Assignments of Ultrasonic Endoscope (5-Switch Scope)
3 5
2 4
Chapter 4 System Installation and Initial Settings
Function 1 2 3 4 5
F/T (Freeze / Trigger) Yes - - Yes -
F+T (Freeze + Trigger) Yes - - Yes -
F Free e Yes - - Yes -
Trigger Yes Yes Yes Yes Yes
ecord - Yes Yes Yes Yes
Iris Mode - Yes Yes Yes Yes
Shutter Speed - Yes Yes Yes Yes
Structure Emphasis - Yes Yes Yes Yes
FICE - Yes Yes Yes Yes
Color Emphasis - Yes Yes Yes Yes
Display - Yes Yes Yes Yes
Electronic Zoom - Yes Yes Yes Yes
SU Freeze - Yes Yes Yes Yes
SU Store - Yes Yes Yes Yes
Timer - Yes Yes Yes Yes
PoP ON - Yes Yes Yes Yes
PoP Display Format - Yes Yes Yes Yes
Lap Time - Yes Yes Yes Yes
Not Assigned - Yes Yes Yes Yes
Yes: Available to assign
[Note] No ultrasonic endoscope supports the Obs. Mode Preset function.
897N120547D 4-43
VP7000_E2-50_897N120547D.indb 43 2016/09/05 17:35:38
Chapter 4 System Installation and Initial Settings
4.2.8 Setting Foot Switch (FS1)
<Functions to be assigned to the foot switch (FS1)>
The functions described in the following chart can be assigned to the foot switch of the
endoscope connected to the VP-7000. When the function needs to be changed, consult your
local FUJIFILM dealer.
Function Description
F , F , F When this switch is pressed, the same function assigned to the
Freeze switch of the scope switch will operate.
“4.2.7 Endoscope Tab”
Trigger If this switch is pressed when the image on the observation screen is
frozen, the image is captured, and then the freeze mode is canceled.
[Note] If the image is not frozen, the image is not captured.
ecord If this switch is pressed when the image on the observation screen is
frozen, the image is captured, and then the freeze mode is canceled.
[Note] If this switch is pressed when a video image is displayed, the
observation screen displays the frozen image while displaying
the video image on the sub-screen, and then, the frozen
image is captured. After the image is captured, the freeze
mode is canceled.
Iris Mode This switch changes the iris mode (Auto/Peak/Ave).
Shutter Speed This switch changes the shutter speed (Standard/High) set on the
Shutter Speed Setup screen.
“5.3.6 Setting the Shutter Speed”
Structure Emphasis This switch turns the structure emphasis ON/OFF.
“5.3.2 Structure Emphasis Settings”
FICE When a FICE set number is assigned in the “Simple FICE Setup”
and FICE is “OFF”, each press of this switch changes the function to
be selected in order of FICE “ON” and call up of FICE set number of
ssignment 1 call up of ssignment 2 call up of ssignment
3 FICE FF .
“5.3.3 Setting FICE”
Color Emphasis This switch turns the tone function ON/OFF.
“5.3.4 Tone Settings”
Display This switch is used to display or not to display the information on the
observation screen.
[Note] When “Data Display Switching” is disabled, the function of this
switch is also disabled.
Electronic Zoom: This switch changes the zoom ratio of the electronic zoom. The ratio
Zoom In [Note 1] changes each 0.05 steps from the range of x1.00 to x2.00. This
switch performs zoom-in only.
Electronic Zoom: This switch changes the zoom ratio of the electronic zoom. The ratio
Zoom Out [Note 1] changes each 0.05 steps from the range of x1.00 to x2.00. This
switch performs zoom-out only.
4-44 897N120547D
VP7000_E2-50_897N120547D.indb 44 2016/09/05 17:35:38
Function Description
Optical Zoom: Zoom In When an optical zoom scope is connected, this switch changes the
zoom ratio of the optical zoom. This switch performs zoom-in only.
Optical Zoom: Zoom When an optical zoom scope is connected, this switch changes the
Out zoom ratio of the optical zoom. This switch performs zoom-out only.
PinP Sub-screen If this switch is pressed when the observation screen displays a
Position Switching frozen image while displaying the video image on the sub-screen, the
sub screen changes its display position in order of the upper left
upper right lo er right lo er left.
Hide / Display Sub- When the observation screen displays a frozen image while
screen displaying the video image on the sub-screen, pressing of this switch
Chapter 4 System Installation and Initial Settings
hides the sub-screen. To re-display the sub-screen, press this switch
again.
Obs. Mode Preset his s itch changes the observation mode in the order specified on
the Obs. Mode Preset Setup.
. .1 egistering, Calling Up and Editing and eleting Image
Setup age egistering Image Setup age Scope
Common tab - Obs. Mode Preset Setup”
Not Assigned Assigns no function.
[Note 1] The zoom ratio of some 530 series scopes is x1.00 to x1.95.
897N120547D 4-45
VP7000_E2-50_897N120547D.indb 45 2016/09/05 17:35:38
Chapter 4 System Installation and Initial Settings
Setting Foot Switch (FS1)
The functions available for each part of the foot switch are described in the following chart.
Gray switch
Black switch
Note For the endoscopes without the SP switch, the functions for SP switch cannot be
selected.
Function Gray Black
F , F , F Yes Yes
Trigger Yes Yes
ecord Yes Yes
Iris Mode Yes Yes
Shutter Speed Yes Yes
Structure Emphasis Yes Yes
FICE Yes Yes
Color Emphasis Yes Yes
Display Yes Yes
Electronic Zoom: Zoom In Yes Yes
Electronic Zoom: Zoom Out Yes Yes
Optical Zoom: Zoom In Yes Yes
Optical Zoom: Zoom Out Yes Yes
PinP Sub-screen Position Switching Yes Yes
Hide / Display Sub-screen Yes Yes
Obs. Mode Preset Yes Yes
Not Assigned Yes Yes
Yes: Available to assign
4-46 897N120547D
VP7000_E2-50_897N120547D.indb 46 2016/09/05 17:35:38
4.2.9 Setup for Switching the Shutter Speed During Optical Zoom
When an optical zoom scope is connected, the shutter speed at the optical zoom can be
switched automatically.
The switching methods are described below. The switching method (Auto/Auto 2/Manual) and
the OM max. value are set by service personnel at the time of installation.
Auto When the optical zoom is in maximum, the shutter speed is changed
to the speed set for the optical zoom.
Auto 2 In a general observation (when not using the optical zoom), the
shutter speed is a standard speed. When the position of the optical
Chapter 4 System Installation and Initial Settings
zoom is placed in “Far Position” of “Optical Zoom Setup”, the shutter
speed is the speed set for the optical zoom.
When the position of the optical zoom is placed in “Near Position” of
“Optical Zoom Setup”, the shutter speed is the speed according to
the OM max. value.
Manual When using the optical zoom, the shutter speed does not change
automatically. The speed changes when the Shutter Speed button is
pressed.
Note When the switching method is Auto or Auto 2 and an optical zoom scope is connected,
if the zoom switch is pressed while the optical zoom ratio is in maximum, the zoom
changes to the electronic zoom automatically.
897N120547D 4-47
VP7000_E2-50_897N120547D.indb 47 2016/09/05 17:35:38
Chapter 4 System Installation and Initial Settings
4.2.10 Setting the Doctor's Name
This section describes the method of registering a doctor’s name in the doctor list, and also
the method of deleting a registered doctor’s name. The registered doctor’s name can be
selected when registering patient information. For registering patient information, refer to “5.2.1
egistering atient Information .
<Registering a Doctor's Name>
Up to 20 doctors’ names can be registered.
(1) Press the [Doctor] key.
The Doctor List screen appears.
o turn the pages, move the cursor to octor List 1 2 or 2 2 and then press the or
key.
octor ist
octor ist 1/2 Ima e settin
No. Doctor Name Freeze Mode Upper GI Lower GI Ot ers
01
02
03
04
05
06
07
08
09
10
octor ist 1/2
elete all listed data
[↓] [↑] Move [Enter] Select [Insert] Edit [ elete] elete [Esc] Cancel
(2) Move the cursor to the number of the doctor’s name to be registered and press the [Insert]
key.
Now the system is ready for the doctor’s name to be entered.
octor ist
octor ist 1/2 Ima e settin
No. Doctor Name Freeze Mode Upper GI Lower GI Ot ers
01
02
03
04
05
06
07
08
09
10
octor ist 1/2
elete all listed data
[↓] [↑] Move [Enter] Select [Insert] Edit [ elete] elete [Esc] Cancel
4-48 897N120547D
VP7000_E2-50_897N120547D.indb 48 2016/09/05 17:35:38
(3) Enter the doctor’s name, using up to 20 characters.
octor ist
octor ist 1/2 Ima e settin
No. Doctor Name Freeze Mode Upper GI Lower GI Ot ers
01 AOYAMA
02
03
04
05
06
07
08
09
10
octor ist 1/2
Chapter 4 System Installation and Initial Settings
elete all listed data
[↓] [↑] Move [Enter] Select [Insert] Edit [ elete] elete [Esc] Cancel
(4) When entry of the doctor name is completed, press the [Enter] key. When a pop-up menu
is displayed, select “None” or the function to be assigned to the freeze mode.
Note • The function selected in “Freeze Mode” is regarded as a doctor-specific function
giving it a priority over the setting performed by service personnel.
• When “Freeze” is selected in “Freeze Mode”
If the 600 system scope or 500 system scope, except the ultrasonic endoscope,
is connected but the trigger or record function is not assigned to the C s itch or
S itch on the endoscope, the trigger function is automatically assigned to the C
switch or Switch 4.
• For 700 system scopes, if “Freeze / Trigger”, “Freeze + Trigger” or “Freeze” and
rigger ecord are not assigned, images cannot be captured.
“4.2.7 Endoscope Tab”
octor ist
octor ist 1/2 Ima e settin
No. Doctor Name Freeze Mode Upper GI Lower GI Ot ers
01 AOYAMA None
02 F/T Free e/Tri er
03 F T Free e Tri er
04 F Z Free e
05
06
07
08
09
10
octor ist 1/2
elete all listed data
[↓] [↑] Move [Enter] Select [Insert] Edit [ elete] elete [Esc] Cancel
897N120547D 4-49
VP7000_E2-50_897N120547D.indb 49 2016/09/05 17:35:38
Chapter 4 System Installation and Initial Settings
(5) Select the image setting. By selecting the image setting according to the target region of
endoscopic observation, the appropriate image setting is loaded at the time of starting
the examination. When a pop-up menu is displayed, select “* None” or an already
registered image setup page name.
Upper GI: Endoscope whose name begins with “EG”
Lower GI: Endoscope whose name begins with “EC”
Others: Other than above
. .1 egistering, Calling Up and Editing and eleting Image Setup age
Note Items that can be selected in “Image setting” are image setting page names registered
on the Image Setup Page screen.
octor ist
octor ist 1/2 Ima e settin
No. Doctor Name Freeze Mode Upper GI Lower GI Ot ers
01 AOYAMA F/T Free e/Tri er None
02 1 pper I recommend
03 2 o er I recommend
04 Blur ecreast s
05 N Medium
06
07
08
09
10
octor ist 1/2
elete all listed data
[↓] [↑] Move [Enter] Select [Insert] Edit [ elete] elete [Esc] Cancel
(6) When registering two or more doctor’s names, repeat steps (2) to (5).
4-50 897N120547D
VP7000_E2-50_897N120547D.indb 50 2016/09/05 17:35:39
(7) Once you have entered all of the doctor’s names, select a doctor name and press the
[Enter] key.
The settings for the selected doctor are called up and operation returns to the observation
screen.
To return to the observation screen without the settings called up, press the [Esc] key.
octor ist
octor ist 1/2 Ima e settin
No. Doctor Name Freeze Mode Upper GI Lower GI Ot ers
01 AOYAMA
02 SHIBUYA F/T Free e/Tri er
03 SHINAGAWA F T Free e Tri er
04
Chapter 4 System Installation and Initial Settings
05
06
07
08
09
10
octor ist 1/2
elete all listed data
[↓] [↑] Move [Enter] Select [Insert] Edit [ elete] elete [Esc] Cancel
< Deleting a Doctor’s Name>
(1) Press the [Doctor] key.
The Doctor List screen appears.
o turn the pages, move the cursor to octor List 1 2 or 2 2 and then press the or
key.
octor ist
octor ist 1/2 Ima e settin
No. Doctor Name Freeze Mode Upper GI Lower GI Ot ers
01 AOYAMA
02 SHIBUYA F/T Free e/Tri er
03 SHINAGAWA F T Free e Tri er
04
05
06
07
08
09
10
octor ist 1/2
elete all listed data
[↓] [↑] Move [Enter] Select [Insert] Edit [ elete] elete [Esc] Cancel
897N120547D 4-51
VP7000_E2-50_897N120547D.indb 51 2016/09/05 17:35:39
Chapter 4 System Installation and Initial Settings
(2) Move the cursor to the number of the doctor’s name to be deleted and press the [Delete]
key.
he confirmation message his doctor information ill be deleted. appears.
octor ist
octor ist 1/2 Ima e settin
No. Doctor Name Freeze Mode Upper GI Lower GI Ot ers
01 AOYAMA
02 SHIBUYA F/T Free e/Tri er
03 SHINAGAWA F T Free e Tri er
04
05 T is doctor in ormation ill be deleted
OK?
06 00021
07
08
No es
09
10
octor ist 1/2
elete all listed data
[↓] [↑] Move [Enter] Select [Insert] Edit [ elete] elete [Esc] Cancel
(3) When “Yes” is selected, the selected doctor’s name is deleted.
The deleted list is left blank.
octor ist
octor ist 1/2 Ima e settin
No. Doctor Name Freeze Mode Upper GI Lower GI Ot ers
01 AOYAMA
02
03 SHINAGAWA F T Free e Tri er
04
05
06
07
08
09
10
octor ist 1/2
elete all listed data
[↓] [↑] Move [Enter] Select [Insert] Edit [ elete] elete [Esc] Cancel
4-52 897N120547D
VP7000_E2-50_897N120547D.indb 52 2016/09/05 17:35:39
Note When deleting all doctors’ names, move the cursor to “Delete all listed data” and press
the Enter key. he confirmation message ll doctor information ill be deleted.
appears.
octor ist
octor ist 1/2 Ima e settin
No. Doctor Name Freeze Mode Upper GI Lower GI Ot ers
01 AOYAMA
02 SHIBUYA F/T Free e/Tri er
03 SHINAGAWA F T Free e Tri er
04
05 ll doctor in ormation ill be deleted
OK?
06 00022
07
08
Chapter 4 System Installation and Initial Settings
No es
09
10
octor ist 1/2
elete all listed data
[↓] [↑] Move [Enter] Select [Insert] Edit [ elete] elete [Esc] Cancel
(4) Press the [Enter] key.
The selected doctor’s name is called up and operation returns to the observation screen.
To return to the observation screen without the doctor’s name called up, press the [Esc]
key.
897N120547D 4-53
VP7000_E2-50_897N120547D.indb 53 2016/09/05 17:35:39
Chapter 4 System Installation and Initial Settings
4.2.11 Setting the Procedure Name
This section describes the method of registering a procedure name in the procedure list, and
also the method of deleting a registered procedure.
The registered procedure name can be selected when registering patient information.
For registering patient information, refer to .2.1 egistering atient Information .
<Registering a Procedure Name>
Up to 20 types of procedure names can be registered.
(1) Press the [Case] key.
The Procedure List screen appears.
o turn the pages, move the cursor to rocedure List 1 2 or 2 2 and then press the
or key.
Procedure List
Procedure List 1/2
No. Procedure Name
01
02
03
04
05
06
07
08
09
10
Procedure List 1/2
elete all listed data
[↓] [↑] Move [Enter] Select [Insert] Edit [ elete] elete [Esc] Cancel
4-54 897N120547D
VP7000_E2-50_897N120547D.indb 54 2016/09/05 17:35:39
(2) Move the cursor to the list number of the procedure name to be registered and press the
[Insert] key.
Now the system is ready for the procedure name to be entered.
Note When the [Enter] key is pressed, the selected procedure name is called up and
operation returns to the observation screen. If no procedure name is registered, the
screen display remains unchanged even when the [Enter] key is pressed.
Procedure List
Procedure List 1/2
No. Procedure Name
01
Chapter 4 System Installation and Initial Settings
02
03
04
05
06
07
08
09
10
Procedure List 1/2
elete all listed data
[↓] [↑] Move [Enter] Select [Insert] Edit [ elete] elete [Esc] Cancel
(3) Enter a procedure name using up to 16 characters and press the [Enter] key.
Procedure List
Procedure List 1/2
No. Procedure Name
01 Procedure 1
02
03
04
05
06
07
08
09
10
Procedure List 1/2
elete all listed data
[↓] [↑] Move [Enter] Select [Insert] Edit [ elete] elete [Esc] Cancel
(4) When registering two or more procedure names, repeat steps (2) to (3).
897N120547D 4-55
VP7000_E2-50_897N120547D.indb 55 2016/09/05 17:35:39
Chapter 4 System Installation and Initial Settings
(5) Once you have entered all of the procedure names, select a procedure name and press
the [Enter] key.
The selected procedure name is called up and operation returns to the observation
screen.
To return to the observation screen without the procedure name called up, press the [Esc]
key.
<Deleting a Procedure Name>
(1) Press the [Case] key.
The Procedure List screen appears. To turn the pages, move the cursor to “Procedure
List 1 2 or 2 2 and then press the or key.
Procedure List
Procedure List 1/2
No. Procedure Name
01 Procedure 1
02 Procedure 2
03 Procedure 3
04
05
06
07
08
09
10
Procedure List 1/2
elete all listed data
[↓] [↑] Move [Enter] Select [Insert] Edit [ elete] elete [Esc] Cancel
(2) Move the cursor to the list number of the procedure name to be deleted and press the
[Delete] key.
he confirmation message his procedure information ill be deleted. appears.
Procedure List
Procedure List 1/2
No. Procedure Name
01 Procedure 1
02 Procedure 2
03 Procedure 3
04
05 T is procedure in ormation ill be deleted
OK?
06 00023
07
08
No Yes
09
10
Procedure List 1/2
elete all listed data
[↓] [↑] Move [Enter] Select [Insert] Edit [ elete] elete [Esc] Cancel
4-56 897N120547D
VP7000_E2-50_897N120547D.indb 56 2016/09/05 17:35:39
(3) When “Yes” is selected, the selected procedure name is deleted.
“Procedure Name” for the deleted list is left blank.
Procedure List
Procedure List 1/2
No. Procedure Name
01 Procedure 1
02
03 Procedure 3
04
05
06
07
08
09
Chapter 4 System Installation and Initial Settings
10
Procedure List 1/2
elete all listed data
[↓] [↑] Move [Enter] Select [Insert] Edit [ elete] elete [Esc] Cancel
Note When deleting all procedure names, move the cursor to “Delete all listed data” and
press the [Enter] key.
Procedure List
Procedure List 1/2
No. Procedure Name
01 Procedure 1
02 Procedure 2
03 Procedure 3
04
05 ll procedure in ormation ill be deleted
OK?
06 00024
07
08
No Yes
09
10
Procedure List 1/2
elete all listed data
[↓] [↑] Move [Enter] Select [Insert] Edit [ elete] elete [Esc] Cancel
(4) Press the [Esc] key.
Operation returns to the observation screen.
897N120547D 4-57
VP7000_E2-50_897N120547D.indb 57 2016/09/05 17:35:40
Chapter 4 System Installation and Initial Settings
4.2.12 Setting the Message
Messages to be added to patient information can be registered.
<Registering a Message>
Up to 20 types of messages can be registered.
(1) Press the [Message] key.
The Message List screen appears.
o turn the pages, move the cursor to Message List 1 2 or 2 2 and then press the
or key.
Message List
Message List 1/2
No Message
01
02
03
04
05
06
07
08
09
10
Message List 1/2
elete all listed data
[↓] [↑] Move [Insert] Edit [ elete] elete [Esc] Cancel
(2) Move the cursor to the list number of the message to be registered and press the [Insert]
key.
Now the system is ready for the message to be entered.
Message List
Message List 1/2
No Message
01
02
03
04
05
06
07
08
09
10
Message List 1/2
elete all listed data
[↓] [↑] Move [Insert] Edit [ elete] elete [Esc] Cancel
4-58 897N120547D
VP7000_E2-50_897N120547D.indb 58 2016/09/05 17:35:40
(3) Enter a message using up to 20 characters and press the [Enter] key.
Message List
Message List 1/2
No Message
01 Message 1
02
03
04
05
06
07
08
09
10
Message List 1/2
Chapter 4 System Installation and Initial Settings
elete all listed data
[↓] [↑] Move [Insert] Edit [ elete] elete [Esc] Cancel
(4) When registering two or more messages, repeat steps (2) to (3).
(5) Press the [Esc] key.
Operation returns to the observation screen.
<Deleting a Message>
(1) Press the [Message] key.
The Message List screen appears. To turn the pages, move the cursor to “Message List
1 2 or 2 2 and then press the or key.
Message List
Message List 1/2
No Message
01 Message 1
02 Message 2
03 Message 3
04
05
06
07
08
09
10
Message List 1/2
elete all listed data
[↓] [↑] Move [Insert] Edit [ elete] elete [Esc] Cancel
897N120547D 4-59
VP7000_E2-50_897N120547D.indb 59 2016/09/05 17:35:40
Chapter 4 System Installation and Initial Settings
(2) Move the cursor to the list number of the message to be deleted and press the [Delete]
key.
he confirmation message his message ill be deleted. appears.
Message List
Message List 1/2
No Message
01 Message 1
02 Message 2
03 Message 3
04
05 T is messa e ill be deleted
OK?
06 00025
07
08
No es
09
10
Message List 1/2
elete all listed data
[↓] [↑] Move [Insert] Edit [ elete] elete [Esc] Cancel
(3) When “Yes” is selected, the selected message is deleted.
“Message” for the deleted list is left blank.
Message List
Message List 1/2
No Message
01 Message 1
02
03 Message 3
04
05
06
07
08
09
10
Message List 1/2
elete all listed data
[↓] [↑] Move [Insert] Edit [ elete] elete [Esc] Cancel
4-60 897N120547D
VP7000_E2-50_897N120547D.indb 60 2016/09/05 17:35:40
Note When deleting all messages, move the cursor to “Delete all listed data” and press the
[Enter] key.
Message List
Message List 1/2
No Message
01 Message 1
02 Message 2
03 Message 3
04
05 ll messa es ill be deleted
OK?
06 00026
07
08
No es
09
Chapter 4 System Installation and Initial Settings
10
Message List 1/2
elete all listed data
[↓] [↑] Move [Insert] Edit [ elete] elete [Esc] Cancel
(4) Press the [Esc] key.
Operation returns to the observation screen.
897N120547D 4-61
VP7000_E2-50_897N120547D.indb 61 2016/09/05 17:35:40
Chapter 4 System Installation and Initial Settings
4.3 Security Function
CAUTION
• Once the user logs in to the security function, all the information can be accessed until the
user logs off the security function or turns off the system. When stepping away from the
system, be sure to log off the security function or turn off the system.
• If you forgot the login password and cannot log in to the security function, consult your
local FUJIFILM dealer.
To prevent information leakage to third parties, the login authentication screen requesting the login
password can be displayed when accessing personal information of the patient or information on system
settings.
Two kinds of login passwords, the login password for the user, and the one for the administrator can be
set. Only the administrator can perform security settings.
“4.3.1 Access Control with the Security Function”
The default login password for the user is “user”, and the default login password for the administrator is
“user1”. Change each login pass ord hen logging in to the for the first time.
“4.3.2 Logging in to the Security Function (Changing the Password)”
Note • Take care not to forget the changed password. To protect personal information of the
patient, change the password regularly.
Please enter a password.
(Press [ESC] key to cancel.)
50005
Once the user or administrator logs in to the security function, the icon indicating the login state is
displayed on the observation screen.
“3.7 Data Display on the Observation Screen”
FullHD mode SXGA mode
4-62 897N120547D
VP7000_E2-50_897N120547D.indb 62 2016/09/05 17:35:41
4.3.1 Access Control with the Security Function
Only the administrator can change the security settings.
When the login authentication screen appears, log in to the security function by entering the
login password for the administrator.
Press the [System] key on the keyboard. The System Setup screen appears. Select “Security”
on the “Basic Setting” tab and press the [Enter] key. Switch to the “Limitation” tab.
Security Setup
Security Setup Limitation
Chapter 4 System Installation and Initial Settings
Access Setup Searc : ON
Patient In o : ON
ser In o 1 : ON
ser In o 2 : ON
Save and Exit
[↓] [↑] Move [Enter] Select [Esc] Cancel
Category Item Value Description
Access Setup Search ON Select ON/OFF of the security function
OFF for the items set by using the [Start]
or [Search] key, and for the operation
described in <How to copy daily exam
data>.
Patient Info ON Select ON/OFF of the security function
OFF for the items set by using the [Patient]
key.
User Info 1 ON Select ON/OFF of the security function
OFF for the items set by using the [Doctor],
[System], [Peripherals] or [Image] key.
User Info 2 ON Select ON/OFF of the security function
OFF for the items set by using the [Doctor],
[System], [Peripherals] or [Image] key.
Note • For the operations on the menu screen, refer to the description of basic system setup
operations.
“4.2.2 Basic System Setup Operations”
897N120547D 4-63
VP7000_E2-50_897N120547D.indb 63 2016/09/05 17:35:41
Chapter 4 System Installation and Initial Settings
4.3.2 Logging in to the Security Function (Changing the Password)
CAUTION
• If you forgot the login password and cannot log in to the security function, consult your
local FUJIFILM dealer.
Press the [System] key on the keyboard. The System Setup screen appears. Select “Security”
on the “Basic Setting” tab and press the [Enter] key. Switch to the “Security Setup” tab.
When the password for the user is entered at the time of logging in to the security function,
only “User Password” can be changed. When the password for the administrator is entered,
“User Password” and “Admin Password” can be changed.
The default login password for the user is “user”, and the default login password for the
administrator is “user1”.
Security Setup
Security Setup Limitation
User Login Setup ser Pass ord : ********************
ser Pass ord Con irmation : ********************
Pass ord Con irmation
Admin Login Setup Admin Pass ord : ********************
dmin Pass ord Con irmation : ********************
Pass ord Con irmation
o in Execute
oo Execute
Save and Exit
[↓] [↑] Move [Enter] Select [Esc] Cancel
Category Item Description
User Login User Password The password must be between 5 to 15 characters in length.
Setup Alphanumeric characters and symbols can be used.
User Password Enter the new password again.
Confirmation
Password After entering the new password in “User Password” and “User
Confirmation Password (Confirmation)”, press the [Enter] key to change the
password.
Admin Login Admin Password The password must be between 5 to 15 characters in length.
Setup Alphanumeric characters and symbols can be used.
Admin Password Enter the new password again.
Confirmation
Password After entering the new password in “Admin Password” and “Admin
Confirmation Password (Confirmation)”, press the [Enter] key to change the
password.
4-64 897N120547D
VP7000_E2-50_897N120547D.indb 64 2016/09/05 17:35:41
Category Item Description
Login Execute Select “Login” and press the [Enter] key to log in to the security
function. Login enables the security function and allows the change
of the login password for the user or the administrator.
Logoff Execute “4.3.3 Logging off the Security Function”
Note • For the operations on the menu screen, refer to the description of basic system setup
operations.
Chapter 4 System Installation and Initial Settings
“4.2.2 Basic System Setup Operations”
897N120547D 4-65
VP7000_E2-50_897N120547D.indb 65 2016/09/05 17:35:41
Chapter 4 System Installation and Initial Settings
4.3.3 Logging off the Security Function
CAUTION
• Once the user logs in to the security function, all the information can be accessed until the
user logs off the security function or turns off the system. When stepping away from the
system, be sure to log off the security function or turn off the system.
Press the [System] key on the keyboard. The System Setup screen appears. Select “Security”
on the “Basic Setting” tab and press the [Enter] key. Switch to the “Security Setup” tab.
Security Setup
Security Setup Limitation
User Login Setup ser Pass ord : ********************
ser Pass ord Con irmation : ********************
Pass ord Con irmation
Admin Login Setup Admin Pass ord : ********************
dmin Pass ord Con irmation : ********************
Pass ord Con irmation
o in Execute
oo Execute
Save and Exit
[↓] [↑] Move [Enter] Select [Esc] Cancel
Select “Logoff” and press the [Enter] key. When the logoff sequence is completed, select “Save
and Exit” and press the [Enter] key. Ensure that the icon indicating the login state disappears
from the observation screen.
FullHD mode SXGA mode
Note • For the operations on the menu screen, refer to the description of basic system setup
operations.
“4.2.2 Basic System Setup Operations”
4-66 897N120547D
VP7000_E2-50_897N120547D.indb 66 2016/09/05 17:35:41
Chapter
5 Function Settings
5.1 Hierarchical Structure of the Setting Screens
Chapter 5 Function Settings
Note • Setting screens are displayed on the monitor connected to the DVI-D/DVI-I/HD-SDI
connector.
• While a setting screen is displayed, the message “Displaying menu” appears on the
monitor connected to RGB TV, Video or S Video connector.
If you press a function key, the setting screen assigned to the key is displayed. The hierarchy
of each key and setting screen is structured as described below.
<[Patient Entry] Key>
Patient Information Entry screen (Patient No. Auto Entry)
Patient Information Entry
Patient 01
Exam No. :
Patient ID :
Patient Name :
Sex : None Male Female
D.o.B. : / /
Age :
Doctor :
Procedure :
Message :
Examine T is Patient
End Registration
Enter Next Patient Info.
Clear All
[↓] [↑] Move [Enter] Select [Esc] Cancel
<[Patient] Key
Patient List screen
Patient List Patient Information Entry
Patient List 1/3 Patient 01
No Name I E am No :
Exam No. : 20150214
01 F I T O 123456 Patient I :
Patient Name :
02 T N IC I O 123457 Patient ID : 123456
Se :
03 S Z I ENIC I 123458 oB : Patient Name : FUJI TAROU
Age :
04 octor : Sex : None Male Female
Procedure :
05 D.o.B. : 1960 / 07 / 07
Messa e :
06 Age : 54
07 Doctor : SHIBUYA
08 Procedure : Procedure 1
09 Message : Message 1
10
11
12 End Registration
13
14 Clear All
15
Patient List 1/3
elete all listed data
[↓] [↑] Move [Enter] Select [Esc] Cancel
[↓] [↑] Move [Enter] Select [Insert] Edit [ elete] elete [Esc] Cancel
897N120547D 5-1
VP7000_E2-50_897N120547D.indb 1 2016/09/05 17:35:42
Chapter 5 Function Settings
<[Doctor] Key>
Doctor List screen
octor ist
octor ist 1/2 Ima e settin
No. Doctor Name Freeze Mode Upper GI Lower GI Ot ers
01 AOYAMA
02 SHIBUYA F/T Free e/Tri er
03 SHINAGAWA F T Free e Tri er
04
05
06
07
08
09
10
octor ist 1/2
elete all listed data
[↓] [↑] Move [Enter] Select [Insert] Edit [ elete] elete [Esc] Cancel
<[Case] Key>
Procedure List screen
Procedure List
Procedure List 1/2
No. Procedure Name
01 Procedure 1
02 Procedure 2
03 Procedure 3
04
05
06
07
08
09
10
Procedure List 1/2
elete all listed data
[↓] [↑] Move [Enter] Select [Insert] Edit [ elete] elete [Esc] Cancel
<[Note] Key>
Displays no setting screen.
(Makes it possible to enter comments on the observation screen.)
<[Message] Key>
Message List screen
Message List
Message List 1/2
No Message
01 Message 1
02 Message 2
03 Message 3
04
05
06
07
08
09
10
Message List 1/2
elete all listed data
[↓] [↑] Move [Insert] Edit [ elete] elete [Esc] Cancel
5-2 897N120547D
VP7000_E2-50_897N120547D.indb 2 2016/09/05 17:35:42
<[System] Key>
System Setup screen
System Setup System Setup
Function Display Basic setting Light source Endoscope Function isplay Basic settin i t source Endoscope
Displayed Info. MaskType : Type 1 isplayed In o E am ata : Patient I
E am In o : ON
Multi Button Multi Button 1 : FICE
Multi Button 2 : Timer Space ey Screen display s itc in : Patient in o OFF
PoP PoP On : OFF Lap Time Setup ap Time : OFF
PoP Layout : Main: Endoscope / Sub: PoP
ospital Name ospital Name :
Index images Index : ON
Scope In o Priority Scope In ormation : istal End
Zoom Setup Multi Zoom Mode : Continuous
Chapter 5 Function Settings
Save and Exit Save and Exit
[↓] [↑] Move [Enter] Select [Esc] Cancel [↓] [↑] Move [Enter] Select [Esc] Cancel
System Setup System Setup
Function Display Basic setting Light source Endoscope Function Display Basic setting Light source Endoscope
Date/Time Set Date
ate : 2015 / 01 / 01
30 Light Src Setup Pump Level : Hi
ate Mode : /M/ Pump Off (minute) :
Time Setup : 00 : 03 : 25
Time Mode : 12-hour
Time Zone : MT Time
Screen Setup Screen esolution :S
Volume Setup olume : Mid
Optical oom S sound : ON
Timer Setup Timer : Timer Start/Stop
Security Setup
Save and Exit Save and Exit
[↓] [↑] Move [Enter] Select [Esc] Cancel [↓] [↑] Move [Enter] Select [Esc] Cancel
System Setup
Function Display Basic setting Light source Endoscope
Free e Mode Setup Free e Mode : F/T Free e / Tri er
Scope Switch setup
700Scope Setup
/ Scope Setup
/ Scope Setup
Save and Exit
[↓] [↑] Move [Enter] Select [Esc] Cancel
897N120547D 5-3
VP7000_E2-50_897N120547D.indb 3 2016/09/05 17:35:42
Chapter 5 Function Settings
<[Peripherals] Key>
Memory Network
Peripheral Setup Peripheral Setup
Memory Network Printer Storage Details
Memory Network Printer Storage Details
Internal Memory Compression ate : 1/10(JPEG)
Free Space arnin Messa e : ON
Screen isplay : OFF
In ormation 1 :
In ormation 2 :
Int Mem sa e : 2 sed 2 MB Free
elete Backup Ima es lready Trans erred
elete all copied ima es
Initialize Internal Memory
External Memory uto Copy Mode : OFF
sa e :
Compression ate :
E t Mem sa e : 11 sed MB Free
Initialize External Memory
Save and Exit
Save and Exit
[↓] [↑] Move [Enter] Select [Esc] Cancel
[↓] [↑] Move [Enter] Select [Esc] Cancel
Printer Storage
Peripheral Setup Peripheral Setup
Memory Network Printer Storage Details
Memory Network Printer Storage Details
Printer Setting sa e : Not used
Number o Prints :1
Multi Print : in1
Save and Exit
Save and Exit
[↓] [↑] Move [Enter] Select [Esc] Cancel
[↓] [↑] Move [Enter] Select [Esc] Cancel
Details
Peripheral Setup
Memory Network Printer Storage Details
Network Setup Usage : Not used
Com ression Rate : 1/20(JPEG)
Internal Memory Storage Bac u to Internal Memor : OFF
en ac ed u to Internal Memor . its settings are disa led.
Delete Bac u Images Alread Trans erred : Not used
Trans er Bac u images Not Yet Trans erred : Not used
Save and Exit
[↓] [↑] Move [Enter] Select [Esc] Cancel
5-4 897N120547D
VP7000_E2-50_897N120547D.indb 4 2016/09/05 17:35:43
<[Image] Key>
Image Setup Page
Image Setup Page Image Setup Page
500 System 600 System 700 System Scope Common
Setup List
No Image Setup Page Name Structure Emp asis OFF ON Scope Type 530
Structure Emp asis : OFF Mid
* (Settings at Start-up) Complementary Color
etail i : +0 +2
01 pper I recommend etail o : +0 +2 550
Color Emp asis OFF ON
02 o er I recommend 580
ed Emp asis : OFF o
03 Blur ecrease s Color Emp asis : OFF Mid 590
Color d ustment
04 N Medium Bri tness :
ed :
05 Empty reen :
Blue B :
ed ue :
C roma :
Image setting
Contrast :
pper I o er I Ot ers
* * *
Chapter 5 Function Settings
Save and Exit
[↓] [↑] Move [Enter] Select [Insert] Edit [ elete] elete [Esc] Cancel
[Esc] Cancel [↓] [↑] Move [Enter] Select [Esc] Cancel
<[Panel] Key>
Panel Button Setup screen
Panel Button Setup Submenu
Structure Emp asis Setup
SE Setup
FICE Setup
Color Emp asis Setup Settin s en turned OFF
Structure Emp asis SE
Color d ustment
: OFF
S utter Speed Setup etail i
Meterin Mode Setup :
etail o
Special i t Ob Preset Setup
:
Back
Settin s en turned ON
Structure Emp asis SE
: Mid
etail i
: 2
etail o
: 2
Save and E it
[↓] [↑] Move [Enter] Select [Esc] Cancel
[↓] [↑] Move [Enter] Select
[Esc] Cancel
The submenu of each of these four
menus is displayed on the next page.
Submenu Submenu
Tone Setup FICE Setup
Settin s en turned OFF FICE Set Number :
ed Emp asis E ed
: OFF : 2 nm
Color Emp asis CE reen
: OFF : nm
Blue B
Settin s en turned ON
: nm
ed Emp asis E
ain
: o
:
Color Emp asis CE
: Mid ain
:
B ain
Save and E it
:
Save
eset
Save and E it
[↓] [↑] Move [Enter] Select
[Esc] Cancel
[↓] [↑] Move [Enter] Select
[Esc] Cancel
897N120547D 5-5
VP7000_E2-50_897N120547D.indb 5 2016/09/05 17:35:43
Chapter 5 Function Settings
Panel Button Setup Screen
The submenu of each of these three
Panel Button Setup
menus is displayed on the previous page.
Structure Emp asis Setup
FICE Setup
Submenu
Color Emp asis Setup
Color d ustment Color Setup
S utter Speed Setup
Bri tness
Meterin Mode Setup :
Special i t Ob Preset Setup ed
:
Back reen
:
Blue B
:
ed ue
:
C roma
:
Contrast
:
eset
[↓] [↑] Move [Enter] Select [Esc] Cancel Save and E it
[↓] [↑] Move [Enter] Select
[Esc] Cancel
Submenu Submenu
Special Light Observation Preset Setup S utter Setup
Special Light Observation Preset Setup Normal
: 1/
No Name Observation Mode
Priority mode
1 BLI BLI Mode
: Not used
2 BLI-brt BLI-brt Mode i
3 CI CI Mode : 1/2
Optical Zoom
: Not available
Reset
Save and E it
[↓] [↑] Move [Enter] Select
[Esc] Cancel
[↓] [↑] Move [Enter] Select [ elete] elete [Esc] Cancel
Submenu
I IS Setup
Mode S itc in Type
: uto Peak ve
Peak evel
: evel
Save and E it
[↓] [↑] Move [Enter] Select
[Esc] Cancel
5-6 897N120547D
VP7000_E2-50_897N120547D.indb 6 2016/09/05 17:35:44
<[Search] Key>
Search screen (for setting search conditions) Search screen (list)
When on the network
Search All Search All
Searc Conditions : N N
Search All Search Result 1/1
Searc Cond. No ate o E am Patient I Patient Name E am No
Exam No. or Patient ID : 01 2014/11/27
02 2014/11/27
Date o Exam : / /
03 2014/11/27
Internal Memor Images : Included
External Memor Images Included
B u s Not Yet Trans erred to FTP : Included
B u s Alread Trans erred to FTP : Included
Search
Chapter 5 Function Settings
Search Result 1/1 [ ] Copy all [C] Copy
[↓] [↑] Move [Enter] Select [Esc] Cancel [↓] [↑] Move [Enter] Select [Esc] Cancel [N] Trans er [ ] elete
897N120547D 5-7
VP7000_E2-50_897N120547D.indb 7 2016/09/05 17:35:44
Chapter 5 Function Settings
5.2 Registering/Editing Patient Information on Processor
This section describes the method of registering/editing patient information on the processor.
Note During examination, the observation screen is displayed as a sub-screen at the lower
right-hand side of the setting screen.
5.2.1 Registering Patient Information
This section describes the method of registering patient information.
The patient information entry screen has two modes: “Patient number auto entry” and “Fixed
patient number”. The mode is set by service personnel.
When “Patient number auto entry” is selected, a maximum of 45 patients can be registered in
the patient list.
When “Fixed patient number” is selected, patient information is entered for each examination.
When patient information is entered by pressing the [Patient entry] key, the patient number is
fixed to “01” and old patient information is overwritten by new patient information each time
patient information is entered.
<Patient Number Auto Entry>
(1) Press the [Patient Entry] key.
The Patient Information Entry screen appears.
Patient information starts from “Patient 01.”
Patient Information Entry
Patient 01
Exam No. :
Patient ID :
Patient Name :
Sex : None Male Female
D.o.B. : / /
Age :
Doctor :
Procedure :
Message :
Examine T is Patient
End Registration
Enter Next Patient Info.
Clear All
[↓] [↑] Move [Enter] Select [Esc] Cancel
5-8 897N120547D
VP7000_E2-50_897N120547D.indb 8 2016/09/05 17:35:44
(2) Move the cursor to “Exam No.”.
Character entry is enabled. Enter the examination number and press the [Enter] key.
Enter the examination number, using up to 16 characters.
Note With regard to the items not to be registered, do not press the [Enter] key on the item
but only move the cursor to the next item.
Patient Information Entry
Patient 01
Exam No. : 20150214
Patient ID :
Patient Name :
Chapter 5 Function Settings
Sex : None Male Female
D.o.B. : / /
Age :
Doctor :
Procedure :
Message :
Examine T is Patient
End Registration
Enter Next Patient Info.
Clear All
[↓] [↑] Move [Enter] Select [Esc] Cancel
(3) Move the cursor to “Patient ID”.
Enter the patient ID and press the [Enter] key.
Enter the patient ID, using up to 16 characters.
Note Depending on the peripherals, the number of characters available may be less than
16. Accordingly, confirm the number of characters available for each peripheral before
entering characters.
Patient Information Entry
Patient 01
Exam No. : 20150214
Patient ID : 123456
Patient Name :
Sex : None Male Female
D.o.B. : / /
Age :
Doctor :
Procedure :
Message :
Examine T is Patient
End Registration
Enter Next Patient Info.
Clear All
[↓] [↑] Move [Enter] Select [Esc] Cancel
897N120547D 5-9
VP7000_E2-50_897N120547D.indb 9 2016/09/05 17:35:44
Chapter 5 Function Settings
(4) Move the cursor to “Patient Name”.
Enter the patient name and press the [Enter] key.
Enter the patient name, using up to 20 characters.
Patient Information Entry
Patient 01
Exam No. : 20150214
Patient ID : 123456
Patient Name : FUJI TAROU
Sex : None Male Female
D.o.B. : / /
Age :
Doctor :
Procedure :
Message :
Examine T is Patient
End Registration
Enter Next Patient Info.
Clear All
[↓] [↑] Move [Enter] Select [Esc] Cancel
(5) Move the cursor to “Sex”.
y using the or keys, select the se of the patient from among one , Male and
“Female”.
Patient Information Entry
Patient 01
Exam No. : 20150214
Patient ID : 123456
Patient Name : FUJI TAROU
Sex : None Male Female
D.o.B. : / /
Age :
Doctor :
Procedure :
Message :
Examine T is Patient
End Registration
Enter Next Patient Info.
Clear All
[↓] [↑] Move [Enter] Select [Esc] Cancel
5-10 897N120547D
VP7000_E2-50_897N120547D.indb 10 2016/09/05 17:35:44
(6) Move the cursor to “D. o. B”.
Enter the year, month and day of birth of the patient.
Note Enter the Christian year.
Patient Information Entry
Patient 01
Exam No. : 20150214
Patient ID : 123456
Patient Name : FUJI TAROU
Sex : None Male Female
D.o.B. : 1960 / 07 /
/ /
Age :
Chapter 5 Function Settings
Doctor :
Procedure :
Message :
Examine T is Patient
End Registration
Enter Next Patient Info.
Clear All
[↓] [↑] Move [Enter] Select [Esc] Cancel
(7) When the date of birth of the patient is entered, the age of the patient is calculated and
displayed automatically.
For changing the age, move the cursor to “Age” and then enter the age of the patient and
press the [Enter] key.
Note When moving the cursor to “D. o. B.” again, the age of the patient is returned to the
age that is calculated automatically.
Patient Information Entry
Patient 01
Exam No. : 20150214
Patient ID : 123456
Patient Name : FUJI TAROU
Sex : None Male Female
D.o.B. : 1960 / 07 / 07
/ /
Age : 54
Doctor :
Procedure :
Message :
Examine T is Patient
End Registration
Enter Next Patient Info.
Clear All
[↓] [↑] Move [Enter] Select [Esc] Cancel
897N120547D 5-11
VP7000_E2-50_897N120547D.indb 11 2016/09/05 17:35:44
Chapter 5 Function Settings
(8) Move the cursor to “Doctor” and press the [Enter] key.
The doctor names registered in the doctor list are displayed in the pop-up menu.
“4.2.10 Setting the Doctor's Name”
Select “None” or a doctor name.
Patient Information Entry
Patient 01
Exam No. : 20150214
Patient ID : 123456
Patient Name : FUJI TAROU
Sex : None Male Female
D.o.B. : 1960 / 07 / 07
/ /
Age : 54
Doctor :
None
Procedure : AOYAMA
Message : SHUBUYA
SHINAGAWA
Examine T is Patient
End Registration
Enter Next Patient Info.
Clear All
[↓] [↑] Move [Enter] Select [Esc] Cancel
(9) If the doctor name is not found or it is entered manually, move the cursor to “Doctor” and
press the [Insert] key.
Character entry is enabled. Enter the doctor name manually and press the [Enter] key.
When “Doctor List Auto Search” is ON, the entered doctor name is automatically
searched in the doctor list.When the entered doctor name is found, the settings registered
in the doctor list are applied. If the entered doctor name is not found, the confirmation
message “Specified doctor not registered” appears.
Note • “Doctor List Auto Search” is case-sensitive.
• The doctor name entered here will not be registered in the doctor list.
“4.2.10 Setting the Doctor's Name”
Patient Information Entry
Patient 01
Exam No. : 20150214
Patient ID : 123456
Patient Name : FUJI TAROU
Sex : None Male Female
D.o.B. : 1960 / 07 / 07
/ /
Age : 54
Doctor :
Procedure :
Message :
Examine T is Patient
End Registration
Enter Next Patient Info.
Clear All
[↓] [↑] Move [Enter] Select [Esc] Cancel
5-12 897N120547D
VP7000_E2-50_897N120547D.indb 12 2016/09/05 17:35:45
(10) Move the cursor to “Procedure” and press the [Enter] key.
The procedure names registered in the procedure list are displayed in the pop-up menu.
“4.2.11 Setting the Procedure Name”
Select “None” or a procedure name.
If a procedure name is entered manually, move the cursor to “Procedure” and press the
[Insert] key. Character entry is enabled. Enter the procedure name manually and press
the [Enter] key. The entered procedure name is automatically searched in the procedure
list.
When the entered procedure name is found, the procedure name registered in the
Chapter 5 Function Settings
procedure list is used.
If the entered procedure name is not found, the confirmation message “Specified
procedure not registered” appears.
Note The procedure name entered here will not be registered in the procedure list.
“4.2.11 Setting the Procedure Name”
Patient Information Entry
Patient 01
Exam No. : 20150214
Patient ID : 123456
Patient Name : FUJI TAROU
Sex : None Male Female
D.o.B. : 1960 / 07 / 07
/ /
Age : 54
Doctor : AOYAMA
Procedure : None
Message : Procedure 1
Procedure 2
Examine T is Patient
Procedure 3
End Registration
Enter Next Patient Info.
Clear All
[↓] [↑] Move [Enter] Select [Esc] Cancel
897N120547D 5-13
VP7000_E2-50_897N120547D.indb 13 2016/09/05 17:35:45
Chapter 5 Function Settings
(11) Move the cursor to “Message” and press the [Enter] key.
The message names registered in the message list are displayed in the pop-up menu.
“4.2.12 Setting the Message”
Select “None” or “Message”.
Patient Information Entry
Patient 01
Exam No. : 20150214
Patient ID : 123456
Patient Name : FUJI TAROU
Sex : None Male Female
D.o.B. : 1960 / 07 / 07
/ /
Age : 54
Doctor : AOYAMA
Procedure : Procedure 1
Message : None
Message 1
Examine T is Patient
Message 2
End Registration
Message 3
Enter Next Patient Info.
Clear All
[↓] [↑] Move [Enter] Select [Esc] Cancel
(12) When Steps (1) to (11) are performed, registration of data for one patient is completed.
When executing examination using the registered patient information, move the cursor to
“Examine This Patient” and press the [Enter] key.
Patient Information Entry
Patient 01
Exam No. : 20150214
Patient ID : 123456
Patient Name : FUJI TAROU
Sex : None Male Female
D.o.B. : 1960 / 07 / 07
/ /
Age : 54
Doctor : AOYAMA
Procedure : Procedure 1
Message : Message 1
Examine T is Patient
End Registration
Enter Next Patient Info.
Clear All
[↓] [↑] Move [Enter] Select [Esc] Cancel
5-14 897N120547D
VP7000_E2-50_897N120547D.indb 14 2016/09/05 17:35:45
The confirmation dialog regarding the specified patient information and scope information
appears.
The confirmation dialog disappears when the [Enter] key is pressed.
Chapter 5 Function Settings
Note To capture this screen, press the "Freeze" switch of the endoscope to freeze the
image and then press the "Trigger" switch. The image data of the screen is saved onto
the internal storage device or FTP server in the network.
“5.4.2 Memory Tab”
“5.4.4 Details Tab”
(13) To register the next patient data, move the cursor to “Enter Next Patient Info.” and press
the [Enter] key.
Now the system is ready for the next patient data “Patient 02” to be entered.
Patient Information Entry
Patient 01
Exam No. : 20150214
Patient ID : 123456
Patient Name : FUJI TAROU
Sex : None Male Female
D.o.B. : 1960 / 07 / 07
/ /
Age : 54
Doctor : AOYAMA
Procedure : Procedure 1
Message : Message 1
Examine T is Patient
End Registration
Enter Next Patient Info.
Clear All
[↓] [↑] Move [Enter] Select [Esc] Cancel
897N120547D 5-15
VP7000_E2-50_897N120547D.indb 15 2016/09/05 17:35:45
Chapter 5 Function Settings
(14) Repeat steps (2) to (11) to enter patient information.
Patient Information Entry
Patient 01
Exam No. : 20150214
Patient ID : 123456
Patient Name : FUJI TAROU
Sex : None Male Female
D.o.B. : 1960 / 07 /
/ /
Age :
Doctor :
Procedure :
Message :
Examine T is Patient
End Registration
Enter Next Patient Info.
Clear All
[↓] [↑] Move [Enter] Select [Esc] Cancel
(15) After entering all patient information, move the cursor to “End Registration” and press the
[Enter] key.
The display returns to the observation screen.
Patient Information Entry
Patient 01
Exam No. : 20150214
Patient ID : 123456
Patient Name : FUJI TAROU
Sex : None Male Female
D.o.B. : 1960 / 07 / 07
/ /
Age : 54
Doctor : AOYAMA
Procedure : Procedure 1
Message : Message 1
Examine T is Patient
End Registration
Enter Next Patient Info.
Clear All
[↓] [↑] Move [Enter] Select [Esc] Cancel
5-16 897N120547D
VP7000_E2-50_897N120547D.indb 16 2016/09/05 17:35:45
<Fixed Patient Number>
(1) Press the [Patient Entry] key.
The Patient Information Entry screen appears.
Patient information is fixed to “Patient 01”.
Patient Information Entry
Patient 01 Clear All
E am No : 2 1 21
Patient I : 12
Patient Name : F I T O
Se : None Male Female
oB :1 / /
e :
Chapter 5 Function Settings
octor : O M
Procedure : Procedure 1
Messa e : Messa e 1
Examine This Patient
[↓] [↑] Move [Enter] Select [Esc] Cancel
(2) To clear all entries (for example, if any patient data has already been entered), move the
cursor to “Clear All” and press the [Enter] key.
The confirmation message “Patient information will be cleared. OK?” appears. When “Yes”
is selected, all displayed entries are cleared.
Patient Information Entry
Patient 01 Clear All
E am No : 2 1 21
Patient I : 12
Patient Name : F I T O
Se : None Male Female
oB :1 / /
e : Patient in ormation ill be cleared
O
octor : O M
Procedure : Procedure 1
Messa e : Messa e 1 No es
Examine This Patient
[↓] [↑] Move [Enter] Select [Esc] Cancel
897N120547D 5-17
VP7000_E2-50_897N120547D.indb 17 2016/09/05 17:35:46
Chapter 5 Function Settings
(3) Move the cursor to “Exam No.”.
Character entry is enabled. Enter the examination number and press the [Enter] key.
Enter the examination number, using up to 16 characters.
Note With regard to the items not to be registered, do not press the [Enter] key on the item
but only move the cursor to the next item.
Patient Information Entry
Patient 01 Clear All
E am No : 2 1 21
Patient I : 12
Patient Name : F I T O
Se : None Male Female
oB :1 / /
e :
octor : O M
Procedure : Procedure 1
Messa e : Messa e 1
Examine This Patient
[↓] [↑] Move [Enter] Select [Esc] Cancel
(4) Enter each item of patient information referring to Steps (3) to (11) in “<Patient Number
Auto Entry>”.
(5) When all items are entered, move the cursor to “Examine This Patient” and press the
[Enter] key.
Note When “Patient ID” is selected for “Exam. Data” in “Displayed Info.” in the System Setup
screen, “Patient ID” is selected immediately after opening the Patient Information Entry
screen. o enter the e amination number, select E am o. by using the and
keys.
Patient Information Entry
Patient 01 Clear All
E am No : 2 1 21
Patient I : 12
Patient Name : F I T O
Se : None Male Female
oB :1 / /
e :
octor : O M
Procedure : Procedure 1
Messa e : Messa e 1
Examine This Patient
[↓] [↑] Move [Enter] Select [Esc] Cancel
The confirmation dialog regarding the specified patient information and scope information
appears.
5-18 897N120547D
VP7000_E2-50_897N120547D.indb 18 2016/09/05 17:35:46
The confirmation dialog disappears when the [Enter] key is pressed.
Chapter 5 Function Settings
Note To capture this screen, press the "Freeze" switch of the endoscope to freeze the
image and then press the "Trigger" switch. The image data of the screen is saved onto
the internal storage device or FTP server in the network.
“5.4.2 Memory Tab”
“5.4.4 Details Tab”
5.2.2 Calling Up Patient Information
This section explains how to call up patient information.
(1) Press the [Patient] key.
The Patient List screen appears.
o turn the pages, move the cursor to atient List 1 3 to 3 3 and press the or
keys.
Patient List
Patient List 1/3
No Name I E am No :
01 F I T O 123456 Patient I :
Patient Name :
02 T N IC I O 123457 Se :
oB :
03 S Z I ENIC I 123458
Age :
04 octor :
Procedure :
05
Messa e :
06
07
08
09
10
11
12
13
14
15
Patient List 1/3
elete all listed data
[↓] [↑] Move [Enter] Select [Insert] Edit [ elete] elete [Esc] Cancel
897N120547D 5-19
VP7000_E2-50_897N120547D.indb 19 2016/09/05 17:35:46
Chapter 5 Function Settings
(2) When the cursor is moved to a patient number, detailed information on the selected
patient is displayed at the right-hand side of the screen.
Patient List
Patient List 1/3
No Name I E am No :
:20150214
01 F I T O 123456 Patient I :
:123456
Patient Name : I T O
:F
02 T N IC I O 123457 Se :
:M
oB :
:1960/07/07
03 S Z I ENIC I 123458
Age :
04 octor : O M
Procedure :Procedure
: 1
05
Messa e :Messa
: e1
06
07
08
09
10
11
12
13
14
15
Patient List 1/3
elete all listed data
[↓] [↑] Move [Enter] Select [Insert] Edit [ elete] elete [Esc] Cancel
When the [Enter] key is pressed, the selected patient information is called up and
operation returns to the observation screen.
The confirmation dialog indicating the selected patient information and scope information
is displayed. The confirmation dialog disappears when the [Enter] key is pressed.
Note To capture this screen, press the "Freeze" switch of the endoscope to freeze the
image and then press the "Trigger" switch. The image data of the screen is saved onto
the internal storage device or FTP server in the network.
“5.4.2 Memory Tab”
“5.4.4 Details Tab”
5-20 897N120547D
VP7000_E2-50_897N120547D.indb 20 2016/09/05 17:35:46
5.2.3 Amending Patient Information
This section describes the method of amending patient information.
(1) Press the [Patient] key.
The Patient List screen appears.
o turn the pages, move the cursor to atient List 1 3 to 3 3 and press the or
keys.
Note For information on the patient whose examination is already finished, ( ) is displayed
next to the patient number.
Chapter 5 Function Settings
“7.17 Finishing the Examination”
Patient List
Patient List 1/3
No Name I E am No :
01 F I T O 123456 Patient I :
Patient Name :
02 T N IC I O 123457 Se :
oB :
03 S Z I ENIC I 123458
Age :
04 octor :
Procedure :
05
Messa e :
06
07
08
09
10
11
12
13
14
15
Patient List 1/3
elete all listed data
[↓] [↑] Move [Enter] Select [Insert] Edit [ elete] elete [Esc] Cancel
(2) When moving the cursor to the desired patient number, detailed information on the
selected patient is displayed at the right-hand side of the screen.
When the [Insert] key is pressed, the Patient Information Entry screen appears.
Note When the [Enter] key is pressed, the selected patient information is called up and
operation returns to the observation screen.
Patient List
Patient List 1/3
No Name I E am No :
:20150214
01 F I T O 123456 Patient I :
:123456
Patient Name : I T O
:F
02 T N IC I O 123457 Se :
:M
oB :
:1960/07/07
03 S Z I ENIC I 123458
Age :
04 octor : O M
Procedure :Procedure
: 1
05
Messa e :Messa
: e1
06
07
08
09
10
11
12
13
14
15
Patient List 1/3
elete all listed data
[↓] [↑] Move [Enter] Select [Insert] Edit [ elete] elete [Esc] Cancel
897N120547D 5-21
VP7000_E2-50_897N120547D.indb 21 2016/09/05 17:35:46
Chapter 5 Function Settings
(3) On the Patient Information Entry screen, make corrections to patient information.
For information on how to correct patient information, refer to the following section.
“5.2.1 Registering Patient Information”
Patient Information Entry
Patient 01
Exam No. : 20150214
Patient ID : 123456
Patient Name : FUJI TAROU
Sex : None Male Female
D.o.B. : 1960 / 07 / 07
Age : 54
Doctor : SHIBUYA
None
Procedure : Procedure
AOYAMA
1
Message : Message
SHUBUYA 1
SHINA A A
End Registration
Clear All
[↓] [↑] Move [Enter] Select [Esc] Cancel
Note • To delete all entries, move the cursor to “Clear All” and press the [Enter] key. The
confirmation message “Patient information will be cleared. OK?” appears. When “Yes”
is selected, all the contents of the displayed patient information are deleted.
• To delete patient information, refer to the following section.
“5.2.4 Deleting Patient Information”
(4) When correction of patient information is completed, move the cursor to “End
Registration” and press the [Enter] key.
Operation returns to the Patient List screen.
Patient Information Entry
Patient 01
Exam No. : 20150214
Patient ID : 123456
Patient Name : FUJI TAROU
Sex : None Male Female
D.o.B. : 1960 / 07 / 07
Age : 54
Doctor : SHIBUYA
Procedure : Procedure 1
Message : Message 1
End Registration
Clear All
[↓] [↑] Move [Enter] Select [Esc] Cancel
5-22 897N120547D
VP7000_E2-50_897N120547D.indb 22 2016/09/05 17:35:46
(5) On the Patient List screen, press the [Enter] key.
Corrected patient information is registered and operation returns to the observation
screen. The confirmation dialog indicating the selected patient information and scope
information is displayed. The confirmation dialog disappears when the [Enter] key is
pressed.
Chapter 5 Function Settings
Note To capture this screen, press the "Freeze" switch of the endoscope to freeze the
image and then press the "Trigger" switch. The image data of the screen is saved onto
the internal storage device or FTP server in the network.
“5.4.2 Memory Tab”
“5.4.4 Details Tab”
5.2.4 Deleting Patient Information
This section describes the method of deleting registered patient information.
Note Once you delete previously registered patient data, you cannot restore it.
(1) Press the [Patient] key.
The Patient List screen appears. To turn the pages, move the cursor to “Patient List 1/3 (to
3 3 and press the or keys.
Patient List
Patient List 1/3
No Name I E am No :
01 F I T O 123456 Patient I :
Patient Name :
02 T N IC I O 123457 Se :
oB :
03 S Z I ENIC I 123458
Age :
04 octor :
Procedure :
05
Messa e :
06
07
08
09
10
11
12
13
14
15
Patient List 1/3
elete all listed data
[↓] [↑] Move [Enter] Select [Insert] Edit [ elete] elete [Esc] Cancel
897N120547D 5-23
VP7000_E2-50_897N120547D.indb 23 2016/09/05 17:35:47
Chapter 5 Function Settings
(2) When moving the cursor to the desired patient number, detailed information on the
selected patient is displayed at the right-hand side of the screen.
Note When the [Enter] key is pressed, the selected patient information is called up and
operation returns to the observation screen.
Patient List
Patient List 1/3
No Name I E am No :
:20150214
01 F I T O 123456 Patient I :
:123456
Patient Name : I T O
:F
02 T N IC I O 123457 Se :
:M
oB :
:1960/07/07
03 S Z I ENIC I 123458
Age :
04 octor : O M
Procedure :Procedure
: 1
05
Messa e :Messa
: e1
06
07
08
09
10
11
12
13
14
15
Patient List 1/3
elete all listed data
[↓] [↑] Move [Enter] Select [Insert] Edit [ elete] elete [Esc] Cancel
(3) Move the cursor to patient information to be deleted and press the [Delete] key.
The confirmation message “This patient information will be deleted. OK?” appears.
Patient List
Patient List 1/3
No Name I E am No :
:20150214
01 F I T O 123456 Patient I :
:123456
Patient Name : I T O
:F
02 T N IC I O 123457 Se :
:M
oB :
:1960/07/07
03 S Z I ENIC I 123458
Age :
04 octor : O M
Procedure :
:Procedure 1
05
Messa e :
:Messa e1
06 T is patient in ormation ill be deleted
O
00018
07
08
09
No es
10
11
12
13
14
15
Patient List 1/3
elete all listed data
[↓] [↑] Move [Enter] Select [Insert] Edit [ elete] elete [Esc] Cancel
5-24 897N120547D
VP7000_E2-50_897N120547D.indb 24 2016/09/05 17:35:47
When “Yes” is selected, the selected patient information is deleted.
When “No” is selected, the settings are not changed and operation returns to the screen
in Step (1).
Patient List
Patient List 1/3
No Name I E am No :
01 Patient I :
Patient Name :
02 T N IC I O 123457 Se :
oB :
03 S Z I ENIC I 123458
Age :
04 octor :
Procedure :
05
Messa e :
06
07
08
Chapter 5 Function Settings
09
10
11
12
13
14
15
Patient List 1/3
elete all listed data
[↓] [↑] Move [Enter] Select [Insert] Edit [ elete] elete [Esc] Cancel
Note When deleting all patient information, move the cursor to “Delete all listed data” and
press the [Enter] key.
Patient List
Patient List 1/3
No Name I E am No :
01 F I T O 123456 Patient I :
Patient Name :
02 T N IC I O 123457 Se :
oB :
03 S Z I ENIC I 123458
Age :
04 octor :
Procedure :
05
Messa e :
06 ll patient in ormation ill be deleted
O
00019
07
08
09
No es
10
11
12
13
14
15
Patient List 1/3
elete all listed data
[↓] [↑] Move [Enter] Select [Insert] Edit [ elete] elete [Esc] Cancel
(4) Press the [Esc] key.
Operation returns to the observation screen.
897N120547D 5-25
VP7000_E2-50_897N120547D.indb 25 2016/09/05 17:35:47
Chapter 5 Function Settings
5.2.5 Registering Patient Information Using a Magnetic Card
When a magnetic card is swiped through the magnetic card reader, patient information written
on the magnetic card is loaded onto the VP-7000.
Operations after reading a magnetic card vary depending on the status of the screen display.
Note Connect the connector of the magnetic card reader to the card reader connector
on the rear panel of the VP-7000 before turning on the processor. (Otherwise, the
keyboard or magnetic card reader may not operate properly.)
<When reading with the observation screen displayed>
When a magnetic card is read with the observation screen displayed, patient information read
from the magnetic card is registered in Number 45 of the patient list.
In addition, patient information in the observation screen is switched to the read patient
information.
Note Read patient information is always registered in Number 45 of the patient list. If any
patient information is already registered in Number 45, the existing patient information
is overwritten.
<When reading with the Patient Information Entry screen displayed>
When a magnetic card is read with the Patient Information Entry screen displayed by pressing
the [Patient Entry] key, patient information read from the magnetic card is automatically
entered as new patient information.
For subsequent operations, refer to “5.2.1 Registering Patient Information”.
Note Entered patient information is not registered unless the “Examine This Patient”, “Enter
Next Patient Info.” or “End Registration” is selected.
Patient Information Entry
Patient 01
Exam No. :
Patient ID :
Patient Name :
Sex : None Male Female
D.o.B. : / /
Age :
Doctor :
Procedure :
Message :
Examine T is Patient
End Registration
Enter Next Patient Info.
Clear All
[↓] [↑] Move [Enter] Select [Esc] Cancel
5-26 897N120547D
VP7000_E2-50_897N120547D.indb 26 2016/09/05 17:35:47
<When reading with the patient list displayed>
When a magnetic card is read with the patient list displayed by pressing the [Patient] key,
patient information read from the magnetic card is automatically entered and registered in the
selected list number.
Note When patient information is already registered in the selected number, or when the
Patient Information Entry screen is opened from the list, the existing patient information
is overwritten.
Patient List
Chapter 5 Function Settings
Patient List 1/3
No Name I E am No :
:20150214
01 F I T O 123456 Patient I :
:123456
Patient Name : I T O
:F
02 T N IC I O 123457 Se :
:M
oB :
:1960/07/07
03 S Z I ENIC I 123458
Age :
04 octor : O M
Procedure :Procedure
: 1
05
Messa e :Messa
: e1
06
07
08
09
10
11
12
13
14
15
Patient List 1/3
elete all listed data
[↓] [↑] Move [Enter] Select [Insert] Edit [ elete] elete [Esc] Cancel
897N120547D 5-27
VP7000_E2-50_897N120547D.indb 27 2016/09/05 17:35:47
Chapter 5 Function Settings
5.3 Setting the Panel Buttons (Image Processing Functions)
This chapter explains how to set the panel buttons (image processing functions).
Note During examination, the observation screen is displayed as a sub-screen at the lower
right-hand side of the setting screen.
5.3.1 Basic Setup Operations
(1) Press the [Panel] key on the keyboard. The Panel Button Setup screen appears.
Note • Essentially the same operation applies to other setup keys.
• During the observation, the observation screen is displayed in the sub-screen at the
lower right side of the setup screen.
[Panel] key
[Enter] key
Arrow keys
5-28 897N120547D
VP7000_E2-50_897N120547D.indb 28 2016/09/05 17:35:47
(2) n the setup screen, use the and keys to select an item. For the items ith a ↲ ”
mark at the right end, a submenu is displayed when the [Enter] key is pressed.
Panel Button Setup
Structure Emp asis Setup
FICE Setup
Color Emp asis Setup
Color d ustment
S utter Speed Setup
Meterin Mode Setup
Special i t Ob Preset Setup
Back
Chapter 5 Function Settings
[↓] [↑] Move [Enter] Select [Esc] Cancel
(3) o change the setting of an item, select the item using the and keys and press the
[Enter] key.
Note In some cases, the setting can be changed by using the the and keys.
• For the items with a “ ↲ ” mark at the right end, a submenu is displayed.
SE Setup
Settin s en turned OFF
Structure Emp asis SE
: OFF
etail i
:
etail o
:
Settin s en turned ON
Structure Emp asis SE
: Mid
etail i
: 2
etail o
: 2
Save and E it
[↓] [↑] Move [Enter] Select
[Esc] Cancel
(4) hen the Enter key is pressed after changing the setting by using the , , and
keys, the cursor moves to the next item.
Note In some cases, the cursor can be moved to the previous or ne t item by using the
and keys ithout pressing the Enter key.
(5) To save the settings, move the cursor to “Save and Exit” and press the [Enter] key.
897N120547D 5-29
VP7000_E2-50_897N120547D.indb 29 2016/09/05 17:35:47
Chapter 5 Function Settings
Note • Be sure to select “Save and Exit” when a setting is changed. Otherwise, the changed
value is not saved.
• When the [Esc] key is pressed, the settings are canceled and operation returns to the
observation screen.
• For the structure emphasis, tone, color adjustment, shutter speed and iris mode, the
setup screen can be displayed by pressing and holding the corresponding button on
the front panel for about two seconds in place of Steps (1) and (2).
5-30 897N120547D
VP7000_E2-50_897N120547D.indb 30 2016/09/05 17:35:48
5.3.2 Structure Emphasis Settings
This section explains how to set the structure emphasis function.
The structure emphasis function enables you to adjust the sharpness of the subject structure
and obtain a clearer image for closer observation of the details.
Higher levels may result in more noise in the image. Accordingly, adjust the level while viewing
the image.
Observation Mode Display
SE Setup SE Setup
Settin s en turned OFF Ob Mode:B I brt
Chapter 5 Function Settings
Structure Emp asis SE
: OFF Settin s en turned OFF
etail i Structure Emp asis
: : Mode
etail o Mode
: :
B Mode
Settin s en turned ON :
Structure Emp asis SE
: Mid Settin s en turned ON
etail i Structure Emp asis
: 2 : Mode
etail o Mode
: 2 :
B Mode
:
Save and E it
Save and E it
[↓] [↑] Move [Enter] Select [↓] [↑] Move [Enter] Select
[Esc] Cancel [Esc] Cancel
<In the case of Normal mode>
Category Item Value Description
Settings when Structure OFF Select the level of structure emphasis. When “OFF” is
turned OFF Emphasis Low selected, structure emphasis is not applied.
Settings when (SE) Mid
turned ON Hi
Detail Hi. (DH) -4 to +9 Adjust the sharpness of the details of the image. When
“-4” is selected, contour emphasis is not applied.
Detail Lo. (DL) -4 to +9 Adjust the sharpness of the entire part of the image.
When “-4” is selected, contour emphasis is not applied.
Remarks
• The setting that is applied when the structure emphasis function is set to OFF and the setting that is
applied when the structure emphasis function is set to ON can be specified respectively.
• Higher levels may result in more noise in the image. Accordingly, adjust the level while viewing the
image.
897N120547D 5-31
VP7000_E2-50_897N120547D.indb 31 2016/09/05 17:35:48
Chapter 5 Function Settings
<In the case of BLI, BLI-bright or LCI>
To set the structure emphasis for the special light observation mode, it is necessary to set the
observation mode to "BLI", "BLI-bright" or "LCI" in advance.
Note The settings of the structure emphasis can be retained for each observation mode.
When the SE Setup screen is displayed while in the BLI mode, the structure emphasis
settings for the BLI mode are specified. When it is displayed while in the BLI-bright
mode, the structure emphasis settings for the BLI-bright mode are specified. When it is
displayed while in the LCI mode, the structure emphasis settings for the LCI mode are
specified.
Category Item Value Description
Settings when Structure A Mode Select the structure emphasis mode to be used.
turned OFF Emphasis B Mode
Settings when A Mode 0 to 8 When "0" is set, structure emphasis is not applied.
turned ON B Mode 0 to 8 When "0" is set, structure emphasis is not applied.
Remarks
• The setting that is applied when the structure emphasis function is set to OFF and the setting that is
applied when the structure emphasis function is set to ON can be specified respectively.
• Higher levels may result in more noise in the image. Accordingly, adjust the level while viewing the
image.
Note • For the operations on the menu screen, refer to the description of basic setup
operations.
“5.3.1 Basic Setup Operations”
• How to use
“7.8 Turning On/Off Structure Emphasis”
5.3.3 Setting FICE
This section explains how to set FICE.
FICE is a spectral image processing function.
FICE extracts spectral images of specific wavelength components from the original image
by image processing, assigns each component to R, G and B and displays the pseudocolor
image.
FICE can enhance color tone to improve visibility of the selected structure and areas of the
subject.
<Calling Up a FICE Set>
A maximum of 10 FICE sets can be memorized. Specify the number of the FICE set to be
changed.
Press the [FICE] key on the keyboard. enter the number of the FICE set to be changed (among
0 to 9) using the numeric key. Select "FICE Setup" in the Panel Button Setup screen.
5-32 897N120547D
VP7000_E2-50_897N120547D.indb 32 2016/09/05 17:35:48
Note In the BLI, BLI-bright or LCI mode, FICE is not available.
Specified FICE Set umber
FICE Setup
FICE Set Number :
ed
: 2 nm
reen
: nm
Blue B
: nm
ain
:
ain
:
B ain
:
Save
Chapter 5 Function Settings
eset
Save and E it
[↓] [↑] Move [Enter] Select
[Esc] Cancel
Category Item Value Description
FICE Set Red (R) 400nm to 695nm The wavelength can be set in 5nm increments.
Number (0 to 9) Green (G) 400nm to 695nm When changing the wavelength, you cannot
Blue (B) 400nm to 695nm assign the same wavelength to all of the gains : R,
G and B.
R-gain 1 to 5 Set the gain levels while checking the tone in the
G-gain 1 to 5 screen. When a high gain level is set, halation
B-gain 1 to 5 may occur around the high-brightness portions of
the image.
Save Select this button to save the settings.
Reset The settings for the currently selected FICE set
number are reset to the factory defaults.
Remarks
• When the wavelength is set to 650nm or longer, there may be little effect on the displayed image.
• Halation means white blurring around a very bright area.
Note • For the operations on the menu screen, refer to the description of basic setup
operations.
“5.3.1 Basic Setup Operations”
• How to use
“7.9 Turning On/Off FICE”
Confirming FIC Settings
The number of the FICE set currently in use and the set values can be displayed.
“3.8 Displaying FICE Set”
897N120547D 5-33
VP7000_E2-50_897N120547D.indb 33 2016/09/05 17:35:48
Chapter 5 Function Settings
5.3.4 Tone Settings
This section explains how to set the tone function.
This function emphasizes the slight differences between colors in the image by increasing color
saturation, allowing closer observation of the minor color tone difference within the subject.
The red emphasis function emphasizes slight differences of the reddish portions such as
mucous membrane and blood vessels.
Note When FICE is turned “ON”, the tone function is not available.
Observation Mode Display
Tone Setup Tone Setup
Settin s en turned OFF Ob Mode:B I brt
ed Emp asis E
: OFF Settin s en turned OFF
Color Emp asis CE Color Emp asis CE
: OFF : Tone1
Settin s en turned ON Settin s en turned ON
ed Emp asis E Color Emp asis CE
: o : Tone1
Color Emp asis CE
: Mid Save and E it
Save and E it
[↓] [↑] Move [Enter] Select [↓] [↑] Move [Enter] Select
[Esc] Cancel [Esc] Cancel
<In the case of Normal mode>
Category Item Value Description
Settings when Red Emphasis (RE) OFF Select the level of red emphasis. When “OFF” is
turned OFF Low selected, red emphasis is not applied.
Settings when Mid
turned ON Hi
Color Emphasis (CE) OFF Select the level of color emphasis. When “OFF” is
Low selected, color emphasis is not applied.
Mid
Hi
Remarks
The setting that is applied when the tone function is set to OFF and the setting that is applied when the
tone function is set to ON can be specified respectively.
5-34 897N120547D
VP7000_E2-50_897N120547D.indb 34 2016/09/05 17:35:48
<In the case of BLI, BLI-bright or LCI>
To set the tone for the special light observation mode, it is necessary to set the observation
mode to “BLI”, “BLI-bright” or “LCI” in advance.
Note The tone settings can be retained for each observation mode. When the Tone Setup
screen is displayed while in the BLI mode, the tone settings for the BLI mode are
specified. When it is displayed while in the BLI-bright mode, the tone settings for the
BLI-bright mode are specified. When it is displayed while in the LCI mode, the tone
settings for the LCI mode are specified.
Category Item Value Description
Chapter 5 Function Settings
Settings when Color Emphasis (CE) OFF Select the level of color emphasis. When “OFF”
turned OFF Tone 1 is selected, color emphasis is not applied. “OFF”
Settings when Tone 2 can be selected only when the BLI-right mode is
turned ON Tone 3 selected.
Remarks
The setting that is applied when the tone function is set to OFF and the setting that is applied when the
tone function is set to ON can be specified respectively.
Note • For the operations on the menu screen, refer to the description of basic setup
operations.
“5.3.1 Basic Setup Operations”
• How to use
“7.10 Turning On/Off the Tone”
5.3.5 Color Adjustment Settings
This section explains how to set the color adjustment function.
Color Setup
Bri tness
:
ed
:
reen
:
Blue B
:
ed ue
:
C roma
:
Contrast
:
eset
Save and E it
[↓] [↑] Move [Enter] Select
[Esc] Cancel
To set the color adjustment function for the special light observation mode, it is necessary to
set the observation mode to “BLI” or “BLI-bright” in advance. Note that when FICE is turned “ON”
or while in the LCI mode, color adjustment is disabled.
897N120547D 5-35
VP7000_E2-50_897N120547D.indb 35 2016/09/05 17:35:48
Chapter 5 Function Settings
Note The color adjustment settings can be retained for each observation mode. When color
adjustment is performed while in the BLI mode, the color settings for the BLI mode are
specified. When it is performed while in the BLI-bright mode, the color settings for the
BLI-bright mode are specified.
Category Value Description
Brightness -4 to +4 The value can be selected from among nine levels. “+4” is the brightest
setting. The factory default is “0”. When a high brightness level is set,
halation may occur around the high-brightness portions of the image.
Red (R) -4 to +4 The value can be selected from among nine levels. When the level is
increased, the rate of the “red” component in the entire tone increases.
The factory default is “0”.
Green (G) -4 to +4 The value can be selected from among nine levels. When the level
is increased, the rate of the “green” component in the entire tone
increases. The factory default is “0”.
Blue (B) -4 to +4 The value can be selected from among nine levels. When the level is
increased, the rate of the “blue” component in the entire tone increases.
The factory default is “0”.
Red Hue -4 to +4 The value can be selected from among nine levels. When the is
increased, the image becomes more reddish, and when the level is
decreased, the image becomes more yellowish. The factory default is “0”.
When the observation mode is BLI or BLI-bright, “Red Hue” cannot be
changed.
Chroma -4 to +4 The value can be selected from among nine levels. When the level is
increased, the chroma increases. The factory default is “0”.
Contrast -1 to +4 The value can be selected from among three levels. When the level is
increased, the contrast increases. The factory default is “0”.
Reset The color adjustment values are reset to the factory defaults.
Remarks
When “Reset” is selected, the color adjustment values for the connected system scope are reset to the
factory defaults.
Note • For the operations on the menu screen, refer to the description of basic setup
operations.
“5.3.1 Basic Setup Operations”
• How to use
“7.11 Setting the Color Adjustment”
5-36 897N120547D
VP7000_E2-50_897N120547D.indb 36 2016/09/05 17:35:48
5.3.6 Setting the Shutter Speed
This section explains how to set the shutter speed.
S utter Setup
Normal
: 1/
Priority mode
: Not used
i
: 1/2
Optical Zoom
: Not available
Save and E it
Chapter 5 Function Settings
[↓] [↑] Move [Enter] Select
[Esc] Cancel
Category Value Description
Normal 1/60 Select the standard shutter speed at the time of turning on the
1/100 power. Selectable values vary depending on the connected
1/200 endosco1pe.
Priority mode Not used When the priority mode is used, the shutter speed is automatically
Used (Speed 1) adjusted only in the following cases.
Used (Speed 2) • When the shutter speed is set to “Normal”on the front panel
Used (Speed 3) • When the shutter speed is set to “Hi” on the front panel (only if
“1/100” is set for “Hi”)
Remarks
When the priority mode is active, the shutter speed is displayed with an asterisk, such as “ ”,
in the observation screen.
Hi 1/100 Select the shutter speed that is applied when the shutter speed
1/200 is set to “Hi” on the front panel. Selectable values vary depending
1/400 on the connected endoscope.
Remarks
“Hi” is disabled when the connected endoscope supports optical zooming.
Optical Zoom 1/100 “Optical Zoom” is disabled when the connected endoscope does
1/200 not support optical zooming.
1/400
1/600
1/800
897N120547D 5-37
VP7000_E2-50_897N120547D.indb 37 2016/09/05 17:35:48
Chapter 5 Function Settings
Note • The priority mode is valid only when the following versions of system scopes are
used.
Scope type Version
530 Series (honeycomb) Ver.2.03 or later
580 Series All versions
590 Series Ver.2.10 or later
600 System All versions
700 System All versions
Note • For the operations on the menu screen, refer to the description of basic setup
operations.
“5.3.1 Basic Setup Operations”
• How to use
“7.12 Switching the Shutter Speed”
5-38 897N120547D
VP7000_E2-50_897N120547D.indb 38 2016/09/05 17:35:48
5.3.7 Setting the Iris Mode
This section explains how to set the iris mode.
I IS Setup
Mode S itc in Type
: uto Peak ve
Peak evel
: evel
Save and E it
Chapter 5 Function Settings
[↓] [↑] Move [Enter] Select
[Esc] Cancel
Category Value Description
Mode Switching uto eak ve Each the Iris Mode Button is pressed on the front panel, the
Type uto eak iris mode switches in the order specified here.
eak ve
ve uto
Peak Level Levels 1 to 5 The peak detection level specifies how much halation is
decreased.
Remarks
• Halation means white blurring around a very bright area.
Note • For the operations on the menu screen, refer to the description of basic setup
operations.
“5.3.1 Basic Setup Operations”
• How to use
“7.13 Switching the Iris Mode”
897N120547D 5-39
VP7000_E2-50_897N120547D.indb 39 2016/09/05 17:35:49
Chapter 5 Function Settings
5.3.8 Special Light Observation Preset Setup
This section explains how to set the special light observation preset.
Each time the BLI button on the light source, scope switch or foot switch is pressed, the
observation mode switches in the order specified here.
Special Light Observation Preset Setup
Special Light Observation Preset Setup
No Name Observation Mode
1 BLI BLI Mode
2 BLI-brt BLI-brt Mode
3 CI CI Mode
Reset
[↓] [↑] Move [Enter] Select [ elete] elete [Esc] Cancel
Note The Special Light Observation Preset Setup screen can also be displayed by pressing
and holding the BLI button on the light source for about two seconds.
Category Item Value Description
Special Light Name To be entered Select the preset number and press the [Enter] key.
Observation by using the When the confirmation message appears, select
Preset Setup keyboard “Registration” and press the [Enter] key to enter the
No.1 to No.3 preset name.
[Note] Enter the preset name within 7 characters.
The name already used cannot be entered,
and this field cannot be blank.
Observation BLI Mode Select the special light observation mode to be
Mode BLI-brt Mode registered for the selected preset number.
LCI Mode
Reset Select “Reset” and press the [Enter] key. When the
confirmation message appears, select “Yes” to reset
all the settings of special light observation preset to
factory defaults.
[Note] When resetting is performed during an
examination in the special light observation
mode, the screen returns to the normal mode.
5-40 897N120547D
VP7000_E2-50_897N120547D.indb 40 2016/09/05 17:35:49
Category Item Value Description
Delete Select the number of the preset to be deleted
and press the [Enter] key. When the confirmation
message appears, select “Yes” to delete the selected
special light observation preset.
[Note] When deletion is performed during an
examination in the special light observation
mode, the screen returns to the normal mode.
Note • For the operations on the menu screen, refer to the description of basic setup
operations.
Chapter 5 Function Settings
“5.3.1 Basic Setup Operations”
• How to use
“7.7 Switching Observation Mode”
897N120547D 5-41
VP7000_E2-50_897N120547D.indb 41 2016/09/05 17:35:49
Chapter 5 Function Settings
5.4 Peripheral Settings
5.4.1 Basic Setup Operations
(1) Press the [Peripherals] key. The Peripheral Setup screen appears.
Note • Essentially the same operation applies to other setup keys.
• During the observation, the observation screen is displayed in the sub-screen at the
lower right side of the setup screen.
[Peripherals] key
[Enter] key
Arrow keys
(2) n the setup screen, use the and keys to select an item.
Peripheral Setup
Memory Network Printer Storage Details Tab
Internal Memory Compression ate : 1/10(JPEG)
Free Space arnin Messa e : ON
Screen isplay : OFF
In ormation 1 :
In ormation 2 :
Int Mem sa e : 2 sed 2 MB Free
elete Backup Ima es lready Trans erred
elete all copied ima es
Initialize Internal Memory
External Memory uto Copy Mode : OFF
sa e :
Compression ate :
E t Mem sa e : 11 sed MB Free
Initialize External Memory
Save and Exit
[↓] [↑] Move [Enter] Select [Esc] Cancel
Save and Exit Items to be set Settings
(3) hen a tab is selected, the category can be s itched by using the and keys.
Note hen a list has multiple pages, use the and keys to toggle bet een pages.
5-42 897N120547D
VP7000_E2-50_897N120547D.indb 42 2016/09/05 17:35:49
(4) o change the setting of an item, select the item using the and keys and press the
[Enter] key.
Note Use the and keys to select a value.
• For the items with a “ ↲ ” mark at the right end, a submenu is displayed.
• When “[Insert] Edit” is displayed at the bottom of the menu screen, if the [Insert] key
is pressed, the desired value can be entered directly by using the keyboard.
(5) After a value is changed, press the [Enter] key to move the cursor to the next item.
Chapter 5 Function Settings
Note When a value is entered directly by using the keyboard, the cursor may automatically
move to the next item after the input is completed.
(6) To save the settings, move the cursor to “Save and Exit” and press the [Enter] key.
Note Be sure to select “Save and Exit” when a setting is changed. Otherwise, the changed
value is not saved.
5.4.2 Memory Tab
The VP-7000 system is equipped with the internal storage device used for recording images
and for backing up images when the network transfer is enabled. Images in the internal storage
device can be copied to an external storage device.
This section explains the settings regarding the internal and external storage devices, how to
initialize them and how to delete images.
For details on the number of recordable images and how to use recorded images, see “Chapter
8 Image Recording”.
“Chapter 8 Image Recording”
Peripheral Setup
Memory Network Printer Storage Details
Internal Memory Compression ate : 1/10(JPEG)
Free Space arnin Messa e : ON
Screen isplay : OFF
In ormation 1 :
In ormation 2 :
Int Mem sa e : 2 sed 2 MB Free
elete Backup Ima es lready Trans erred
elete all copied ima es
Initialize Internal Memory
External Memory uto Copy Mode : OFF
sa e :
Compression ate :
E t Mem sa e : 11 sed MB Free
Initialize External Memory
Save and Exit
[↓] [↑] Move [Enter] Select [Esc] Cancel
897N120547D 5-43
VP7000_E2-50_897N120547D.indb 43 2016/09/05 17:35:49
Chapter 5 Function Settings
Category Item Value Description
Internal Memory Compression 1/1 (TIFF) Select the compression rate of image data to
Rate 1/5 (JPEG) be recorded.
1/10 (JPEG)
1/20 (JPEG)
Free Space ON ON: When the number of recordable images
Warning OFF that can be saved in the internal storage
Message device is reduced to 20, a warning message
appears in the observation screen.
OFF: The warning message is not displayed.
Screen Display ON ON: The number of recordable images in the
OFF internal storage device is displayed in the
observation screen.
OFF: The number of recordable images in the
internal storage device is not displayed in the
observation screen.
Information 1 Press the [Enter] User's notes can be entered.
key to enter
user's notes.
Information 2 Press the [Enter] User's notes can be entered.
key to enter
user's notes.
Int. Mem. Usage The usage rate and free space of the internal
storage device are displayed.
Delete Backup Press the [Enter] F r o m a m o n g t h e i m a g e d a t a o f e a c h
Images Already key to display the examination stored in the internal storage
Transferred message window. device, all image data already transferred to
the FTP server is deleted at one time. Image
data is deleted on an examination basis. If any
image data is not yet transferred, no image
data in the examination will be deleted.
This function is valid when “Used” is selected
for “Usage” in “Network” in the Details tab.
Delete all copied Press the [Enter] If all image data of an examination stored in
images key to display the the internal storage device have already been
message window. copied to an external storage device, the entire
image data of the examination will be deleted.
Image data is deleted for each examination.
Initialize Internal Press the [Enter] If you execute initialization, any previous data
Memory key to display the on the internal storage device is lost and you
message window. cannot restore it. Check the contents carefully
before initialization.
5-44 897N120547D
VP7000_E2-50_897N120547D.indb 44 2016/09/05 17:35:49
Category Item Value Description
External Auto Copy Mode ON OFF: Images recorded in the internal storage
Memory OFF device during an examination are not copied to
an external storage device automatically.
ON: Images recorded in the internal storage
device during an examination are also copied
to an external storage device automatically
(simultaneous recording).
[Note] When “ON” is selected, attach an
external storage device to the VP-7000
before starting an examination.
Chapter 5 Function Settings
[Note] Use the external storage device only for
this system. Do not share it with other
systems.
[Note] The images in the internal storage
device can be copied manually to
an external storage device after an
examination is finished.
Ext. Mem. Usage The usage rate and free space of the external
storage device are displayed.
Initialize External Press the [Enter] When initialization is executed, all the data
Memory key to display the in the external storage device are deleted
message window. and cannot be recovered. Before executing
initialization, thoroughly check the content of
the external storage device.
Remarks
• The compression rate is just a guide and differs depending on the image to be saved. “1/1 (TIFF)”
means saving without compression. Saving takes time. Also, it consumes a large capacity, so check
the available capacity before saving. Do not change the compression rate while saving since images
may not be recorded normally.
• For details on the available external storage device, see "8.8.1 External Storage Device".
• Do not remove the external storage device while the display for the external storage device flashes in
orange. If the external storage device is removed while the display flashes in orange, it may damage
the data being copied or the external storage device itself.
• The term “initializing the external storage device” means erasing the index area (contents area). This
product cannot initialize the entire storage device. When initializing the entire storage device, use a
personal computer.
• If the same external storage device is used over a long time, the processing speed of the external
storage device may decrease (due to fragmentation). If this happens, initialize the entire storage
device using a personal computer.
Note • For the operations on the menu screen, refer to the description of basic setup
operations.
“5.4.1 Basic Setup Operations”
897N120547D 5-45
VP7000_E2-50_897N120547D.indb 45 2016/09/05 17:35:49
Chapter 5 Function Settings
5.4.3 Printer Tab
This section describes the settings for the printer connected to the VP-7000 such as the
number of prints and multi-print function. The printer to be used needs to be installed in
advance. Installation of the printer is performed by our service personnel.
Turn on the printer before setting the device. If you do the setting with the power turned off, the
setting on the processor side will not be transferred to the printer.
Peripheral Setup
Memory Network Printer Storage Details
Printer Setting sa e : Not used
Number o Prints :1
Multi Print : in1
Save and Exit
[↓] [↑] Move [Enter] Select [Esc] Cancel
Category Item Value Description
Printer Setting Usage Not used Select the model name of the connected
Printer model printer or “Not used”. When “Not used” is
name selected, all items in the "Printer" tab are
disabled.
Number of Prints 1 to 4 Select the number of prints.
Multi Print 4 in1 Select the number of images to be printed on
1 in 1 one sheet of printing paper. Items displayed
Apply Printer in the setup screen vary depending on the
Setting connected printer.
4in1: Prints four images on one sheet.
1in1: Prints one image on one sheet.
Apply Printer Setting: Prints images for the
number set on the printer side.
Remarks
• Some settings may be fixed depending on the printer to be used.
• The print size is fixed.
• When observation is performed while the printer connected with the RS-232C interface is turned off,
the error message “Printer cannot be recognized. Check the printer power and cable connection.” is
displayed. To erase the error message, set "Nor used" for "Usage" in the Printer Setting by referring
to the above procedure.
Note For the operations on the menu screen, refer to the description of basic setup
operations.
“5.4.1 Basic Setup Operations”
5-46 897N120547D
VP7000_E2-50_897N120547D.indb 46 2016/09/05 17:35:49
5.4.4 Details Tab
With the VP-7000, images can be saved onto the FTP server via the network. Network settings
are performed by our service personnel.
This section explains the settings for the images to be saved onto the FTP server via the
network.
Peripheral Setup
Memory Network Printer Storage Details
Network Setup Usage : Not used
Com ression Rate : 1/20(JPEG)
Internal Memory Storage Bac u to Internal Memor : OFF
en ac ed u to Internal Memor . its settings are disa led.
Chapter 5 Function Settings
Delete Bac u Images Alread Trans erred : Not used
Trans er Bac u images Not Yet Trans erred : Not used
Save and Exit
[↓] [↑] Move [Enter] Select [Esc] Cancel
Category Item Value Description
Network Setup Usage Used When “Used” is selected, images can be
Not used saved onto the FTP server. In addition,
“Backup to Internal Memory” is automatically
changed to “OK”.
When “Not used” is selected, all items in the
“Details” tab are disabled.
Compression 1/1 (TIFF) Select the compression rate of image data to
Rate 1/5 (JPEG) be saved.
1/10 (JPEG)
1/20 (JPEG)
Remarks
• The compression rate is just a guide and differs depending on the image to be saved. “1/1 (TIFF)”
means saving without compression. Saving takes time. Also, it consumes a large capacity, so check
the available capacity before saving. Do not change the compression rate while saving since images
may not be recorded normally.
897N120547D 5-47
VP7000_E2-50_897N120547D.indb 47 2016/09/05 17:35:49
Chapter 5 Function Settings
Category Item Value Description
Internal Memory Backup to Internal ON When “ON” is selected, images to be stored on
Storage Memory OFF the FTP server in the network are also backed
up onto the internal storage device.
Delete Backup Used When “Used” is selected, if all image data of
Images Already Not used an examination stored in the internal storage
Transferred device has already been transferred to the
FTP server, the entire image data of the
examination will be deleted at the end of the
examination. If any image data is not yet
transferred, no image data will be deleted.
Transfer Backup Used When “Used” is selected, if any image data
Images Not Yet Not used of the previous examination remains in the
Transferred internal storage device, all image data of the
previous examination will be transferred at the
beginning of the next examination.
Image data of the previous examination
that are sent again will not be deleted from
the internal storage device even if “Used” is
selected for “Delete Backup Images Already
Transferred”.
Remarks
• If the space in the internal storage device is not sufficient for the next examination, the VP-7000
deletes all image data of an examination already copied to an external storage device or those
already transferred to the network in chronological order. When the internal storage device is filled
with image data not yet copied to an external storage device or those not yet transferred to the FTP
server, images are not backed up but are transferred to the FTP server. To resume backup operation,
send the images to the network or copy them to the external storage device to secure an enough free
space.
Note For the operations on the menu screen, refer to the description of basic setup
operations.
“5.4.1 Basic Setup Operations”
5-48 897N120547D
VP7000_E2-50_897N120547D.indb 48 2016/09/05 17:35:49
5.5 Other Settings
5.5.1 Registering, Calling Up and Editing and Deleting Image Setup Page
The tone settings on the observation screen can be adjusted for each scope type, and a
maximum of 5 patterns can be stored.
The desired name can be set for each preset settings. When a preset is specified on the Image
Setup Page screen, the image can be displayed with the preset tone.
<Registering Image Setup Page>
(1) Press the [Image] key to display the Image Setup Page screen.
Chapter 5 Function Settings
(2) Select a list number for which the image setup page name is “Empty” and press the [Enter]
key.
Image Setup Page
Setup List
No Image Setup Page Name Structure Emp asis OFF ON
Structure Emp asis : OFF
i Mid
i
* (Settings at Start-up)
etail i : +0
1 +2
2
01 pper I recommend etail o : +0 +2
Color Emp asis OFF ON
02 o er I recommend
ed Emp asis : OFF o
03 Blur ecrease s Color Emp asis : OFF Mid
Color d ustment
04 N Medium Bri tness : +0
ed : +0
05 Empty reen : +0
Blue B : +0
ed ue :0
C roma : +0
Image setting
Contrast : +0
pper I o er I Ot ers
* * *
[↓] [↑] Move [Enter] Select [Insert] Edit [ elete] elete [Esc] Cancel
[Esc] Cancel
897N120547D 5-49
VP7000_E2-50_897N120547D.indb 49 2016/09/05 17:35:50
Chapter 5 Function Settings
(3) The confirmation message appears. Select “Register” and press the [Enter] key.
Image Setup Page
Setup List
No Image Setup Page Name Structure Emp asis OFF ON
Structure Emp asis : OFF Mid
* (Settings at Start-up)
etail i : +0 +2
01 pper I recommend etail o : +0 +2
Color Emp asis OFF ON
02 o er I recommend
ed Emp asis : OFF o
03 Blur ecrease s Color Emp asis : OFF Mid
Color d ustment
04 N Medium Select t e type o processin or doctor in ormation
Bri tness :
ed :
05 Empty 00038
00000 reen :
Blue B :
ed ue :
C roma :
Image setting
Register
e ister Call Contrast :
pper I o er I Ot ers
* * *
[↓] [↑] Move [Enter] Select [Insert] Edit [ elete] elete [Esc] Cancel
[Esc] Cancel
Note • When “Settings at Start-up” or an already registered image setup page name is
selected for “Image Setup Page Name”, either “Register” or “Retrieve Settings” can
be selected.
• Registered image setup page names cannot be registered and the image setup page
cannot be left blank.
(4) Enter the image setup page name up to 20 characters and press the [Insert] key.
Image Setup Page
Setup List
No Image Setup Page Name Structure Emp asis OFF ON
Structure Emp asis : OFF Mid
* (Settings at Start-up)
etail i : +0 +2
01 pper I recommend etail o : +0 +2
Color Emp asis OFF ON
02 o er I recommend
ed Emp asis : OFF o
03 Blur ecrease s Color Emp asis : OFF Mid
Color d ustment
04 N Medium Bri tness :
ed :
05 *****
Empty reen :
Blue B :
ed ue :
C roma :
Image setting
Contrast :
pper I o er I Ot ers
* * *
[↓] [↑] Move [Enter] Select [Insert] Edit [ elete] elete [Esc] Cancel
[Esc] Cancel
5-50 897N120547D
VP7000_E2-50_897N120547D.indb 50 2016/09/05 17:35:50
(5) Select a tab and use the and keys to s itch bet een Scope Systems and Scope
Common. Select a scope type and press the [Enter] key.
Image Setup Page Image Setup Page
500 System 600 System 700 System Scope Common 500 System 600 System 700 System Scope Common
Scope Type 740 Obs Mode Preset Set p
760 Assignment 1 Assignment 2 Assignment 3
BLI LCI Not assigned
Simple FICE Setup
Assignment 1 Assignment 2 Assignment 3
FICE FICE 1 Not assigned
Chapter 5 Function Settings
Save and Exit Save and Exit
[↓] [↑] Move [Enter] Select [Esc] Cancel [↓] [↑] Move [Enter] Select [Esc] Cancel
Category Item Value Description
500 System Settings on the Normal Light/FICE, Special
600 System Light 1, Special Light 2 and Mode Common
700 System tabs can be performed for each endoscope.
Scope Common Obs. Mode Preset Not assigned “5.3.8 Special Light Observation Preset
Setup Special Light Ob. Setup”
Preset Setup [Note] If an item is not registered as a special
No.1 to No.3 light observation preset, the item is not
FICE 0 to 9 displayed in the pop-up menu.
Simple FICE Not assigned When a FICE set number is assigned, each
Setup FICE 0 to 9 pressing of the scope switch to which “FICE” is
assigned changes the function to be selected
in order of FICE “ON” and call up of FICE set
number of ssignment 1 call up of
ssignment 2 call up of ssignment 3
FICE “OFF”.
“4.2.7 Endoscope Tab”
“5.3.3 Setting FICE”
Remarks
To cancel the assignment settings, select “Not assigned" by using the same procedure and press the
[Enter] key to finalize the setting.
897N120547D 5-51
VP7000_E2-50_897N120547D.indb 51 2016/09/05 17:35:50
Chapter 5 Function Settings
(6) The tone can be adjusted for each light source such as Normal light/FICE, BLI/BLI-brt
and LCI.
Image Setup Page
Normal Light Special Light 1 Special Light 2 Mode Common
Normal Light Structure Emphasis
Color Emphasis
Color Setup
Brightness Ref. Value : 1
FICE FICE Structure Emphasis
Save and Exit
[↓] [↑] Move [Enter] Select [Esc] Cancel
Category Item Value Description
Normal Light/ Structure “5.3.2 Structure Emphasis Settings”
FICE Emphasis
Special Light 1 Color Emphasis “5.3.4 Tone Settings”
Special Light 2 Color Setup “5.3.5 Color Adjustment Settings”
Brightness Ref. The brightness reference value at the time of
Value observation is set. This function is the same as
the brightness adjustment function of the light
source.
Mode Common Noise Reduction OFF The noise reduction function reduces noise
Low on the image. However, if noise reduction is
Mid applied strongly, the displayed image may look
Hi unnatural (e.g. blurring of fine structures).
When noise reduction is applied, the following
indication is displayed on the screen. (“Low”,
“Mid” and “High” indicate the level of noise
reduction.)
NR: White (Low), Green (Mid) or Yellow (High)
Hyper-Tone OFF When Hyper-Tone is applied, the brightness
Low of the dark part of the subject can be adjusted.
Mid If Hyper-Tone is applied strongly, noise on
Hi the dark part of the subject may become
noticeable.
When hyper-tone is applied, the following
indication is displayed on the screen. (“Low”,
“Mid” and “High” indicate the level of noise
reduction.)
HT: White (Low), Green (Mid) or Yellow (High)
5-52 897N120547D
VP7000_E2-50_897N120547D.indb 52 2016/09/05 17:35:50
Category Item Value Description
Mode Common Aid Brightness OFF This function increases the brightness level
of the area where light hardly reaches in the
observation screen. However, the observation
screen may become grainy.
Shake Reduction The image of the highest contrast within the
Mode specified second can be obtained.
(7) Move the cursor to “Save and Exit” and press the [Enter] key.
Note When the settings are performed for multiple scope types, repeat Steps (5) to (7).
Chapter 5 Function Settings
Image Setup Page
500 System 600 System 700 System Scope Common
Scope Type 740
760
Save and Exit
[↓] [↑] Move [Enter] Select [Esc] Cancel
(8) Operation returns to the Image Setup Page screen. Press the [Enter] key with the
registered “Image Setup Page Name” selected. The settings are loaded and operation
returns to the observation screen.
Image Setup Page
Setup List
No Image Setup Page Name Structure Emp asis OFF ON
Structure Emp asis : OFF Mid
* (Settings at Start-up)
etail i : +0 +2
01 pper I recommend etail o : +0 +2
Color Emp asis OFF ON
02 o er I recommend
ed Emp asis : OFF o
03 Blur ecrease s Color Emp asis : OFF Mid
Color d ustment
04 N Medium Bri tness :
ed :
05 *****
Empty reen :
Blue B :
ed ue :
C roma :
Image setting
Contrast :
pper I o er I Ot ers
* * *
[↓] [↑] Move [Enter] Select [Insert] Edit [ elete] elete [Esc] Cancel
[Esc] Cancel
897N120547D 5-53
VP7000_E2-50_897N120547D.indb 53 2016/09/05 17:35:50
Chapter 5 Function Settings
<Detailed Information on Image Setup Page>
When the endoscope is connected and the Image Setup Page screen is displayed during an
examination, the image settings are displayed on the detailed information area.
(1) Press the [Image] key to display the Image Setup Page screen. Select a registered
image setup page name using the and keys.
(2) Use the and keys to s itch the display in the detailed information area to check
the settings.
Note • When the examination is not in progress, no settings are displayed in the detailed
information area.
• The information display switches according to the settings on the Special Light
Observation Preset Setup screen.
“5.3.8 Special Light Observation Preset Setup”
• Normal • light BLI
Image Setup Page Image Setup Page
Setup List Setup List
No Image Setup Page Name Structure Emp asis OFF ON No Image Setup Page Name Structure Emp asis OFF ON
Structure Emp asis : OFF
i Mid
i Structure Emp asis : OFF BMid
* (Settings at Start-up) * (Settings at Start-up)
etail i : +0
1 +2
2 etail i : +0 +2
01 pper I recommend etail o : +0 +2 01 pper I recommend etail o : +0 +2
Color Emp asis OFF ON Color Emp asis OFF ON
02 o er I recommend 02 o er I recommend
ed Emp asis : OFF o ed Emp asis : C1
OFF C2o
03 Blur ecrease s Color Emp asis : OFF Mid 03 Blur ecrease s Color Emp asis : OFF Mid
Color d ustment Color d ustment
04 N Medium Bri tness : +0 04 N Medium Bri tness : +0
ed : +0 ed : +0
05 Empty reen : +0
05 Empty reen : +0
Blue B : +0 Blue B : +0
ed ue :0 ed ue :0
C roma : +0 C roma : +0
Image setting Image setting
Contrast : +0 Contrast : +0
pper I o er I Ot ers pper I o er I Ot ers
* * * * * *
[↓] [↑] Move [Enter] Select [Insert] Edit [ elete] elete [Esc] Cancel [↓] [↑] Move [Enter] Select [Insert] Edit [ elete] elete [Esc] Cancel
[Esc] Cancel [Esc] Cancel
Detailed Information Detailed Information
5-54 897N120547D
VP7000_E2-50_897N120547D.indb 54 2016/09/05 17:35:50
<Calling Up Image Setup Page>
(1) Press the [Image] key to display the Image Setup Page screen. Select a registered
image setup page name using the and keys.
(2) Press the [Enter] key. The confirmation message is displayed. Select “Call” and press the
[Enter] key. The selected settings are loaded and operation returns to the observation
screen.
Image Setup Page
Setup List
No Image Setup Page Name Structure Emp asis OFF ON
Chapter 5 Function Settings
Structure Emp asis : OFF
i Mid
i
* (Settings at Start-up)
etail i : +0
1 +2
2
01 pper I recommend etail o : +0 +2
Color Emp asis OFF ON
02 o er I recommend
ed Emp asis : OFF o
03 Blur ecrease s Color Emp asis : OFF Mid
Color d ustment
04 N Medium Select t e type o processin or doctor in ormation
Bri tness : +0
ed : +0
05 Empty 00000 reen : +0
Blue B : +0
ed ue :0
C roma : +0
Image setting
e ister Call Contrast : +0
pper I o er I Ot ers
* * *
[↓] [↑] Move [Enter] Select [Insert] Edit [ elete] elete [Esc] Cancel
[Esc] Cancel
Note When “Settings at Start-up” is selected from the list, only “Retrieve Settings” is enabled
in the confirmation screen.
<Deleting Image Setup Page>
(1) Press the [Image] key to display the Image Setup Page screen. Select a registered
image setup page name using the and keys.
(2) Press the [Delete] key. The confirmation message is displayed. When “Yes” is selected
and then the [Enter] key is pressed, the image setup page is deleted.
Image Setup Page
Setup List
No Image Setup Page Name Structure Emp asis OFF ON
Structure Emp asis : OFF
i Mid
i
* (Settings at Start-up)
etail i : +0
1 +2
2
01 pper I recommend etail o : +0 +2
Color Emp asis OFF ON
02 o er I recommend
ed Emp asis : OFF o
03 Blur ecrease s Color Emp asis : OFF Mid
Color d ustment
04 N Medium Ima e Setup pa e ill be deleted Bri tness : +0
O ed : +0
05 Empty 00033 reen : +0
Blue B : +0
ed ue :0
C roma : +0
Image setting
No es Contrast : +0
pper I o er I Ot ers
* * *
[↓] [↑] Move [Enter] Select [Insert] Edit [ elete] elete [Esc] Cancel
[Esc] Cancel
897N120547D 5-55
VP7000_E2-50_897N120547D.indb 55 2016/09/05 17:35:51
Chapter 5 Function Settings
<Image Setting>
When the endoscope is connected and an examination is started, color adjustment data for
“Upper GI”, “Lower GI” or “Others” set on the Image Setup Page screen is loaded according to
the target region of endoscopic observation.
Upper GI: Endoscope whose name begins with “EG”
Lower GI: Endoscope whose name begins with “EC”
Others: Other than above
(1) Press the [Image] key to display the Image Setup Page screen. Select the image setting
using the and keys.
(2) Use the and keys to select the endoscope category.
(3) Press the [Enter] key. The image setup page names are displayed on the pop-up menu.
(4) Select the name of the image setup page to be assigned and press the [Enter] key.
Image Setup Page
Setup List
No Image Setup Page Name Structure Emp asis OFF ON
Structure Emp asis : OFF Mid
* (Settings at Start-up)
etail i : +0 +2
01 pper I recommend etail o : +0 +2
Color Emp asis OFF ON
02 o er I recommend
ed Emp asis : OFF o
03 Blur ecrease s Color Emp asis : OFF Mid
Color d ustment
04 N Medium Bri tness :
ed :
05 Empty reen :
Blue B :
ed ue :
C roma :
Image setting
Contrast :
pper I o er I Ot ers
**(Settings at Strat-up) * *
1 pper I recommend
2 o er I recommend
Blur ecrease s
N Mudium
[↓] [↑] Move [Enter] Select [Insert] Edit [ elete] elete [Esc] Cancel
[Esc] Cancel
5-56 897N120547D
VP7000_E2-50_897N120547D.indb 56 2016/09/05 17:35:51
5.5.2 Setting PoP Function
The PoP function is used to display images input from an external device.
To enable the PoP function (display of externally input images), perform the signal setting of
the input device. Set PAL or NTSC according to the output specification of the input device.
CAUTION
• When a cable is connected to the PoP connector, lay the cable so as to prevent feet or
other devices from being caught.
Note When the PoP function is not used, attach the cap to the connector.
Chapter 5 Function Settings
PoP settings “4.2.3 Function Tab”
How to use the PoP function “7.15.1 PoP Function (Displaying Images on External
Device)”
897N120547D 5-57
VP7000_E2-50_897N120547D.indb 57 2016/09/05 17:35:51
Chapter 5 Function Settings
5.5.3 Index Image Display
When a FullHD monitor is connected and the screen resolution is set to FullHD, the last four
index images stored in the internal storage device are displayed. They cannot be displayed
while in the SXGA mode.
Among the four images, the topmost image is the newest one. When a new image is recorded,
each image moves to the lower frame.
Screen resolution setup “4.2.5 Basic Setting Tab”
Index image display setting “4.2.3 Function Tab”
1st index image
4 index images
are displayed.
5-58 897N120547D
VP7000_E2-50_897N120547D.indb 58 2016/09/05 17:35:51
Note If the PoP or dual mode display is ON, the lower two index images among four images
are not displayed. To view the lower two index images, turn OFF the PoP or dual
mode display.
2015/07/06 N F 1234567890123456
07:09:31PM
*1/200 FUJI TARO
AUTO
M 64 1950/12/31
HT NR
H+1+3
FR :F/T
12.8
3.8 12.8
MM : FICE
RC : REC
EC-600ZW/M
1C694K004
BL-7000
HP345678901234567980
Dr SHIBUYA
Chapter 5 Function Settings
5
5.5.4 Setting Freeze Mode
Set the freeze mode to be assigned to the scope switch.
(1) Press the [System] key on the keyboard. The System Setup screen appears.
System Setup
Function Display Basic setting Light source Endoscope
Displayed Info. MaskType : Type 1
Multi Button Multi Button 1 : FICE
Multi Button 2 : Timer
PoP PoP On : OFF
PoP Layout : Main: Endoscope / Sub: PoP
Index images Index : ON
Zoom Setup Multi Zoom Mode : Continuous
Save and Exit
[↓] [↑] Move [Enter] Select [Esc] Cancel
897N120547D 5-59
VP7000_E2-50_897N120547D.indb 59 2016/09/05 17:35:51
Chapter 5 Function Settings
(2) On the “Endoscope” tab, move the cursor to “Freeze Mode” in “Freeze Mode Setup” and
press the [Enter] key. When a pop-up menu is displayed, select the function to be used.
System Setup
Function Display Basic setting Light source Endoscope
Free e Mode Setup Free e Mode : F/T
Free eFree e /er
/ Tri Tri er
Free e Tri er
Scope Switch setup
Free e
700Scope Setup
/ Scope Setup
/ Scope Setup
Save and Exit
[↓] [↑] Move [Enter] Select [Esc] Cancel
Note • When “Freeze” is selected in “Freeze Mode”
If the 600 system scope or 500 system scope, except the ultrasonic endoscope,
is connected but the trigger or record function is not assigned to the RC switch or
Switch 4 on the endoscope, the trigger function is automatically assigned to the RC
switch or Switch 4.
• For 700 system scopes, if “Freeze / Trigger”, “Freeze + Trigger" or “Trigger” is not
assigned, images cannot be captured.
“4.2.7 Endoscope Tab”
5-60 897N120547D
VP7000_E2-50_897N120547D.indb 60 2016/09/05 17:35:52
5.5.5 Setting Multi Zoom Mode
The type of zoom operation that is applied when an endoscope with the optical zoom function
is used in combination with this product.
This setting is effective only for endoscopes that support the multi zoom mode. For details on
each operating mode, see the operation manual of endoscopes that support the multi zoom
mode.
Endoscopes that do not support the multi zoom mode operate in the continuous mode,
regardless of this setting.
Chapter 5 Function Settings
The optical zoom operation and the focus meter display on the upper right corner of the
observation screen change according to the selected multi zoom mode.
Operating mode Optical zoom operation Focus meter display
The focus position changes in a stepless
Continuous
manner.
5 Step The focus position changes in 5 steps.
3 Step The focus position changes in 3 steps.
2 Step The focus position changes in 2 steps.
Zoom Setup “4.2.3 Function Tab”
897N120547D 5-61
VP7000_E2-50_897N120547D.indb 61 2016/09/05 17:35:52
Chapter 5 Function Settings
5.5.6 Lap Time Display
The lap time can be displayed on the observation screen.
When a FullHD monitor is connected and the screen resolution is set to FullHD, the lap time
can be displayed. The lap time function needs to be assigned to the Multi button or a scope
switch.
Note The lap cannot be displayed in the case of the dual mode or PoP display.
Lap time setup “4.2.4 Display Tab”
Multi button setup “4.2.3 Function Tab”
Scope switch setup “4.2.7 Endoscope Tab”
How to use the lap time function “7.15.4 Lap Time Function”
5-62 897N120547D
VP7000_E2-50_897N120547D.indb 62 2016/09/05 17:35:52
Chapter
6 Preparation and
Inspection of the System
6.1 Installing and Connecting the Equipment
Chapter 6 Preparation and Inspection of the System
Install the system according to “Chapter 4 System Installation and Initial Settings”.
Note • If the battery in the processor discharges, it may impede the clock function displayed
on the monitor (the clock may lose time). If the processor has been left unused for
more than three months, turn on the power to the processor to charge the battery for
about three hours. (It is not necessary to connect the endoscope or turn on the light.)
• If the clock displayed on the monitor is not correct, set the date and time again.
6.2 Preparing Related Equipment
Inspect the following related equipment as per instructions provided in each operation
manual.
• Endoscope
• Light source
• Processor
• Monitor
• Water tank
• Suction unit
• Endotherapy device
• Mouthpiece
• Water pump
• Endoscopic CO2 Regulator
• Electrosurgical unit, etc.
Note Some pieces of related equipment are not reprocessed before shipping from the
manufacturer. Reprocess them for the first time prior to use as per instructions
provided in respective operation manuals.
897N120547D 6-1
VP7000_E2-50_897N120547D.indb 1 2016/09/05 17:35:52
Chapter 6 Preparation and Inspection of the System
6.3 Operation Check of Light Source and Processor
WARNING
• While the light is turned on, do not look directly into the light coming from the light guide at
the distal end of the endoscope. Viewing the light from the light guide directly may damage
your eyes.
Note With regard the light seen through the ventilation holes, there are no safety problems.
(1) Ensure that the PoP connector and USB port are free from moisture or rust.
(2) Connect the endoscope.
Note For details on how to connect the endoscope, refer to Chapter 7.
“7.2 Connecting the Endoscope and Equipment”
(3) Turn on the power to the cart and the light source. The power indicator lamp lights up.
6-2 897N120547D
VP7000_E2-50_897N120547D.indb 2 2016/09/05 17:35:52
(4) Press the Pump button to make sure that the air supply pump’s operation switches in the
order of “HI,” “MID,” “LOW,” “OFF,” and “HI.”
Chapter 6 Preparation and Inspection of the System
(5) Turn ON the power to the processor.
The power indicator lamp lights up. The EXAM. lamp of the EXAM. button lights up in
blue. The observation screen is displayed on the monitor.
(6) Press the Pump button to set the air supply pump’s operation to “HI.”
Leave the distal end of the endoscope in the air, press the air/water valve, and make
sure that water comes out of the air/water nozzle.
Note Be careful of the direction when water comes out.
897N120547D 6-3
VP7000_E2-50_897N120547D.indb 3 2016/09/05 17:35:52
Chapter 6 Preparation and Inspection of the System
(7) Immerse the distal end of the endoscope in the water, cover the center hole on the air/
water valve with a finger, and make sure that air comes out of the air/water nozzle.
Then, take your finger off the hole and make sure that no air comes out of the air/water
nozzle.
(8) Press the Light button of the light source.
The Light button lights up in blue, the ON lamp at the left-hand side of the Light button
lights up, and then the light turns on. The pictogram for brightness level lights up in blue.
Note If the light source status lamp ( ) turns on or flashes, stop using the equipment.
BL-7000 Operation Manual, “7.5 When the Light Source Status Lamp Flashes”
6-4 897N120547D
VP7000_E2-50_897N120547D.indb 4 2016/09/05 17:35:53
(9) Put the distal end of endoscope close to a black sheet of paper and check the reflected
light.
When two points of light are seen, the system is operating normally.
If only one point of light or no light is seen, stop using the equipment immediately, turn off
the equipment and consult your local FUJIFILM dealer.
Note If the light emitted from the distal end of endoscope is viewed directly, it may cause
damage to the eyes.
Chapter 6 Preparation and Inspection of the System
(10) Apply your palm against the distal end of the endoscope, and make sure that the
indicator level of the light source changes when you move your hand toward and away
from the distal end.
897N120547D 6-5
VP7000_E2-50_897N120547D.indb 5 2016/09/05 17:35:53
Chapter 6 Preparation and Inspection of the System
(11) Apply the palm of the hand to the distal end of endoscope and make sure that the image
of a part of the hand can be seen.
Press the BLI button to make sure that the BLI lamp and monitor image are switched.
When necessary, perform Steps (1) to (5) in “5.3.5 Color Adjustment Settings”.
(12) Press each scope switch to ensure that the functions are assigned properly.
(13) When the foot switch is used, step on the button to which “Freeze” is assigned to ensure
that the image is frozen.
(14) When the PoP function is used, ensure that the PoP display functions properly.
“7.15.1 PoP Function (Displaying Images on External Device)”
When using the PoP function, set the PoP function.
“5.5.2 Setting PoP Function”
6-6 897N120547D
VP7000_E2-50_897N120547D.indb 6 2016/09/05 17:35:53
(15) Turn off the light source and processor.
The operation check is now completed.
Chapter 6 Preparation and Inspection of the System
6.4 Registering and Calling Adjustment Value
You can register up to five different patterns of the values adjusted in “5.5.1 Registering,
Calling Up and Editing and Deleting Image Setup Page” as image setup pages. Registered
image setup pages can be called up later.
“5.5.1 Registering, Calling Up and Editing and Deleting Image Setup Page”
6.5 Registering the Patient Information
Press the [Patient Entry] key on the keyboard. Register the patient information.
“5.2 Registering/Editing Patient Information on Processor”
897N120547D 6-7
VP7000_E2-50_897N120547D.indb 7 2016/09/05 17:35:53
Chapter 6 Preparation and Inspection of the System
6.6 Calling up the Patient Information
(1) Press the [Patient] key on the keyboard. The Patient List screen is displayed.
(2) Using the and keys, place the cursor on the patient information and then press the
[Enter] key. The selected patient information is displayed on the observation screen.
“5.2.2 Calling Up Patient Information”
6-8 897N120547D
VP7000_E2-50_897N120547D.indb 8 2016/09/05 17:35:53
Chapter
7 Method of Use
Introduction
The operation flow of this product is shown below. Refer to each section by following this flowchart.
Chapter 7 Method of Use
1 Perform inspections before use. “Chapter 6 Preparation and Inspection of
the System”
Note To change the system settings such as the scope switch settings [Note 1],
index image display [Note 1] and PoP [Note 1]
, see “4.2 Initial Settings at the
Time of Installation”.
2 Connect the endoscope. “7.2 Connecting the Endoscope and
Equipment”
Note The location of the electrical connector socket is shown in “3.1 Front
Panel”.
3 • Turn on this product (and the light source). “7.4 Supplying Power to the Equipment”
“7.5 Turning On the Light Source”
“7.16 Starting the Examination”
• Second examination or later “7.17.2 Starting the Second Examination or
Later”
Note The locations of the power button and the EXAM. button are shown in
“3.1 Front Panel”.
4 Call up the user settings. [Note 1] “4.2.10 Setting the Doctor's Name”
“5.5.1 Registering, Calling Up and Editing
and Deleting Image Setup Page”
5 Enter the patient data. [Note 1] “5.2 Registering/Editing Patient Information
on Processor”
6 Check the information display on the monitor. “3.7 Data Display on the Observation
Screen”
897N120547D 7-1
VP7000_E2-50_897N120547D.indb 1 2016/09/05 17:35:53
Chapter 7 Method of Use
7 • Check the endoscopic image. Change the
observation settings. [Note 1]
“5.5.3 Index Image Display”
“7.7 Switching Observation Mode” to “7.15
Data Display Operation”
• Observe the images on the external device. “7.15.1 PoP Function (Displaying Images on
[Note 1]
External Device)”
• Record the observed images. [Note 1] “Chapter 8 Image Recording”
8 Finish the examination. “7.17.1 Finishing the First Examination”
“7.17.3 Finishing All Examinations”
Note The locations of the power button and the EXAM. button are shown in
“3.1 Front Panel”.
[Note 1] This step may be skipped depending on the examination method.
7.1 Preparing the Equipment
(1) Turn OFF the power to the light source, processor and cart.
(2) Move the cart equipped with the system to the place where it is to be used.
Lock the casters of the cart.
(3) Plug the power cord from the cart into a protective earth receptacle.
7-2 897N120547D
VP7000_E2-50_897N120547D.indb 2 2016/09/05 17:35:53
(4) Mount the suction bottle on the suction unit.
Chapter 7 Method of Use
(5) Hook the water tank approximately 80% full of water on the light source..
7.2 Connecting the Endoscope and Equipment
WARNING
• While the light is turned on, do not look directly into the light coming from the light guide at
the distal end of the endoscope. Viewing the light from the light guide directly may damage
your eyes.
CAUTION
• Immediately after removing the scope connector from the light source, do not touch the
light guide prong with hands since it may be extremely hot. There is a risk of burn injury.
• Set a suction pressure at 40 to 53 kPa or less. The endoscope may adhere to the mucous
membrane, resulting in damage to the mucous membrane.
• Do not attach the electrical connector of the 600 system scope or 500 system scope to
the electrical connector socket of the VP-7000 with the 700 system scope inserted into the
scope connector of the BL-7000.
897N120547D 7-3
VP7000_E2-50_897N120547D.indb 3 2016/09/05 17:35:54
Chapter 7 Method of Use
Note • With regard the light seen through the ventilation holes, there are no safety problems.
• To avoid damage or malfunction, turn OFF the processor, and then connect or
remove the endoscope. Wait for 5 seconds or more before turning the power back to
ON. Do not touch the electrical contacts directly with your hand. Prevent the contacts
from exposure to xylocaine spray, etc. Dry the moist contacts of the endoscope
before connecting the endoscope to the processor.
• Make sure that the date, time, and patient information are correct before the use.
• To prevent damage or malfunction, press the EXAM. button, make sure that the
STANDBY indicator lamp lights up in orange, and then connect or remove the
endoscope.
• Connecting the endoscope with moisture on the contacts will cause damage or
malfunction, for example, image defects. If an electrical connector socket is not
connected to the endoscope, cover the socket with the included protection cap
(CC-203) to protect the contacts.
Turn OFF the processor or press the EXAM. button to light up the STANDBY indicator lamp in
orange, and then install the endoscope. First, connect the endoscope to of the light source.
Note Even after turning on the power, do not connect the endoscope while the startup
progress bar is displayed at the upper left side of the screen.
<700 System Scope>
CAUTION
• Ensure that there is no foreign matter or dirt on the receiving window or on the
communication window before connecting the endoscope. If there is any foreign matter or
dirt on the receiving window or on the communication window, it may cause malfunction or
failure of the devices.
• When connecting the endoscope, insert it fully so as to produce no clearance. Do not look
into the connecting part of the endoscope. The light emitted from the light source may
cause damage to the eyes.
(1) Insert the scope connector into the scope socket of the light source until it stops.
Note Insert the scope connector straight into the scope socket.
7-4 897N120547D
VP7000_E2-50_897N120547D.indb 4 2016/09/05 17:35:54
(2) Hook the water tank filled with sterile water onto the light source.
(3) Connect the water tank connector to the endoscope.
Chapter 7 Method of Use
<600 System Scope and 500 System Scope>
(1) Insert the scope connector into the LG socket of the light source until it stops. Hold the LG
connector with both hands, align the index on the LG connector and the index on the light
source, and then insert the LG connector right into the light source until it stops.
Note Insert the LG connector straight into the scope socket.
(2) Remove the protection cap from the electrical connector socket to be connected to the
endoscope, and connect the electrical connector.
In alignment with the electrical connector index, rotate the connector clockwise while
lightly pressing it.
897N120547D 7-5
VP7000_E2-50_897N120547D.indb 5 2016/09/05 17:35:54
Chapter 7 Method of Use
Note • Make sure to rotate the electrical connector index 90 degrees clockwise.
• Do not connect more than one endoscope.
(3) Hook the water tank filled with sterilized water onto the light source.
(4) Connect the water tank connector to the endoscope.
7-6 897N120547D
VP7000_E2-50_897N120547D.indb 6 2016/09/05 17:35:55
7.3 How to Use the Endoscope and Related Equipment
For details on how to use the endoscope and related equipment, refer to the respective operation
manuals.
7.4 Supplying Power to the Equipment
Turn on the power to the cart, light source and processor in that order.
When the power to the processor is turned ON, the EXAM. lamp of the EXAM. button lights up in blue.
Note • After turning on the equipment, it takes about 15 seconds before the screen is
Chapter 7 Method of Use
displayed on the monitor and 60 seconds before the examination can be started.
On the image displayed before the EXAM. lamp lights up in blue, no processing is
performed by the processor.
• Even after turning on the power, do not connect the endoscope while the startup
progress bar is displayed at the upper left side of the screen.
• Do not operate the scope switch before the EXAM. lamp lights up in blue.
• If the equipment is turned on without inserting the endoscope, the air supply pump of
the light source stops automatically.
897N120547D 7-7
VP7000_E2-50_897N120547D.indb 7 2016/09/05 17:35:55
Chapter 7 Method of Use
7.5 Turning On the Light Source
WARNING
• While the light is turned on, do not look directly into the light coming from the light guide at
the distal end of the endoscope. Viewing the light from the light guide directly may damage
your eyes.
Note With regard the light seen through the ventilation holes, there are no safety problems.
(1) Turn on the light source. The power indicator lamp lights up.
(2) Press the Pump button to make sure that the air supply pump’s operation switches in the
order of “HI,” “MID,” “LOW,” “OFF,” and “HI.”
(3) Press the Light button of the light source.
The Light button lights up in blue, the ON lamp at the left-hand side of the Light button
lights up, and then the light turns on. The pictogram for brightness level lights up in blue.
Note If the light source status lamp ( ) turns on or flashes, stop using the equipment.
BL-7000 Operation Manual, “7.5 When the Light Source Status Lamp Flashes”
7-8 897N120547D
VP7000_E2-50_897N120547D.indb 8 2016/09/05 17:35:55
7.6 Adjusting the Brightness
To obtain the appropriate brightness for an object, adjust the brightness by pressing the Brightness
Adjustment button.
Press to make the image brighter, and press to make the image darker.
While the brightness level to be used as a standard is being adjusted, the pictogram for
brightness level turns OFF.
Chapter 7 Method of Use
The brightness level can be adjusted from -4 to +5. The level is displayed in the indicator as
follows.
Brightness level 0 (standard):
Brightness level -4:
Brightness level +5:
The brightness level can also be confirmed on the monitor.
The brightness level is displayed at the right-hand side of the iris mode display in the range of
-4 to +5. However, when the brightness level is “0” (standard), the number “0” is not displayed.
Lv+1 AUTO
“7.13 Switching the Iris Mode”
897N120547D 7-9
VP7000_E2-50_897N120547D.indb 9 2016/09/05 17:35:55
Chapter 7 Method of Use
7.7 Switching Observation Mode
When the light source is used, each time the BLI button is pressed, the observation mode changes in
the order specified on the Special Light Observation Preset Setup screen.
CAUTION
• While the observation mode is being switched, the image on the monitor may flicker for a
moment. This is not a failure.
<Setting the special light observation preset>
To set up the special light observation preset, press and hold the BLI button for two seconds.
The setup screen appears.
Note This operation can be performed only while an examination using the BL-7000 is
performed.
“5.3.8 Special Light Observation Preset Setup”
7-10 897N120547D
VP7000_E2-50_897N120547D.indb 10 2016/09/05 17:35:56
7.8 Turning On/Off Structure Emphasis
Each time the structure emphasis button is pressed, the structure emphasis function turns on or off.
When the power is turned on or when an examination is started, this function is set to “OFF”.
Chapter 7 Method of Use
<In the case of Normal mode>
When the structure emphasis function is turned on, the following icon appears in the screen.
SE
The color of the setting value is determined depending on the initial setting as shown below. (The
setting value is indicated in parentheses.)
SE (Structure Emphasis): White (Low), Green (Mid) or Yellow (Hi)
<In the case of BLI, BLI-bright or LCI>
When the structure emphasis function is turned on, the following icon appears in the screen.
The character of the setting value is always displayed in white.
A Mode: n/ (“n” indicates the setting level of A mode.)
B Mode: /m (“m” indicates the setting level of B mode.)
Note When this function is set to off or when this function is not used in relation to other
functions, the above characters are not displayed.
897N120547D 7-11
VP7000_E2-50_897N120547D.indb 11 2016/09/05 17:35:56
Chapter 7 Method of Use
<Detail setting>
For detail setting, press and hold the Structure Emphasis button for about 2 seconds.
The LED flashes and the function setup screen is displayed.
“5.3.2 Structure Emphasis Settings”
7.9 Turning On/Off FICE
FICE is a spectral image processing function.
FICE extracts spectral images of specific wavelength components from the original image by image
processing, assigns each component to R, G and B and displays the pseudocolor image.
FICE can enhance color tone to improve visibility of the selected structure and areas of the subject.
Note • In the BLI, BLI-bright or LCI mode, FICE is not available.
• When FICE is turned “ON” while the tone function is turned “ON”, the tone function
is automatically turned OFF.
<Turning On/Off FICE>
Each time the [FICE] key on the keyboard is pressed, FICE is turned on or off.
Note When FICE is turned “ON” while the tone function is turned “ON”, the tone function is
automatically turned OFF.
<Calling Up a FICE Set>
This section describes how to select FICE sets that have already been configured.
(1) Turn “ON” FICE.
(2) Enter a one-digit number (among 0 to 9) using the numeric key.
Enter a preset FICE set number using the numeric key.
Calling up a FICE set and FICE setup “5.3.3 Setting FICE”
7-12 897N120547D
VP7000_E2-50_897N120547D.indb 12 2016/09/05 17:35:56
7.10 Turning On/Off the Tone
Each time the Tone button is pressed, the tone function is turned on or off.
Note When FICE is turned “ON” while the tone function is “ON”, the tone function is
automatically turned “OFF”.
Chapter 7 Method of Use
<In the case of Normal Mode>
When the tone function is turned ON, the following icon is displayed in the screen.
The color of the setting value is determined depending on the initial setting as shown below. (The
setting value is indicated in parentheses.)
RE (Red Emphasis): White (Low), Green (Mid), and Yellow (Hi)
CE (Color Emphasis): White (Low), Green (Mid), and Yellow (Hi)
<In the case of BLI, BLI-bright or LCI>
When the tone function is turned ON, the following icon is displayed in the screen.
The character and color of the setting value are determined depending on the initial setting as
shown below. (The setting value is indicated in parentheses.)
CE (Color Emphasis): C1/White (Tone 1), C2/Green (Tone 2), and C3/Yellow (Tone 3)
897N120547D 7-13
VP7000_E2-50_897N120547D.indb 13 2016/09/05 17:35:56
Chapter 7 Method of Use
<Detail setting>
For detail setting, press and hold the Tone button for about 2 seconds.
The LED flashes and the function setup screen is displayed.
“5.3.4 Tone Settings”
7.11 Setting the Color Adjustment
The setting of color adjustment can be performed.
Press and hold the COLOR button for about two seconds to display the setup screen.
“5.3.5 Color Adjustment Settings”
7-14 897N120547D
VP7000_E2-50_897N120547D.indb 14 2016/09/05 17:35:56
7.12 Switching the Shutter Speed
<Manual switching of shutter speed>
Each time the shutter button is pressed, the shutter speed is switched to “HIGH” (“ ”
LED is lit) or “NORM.” (standard) (“ .” LED is lit).
Chapter 7 Method of Use
In the screen, the shutter speed is displayed as follows.
“NORM.”: The set value is displayed in white.
“HIGH”: The set value is displayed in green.
Note The displayed value is the set shutter speed (unit: second).
<Automatic switching when the optical zoom scope is used>
When the optical zoom scope is used, the shutter speed can be automatically switched
according to the zoom ratio. The installation is performed by service personnel.
When the shutter speed is switched, The LED of the Shutter Speed button flashes.
In the screen, the shutter speed is displayed as follows.
The set value is displayed using black characters on a white background.
897N120547D 7-15
VP7000_E2-50_897N120547D.indb 15 2016/09/05 17:35:56
Chapter 7 Method of Use
<Detail setting>
For detail setting, press the Shutter Speed button for about 2 seconds.
The . and LEDs flash flashes and the function setup screen is displayed.
“5.3.6 Setting the Shutter Speed”
7.13 Switching the Iris Mode
Press the [IRIS] button to select the ALC (automatic light control) mode to control the screen brightness.
The VP-7000 has three iris modes: AVE to control the brightness on the entire screen, PEAK to control
the brightness in the highlight areas, and AUTO to set average or peak iris automatically for optimal iris.
When the power is turned on, the system is set at the AUTO iris mode.
Each time the [IRIS] button is pressed, the iris mode switches to AVE, PEAK or AUTO.
In the screen, the iris mode is displayed as follows.
AUTO : Lv+1 AUTO The setting is displayed in white.
PEAK : Lv+1 PEAK The setting is displayed in green.
AVE : Lv+1 AVE The setting is displayed in green.
Note While the light is turned on, the brightness level is displayed next to AUTO/PEAK/AVE.
“7.6 Adjusting the Brightness”
7-16 897N120547D
VP7000_E2-50_897N120547D.indb 16 2016/09/05 17:35:57
The AVE is suitable for a screen that does The PEAK is suitable for a screen that has
Chapter 7 Method of Use
not have that much difference in brightness. some high brightness parts.
<Detail setting>
Press and hold the Iris Mode button for about two seconds to display the setup screen.
“5.3.7 Setting the Iris Mode”
897N120547D 7-17
VP7000_E2-50_897N120547D.indb 17 2016/09/05 17:35:57
Chapter 7 Method of Use
7.14 Adjusting the Electronic Zoom
isplay the observation screen and press the keys on the keyboard.
The electronic zoom is switched.
The zoom ratio can be set between x1.00 and x2.00 (0.05 steps).
Note • The zoom ratio of some 530 series scopes is x1.00 to x1.95.
• When an optical zoom scope is connected, pressing the zoom switch, while the
optical zoom ratio is at maximum, switches to the electronic zoom automatically.
“4.2.9 Setup for Switching the Shutter Speed During Optical Zoom”
1/200
Lv+1 AUTO
7-18 897N120547D
VP7000_E2-50_897N120547D.indb 18 2016/09/05 17:35:57
7.15 Data Display Operation
7.15.1 PoP Function (Displaying Images on External Device)
Images on an external device connected to the PoP connector on the front panel can be
displayed.
Images on the external device and endoscopic images are displayed at the same time.
The PoP function cannot be operated by using the keyboard unless “PoP On” on the “Function”
tab of the System Setup screen is set to “ON”.
Chapter 7 Method of Use
“4.2.3 Function Tab - PoP”
“5.5.2 Setting PoP Function”
CAUTION
• PoPis displayed at the upper right side of the images on the external device and input
images are displayed with a frame. Use the image with the icon PoP at the upper right
side after understanding that it is not an endoscopic image but the image is stored on the
external device.
Note Use the PoP display after understanding that there may be an image delay.
The PoP display is available only in the case of the Full HD output. It is not available for the
SXGA or RGB TV output.
If there is no PoP external input signal, a gray screen is displayed.
Even if there is no PoP external input signal, image recording is performed.
(1) Press the [On] key.
Images on the external device are displayed on the endoscope screen.
897N120547D 7-19
VP7000_E2-50_897N120547D.indb 19 2016/09/05 17:35:57
Chapter 7 Method of Use
(2) To change the display format, press the [Mode] key.
Each time the [Mode] key is pressed, the display format changes as follows.
PoP
Endoscopic
Externally input image
image
Externally
PoP
Endoscopic
input image
image
PoP PoP
Externally input Endoscopic Endoscopic Externally input
image image image image
(3) With the PoP display, when the scope switch to which “Trigger” is asigned is pressed,
both the endoscopic image and the external input image are stored in the internal storage
device.
(4) To cancel the PoP display, press the [ON] key.
7-20 897N120547D
VP7000_E2-50_897N120547D.indb 20 2016/09/05 17:35:58
7.15.2 Entering Comments
Comments can be entered on the observation screen.
(1) Press the [Note] key.
The cursor appears on the procedure name.
Chapter 7 Method of Use
• SXGA mode • FullHD mode
(2) Enter a comment and press the [Enter] key.
Input of the comment is finalized.
Note If you press the [Esc] key before finalizing, the input is canceled and the procedure
name before the change is displayed.
897N120547D 7-21
VP7000_E2-50_897N120547D.indb 21 2016/09/05 17:35:58
Chapter 7 Method of Use
7.15.3 Starting/Stopping the Timer
This section describes the method of starting/stopping the timer on the observation screen.
Note When the “Timer” function is assigned to the Multi button, the timer function can be
operated by using the Multi button on the front panel.
Starting the timer
The timer starts and it appears on the observation screen.
Keyboard Press the [Timer] key.
Front panel Press the [Multi 1/Multi 2] button to which the timer function is assigned.
Stopping the timer
The timer stops.
Keyboard Press the [Timer] key.
Front panel Press the [Multi 1/Multi 2] button to which the timer function is assigned.
2010/01/28
06:52:03PM
000:09
7-22 897N120547D
VP7000_E2-50_897N120547D.indb 22 2016/09/05 17:35:59
Resettng the timer
Keyboard Press the [Timer] key while pressing the [Shift] key.
Front panel Press and hold the [Multi 1/Multi 2] button to which the timer function is
assigned for about two seconds.
2010/01/28
06:52:30PM
000:00
Chapter 7 Method of Use
Clearing the display
After stopping the timer, repeat the reset operation twice.
7.15.4 Lap Time Function
The lap time can be displayed on the observation screen.
For details on how to set the lap time function, see “5.5.6 Lap Time Display”.
Note The lap time can be displayed only when the screen resolution setting is FullHD. It
cannot be displayed in the case of the dual mode or PoP display.
(1) Press the Multi button or the scope switch to which the lap time function is assigned. The
lap time starts and is displayed on the observation screen. When the button is pressed for
the first time, the “L1” lap time starts.
897N120547D 7-23
VP7000_E2-50_897N120547D.indb 23 2016/09/05 17:35:59
Chapter 7 Method of Use
(2) The lap time starts and stops as follows each time the Multi button or the scope switch to
which the lap time function is assigned is pressed.
1st time: “L1” starts.
2nd time: “L1” stops and “L2” starts.
3rd time: “L2” stops and “L3” starts.
4th time: “L3” stops.
5th time: Returns to the initial state.
Lap Time Display Example
Initial state 1st time 2nd time 3rd time 4th time
L1 : 00 : 00 00 : 01 05 : 21 05 : 21 05 : 21
L2 : 00 : 00 00 : 00 00 : 01 03 : 20 03 : 20
L3 : 00 : 00 00 : 00 00 : 00 00 : 01 05 : 01
5th time
7-24 897N120547D
VP7000_E2-50_897N120547D.indb 24 2016/09/05 17:35:59
7.16 Starting the Examination
(1) Press the Pump button on the light source, if necessary to select “HI,” “MID,” “LOW,” or
“OFF.”
Chapter 7 Method of Use
(2) Press the EXAM. button.
(3) Insert the endoscope into the patient’s body.
897N120547D 7-25
VP7000_E2-50_897N120547D.indb 25 2016/09/05 17:35:59
Chapter 7 Method of Use
7.17 Finishing the Examination
CAUTION
• Immediately after removing the scope connector from the light source, do not touch the
light guide prong with hands since it may be extremely hot. There is a risk of burn injury.
7.17.1 Finishing the First Examination
(1) Remove the endoscope from the patient.
(2) Press and hold the EXAM. button for about 2 seconds. The STANDBY indicator lamp
flashes in orange.
The light of the light source turns off.
(3) The STANDBY indicator lamp turns up in orange. Remove the endoscope.
(4) Clean the endoscope.
Note For the cleaning procedure, refer to the operation manual of the endoscope.
7-26 897N120547D
VP7000_E2-50_897N120547D.indb 26 2016/09/05 17:35:59
7.17.2 Starting the Second Examination or Later
(1) Install the endoscope on the light source and processor.
Chapter 7 Method of Use
(2) Press the EXAM. button of the processor. The EXAM. lamp flashes and then lights up in
blue.
(3) Press the Light button of the light source to turn on the light.
(4) As in the first time, perform the examination.
897N120547D 7-27
VP7000_E2-50_897N120547D.indb 27 2016/09/05 17:35:59
Chapter 7 Method of Use
7.17.3 Finishing All Examinations
When all examinations have been completed, withdraw the endoscope and turn off the power
to the light source, processor and cart. Remove the endoscope and clean it.
Note • Immediately after the examinations, the processor may be still accessing the
network. Make sure that the access lamp stops flashing before turning off the power.
• Keep the power to the peripherals always ON in normal use. Use the switch on the
cart to turn the power ON/OFF.
7-28 897N120547D
VP7000_E2-50_897N120547D.indb 28 2016/09/05 17:35:59
Chapter
8 Image Recording
With VP-7000, the image observed in the monitor can be printed out with the color printer (remote
or RS-232C system) or digital printer, and it can be recorded in the external storage device.
Prior to use, make sure that images can be printed and recorded normally.
Note Since the display characteristics are different between the color printer and the
monitor, images printed with the color printer and those displayed on the monitor may
Chapter 8 Image Recording
differ in color.
8.1 Method of Controlling the Color Printer
There are two ways to control the color printer. One is the remote control method from the remote
connector on the printer, and other is the communication to control from RS-232C connector.
You can save the trouble of doing settings and data transfer for the remote control, for it is directly
controlled from the processor. On the other hand, the RS-232C system needs to set the printer on the
processor side, but can print the patient data on the margin of the print paper.
To print the image with the color printer (remote system)
“8.2 Printing the Image with the Color Printer (Remote System)”
To print the image with the color printer (RS-232C system)
“8.3 Printing the Image with the Color Printer (RS-232C System)”
8.2 Printing the Image with the Color Printer (Remote System)
The image observed on the monitor can be printed out on paper by connecting the color printer to
VP-7000.
Note VP-7000 has two remote connectors (REMOTE 1 and REMOTE 2). Settings for
assigning the printer to each remote connector should be performed by service
personnel.
897N120547D 8-1
VP7000_E2-50_897N120547D.indb 1 2016/09/05 17:36:00
Chapter 8 Image Recording
8.2.1 Assignment of Image Capture Switches
The endoscope's scope switches to which "Freeze" and "Trigger" are respectively assigned
are available to capture images.
Note The foot switch of the processor can be set as switches for capturing images.
“4.2.7 Endoscope Tab”
8.2.2 Printer Setting
When the remote system is used for connecting the color printer, open the Printer Setup
screen from the Peripheral Setup screen and then select “Not used” for “Usage”.
“5.4.3 Printer Tab”
Peripheral Setup
Memory Network Printer Storage Details
Printer Setting sa e : Not used
Number o Prints :1
Multi Print : in1
Save and Exit
[↓] [↑] Move [Enter] Select [Esc] Cancel
8-2 897N120547D
VP7000_E2-50_897N120547D.indb 2 2016/09/05 17:36:00
8.2.3 Capturing the Image
Captures the image onto the printer unit.
<Capture the image by using the scope switch of the Endoscope>
(1) Focus the object to be recorded on the screen, and freeze the image by pressing the
scope switch to which "Freeze" is assigned.
Chapter 8 Image Recording
Note The observation screen is frozen while the scope switch to which the Freeze function
is assigned is pressed. While the screen is frozen, the video image is displayed in the
sub-screen. When Mask Type: Type 1 is selected in SXGA mode, each pressing of
the [Tab] key changes the display position of the sub-screen in order of the upper left
upper right lo er right lo er left.
“3.7 Data Display on the Observation Screen”
(2) While the image is static, pressing the scope switch to which "Trigger" is assigned
captures the image.
“4.2.7 Endoscope Tab”
897N120547D 8-3
VP7000_E2-50_897N120547D.indb 3 2016/09/05 17:36:00
Chapter 8 Image Recording
<Capture the image by using the foot switch>
Note How to set the foot switch directly connected to the printer varies depending on the
devices. For details, refer to the instruction manual for each printer.
(1) Focus the object to be recorded on the screen, and freeze the image by pressing the
scope switch to which "Freeze" is assigned.
Note The observation screen is frozen while the scope switch to which the Freeze function
is assigned is pressed. While the screen is frozen, the video image is displayed in the
sub-screen. When Mask Type: Type 1 is selected in SXGA mode, each pressing of
the [Tab] key changes the display position of the sub-screen in order of the upper left
upper right lo er right lo er left.
“3.7 Data Display on the Observation Screen”
(2) When you step on the foot switch while the image is static, the image is captured to the
printer.
8-4 897N120547D
VP7000_E2-50_897N120547D.indb 4 2016/09/05 17:36:00
<Capture the image by using remote controller>
(1) Focus the object to be recorded on the screen, and freeze the image by pressing the
scope switch to which "Freeze" is assigned.
Note The observation screen is frozen while the scope switch to which the Freeze function
is assigned is pressed. While the screen is frozen, the video image is displayed in the
sub-screen. When Mask Type: Type 1 is selected in SXGA mode, each pressing of
the [Tab] key changes the display position of the sub-screen in order of the upper left
upper right lo er right lo er left.
“3.7 Data Display on the Observation Screen”
Chapter 8 Image Recording
(2) While the image is static, pressing the CAPTURE button on the remote controller
captures the image.
Note The name of the button on the remote controller varies depending on the devices. For
details, refer to the instruction manual for each printer.
8.2.4 Printing the Image
The captured image can be printed.
When the print button on the printer unit or on the remote controller is pressed, the image is
printed out.
897N120547D 8-5
VP7000_E2-50_897N120547D.indb 5 2016/09/05 17:36:00
Chapter 8 Image Recording
8.3 Printing the Image with the Color Printer (RS-232C System)
The image observed on the monitor can be printed out on paper by connecting the color printer to
VP-7000.
Full screen or multiple screen images (four images, etc.) can be printed on a single sheet of
printout paper.
“5.4.3 Printer Tab”
2 010/01/28 N F 2 010/01/28 N F
2010/01/28 N F 06:52:30 PM
000 :00 AT 1 / 2 0 0
06:52:30 PM
000 :00 AT 1 / 2 0 0
06:52:30 PM 999
HN S RC
999
HN S RC
000 :00 AT 1 / 2 0 0 FICE*1 FICE*1
-4+4 -4+4
999
HN S RC
FICE*1
-4+4
Hospital Name Pa t i e n t ID Hospital Name Pa t i e n t ID
SH U G I N a me 1 9 7 0 / 1 1/ 1 0 M 3 9 SH U G I N a me 1 9 7 0 / 1 1/ 1 0 M 3 9
Do c t o r N a m e Pa t i e n t N a m e Do c t o r N a m e Pa t i e n t N a m e
2 010/01/28 N F 2 010/01/28 N F
06:52:30 PM 06:52:30 PM
000 :00 AT 1 / 2 0 0 000 :00 AT 1 / 2 0 0
999 999
HN S RC HN S RC
FICE*1 FICE*1
-4+4 -4+4
Hospital Name Pa t i e n t ID
SH U G I N a me 1 9 7 0 / 1 1/ 1 0 M 3 9
Hospital Name Pa t i e n t ID Hospital Name Pa t i e n t ID
Do c t o r N a m e Pa t i e n t N a m e SH U G I N a me
Do c t o r N a m e
1 9 7 0 / 1 1/ 1 0 M 3 9
Pa t i e n t N a m e
SH U G I N a me
Do c t o r N a m e
1 9 7 0 / 1 1/ 1 0 M 3 9
Pa t i e n t N a m e
Full screen 4 images
The patient name, date and time can be printed at the margin of the print paper. With the
remote system, the patient name, date and time are not printed.
“5.2.1 Registering Patient Information”
Note • When registering patient information or switching to new patient information, patient
information is sent to the printer. While patient information is sent to the printer (for
about 30 seconds), images cannot be captured. In addition, when patient information
is sent, the image already loaded in the printer is printed forcibly.
• If the message “Preparation for printing is in progress” appears while loading
an image, the image is not loaded into the printer. If this happens, wait until the
message disappears and then load the image again.
8-6 897N120547D
VP7000_E2-50_897N120547D.indb 6 2016/09/05 17:36:01
8.3.1 Assignment of Image Capture Switches
The endoscope's scope switches to which "Freeze" and "Trigger" are respectively assigned
are available to capture images.
Note • The foot switch of the processor can be set as switches for capturing images.
• Settings for assigning the image capture switches should be performed at the time of
installation.
“4.2.7 Endoscope Tab”
Chapter 8 Image Recording
8.3.2 Printer Setting
Note The printer to be used needs to be registered in advance. Registration of the printer is
performed by our service personnel.
To register the printer to be used, the model name of the printer, the number of prints and the
number of images on a single sheet of printer paper are specified. Depending on the printer
models, some settings are fixed and cannot be changed.
“5.4.3 Printer Tab”
Peripheral Setup
Memory Network Printer Storage Details
Printer Setting sa e : Not used
Number o Prints :1
Multi Print : in1
Save and Exit
[↓] [↑] Move [Enter] Select [Esc] Cancel
8.3.3 Capturing the Image
Captures the image onto the printer unit.
Note If the “Preparation for printing is in progress” appears while capturing an image, the
image is not captured into the printer. Wait until the message disappears and then try
again.
897N120547D 8-7
VP7000_E2-50_897N120547D.indb 7 2016/09/05 17:36:01
Chapter 8 Image Recording
<Capturing the image by using the scope switch of the endoscope>
(1) Focus the object to be recorded on the screen, and freeze the image by pressing the
scope switch to which "Freeze" is assigned.
Note The observation screen is frozen while the scope switch to which the Freeze function
is assigned is pressed. While the screen is frozen, the video image is displayed in the
sub-screen. When Mask Type: Type 1 is selected in SXGA mode, each pressing of
the [Tab] key changes the display position of the sub-screen in order of the upper left
upper right lo er right lo er left.
“3.7 Data Display on the Observation Screen”
(2) While the image is static, pressing the scope switch to which "Trigger" is assigned
captures the image.
“4.2.7 Endoscope Tab”
8-8 897N120547D
VP7000_E2-50_897N120547D.indb 8 2016/09/05 17:36:01
8.3.4 Printing the Image
Prints the captured image.
The print operation method differs depending on the print mode set.
In the Auto mode, when the number of images captured reaches the number of images that
has been set, the images are automatically printed out.
In the Manual mode, images are printed out when the [Print] key on the keyboard, or the print
button on the printer unit or on the remote controller is pressed.
Chapter 8 Image Recording
897N120547D 8-9
VP7000_E2-50_897N120547D.indb 9 2016/09/05 17:36:01
Chapter 8 Image Recording
8.4 Printing the Image with the Digital Printer
The image observed on the monitor can be printed out on paper by connecting the digital printer to
VP-7000.
Full screen or multiple screen images (four images, etc.) can be printed on a single sheet of
printout paper.
“5.4.3 Printer Tab”
Full screen 4 images
The patient name, date and time can be printed at the margin of the print paper.
“5.2.1 Registering Patient Information”
Note When registering patient information or switching to new patient information, patient
information is sent to the printer. While patient information is sent to the printer (for
about 30 seconds), images cannot be captured. In addition, when patient information
is sent, the image already loaded in the printer is printed forcibly.
8-10 897N120547D
VP7000_E2-50_897N120547D.indb 10 2016/09/05 17:36:01
8.4.1 Assignment of Image Capture Switches
The endoscope's scope switches to which "Freeze" and "Trigger" are respectively assigned
are available to capture images.
Note • The foot switch of the processor can be set as switches for capturing images.
• Settings for assigning the image capture switches should be performed by service
personnel at the time of installation.
“4.2.7 Endoscope Tab”
Chapter 8 Image Recording
8.4.2 Printer Setting
Note The printer to be used needs to be installed in advance. Installation of the printer
should be performed by service personnel.
To register the printer to be used, the model name of the printer, the number of prints and the
number of images on a single sheet of printer paper are specified. Depending on the printer
models, some settings are fixed and cannot be changed.
“5.4.3 Printer Tab”
Peripheral Setup
Memory Network Printer Storage Details
Printer Setting sa e : Not used
Number o Prints :1
Multi Print : in1
Save and Exit
[↓] [↑] Move [Enter] Select [Esc] Cancel
897N120547D 8-11
VP7000_E2-50_897N120547D.indb 11 2016/09/05 17:36:01
Chapter 8 Image Recording
8.4.3 Capturing the Image
Captures the image and loads it onto the printer unit.
<Capturing the image by using the scope switch of the Endoscope>
(1) Focus the object to be recorded on the screen, and freeze the image by pressing the
scope switch to which "Freeze" is assigned.
Note The observation screen is frozen while the scope switch to which the Freeze function
is assigned is pressed. While the screen is frozen, the video image is displayed in the
sub-screen. When Mask Type: Type 1 is selected in SXGA mode, each pressing of
the [Tab] key changes the display position of the sub-screen in order of the upper left
upper right lo er right lo er left.
“3.7 Data Display on the Observation Screen”
(2) While the image is static, pressing the FR switch captures the image.
“4.2.7 Endoscope Tab”
8-12 897N120547D
VP7000_E2-50_897N120547D.indb 12 2016/09/05 17:36:02
8.4.4 Print Mode Setting
In the digital printer, the print operation method is set according to the print mode. The print
mode is selected from the two types of modes: “Auto” and “Manual.” Taking, as an example,
how images are captured with four images printed out onto a print sheet, this section describes
these modes.
Note Print mode setting should be performed by service personnel at the time of installation.
<Auto Mode>
After the images have been captured in order from image 1 to image 4, the images are
Chapter 8 Image Recording
automatically printed out. When the images are completely printed out, the system returns to
image 1, erases the previous image, and then captures an image to it.
1 2
3 4 Print
<Manual Mode>
Select an image to be printed out from the thumbnail display screen, and then print it out.
1 2
3 4
Before printing an image, the preview screen is available for confirmation.
To print captured images, refer to the following section.
“8.9.4 Printing Searched Images”
897N120547D 8-13
VP7000_E2-50_897N120547D.indb 13 2016/09/05 17:36:02
Chapter 8 Image Recording
8.5 Recording Video Images on the Video Recorder (by
Operating the Buttons)
When the video recorder HVO-1000MD (SONY)/ HVO-550MD (SONY) connected, you can record the
image focused on the endoscope.
“4.1.6 Installation for System Expansion”
Note Do not connect HVO-1000MD to the RGB TV connector.
"Operation Manual of HVO-1000MD"
8.5.1 Recording Video Images by Operating the Buttons on the Video Recorder
(1) Press the OPEN/CLOSE button. The tray opens.
(2) Place a DVD on the tray.
(3) Press the OPEN/CLOSE button. The tray closes.
(4) To start recording video images, press the REC button on the video recorder.
8-14 897N120547D
VP7000_E2-50_897N120547D.indb 14 2016/09/05 17:36:02
(5) To stop recording video images, press the STOP button.
Chapter 8 Image Recording
(6) To start recording video images again, repeat Steps (4) and (5).
(7) To remove the DVD, press the OPEN/CLOSE button.
Note How to operate the device varies depending on the video recorders. For details, refer
to the instruction manual for each video recorder.
897N120547D 8-15
VP7000_E2-50_897N120547D.indb 15 2016/09/05 17:36:02
Chapter 8 Image Recording
8.6 Recording Video Images on the Video Recorder (by
Operating the Scope Switch)
8.6.1 Assignment of Video Recording Switches
Video images are recorded by using the scope switch on the endoscope to which the "Trigger"
function is assigned.
Note The "Trigger" function needs to be assigned to a scope switch. The setting is
performed by service personnel.
“4.2.7 Endoscope Tab”
8.6.2 Starting Video Recording
Press the scope switch to which "Trigger" is assigned to start video recording. Press the scope
switch again to pause video recording.
“4.2.7 Endoscope Tab”
8-16 897N120547D
VP7000_E2-50_897N120547D.indb 16 2016/09/05 17:36:02
8.7 How to Record/Print Images on the Internal and
External Storage Devices
Images can be stored onto the internal storage device of the processor. Images stored in the internal
storage can be copied to an external storage device.
“5.4.2 Memory Tab”
8.7.1 Internal Storage Device
The VP-7000 has an internal storage device. The internal storage device is used for storing
Chapter 8 Image Recording
exam images and for backing up exam images when the network transfer is enabled. After an
examination is over, images are copied to an external storage device, or are sent to the image
server or the digital printer.
The maximum number of recordable images and examinations is as follows.
Maximum number Maximum number Standard number Minimum number
of recordable of recordable of recordable or recordable
images (for all images (for each examinations examinations
examinations) examination) (100 images / (Maximum /
examination) examination)
JPEG (1/20) 21,690 800 216 27
Compression JPEG (1/10) 16,270 750 165 21
rate JPEG (1/5) 5,910 500 59 11
TIFF 840 130 8 6
Note • The number of recordable images varies depending on the type of image.
• Even if the screen is displayed in Full HD on a Full HD monitor, images are stored in
the SXGA format.
The system checks the free space of the internal storage device when starting or terminating
an examination. If the space in the internal storage device is not sufficient for the next
examination, the system deletes all image data of an examination already copied to an external
storage device or those already transferred to the network in chronological order.
When the internal storage device is filled with image data not yet copied to an external storage
device or those not yet transferred to the image server, if the space in the internal storage
device is not sufficient for the next examination, the message instructing the user to secure the
free space is displayed. If this happens, copy the image data to an external storage device or
transfer them to the image server to secure the free space in the internal storage device.
“8.8 Copying Images to External Storage Device”
“8.9.2 Transferring Searched Images”
897N120547D 8-17
VP7000_E2-50_897N120547D.indb 17 2016/09/05 17:36:02
Chapter 8 Image Recording
Note • If there are images that are not yet transferred, the network or image server may
be faulty. Be sure that the network is connected properly, hubs and routers operate
normally and the image server is operating properly, and then try image transfer
again to check whether or not images are properly recorded onto the server.
• If images that are not yet copied or transferred are not necessary, those images can
be deleted by retrieving them or by initializing the internal storage device. Before
deleting the image, be sure that all images are not necessary.
“8.9.3 Deleting Searched Images”
“5.4.2 Memory Tab”
If the free space in the internal storage device is insufficient at the time of starting an
examination, the message asking whether or not the examination is continued is displayed.
When “No” is selected: Operation returns to the stand-by state.
When “Yes” is selected: The examination is performed without recording images in the internal
storage device. When the network is used, images are not backed up but are transferred to the
image server.
Note If there is no alternative to the image storage function (such as a printer or external
filing device), select “No” to end the examination, secure the free space for image
storage and then start the examination again.
8.7.2 Assignment of Image Capture Switches
The endoscope's scope switches to which "Freeze" and "Trigger" are respectively assigned
are available to capture images.
Note • The foot switch of the processor can be set as switches for capturing images.
• Settings for assigning the image capture switches should be performed by service
personnel at the time of installation.
“4.2.7 Endoscope Tab”
8-18 897N120547D
VP7000_E2-50_897N120547D.indb 18 2016/09/05 17:36:02
8.7.3 Capturing the Image to Internal Storage Device
Captures the image to the internal storage device.
Note When images are captured with FICE turned ON, two images, FICE and normal
images, are captured to the internal storage device in a single operation.
<Capturing the image by using the scope switch of the Endoscope>
(1) Focus the object to be recorded on the screen, and freeze the image by pressing the
scope switch to which "Freeze" is assigned.
Chapter 8 Image Recording
Note The observation screen is frozen while the scope switch to which the Freeze function
is assigned is pressed. While the screen is frozen, the video image is displayed in the
sub-screen. When Mask Type: Type 1 is selected in SXGA mode, each pressing of
the [Tab] key changes the display position of the sub-screen in order of the upper left
upper right lo er right lo er left.
“3.7 Data Display on the Observation Screen”
(2) While the image is static, pressing the scope switch to which "Trigger" is assigned
captures the image.
“4.2.7 Endoscope Tab”
897N120547D 8-19
VP7000_E2-50_897N120547D.indb 19 2016/09/05 17:36:02
Chapter 8 Image Recording
8.8 Copying Images to External Storage Device
Images stored in the internal storage device can be copied to an external storage device.
8.8.1 External Storage Device
Use the following external storage device.
External storage device: Swissbit external storage device (SFU22048E1BP2TO-I-MS-111-STD
or SFU22048E3BP2TO-I-MS-121-STD)
For other external storage devices, consult your local FUJIFILM dealer.
If images cannot be saved in an external storage device that still has free space, format the
external storage device to FAT (FAT32) on a personal computer (Windows) or use a new
external storage device.
FAT is a system for managing data saved in the hard disk, CF memory card, etc. With FAT16,
a maximum of 2GB of data can be managed. With FAT32, a maximum of 2048GB (2TB) of
data can be managed.
Format the external storage device to FAT32.
“5.4.2 Memory Tab”
Note Do not remove the external storage device while data writing to an external storage
device is in progress. If removed, the VP-7000 may not operate properly. If this
happens, turn off the processor and then turn it on again.
8.8.2 Copying Images to an External Storage Device
When no examination is in progress, images in the internal storage device can be copied to
an external storage device connected to the VP-7000. Daily examination data can be copied
easily. In addition, the desired images can be copied using the image search function.
Images recorded in the internal storage device during an examination can also be copied to an
external storage device automatically (simultaneous recording).
8-20 897N120547D
VP7000_E2-50_897N120547D.indb 20 2016/09/05 17:36:02
<How to copy daily exam data>
Daily exam data can be copied to an external storage device only by operating the keyboard,
without retrieving the images.
Note After an examination is started, the date and time of the examination is recorded when
the first image is obtained. If the examination was started on the previous day, the
image data cannot be copied with the following procedure. If this happens, copy the
images by retrieving them.
(1) Prepare an external storage device.
Chapter 8 Image Recording
Note • Back up the data in the external storage device and initialize it with this product or a
personal computer to secure a sufficient space for image recording.
• Although a certain free space is secured by deleting unnecessary data, if the free
space is insufficient, images cannot be copied. Secure an enough space for image
recording.
• When copying image data to an external storage device, if the file of the same name
already exists in the external storage device, the data is overwritten. Be sure that
there are no images that are edited by a personal computer, etc.
(2) Make sure that no examination is in progress and connect the external storage device.
The memory access lamp lights in green.
Note If an examination is in progress, image data cannot be copied.
(3) Press the [Alt] and [C] keys on the keyboard at the same time.
(4) The message “Today’s examination data will be copied. OK?” is displayed. When “Yes”
is selected, data copy starts. When data copy is in progress, the LED for the external
storage device flashes in orange. When “No” is selected, data copy is not executed.
Today's examination data will be copied.
OK?
00236 No Yes
897N120547D 8-21
VP7000_E2-50_897N120547D.indb 21 2016/09/05 17:36:02
Chapter 8 Image Recording
(5) When data copy is completed and the LED for the external storage device lights in green,
the external storage device can be removed. Remove the external storage device and be
sure that necessary data is copied by using a personal computer, etc.
Note Do not remove the external storage device while the LED for the external storage
device flashes in orange. If the external storage device is removed while the LED
flashes in orange, it may damage the data being copied or the e ternal storage device
itself.
<How to copy images by retrieving them>
(1) Prepare an external storage device.
Note • Back up the data in the external storage device and initialize it with this product or a
personal computer to secure a sufficient space for image recording.
• Although a certain free space is secured by deleting unnecessary data, if the free
space is insufficient, images cannot be copied. Secure an enough space for image
recording.
hen copying image data to an e ternal storage device, if the file of the same name
already exists in the external storage device, the data is overwritten. Be sure that
there are no images that are edited by a personal computer, etc.
(2) Make sure that no examination is in progress and connect the external storage device.
The memory access lamp lights in green.
Note If an examination is in progress, image data cannot be copied.
8-22 897N120547D
VP7000_E2-50_897N120547D.indb 22 2016/09/05 17:36:03
(3) By following the procedure described in “8.9.1 Searching Images in Internal and External
Storage Devices”, display the list of search result. To change the page of the list, move
the cursor to Search esult 1 to and press the or key.
(4) To copy all exam data in the list, press the [A] key. To copy specific exam data in the list,
move the cursor to the desired exam data and press the [C] key.
Search All
Searc Conditions : N N
Search Result 1/1
No ate o E am Patient I Patient Name E am No
01 2014/11/27
02 2014/11/27
Chapter 8 Image Recording
03 2014/11/27
Search Result 1/1 [ ] Copy all [C] Copy
[↓] [↑] Move [Enter] Select [Esc] Cancel [N] Trans er [ ] elete
(5) The confirmation message is displayed. When “Yes” is selected, data copy starts. When
data copy is in progress, the LED for the external storage device flashes in orange.
When the [A] key is pressed: When the [C] key is pressed:
Search All Search All
Searc Conditions : N N Searc Conditions : N N
Search Result 1/1 Search Result 1/1
No ate o E am Patient I Patient Name E am No No ate o E am Patient I Patient Name E am No
01 2014/11/27 01 2014/11/27
02 2014/11/27 02 2014/11/27
03 2014/11/27 03 2014/11/27
ll e amination data ill be copied Selected e amination data ill be copied
OK? OK?
00235 00226
No es No es
Search Result 1/1 [ ] Copy all [C] Copy Search Result 1/1 [ ] Copy all [C] Copy
[↓] [↑] Move [Enter] Select [Esc] Cancel [N] Trans er [ ] elete [↓] [↑] Move [Enter] Select [Esc] Cancel [N] Trans er [ ] elete
897N120547D 8-23
VP7000_E2-50_897N120547D.indb 23 2016/09/05 17:36:03
Chapter 8 Image Recording
(6) When data copy is completed and the LED for the external storage device lights in green,
the external storage device can be removed. Remove the external storage device and be
sure that necessary data is copied by using a personal computer, etc.
Note Do not remove the external storage device while the LED for the external storage
device flashes in orange. If the external storage device is removed while the LED
flashes in orange, it may damage the data being copied or the external storage device
itself.
8.8.3 Checking Images on a Personal Computer
<When images are stored in the internal storage device>
Images recorded on the external storage device can be checked on a personal computer
capable of reading the external storage device.
When an image is captured, a folder named with the date of shooting is created and a folder
named with the time of shooting is also created in the folder.
Captured images are saved in the folder named with the time of shooting. (Example:
When shooting starts at 11:20:40 a.m. on December 31st 2007, images are saved in the “\
DCIM\20071231\112040” folder.)
patient.inf
DCIM 20131231 112040
DSC00001.JPG
DSC00001.thu
DSC00002.JPG
DSC00002.thu
patient.inf
143020 DSC00001.JPG
DSC00001.thu
20140101
8-24 897N120547D
VP7000_E2-50_897N120547D.indb 24 2016/09/05 17:36:03
<When images are transferred to the FTP server>
When “ON” is selected for “Auto Copy Mode” on the “Memory” tab in the Image Setup Page
screen, the “BACK” folder is created and a folder named with the date of capture and a folder
named with the time of capture are also created in the folder. Captured images are saved in
the folder named with the time of capture. (Example: When image capture starts at 11:20:40 a.m.
on December 31st 2007, images are saved in the “\BACK\20071231\112040” folder.)
patient.inf
BACK 20131231 112040
patientE.inf
DSC00001.JPG
Chapter 8 Image Recording
DSC00001.thu
DSC00002.JPG
DSC00002.thu
patient.inf
143020 patientE.inf
DSC00001.JPG
DSC00001.thu
20140101
Note • The file extension “.thu” indicates the files of images displayed as thumbnails.
(Example: DSC00001.thu)
• The file extension “.inf” indicates the files of patient information. Do not directly edit
or overwrite each “.inf” file because it is used when searching images and setting
devices.
• Do not directly edit images recorded on the external storage device. To edit
an image, copy it into a different area (for example, the hard disk of a personal
computer) and edit the copied image. If you directly edit or overwrite an image
recorded on the external storage device, the image cannot be displayed on the
processor.
897N120547D 8-25
VP7000_E2-50_897N120547D.indb 25 2016/09/05 17:36:03
Chapter 8 Image Recording
8.9 How to Search and Print Images in Internal and
External Storage Devices
8.9.1 Searching Images in Internal and External Storage Devices
Images recorded on the internal or external storage device can be narrowed down on the
Search screen based on the patient ID and date of inspection and then can be displayed as
thumbnails. On the thumbnail display screen, images can be enlarged and printed out.
Note • The Search screen is not displayed during the operation of the endoscope.
• When thumbnail images are displayed using the search function and then one of the
images is enlarged, the enlarged image is also displayed on the monitor connected
via RGB TV, Video and S Video connectors.
• When “Used” is selected in “Usage” in the Network Setup screen, images are backed
up to the internal storage device. Among the images already backed up, if an image
is not yet transferred to the FTP server, ( ) is displayed next to the list number
of the image. If the image has already been transferred to the FTP server, ( ) is
displayed.
• For image data in an external storage device, is displayed next to the list number
of the image.
• For images already copied, is displayed next to the list number of the image.
Search All
Search All
Searc Cond.
Exam No. or Patient ID :
Date o Exam : / /
Internal Memor Images : Included
External Memor Images Included
B u s Not Yet Trans erred to FTP : Included
B u s Alread Trans erred to FTP : Included
Search
[↓] [↑] Move [Enter] Select [Esc] Cancel
8-26 897N120547D
VP7000_E2-50_897N120547D.indb 26 2016/09/05 17:36:03
(1) Press and hold the EXAM. button for about two seconds. While the STANDBY indicator
lamp lights orange, press the [Search] key. The search screen appears.
Note Search in the contents of the Internal or External Storage Device can be performed
while the STANDBY indicator lamp lights orange by pressing the EXAM. button.
Chapter 8 Image Recording
(2) Set search conditions. When searching with the examination number or patient ID, move
the cursor to “Exam No. or Patient ID” and then press the [Enter] key. Character entry is
enabled. Enter the examination number or patient ID.
Note The patient ID is searched by a search for a match at the beginning of the row.
Search All
Search All
Searc Cond.
Exam No. or Patient ID :
Date o Exam : / /
Internal Memor Images : Included
External Memor Images Included
B u s Not Yet Trans erred to FTP : Included
B u s Alread Trans erred to FTP : Included
Search
[↓] [↑] Move [Enter] Select [Esc] Cancel
897N120547D 8-27
VP7000_E2-50_897N120547D.indb 27 2016/09/05 17:36:04
Chapter 8 Image Recording
(3) When searching using the date of examination, move the cursor to “Date of Exam” and
press the [Enter] key. Each time the year, month or date is entered and then the [Enter]
key is pressed, the next item can be entered.
Search All
Search All
Searc Cond.
Exam No. or Patient ID : 123456
Date o Exam : / /
Internal Memor Images : Included
External Memor Images Included
B u s Not Yet Trans erred to FTP : Included
B u s Alread Trans erred to FTP : Included
Search
[↓] [↑] Move [Enter] Select [Esc] Cancel
(4) Select the image to be searched. Move the cursor to “Internal Memory Images” and press
the [Enter] key. In the displayed pop-up menu, select whether or not the images stored
in the internal storage device are included and press the [Enter] key. Similarly, specify
whether or not “Bkups Not Yet Transferred to FTP” and “Bkups Already Transferred to
FTP” are included.
Search All
Search All
Searc Cond.
Exam No. or Patient ID : 123456
Date o Exam : 2015 / 02 / 14
Internal Memor Images : Included
Included
External Memor Images Included
Not included
B u s Not Yet Trans erred to FTP : Included
B u s Alread Trans erred to FTP : Included
Search
[↓] [↑] Move [Enter] Select [Esc] Cancel
Internal Memory Image:
Image data stored in the internal storage device
“5.4.2 Memory Tab”
External Memory Image:
Image data copied from the internal storage device to the external storage device
“8.8.2 Copying Images to an External Storage Device”
8-28 897N120547D
VP7000_E2-50_897N120547D.indb 28 2016/09/05 17:36:04
Bkups Not Yet Transferred to FTP:
Image data stored only in the internal storage device, not in the FTP server, while the
internal storage device is placed in the backup mode by selecting “Used” is selected
for “Usage” in the Network Setup screen
Bkups Already Transferred to FTP:
Image data already transferred to the FTP server while the internal storage device is
placed in the backup mode by selecting “Used” is selected for “Usage” in the Network
Setup screen
“5.4.4 Details Tab”
Chapter 8 Image Recording
(5) Move the cursor to “Search” and press the [Enter] key.
Search by “Patient ID” and/or “Date of Exam” can be executed.
Search All
Search All
Searc Cond.
Exam No. or Patient ID : 123456
Date o Exam : 2015 / 02 / 14
Internal Memor Images : Included
External Memor Images Included
B u s Not Yet Trans erred to FTP : Included
B u s Alread Trans erred to FTP : Included
Search
[↓] [↑] Move [Enter] Select [Esc] Cancel
Note When listing all images in the internal and external storage devices, move the cursor
to “Search All” and press the [Enter] key.
Search All
Search All
Searc Cond.
Exam No. or Patient ID : 123456
Date o Exam : 2015 / 02 / 14
Internal Memor Images : Included
External Memor Images Included
B u s Not Yet Trans erred to FTP : Included
B u s Alread Trans erred to FTP : Included
Search
[↓] [↑] Move [Enter] Select [Esc] Cancel
897N120547D 8-29
VP7000_E2-50_897N120547D.indb 29 2016/09/05 17:36:04
Chapter 8 Image Recording
(6) When the search has finished, search results are listed.
To turn the pages of the list, move the cursor to “Search Result 1/4 (to 4/4)” and press
the or key.
Note • In the list of search results, the latest data is listed at the top.
• A maximum of 1000 images can be listed.
• When “Used” is selected in “Usage” in the Network Setup screen, images are backed
up to the internal storage device. Among the images already backed up, if an image
is not yet transferred to the FTP server, ( ) is displayed next to the list number
of the image. If an image has already been transferred to the FTP server, ( ) is
displayed.
• For the images stored in the external storage device, is displayed next to the list
number of the image.
• For images already copied, is displayed next to the list number of the image.
Search All
Searc Conditions : N N
Search Result 1/1
No ate o E am Patient I Patient Name E am No
01 2014/11/27
02 2014/11/27
03 2014/11/27
Search Result 1/1 [ ] Copy all [C] Copy
[↓] [↑] Move [Enter] Select [Esc] Cancel [N] Trans er [ ] elete
(7) Move the cursor to the list number of the images to be displayed and press the [Enter]
key.
Search All
Searc Conditions : N N
Search Result 1/1
No ate o E am Patient I Patient Name E am No
01 2014/11/27
02 2014/11/27
03 2014/11/27
Search Result 1/1 [ ] Copy all [C] Copy
[↓] [↑] Move [Enter] Select [Esc] Cancel [N] Trans er [ ] elete
8-30 897N120547D
VP7000_E2-50_897N120547D.indb 30 2016/09/05 17:36:04
The images of the selected list number are displayed as thumbnails.
Note When thumbnail images are displayed using the search function and then one of the
images is enlarged, the enlarged image is also displayed on the monitor connected via
RGB TV, Video and S Video connectors.
Chapter 8 Image Recording
001/999 01/99
M 47
Move [Space Select [Enter Enlarge [Start rint review Esc Cancel
8.9.2 Transferring Searched Images
How to transfer the images searched from the internal and external storage devices is
explained below.
(1) By following the procedure described in “8.9.1 Searching Images in Internal and External
Storage Devices”, display the list of search results. To change the page number, move
the cursor to “Search Result X/X” (X/X: Current page number/Total number of pages)
and press the or key.
Search All
Searc Conditions : N N
Search Result 1/1
No ate o E am Patient I Patient Name E am No
01 2014/11/27
02 2014/11/27
03 2014/11/27
Search Result 1/1 [ ] Copy all [C] Copy
[↓] [↑] Move [Enter] Select [Esc] Cancel [N] Trans er [ ] elete
897N120547D 8-31
VP7000_E2-50_897N120547D.indb 31 2016/09/05 17:36:04
Chapter 8 Image Recording
(2) y using the or key, move the list number of the image to be transferred and press
the [N] key. The confirmation message “Selected examination data will be transferred to
the server. OK?” appears.
When [Yes] is selected, the selected image is transferred.
When [No] is selected, operation returns to the list of search results.
Note When “Not used” is selected for “Usage” in the Network Setup screen, image transfer
is not executed even if the [N] key is pressed.
Search All
Searc Conditions : N N
Search Result 1/1
No ate o E am Patient I Patient Name E am No
01 2014/11/27
02 2014/11/27
03 2014/11/27
Selected e amination data ill be trans erred to
t e server
00226 OK?
No es
Search Result 1/1 [ ] Copy all [C] Copy
[↓] [↑] Move [Enter] Select [Esc] Cancel [N] Trans er [ ] elete
8.9.3 Deleting Searched Images
How to delete the images searched from the internal and external storage devices is explained
below.
(1) By following the procedure described in “8.9.1 Searching Images in Internal and External
Storage Devices”, display the list of search results. To change the page number, move
the cursor to “Search Result X/X” (X/X: Current page number/Total number of pages)
and press the or key.
Search All
Searc Conditions : N N
Search Result 1/1
No ate o E am Patient I Patient Name E am No
01 2014/11/27
02 2014/11/27
03 2014/11/27
Search Result 1/1 [ ] Copy all [C] Copy
[↓] [↑] Move [Enter] Select [Esc] Cancel [N] Trans er [ ] elete
8-32 897N120547D
VP7000_E2-50_897N120547D.indb 32 2016/09/05 17:36:04
(2) y using the or key, move the list number of the image to be deleted and press
the [D] key. The confirmation message “Selected examination data will be deleted. OK?”
appears.
When [Yes] is selected, the selected image is deleted.
When [No] is selected, operation returns to the list of search results.
Note eleted e amination data is grayed out. hen the and keys are pressed,
grayed out items are skipped and cannot be selected.
• With this operation, the selected examination data is deleted. However, its list
number remains in the search result. To delete it from the list, press the [Esc] key to
return to the observation screen and then search again.
Chapter 8 Image Recording
Search All
Searc Conditions : N N
Search Result 1/1
No ate o E am Patient I Patient Name E am No
01 2014/11/27
02 2014/11/27
03 2014/11/27
Selected e amination data ill be copied
OK?
00228
No es
Search Result 1/1 [ ] Copy all [C] Copy
[↓] [↑] Move [Enter] Select [Esc] Cancel [N] Trans er [ ] elete
8.9.4 Printing Searched Images
This section explains how to print the image searched from the internal and external storage
devices by using the search function.
Note • Images searched from the internal and external storage devices can be printed with
the digital printer connected to the digital printer connector or the printer connected
to the RGB TV, Video or S Video connector.
• Images searched from the internal or external storage device and displayed on the
screen can be printed only with the digital printer connected via the digital printer or
the printer connected via the RGB TV, Video or S Video connector.
For details on printer settings, refer to “5.4.3 Printer Tab”.
(1) Display thumbnail images by following the procedure described in “8.9.1 Searching
Images in Internal and External Storage Devices”.
897N120547D 8-33
VP7000_E2-50_897N120547D.indb 33 2016/09/05 17:36:04
Chapter 8 Image Recording
(2) Select the desired image by pressing the , , or key. he selected bo is
indicated with a box cursor.
hen the key is pressed ith the bo cursor placed at the bottom line, the display
changes to the next page.
001/999 01/99
006/999
M 47
Move [Space Select [Enter Enlarge [Start rint review Esc Cancel
(3) Move the box cursor to the image to be printed and then press the [Space] key.
A “P” mark is displayed on the selected screen. When the [Space] key is pressed again,
the “P” mark disappears.
When the [Enter] key is pressed, the selected image is enlarged.
Note When thumbnail images are displayed using the search function and then one of the
images is enlarged, the enlarged image is also displayed on the monitor connected via
RGB TV, Video and S Video connectors.
001/999 01/99
006/999
M 47
Move [Space Select [Enter Enlarge [Start rint review Esc Cancel
8-34 897N120547D
VP7000_E2-50_897N120547D.indb 34 2016/09/05 17:36:05
(4) Repeat Steps (2) and (3) until the “P” mark is displayed for all the images to be printed.
Press the [Start] key.
The print preview screen appears.
Chapter 8 Image Recording
(5) y pressing the and keys, scroll all pages to check all previe images.
The type of preview display varies depending on the settings on the printer.
2007.12.31 001/999
123456 FUJI TARO M 47
rev./Ne t age [Start rint Start Esc Cancel
Note The “P” marks are numbered such as “P1” and “P2” in the order selected. In the
preview screen, the selected images are displayed in order from “P1”.
1 2
3 4
897N120547D 8-35
VP7000_E2-50_897N120547D.indb 35 2016/09/05 17:36:05
Chapter 8 Image Recording
(6) Press the [Start] key.
All images in the print preview screen are printed.
8-36 897N120547D
VP7000_E2-50_897N120547D.indb 36 2016/09/05 17:36:05
Chapter
9 Storage and
Maintenance
9.1 Care after Use
Chapter 9 Storage and Maintenance
CAUTION
• Clean the equipment in the proper ay as specified. ther ise, the equipment may be
damaged.
• o not spill ater or disinfectants on the equipment body. o not perform disinfection and
sterili ation by immersing the equipment in chemical liquid or by gas. he equipment may
be damaged.
• o not touch electric contact points directly by hand. o not ipe contact points any other
liquid than alcohol. oing so may cause corrosion.
Note urn off the processor before cleaning.
hen the equipment is dusty or dirty, ipe it gently ith a soft cloth, such as gau e.
o remove heavy dirt, ipe the equipment gently ith gau e moistened ith a small quantity of
neutral detergent solution diluted 1 times or more. fter that, ipe the equipment ith gau e
soaked ith ethanol for disinfection and dry it out.
If liquid such as bodily fluid or blood is attached to the front panel, ipe it off ith alcohol
soaked gau e.
897N120547D 9-1
VP7000_E2-50_897N120547D.indb 1 2016/09/05 17:36:05
Chapter 9 Storage and Maintenance
9.2 Cleaning the Keyboard
WARNING
• eplace the cover for a keyboard to hich any bodily fluid droplet, etc., has adhered.
here is a risk of infection.
Note o not clean the entire keyboard ith running ater or disinfect it by dipping. If there
is any breakage of or fla on the keyboard cover, do not ipe the cover using a
sterili ing chemical, etc. oing so may lead to a failure or malfunction.
9.2.1 Cleaning the Keyboard
If dust has accumulated or any dirt has adhered, ipe the surface of the keyboard cover lightly,
using a soft cloth, such as gau e.
9.2.2 Keyboard Cover and Replacement
In order to prevent adherence of bodily fluids or chemical solutions, as ell as ater entering,
ordinarily keep the keyboard covered ith a aterproof sheet. eplace the cover if bodily fluid
has adhered to it or it has become contaminated, broken or scratched.
(1) Cover the surface of the keyboard ith a aterproof sheet.
(2) Secure the aterproof sheet to the bottom of the keyboard using adhesive tape.
9-2 897N120547D
VP7000_E2-50_897N120547D.indb 2 2016/09/05 17:36:05
9.3 Storage
Note Store the equipment in a state here no force is applied to the cables. o not store
the equipment in a place hich does not meet the storage conditions. he equipment
may be damaged.
Store this product in a place that meets the follo ing conditions.
<Storage Environment> Note <Operating Environment> Non-operating conditions
emperature : -20 to +60°C emperature : -10 to +45°C
Humidity : 10 to 90%RH Humidity : 30 to 95%RH
Chapter 9 Storage and Maintenance
(no dew condensation) (no dew condensation)
Pressure: 70 to 106 kPa Pressure: 70 to 106 kPa
hen the equipment has been out of use for a long period, check the operation again as
performed at the installation.
“Chapter 6 Preparation and Inspection of the System”
he uses the secondary battery to store the clock and data. hen the has
remained off for a long period of time, the clock function may not be retained the date and
time may be displayed incorrectly . In such cases, make the initial settings again.
“ .2 Initial Settings at the ime of Installation
897N120547D 9-3
VP7000_E2-50_897N120547D.indb 3 2016/09/05 17:36:05
Chapter 9 Storage and Maintenance
9.4 Relocation
Note o not apply strong impact on the electrical connector of the endoscope by hitting it
against other ob ects, etc. Install the light source so that no strong impact is applied to
the scope connector or L connector of the endoscope connected to the light source.
hen operating an electric bed, etc., avoid hitting it against the scope connector or L
connector of the endoscope connected to the light source. here is a risk of damaging
the endoscope or light source.
(1) urn off the po er to the light source, processor and cart in advance.
Make sure that the monitor is fi ed on the cart.
(2) Unplug the po er cord of the cart from the receptacle, and ind it around the handle on
the rear side. Unlock the cart casters.
9-4 897N120547D
VP7000_E2-50_897N120547D.indb 4 2016/09/05 17:36:06
(3) Move the cart carefully not to give any vibration or impacts to the equipment, paying
close attention to bumps and slopes.
Note Use t o persons to move the cart.
ay close attention to prevent the monitor and the scope hanger from hitting
anything.
Chapter 9 Storage and Maintenance
(4) Lock the casters of the cart at the place here it is relocated.
897N120547D 9-5
VP7000_E2-50_897N120547D.indb 5 2016/09/05 17:36:07
Chapter 9 Storage and Maintenance
9-6 897N120547D
VP7000_E2-50_897N120547D.indb 6 2016/09/05 17:36:07
Chapter
10 Troubleshooting
10.1 Troubleshooting
Chapter 10Troubleshooting
Phenomenon Possible cause Countermeasure
Turning “ON” the 1) The main switch on the cart is 1) Turn “ON” the main switch on
power button does turned “OFF.” the cart.
not actuate this 2) The power cord is connected 2) Connect the power cord
product (the power incompletely. properly.
indicator lamp does 3) The power cord is defective. 3) Check the power cord.
not light up). 4) The receptacle is defective. 4) Check that the rated voltage is
supplied.
5) The fuse is blown. 5) Consult your local FUJIFILM
dealer.
The light does not 1) The endoscope is not 1) Securely lock the endoscope.
turn on even if connected.
the Light button is 2) The safety switch for the scope 2) Consult your local FUJIFILM
pressed. socket is faulty. dealer.
3) The light source is faulty. 3) Consult your local FUJIFILM
dealer.
Images do not 1) The Endoscope is connected 1) Connect the endoscope
appear. incompletely. correctly.
“7.2 Connecting the
Endoscope and Equipment”
2) The main switch of the monitor 2) Turn “ON” the monitor.
is turned “OFF.”
3) Monitor input is not selected 3) Select the input according to
correctly. the line connected to INPUT.
4) The monitor is not connected. 4) Connect the monitor via the
cable.
5) The monitor does not support 5) Press the [Ctrl], [Alt] and [S]
FullHD output. keys at the same time to switch
the screen resolution setting to
SXGA.
“4.2 Initial Settings at the
Time of Installation”
[Note] Reset: Turn off the processor and the light source, and wait for at least 5 seconds.
Turn on the processor and the light source again, and then turn on the light by
pressing the Light button.
[Note] For details on how to operate the endoscope, refer to the operation manual of the
endoscope.
897N120547D 10-1
VP7000_E2-50_897N120547D.indb 1 2016/09/05 17:36:07
Chapter 10Troubleshooting
Phenomenon Possible cause Countermeasure
Images are dark. 1) The endoscope is not 1) Connect the endoscope
connected completely. correctly.
“7.2 Connecting the
Endoscope and Equipment”
2) The brightness level is 2) Set the brightness level to
approximately -4. approximately 0.
“7.6 Adjusting the
3) The iris mode is “Peak.” Brightness”
3) Set the iris mode to “Ave.”
“7.13 Switching the Iris
4) The system is malfunctioning Mode”
due to phenomena such as 4) 5)
electrostatic discharge. Reset the processor and the
5) The internal part of the light light source. If the image is not
source is faulty. recovered, turn the processor and
the light source off, straighten
the bending section and then pull
out the endoscope slowly. Stop
using the equipment immediately,
and consult your local FUJIFILM
dealer.
Highlight areas 1) The iris mode is “Ave.” 1) Set the iris mode to Peak.
in images are too “7.13 Switching the Iris
bright. Mode”
2) The brightness level is 2) Set the brightness level to
approximately +5. approximately 0.
“7.6 Adjusting the
Brightness”
3) The system is malfunctioning 3) 4)
due to such as electrostatic Reset the processor and the
discharge. light source. If the image is not
4) The internal part of the light recovered, turn the processor and
source is faulty. the light source off, straighten
the bending section and then pull
out the endoscope slowly. Stop
using the equipment immediately
and consult your local FUJIFILM
dealer.
[Note] Reset: Turn off the processor and the light source, and wait for at least 5 seconds.
Turn on the processor and the light source again, and then turn on the light by
pressing the Light button.
[Note] For details on how to operate the endoscope, refer to the operation manual of the
endoscope.
10-2 897N120547D
VP7000_E2-50_897N120547D.indb 2 2016/09/05 17:36:07
Phenomenon Possible cause Countermeasure
An image disappears 1) The Endoscope is not 1) Connect the endoscope
during examination. connected completely. correctly.
“7.2 Connecting the
Endoscope and Equipment”
2) The system is malfunctioning 2) 3) 4)
due to phenomena such as Reset the processor and the
electrostatic discharge. light source. If the image is not
3) The internal part of the light recovered, turn the processor and
source is faulty. the light source off, straighten
4) The system malfunctions due the bending section and then pull
Chapter 10Troubleshooting
to abnormal power supply out the endoscope slowly. Stop
conditions (such as voltage using the equipment immediately
drop). and consult your local FUJIFILM
dealer.
A live image is not The system is malfunctioning Reset the processor and the
displayed after freeze due to phenomena such as static light source. If the image is not
mode is cancelled charges. recovered, turn the processor and
during examination. the light source off, straighten the
bending section and then pull out
the endoscope slowly.
An image is suddenly 1) The system is malfunctioning 1) 2)
discolored during due to phenomena such as Reset the processor and the
examination. electrostatic discharge. light source. If the image is not
2) The video signal cable is recovered and it is impossible
broken or shorting. to continue the examination,
straighten the bending section and
then pull out the endoscope slowly.
3) The endoscope is connected 3) Connect the endoscope
incompletely. correctly.
“7.2 Connecting the
Endoscope and Equipment”
Images are distorted. 1) High-frequency interference. 1) Stop power supply to the
high-frequency endotherapy
device to restore image output.
The endoscope is working
properly.
2) The endoscope is connected 2) Connect the endoscope
incompletely. correctly.
“7.2 Connecting the
Endoscope and Equipment”
[Note] Reset: Turn off the processor and the light source, and wait for at least 5 seconds.
Turn on the processor and the light source again, and then turn on the light by
pressing the Light button.
[Note] For details on how to operate the endoscope, refer to the operation manual of the
endoscope.
897N120547D 10-3
VP7000_E2-50_897N120547D.indb 3 2016/09/05 17:36:07
Chapter 10Troubleshooting
Phenomenon Possible cause Countermeasure
Keyboard operation The keyboard connector is not Connect the keyboard connector.
cannot be done. connected.
The peripherals do 1) The peripherals are turned 1) Turn “ON” the peripherals.
not operate. “OFF.”
2) The peripherals are not 2) Connect the peripherals via the
connected. cable.
An abnormal sound The fan is faulty. Consult your local FUJIFILM
is heard from inside dealer.
the processor.
The light disappears 1) The safety switch for the scope 1) 2)
during diagnosis. socket is faulty. If the image disappears during
2) The light source is faulty. examination, reset the processor
and the light source. If the image is
not recovered, turn the processor
and the light source off, straighten
the bending section and then pull
out the endoscope slowly. Stop
using the equipment immediately,
and consult your local FUJIFILM
dealer.
[Note] Reset: Turn off the processor and the light source, and wait for at least 5 seconds.
Turn on the processor and the light source again, and then turn on the light by
pressing the Light button.
[Note] For details on how to operate the endoscope, refer to the operation manual of the
endoscope.
10.2 Error Messages
If an error occurs, an error message appears on the monitor.
[Note] For inquiry to your local FUJIFILM dealer, the error message and the error code
displayed with the error message are required.
Error code Error Message
!
Check the cable connection between the light source and processor and turn off
and on the light source and processor.
Cause : The light source is connected improperly
30114 or turned off. Press the [Enter] key.
10-4 897N120547D
VP7000_E2-50_897N120547D.indb 4 2016/09/05 17:36:07
Error message Possible cause Countermeasure
Check cable connection 1) The light source is off. 1) Turn on the light source.
between light source and 2) There is a problem with 2) Connect the interface
processor and turn off and on the connection between cable securely.
light source and processor. the processor and the light
Cause: Light source is source.
connected improperly or
turned off.
Unplug and plug back The light source is faulty. Consult your local FUJIFILM
endoscope, reset the dealer. [Note]
processor and the light source.
Chapter 10Troubleshooting
If the problem persists, contact
your local FUJIFILM dealer.
Cause: The light source is in
abnormal state.
Unplug and plug back VP-7000 is faulty. Consult your local FUJIFILM
endoscope, reset the dealer. [Note]
processor and the light source.
If the problem persists, contact
your local FUJIFILM dealer.
Cause: The processor is in
abnormal state.
Unplug and plug back The endoscope is faulty. Consult your local FUJIFILM
endoscope, reset the dealer. [Note]
processor and the light source.
If the problem persists, contact
your local FUJIFILM dealer.
Cause: The endoscope is in
abnormal state.
Clean the equipment in the The power cannot be supplied Clean the equipment in the
proper way as specified. to the 700 system scope proper way as specified.
If the problem persists, contact since the equipment is dusty When the equipment is dusty
your local FUJIFILM dealer. or dirty. or dirty, wipe it gently with a
Cause: Light source or soft cloth, such as gauze.
endoscope is connected If this message appears
improperly. again even after cleaning is
performed, consult your local
FUJIFILM dealer. [Note]
[Note] For inquiry to your local FUJIFILM dealer, the error message and the error code
displayed with the error message are required.
897N120547D 10-5
VP7000_E2-50_897N120547D.indb 5 2016/09/05 17:36:07
Chapter 10Troubleshooting
Error message Possible cause Countermeasure
Connect or disconnect the Removal of the endoscope is The endoscope should be
endoscope when the EXAM. attempted while the EXAM. mounted or removed in the
button lights orange or when button lights up in blue. following situations:
the power is OFF. When the power is turned
“OFF,” or twhen the EXAM.
button lights up in orange
after pressing and holding
the EXAM. button for
approximately two seconds.
To end examination, cancel Finishing the examination is Finish the examination after
freeze mode to display a live attempted while the image is canceling freeze mode.
image. frozen.
Connected scope cannot be The equipment is started up Connect the endoscope
used. or inspection is started with applicable to this product.
a non-applicable endoscope “Chapter 11 Main
connected. Specification”
Connection to FTP server 1) The FTP server is not 1) Turn on the FTP server.
cannot be established. connected to the network.
Cause: FTP server is not 2) The network setting is 2) Check the connections
connected to the network or improper. such as cable and select
network setting is incorrect. “Try Reconnection”.
3) The network setting for 3) Check with the system
VP-7000 is abnormal. administrator, or consult
your local FUJIFILM
dealer. [Note]
Login to FTP server denied. The network setting for Check with the system
Check the network setting. VP-7000 is abnormal. administrator, or consult your
Cause: Login name and local FUJIFILM dealer. [Note]
password settings are
incorrect.
Could not connect to the Manual transfer is attempted Check whether or not the
network. even though the network network connection is
Cause: Network setting is connection is disabled. enabled.
incorrect or network is in
abnormal state.
Transferring examination data The FTP server is not Check the cable connections
to the server failed. connected to the network and then make sure that
Check the network setting. or the network setting is network connection is
Cause: Network connection incorrect. established between the
to the server failed or network system and the FTP server.
setting is incorrect.
[Note] For inquiry to your local FUJIFILM dealer, the error message and the error code
displayed with the error message are required.
10-6 897N120547D
VP7000_E2-50_897N120547D.indb 6 2016/09/05 17:36:07
Error message Possible cause Countermeasure
Initialization of External Initialization of the external Remove/insert the external
Memory failed. storage device fails. storage device from/into the
Check External Memory. memory slot once, and retry
initialization.
Set External Memory. 1) No external storage device 1) Insert an external storage
If this message appears even is inserted. device.
when External Memory is set, 2) The memory slot is broken. 2) Consult your local
contact your local FUJIFILM FUJIFILM dealer. [Note]
dealer.
Internal Memory has a 1) The internal storage Initialize the internal storage
Chapter 10Troubleshooting
problem and cannot be used. device is not initialized. device.
Initialize Internal Memory. 2) The file system of the “5.4.2 Memory Tab”
Cause: Internal Memory is not internal storage device is
initialized or its file system is corrupted.
corrupted.
Internal Memory is full. The internal storage device Copy the image data to an
Cause: Free space of Internal does not have sufficient free external storage device or
Memory is insufficient. space. transfer them to the image
server to secure the free
space in the internal storage
device.
External Memory is full. There is no free space in the Prepare a new external
Cause: Free space of External external storage device. storage device.
Memory is insufficient.
Turn printing device off and The printer is faulty. Consult your local FUJIFILM
back on. If the problem dealer. [Note]
persists, contact your local
FUJIFILM dealer.
Cause: Error occurred in
printing device.
Printer cannot be recognized. 1) The printer is not turned 1) Turn on the printer.
Check the printer power and on.
cable connection. 2) The printer and VP-7000 2) Check the connection
To print after examination, are not connected between the printer and
select the [Cancel] button. correctly. VP-7000.
Printing in progress. A trigger command is sent Wait until printing is finished.
Load images after printing is while the printer is printing.
finished.
Printer door is open. Printing is executed with the Close the printer door.
Check printer. printer door open.
Printer paper has run out. Printing is executed without Put paper in the printer.
Set printer paper. paper in the printer.
[Note] For inquiry to your local FUJIFILM dealer, the error message and the error code
displayed with the error message are required.
897N120547D 10-7
VP7000_E2-50_897N120547D.indb 7 2016/09/05 17:36:07
Chapter 10Troubleshooting
Error message Possible cause Countermeasure
Ink sheet is not set in printer. Printing is executed without Set ink sheet in the printer.
Set ink sheet. ink sheet in the printer.
Printer ink sheet has run out. The ink sheet in the printer is Set ink sheet in the printer.
Replace ink sheet. finished.
Paper jamming occurred in The paper in the printer is Remove the jammed paper.
printer. jammed.
Remove paper.
Printer paper and ink sheet The sizes of ink sheet and Set paper and ink sheet of
sizes do not match. paper do not correspond to correct size in the printer.
Match printer paper and ink each other.
sheet sizes.
Connection to the video The video recorder is not Check the setting of video
recorder cannot be confirmed. turned on. recorder power supply,
Check the video recorder. cable connection and
Cause: Video recorder is communication speed.
turned off or video recorder
and processor are connected
improperly.
Video recorder software error 1) The connection and setting 1) Checkthe setting of video
occurred. of the video recorder are recorder power supply,
not performed properly. cable connection and
communication speed.
2) The video recorder is 2) Consult your local
faulty. FUJIFILM dealer. [Note]
No disk is inserted in the video No disk is in the video Remove the disk, and insert
recorder. recorder. a new disk into the video
Insert a disk. recorder.
The disk in the video recorder The disk inserted into the Remove the disk, and insert
is full. video recorder is full. a new disk into the video
Replace it with a new disk. recorder.
The disk in the video recorder The inserted disk is not Remove the disk, and insert
is not supported. supported by the video the supported disk into the
Insert a "DVD-RAM" or recorder. video recorder.
"DVD-R" disk.
Data cannot be written on the The disk is write-protected. Remove the disk to cancel the
disk in the video recorder. write protection.
Insert a recordable disk.
Cause: Disk is full or maximum
number of recordable files are
already stored.
[Note] For inquiry to your local FUJIFILM dealer, the error message and the error code
displayed with the error message are required.
10-8 897N120547D
VP7000_E2-50_897N120547D.indb 8 2016/09/05 17:36:07
Error message Possible cause Countermeasure
The disk in the video recorder 1) The disk is corrupted. Remove the disk, and insert
is not recordable. 2) The disk is written. a new disk into the video
Check the disk. recorder.
At the time of disk status
confirmation, the status "not
recordable" is returned from
the device.
The disk in the video recorder The disk is not initialized. Remove the disk to initialize.
is not formatted.
Insert a formatted disk.
Chapter 10Troubleshooting
Cause: DVD-RAM disk is not
formatted.
The video recorder is busy. A trigger command is sent Wait until the message
when the video recorder is disappears.
busy.
Disk tray is open. Video recording is executed Correct the error on the video
Check the disk tray. with the disk tray open. recorder.
Patient has been switched The patient is switched during Wait until the message
during examination. video recording disappears.
Recording will be continued.
Preparation for printing is in A Trigger command for a new Wait until the message
progress. image is sent immediately disappears.
Please wait for a while. after printing is started.
No input signal to the printer. The connection and setting of Check the cable connection
Check the input cable or printer are not correct. and setting of printer.
device settings.
No images are loaded to the Printing is attempted without Load the image to print it
printer. an image loaded. again.
Adjusting head temperature. The printer head temperature Wait until the message
rises excessively. disappears.
Printer paper tray is full. The paper tray is full. Remove paper from the paper
Remove paper. tray.
Printer cannot be recognized. 1) The digital printer is not Check the power supply,
Check the printer power and turned on. cable connection and setting
cable connection. 2) The USB cable is not of digital printer.
To cancel printing, connected to the digital
select the [Cancel] button. printer.
3) The setting of digital
printer is abnormal.
[Note] For inquiry to your local FUJIFILM dealer, the error message and the error code
displayed with the error message are required.
897N120547D 10-9
VP7000_E2-50_897N120547D.indb 9 2016/09/05 17:36:07
Chapter 10Troubleshooting
Error message Possible cause Countermeasure
Paper jamming occurred in The paper in the digital printer Remove the jammed paper.
printer. is jammed.
Remove paper.
To cancel printing,
select the [Cancel] button.
Printer ink sheet is incorrect. The ink sheet information Reset the ink sheet in the
Replace it with a correct ink cannot be detected. printer.
sheet.
To cancel printing,
select the [Cancel] button.
Printer paper and ink sheet The sizes of ink sheet and Set the specified paper and
sizes do not match. paper do not correspond to ink sheet in the printer.
Match printer paper and ink each other.
sheet sizes.
To cancel printing,
select the [Cancel] button.
Printer paper has run out. Printing is executed without Put paper in the printer.
Set printer paper. paper in the digital printer.
To cancel printing,
select the [Cancel] button.
Printer door is open. Printing is executed with the Correct the error on the
Check printer. door of the digital printer printer.
open.
Turn printing device off and The digital printer is faulty. Consult your local FUJIFILM
back on. If the problem dealer. [Note]
persists, contact your local
FUJIFILM dealer.
Cause: Error occurred in
printing device.
Preparation for printing is in An image to be printed is Wait until the message
progress. sent during initialization of the disappears.
Please wait for a while. digital printer setup.
To cancel printing,
select the [Cancel] button.
Adjusting the printer-head 1) The temperature is 1) Wait until the message
temperature. abnormally high in the disappears.
Please wait for a while. printer.
To cancel printing, 2) The printer is faulty. 2) Consult your local
select the [Cancel] button. FUJIFILM dealer. [Note]
[Note] For inquiry to your local FUJIFILM dealer, the error message and the error code
displayed with the error message are required.
10-10 897N120547D
VP7000_E2-50_897N120547D.indb 10 2016/09/05 17:36:07
Error message Possible cause Countermeasure
Fan function may be failing. The fan has stopped. Consult your local FUJIFILM
The device is still usable, dealer. [Note]
but please contact your local
FUJIFILM dealer.
Cause: Error occurred in Fan
device.
Unplug and plug back Recognition of the panel Turn off the processor and the
endoscope, reset the button and foot switch has light source, wait for at least
processor and the light source. failed. 5 seconds and turn on the
If the problem persists, contact processor and the light source
Chapter 10Troubleshooting
your local FUJIFILM dealer. again.
Cause: It failed in the
initialization of the panel button
and the foot switch.
Communication error with Serial communication with the Make sure that the cable
DICOM GW equipment. DICOM GW equipment has is connected properly. If
Check the connection. failed. this error occurs frequently,
consult your local FUJIFILM
dealer. [Note]
A communication error is Serial communication with Make sure that the cable
detected with SU equipment. the ultrasonic endoscope has is connected properly. If
Check the connection. failed. this error occurs frequently,
consult your local FUJIFILM
dealer.
The connected light source is An incompatible light source Connect a compatible light
not compatible. has been connected. source to the system.
[Note] For inquiry to your local FUJIFILM dealer, the error message and the error code
displayed with the error message are required.
897N120547D 10-11
VP7000_E2-50_897N120547D.indb 11 2016/09/05 17:36:07
10-12 897N120547D
VP7000_E2-50_897N120547D.indb 12 2016/09/05 17:36:08
Chapter
11 ain ifi ation
11.1 Specification
Chapter 11 Main Specification
♦ Classification o Medical lectrical uipment
1. ype of protection against electric shock Class I equipment o er supply rotective
earth plug
2. egree of protection against electric shock ype F applied part
3. egree of e plosion protection Use is prohibited in an o ygen rich
environment or in a flammable gas
atmosphere.
. egree of protection against ingress of ater I
. Mode of operation Continuous operation
ote Combination ith L
♦ Applied art
Insertion portion of applicable endoscope
♦ Specification
1 2
o er
Current consumption rated . .
ype of color SC L
I esolution 12 1 2 pi els, 1 2 1 pi els
ideo output
S I esolution 1 2 1 pi els
Fuse 3.1 2 2 ating 3.1 2
Serial control U M
Image pickup method Simultaneous ote 1
S d or more
Iris mode U E E
Image oom ote 2 Electronic oom 1. to 2. . steps
atient data patients
Clinical procedure 2 types
Memory
r. ame 2 doctors
r. age patterns
uilt in clock ate, time back up from the secondary battery ML2 3 J1
Shooting counter dding up display
pplicable endoscope system scopes, system scopes, system scopes ote 3
imensions 3 11 mm including pro ection
897N120547D 11-1
VP7000_E2-50_897N120547D.indb 1 2016/09/05 17:36:08
Chapter 11 Main Specification
Mass . kg
ote 1 Image pickup method using the imaging sensor ith color filters red, green and
blue at the distal end of scope. hite light is used as illumination light.
ote 2 he oom ratio of some 3 series scopes is 1. to 1. .
ote 3 epending on the model, smoothness of video images may vary due to the
difference in soft are version.
♦ perating n ironment
perating conditions
emperature 1 to C
umidity 3 to no de condensation
ressure to 1 k a
on operating conditions
emperature 1 to C
umidity 3 to no de condensation
ressure to 1 k a
♦ Transport and Storage n ironment
emperature 2 to C
umidity 1 to no de condensation
ressure to 1 k a
♦ Term o alidity eriod or se urability
he term of validity durability is years from the first use of this product, providing that this
product undergoes periodic servicing. ased on our company s criteria
♦ Input utput Connector
1 Image output connector
I E 1. p p 1 channel
1. p p
S I E 1 channel
C .3 p p
. p p SC
sub 1 p L 1 channel
S C L, 2. p p
I I 2 p nalog igital 1 channels
I 2 p igital 2 channels
S I igital 2 channels
2 Image input connector
o 1. p p 1 channel
11-2 897N120547D
VP7000_E2-50_897N120547D.indb 2 2016/09/05 17:36:08
3 Control connector
I F 3 p 1 channel
I F Mini sub 1 p 1 channel
EM E C 2 channels
eripherals sub p ote S 232C 2 channels
eyboard ote US 1.1 1 channel
Card reader ote US 1.1 1 channel
igital printer ote US 2. 1 channel
Foots itch in p 1 channel
Chapter 11 Main Specification
et ork J ote 1 1 SE 1 channel
♦ loc iagram
he main unit is provided ith the po er supply section, control section, operation s itches
on the front panel and interface section, and the patient applied part is electrically isolated
floating . Electrical signals output from the connected endoscope are converted into video
signals in the control section, and then video signals are output to the monitor and peripherals.
Electrical
Connector
Patient Circuit PWB
Isolator
Isolator
Switching Power supply
Voltage Memory
PWB Slot
Front Panel
Power Switch
Fuse
Interface PWB Control PWB
Protective Ground
Inlet
Light Source
Interface
897N120547D 11-3
VP7000_E2-50_897N120547D.indb 3 2016/09/05 17:36:08
Chapter 11 Main Specification
♦ Medical e ice irecti e
his product complies ith the requirements of
European irective 3 2 EEC.
Classification Class I
11-4 897N120547D
VP7000_E2-50_897N120547D.indb 4 2016/09/05 17:36:08
11.2 lectromagnetic Compatibility MC In ormation
his product complies ith Class of E 11 concerning radio frequency emissions in the
combination of the system scope.
In addition, in the combination of other endoscopes, this product complies ith Class . If this
product is used in domestic establishments ith the Class combination, electromagnetic
interference may occur in any devices. In such a case, the user is encouraged to try to correct
the interference according to Chapter 1 recautions.
his product is intended for use in the electromagnetic environments specified belo . he
customer or the user of this product should assure that it is used in such an environment.
Chapter 11 Main Specification
lectromagnetic mission Compliance In ormation and Guidance
Emission standard Compliance uidance
his product uses F adio Frequency
energy for its internal function. Its F
F emissions
roup 1 emissions are very lo and are not likely to
E 11
cause any interference in nearby electric
equipment.
Class F emissions
Combination ith ith the Class combination, this product
system scope is suitable for use in all establishments,
and L light including domestic establishments and those
F emissions
source directly connected to the public lo voltage
E 11
po er supply net ork that supplies buildings
Class used for domestic purposes.
Combinations ith the Class combination, this product
other than above is intended for use in medical facilities and
commercial facilities.
armonic emissions
Class herefore, if this product is used in domestic
E 1 32
establishments, electromagnetic interference
oltage fluctuation may occur in any devices. In this case, it is
flicker emissions pplicable recommended to use this product according
E 1 33 to Chapter 1 recautions.
897N120547D 11-5
VP7000_E2-50_897N120547D.indb 5 2016/09/05 17:36:08
Chapter 11 Main Specification
lectromagnetic Immunity Compliance In ormation and Guidance
E 112 Compliance
Immunity test uidance
est level level
Floors should be ood,
Electrostatic discharge concrete, or ceramic tile. If
2, , k contact Same
ES floors are covered ith synthetic
2, , k air as left
E 1 2 material, the relative humidity
should be at least 3 .
2k for po er supply
Main po er quality should be
Electrical fast transient burst lines Same
that of a typical commercial or
E 1 1k for input output as left
hospital environment.
lines
. , 1k line to line Main po er quality should be
Surge Same
. , 1, 2k line to that of a typical commercial or
E 1 as left
earth hospital environment.
UT
dip in UT
for . cycle Main po er quality should be
that of a typical commercial or
UT hospital environment.
oltage dips, short dip in UT If the user of this product
interruptions and voltage for cycles Same requires continued operation
variations on po er supply
UT as left during po er mains
input lines
3 dip in UT interruptions, it is recommended
E 1 11
for 2 cycles that this product is po ered from
an uninterruptible po er supply
UT or battery
dip in UT
for seconds
he po er frequency magnetic
field should be that of a
typical commercial or hospital
o er frequency
Same environment.
magnetic field 3 m
as left It is recommended to use this
E 1
product by maintaining enough
distance from any equipment
that operates ith high current.
ote UT is the a.c. mains voltage prior to application of the test level.
11 897N120547D
VP7000_E2-50_897N120547D.indb 6 2016/09/05 17:36:08
ortable and Mobile RF Communications uipment Compliance In ormation and Guidance
E 112 Compliance
Immunity test uidance
est level level
ortable and mobile F communications
equipment should be used no closer to
any part of this product, including cables,
than the recommended separation distance
calculated from the equation applicable to
the frequency of the transmitter.
ecommended separation distance
Chapter 11 Main Specification
Conducted F 3 rms
3 1
E 1 1 k to M d=
3.5
√P
V1
3.5
d= √P to M
E1
7
d= √P M to 2.
E1
here is the ma imum output po er
rating of the transmitter in atts
according to the transmitter manufacturer
and d is the recommended separation
distance in meters m .
his product complies ith the requirements
of E 1 1 2 2 . o ever
electromagnetic interference may occur
adiated F 3 m
3 m E1 in this product under an electromagnetic
E 1 3 M to 2.
environment that e ceeds its noise level.
Electromagnetic interference may occur in
the vicinity of equipment marked ith the
follo ing symbol.
897N120547D 11
VP7000_E2-50_897N120547D.indb 7 2016/09/05 17:36:08
Chapter 11 Main Specification
Recommended Separation istance etween ortable and Mobile RF Communications
uipment and this roduct
he customer or the user of this product can prevent electromagnetic interference by maintaining the
minimum distance bet een this product and cell phone or F communication equipment table belo .
eferring to the table belo , keep cell phone or F communication equipment a ay from this product.
ated ma imum output Separation distance related to frequency of the transmitter m
po er of transmitter 1 k to M M to M M to 2.
d 1.2√P d 1.2√P d 2.3√P
. 1 .12 .12 .23
.1 .3 .3 . 3
1 1.2 1.2 2.3
1 3. 3. .3
1 12 12 23
Cables
Connector Model Cable Specifications roduct E ample
CC 1 1 FUJIFILM
Control connector S 232C
CC 1 FUJIFILM
I connector CC 3 1 FUJIFILM
Shielded cable
S ideo connector CC2 3 FUJIFILM
ideo connector C 3 FUJIFILM
connector CC3 3 FUJIFILM
Control connector emote C FUJIFILM
Use the cable supplied ith the printer to connect this product to the digital printer.
hen the S I connector is used, use the cable for broadcasting S I compatible .
11 897N120547D
VP7000_E2-50_897N120547D.indb 8 2016/09/05 17:36:09
11.3 So tware sed in This roduct
his product uses the soft are based on U eneral ublic License hereinafter called L.
Note L is the free soft are license advocated by U pro ect.
ermission to use, copy, modify and redistribute the L soft are is granted ithout
fee. For distribution and copy of this soft are, the source program should be provided.
If you ould like the source program of this soft are, contact the sales agent from hom you
purchased this product or our service representatives. It ill be provided at actual cost. ote
that you ill be provided ith only the free soft are based on L in the soft are of hich
Chapter 11 Main Specification
this product consists. he soft are developed and created independently for this product is
e cluded.
efinition o So tware icense sed in This roduct
Free ype2
his soft are is based in part of the ork of Free ype eam.
arf u
his soft are is based in part of the ork of Free ype eam.
lib peg
his soft are is based in part on the ork of the Independent J E roup.
libtiff
Copyright c 1 1 Sam Leffler
Copyright c 1 11 Silicon raphics, Inc.
ermission to use, copy, modify, distribute, and sell this soft are and its documentation for
any purpose is hereby granted ithout fee, provided that i the above copyright notices and
this permission notice appear in all copies of the soft are and related documentation, and ii
the names of Sam Leffler and Silicon raphics may not be used in any advertising or publicity
relating to the soft are ithout the specific, prior ritten permission of Sam Leffler and Silicon
raphics.
E S F E IS I E S IS I U F I ,
E ESS, IM LIE E ISE, I CLU I I U LIMI I ,
F ME C ILI FI ESS F ICUL U SE.
I E E S LL S M LEFFLE SILIC ICS E LI LE F
S ECI L, I CI E L, I I EC C SE UE I L M ES F I ,
M ES S E E ESUL I F M L SS F USE,
FI S, E E ISE F E SSI ILI F M E,
E F LI ILI , ISI U F I C EC I I E USE
E F M CE F IS S F E.
897N120547D 11
VP7000_E2-50_897N120547D.indb 9 2016/09/05 17:36:09
Chapter 11 Main Specification
11.4 A ter Sales Ser ice
1 If the equipment does not ork properly, check it first by reading this manual again and
follo all instructions.
2 If the equipment is still not orking ell, contact your local FUJIFILM dealer.
3 epairs during the arranty period
e ill repair your equipment free of charge according to the provisions of the arranty.
he arranty period is one year after date of purchase.
ote that the arranty is void in the follo ing cases
a. amage caused by fire or natural disaster such as storms or floods.
b. rouble caused by careless handling or misuse of the product on the part of the user.
c. rouble caused by repair or modification by an unauthori ed person.
epairs after the arranty period
e ill make a paid repair at your request if the equipment is found possible to restore
the normal function by repair.
hen contacting your local FUJIFILM dealer, provide the follo ing information.
Model name
Serial number
escription of failure as detailed as possible
ate of purchase
Note he serial number is indicated on the left hand side of the rear panel.
11 1 897N120547D
VP7000_E2-50_897N120547D.indb 10 2016/09/05 17:36:09
11.5 isposal o lectric and lectronic uipment
isposal o sed lectrical and lectronic uipment pplicable in the
European Union and other European countries ith separate collection systems
his symbol on the product, or in the manual and or on this packaging, indicates that this
product shall not be treated as household aste.
Instead it should be taken to an applicable collection point for the recycling of electrical and
electronic equipment.
Chapter 11 Main Specification
y ensuring this product is disposed of correctly, you ill help prevent potential negative
consequences to the environment and human health, hich could other ise be caused by
inappropriate aste handling of this product.
he recycling of materials ill help to conserve natural resources. For more detailed
information about recycling of this product, contact your local FUJIFILM dealer.
In Countries outside the If you ish to discard this product, contact your local
authorities and ask for the correct ay of disposal.
897N120547D 11-11
VP7000_E2-50_897N120547D.indb 11 2016/09/05 17:36:09
Chapter 11 Main Specification
11.6 Inde
Symbol I Connector ............................................. 3-4
key ............................................................... 3 I I Connector ............................................... 3-3
Numerical
System Scope and System Scope .... Electrical Connector Socket .................... 3 1,
System Scope .......................................... Electromagnetic Compatibility EMC
Information .................................................... 11-5
A Electronic oom atio ................................... 3-14
fter Sales Service ...................................... 11 1 Electrosurgical Unit ......................................... 2-2
ge ...................................................... 3 1 , 3 1 Endoscope ...................................................... 2-2
ir ater no le ............................................... 3 Enter key ....................................................... 3
ir ater valve ................................................. 3 Equipment Using in Combination .................... 2-2
pplied art ................................................... 11-1 Error Messages ............................................. 1
Esc key .......................................................... 3
B E M. utton .................................................. 3-1
ackspace key .............................................. 3 E M. Indicator Lamp .................................... 3-1
L ......................................................... 4-21 E ternal Storage evice ................................ 2
lock iagram ............................................... 11-3
F
C FICE .............................................................. 3 1
Caps Lock key ............................................... 3 FICE image ................................................... 3-11
Card eader Connector .................................. 3-4 FICE key ........................................................ 3
Care after Use ................................................. 1 FICE Set .............................................. 3 1 , 3 2
Case key ....................................................... 3 Focus Indicator .................................... 3 1 , 3 1
Classification of Medical Electrical Equipment .. 11-1 Foot S itch Connector .................................... 3-4
Color d ustment utton ................................. 3-3 Free e Mode .................................................
Color rinter ............................................ 1, Front anel ...................................................... 3-1
Contour Emphasis ......................................... 3 1 Full mode ................................................. 3 1
Fuse older ..................................................... 3-3
ata control keys ............................................. 3 H
ata eyboard ................................................ 2-2 S I Connector .......................................... 3-3
ata ff Space key ....................................... 3 ospital ame ..................................... 3 1 , 3 1
Date ..................................................... 3 13, 3 1 yper one and oise eduction ....... 3 1 , 3 1
ate of irth ........................................ 3 1 , 3 1
I
elete key ..................................................... 3
IC M Server Connection Status ................ 3-15 Image key ...................................................... 3
igital rinter ................................................. 1 Image Setup age ............................... 3 1 ,
igital rinter Connector ................................. 3-4 Inde ..............................................................
isposal of Electric and Electronic Equipment ... 11-11 Input utput Connector ................................. 11-2
octor key ..................................................... 3 Insert key ....................................................... 3
doctor list ....................................................... Interface Cable Connector .............................. 3-3
octor ame ....................................... 3 1 , 3 1 Internal and E ternal Storage evices 1 , 2
ual Mode ..................................................... 3-11 Iris Mode .............................................. 3 13, 3 1
Iris Mode utton .............................................. 3-2
11-12 897N120547D
VP7000_E2-50_897N120547D.indb 12 2016/09/05 17:36:09
K atient ame ....................................... 3 1 , 3 1
eyboard ................................................. 3 , 2 eripheral device control keys ........................ 3
eyboard Connector ....................................... 3-4 eripherals key .............................................. 3
o ...................................................... , 1
o Connector ................................................ 3-2
Lap ime ....................................................... 23 otential Equali ation erminal ....................... 3-3
LC Monitor .................................................... 2-2 o er utton ................................................... 3-2
L connector ................................................... o er Indicator Lamp ..................................... 3-2
L socket ........................................................ o er Supply Connector ................................. 3-3
Light Source .......................................... 2 2, 3 1 rinter .............................................................. 2-2
Light source status lamp ......................... , rinter Status ................................................. 3-15
Chapter 11 Main Specification
Login .............................................................. 3-14 procedure list ................................................. 4-54
rocedure or Comment ....................... 3 1 , 3 1
M rocessor ................................................ 2 1, 2 2
Medical evice irective ............................... 11-4
R
Memory Slot .................................................... 3-2
Message key ................................................. 3 ear anel ...................................................... 3-3
Message List ................................................. egistering and Calling d ustment alue ......
Mode key ....................................................... 3 elocation .......................................................
Move in ab key ....................................... 3 emote Connector 1 ....................................... 3-4
Multi 1 Multi 2 .................................................. 3-2 emote Connector 2 ....................................... 3-4
Multi oom Mode ........................................... 1 eset ............................................................. 1 1
, and Components ............................... 3-15
N , and ain Levels................................. 3-15
et ork ccess Indicator Lamp ...................... 3-2 , and avelengths ............................... 3 2
et ork Connector .......................................... 3-4 gain level .............................................. 3 2
oise eduction .................................. 3 1 , 3 1 Connector ......................................... 3-4
ormal image ................................................ 3-11 S 232C Connector 1 ..................................... 3-4
ote key ........................................................ 3 S 232C Connector 2 ..................................... 3-4
umber of Captured Images ......................... 3-15
S
umber of ecordable Images in Internal
Storage evice .............................................. 3-14 scope connector ..............................................
Scope Information ......................................... 3-14
O Scope socket ...................................................
n key ........................................................... 3 Search key .................................................... 3
perating Environment ................................. 11-2 Se ...................................................... 3 1 , 3 1
ther keys ....................................................... 3 Shutter Speed ..................................... 3 13, 3 1
Shutter Speed utton ...................................... 3-2
Side anel ....................................................... 3-5
ageUp key ................................................... 3 Socket rotection Cap ..................................... 3
anel key ....................................................... 3 Soft are ........................................................ 11
atient Entry key ........................................... 3 Special Light bservation Mode ......... 3 1 , 3 1
atient I or E amination o. ............. 3 1 , 3 1 Specification .................................................. 11-1
atient Information .......................................... Spectral Image rocessing function .............. 3-14
atient Information Entry screen ..................... Standard System Configuration ...................... 2-3
atient Info. Scope Info. ............................. 3-21 Starting the E amination ............................... 2
atient key ..................................................... 3 Start key ........................................................ 3
897N120547D 11-13
VP7000_E2-50_897N120547D.indb 13 2016/09/05 17:36:09
Chapter 11 Main Specification
Storage ............................................................ 3
Structure Emphasis ............................. 3 1 , 3 1
Structure Emphasis utton .............................. 3-2
Supplying o er to the Equipment .................
S ideo Connector .......................................... 3-4
S itch Setting ................................................ 3-14
S mode .................................................. 3 1
Symbols ........................................................... 3
System E pansion ........................................... 2-4
System key .................................................... 3
T
erm of alidity eriod for Use urability ... 11-2
ime .................................................... 3 13, 3 1
imer ......................................... 3 13, 3 1 , 22
imer Ctrl key ................................................ 3
one .................................................... 3 1 , 3 1
one utton ..................................................... 3-2
ransport and Storage Environment ............. 11-2
rigger key .................................................... 3
roubleshooting ............................................. 1 1
Ultrasonic rocessor ....................................... 2-2
entilation oles ............................................. 3-5
ideo Connector .............................................. 3-4
ideo output screen ...................................... 3 1
ideo ecorder ........................... 2 2, 1 , 1
........................................................ 4-21
W
ater ank ...................................... 2 2, ,
11-14 897N120547D
VP7000_E2-50_897N120547D.indb 14 2016/09/05 17:36:09
11.7 Ser ice Centers
Contact our regional representative belo or the distributor from hich you purchased the product.
urope
FUJIFILM Europe mb
http .fu ifilm.eu eu
See our ebsite to locate our representative in your country.
SA
Chapter 11 Main Specification
Fu ifilm Medical Systems U.S. ., Inc
http .fu ifilmendoscopy.com
3
Australia
FUJIFILM ustralia ty Ltd.
http .fu ifilm.com.au
1 2
Asia
FUJIFILM Singapore te. Ltd.
http .fu ifilm.com.sg
3
If you are not a resident of the regions above, contact the distributor from hich you purchased the
product.
897N120547D 11-15
VP7000_E2-50_897N120547D.indb 15 2016/09/05 17:36:09
FUJIFILM Corporation
26-30, Nishiazabu 2-chome, Minato-ku, Tokyo 106-8620, Japan
FUJIFILM Europe GmbH
Heesenstrasse 31, 40549 Duesseldorf, Germany
EU Importer:
FUJIFILM Europe B.V.
Oudenstaart 1, 5047 TK Tilburg, The Netherlands
12
F 2 1 - . -DT-E2
F rinted in Japan
VP7000_E2-50_897N120547D.indb 16 2016/09/05 17:36:09
You might also like
- Grit: The Power of Passion and PerseveranceFrom EverandGrit: The Power of Passion and PerseveranceRating: 4 out of 5 stars4/5 (588)
- DxdiagDocument26 pagesDxdiagvalkirion shadowNo ratings yet
- The Yellow House: A Memoir (2019 National Book Award Winner)From EverandThe Yellow House: A Memoir (2019 National Book Award Winner)Rating: 4 out of 5 stars4/5 (98)
- L3 31BTRS06Document41 pagesL3 31BTRS06Tirumalarao PechettyNo ratings yet
- The Subtle Art of Not Giving a F*ck: A Counterintuitive Approach to Living a Good LifeFrom EverandThe Subtle Art of Not Giving a F*ck: A Counterintuitive Approach to Living a Good LifeRating: 4 out of 5 stars4/5 (5795)
- 1.1 Purpose: Software Requirement Specification For Virtual TourDocument10 pages1.1 Purpose: Software Requirement Specification For Virtual TourChewang Phuntsok BhutiaNo ratings yet
- Never Split the Difference: Negotiating As If Your Life Depended On ItFrom EverandNever Split the Difference: Negotiating As If Your Life Depended On ItRating: 4.5 out of 5 stars4.5/5 (838)
- Swann's Way Tells Two Related Stories, The First of Which Revolves (Forog) AroundDocument4 pagesSwann's Way Tells Two Related Stories, The First of Which Revolves (Forog) AroundTuzson RékaNo ratings yet
- Hidden Figures: The American Dream and the Untold Story of the Black Women Mathematicians Who Helped Win the Space RaceFrom EverandHidden Figures: The American Dream and the Untold Story of the Black Women Mathematicians Who Helped Win the Space RaceRating: 4 out of 5 stars4/5 (895)
- Hotel Transylvania: by Peter BaynhamDocument35 pagesHotel Transylvania: by Peter BaynhamEmiliano Emylee RussoNo ratings yet
- The Hard Thing About Hard Things: Building a Business When There Are No Easy AnswersFrom EverandThe Hard Thing About Hard Things: Building a Business When There Are No Easy AnswersRating: 4.5 out of 5 stars4.5/5 (345)
- Kef Kit100 SMDocument60 pagesKef Kit100 SMindra_idro100% (1)
- Shoe Dog: A Memoir by the Creator of NikeFrom EverandShoe Dog: A Memoir by the Creator of NikeRating: 4.5 out of 5 stars4.5/5 (537)
- C26 - Al Wasl Park To Al Qusais Industrial Area Bus Service TimetableDocument12 pagesC26 - Al Wasl Park To Al Qusais Industrial Area Bus Service TimetableDubai Q&ANo ratings yet
- Color Poems PDFDocument12 pagesColor Poems PDFMarisa AmancioNo ratings yet
- The Little Book of Hygge: Danish Secrets to Happy LivingFrom EverandThe Little Book of Hygge: Danish Secrets to Happy LivingRating: 3.5 out of 5 stars3.5/5 (400)
- A1 List of Regular VerbsDocument4 pagesA1 List of Regular VerbsVictor MejiaNo ratings yet
- Elon Musk: Tesla, SpaceX, and the Quest for a Fantastic FutureFrom EverandElon Musk: Tesla, SpaceX, and the Quest for a Fantastic FutureRating: 4.5 out of 5 stars4.5/5 (474)
- Seven Ways To Present Food Like A ChefDocument12 pagesSeven Ways To Present Food Like A ChefXiet Jimenez100% (1)
- A Heartbreaking Work Of Staggering Genius: A Memoir Based on a True StoryFrom EverandA Heartbreaking Work Of Staggering Genius: A Memoir Based on a True StoryRating: 3.5 out of 5 stars3.5/5 (231)
- G11 HOPE Module 4Document18 pagesG11 HOPE Module 4Unk NownNo ratings yet
- On Fire: The (Burning) Case for a Green New DealFrom EverandOn Fire: The (Burning) Case for a Green New DealRating: 4 out of 5 stars4/5 (74)
- FU The Freeform Universal RPG (Classic Rules)Document24 pagesFU The Freeform Universal RPG (Classic Rules)Dr AbjakNo ratings yet
- The Emperor of All Maladies: A Biography of CancerFrom EverandThe Emperor of All Maladies: A Biography of CancerRating: 4.5 out of 5 stars4.5/5 (271)
- Openmind 3 Unit 1 VideoscriptDocument1 pageOpenmind 3 Unit 1 VideoscriptTatiana Acosta MalpicaNo ratings yet
- Literary Elements in Poetry Prose and DramaDocument21 pagesLiterary Elements in Poetry Prose and DramaSimona JianuNo ratings yet
- The Mechanical PencilDocument14 pagesThe Mechanical PencilEmi MuizzNo ratings yet
- Devil in the Grove: Thurgood Marshall, the Groveland Boys, and the Dawn of a New AmericaFrom EverandDevil in the Grove: Thurgood Marshall, the Groveland Boys, and the Dawn of a New AmericaRating: 4.5 out of 5 stars4.5/5 (266)
- Assasins's Creed (Glyph Locations and Puzzle Solutions)Document2 pagesAssasins's Creed (Glyph Locations and Puzzle Solutions)Susanto SitumorangNo ratings yet
- The Unwinding: An Inner History of the New AmericaFrom EverandThe Unwinding: An Inner History of the New AmericaRating: 4 out of 5 stars4/5 (45)
- Christian History - Billy GrahamDocument48 pagesChristian History - Billy Grahamkurios33100% (2)
- Team of Rivals: The Political Genius of Abraham LincolnFrom EverandTeam of Rivals: The Political Genius of Abraham LincolnRating: 4.5 out of 5 stars4.5/5 (234)
- Forensic ReviewerDocument38 pagesForensic ReviewerLucy Alcantara0% (1)
- 50PZ950 3D PresentationDocument190 pages50PZ950 3D Presentationwombat666No ratings yet
- 32naphoto Fiber-Optic PDFDocument52 pages32naphoto Fiber-Optic PDFPauli TaNo ratings yet
- The World Is Flat 3.0: A Brief History of the Twenty-first CenturyFrom EverandThe World Is Flat 3.0: A Brief History of the Twenty-first CenturyRating: 3.5 out of 5 stars3.5/5 (2259)
- Psalm 23 Sheet Music - Bing Images1Document4 pagesPsalm 23 Sheet Music - Bing Images1Ed MillareNo ratings yet
- The Gifts of Imperfection: Let Go of Who You Think You're Supposed to Be and Embrace Who You AreFrom EverandThe Gifts of Imperfection: Let Go of Who You Think You're Supposed to Be and Embrace Who You AreRating: 4 out of 5 stars4/5 (1091)
- 07 06 11 023 S ks2 PDFDocument1 page07 06 11 023 S ks2 PDFSharmila ShankarNo ratings yet
- WildeDocument5 pagesWildeAntoninaNo ratings yet
- MMT Questionnaire Degree in Music Not Music TherapyDocument3 pagesMMT Questionnaire Degree in Music Not Music TherapywiamNo ratings yet
- Acknowledgment For Request For New PAN Card or - and Changes or Correction in PAN Data (881030205408706)Document1 pageAcknowledgment For Request For New PAN Card or - and Changes or Correction in PAN Data (881030205408706)kapilchandanNo ratings yet
- Ginnie The Giraffe - Jess HuffDocument6 pagesGinnie The Giraffe - Jess Hufflapasam279No ratings yet
- Muslim Architecture in JaunpurDocument33 pagesMuslim Architecture in JaunpurAnkit Gupta50% (2)
- Activating MP3 BMW E60, E90, E63Document2 pagesActivating MP3 BMW E60, E90, E63OreonoNo ratings yet
- The Sympathizer: A Novel (Pulitzer Prize for Fiction)From EverandThe Sympathizer: A Novel (Pulitzer Prize for Fiction)Rating: 4.5 out of 5 stars4.5/5 (121)
- Boston Mysteries: It's A Mystery!Document9 pagesBoston Mysteries: It's A Mystery!elida serrano rouraNo ratings yet
- Gates of MadnessDocument75 pagesGates of MadnessJasmine Crystal ChopykNo ratings yet
- Her Body and Other Parties: StoriesFrom EverandHer Body and Other Parties: StoriesRating: 4 out of 5 stars4/5 (821)