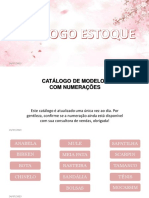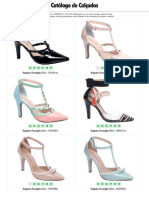Professional Documents
Culture Documents
Aula 1
Aula 1
Uploaded by
DayaneOriginal Title
Copyright
Available Formats
Share this document
Did you find this document useful?
Is this content inappropriate?
Report this DocumentCopyright:
Available Formats
Aula 1
Aula 1
Uploaded by
DayaneCopyright:
Available Formats
Cursos Online Grátis?
Acesse:
www.pensarcursos.com.br
WORD AVANÇADO
Cursos Online Grátis?
Acesse:
www.pensarcursos.com.br
Cursos Online Grátis?
Acesse:
www.pensarcursos.com.br
SUMÁRIO
Trabalhando com referências ............................................................................. 4
Quem de nós, num texto, nunca se deparou com um termo sinalizado com
numeração ou símbolo, cuja explicação está no final da página (nota de rodapé)
ou no final do documento (nota de fim)? ............................................................ 4
Inserindo nota de rodapé ou nota de fim ............................................................ 4
Inserindo nota de rodapé ................................................................................... 5
Inserindo nota de fim .......................................................................................... 7
Personalizando nota de referência ..................................................................... 8
Trabalhando com sumário................................... Erro! Indicador não definido.
Preparando o documento .................................... Erro! Indicador não definido.
Criando o sumário ............................................... Erro! Indicador não definido.
Atualizando o sumário ......................................... Erro! Indicador não definido.
Personalizando o sumário ................................... Erro! Indicador não definido.
Citações e bibliografia ......................................... Erro! Indicador não definido.
Criando uma citação ........................................... Erro! Indicador não definido.
Criando um espaço reservado ............................ Erro! Indicador não definido.
Editando uma citação ou espaço reservado ........ Erro! Indicador não definido.
Inserindo a bibliografia ........................................ Erro! Indicador não definido.
Editando a bibliografia ......................................... Erro! Indicador não definido.
Trabalhando com legendas ................................. Erro! Indicador não definido.
Inserindo legendas .............................................. Erro! Indicador não definido.
Inserindo índices das ilustrações ........................ Erro! Indicador não definido.
Atualizando o índice das ilustrações ................... Erro! Indicador não definido.
Correspondências ............................................... Erro! Indicador não definido.
Criando uma mala direta ..................................... Erro! Indicador não definido.
Conferindo as demais opções ............................. Erro! Indicador não definido.
Abrindo um documento que contém mala direta . Erro! Indicador não definido.
Envelopes e etiquetas ......................................... Erro! Indicador não definido.
Endereçando um envelope .............. Erro!
Indicador não definido.
Cursos Online Grátis?
Acesse:
www.pensarcursos.com.br
Cursos Online Grátis?
Acesse:
www.pensarcursos.com.br
Endereçando etiquetas ....................................... Erro! Indicador não definido.
Criando etiquetas para vários destinatários ........ Erro! Indicador não definido.
Trabalhando com revisão de documentos ........... Erro! Indicador não definido.
Utilizando comentários ........................................ Erro! Indicador não definido.
Inserindo comentários no documento ................. Erro! Indicador não definido.
Movendo-se entre os comentários ...................... Erro! Indicador não definido.
Excluindo comentários ........................................ Erro! Indicador não definido.
Administrando as alterações no documento ........ Erro! Indicador não definido.
Controlando as alterações .................................. Erro! Indicador não definido.
Alterando as opções de controle ......................... Erro! Indicador não definido.
Alterando nome do usuário ................................. Erro! Indicador não definido.
Alterando a visualização dos balões ................... Erro! Indicador não definido.
Aceitando ou rejeitando as alterações ................ Erro! Indicador não definido.
Comparando documentos ................................... Erro! Indicador não definido.
Protegendo o documento .................................... Erro! Indicador não definido.
REFERÊNCIA ..................................................... Erro! Indicador não definido.
Cursos Online Grátis?
Acesse:
www.pensarcursos.com.br
Cursos Online Grátis?
Acesse:
www.pensarcursos.com.br
Trabalhando com referências
Quem de nós, num texto, nunca se deparou com um termo sinalizado com
numeração ou símbolo, cuja explicação está no final da página (nota de rodapé)
ou no final do documento (nota de fim)?
Ou então, quem já tentou encontrar uma informação em livro ou revista
cujas folhas de sumário haviam sido retiradas? Bem difícil, não é mesmo?
Além de outros recursos, a guia Referências apresenta opções que nos
auxiliam a trabalhar com essas questões.
Figura 1
Inserindo nota de rodapé ou nota de fim
Esses recursos facilitam a indicação de fontes ou a inclusão de materiais
explicativos.
A vantagem de utilizar um processador de textos para inserir tais notas é
que não precisamos nos preocupar com a sequência (nota 1, 2... n), pois o
aplicativo faz esse controle automaticamente.
A diferença básica entre nota de rodapé e nota de fim está no lugar onde
elas são inseridas no documento.
Podemos usar qualquer uma delas, pois, além de muito parecidas, ambas
contêm uma marca de referência de nota no corpo do texto para indicar que há
informações adicionais em nota de rodapé
ou nota de fim.
Cursos Online Grátis?
Acesse:
www.pensarcursos.com.br
Cursos Online Grátis?
Acesse:
www.pensarcursos.com.br
O uso de nota de rodapé ou nota de fim pode ser determinado por sua
preferência ou pelo estilo adotado em seu local de trabalho.
Figura 2
1 Nota de rodapé
2 Nota de fim
3 Marcas de referência da nota
Tanto as notas de rodapé quanto as notas de fim são separadas do corpo
do texto por uma pequena linha horizontal. O texto explicativo será inserido
sempre com fonte menor do que a fonte do corpo do texto.
Os dois tipos de nota podem ser usados no mesmo documento.
Inserindo nota de rodapé
Para exemplificar o uso de notas de rodapé e de fim, utilizaremos o
arquivo O_ Guarani, gravado na pasta Exemp_Word_Avanc.
Ressaltamos que o conteúdo do arquivo é um trecho extraído do livro “O
Guarani”, de José de Alencar, que servirá apenas para ilustrar o uso da nota de
rodapé. No texto original, não constam as notas utilizadas.
Cursos Online Grátis?
Acesse:
www.pensarcursos.com.br
Cursos Online Grátis?
Acesse:
www.pensarcursos.com.br
Para inserir uma nota de rodapé, faça o seguinte:
1. Após abrir o arquivo, posicione o cursor ao lado da palavra à qual
será acrescentada a nota. Em nosso exemplo, é o termo Mariz, sobrenome
de Dom Antônio.
2. Clique na guia Referência, no grupo Notas de Rodapé e no botão
Inserir Nota de Rodapé.
3. Observe que uma área é aberta para a digitação do texto no fi nal
da página atual, sob uma pequena linha. Digite o texto, conforme mostra a
figura 3.
Figura 4
Cursos Online Grátis?
Acesse:
www.pensarcursos.com.br
Cursos Online Grátis?
Acesse:
www.pensarcursos.com.br
4. Lembre-se de que a fonte deve ser menor que a do corpo do
documento. Deixe-a com o tamanho 8.
5. Em seguida, posicione o mouse sob o número que foi inserido no
local indicado no item 1 e verifique que o texto da nota de rodapé pode ser
visualizado, sem que haja necessidade de ir até o final da página (figura 5).
6. Para excluir uma nota de rodapé, basta selecioná-la e pressionar a
tecla <DEL>.
Inserindo nota de fim
Para inserir uma nota de fim, ainda com o arquivo O Guarani aberto, faça
o seguinte:
1. Posicione o cursor ao lado da palavra Alencar.
2. Clique na guia Referência, no grupo Notas de Rodapé e no botão
Inserir Nota de Fim .
Cursos Online Grátis?
Acesse:
www.pensarcursos.com.br
Cursos Online Grátis?
Acesse:
www.pensarcursos.com.br
3.Observe que uma área é aberta para a digitação do texto no fi nal do
documento, sob uma pequena linha. Digite o texto, conforme mostra a figura 7.
Figura 7
4. Lembre-se de que a fonte deve ser menor que a do corpo do
documento. Deixe-a com o tamanho 8.
5. Da mesma forma que na nota de rodapé, ao posicionar o mouse
sob o símbolo que foi inserido no local indicado no item 1, podemos ver o
texto da nota de fim, sem que haja necessidade de ir até o final do documento.
6. Salve o documento com o nome de O_Guarani_final.
Personalizando nota de referência
Você poderá personalizar a visualização da nota de referência, caso a
forma padrão não atenda às suas necessidades. Para isso, faça o seguinte:
1. Clique no Iniciador de Caixa de Diálogo , no canto inferior direito,
para ver mais opções relacionadas ao grupo Notas e Rodapé.
2.Defi na os itens conforme sua necessidade.
Você pode alterar:
Cursos Online Grátis?
Acesse:
www.pensarcursos.com.br
Cursos Online Grátis?
Acesse:
www.pensarcursos.com.br
1. Local
Figura 8
2. Formato
Figura 9
3.Aplicação das alterações
Figura 10
3.Após concluir as definições, clique em inserir. Veja o exemplo da figura
11. Como marca personalizada, foi selecionado o símbolo do Pi ( ).
Cursos Online Grátis?
Acesse:
www.pensarcursos.com.br
Cursos Online Grátis?
Acesse:
www.pensarcursos.com.br
Figura 11
Nesse grupo, temos ainda as seguintes opções:
Objeto Função
Permite navegar entre as notas de rodapé e fim inseridas no
Próxima Nota de Rodapé documento.
Exibe as notas de rodapé ou de fim de acordo com a opção
selecionada.
Próxima Nota de Rodapé Figura 12
Cursos Online Grátis?
Acesse:
www.pensarcursos.com.br
You might also like
- The Subtle Art of Not Giving a F*ck: A Counterintuitive Approach to Living a Good LifeFrom EverandThe Subtle Art of Not Giving a F*ck: A Counterintuitive Approach to Living a Good LifeRating: 4 out of 5 stars4/5 (5813)
- The Gifts of Imperfection: Let Go of Who You Think You're Supposed to Be and Embrace Who You AreFrom EverandThe Gifts of Imperfection: Let Go of Who You Think You're Supposed to Be and Embrace Who You AreRating: 4 out of 5 stars4/5 (1092)
- Never Split the Difference: Negotiating As If Your Life Depended On ItFrom EverandNever Split the Difference: Negotiating As If Your Life Depended On ItRating: 4.5 out of 5 stars4.5/5 (844)
- Grit: The Power of Passion and PerseveranceFrom EverandGrit: The Power of Passion and PerseveranceRating: 4 out of 5 stars4/5 (590)
- Hidden Figures: The American Dream and the Untold Story of the Black Women Mathematicians Who Helped Win the Space RaceFrom EverandHidden Figures: The American Dream and the Untold Story of the Black Women Mathematicians Who Helped Win the Space RaceRating: 4 out of 5 stars4/5 (897)
- Shoe Dog: A Memoir by the Creator of NikeFrom EverandShoe Dog: A Memoir by the Creator of NikeRating: 4.5 out of 5 stars4.5/5 (540)
- The Hard Thing About Hard Things: Building a Business When There Are No Easy AnswersFrom EverandThe Hard Thing About Hard Things: Building a Business When There Are No Easy AnswersRating: 4.5 out of 5 stars4.5/5 (348)
- Elon Musk: Tesla, SpaceX, and the Quest for a Fantastic FutureFrom EverandElon Musk: Tesla, SpaceX, and the Quest for a Fantastic FutureRating: 4.5 out of 5 stars4.5/5 (474)
- Her Body and Other Parties: StoriesFrom EverandHer Body and Other Parties: StoriesRating: 4 out of 5 stars4/5 (822)
- The Emperor of All Maladies: A Biography of CancerFrom EverandThe Emperor of All Maladies: A Biography of CancerRating: 4.5 out of 5 stars4.5/5 (271)
- The Sympathizer: A Novel (Pulitzer Prize for Fiction)From EverandThe Sympathizer: A Novel (Pulitzer Prize for Fiction)Rating: 4.5 out of 5 stars4.5/5 (122)
- The Little Book of Hygge: Danish Secrets to Happy LivingFrom EverandThe Little Book of Hygge: Danish Secrets to Happy LivingRating: 3.5 out of 5 stars3.5/5 (401)
- The World Is Flat 3.0: A Brief History of the Twenty-first CenturyFrom EverandThe World Is Flat 3.0: A Brief History of the Twenty-first CenturyRating: 3.5 out of 5 stars3.5/5 (2259)
- The Yellow House: A Memoir (2019 National Book Award Winner)From EverandThe Yellow House: A Memoir (2019 National Book Award Winner)Rating: 4 out of 5 stars4/5 (98)
- Devil in the Grove: Thurgood Marshall, the Groveland Boys, and the Dawn of a New AmericaFrom EverandDevil in the Grove: Thurgood Marshall, the Groveland Boys, and the Dawn of a New AmericaRating: 4.5 out of 5 stars4.5/5 (266)
- Team of Rivals: The Political Genius of Abraham LincolnFrom EverandTeam of Rivals: The Political Genius of Abraham LincolnRating: 4.5 out of 5 stars4.5/5 (234)
- A Heartbreaking Work Of Staggering Genius: A Memoir Based on a True StoryFrom EverandA Heartbreaking Work Of Staggering Genius: A Memoir Based on a True StoryRating: 3.5 out of 5 stars3.5/5 (231)
- On Fire: The (Burning) Case for a Green New DealFrom EverandOn Fire: The (Burning) Case for a Green New DealRating: 4 out of 5 stars4/5 (74)
- The Unwinding: An Inner History of the New AmericaFrom EverandThe Unwinding: An Inner History of the New AmericaRating: 4 out of 5 stars4/5 (45)
- Braz CubasDocument1 pageBraz CubasDayaneNo ratings yet
- Catálogo Com Valor 3Document1,137 pagesCatálogo Com Valor 3DayaneNo ratings yet
- Sapato Scarpin-26-06-2023Document10 pagesSapato Scarpin-26-06-2023DayaneNo ratings yet
- Edital Do Concurso Publico No 01.2023 Versao Na Integra 1 1Document79 pagesEdital Do Concurso Publico No 01.2023 Versao Na Integra 1 1DayaneNo ratings yet
- 2 Escalda PésDocument1 page2 Escalda PésDayaneNo ratings yet
- Catalogo 1Document32 pagesCatalogo 1DayaneNo ratings yet
- Escalda PésDocument1 pageEscalda PésDayaneNo ratings yet
- Catálogo Estoque 24-07-2023Document1,019 pagesCatálogo Estoque 24-07-2023DayaneNo ratings yet
- Catálogo Estoque 31-07-2023Document1,021 pagesCatálogo Estoque 31-07-2023DayaneNo ratings yet
- Meia Pata-23-06-2022Document2 pagesMeia Pata-23-06-2022DayaneNo ratings yet
- Sapato Scarpin-23-06-2022Document14 pagesSapato Scarpin-23-06-2022DayaneNo ratings yet
- Rasteiras 23 06 2022Document9 pagesRasteiras 23 06 2022DayaneNo ratings yet
- Sapato Scarpin-11-06-2022Document14 pagesSapato Scarpin-11-06-2022DayaneNo ratings yet
- Outras Marcas-03-08-2023Document7 pagesOutras Marcas-03-08-2023DayaneNo ratings yet
- Sandalias 23 06 2022Document24 pagesSandalias 23 06 2022DayaneNo ratings yet
- Anabela 23 06 2022Document2 pagesAnabela 23 06 2022DayaneNo ratings yet
- G22401TE-212 Gaveteiro ManualDocument1 pageG22401TE-212 Gaveteiro ManualDayaneNo ratings yet
- Botas 11 06 2022Document11 pagesBotas 11 06 2022DayaneNo ratings yet
- G25400TE-balcão Cooktop ManualDocument2 pagesG25400TE-balcão Cooktop ManualDayaneNo ratings yet
- Título Iv Insígnas, Distintivos, Condecorações E Medalhas Capítulo 4.3 Condecorações E MedalhasDocument11 pagesTítulo Iv Insígnas, Distintivos, Condecorações E Medalhas Capítulo 4.3 Condecorações E MedalhasDayaneNo ratings yet
- G24124PR-gabinete Manual MontagemDocument16 pagesG24124PR-gabinete Manual MontagemDayaneNo ratings yet