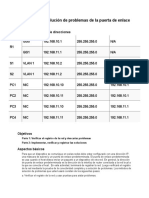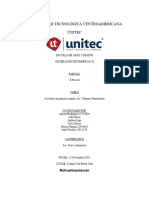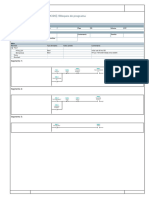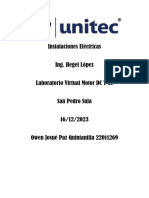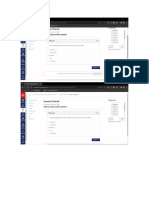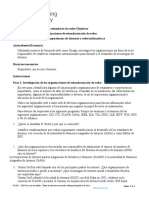Professional Documents
Culture Documents
Laboratorio Navegue Por El IOS Mediante Tera Term para La Conectividad de La Consola
Uploaded by
Moises PinedaOriginal Title
Copyright
Available Formats
Share this document
Did you find this document useful?
Is this content inappropriate?
Report this DocumentCopyright:
Available Formats
Laboratorio Navegue Por El IOS Mediante Tera Term para La Conectividad de La Consola
Uploaded by
Moises PinedaCopyright:
Available Formats
Packet Tracer - Navegar por el IOS mediante un cliente de
terminal para la conectividad por consola - Modo físico
Packet Tracer - Navegar por el IOS mediante un cliente de
terminal para la conectividad por consola - Modo físico
Objetivos
Parte 1: Acceder a un switch Cisco a través del puerto serie de consola
Parte 2: Mostrar y configurar parámetros básicos de los dispositivos
Parte 3: Acceder a un router Cisco mediante un cable de consola mini-USB
Información básica/situación
Se utiliza una variedad de modelos de switches y routers Cisco en redes de todo tipo. Estos
dispositivos se administran mediante una conexión de consola local o una conexión remota.
Casi todos los dispositivos Cisco tienen un puerto serie de consola al que el usuario puede
conectarse. Los modelos más nuevos también tienen un puerto de consola USB.
En esta actividad de Packet Tracer Modo Físico (PTPM), aprenderá cómo acceder a un
dispositivo Cisco a través de una conexión local directa al puerto de consola mediante un
programa genérico de emulación de terminal en Packet Tracer. Después de establecer una
conexión de la consola con el dispositivo Cisco, puede ver o modificar la configuración del
dispositivo. En esta actividad, usted solo mostrará los parámetros y configurará el reloj.
Instrucciones
Parte 1: Acceso a un switch Cisco a través del puerto serie de consola
En esta parte, usted conectará una PC a un switch Cisco mediante un cable de consola. Esta
conexión le permitirá acceder a la interfaz de línea de comandos (CLI) y mostrar los
parámetros y configurar el switch.
Paso 1: Instale e investigue un conmutador 2960.
a. Hay varios conmutadores, enrutadores y otros dispositivos en el estante. Haga clic y
arrastre el 2960 hasta el Rack. En Packet Tracer, la mayoría de los dispositivos que
arrastra al rack o a la mesa se conectan automáticamente a la alimentación. Algunos
dispositivos requieren que encienda la alimentación de poder. Sin embargo, un conmutador
2960 se enciende tan pronto como lo mueves al Rack.
b. Haga clic con el botón derecho en el interruptor 2960 y seleccione Inspect
Front (Inspección frontal). Utilice la herramienta de zoom para obtener una mejor vista.
Observe que hay 24 puertos para conectar usuarios y dos puertos adicionales para
conectar el conmutador a otros conmutadores o enrutadores.
c. Haga clic en la X para cerrar la vista Inspección frontal.
d. Haga clic derecho en el interruptor 2960 y seleccione Inspect Rear (Inspección trasera).
Utilice la herramienta de zoom para obtener una mejor vista. Observe que hay un
puerto CONSOLE para conectar un cable rollover a una PC.
e. Haga clic en la X para cerrar la vista Inspección Trasera.
Paso 2: Instale e investigue la PC.
a. Haga clic y arrastre la PC a la mesa.
b. Haga clic derecho en la PC y seleccione Inspección Frontal. Hagan clic en el botón de
encendido rojo para encender la PC. Ahora debería ver una luz verde en la parte frontal de
la PC. En la parte inferior de la PC, observe que hay una interfaz Fast Ethernet. Junto a él
hay un puerto RS 232 para conectar un cable rollover. A continuación se encuentran dos
puertos USB que también se pueden utilizar para el acceso a la consola.
Paso 3: Conecte el conmutador y la PC mediante un cable rollover de consola.
a. En Cable Pegboard (Tablero de cables), haga clic en un cable rollover de consola azul.
b. En la PC, haga clic en el puerto R2 232.
c. Haga clic con el botón derecho en el interruptor 2960 y elija Inspección trasera.
d. Haga clic en el puerto de CONSOLE para conectar el cable rollover de consola.
Paso 4: Configure un programa terminal en Pacter Tracer para establecer una
sesión de consola con el switch.
Terminal es un programa de emulación de terminal creado específicamente para Packet
Tracer. Este programa le permite acceder al resultado para el terminal del switch. También le
permite configurar el switch.
a. Haga clic en la PC > pestaña Desktop > Terminal. Los parámetros predeterminados para el
puerto de consola son 9600 baudios, 8 bits de datos, ninguna paridad, 1 bit de parada y
ningún control del flujo. Los parámetros predeterminados de Terminal coinciden con los
parámetros del puerto de consola para las comunicaciones con el Cisco IOS en el switch.
b. Haga clic en Aceptar. La última línea en la salida del terminal debe ser Press RETURN to
get started! (Presione RETURN para comenzar!).
c. Presione la tecla ENTER para acceder al indicador del conmutador de modo EXEC de
usuario.
Abrir la ventana de configuración
Cisco IOS Software, C2960 Software (C2960-LANBASE-M), Version
12.2(25)FX, RELEASE SOFTWARE (fc1)
Copyright (c) 1986-2005 by Cisco Systems, Inc.
Compiled Wed 12-Oct-05 22:05 by pt_team
Press RETURN to get started!
<ENTER>
Switch>
Parte 2: Muestra y configuración de parámetros básicos de los dispositivos
En esta parte, a usted se le presentan los modos de ejecución privilegiado y de usuario. Debe
determinar la versión del Sistema operativo Internetwork (IOS), mostrar los parámetros del reloj
y configurar el reloj en el switch.
Paso 1: Muestre la versión de la imagen del IOS del switch.
Mientras se encuentra en el modo EXEC del usuario, utilice el comando show version para
mostrar la versión del IOS del switch.
Switch> show version
Pregunta:
¿Qué versión e imagen del IOS utiliza actualmente su switch?
12.2 C2960-LANBASE-M
Paso 2: Configure el reloj.
A medida que aprenda más sobre redes, verá que configurar la hora correcta en un switch de
Cisco resultará útil cuando trabaja en la solución de problemas. Mediante los siguientes pasos
le permiten configurar manualmente el reloj interno del switch.
a. Muestre la configuración actual del reloj.
Switch> show clock
* 00:30:05 .261 UTC Lun Mar 1 1993
b. Debe estar en modo EXEC privilegiado para cambiar la configuración del reloj. Para
acceder al modo EXEC privilegiado, escriba enable en la petición de entrada del modo
EXEC del usuario.
Switch> enable
c. Configure los parámetros del reloj. El signo de interrogación (?) proporciona ayuda y le
permite determinar la información de entrada esperada para configurar la hora, la fecha y
el año actuales. Presione Intro para completar la configuración del reloj.
¿Switch de reloj?
hh:mm:ss Current Time
Switch# clock set 15:28:00 ?
<1-31> Day of the month
MONTH Month of the year
Switch# clock set 15:28:00 Nov 11 ?
<1993-2035> Year
Switch# clock set 15:28:00 Nov 11 2020
d. Introduzca el comando show clock para verificar que los parámetros del reloj se hayan
actualizado.
Switch# show clock
15:28:44.687 UTC Wed Nov 11 2020
Switch#
Cerrar la ventana de configuración
Parte 3: Acceder a un router Cisco mediante un cable de consola mini-USB
En esta parte, instalará un enrutador 4321 y conectará una computadora portátil a la consola
usando un cable mini-USB.
Paso 1: Instale e investigue un router 4321.
a. Localice el router 4321 en el estante. Haga clic y arrastre el router 4321 hasta el Rack.
b. Haga clic derecho en el router 4321 y seleccione Inspección frontal. Utilice la herramienta
de zoom para obtener una mejor vista. Observe que hay un interruptor de encendido a la
izquierda. Haga clic en él para encender el enrutador. Observe también los otros puertos
que están disponibles. Hay un puerto RJ-45 y un puerto mini-USB para la conectividad de
la consola.
c. Haga clic en la X para cerrar la vista Inspección frontal.
Paso 2: Instale e investigue el portátil.
a. Haga clic y arrastre la Laptop al Rack.
b. Haga clic derecho en la Laptop y seleccione Inspección frontal. Haga clic en el botón de
encendido situado en el extremo izquierdo para encender la computadora portátil. Deberías
ver una luz verde. Tenga en cuenta que hay dos puertos RJ-45: uno para RS 232 y otro
para Fast Ethernet. También hay dos puertos USB. Puede usar cualquiera de estos para
conectarse al puerto mini-USB en el enrutador 4321 .
c. Haga clic en la X para cerrar la vista Inspección frontal.
Paso 3: Conecte el enrutador y la computadora portátil usando un cable mini-USB.
a. En el Cable Pegboard (Tablero de Cables), haga clic en un cable mini-USB.
b. En la computadora portátil, haga clic en un puerto mini-USB.
c. Haga clic en el puerto mini-USB en el enrutador 4321. Puede que desee hacer clic derecho
y seleccionar Inspección frontal para obtener una vista más cercana.
Paso 4: Configure un programa terminal en Pacter Tracer para establecer una
sesión de consola con el switch.
a. Haga clic enLaptop > pestaña Desktop > Terminal. Los parámetros predeterminados
de Terminal coinciden con los parámetros del puerto de consola para las comunicaciones
con el Cisco IOS en el switch.
b. Una vez que el enrutador completa el proceso de inicio, se muestra el siguiente mensaje.
Ingrese n para continuar.
Abrir la ventana de configuración
Initializing Hardware ...
<output omitted>
cisco ISR4321/K9 (1RU) processor with 1687137K/6147K bytes of
memory.
Processor board ID FLM2041W2HD
2 Gigabit Ethernet interfaces
32768K bytes of non-volatile configuration memory.
4194304K bytes of physical memory.
3223551K bytes of flash memory at bootflash:.
--- System Configuration Dialog ---
Would you like to enter the initial configuration dialog?
[yes/no]: n
c. Presione la tecla ENTER para acceder al indicador del router del modo EXEC de usuario.
Press RETURN to get started!
Router>
Abrir la ventana de configuración
Pregunta de reflexión
1. ¿Cómo evita que personal no autorizado acceda al dispositivo Cisco a través del puerto de
consola?
Se protege por medio de contraseña
Escriba sus respuestas.
2. ¿Cuáles son las ventajas y desventajas de usar la conexión serial de consola en
comparación con la conexión USB de consola a un switch o un router Cisco?
Que es mas practico usar un cable usb hoy en dia.
Escriba sus respuestas.
You might also like
- The Subtle Art of Not Giving a F*ck: A Counterintuitive Approach to Living a Good LifeFrom EverandThe Subtle Art of Not Giving a F*ck: A Counterintuitive Approach to Living a Good LifeRating: 4 out of 5 stars4/5 (5794)
- The Gifts of Imperfection: Let Go of Who You Think You're Supposed to Be and Embrace Who You AreFrom EverandThe Gifts of Imperfection: Let Go of Who You Think You're Supposed to Be and Embrace Who You AreRating: 4 out of 5 stars4/5 (1090)
- Never Split the Difference: Negotiating As If Your Life Depended On ItFrom EverandNever Split the Difference: Negotiating As If Your Life Depended On ItRating: 4.5 out of 5 stars4.5/5 (838)
- Hidden Figures: The American Dream and the Untold Story of the Black Women Mathematicians Who Helped Win the Space RaceFrom EverandHidden Figures: The American Dream and the Untold Story of the Black Women Mathematicians Who Helped Win the Space RaceRating: 4 out of 5 stars4/5 (895)
- Grit: The Power of Passion and PerseveranceFrom EverandGrit: The Power of Passion and PerseveranceRating: 4 out of 5 stars4/5 (588)
- Shoe Dog: A Memoir by the Creator of NikeFrom EverandShoe Dog: A Memoir by the Creator of NikeRating: 4.5 out of 5 stars4.5/5 (537)
- The Hard Thing About Hard Things: Building a Business When There Are No Easy AnswersFrom EverandThe Hard Thing About Hard Things: Building a Business When There Are No Easy AnswersRating: 4.5 out of 5 stars4.5/5 (344)
- Elon Musk: Tesla, SpaceX, and the Quest for a Fantastic FutureFrom EverandElon Musk: Tesla, SpaceX, and the Quest for a Fantastic FutureRating: 4.5 out of 5 stars4.5/5 (474)
- Her Body and Other Parties: StoriesFrom EverandHer Body and Other Parties: StoriesRating: 4 out of 5 stars4/5 (821)
- The Sympathizer: A Novel (Pulitzer Prize for Fiction)From EverandThe Sympathizer: A Novel (Pulitzer Prize for Fiction)Rating: 4.5 out of 5 stars4.5/5 (121)
- The Emperor of All Maladies: A Biography of CancerFrom EverandThe Emperor of All Maladies: A Biography of CancerRating: 4.5 out of 5 stars4.5/5 (271)
- The Little Book of Hygge: Danish Secrets to Happy LivingFrom EverandThe Little Book of Hygge: Danish Secrets to Happy LivingRating: 3.5 out of 5 stars3.5/5 (400)
- The World Is Flat 3.0: A Brief History of the Twenty-first CenturyFrom EverandThe World Is Flat 3.0: A Brief History of the Twenty-first CenturyRating: 3.5 out of 5 stars3.5/5 (2259)
- The Yellow House: A Memoir (2019 National Book Award Winner)From EverandThe Yellow House: A Memoir (2019 National Book Award Winner)Rating: 4 out of 5 stars4/5 (98)
- Devil in the Grove: Thurgood Marshall, the Groveland Boys, and the Dawn of a New AmericaFrom EverandDevil in the Grove: Thurgood Marshall, the Groveland Boys, and the Dawn of a New AmericaRating: 4.5 out of 5 stars4.5/5 (266)
- A Heartbreaking Work Of Staggering Genius: A Memoir Based on a True StoryFrom EverandA Heartbreaking Work Of Staggering Genius: A Memoir Based on a True StoryRating: 3.5 out of 5 stars3.5/5 (231)
- Team of Rivals: The Political Genius of Abraham LincolnFrom EverandTeam of Rivals: The Political Genius of Abraham LincolnRating: 4.5 out of 5 stars4.5/5 (234)
- On Fire: The (Burning) Case for a Green New DealFrom EverandOn Fire: The (Burning) Case for a Green New DealRating: 4 out of 5 stars4/5 (74)
- The Unwinding: An Inner History of the New AmericaFrom EverandThe Unwinding: An Inner History of the New AmericaRating: 4 out of 5 stars4/5 (45)
- 10.3.5 Packet Tracer Solución de Problemas Del Gateway PredeterminadoDocument3 pages10.3.5 Packet Tracer Solución de Problemas Del Gateway PredeterminadoMoises Pineda0% (1)
- Packet Tracer Conecte La Capa FísicaDocument4 pagesPacket Tracer Conecte La Capa FísicaMoises Pineda100% (2)
- 7.2.7 Lab - View Network Device Mac Addresses - Es XLDocument6 pages7.2.7 Lab - View Network Device Mac Addresses - Es XLJulián VilladaNo ratings yet
- Asesoria Con Mentor ExternoDocument3 pagesAsesoria Con Mentor ExternoMoises PinedaNo ratings yet
- ÝASEQUEDODocument1 pageÝASEQUEDOMoises PinedaNo ratings yet
- Laboratorio Virtual AC y DC TrasnfoDocument10 pagesLaboratorio Virtual AC y DC TrasnfoMoises PinedaNo ratings yet
- EXAMENDISEÑODocument6 pagesEXAMENDISEÑOMoises PinedaNo ratings yet
- 17.8.1 Lab Diseñar y Construir Una Red de Empresa PequeñaDocument1 page17.8.1 Lab Diseñar y Construir Una Red de Empresa PequeñaMoises PinedaNo ratings yet
- Implementación de Conectividad BásicaDocument3 pagesImplementación de Conectividad BásicaMoises PinedaNo ratings yet
- Configuración Básica de Switch y Dispositivo FinalDocument2 pagesConfiguración Básica de Switch y Dispositivo FinalMoises PinedaNo ratings yet
- Packet Tracer Investigación de Los Modelos TCPIP y OSI en AcciónDocument5 pagesPacket Tracer Investigación de Los Modelos TCPIP y OSI en AcciónMoises PinedaNo ratings yet
- Packet Tracer Configure Ajustes Iniciales Del SwitchDocument5 pagesPacket Tracer Configure Ajustes Iniciales Del SwitchMoises PinedaNo ratings yet
- 10.4.4 Laboratorio Armar Una Red Con Un Switch y Un RouterDocument4 pages10.4.4 Laboratorio Armar Una Red Con Un Switch y Un RouterMoises PinedaNo ratings yet
- Packet Tracer Conecte Una LAN Cableada e InalámbricaDocument4 pagesPacket Tracer Conecte Una LAN Cableada e InalámbricaMoises Pineda100% (1)
- Laboratorio Investigación de Estándares de RedesDocument4 pagesLaboratorio Investigación de Estándares de RedesMoises PinedaNo ratings yet