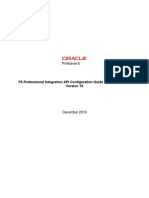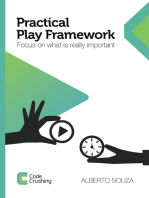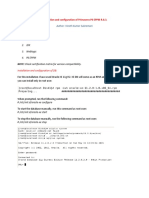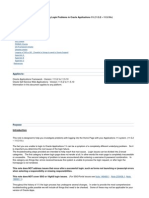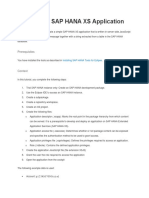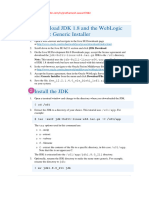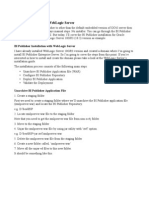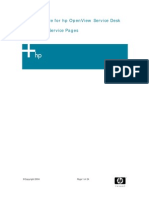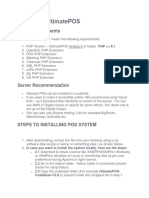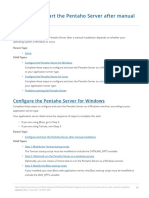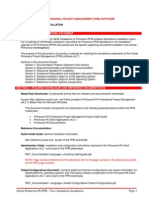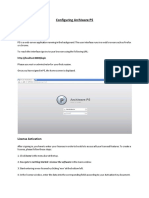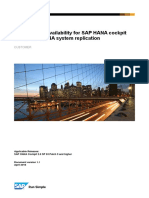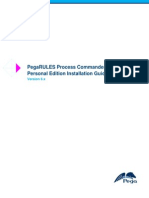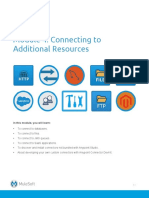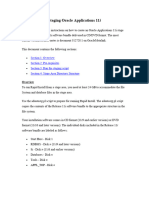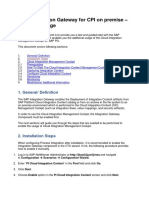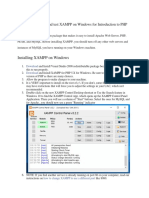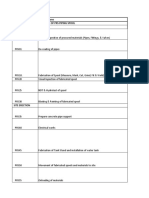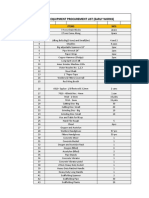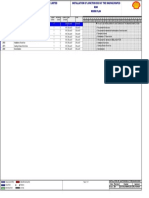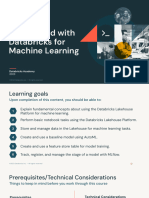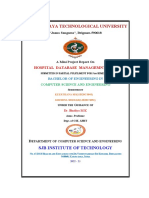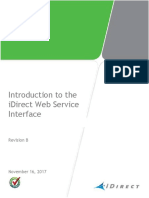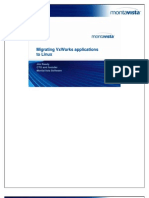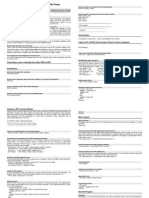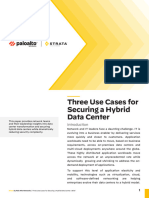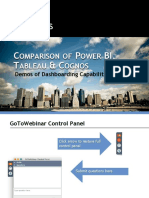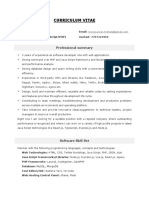Professional Documents
Culture Documents
Manually Adding P6 As A WebLogic Application
Uploaded by
Kelnicks0 ratings0% found this document useful (0 votes)
31 views12 pagesManual weblogic install
Original Title
Manually Adding P6 as a WebLogic Application
Copyright
© © All Rights Reserved
Available Formats
DOC, PDF, TXT or read online from Scribd
Share this document
Did you find this document useful?
Is this content inappropriate?
Report this DocumentManual weblogic install
Copyright:
© All Rights Reserved
Available Formats
Download as DOC, PDF, TXT or read online from Scribd
0 ratings0% found this document useful (0 votes)
31 views12 pagesManually Adding P6 As A WebLogic Application
Uploaded by
KelnicksManual weblogic install
Copyright:
© All Rights Reserved
Available Formats
Download as DOC, PDF, TXT or read online from Scribd
You are on page 1of 12
Adding P6 as a WebLogic Application
To add P6 as a WebLogic application:
Note: These steps assume that you have set the arguments in the WebLogic
Administration Console (see Setting Arguments for P6) and that the Admin Server
and Managed Servers are running (see Starting and Stopping the Admin Server
and Managed or Clustered Servers).
1. Launch the WebLogic Administration Console.
Note: You can open the Administration Console via a web browser using
this address: http://serverIP:listenport/console. The default listenport is
7001.
2. In the Welcome window, log in using the user name and password
that you created when you created your WebLogic domain.
3. In the Change Center pane of the Administration Console, click Lock
& Edit.
4. In the Domain Structure pane, click Deployments.
5. In the Summary of Deployments pane, in the Control tab,
click Install.
6. In the Install Application Assistant pane:
a. Navigate to the P6 EPPM home directory.
b. Select the p6.ear file.
c. Click Next.
7. In the Install Application Assistant pane:
a. Select Install this deployment as an application.
b. Click Next.
8. In the Install Application Assistant pane:
a. Click the server or cluster where you want to deploy the
application.
b. Click Next.
9. In the Install Application Assistant pane, click Next to accept the
default options.
10. Review the configuration settings you have chosen, then
click Finish to complete the installation.
11. In the Settings for P6 window, click Save.
12. Proceed to Starting the P6 Application in WebLogic.
Starting the P6 Application in WebLogic
To start the P6 application in WebLogic:
1. In the Change Center pane, click Activate Changes.
2. In the Domain Structure pane, click Deployments.
3. In the Summary of Deployments pane, select p6.
4. In the Summary of Deployments pane, in the Control tab:
a. Click the down arrow to the right of the Start button.
b. Click Servicing all requests.
5. In the Start Application Assistant pane, click Yes.
6. In the Summary of Deployments pane, view the link in
the State column of the row that contains 'p6.' Wait a few minutes, then
click Refresh.
The p6 State column should show Active.
7. Repeat the Deploying P6 in WebLogic process for the ‘p6help.war’
(optional, see notes below) and 'P6Tutorials.war' files.
Notes:
o Do not do this step for the ‘p6help.war’ file if you want to use
OTN for your help. The OTN link is the default link in the P6
Administrator application. OTN will have the most up-to-date
documentation for the P6 Help.
o When repeating the process for the P6 Help and Tutorials file
in Adding P6 as a WebLogic Application, navigate to the location of
the help and tutorials files as determined when you installed your P6
EPPM applications.
2. Verify that the State column for both files shows Active.
3. Logout of the Administration Console.
4. Navigate to your P6 and verify the P6 login page displays in your
browser.
Example URL:
http://localhost:7001/p6
where localhost is your server's host name and 7001 is the default listen
port.
Note: The default context root is /p6, which is also the cookie path. If you
change the context root or use a fronting web server with a different
context root, you need to modify the cookie path used by P6 to match. See
the WebLogic documentation for more information on changing the cookie
path.
Tips
After you deploy P6, use the P6 EPPM Post Installation Administrator's Guide to do
the following:
Make sure to review additional configuration steps using the P6
Administrator application in "Configuring a Setting for WebLogic on
Microsoft SQL Server 2005 Database" chapter.
If you did not deploy the p6help.war and are using OTN instead, you
do not need to configure anything in the P6 Administrator application.
If you deploy the p6help.war file, a P6 Administrator application setting
must be populated to complete the P6 Help configuration. See information
about the Help Server URL setting in the P6 Administrator application.
If you delete a p6.ear, p6help.war, or a P6Tutorials.war file from
WebLogic and then redeploy any of those files, check weblogic_home\
user_projects\domains\your_domain\config\ for a folder called
"fmwconfig." If the folder is there, delete it.
If you do not use anything other than P6, see "Precompiling P6"
chapter.
Creating an XML File for Your Deployment Plan
Contents
To create an XML file for your deployment plan:
1. Open Notepad or other text editor.
2. Save the new file as P6R82DeploymentPlan.xml in your P6 home
directory (for example, C:\p6home in Windows or /usr/p6home in UNIX).
Note: You can save your XML file in another location, but saving it in your
P6 home directory will make it easier to find when you deploy it in
WebLogic.
3. Enter the following information into your
P6R82DeploymentPlan.xml file:
<?xml version='1.0' encoding='UTF-8'?>
<deployment-plan xmlns="http://xmlns.oracle.com/weblogic/deployment-
plan" xmlns:xsi="http://www.w3.org/2001/XMLSchema-instance"
xsi:schemaLocation="http://xmlns.oracle.com/weblogic/deployment-plan
http://xmlns.oracle.com/weblogic/deployment-plan/1.0/deployment-
plan.xsd" global-variables="false">
<application-name>p6</application-name>
<variable-definition>
<variable>
<name>SessionDescriptor_cookie_http_only</name>
<value>false</value>
</variable>
<variable>
<name>SessionDescriptor_cookie_path</name>
<value>/p6</value>
</variable>
</variable-definition>
<module-override>
<module-name>p6.ear</module-name>
<module-type>ear</module-type>
<module-descriptor external="false">
<root-element>weblogic-application</root-element>
<uri>META-INF/weblogic-application.xml</uri>
<variable-assignment>
<name>SessionDescriptor_cookie_http_only</name>
<xpath>/weblogic-application/session-descriptor/cookie-http-only</
xpath>
</variable-assignment>
</module-descriptor>
</module-override>
<module-override>
<module-name>p6.war</module-name>
<module-type>war</module-type>
<module-descriptor external="false">
<root-element>weblogic-web-app</root-element>
<uri>WEB-INF/weblogic.xml</uri>
<variable-assignment>
<name>SessionDescriptor_cookie_path</name>
<xpath>/weblogic-web-app/session-descriptor/cookie-path</xpath>
</variable-assignment>
</module-descriptor>
</module-override>
</deployment-plan>
4. Save the file and close it.
Adding Your Deployment Plan to Your P6 Deployment in WebLogic
Contents
To add your deployment plan to your p6.ear deployment:
1. Launch the WebLogic Administration Console.
Note: You can open the Administration Console via a web browser using
this address: http://serverIP:listenport/console. The default listenport is
7001.
2. In the Welcome window, log in using the user name and password
that you created in when you created your WebLogic domain.
3. In the Change Center pane of the Administration Console, click Lock
& Edit.
4. In the Domain Structure pane, click Deployments.
5. In the Summary of Deployments pane:
a. Select the p6 option.
b. Click Update.
6. In the Update Application Assistant pane, click Change Path in
the Deployment plan path field.
7. In the Update Application Assistant pane:
a. Navigate to the location where your deployment plan is in
your local file system and select the XML file you created (for
example, c:\p6home\P6R82DeploymentPlan.xml).
b. Click Next.
8. In the Update Application Assistant pane:
a. Choose Update this application in place with new deployment
plan changes. (A deployment plan must be specified for this option).
b. Click Next.
9. In the Update Application Assistant pane:
a. Review your choices.
b. Click Finish.
10. In the Change Center pane, click Activate Changes.
11. Verify that the State column for 'p6' shows Active.
12. Logout of the Administration Console.
You might also like
- P6 Professional Integration API Configuration Guide For On-PremisesDocument14 pagesP6 Professional Integration API Configuration Guide For On-PremisesOrgünOzarNo ratings yet
- A concise guide to PHP MySQL and ApacheFrom EverandA concise guide to PHP MySQL and ApacheRating: 4 out of 5 stars4/5 (2)
- MUFundamentals3.9 Studentmanual Mod05Document50 pagesMUFundamentals3.9 Studentmanual Mod05Mava UdayaNo ratings yet
- Instructions v2Document12 pagesInstructions v2Moe Moe TunNo ratings yet
- Installing OBIEE For CommerceDocument26 pagesInstalling OBIEE For Commercesrini_rNo ratings yet
- Installation and Configuration of Primavera P6 EPPM R 8.3.Document46 pagesInstallation and Configuration of Primavera P6 EPPM R 8.3.Vinoth Kumar SubramaniNo ratings yet
- ePO 4.5 and 4.6 Server Backup and Disaster Recovery ProcedureDocument8 pagesePO 4.5 and 4.6 Server Backup and Disaster Recovery ProcedureRAJESHNo ratings yet
- Eaton'S Cooper Power Series Form 6 Recloser Control Proview 5.1 Software InformationDocument6 pagesEaton'S Cooper Power Series Form 6 Recloser Control Proview 5.1 Software InformationJefferson Mosquera PerezNo ratings yet
- Upgrading Developer 6i With Oracle Applications 11i - 1 (ID 125767.1)Document11 pagesUpgrading Developer 6i With Oracle Applications 11i - 1 (ID 125767.1)khalidsnNo ratings yet
- Troubleshooting Login Problems in Oracle Applications 11iDocument41 pagesTroubleshooting Login Problems in Oracle Applications 11iadiappsNo ratings yet
- How To Migrate Personalization On OAFDocument11 pagesHow To Migrate Personalization On OAFsuri2221No ratings yet
- Creating An SAP HANA XS ApplicationDocument9 pagesCreating An SAP HANA XS ApplicationNicoleNo ratings yet
- Wa1684 Websphere Portal V6.1 Administration and DeploymentDocument35 pagesWa1684 Websphere Portal V6.1 Administration and DeploymentdharmareddyrNo ratings yet
- Pphase ReleaseDocument20 pagesPphase ReleasemunkkkkNo ratings yet
- Weblogic Installation StepsDocument5 pagesWeblogic Installation StepsBhaskar KNo ratings yet
- Steps To Install XamppDocument6 pagesSteps To Install XamppTia SokonawaiNo ratings yet
- BI Publ Deployment On WLSDocument8 pagesBI Publ Deployment On WLSshan_alluriNo ratings yet
- SD Configuring Service PagesDocument24 pagesSD Configuring Service Pagesel_moton_fanNo ratings yet
- Frequently Asked Questions (FAQ) : Oracle Projects Installation, Patching & Upgrade Release 10.7, 11.0 and 11.5 (11i)Document9 pagesFrequently Asked Questions (FAQ) : Oracle Projects Installation, Patching & Upgrade Release 10.7, 11.0 and 11.5 (11i)Mohammad NizamuddinNo ratings yet
- Frequently Asked Questions (FAQ) : Oracle Projects Installation, Patching & Upgrade Release 10.7, 11.0 and 11.5 (11i)Document9 pagesFrequently Asked Questions (FAQ) : Oracle Projects Installation, Patching & Upgrade Release 10.7, 11.0 and 11.5 (11i)Mohammad NizamuddinNo ratings yet
- Quark Auto Svcs 9.0 ReadMeDocument22 pagesQuark Auto Svcs 9.0 ReadMempbpromedNo ratings yet
- Cloning Oracle Applications 11iDocument2 pagesCloning Oracle Applications 11iThen MastersNo ratings yet
- Installing UltimatePOSDocument8 pagesInstalling UltimatePOSSlimane BOUNNEZOUNo ratings yet
- Configure and Start The Pentaho Server After Manual InstallationDocument9 pagesConfigure and Start The Pentaho Server After Manual InstallationEver EnriqueNo ratings yet
- Lab 9 Maintaining Application-Based PoliciesDocument42 pagesLab 9 Maintaining Application-Based PoliciesAnkita SinghNo ratings yet
- Installation GuideDocument9 pagesInstallation GuidesakkhanNo ratings yet
- OxyClassifieds v7 Installation ManualDocument9 pagesOxyClassifieds v7 Installation ManualMarcos LeoniNo ratings yet
- Lab1. Setup Development VMDocument12 pagesLab1. Setup Development VMmrkashash101No ratings yet
- CCB V2.2.0 Windows Installation Checklist PDFDocument4 pagesCCB V2.2.0 Windows Installation Checklist PDFWilliansNo ratings yet
- Deploying SampleApp RPD and Webcat On BI 11gDocument13 pagesDeploying SampleApp RPD and Webcat On BI 11gHeba NahasNo ratings yet
- Archiware P5 ConfigurationDocument9 pagesArchiware P5 ConfigurationTrịnh Ngọc ThànhNo ratings yet
- HowTo - High Availability For SAP HANA Cockpit Using SAP HANA System ReplicationDocument10 pagesHowTo - High Availability For SAP HANA Cockpit Using SAP HANA System Replicationsuman nalbolaNo ratings yet
- Pentaho 3 7 0 Windows and MySQLDocument22 pagesPentaho 3 7 0 Windows and MySQLElias LunaNo ratings yet
- Apache As A Reverse Proxy ServerDocument12 pagesApache As A Reverse Proxy ServerMuhammed SajeedNo ratings yet
- PersonalEditionInstallation6 XDocument15 pagesPersonalEditionInstallation6 XarulmozhivarmanNo ratings yet
- PEGA 719PersonalEditionInstallationDocument15 pagesPEGA 719PersonalEditionInstallationFabioNo ratings yet
- Example - 5.0 To 5.1 Upgrade Summary - UnixDocument8 pagesExample - 5.0 To 5.1 Upgrade Summary - UnixAkbar Yuno PermadiNo ratings yet
- Oracle EBS Succession Planning Deploying Talent Matrix ADF ComponentDocument18 pagesOracle EBS Succession Planning Deploying Talent Matrix ADF ComponentAhmed HelmyNo ratings yet
- Module 4: Connecting To Additional Resources: in This Module, You Will LearnDocument31 pagesModule 4: Connecting To Additional Resources: in This Module, You Will LearnRafiqhiAssegafNo ratings yet
- Creating Financial Management Dashboards in Oracle BI Enterprise EditionDocument64 pagesCreating Financial Management Dashboards in Oracle BI Enterprise EditionPriyanka GargNo ratings yet
- 2.creating Staging Directory & Installation 11iDocument29 pages2.creating Staging Directory & Installation 11icapturejaveedNo ratings yet
- Ucm Archive Pull ReplicateDocument13 pagesUcm Archive Pull ReplicateJohn DoesNo ratings yet
- Special Instructions For Oracle Application ServersDocument4 pagesSpecial Instructions For Oracle Application Serversastn98No ratings yet
- Oxwall RequirementsDocument4 pagesOxwall RequirementsDiana AniaNo ratings yet
- SAP Integration Gateway For CPI On Premise - Starter PackageDocument11 pagesSAP Integration Gateway For CPI On Premise - Starter PackageUlises AmbroNo ratings yet
- WebPart DeploymentDocument24 pagesWebPart Deploymentdon_pawNo ratings yet
- Upgrading SAP Oracle 11g After Fresh Installation of SAP ECC 6Document3 pagesUpgrading SAP Oracle 11g After Fresh Installation of SAP ECC 6Pankaj KumarNo ratings yet
- Cloning Oracle Applications EnvironmentsDocument8 pagesCloning Oracle Applications Environmentsandysusilook@yahoo.comNo ratings yet
- How To InstallDocument5 pagesHow To InstallNagarajuRbNo ratings yet
- Module 9: Installing Backward-Compatible Document LibrariesDocument14 pagesModule 9: Installing Backward-Compatible Document LibrariesJosé MarquesNo ratings yet
- WPV 615 Cluster GuideDocument106 pagesWPV 615 Cluster GuideFernando Rodrigo DriNo ratings yet
- SL 10317Document22 pagesSL 10317emcviltNo ratings yet
- PhpfileDocument29 pagesPhpfileUjjwal ChaudharyNo ratings yet
- Primavera P6 Exercise Worksheet Rev 2.0 2013 09 26Document47 pagesPrimavera P6 Exercise Worksheet Rev 2.0 2013 09 26Younis MukhtarNo ratings yet
- Getting Started: Week 0 Unit 1Document13 pagesGetting Started: Week 0 Unit 1Yassine ChaaboNo ratings yet
- Name of Solution:: Please Rate This Solution and Share Your Feedback On WebsiteDocument5 pagesName of Solution:: Please Rate This Solution and Share Your Feedback On WebsiteAkash KumarNo ratings yet
- Monthly Forecast of Materials Revised 2019Document8 pagesMonthly Forecast of Materials Revised 2019KelnicksNo ratings yet
- PRS FAB AND INSTALL RESOURCE ALLOCATION Rev. 01Document6 pagesPRS FAB AND INSTALL RESOURCE ALLOCATION Rev. 01KelnicksNo ratings yet
- Early Works Eqmt and Mat ListDocument6 pagesEarly Works Eqmt and Mat ListKelnicksNo ratings yet
- Installation of Junction Box at The Wapco Row Work PlanDocument1 pageInstallation of Junction Box at The Wapco Row Work PlanKelnicksNo ratings yet
- HFM Application MigratingDocument33 pagesHFM Application Migratingkesan_manishNo ratings yet
- Get Started With Databricks For Machine LearningDocument85 pagesGet Started With Databricks For Machine LearningAndreia NicolauNo ratings yet
- Web Applications Using ASP - Net-BasicsDocument13 pagesWeb Applications Using ASP - Net-BasicsediealiNo ratings yet
- Enquiries in T24: BY, Nivedha K Intern Techmill TechnologiesDocument18 pagesEnquiries in T24: BY, Nivedha K Intern Techmill Technologiesnivedha100% (1)
- M CLeaner LogDocument15 pagesM CLeaner LogSPEditzNo ratings yet
- Sophos-Intercept-X - For PCs License-GuideDocument6 pagesSophos-Intercept-X - For PCs License-Guideras JhonNo ratings yet
- Dbms Report Hospital Management SystemDocument30 pagesDbms Report Hospital Management SystemKrishna KisuNo ratings yet
- Chapter 1 - Structures and PointersDocument2 pagesChapter 1 - Structures and PointershelolNo ratings yet
- Selenium WebdriverDocument8 pagesSelenium WebdriverMOHAN SNo ratings yet
- Crud Web DynproDocument81 pagesCrud Web DynproJose Maria JMNo ratings yet
- Introduction To The Idirect Web Service Interface: Revision BDocument42 pagesIntroduction To The Idirect Web Service Interface: Revision BAboud KhalilNo ratings yet
- SS Lab ManualDocument66 pagesSS Lab ManualVaishnavi Das C HNo ratings yet
- Employee Management System: Computer Science (Python)Document17 pagesEmployee Management System: Computer Science (Python)Samyak GandhiNo ratings yet
- Oracle Personalization, Execute A Procedure, Return Value To Screen (Video)Document4 pagesOracle Personalization, Execute A Procedure, Return Value To Screen (Video)Infosource SA100% (2)
- SV Legacy SwapnilDocument15 pagesSV Legacy SwapnilSazzad HossainNo ratings yet
- Linux Programming - CCS10903 Session: September 2020 Assignment - 1Document6 pagesLinux Programming - CCS10903 Session: September 2020 Assignment - 1Intan NasuhaNo ratings yet
- 11 Class Computer Science (Session 2022-23) : Que: 1 Fill in The BlanksDocument2 pages11 Class Computer Science (Session 2022-23) : Que: 1 Fill in The BlanksUdayveer SinghNo ratings yet
- 18 Ways To Open Command Prompt in Windows 10 and 11Document20 pages18 Ways To Open Command Prompt in Windows 10 and 11Hur MašicaNo ratings yet
- Migrating VxWorks Apps To Embedded Linux Slides With NotesDocument22 pagesMigrating VxWorks Apps To Embedded Linux Slides With NotesYan Hua XuNo ratings yet
- Calling RFC SAPDocument4 pagesCalling RFC SAPSalvador Gil SolorioNo ratings yet
- Three Use Cases For Securing A Hybrid Data CenterDocument3 pagesThree Use Cases For Securing A Hybrid Data CenterDebasish RahaNo ratings yet
- AccessDocument12 pagesAccessHassan SalehNo ratings yet
- Splunk Certification Exams Study GuideDocument11 pagesSplunk Certification Exams Study GuideigrowrajeshNo ratings yet
- Using Hibernate in A Java Swing ApplicationDocument22 pagesUsing Hibernate in A Java Swing Applicationrugemma12No ratings yet
- 12 Ip SSM 2022-23 AhmdDocument130 pages12 Ip SSM 2022-23 AhmdVivek ShrivastavaNo ratings yet
- ICSE JAVA 9th MArchDocument8 pagesICSE JAVA 9th MArchAfeefa NakhwaNo ratings yet
- Comparison of Power BI Tableau and Cognos Webinar SenturusDocument35 pagesComparison of Power BI Tableau and Cognos Webinar SenturusFulgencio PerezNo ratings yet
- Etech Spreadsheet 4 5Document38 pagesEtech Spreadsheet 4 5Adrian MagtotoNo ratings yet
- ResumeDocument4 pagesResumeMonu MehtaNo ratings yet
- 2nd Year Test 2nd ChapterDocument2 pages2nd Year Test 2nd ChapterQazi Salman Sajid (IUB)No ratings yet
- Learn Power BI: A beginner's guide to developing interactive business intelligence solutions using Microsoft Power BIFrom EverandLearn Power BI: A beginner's guide to developing interactive business intelligence solutions using Microsoft Power BIRating: 5 out of 5 stars5/5 (1)
- Blender 3D for Jobseekers: Learn professional 3D creation skills using Blender 3D (English Edition)From EverandBlender 3D for Jobseekers: Learn professional 3D creation skills using Blender 3D (English Edition)No ratings yet
- NFT per Creators: La guida pratica per creare, investire e vendere token non fungibili ed arte digitale nella blockchain: Guide sul metaverso e l'arte digitale con le criptovaluteFrom EverandNFT per Creators: La guida pratica per creare, investire e vendere token non fungibili ed arte digitale nella blockchain: Guide sul metaverso e l'arte digitale con le criptovaluteRating: 5 out of 5 stars5/5 (15)
- Excel Essentials: A Step-by-Step Guide with Pictures for Absolute Beginners to Master the Basics and Start Using Excel with ConfidenceFrom EverandExcel Essentials: A Step-by-Step Guide with Pictures for Absolute Beginners to Master the Basics and Start Using Excel with ConfidenceNo ratings yet
- How to Create Cpn Numbers the Right way: A Step by Step Guide to Creating cpn Numbers LegallyFrom EverandHow to Create Cpn Numbers the Right way: A Step by Step Guide to Creating cpn Numbers LegallyRating: 4 out of 5 stars4/5 (27)
- The Designer’s Guide to Figma: Master Prototyping, Collaboration, Handoff, and WorkflowFrom EverandThe Designer’s Guide to Figma: Master Prototyping, Collaboration, Handoff, and WorkflowNo ratings yet
- Windows 11 for Beginners: The Complete Step-by-Step User Guide to Learn and Take Full Use of Windows 11 (A Windows 11 Manual with Useful Tips & Tricks)From EverandWindows 11 for Beginners: The Complete Step-by-Step User Guide to Learn and Take Full Use of Windows 11 (A Windows 11 Manual with Useful Tips & Tricks)Rating: 5 out of 5 stars5/5 (1)
- Tableau Your Data!: Fast and Easy Visual Analysis with Tableau SoftwareFrom EverandTableau Your Data!: Fast and Easy Visual Analysis with Tableau SoftwareRating: 4.5 out of 5 stars4.5/5 (4)
- Skulls & Anatomy: Copyright Free Vintage Illustrations for Artists & DesignersFrom EverandSkulls & Anatomy: Copyright Free Vintage Illustrations for Artists & DesignersNo ratings yet
- Microsoft SharePoint For Beginners: The Complete Guide To Mastering Microsoft SharePoint Store For Organizing, Sharing, and Accessing Information From Any Device (Computer/Tech)From EverandMicrosoft SharePoint For Beginners: The Complete Guide To Mastering Microsoft SharePoint Store For Organizing, Sharing, and Accessing Information From Any Device (Computer/Tech)Rating: 1 out of 5 stars1/5 (1)
- Mastering YouTube Automation: The Ultimate Guide to Creating a Successful Faceless ChannelFrom EverandMastering YouTube Automation: The Ultimate Guide to Creating a Successful Faceless ChannelNo ratings yet
- Memes for Music Producers: Top 100 Funny Memes for Musicians With Hilarious Jokes, Epic Fails & Crazy Comedy (Best Music Production Memes, EDM Memes, DJ Memes & FL Studio Memes 2021)From EverandMemes for Music Producers: Top 100 Funny Memes for Musicians With Hilarious Jokes, Epic Fails & Crazy Comedy (Best Music Production Memes, EDM Memes, DJ Memes & FL Studio Memes 2021)Rating: 4 out of 5 stars4/5 (6)
- 2022 Adobe® Premiere Pro Guide For Filmmakers and YouTubersFrom Everand2022 Adobe® Premiere Pro Guide For Filmmakers and YouTubersRating: 5 out of 5 stars5/5 (1)
- SketchUp Success for Woodworkers: Four Simple Rules to Create 3D Drawings Quickly and AccuratelyFrom EverandSketchUp Success for Woodworkers: Four Simple Rules to Create 3D Drawings Quickly and AccuratelyRating: 1.5 out of 5 stars1.5/5 (2)
- Learning RStudio for R Statistical ComputingFrom EverandLearning RStudio for R Statistical ComputingRating: 4 out of 5 stars4/5 (7)
- Mixing Edm Music: The Spectacular Mixing Secrets of the Pros to Make Mind-blowing EDM Songs on Your Computer (Biggest Mixing Mistakes to Avoid for EDM Production, Mixing Heavy Music & Mastering)From EverandMixing Edm Music: The Spectacular Mixing Secrets of the Pros to Make Mind-blowing EDM Songs on Your Computer (Biggest Mixing Mistakes to Avoid for EDM Production, Mixing Heavy Music & Mastering)No ratings yet