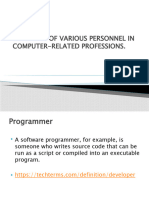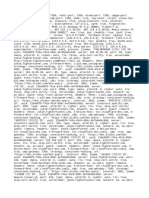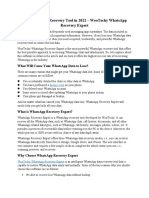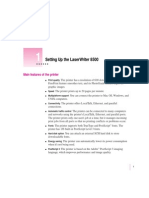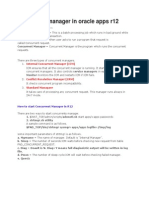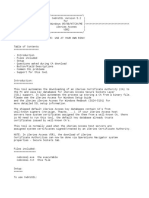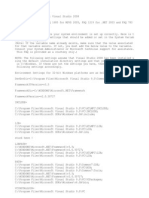Professional Documents
Culture Documents
Windows Setup - Installing Using The MBR or GPT Partition Style - Microsoft Docs
Windows Setup - Installing Using The MBR or GPT Partition Style - Microsoft Docs
Uploaded by
cloroformusOriginal Title
Copyright
Available Formats
Share this document
Did you find this document useful?
Is this content inappropriate?
Report this DocumentCopyright:
Available Formats
Windows Setup - Installing Using The MBR or GPT Partition Style - Microsoft Docs
Windows Setup - Installing Using The MBR or GPT Partition Style - Microsoft Docs
Uploaded by
cloroformusCopyright:
Available Formats
We use cookies to improve your experience on our websites and for advertising.
Privacy Statement Accept all Manage cookies
( Filter by title In this)article
Docs Documentation Learn Q&A Code Samples Shows Events Search previous versions Sign in
Infrastructure for Windows 8 Why should I convert my drive?
Docs / Previous Versions / Windows / Windows 8.1 and Windows 8 / Install, Deploy, and Migrate to Windows / Windows Deployment Options / UEFI Firmware / ! Save
Reformatting the drive using a different partition
Windows Deployment Scenarios and Tools
Windows Setup: Installing using the MBR or GPT partition style style + Share
T Deploy Windows 8.1 with the Microsoft
T
To wipe and convert the drive by using Windows
7Deployment Toolkit updating this content regularly. Check the Microsoft Product Lifecycle for information about how this product, service, technology, or Setup
We're no longer API is
Recommended Version
supported.
T Deploy Windows 8.1 with System Center 2012
T To manually wipe a drive and convert it to GPT:
R2 Configuration Manager Make sure Windows Setup boots to the correct
firmware mode
Windows Setup: Installing using the
Download Windows ADK to an offline PC
See Also
Update the Windows ADK
ADKSetup Command Line Syntax
Supported Platforms for the Windows ADK
MBR or GPT partition style
Article • 03/06/2014 • 3 minutes to read
Windows ADK Release Notes
T
T Windows Assessments Applies To: Windows 8.1
Planning: Create different product designs for
When installing Windows on UEFI-based PCs using Windows Setup, your hard drive partition
different market segments
style must be set up to support either UEFI mode or legacy BIOS-compatibility mode.
Get the tools needed to customize Windows
Install Windows automatically from a USB For example, if you receive the error message: “Windows cannot be installed to this disk. The
drive selected disk is not of the GPT partition style”, it’s because your PC is booted in UEFI mode, but
your hard drive is not configured for UEFI mode. You’ve got a few options:
Install Windows PE
Prepare a snapshot of the PC: Generalize and `. Reboot the PC in legacy BIOS-compatibility mode. This option lets you keep the existing
capture Windows images partition style. For more info, see Boot to UEFI Mode or Legacy BIOS mode.
Apply Windows images
a. Reformat the drive for UEFI by using the GPT partition style. This option lets you use the
Update drivers and packages: Intro to offline
PC’s UEFI firmware features.
servicing
Update languages and regions: Localize your You can do this yourself by reformatting the drive using the instructions below, or if you
Windows images need to preserve the data, use a third-party utility to convert the drive to GPT format.
Update Windows settings and scripts: Create
Why should I convert my drive?
your own answer file
Use online servicing to test the PC and add
build-to-order apps and drivers Many PCs now include the ability to use the UEFI version of BIOS, which can speed up boot and
Deploy Windows images: Activate and secure shutdown times and can provide additional security advantages. To boot your PC in UEFI mode,
PCs you'll need to use a drive formatted using the GPT drive format.
Further optimizations
Many PCs are ready to use UEFI, but include a compatibility support module (CSM) that is set up
Windows Deployment sample scripts
to use the legacy version of BIOS. This version of BIOS was developed in the 1970s and provides
Windows Deployment sample answer files compatibility to a variety of older equipment and network configurations, and requires a drive
Windows Deployment sample OOBE.xml file that uses the MBR drive format.
Windows ADK Quickstart
However, the basic MBR drive format does not support drives over 4TB. It's also difficult to set
Windows ADK Overview
up more than four partitions. The GPT drive format lets you set up drives that are larger than 4
T
T What's New in the Windows ADK terabytes (TB), and lets you easily set up as many partitions as you need.
Step-by-Step: Windows 8 Deployment for IT
Professionals
T
T WinPE for Windows 8.1: Windows PE 5.1 Reformatting the drive using a different
T
T
T
T
Windows Setup Technical Reference
DISM - Deployment Image Servicing and
partition style
Management Technical Reference for
Windows
To wipe and convert the drive by using
Sysprep (System Preparation) Overview
Windows Setup
T
T
T
T Windows System Image Manager Technical
Reference
`. Turn off the PC, and put in the Windows installation DVD or USB key.
T
T Windows Recovery Environment (Windows
RE) Technical Reference a. Boot the PC to the DVD or USB key in UEFI mode. For more info, see Boot to UEFI Mode or
T
T Windows Server 2012 R2 – Customize and Legacy BIOS mode.
Deploy Windows Server Essentials
h. When choosing an installation type, select Custom.
T
T Windows Deployment Command-Line Tools
Reference i. On the Where do you want to install Windows? screen, select each of the partitions on
Windows Deployment Options the drive, and select Delete. The drive will show a single area of unallocated space.
T
T
Windows Deployment Options
j. Select the unallocated space and click Next. Windows detects that the PC was booted into
UEFI Firmware UEFI mode, and reformats the drive using the GPT drive format, and begins the installation.
T
T
UEFI Firmware
To manually wipe a drive and convert it to
UEFI Installation Media Format and
default boot behavior
UEFI Requirements: Boot time, Runtime,
Hibernation State (S4)
GPT:
T
T Secure Boot Overview `. Turn off the PC, and put in the Windows installation DVD or USB key.
Boot to UEFI Mode or Legacy BIOS
a. Boot the PC to the DVD or USB key in UEFI mode. For more info, see Boot to UEFI Mode or
mode
Legacy BIOS mode.
Windows Setup: Installing using the
MBR or GPT partition style h. From inside Windows Setup, press Shift+F10 to open a command prompt window.
BCD System Store Settings for UEFI
i. Open the diskpart tool:
T
T Hard Drives and Partitions
= Copy
T
T Deploy Windows on a VHD (Native Boot)
T
T Configure Network Settings in an diskpart
Unattended Installation
T
T Device Drivers and Deployment
j. Identify the drive to reformat:
T
T Language Packs (lp.cab) and Windows
Deployment = Copy
T
T Configure Oobe.xml
list disk
Work with Product Keys and Activation
Battery Life
k. Select the drive, and reformat it:
T
T
T
T Customize Help and Support
= Copy
Understanding Servicing Strategies
Audit Mode Overview select disk <disk number>
Run Audit Mode in the Factory clean
convert gpt
Enable and Disable the Built-in exit
Administrator Account
Configure a Trusted Image Identifier for l. Close the command prompt window.
Windows Defender
m. Continue the Windows Setup installation.
T
T Windows Server Deployment Options
Configure Windows System Assessment When choosing an installation type, select Custom. The drive will appear as a single area of
Test Scores unallocated space.
T
T High DPI Support for IT Professionals
Select the unallocated space and click Next. Windows begins the installation.
PAE/NX/SSE2 Support Requirement Guide
for Windows 8
T
T Microsoft .NET Framework 3.5 Deployment Make sure Windows Setup boots to the
Considerations
Settings for Automating OOBE correct firmware mode
Deployment Troubleshooting and Log Files
To automate this process, you'll need to run Windows Setup through Windows PE, and use a
Windows 8 and Windows 8.1 Upgrade Paths script to detect which mode you’re in before installing Windows. For more info, see WinPE: Boot
T
T Unattended Windows Setup Reference in UEFI or legacy BIOS mode.
T
T Windows Assessment Toolkit Technical
See Also
Reference
T
T Windows Performance Toolkit Technical
Reference
T
T Windows Assessment Services Technical Tasks
Reference
T
T Volume Activation Sample: Configure UEFI/GPT-Based Hard Drive Partitions by Using Windows PE and DiskPart
Boot to UEFI Mode or Legacy BIOS mode
Deploy Windows To Go
T
T Sideload Windows Store Apps
T
T Secure Windows
T
T%ManageEnglishPrivacy
(Unitedin States)
Windows 0 Theme Manage cookies Previous Version Docs Blog Contribute Privacy & Cookies Terms of Use Trademarks © Microsoft 2021
T
T Manage Windows
You might also like
- The Subtle Art of Not Giving a F*ck: A Counterintuitive Approach to Living a Good LifeFrom EverandThe Subtle Art of Not Giving a F*ck: A Counterintuitive Approach to Living a Good LifeRating: 4 out of 5 stars4/5 (5810)
- The Gifts of Imperfection: Let Go of Who You Think You're Supposed to Be and Embrace Who You AreFrom EverandThe Gifts of Imperfection: Let Go of Who You Think You're Supposed to Be and Embrace Who You AreRating: 4 out of 5 stars4/5 (1092)
- Never Split the Difference: Negotiating As If Your Life Depended On ItFrom EverandNever Split the Difference: Negotiating As If Your Life Depended On ItRating: 4.5 out of 5 stars4.5/5 (844)
- Grit: The Power of Passion and PerseveranceFrom EverandGrit: The Power of Passion and PerseveranceRating: 4 out of 5 stars4/5 (590)
- Hidden Figures: The American Dream and the Untold Story of the Black Women Mathematicians Who Helped Win the Space RaceFrom EverandHidden Figures: The American Dream and the Untold Story of the Black Women Mathematicians Who Helped Win the Space RaceRating: 4 out of 5 stars4/5 (897)
- Shoe Dog: A Memoir by the Creator of NikeFrom EverandShoe Dog: A Memoir by the Creator of NikeRating: 4.5 out of 5 stars4.5/5 (540)
- The Hard Thing About Hard Things: Building a Business When There Are No Easy AnswersFrom EverandThe Hard Thing About Hard Things: Building a Business When There Are No Easy AnswersRating: 4.5 out of 5 stars4.5/5 (348)
- Elon Musk: Tesla, SpaceX, and the Quest for a Fantastic FutureFrom EverandElon Musk: Tesla, SpaceX, and the Quest for a Fantastic FutureRating: 4.5 out of 5 stars4.5/5 (474)
- Her Body and Other Parties: StoriesFrom EverandHer Body and Other Parties: StoriesRating: 4 out of 5 stars4/5 (822)
- The Emperor of All Maladies: A Biography of CancerFrom EverandThe Emperor of All Maladies: A Biography of CancerRating: 4.5 out of 5 stars4.5/5 (271)
- The Sympathizer: A Novel (Pulitzer Prize for Fiction)From EverandThe Sympathizer: A Novel (Pulitzer Prize for Fiction)Rating: 4.5 out of 5 stars4.5/5 (122)
- The Little Book of Hygge: Danish Secrets to Happy LivingFrom EverandThe Little Book of Hygge: Danish Secrets to Happy LivingRating: 3.5 out of 5 stars3.5/5 (401)
- The World Is Flat 3.0: A Brief History of the Twenty-first CenturyFrom EverandThe World Is Flat 3.0: A Brief History of the Twenty-first CenturyRating: 3.5 out of 5 stars3.5/5 (2259)
- The Yellow House: A Memoir (2019 National Book Award Winner)From EverandThe Yellow House: A Memoir (2019 National Book Award Winner)Rating: 4 out of 5 stars4/5 (98)
- Devil in the Grove: Thurgood Marshall, the Groveland Boys, and the Dawn of a New AmericaFrom EverandDevil in the Grove: Thurgood Marshall, the Groveland Boys, and the Dawn of a New AmericaRating: 4.5 out of 5 stars4.5/5 (266)
- A Heartbreaking Work Of Staggering Genius: A Memoir Based on a True StoryFrom EverandA Heartbreaking Work Of Staggering Genius: A Memoir Based on a True StoryRating: 3.5 out of 5 stars3.5/5 (231)
- Team of Rivals: The Political Genius of Abraham LincolnFrom EverandTeam of Rivals: The Political Genius of Abraham LincolnRating: 4.5 out of 5 stars4.5/5 (234)
- On Fire: The (Burning) Case for a Green New DealFrom EverandOn Fire: The (Burning) Case for a Green New DealRating: 4 out of 5 stars4/5 (74)
- The Unwinding: An Inner History of the New AmericaFrom EverandThe Unwinding: An Inner History of the New AmericaRating: 4 out of 5 stars4/5 (45)
- How To Download and Install New Editions of e-NP (e-NP Reader and Gateway)Document4 pagesHow To Download and Install New Editions of e-NP (e-NP Reader and Gateway)marNo ratings yet
- APU Diploma Java AssignmentDocument42 pagesAPU Diploma Java AssignmentAzamat OzhakaevNo ratings yet
- Machine Learning-Driven Test Case Prioritization Approaches For Black-Box Software TestingDocument10 pagesMachine Learning-Driven Test Case Prioritization Approaches For Black-Box Software Testingsumit kathuriaNo ratings yet
- Commented CodeDocument10 pagesCommented CodeadavellysNo ratings yet
- MathLinkDevelopmentInC PDFDocument58 pagesMathLinkDevelopmentInC PDFdanijelpartoviNo ratings yet
- End User Guide: SAP Lumira DesignerDocument56 pagesEnd User Guide: SAP Lumira DesignerMeghNo ratings yet
- The Spring Framework: "J2ee Made Easy"Document35 pagesThe Spring Framework: "J2ee Made Easy"kotha.sreekanthNo ratings yet
- SharePoint Server 2019 Reviewer's GuideDocument30 pagesSharePoint Server 2019 Reviewer's GuidecperezqNo ratings yet
- The Roles of Various Personnel in Computer-Related ProfessionsDocument17 pagesThe Roles of Various Personnel in Computer-Related ProfessionsRayad AliNo ratings yet
- TSM CommandsDocument3 pagesTSM CommandsKiran Kumar PeteruNo ratings yet
- Dokumen - Tips - Building A Flexible Ui With Oracle ApexDocument40 pagesDokumen - Tips - Building A Flexible Ui With Oracle ApexAlaa Eldeen M ANo ratings yet
- Free 4G Data WorldwideDocument2 pagesFree 4G Data Worldwideyaxa100% (1)
- Help Document For Online Document Verification and Online InterviewsDocument7 pagesHelp Document For Online Document Verification and Online InterviewsAAADSFDVSDVNo ratings yet
- Chip Synthesis Workshop 1392Document493 pagesChip Synthesis Workshop 1392RohitKandula100% (2)
- CONFIG CMFA CFA EXP Sematinya Sampai Juni V7.yaml (SFILEDocument12 pagesCONFIG CMFA CFA EXP Sematinya Sampai Juni V7.yaml (SFILEdinar PNo ratings yet
- Best Whatsapp Recovery Tool in 2022 - Wootechy Whatsapp Recovery ExpertDocument6 pagesBest Whatsapp Recovery Tool in 2022 - Wootechy Whatsapp Recovery Experttangela minnickNo ratings yet
- Setting Up The LaserWriter 8500Document300 pagesSetting Up The LaserWriter 8500Karen SuttonNo ratings yet
- Concurrent Manager in Oracle Apps r12Document8 pagesConcurrent Manager in Oracle Apps r12Anup MishraNo ratings yet
- BTTM SyllabusDocument105 pagesBTTM SyllabusArun Singh ThakurNo ratings yet
- Vitellus Advanced Data VisualisationDocument4 pagesVitellus Advanced Data VisualisationHahahNo ratings yet
- CSharp Coding Exercise For Full Stack DevsDocument2 pagesCSharp Coding Exercise For Full Stack Devsismailcetin1971No ratings yet
- Course Outline Microsoft Office Excel Advanced - 2 Days: Logical Functions Formula TechniquesDocument4 pagesCourse Outline Microsoft Office Excel Advanced - 2 Days: Logical Functions Formula TechniquesSaidur Rahman SidNo ratings yet
- Modelsim TutorialDocument530 pagesModelsim TutorialCHAI SecretariatNo ratings yet
- Enhancement and Switch FrameworkDocument37 pagesEnhancement and Switch Frameworkpuja_malhNo ratings yet
- User GuideDocument11 pagesUser GuideMarkoooNo ratings yet
- Python Programming A Complete Step by Step Guide For BeginnersDocument61 pagesPython Programming A Complete Step by Step Guide For Beginnersveldman100% (2)
- CwbcosslDocument6 pagesCwbcosslRey CastroNo ratings yet
- Netact OSSDocument2 pagesNetact OSSvishalkavi18No ratings yet
- OPNET Modeler 14.5 Variable PathsDocument3 pagesOPNET Modeler 14.5 Variable PathsmentattyNo ratings yet
- Cambridge IGCSE - O Level Computer Science Programming Book For Python SampleDocument37 pagesCambridge IGCSE - O Level Computer Science Programming Book For Python SampleMuhammad QasimNo ratings yet