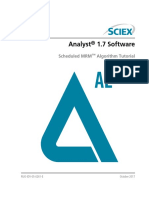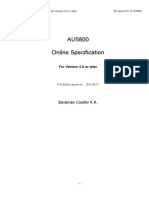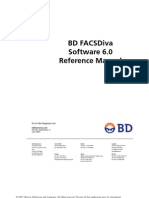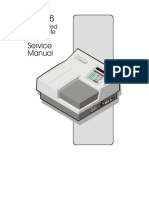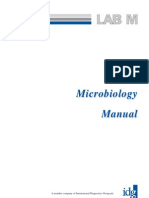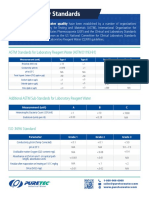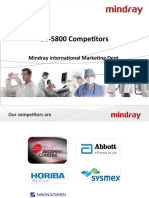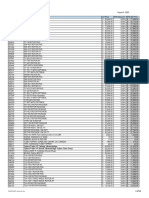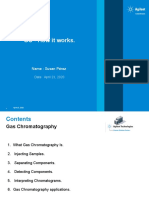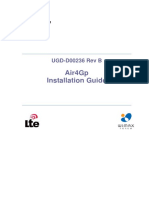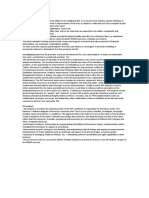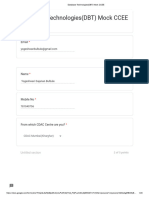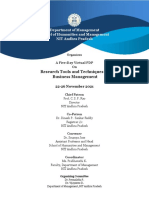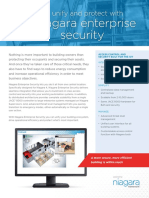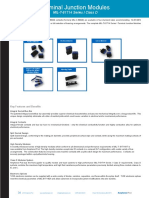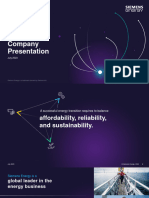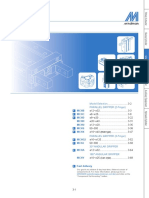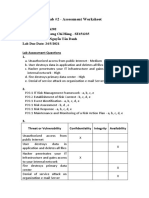Professional Documents
Culture Documents
6500 and 6500+ Series of Instruments: System User Guide
Uploaded by
AOOriginal Title
Copyright
Available Formats
Share this document
Did you find this document useful?
Is this content inappropriate?
Report this DocumentCopyright:
Available Formats
6500 and 6500+ Series of Instruments: System User Guide
Uploaded by
AOCopyright:
Available Formats
6500 and 6500+ Series of Instruments
System User Guide
RUO-IDV-05-2095-A August 2015
This document is provided to customers who have purchased SCIEX equipment to use in the operation of such SCIEX
equipment. This document is copyright protected and any reproduction of this document or any part of this document is
strictly prohibited, except as SCIEX may authorize in writing.
Software that may be described in this document is furnished under a license agreement. It is against the law to copy, modify,
or distribute the software on any medium, except as specifically allowed in the license agreement. Furthermore, the license
agreement may prohibit the software from being disassembled, reverse engineered, or decompiled for any purpose. Warranties
are as stated therein.
Portions of this document may make reference to other manufacturers and/or their products, which may contain parts whose
names are registered as trademarks and/or function as trademarks of their respective owners. Any such use is intended only
to designate those manufacturers' products as supplied by SCIEX for incorporation into its equipment and does not imply
any right and/or license to use or permit others to use such manufacturers' and/or their product names as trademarks.
SCIEX warranties are limited to those express warranties provided at the time of sale or license of its products and are SCIEX’s
sole and exclusive representations, warranties, and obligations. SCIEX makes no other warranty of any kind whatsoever,
expressed or implied, including without limitation, warranties of merchantability or fitness for a particular purpose, whether
arising from a statute or otherwise in law or from a course of dealing or usage of trade, all of which are expressly disclaimed,
and assumes no responsibility or contingent liability, including indirect or consequential damages, for any use by the purchaser
or for any adverse circumstances arising therefrom.
For research use only. Not for use in diagnostic procedures.
AB Sciex is doing business as SCIEX.
The trademarks mentioned herein are the property of AB Sciex Pte. Ltd. or their respective owners.
AB SCIEX™ is being used under license.
© 2015 AB SCIEX
AB Sciex Pte. Ltd.
Blk 33, #04-06
Marsiling Ind Estate Road 3
Woodlands Central Indus. Estate.
SINGAPORE 739256
6500 and 6500+ Series of Instruments System User Guide
2 of 181 RUO-IDV-05-2095-A
Contents
Chapter 1 Operational Precautions and Limitations................................................................................8
General Safety Information................................................................................................................................................8
Regulatory Compliance......................................................................................................................................................8
Australia and New Zealand..........................................................................................................................................8
Canada........................................................................................................................................................................9
Europe.........................................................................................................................................................................9
United States...............................................................................................................................................................9
International..............................................................................................................................................................10
Electrical Precautions.......................................................................................................................................................10
AC Mains Supply........................................................................................................................................................10
Protective Earth Conductor........................................................................................................................................11
Chemical Precautions.......................................................................................................................................................11
System Safe Fluids.....................................................................................................................................................12
Ventilation Precautions....................................................................................................................................................13
Environmental Precautions..............................................................................................................................................14
Electromagnetic Environment....................................................................................................................................15
Decommissioning and Disposal..................................................................................................................................15
Qualified Personnel..........................................................................................................................................................16
Equipment Use and Modification.....................................................................................................................................16
Contact Us.......................................................................................................................................................................17
Technical Support............................................................................................................................................................17
Related Documentation...................................................................................................................................................17
Chapter 2 Hazard Symbols.......................................................................................................................18
Occupational Health and Safety Symbols.........................................................................................................................18
Symbols, Indicators, and Labels: Packaging.....................................................................................................................20
Symbols, Indicators, and Labels: Mass Spectrometer.......................................................................................................22
Documentation Symbols and Conventions.......................................................................................................................23
Chapter 3 Principles of Operation............................................................................................................24
System Overview..............................................................................................................................................................24
Hardware Overview...................................................................................................................................................25
Theory of Operation—Hardware ..............................................................................................................................28
Analyst Software Overview .......................................................................................................................................30
Theory of Operation—Analyst Software....................................................................................................................38
Chapter 4 Operating Instructions — Sample Workflows.......................................................................41
Chapter 5 Operating Instructions—Hardware .......................................................................................44
Start Up the System.........................................................................................................................................................44
Reset the Mass Spectrometer...........................................................................................................................................46
Shut Down the System.....................................................................................................................................................46
System User Guide 6500 and 6500+ Series of Instruments
RUO-IDV-05-2095-A 3 of 181
Contents
Plumb the Mass Spectrometer ........................................................................................................................................47
Adjust the Integrated Syringe Pump Position.............................................................................................................47
Plumb the Diverter Valve in Injector Mode................................................................................................................50
Plumb the Diverter Valve in Diverter Mode................................................................................................................52
Chapter 6 Operating Instructions — Hardware Profiles and Projects...................................................54
Hardware Profiles............................................................................................................................................................54
Create a Hardware Profile..........................................................................................................................................54
Add Devices to a Hardware Profile............................................................................................................................58
Troubleshoot Hardware Profile Activation.................................................................................................................59
Projects and Subprojects..................................................................................................................................................60
Create Projects and Subprojects.................................................................................................................................60
Create Subprojects.....................................................................................................................................................61
Copy Subprojects.......................................................................................................................................................61
Switch Between Projects and Subprojects..................................................................................................................61
Installed Project Folders.............................................................................................................................................62
Back Up the API Instrument Folder............................................................................................................................63
Recover the API Instrument Folder.............................................................................................................................63
Chapter 7 Operating Instructions — Tune and Calibrate.......................................................................64
Optimize the Mass Spectrometer.....................................................................................................................................64
About the Verifying or Adjusting Performance Dialog.....................................................................................................65
Results Summary..............................................................................................................................................................65
Chapter 8 Operating Instructions — Automatic Optimization..............................................................67
About Automatic Optimization........................................................................................................................................67
Types of Sample Introduction.....................................................................................................................................68
Automatically Optimize for an Analyte Using Infusion.....................................................................................................68
Confirm the Presence of Compounds.........................................................................................................................68
Perform Automatic MS and MS/MS Optimization Using Infusion with a
Precursor Ion and an Unknown Product Ion...............................................................................................................71
Check the Optimization Results.................................................................................................................................73
Automatically Optimize for an Analyte Using FIA............................................................................................................74
Chapter 9 Operating Instructions — Acquisition Methods....................................................................81
Create an Acquisition Method Using the Acquisition Method Editor...............................................................................81
Configure the Syringe Pump......................................................................................................................................82
Add an Experiment....................................................................................................................................................82
Add a Period..............................................................................................................................................................82
Copy an Experiment into a Period..............................................................................................................................82
Copy an Experiment within a Period..........................................................................................................................83
Scan Techniques..............................................................................................................................................................83
Quadrupole-Mode Scan Types...................................................................................................................................83
LIT-Mode Scan Types.................................................................................................................................................84
About Spectral Data Acquisition......................................................................................................................................85
Chapter 10 Operating Instructions — Batches .......................................................................................86
Set Queue Options...........................................................................................................................................................86
Add Sets and Samples to a Batch....................................................................................................................................87
Submit a Sample or Set of Samples..................................................................................................................................90
Change Sample Order......................................................................................................................................................91
6500 and 6500+ Series of Instruments System User Guide
4 of 181 RUO-IDV-05-2095-A
Contents
Acquire Data....................................................................................................................................................................91
Set Sample Locations in the Batch Editor.........................................................................................................................91
Select Vial Positions Using the Locations Tab (Optional).................................................................................................92
Set Quantitation Details in the Batch Editor (Optional)....................................................................................................93
Stop Sample Acquisition..................................................................................................................................................94
Import and Submit Batch Files.........................................................................................................................................94
Build a Batch as a Text File........................................................................................................................................94
Import a Batch as a Text File......................................................................................................................................95
Batch Editor Right-click Menu..........................................................................................................................................95
Queue States and Device Status......................................................................................................................................96
Queue States..............................................................................................................................................................96
View Instrument and Device Status Icons..................................................................................................................97
Queue Right-click Menu.............................................................................................................................................98
Chapter 11 Operating Instructions — Analyze and Process Quantitative Data.................................100
Quantitative Analysis.....................................................................................................................................................100
Quantitation Methods..............................................................................................................................................100
About Results Tables...............................................................................................................................................101
Quantitation Methods and Results Tables...............................................................................................................101
Create a Method Using the Quantitation Method Editor.........................................................................................101
Create a Results Table Using the Quantitation Wizard............................................................................................103
Create a Standard Query..........................................................................................................................................104
Results Table Right-click Menu................................................................................................................................106
Peak Review and Manual Integration of Peaks..............................................................................................................107
Review Peaks...........................................................................................................................................................107
Manually Integrate Peaks........................................................................................................................................111
Peak Review Right-Click Menu................................................................................................................................112
Calibration Curves.........................................................................................................................................................112
View Calibration Curves...........................................................................................................................................113
Overlay Calibration Curves.......................................................................................................................................114
Calibration Curve Right-Click Menu.........................................................................................................................114
Sample Statistics............................................................................................................................................................115
View the Statistics for Standards and QCs...............................................................................................................115
Compare Results Between Batches................................................................................................................................116
Chapter 12 Operating Instructions — Analyze and Process Data........................................................117
Open Data Files..............................................................................................................................................................117
Navigate Between Samples in a Data File......................................................................................................................117
Show Experimental Conditions......................................................................................................................................118
Show Data in Tables......................................................................................................................................................119
Show ADC Data.............................................................................................................................................................121
Show Basic Quantitative Data........................................................................................................................................121
Chromatograms.............................................................................................................................................................122
Show TICs from a Spectrum...........................................................................................................................................123
Show a Spectrum from a TIC..........................................................................................................................................123
About Generating XICs..................................................................................................................................................123
Generate an XIC Using a Selected Range.................................................................................................................124
Generate an XIC Using the Maximum Peak.............................................................................................................124
Generate an XIC Using Base Peak Masses...............................................................................................................124
System User Guide 6500 and 6500+ Series of Instruments
RUO-IDV-05-2095-A 5 of 181
Contents
Extract Ion by Selecting Masses...............................................................................................................................125
Generate BPCs...............................................................................................................................................................126
Generate XWCs..............................................................................................................................................................127
Generate DAD Data.......................................................................................................................................................127
Generate TWCs..............................................................................................................................................................128
Adjust the Threshold......................................................................................................................................................128
Chromatogram Panes....................................................................................................................................................129
Spectra Panes................................................................................................................................................................130
Data Processing.............................................................................................................................................................130
Graphs...........................................................................................................................................................................131
Manage Data...........................................................................................................................................................131
Zoom In on the Y-axis..............................................................................................................................................133
Zoom In on the X-axis..............................................................................................................................................133
Chapter 13 Reporter Software...............................................................................................................134
Reporter User Interface..................................................................................................................................................135
Generate Reports...........................................................................................................................................................137
Chapter 14 Service and Maintenance Information...............................................................................138
Recommended Maintenance Schedule..........................................................................................................................138
Clean the Surfaces.........................................................................................................................................................140
Clean the Front-End.......................................................................................................................................................140
Symptoms of Contamination....................................................................................................................................140
Required Materials...................................................................................................................................................141
Best Practices...........................................................................................................................................................142
Prepare the Mass Spectrometer...............................................................................................................................143
Clean the Curtain Plate............................................................................................................................................144
Clean the Front of the Orifice Plate..........................................................................................................................145
Put the Mass Spectrometer Back in Service.............................................................................................................145
Empty the Source Exhaust Drain Bottle..........................................................................................................................145
Storage and Handling ...................................................................................................................................................148
Chapter 15 Mass Spectrometer Troubleshooting.................................................................................149
Appendix A Operating Instructions — Manual Optimization.............................................................150
About Manual Compound Optimization........................................................................................................................151
About Scan Types...........................................................................................................................................................151
Manually Optimize an Analyte.......................................................................................................................................151
Confirm the Presence of Compounds.......................................................................................................................152
Optimize MS-Specific Parameters............................................................................................................................153
Determine the Product Ions for Optimization...........................................................................................................155
Optimize Collision Cell Exit Potential for each Product Ion......................................................................................156
Manually Optimize the Ion Source and Gas Parameters................................................................................................157
Prepare the Ion Source.............................................................................................................................................157
Optimize the Ion Source Parameters........................................................................................................................157
Appendix B 6500 and 6500+ Series System Parameters.......................................................................159
Appendix C Calibration Ions and Solutions..........................................................................................163
Appendix D Toolbar Icons......................................................................................................................165
6500 and 6500+ Series of Instruments System User Guide
6 of 181 RUO-IDV-05-2095-A
Contents
Revision History......................................................................................................................................173
Index........................................................................................................................................................174
System User Guide 6500 and 6500+ Series of Instruments
RUO-IDV-05-2095-A 7 of 181
Operational Precautions and
Limitations 1
Note: Before operating the system, carefully read all the sections of this guide.
This section contains general safety-related information and provides regulatory compliance information. It also
describes potential hazards and associated warnings for the system and the precautions that should be taken to
minimize the hazards.
In addition to this section, refer to Hazard Symbols on page 18 for information about the symbols and conventions
used in the laboratory environment, on the system, and in this documentation. Refer to the Site Planning Guide
for site requirements, including AC mains supply, source exhaust, ventilation, compressed air, nitrogen, and
roughing pump requirements.
General Safety Information
To prevent personal injury or system damage, read, understand, and obey all of the safety precautions, warnings
in this document, and labels on the mass spectrometer. These labels are shown with internationally recognized
symbols. Failure to heed these warnings could result in serious injury.
This safety information is intended to supplement federal, state, provincial, and local environmental health and
safety (EHS) regulations. The information provided covers system-related safety with regard to the operation of
the mass spectrometer. It does not cover every safety procedure that should be practised. Ultimately, the user and
the organization are responsible for compliance with federal, state, provincial, and local EHS regulations and for
maintaining a safe laboratory environment.
Refer to the appropriate laboratory reference material and standard operating procedures.
Regulatory Compliance
This system complies with the regulations and standards listed in this section. Refer to the Declaration of Conformity
included with the system and the individual system components for dated references. Applicable labels have been
affixed to the system.
Australia and New Zealand
• Electromagnetic Compatibility (EMC): Radio Communications Act 1992 as implemented in these
standards:
• Electromagnetic Interference—AS/NZS CISPR 11/ EN 55011/ CISPR 11 (Class A)
6500 and 6500+ Series of Instruments System User Guide
8 of 181 RUO-IDV-05-2095-A
Operational Precautions and Limitations
• Safety: AS/NZ 61010-1 and IEC 61010-2-061
Canada
• Electromagnetic Interference (EMI): CAN/CSAA CISPR11. This ISM device complies with Canadian
ICES-001.
• Safety: CAN/CSA C22.2 No. 61010-1 and CAN/CSA C22.2 No 61010-2-061
Europe
• Electromagnetic Compatibility (EMC): Electromagnetic Compatibility directive 2004/108/EC as
implemented in these standards:
• EN 61326-1
• EN 55011 (Class A)
• Safety: Low Voltage Directives 2006/95/EC as implemented in these standards:
• EN 61010-1
• EN 61010-2-061
• Waste Electrical and Electronic Equipment (WEEE): Waste Electrical and Electronic Equipment
2012/96/EEC, as implemented in EN 40519
• Packaging and Packaging Waste (PPW): Packaging and Packaging Waste Directive 94/62/EC
United States
• Radio Emissions Interference Regulations: 47 CFR 15 as implemented in this standard: FCC Part 15
(Class A)
• Safety: Occupational Safety and Health Regulations, 29 CFR 1910, as implemented by the following standards:
• UL 61010-1
• IEC 61010-2-061
System User Guide 6500 and 6500+ Series of Instruments
RUO-IDV-05-2095-A 9 of 181
Operational Precautions and Limitations
International
• Electromagnetic Compatibility (EMC):
• IEC 61326-1
• IEC CISPR 11 (Class A)
• IEC 61000-3-2
• IEC 61000-3-3
• Safety:
• IEC 61010-1
• IEC 61010-2-061
Electrical Precautions
WARNING! Electrical Shock Hazard. Do not remove the covers. Removing the covers
might cause injury or malfunctioning of the system. The covers need not be removed
for routine maintenance, inspection, or adjustment. Contact the SCIEX FSE for repairs
that require the covers to be removed.
For information on system electrical specifications, refer to the Site Planning Guide.
AC Mains Supply
WARNING! Electrical Shock Hazard. Use only qualified personnel for the installation
of all electrical supplies and fixtures, and make sure that all installations adhere to
local regulations and safety standards.
WARNING! Electrical Shock Hazard. Make sure that the system can be disconnected
from the AC mains supply outlet in an emergency. Do not block the AC mains supply
outlet.
CAUTION: Potential System Damage. Do not unpack the mass spectrometer crate or
computer boxes. The FSE will unpack and help move the mass spectrometer at the time of
the installation.
An external line transformer is not needed for the mass spectrometer, optional bench, or roughing pump.
Connect the system to a compatible AC mains supply as instructed in this guide.
6500 and 6500+ Series of Instruments System User Guide
10 of 181 RUO-IDV-05-2095-A
Operational Precautions and Limitations
Protective Earth Conductor
The mains supply must include a correctly installed protective earth conductor. The protective earth conductor
must be installed or checked by a qualified electrician before the system is connected.
WARNING! Electrical Shock Hazard. Do not intentionally interrupt the protective
earth conductor. Any interruption of the protective earth conductor will create an
electrical shock hazard.
WARNING! Electrical Shock Hazard: Make sure that a protective earth (grounding
cable) is connected between the sample loop and an appropriate grounding point
at the mass spectrometer ion source. This supplementary grounding will reinforce
the safety configuration specified by SCIEX.
Chemical Precautions
WARNING! Radiation Hazard, Biohazard, or Toxic Chemical Hazard. Determine
whether mass spectrometer decontamination is required prior to cleaning or
maintenance. The customer must decontaminate the system prior to cleaning
or maintenance if radioactive materials, biological agents, or toxic chemicals
have been used with a mass spectrometer.
WARNING! Environmental Hazard. Do not dispose of system components in municipal
waste. Follow local regulations when disposing of components.
WARNING! Biohazard, Toxic Chemical Hazard. Connect the drain tubing to the
mass spectrometer and the source exhaust drain bottle properly, to prevent
leaks.
CAUTION: Potential System Damage. Do not submerge the end of the drain tubing in the
waste liquid in the waste container.
• Determine which chemicals have been used in the system prior to service and regular maintenance. Refer to
Safety Data Sheets for the health and safety precautions that must be followed with chemicals.
• Work in a well-ventilated area.
System User Guide 6500 and 6500+ Series of Instruments
RUO-IDV-05-2095-A 11 of 181
Operational Precautions and Limitations
• Always wear assigned personal protective equipment, including powder-free neoprene or nitrile gloves, safety
glasses, and a laboratory coat.
• Follow required electrical safe work practices.
• Avoid ignition sources when working with flammable materials, such as isopropanol, methanol, and other
flammable solvents.
• Take care in the use and disposal of any chemicals. Potential risk of personal injury if proper procedures for
handling and disposing of chemicals are not followed.
• Avoid skin contact with chemicals during cleaning, and wash hands after use.
• Comply with all local regulations for the storage, handling, and disposal of biohazardous, toxic, or radioactive
materials.
• (Recommended) Use secondary containment trays beneath the roughing pump, the solvent bottles, and the
waste collection container to capture potential chemical spills.
System Safe Fluids
The following fluids can safely be used with the system. Refer to Required Materials on page 141 for information
about safe cleaning solutions.
CAUTION: Potential System Damage. Do not use any other fluid until confirmation is
received from SCIEX that it will not present a hazard. This is not an exhaustive list.
• Organic Solvents
• MS-grade acetonitrile; up to 100%
• MS-grade methanol; up to 100%
• Isopropanol; up to 100%
• HPLC-grade or higher water; up to 100%
• Tetrahydrofuran; up to 100%
• Toluene and other aromatic solvents; up to 100%
• Hexanes; up to 100%
• Buffers
• Ammonium Acetate; less than 1%
• Ammonium Formate; less than 1%
• Phosphate; less than 1%
6500 and 6500+ Series of Instruments System User Guide
12 of 181 RUO-IDV-05-2095-A
Operational Precautions and Limitations
• Acids and Bases
• Formic Acid; less than 1%
• Acetic Acid; less than 1%
• Trifluoroacetic Acid; (TFA) less than 1%
• Heptafluorobutyric Acid; (HFBA) less than 1%
• Ammonia/Ammonium Hydroxide; less than 1%
• Phosphoric Acid; less than 1%
• Trimethylamine; less than 1%
• Triethylamine; less than 1%
Ventilation Precautions
The venting of fumes and disposal of waste must comply with all federal, state, provincial, and local health and
safety regulations. Use the system indoors in a laboratory that complies with the environmental conditions
recommended in the Site Planning Guide for the system.
The mass spectrometer ion source exhaust system and roughing pump must be vented to a dedicated laboratory
fume hood or an external exhaust system, as recommended in the Site Planning Guide.
WARNING! Fire Hazard. Make sure that the source exhaust system is connected and
functioning to prevent flammable vapor from accumulating in the ion source.
WARNING! Radiation Hazard, Biohazard, or Toxic Chemical Hazard. Take care
to vent exhaust gases to a dedicated laboratory fume hood or exhaust system,
and make sure that the vent tubing is secured with clamps.
WARNING! Radiation Hazard, Biohazard, or Toxic Chemical Hazard. Be sure
to use the system in a well-ventilated laboratory environment in compliance
with local regulations and with appropriate air exchange for the work
performed.
System User Guide 6500 and 6500+ Series of Instruments
RUO-IDV-05-2095-A 13 of 181
Operational Precautions and Limitations
WARNING! Radiation Hazard, Biohazard, or Toxic Chemical Hazard. Do not
operate the mass spectrometer if the source exhaust drain and roughing pump
exhaust hoses are not properly connected to the laboratory ventilation system.
Perform a regular check of the exhaust tubing to make sure that there are no
leaks. The use of mass spectrometers without proper system ventilation might
constitute a health hazard, and might result in serious injury.
WARNING! Radiation Hazard, Biohazard, or Toxic Chemical Hazard. Use the
ion source only if you have knowledge of and training in the proper use,
containment, and evacuation of toxic or injurious materials used with the ion
source.
WARNING! Puncture Hazard, Radiation Hazard, Biohazard, or Toxic Chemical
Hazard. Discontinue use of the ion source if the ion source window is cracked
or broken and contact an SCIEX Field Service Employee. Any toxic or injurious
materials introduced into the equipment will be present in the ion source and
exhaust output. Dispose of sharps following established laboratory safety
procedures.
Environmental Precautions
Use qualified personnel for the installation of electrical mains, heating, ventilation, and plumbing supplies and
fixtures. Make sure that all the installations comply with local bylaws and biohazard regulations. For more
information about the required environmental conditions for the system, refer to the Site Planning Guide.
DANGER! Explosion Hazard. Do not operate the system in an environment containing
explosive gases. The system is not designed for operation in an explosive
environment.
WARNING! Biohazard. For biohazardous material use, always comply with local
regulations for hazard assessment, control, and handling. This system or any part is
not intended to act as a biological containment.
CAUTION: Potential Mass Shift. Maintain a stable ambient temperature. If the temperature
changes by more than 2 °C, then the resolution and mass calibration might be affected.
CAUTION: Potential System Damage. Avoid exposure to corrosive gas and excessive dust.
6500 and 6500+ Series of Instruments System User Guide
14 of 181 RUO-IDV-05-2095-A
Operational Precautions and Limitations
Electromagnetic Environment
Electromagnetic Compatibility
Basic Electromagnetic Environment: Environment existing at locations characterized by being supplied
directly at low voltage from the public mains network.
Performance Criteria A (Criteria A): Equipment shall operate as intended with no degradation of performance
and no loss of function during or after test.
Performance Criteria B (Criteria B): Equipment may experience loss of function (one or more) during test
but shall operate as intended with some degradation of performance and functions self-recoverable after test.
Performance Criteria C (Criteria C): Equipment may experience loss of function (one or more) during test
but shall operate as intended with some degradation of performance and functions recoverable by operator after
test.
The equipment is intended for use in a basic electromagnetic environment.
The expected performance loss under the electromagnetic immunity conditions is less than 60% change in total
ion count (TIC).
Make sure that a compatible electromagnetic environment for the equipment can be maintained so that the device
will perform as intended.
Electromagnetic Interference
Class A Equipment: Equipment which is suitable for use in all establishments other than domestic and those
directly connected to a low voltage power supply network which supplies buildings used for domestic purposes.
[Derived from CISPR 11:2009, 5.3] Class A equipment shall meet Class A limits.
This equipment has been tested and found to comply with the limits for a Class A digital device, pursuant to Part
15 of the FCC (Federal Communications Commission) Compliance Rules.
These limits are designed to provide reasonable protection against harmful interference when the equipment is
operated in a commercial environment. This equipment generates, uses, and can radiate radio frequency energy
and, if not installed and used in accordance with the operator's manual, can cause harmful interference to radio
communications.
Operation of this equipment in a residential area is likely to cause harmful interference in which case you will be
required to correct the interference, at your own expense. Changes or modifications not expressly approved by
the manufacturer could void your authority to operate the equipment.
Decommissioning and Disposal
Before decommissioning, decontaminate the system following local regulations.
When removing the system from service, separate and recycle different materials according to national and local
environmental regulations.
System User Guide 6500 and 6500+ Series of Instruments
RUO-IDV-05-2095-A 15 of 181
Operational Precautions and Limitations
Do not dispose of system components or subassemblies, including computer parts, as unsorted municipal waste.
Note: SCIEX will not accept any system returns without a completed Decontamination Form. Contact an FSE
to obtain a copy of the form.
Qualified Personnel
Only qualified SCIEX personnel shall install and service the equipment. After installing the system, the Field Service
Employee (FSE) uses the Customer Familiarization Checklist to orient the customer on system operation,
cleaning, and basic maintenance.
Only personnel qualified by the manufacturer shall maintain the equipment. A laboratory designate can be
familiarized with the Qualified Maintenance Person (QMP) procedures during the installation.
Equipment Use and Modification
WARNING! Personal Injury Hazard. Contact the SCIEX representative if product
installation, adjustment, or relocation is required.
WARNING! Electrical Shock Hazard. Do not remove the covers. Removing the covers
might cause injury or malfunctioning of the system. The covers need not be removed
for routine maintenance, inspection, or adjustment. Contact the SCIEX FSE for repairs
that require the covers to be removed.
WARNING! Personal Injury Hazard. Use SCIEX-recommended parts only. Use of parts
not recommended by SCIEX or use of parts for any use other than their intended
purpose can place the user at risk of harm or negatively impact system performance.
Use the system indoors in a laboratory that complies with the environmental conditions recommended in the Site
Planning Guide.
If the system is used in an environment or in a manner not prescribed by the manufacturer, then the protection
provided by the equipment might be impaired.
Unauthorized modification or operation of the system might cause personal injury and equipment damage, and
might void the warranty. Erroneous data might be generated if the system is operated either above or below the
recommended environmental conditions or operated with unauthorized modifications. Contact an FSE for information
on servicing the system.
6500 and 6500+ Series of Instruments System User Guide
16 of 181 RUO-IDV-05-2095-A
Operational Precautions and Limitations
Contact Us
SCIEX Support
• sciex.com/contact-us
• sciex.com/support/request-support
Customer Training
• In North America: NA.CustomerTraining@sciex.com
• In Europe: Europe.CustomerTraining@sciex.com
• Outside the EU and North America, visit sciex.com/education for contact information.
Online Learning Center
• sciex.com/LearningPortal
Technical Support
SCIEX and its representatives maintain a staff of fully-trained service and technical specialists located throughout
the world. They can answer questions about the system or any technical issues that might arise. For more
information, visit the SCIEX Web site at sciex.com .
Related Documentation
®
The guides and tutorials for the Analyst software are installed automatically with the software and are available
from the Start menu: All Programs > SCIEX > Analyst. A complete list of the available documentation can
be found in the Help. To view the Help, press F1.
Documentation for the mass spectrometer can be found on the Customer Reference DVD for the mass
spectrometer.
Documentation for the ion source can be found on the Customer Reference DVD for the ion source.
System User Guide 6500 and 6500+ Series of Instruments
RUO-IDV-05-2095-A 17 of 181
Hazard Symbols 2
This section lists the hazard symbols and conventions used in the laboratory environment, on the system, and in
the documentation.
Occupational Health and Safety Symbols
This section describes some occupational health and safety symbols found in the documentation and laboratory
environment.
Table 2-1 General Hazard Symbols
Safety Symbol Description
Personal Injury Hazard
Lifting Hazard
Table 2-2 Chemical Hazard Symbols
Safety Symbol Definition
Biohazard
Explosion Hazard
Toxic Chemical Hazard
Fire Hazard
6500 and 6500+ Series of Instruments System User Guide
18 of 181 RUO-IDV-05-2095-A
Hazard Symbols
Table 2-3 Electrical Hazard Warning Symbols
Safety Symbol Definition
Electrical Shock Hazard
Table 2-4 Pressurized Gas Hazard Warning Symbols
Safety Symbol Definition
Pressurized Gas Hazard
Table 2-5 Mechanical Hazard Symbols
Safety Symbol Definition
Hot Surface Hazard
Puncture Hazard
Table 2-6 Radiation Hazard Symbols
Safety Symbol Definition
Ionizing Radiation Hazard
Laser Radiation Hazard
System User Guide 6500 and 6500+ Series of Instruments
RUO-IDV-05-2095-A 19 of 181
Hazard Symbols
Symbols, Indicators, and Labels: Packaging
Table 2-7 Labels on the Mass Spectrometer Shipping Materials
Label/Symbol Definition
Tilt Indicator
Indicates whether the container was tipped or mishandled.
Write on the Bill of Lading and inspect for damage. Any claims for
tipping require a notation.
or
6500 and 6500+ Series of Instruments System User Guide
20 of 181 RUO-IDV-05-2095-A
Hazard Symbols
Table 2-7 Labels on the Mass Spectrometer Shipping Materials (continued)
Label/Symbol Definition
Keep upright.
Impact Indicator
If the indicator is tripped, then this container has been dropped or
otherwise mishandled.
Make a note on the bill of lading and then check for damage. Any
claims for shock damage require a notation.
or
IMPORTANT!
RECORD ANY VISIBLE CRATE DAMAGE INCLUDING TRIPPED “IMPACT
INDICATOR” OR “TILT INDICATOR” ON THE WAYBILL BEFORE
ACCEPTING SHIPMENT AND NOTIFY YOUR LOCAL SCIEX CUSTOMER
SUPPORT ENGINEER IMMEDIATELY.
DO NOT UNCRATE. CONTACT YOUR LOCAL CUSTOMER SUPPORT
ENGINEER FOR UNCRATING AND INSTALLATION.
Keep dry.
Fragile
System User Guide 6500 and 6500+ Series of Instruments
RUO-IDV-05-2095-A 21 of 181
Hazard Symbols
Symbols, Indicators, and Labels: Mass Spectrometer
Refer to Panel Symbols on page 25 for more information.
Table 2-8 Labels on the Mass Spectrometer
Label Definition
WARNING: No user serviceable parts inside. Refer
servicing to qualified personnel.
Consult instructions for use.
Do not dispose of equipment as unsorted municipal
waste (WEEE).
WARNING: Lifting Hazard.
Six persons required to lift this equipment.
WARNING: Hot Surface Hazard.
Consult instructions for use.
WARNING: High Voltage. Electrical Shock Hazard.
Protective Earth (ground)
Alternating Current
A Amperes (current)
V Volts (voltage)
6500 and 6500+ Series of Instruments System User Guide
22 of 181 RUO-IDV-05-2095-A
Hazard Symbols
Table 2-8 Labels on the Mass Spectrometer (continued)
Label Definition
VA Volt Ampere (power)
WARNING: Do not operate without first ensuring bottle
cap is secured.
This warning appears on the source exhaust waste
bottle.
Documentation Symbols and Conventions
The following symbols and conventions are used throughout the guide.
DANGER! Danger signifies an action which leads to severe injury or death.
WARNING! Warning signifies an action that could cause personal injury if precautions
are not followed.
CAUTION: Caution signifies an operation that could cause damage to the system or
corruption or loss of data if precautions are not followed.
Note: Note emphasizes significant information in a procedure or description.
Tip! Tip provides useful information that helps apply the techniques and procedures in the text for a specific
need and provides shortcuts, but is not essential to the completion of a procedure.
System User Guide 6500 and 6500+ Series of Instruments
RUO-IDV-05-2095-A 23 of 181
Principles of Operation 3
+
The 6500 or 6500 system is designed for the qualitative and quantitative analysis of chemical species.
®
This section includes information about the mass spectrometer and the Analyst software. Refer to the ion source
Operator Guide for an overview of the ion source.
System Overview
This system is intended for the qualitative and quantitative analysis of chemical species.
The system includes the following components:
TM + ® +
• A SCIEX Triple Quad 6500 or 6500 or a QTRAP 6500 or 6500 mass spectrometer with two roughing
pumps and a source of compressed air and nitrogen
TM ®
• An IonDrive Turbo V ion source that uses either the TurboIonSpray probe or the Atmospheric Pressure
TM
Chemical Ionization (APCI) probe. Refer to the IonDrive Turbo V Ion Source Operator Guide.
®
• A SCIEX-supplied computer and monitor with the Analyst software for instrument optimization, acquisition
method development, and data acquisition and processing. For computer specifications and requirements,
®
refer to the Software Installation Guide for the Analyst software.
6500 and 6500+ Series of Instruments System User Guide
24 of 181 RUO-IDV-05-2095-A
Principles of Operation
Hardware Overview
Figure 3-1 Front View
Item Description Refer to...
1 Panel symbols Panel Symbols on page 25
2 Syringe pump Adjust the Integrated Syringe Pump Position on page
47
TM
3 Ion source IonDrive Turbo V Ion Source Operator Guide, available
from the ion source documentation CD, or from the SCIEX Web
site, at sciex.com
4 Diverter valve Plumb the Diverter Valve in Diverter Mode on page
52.
Panel Symbols
Table 3-1 describes the mass spectrometer status LEDs.
System User Guide 6500 and 6500+ Series of Instruments
RUO-IDV-05-2095-A 25 of 181
Principles of Operation
Table 3-1 Panel Symbols
LED Color Name Description
Green Power Lit when the system is powered up.
Green Vacuum Lit when the correct vacuum has been achieved. Flashing if the vacuum is not
at the correct vacuum (during pump down and venting).
Green Ready Lit when the system is in the Ready state. The system must be in the Ready state
to operate.
Blue Scanning Flashing when the system is acquiring data.
Red Fault Lit when the system encounters a system fault.
After the system is turned on, all of the LEDs illuminate. The power LED remains lit. The other LEDs flash for two
seconds and then turn off. The vacuum LED starts flashing. After the correct vacuum has been achieved this LED
remains lit.
Connections
Figure 3-2 shows the location of the mass spectrometer connections, including the locations of the RESET and
VENT buttons and the mass spectrometer convenience switch.
6500 and 6500+ Series of Instruments System User Guide
26 of 181 RUO-IDV-05-2095-A
Principles of Operation
Figure 3-2 Back and Side Views
Item Description Primary Materials For more information...
1 Roughing pump vacuum Aluminum (hose fitting), Contact an FSE.
connection zinc-plated steel (hose clamp)
2 Nitrogen gas supply Plastic Refer to the Site Planning Guide.
TM
(Curtain Gas supply,
CAD gas)
3 Source exhaust supply Stainless steel Refer to the Site Planning Guide.
4 Source communication Aluminum Contact an FSE.
connection
5 RESET button Plastic Refer to Reset the Mass Spectrometer
on page 46
System User Guide 6500 and 6500+ Series of Instruments
RUO-IDV-05-2095-A 27 of 181
Principles of Operation
Item Description Primary Materials For more information...
6 Mains supply connection Aluminum/plastic Refer to Start Up the System on page
44 or Shut Down the System on page
46.
7 Mass spectrometer Plastic Refer to Start Up the System on page
convenience switch 44 or Shut Down the System on page
46.
(Up = On; Down = Off)
8 Aux I/O connection Sheet metal (zinc-plated) Refer to the Peripheral Devices
Setup Guide.
9 Ethernet connection Sheet metal (zinc-plated) Contact an FSE.
(connects the mass
spectrometer and the
computer)
10 VENT button Plastic Refer to Start Up the System on page
44 or Shut Down the System on page
46.
11 Source exhaust waste (to Stainless steel Refer to the Site Planning Guide.
waste bottle)
12 Air supply (Gas 1/Gas 2) Plastic Refer to the Site Planning Guide.
Theory of Operation—Hardware
Mass spectrometry measures the mass-to-charge ratio of ions to identify unknown compounds, to quantify known
compounds, and to provide information about the structural and chemical properties of molecules.
The mass spectrometer has a series of quadrupole filters that transmit ions according to their mass-to-charge
TM
(m/z) ratio. The first quadrupole in this series is the IonDrive QJet ion guide located between the orifice plate
TM
and the Q0 region. The IonDrive QJet ion guide does not filter ions, but focuses them before they enter the Q0
TM
region. By prefocusing the larger ion flux created by the wider orifice, the IonDrive QJet ion guide increases
system sensitivity and improves the signal-to-noise ratio. In the Q0 region, the ions are again focused before
passing into the Q1 quadrupole.
6500 and 6500+ Series of Instruments System User Guide
28 of 181 RUO-IDV-05-2095-A
Principles of Operation
Figure 3-3 Ion Path
Item Description
1 Orifice plate
2 QJet ion guide
3 Q0 region
4 Q1 quadrupole
5 Q2 collision cell
6 Q3 quadrupole
7 Detector
The Q1 quadrupole is a filtering quadrupole that sorts the ions before they enter the Q2 collision cell. The Q2
collision cell is where the internal energy of an ion is increased through collisions with gas molecules to the point
that molecular bonds break creating product ions. This technique allows users to design experiments that measure
the m/z of product ions to determine the composition of the parent ions.
After passing through the Q2 collision cell, the ions enter the Q3 quadrupole for additional filtering, and then enter
the detector. In the detector, the ions create a current that is converted into a voltage pulse. The voltage pulses
leaving the detector are directly proportional to the quantity of ions entering the detector. The system monitors
these voltage pulses and converts the information into a signal. The signal represents the ion intensity for a
particular m/z value and the system shows this information as a mass spectrum.
®
The QTRAP system linear ion trap (LIT) functionality provides a number of enhanced modes of operation. A
common factor of the enhanced modes is that ions are trapped in the Q3 quadrupole region and then scanned
out to produce full spectrum data. Many spectra are rapidly collected in a short period of time and are significantly
more intense than spectra collected in a comparable standard quadrupole mode of operation.
System User Guide 6500 and 6500+ Series of Instruments
RUO-IDV-05-2095-A 29 of 181
Principles of Operation
During the collection phase, ions pass through the Q2 collision cell where the CAD gas focuses the ions into the
Q3 region. The Q3 quadrupole is operated with only the main RF voltage applied. Ions are prevented from passing
through the Q3 quadrupole rod set and are reflected back by an exit lens to which a DC barrier voltage is applied.
After the fill time elapses (a time defined by the user, or determined by the Dynamic Fill Time feature), a DC barrier
voltage is applied to a Q3 entrance lens (IQ3). This confines the collected ions in Q3 and stops additional ions
from entering. The entrance and exit lens DC voltage barriers and the RF voltage applied to the quadrupole rods
confine the ions within Q3.
During the scan out phase, the voltage on the exit lens and the auxiliary RF voltage are ramped simultaneously
with the main RF voltage for increased resolution and sensitivity as compared to quadrupole scan modes. An
auxiliary AC frequency is applied to the Q3 quadrupole. The main RF voltage amplitude is ramped from low to
high values, which sequentially brings masses into resonance with the auxiliary AC frequency. When ions are
brought into resonance with the AC frequency, they acquire enough axial velocity to overcome the exit lens barrier
and are axially ejected towards the mass spectrometer ion detector. Full spectra data can be acquired from the
ions collected in Q3 by rapidly scanning the main RF voltage.
Data Handling
®
The Analyst software requires a computer running the Windows 7 (32- or 64-bit) operating system. The computer
and the associated system software work with the system controller and the associated firmware to control the
®
system and data acquisition. During system operation, the acquired data is sent to the Analyst software where
it can be shown as either full mass spectra, intensity of single or multiple ions over time, or total ion current over
time.
®
Analyst Software Overview
®
The Analyst software works with the mass spectrometer and the liquid chromatography (LC) system and the
associated firmware to control the system and data acquisition. During system operation, the acquired data is
®
sent to the Analyst software where it can be shown as full mass spectra, intensity of single or multiple ions over
time, or total ion count over time.
Different Data Views
The following figures show examples of two types of data views: total ion chromatogram (TIC) and extracted ion
chromatogram (XIC).
Total Ion Chromatogram (TIC): The plot of the total ion current as a function of time.
6500 and 6500+ Series of Instruments System User Guide
30 of 181 RUO-IDV-05-2095-A
Principles of Operation
Figure 3-4 Example TIC
Extracted Ion Chromatogram (XIC): An ion chromatogram created by taking intensity values at a single,
discrete mass value or a mass range, from a series of mass spectral scans. It indicates the behavior of a given mass
or mass range as a function of time.
Spectra: The distribution characteristic of a physical system or phenomenon.
System User Guide 6500 and 6500+ Series of Instruments
RUO-IDV-05-2095-A 31 of 181
Principles of Operation
Figure 3-5 Example XIC
Parameters
The working parameters are the set of instrument parameters currently being used.
• Source and gas parameters: (Ion source-dependent) These parameters can change depending on the ion source
used.
• Compound parameters: These parameters consist mostly of voltages in the ion path. Optimal values for
compound-dependent parameters vary depending on the compound being analyzed.
• Resolution parameters: These parameters affect the resolution and calibration.
• Detector parameters: These parameters affect the detector.
The following figure shows the location of the parameters on the ion optics path.
6500 and 6500+ Series of Instruments System User Guide
32 of 181 RUO-IDV-05-2095-A
Principles of Operation
Figure 3-6 Ion Optics Path and Parameters
Location Parameter Parameter Use Scan Type
Type
1 IonSpray Source and gas The IS parameter controls the voltage All
Voltage (IS) applied to the electrode in the
®
TurboIonSpray probe that ionizes the
sample in the ion source. The parameter
depends on the polarity and it affects the
spray stability and the sensitivity. This
®
parameter is also used with the NanoSpray
®
and PhotoSpray ion sources. Refer to the
applicable ion source Operator Guide.
The parameter can be compound-dependent
and should be optimized for each
compound.
1 Nebulizer Source and gas The NC parameter controls the current All
Current applied to the corona discharge needle in
TM
(NC) the APCI probe, used in the Turbo V or
TM
DuoSpray ion source. The discharge
ionizes solvent molecules, which in turn
ionize the sample molecules.
System User Guide 6500 and 6500+ Series of Instruments
RUO-IDV-05-2095-A 33 of 181
Principles of Operation
Location Parameter Parameter Use Scan Type
Type
1 Interface Source and gas The IHT parameter controls the temperature All
®
Heater of the NanoSpray interface heater and is
®
Temperature only available if the NanoSpray ion source
(IHT) is installed.
The optimal heater temperature depends on
the type of sample being analyzed and the
solvent used. If the heater temperature is
too high, the signal degrades. Typically,
heater temperatures are in the 130 °C to
180 °C range. The maximum heater
temperature that can be set is 250 °C, but
this is too high for most applications.
TM
1 Ion Source Source and gas For the Turbo V ion source and the All
TM
Gas 1 (GS 1) IonDrive Turbo V ion source , the GS1
parameter controls the nebulizer gas for
®
both the TurboIonSpray and APCI probes.
TM
1 Ion Source Source and gas For the Turbo V ion source and the All
TM
Gas 2 (GS 2) IonDrive Turbo V ion source , the GS2
parameter controls the heater gas for the
®
TurboIonSpray probe.
1 Temperature Source and gas The TEM parameter controls the All
(TEM) temperature of the heater gas for the
®
TurboIonSpray probe or the temperature
of the APCI probe.
1 Curtain Gas Source and gas The CUR parameter controls the gas flow of All
TM
(CUR) the Curtain Gas interface. The Curtain
TM
Gas interface is located between the
curtain plate and the orifice. It prevents the
contamination of the ion optics.
1 sdp Source and gas The sdp parameter controls the selection of n/a
TM
the DuoSpray ion source probes:
®
TurboIonSpray or APCI probe.
6500 and 6500+ Series of Instruments System User Guide
34 of 181 RUO-IDV-05-2095-A
Principles of Operation
Location Parameter Parameter Use Scan Type
Type
1 Declustering Compound The DP parameter controls the voltage on All
Potential the orifice, which controls the ability to
(DP) decluster ions between the orifice and the
TM
IonDrive QJet ion guide. It is used to
minimize the solvent clusters that might
remain on the sample ions after they enter
the vacuum chamber, and, if required, to
fragment ions. The higher the voltage, the
higher the energy imparted to the ions. If
the DP parameter is too high, unwanted
fragmentation might occur.
Use the preset value and optimize for the
compound.
2 Entrance Compound The EP parameter controls the potential All
Potential difference between the voltage on Q0 and
(EP) ground. The entrance potential guides and
focuses the ions through the high-pressure
on the Q0 region.
Use the preset value.
2 Q0 Trapping Compound The Q0 trapping parameter controls the EMS, EMC, EPI, ER,
storage of ions in the Q0 region. It is used and MS/MS/MS
to increase sensitivity and duty cycle by
trapping ions in the Q0 region while ions
are being mass-selectively ejected from the
linear ion trap. Use fixed fill time with this
parameter.
Either select or clear the feature as required
by the experiment.
The recommended fixed fill time to use with
Q0 trapping is 20 ms or greater.
System User Guide 6500 and 6500+ Series of Instruments
RUO-IDV-05-2095-A 35 of 181
Principles of Operation
Location Parameter Parameter Use Scan Type
Type
3 CAD Gas Source and gas The CAD parameter controls the pressure of Q3 MI, Q3 MS, MRM,
the CAD gas in the collision cell during Q3, Prec, NL, EMS, ER,
MS/MS, and LIT scans. For Q3 scans, the EPI, MS/MS/MS,
collision gas helps to focus the ions as they EMC, and TDF
pass through the Q2 collision cell. The preset
value for the CAD parameter is in fixed
mode. For MS/MS scan types, the CAD gas
helps to fragment the precursor ions. When
the precursor ions collide with the collision
gas, they dissociate to form product ions.
For LIT scan types, the collision gas helps to
focus and trap ions in the linear ion trap.
Use the preset value and optimize for the
compound.
3 Collision Compound The CE parameter controls the potential EPI, MS/MS/MS,
Energy (CE) difference between the Q0 region and the MRM, MS2, Prec, NL
Q2 collision cell. It is used only in MS/MS
scan types. This parameter is the amount of
energy that the precursor ions receive as
they are accelerated into the Q2 collision
cell, where they collide with gas molecules
and fragment.
Use the preset value and optimize for the
compound.
3 Collision Compound The CES parameter, in conjunction with the EPI and MS/MS/MS
Energy CE parameter, determines which three
Spread discreet collision energies are applied to the
(CES) precursor mass in an Enhanced Product Ion
(EPI) or MS/MS/MS (MS3) scan when CES
is used. When a collision energy spread
value is entered, CES is automatically turned
on.
Use the preset value and optimize for the
compound.
6500 and 6500+ Series of Instruments System User Guide
36 of 181 RUO-IDV-05-2095-A
Principles of Operation
Location Parameter Parameter Use Scan Type
Type
3 Collision Compound The CXP parameter is only used in Q3 and Q3, MRM, MS2, Prec,
Cell Exit MS/MS scan types. This parameter transmits and NL
Potential the ions into the Q3 quadrupole.
(CXP)
Use the preset value and optimize for the
compound.
4 Q3 Entry Compound The Q3 Entry Barrier parameter is used to EMS, EMC, EPI, ER,
Barrier transfer the ions from the Q2 collision cell and MS/MS/MS
into the linear ion trap.
Use the preset value.
4 Q3 Empty Compound The Q3 Empty Time parameter controls the EMC
Time amount of time that elapses before
singly-charged ions are removed from the
linear ion trap.
Use the preset value.
5 Multi-Charge Compound The MCS Barrier parameter controls the EMC
Separation voltage used to eliminate the singly-charged
(MCS) ions from the linear ion trap.
Barrier
Use the preset value.
6 MS/MS/MS Compound The MS/MS/MS Fragmentation Time MS/MS/MS
Fragmentation parameter controls the amount of time that
Time the excitation energy is applied. It is used
in combination with the excitation energy
to fragment the isolated second precursor
ion.
Use the preset value.
6 Fixed LIT Fill Compound The Fixed LIT Fill Time parameter controls EMS, EPI, ER, and
Time the amount of time that the LIT fills with MS/MS/MS
ions.
Use the preset value and adjust it to achieve
the desired signal response based on sample
concentration.
System User Guide 6500 and 6500+ Series of Instruments
RUO-IDV-05-2095-A 37 of 181
Principles of Operation
Location Parameter Parameter Use Scan Type
Type
6 Dynamic Fill Compound The DFT parameter dynamically calculates EMS, EPI, ER, and
Time (DFT) the amount of time that ions are collected MS/MS/MS
in the linear ion trap based on the incoming
ion signal. When DFT is turned on, the signal
is optimized to either increase sensitivity or
minimize space-charging.
Either select or clear the feature based on
the experiment.
In the Tools > Settings > Method
Options dialog, the DFT settings are
optimized for the 10 000 Da/s scan speed.
These settings are also suitable for other LIT
scan speeds.
7 CEM (CEM) Detector The CEM parameter controls the voltage All
applied to the detector. The voltage controls
the detector response.
®
Theory of Operation—Analyst Software
Quantitation
The goal of quantitation in LC-MS/MS is to accurately determine the concentration of a compound in an unknown
sample. The MRM scan type is primarily used for quantitative analysis in a triple quadrupole mass spectrometer.
In an MRM scan, the ability to define the precursor ion and characteristic product ion creates a pair that is highly
specific of the analyte. The MRM transition (pair) coupled with the retention time associated with the analyte
during liquid chromatography provides the specificity required for quantitation.
Quantitation is accomplished through the use of validated MRM LC-MS/MS acquisition methods, acquisition of
calibration standard curves, and the subsequent integration of the peaks associated with the compounds of interest.
The calibration curve relationship between signal response and concentration is used to determine the quantity
of a particular analyte in an unknown sample.
Integration
In LC-MS/MS data, integration refers to obtaining the area under a curve for the peak associated with a specific
compound. Through the development of a quantitation method which specifies the MRM transitions, expected
retention times, internal standard, integration and regression parameters, the software is able to automatically
integrate peaks for a given set of samples.
The compilation of quantitative information for a given set of samples is called a Results Table. Refer to Results
Tables on page 39.
6500 and 6500+ Series of Instruments System User Guide
38 of 181 RUO-IDV-05-2095-A
Principles of Operation
The software has two integration algorithms that can be used: MQ4 and SignalFinder1. The MQ4 algorithm selects
a low concentration, but not the lowest concentration, standard or quality control sample by default as the
TM
representative sample of the analytical run. The SignalFinder algorithm selects a high concentration, but not
saturated, standard or quality control sample by default as the representative sample of the analytical run. It is
also possible to manually integrate peaks that were missed by the algorithms.
Results Tables
A Results Table is a compilation of the quantitative information associated with a set of samples. It includes,
among others, the calculations for concentration and accuracy determined as a result of interpolating the calibration
(standard) curve. Area, height and other numerical characteristics can be shown. The number and type of columns
in the Results Tables might be edited for simplified viewing.
Calibration Curves
A calibration curve, also know as a standard concentration curve, is a method for determining the concentration
of a substance in an unknown sample by comparing the unknown sample to a set of standard samples of known
concentration. The calibration curve is a plot of how the instrument responds (the analytical signal) to changes in
the concentration of the analyte (the substance to be measured). The operator prepares a series of standards
across a range of concentrations near the expected concentration of the analyte in the unknown sample.
Calibration standards are used to build calibration curves. Incorrect readings or missing readings on some of the
calibration samples might indicate issues with the analytical run. Follow acceptable methods found in literature
and regulatory agency guidances to create a calibration curve. Examples of good practice in the preparation of
calibration curves include:
• Preparing calibration standards in "blank" matrix in which the analyte is to be measured
• Generating a calibration curve for each analyte to be measured
• Making sure of the coverage of the expected concentration range of the analyte, including typical and atypical
specimens
• Using six to eight standards to generate the curve
This is not a comprehensive list and other guidances should be used in determining the best practice in developing
a calibration curve for the laboratory.
Note: In some analytical runs, single-point calibration standards are used. Single-point calibrations are performed
using a matrix blank sample and a single standard concentration. The relationship between instrument response
and analyte concentration is determined by the line created by these two points. Both the acquisition and
quantitation methods should be validated before accepted for their intended use.
Regression
The area of the analyte peaks in the calibration curve standards is plotted against the known concentrations.
Subsequently a line is fitted to the points. This regression line is used to calculate the concentration of the unknown
samples.
System User Guide 6500 and 6500+ Series of Instruments
RUO-IDV-05-2095-A 39 of 181
Principles of Operation
• Linear (y = mx + b)
• Linear through Zero (y = mx)
• Quadratic (y = a2 + bx + c)
As well, it is possible to add different types of weighting for the regression, including:
• 1/x
2
• 1/x
• 1/y
2
• 1/y
6500 and 6500+ Series of Instruments System User Guide
40 of 181 RUO-IDV-05-2095-A
Operating Instructions — Sample
Workflows 4
Table 4-1 Instrument Setup
Step To do this... Find the information in.... What does it do?
1 Create a hardware profile. Create a Hardware Profile on page 54 Each hardware profile must
include a mass
spectrometer. Only devices
included in the active
hardware profile can be
used when creating
acquisition methods.
2 Create projects to store data. Create Projects and Subprojects on Before starting an
page 60 experiment, decide where
to store the files related to
the experiment. Using
projects and subprojects
improves data management
and makes comparison of
results easier.
3 Optimize the mass Optimize the Mass Spectrometer on This is the process of
spectrometer. page 64 optimizing the resolution
and mass spectrometer
parameters, and calibrating
the mass spectrometer to
obtain the best sensitivity
and performance from the
system.
System User Guide 6500 and 6500+ Series of Instruments
RUO-IDV-05-2095-A 41 of 181
Operating Instructions — Sample Workflows
Table 4-2 Sample Acquisition Workflow
Step To do this... Find the information in.... What does it do?
1 Create projects to store data. Create Projects and Subprojects on Before starting an
page 60 experiment, decide where
to store the files related to
the experiment. Using
projects and subprojects
improves data management
and makes comparison of
results easier.
2 Create an acquisition method. Operating Instructions — Acquisition To analyze samples, create
Methods on page 81 an acquisition method for
the mass spectrometer and
any LC devices. An
acquisition method
indicates which peripheral
devices to use, when to use
them to acquire data, and
the associated parameters.
3 Create and submit a batch. Add Sets and Samples to a Batch on After creating an
page 87 and Submit a Sample or Set acquisition method, run
of Samples on page 90 samples by creating an
acquisition batch and
submitting the batch to the
Acquisition Queue.
4 Acquire data. Acquire Data on page 91 Running samples involves
managing the acquisition
queue and monitoring
instrument and device
status. To submit samples
and acquire data, use the
Queue Manager. The Queue
Manager displays queue,
batch, and sample status,
and facilitates management
of samples and batches in
the queue.
6500 and 6500+ Series of Instruments System User Guide
42 of 181 RUO-IDV-05-2095-A
Operating Instructions — Sample Workflows
Table 4-2 Sample Acquisition Workflow (continued)
Step To do this... Find the information in.... What does it do?
5 Analyze data in Explore mode. Operating Instructions — Analyze and In Explore mode, many
Process Data on page 117 tools are available for
—OR—
viewing and processing the
Step 6—Analyze quantitative acquired data. Graphs can
data. be customized with peak
labels and captions, contour
plots can be displayed, and
spectra can be saved in the
library.
6 Analyze quantitative data Operating Instructions — Analyze and Use the various quantitative
Process Quantitative Data on page 100 method creation tools in
Quantitate mode to analyze
the acquired data and build
a quantitative method to
generate a Results Table.
Use the Results Table to
manually review all of the
peaks for each analyte and
internal standard within a
batch and to view
calibration curves, sample
statistics, and metric plots.
System User Guide 6500 and 6500+ Series of Instruments
RUO-IDV-05-2095-A 43 of 181
Operating Instructions—Hardware 5
WARNING! Follow the instructions in the documentation when using the system.
The protection provided by the equipment might be impaired if the equipment is
used in a manner not specified by SCIEX.
Start Up the System
WARNING! Electrical Shock Hazard. Make sure that the system can be disconnected
from the AC mains supply outlet in an emergency. Do not block the AC mains supply
outlet.
6500 and 6500+ Series of Instruments System User Guide
44 of 181 RUO-IDV-05-2095-A
Operating Instructions—Hardware
Note: Before operating the instrument, read the safety information in Operational Precautions and Limitations
on page 8.
Prerequisites
• The site requirements specified in the Site Planning Guide are met. The Site Planning Guide includes
information on the mains supply and connections, ion source exhaust, compressed air, nitrogen, roughing
pump, ventilation, exhaust, and site clearance.
• The source exhaust gas, compressed air, and nitrogen gases are connected to the mass spectrometer.
• The 4 L drain bottle is connected to the exhaust waste connection on the back of the mass spectrometer and
to the laboratory ventilation system.
• The source exhaust hoses are securely clamped at the mass spectrometer, drain bottle, and ventilation
connections.
• The mass spectrometer convenience switch is turned off and the mains supply cable is plugged into the mass
spectrometer.
• The mass spectrometer and roughing pump mains supply cables are plugged into the 200 VAC to 240 VAC
mains supply.
• The Ethernet cable is connected to both the mass spectrometer and the computer.
WARNING! Lifting Hazard. Do not move the system. Risk of personal injury or system
damage. If the system must be moved, then contact a Field Service Employee (FSE).
1. Turn on the roughing pumps. The On/Off switch is beside the mains supply input connection on the roughing
pump.
System User Guide 6500 and 6500+ Series of Instruments
RUO-IDV-05-2095-A 45 of 181
Operating Instructions—Hardware
Figure 5-1 Roughing Pump—On/Off Switch
2. Wait five minutes, and then turn on the mass spectrometer convenience switch.
3. Turn on the computer, if it is not on.
®
4. Start the Analyst software.
Reset the Mass Spectrometer
1. Stop any ongoing scans and then turn off sample flow to the mass spectrometer.
®
2. In the Analyst software, deactivate the hardware profile, if it is active.
3. Press and hold the Reset button for five seconds.
A click is heard when the relay activates. After approximately three minutes, the mass spectrometer should
reach operating pressure.
Shut Down the System
Tip! If the mass spectrometer will not be used for a length of time, then leave it in Standby mode with the ion
source in place. If the mass spectrometer must be shut down, then follow these instructions. Do not turn off the
roughing pump until after the turbo pumps have spun down.
1. Complete or stop any ongoing scans.
6500 and 6500+ Series of Instruments System User Guide
46 of 181 RUO-IDV-05-2095-A
Operating Instructions—Hardware
CAUTION: Potential System Damage. Turn off the sample flow before the system is shut
down.
2. Turn off the sample flow to the system.
®
3. In the Analyst software, deactivate the hardware profile, if it is active.
4. Close the software.
5. Press and hold the Vent button for three seconds.
The turbo pump will spin down gradually.
6. Wait 15 minutes to fully vent the system.
7. Turn off the roughing pump.
The switch is located beside the mains supply input connection on the roughing pump.
8. Wait 15 minutes, and then turn off the mass spectrometer convenience switch.
9. Disconnect the mass spectrometer mains supply cable from the mains supply outlet.
10. Disconnect the roughing pump mains supply cable from the mains supply outlet.
Note: Before disconnecting the gas tubing, relieve the pressure in the gas lines.
Plumb the Mass Spectrometer
Adjust the Integrated Syringe Pump Position
WARNING! Puncture Hazard. Take care when handling the syringe. The tip of the
syringe is extremely sharp.
WARNING! Puncture Hazard. Make sure that the syringe is seated properly in the
syringe pump and that the automatic syringe pump stop is adjusted properly to
avoid damaging or breaking the glass syringe. If the syringe breaks, follow
established safety procedures for sharps disposal.
1. Press the Release button on the right side of the syringe pump to lower the base and then insert the syringe.
Refer to Figure 5-2.
System User Guide 6500 and 6500+ Series of Instruments
RUO-IDV-05-2095-A 47 of 181
Operating Instructions—Hardware
2. Make sure that the end of the syringe is flush against the base and that the shaft of the syringe rests in the
cutout.
Figure 5-2 Lowering the Syringe
Item Description
1 Syringe plunger
2 Release button. Press to raise or lower the base.
3. Adjust the post so that it triggers the automatic syringe stop before the syringe plunger hits the bottom of the
glass syringe. Refer to Figure 5-3.
6500 and 6500+ Series of Instruments System User Guide
48 of 181 RUO-IDV-05-2095-A
Operating Instructions—Hardware
Figure 5-3 Automatic Syringe Stop
Item Description
1 Automatic syringe stop. After the post hits the automatic syringe stop, the syringe pump stops.
2 Post. Adjust the height to prevent the syringe plunger from hitting the syringe during sample
infusion.
3 Post lock screw. Tighten the screw after the height of the post is adjusted.
4. Turn the side screws as shown in Figure 5-4 to secure the syringe.
System User Guide 6500 and 6500+ Series of Instruments
RUO-IDV-05-2095-A 49 of 181
Operating Instructions—Hardware
Figure 5-4 Syringe Pump Screws
®
5. In the Analyst software, on the navigation bar, double-click Manual Tuning.
6. Click Start Syringe.
7. To stop the syringe pump, click Stop Syringe.
Plumb the Diverter Valve in Injector Mode
The diverter valve is a two-position, six-port valve. It can be plumbed in injector mode or diverter mode. To configure
the valve, access the Configuration tab and then make sure that the Use integrated injector/diverter
valve check box is selected. Refer to Add Devices to a Hardware Profile on page 58.
CAUTION: Potential Wrong Result: Do not press the diverter valve button during a run.
Doing so might result in incorrect data.
When the valve is in Position A, the sample flows through the external loop. Refer to Figure 5-7. When the valve
switches to Position B, the sample is injected. Refer to Figure 5-8.
• Plumb the valve for injector mode.
Table 5-1 Figure Legend
Item Description
1 Sample in
2 Waste out
3 Sample loop (ports 3 and 6)
6500 and 6500+ Series of Instruments System User Guide
50 of 181 RUO-IDV-05-2095-A
Operating Instructions—Hardware
Table 5-1 Figure Legend (continued)
Item Description
4 Mobile phase in
5 To column
Figure 5-5 Diverter Valve—Injector Mode Position A
System User Guide 6500 and 6500+ Series of Instruments
RUO-IDV-05-2095-A 51 of 181
Operating Instructions—Hardware
Figure 5-6 Diverter Valve—Injector Mode Position B
Plumb the Diverter Valve in Diverter Mode
The diverter valve can be plumbed in injector mode or diverter mode. To configure the valve, access the
Configuration tab and then make sure that the Use integrated injector/diverter valve check box is
selected. Refer to Add Devices to a Hardware Profile on page 58.
CAUTION: Potential Wrong Result: Do not press the diverter valve button during a run.
Doing so might result in incorrect data.
• Plumb the valve for diverter mode. When the valve is in Position A, then the sample flows through the external
loop. Refer to Figure 5-7. When the valve is switched to Position B, the sample is injected. Refer to Figure 5-8.
Table 5-2 Legend for the Figures
Item Description
1 To mass spectrometer
2 From column
3 Waste out
6500 and 6500+ Series of Instruments System User Guide
52 of 181 RUO-IDV-05-2095-A
Operating Instructions—Hardware
Figure 5-7 Diverter Valve—Diverter Mode Position A
Figure 5-8 Diverter Valve—Diverter Mode Position B
System User Guide 6500 and 6500+ Series of Instruments
RUO-IDV-05-2095-A 53 of 181
Operating Instructions —
Hardware Profiles and Projects 6
Hardware Profiles
A hardware profile tells the software how the mass spectrometer and the devices are configured and connected
to the computer.
Each hardware profile must include a mass spectrometer. Before creating an acquisition method, make sure that
all devices used in the method are included in the hardware profile. In the configuration options for the mass
spectrometer, make sure that the syringe pump is enabled if it will be used during acquisition.
The devices configured in the active hardware profile and selected in the Add/Remove Device Method dialog are
shown as icons in the Acquisition method pane. Only devices included in the active hardware profile can be used
to create acquisition methods.
For information about setting up the physical connections to the devices, refer to the Peripheral Devices Setup
®
Guide. For a list of the supported devices, refer to the Software Installation Guide for the Analyst software.
Create a Hardware Profile
The user can create multiple hardware profiles, but only one profile can be active at any time.
1. On the Navigation bar, under Configure, double-click Hardware Configuration.
6500 and 6500+ Series of Instruments System User Guide
54 of 181 RUO-IDV-05-2095-A
Operating Instructions — Hardware Profiles and Projects
Figure 6-1 Hardware Configuration Editor Dialog
2. Click New Profile.
System User Guide 6500 and 6500+ Series of Instruments
RUO-IDV-05-2095-A 55 of 181
Operating Instructions — Hardware Profiles and Projects
Figure 6-2 Create New Hardware Profile Dialog
3. Type a name in the Profile Name field.
4. Click Add Device.
In the Available Devices dialog, in the Device Type field, Mass Spectrometer is the preset value.
5. Select the mass spectrometer from the Devices list.
6. Click OK.
7. Select the mass spectrometer from the Devices in current profile list.
8. Click Setup Device.
9. (Optional) To configure the mass spectrometer for the integrated syringe pump, on the Configuration tab,
select the Use integrated syringe pump check box.
6500 and 6500+ Series of Instruments System User Guide
56 of 181 RUO-IDV-05-2095-A
Operating Instructions — Hardware Profiles and Projects
Figure 6-3 Configuration Tab with Syringe Pump Configured
10. On the Configuration tab, in the Dual Mass Mode section, select one of the following options:
• Low Mass: To operate in limited mass range, high sensitivity operating mode, select this option. The
maximum mass range is 50 Da to 1250 Da for LIT (linear ion trap) scans and 5 to 1000 Da for quadrupole
scans.
• High Mass: To operate in extended mass range operating mode, select this option. The maximum mass
range is 50 to 2000 Da for LIT scans and 5 Da to 2000 Da for quadrupole scans.
11. (Optional) To configure the mass spectrometer for the diverter valve, on the Configuration tab, select Use
integrated injector/diverter valve.
12. Select additional features on the Configuration and Communication tabs as required.
13. Click OK to return to the Create New Hardware Profile dialog.
14. Add and configure each device that is used with the mass spectrometer.
15. Click OK in the Create New Hardware Profile dialog.
16. Click the hardware profile in the Hardware Configuration Editor.
17. Click Activate Profile.
System User Guide 6500 and 6500+ Series of Instruments
RUO-IDV-05-2095-A 57 of 181
Operating Instructions — Hardware Profiles and Projects
The check mark turns green. If a red x is shown, then there is an issue with the hardware profile activation.
Tip! A hardware profile need not be deactivated before another is activated. Click a hardware profile and
then click Activate Profile. The other profile is deactivated automatically.
18. Click Close.
Add Devices to a Hardware Profile
Devices must be configured to enable the software to communicate with them. When the software is installed,
the driver required for each device is also installed. After the devices are physically connected to the computer,
configure the device.
1. Open the Hardware Configuration Editor.
2. In the Hardware Profiles list, deactivate the hardware profile.
3. Click Edit Profile.
4. Click Add Device.
5. In the Available Devices dialog, in the Device Type list, select the device.
Figure 6-4 Available Devices Dialog
6500 and 6500+ Series of Instruments System User Guide
58 of 181 RUO-IDV-05-2095-A
Operating Instructions — Hardware Profiles and Projects
6. Click OK.
7. Select the device from the Devices in current profile list.
8. Click Setup Device.
A dialog containing configuration values for the device opens.
9. (Optional) On the Communication tab, in the Alias field, type a name or other identifier.
Note: For devices using serial communication, make sure that the serial port selected matches the serial
port to which the device is physically connected.
Note: The Alias field might also be referred to as the Name box and might be found on another tab under
Alias.
• If the device uses a Serial Port as a communication interface, then in the COM Port Number list,
select the COM port to which the device is connected.
• If the device uses Ethernet as a communication interface, then type the IP Address assigned to the
device by the administrator or use the corresponding Host Name for the address.
• If the device uses GPIB Board as a communication interface, then do not change the settings for the GPIB
board.
The rest of the preset values for the device are probably appropriate. Do not change them. For information
about the Configuration and Communication tabs, refer to the Help.
10. To restore the device preset values, on the Communication tab, click Set Defaults.
11. To save the configuration, click OK.
12. Repeat step 4 to step 11 for each device.
13. Click OK in the Create New Hardware Profile dialog.
14. To activate the hardware profile, in the Hardware Configuration Editor, click the hardware profile.
15. Click Activate Profile.
The check mark turns green. If a red x is shown, then there is an issue with the hardware profile activation.
For more information, refer to Troubleshoot Hardware Profile Activation on page 59.
Tip! An active hardware profile does not have to be deactivated before another one is activated. Click an
inactive hardware profile and then click Activate Profile. The other profile is deactivated automatically.
16. Click Close.
Troubleshoot Hardware Profile Activation
If a hardware profile fails to become active, then a dialog opens indicating which device in the profile failed. A
failed profile might be due to communications errors.
System User Guide 6500 and 6500+ Series of Instruments
RUO-IDV-05-2095-A 59 of 181
Operating Instructions — Hardware Profiles and Projects
1. Read the error message generated. Depending on the message, there might be an issue with a device or how
the communication is set up.
2. Verify that the device has power and is turned on.
3. Verify that the COM port assigned to the device is correct.
Tip! On computers with two built-in serial ports, the first port on the serial port expansion card is usually
COM3, even though the cable indicates P1.
4. Verify that the communication settings with the device (for example, dip switch settings) are set correctly and
match the settings on the Communication tab.
5. Turn off the device.
6. Wait 10 seconds.
7. Turn on the device.
Wait until all device power-up activities are complete before trying to activate the hardware profile again.
Some devices might require 30 seconds or more to complete the power-up activities.
8. Activate the hardware profile.
9. If the issue persists, then delete the failing profile and create a new one.
10. If the issue persists, then contact technical support.
Projects and Subprojects
Create Projects and Subprojects
To use a subproject structure within a project, create the subproject structure when the project is created.
1. Click Tools > Project > Create Project.
2. Type a project name in the Project name field.
3. (Optional) To use subprojects, select the required folders and then use the arrow buttons to move them to the
Subproject folders list.
4. (If subprojects are used) In the Subproject name field, type a name for the first subproject or use the existing
date.
5. (Optional) To use this project and subproject folder organization for all new projects, select the Set
configuration as default for new projects check box.
All new projects are created with this folder configuration.
6. Click OK.
6500 and 6500+ Series of Instruments System User Guide
60 of 181 RUO-IDV-05-2095-A
Operating Instructions — Hardware Profiles and Projects
Create Subprojects
Subprojects can only be created in a project that has an existing subproject structure.
1. On the Project tool bar, from the Project list, select the project.
2. Click Tools > Project > Create Subproject.
3. In the Subproject name box, type a name for the subproject or use the existing date.
4. Click OK.
Copy Subprojects
A subproject can be copied from another project that has existing subprojects. If the copied subprojects contain
folders that also exist in the project folder, then the software uses the project level folders.
1. Click Tools > Project Copy Subproject.
2. Click Browse to navigate to the subproject source in the Copy Subproject dialog.
3. Click OK.
4. Select the subproject from the Source Subproject list.
5. Click Browse to navigate to the subproject destination.
6. Type the name in the Target Subproject field.
7. Click OK.
8. Do one of the following:
• To copy all folders and files from the Subproject Source into the Subproject Destination, select
the Copy Contents check box.
• To copy only the folders in the same structure into the Subproject Destination, make sure that the
Copy Contents check box is cleared.
9. Click Copy.
Switch Between Projects and Subprojects
• On the software tool bar, from the project list, click the required project or subproject.
System User Guide 6500 and 6500+ Series of Instruments
RUO-IDV-05-2095-A 61 of 181
Operating Instructions — Hardware Profiles and Projects
Figure 6-5 Project List
The project list in this figure shows the API Instrument, Default, and Example folders.
Installed Project Folders
Three project folders are installed with the software: API Instrument, Default, and Example.
API Instrument Folder
The API Instrument folder is unique and very important to the correct functioning of the mass spectrometer. The
API Instrument folder contains the information required for tuning and calibrating the mass spectrometer. This
information includes parameter settings files, reference files, instrument data files that contain calibration and
resolution information, and the acquisition methods used during automatic tuning. The API Instrument folder also
contains data files for manual tuning runs that were performed using the Start button rather than the Acquire
button. These data files are saved automatically in the API Instrument folder in the Tuning Cache folder and named
with the date and time they were created. The Tuning Cache folder is automatically cleared periodically.
Default Folder
The Default folder contains folders that are present in new projects and serves as a template for new projects.
Example Folder
The Example folder contains sample methods and data files. Users can practice working with the Explore or
Quantitate modes using the example data files. The example files are sorted into subfolders by mass spectrometer
type and application area.
6500 and 6500+ Series of Instruments System User Guide
62 of 181 RUO-IDV-05-2095-A
Operating Instructions — Hardware Profiles and Projects
Back Up the API Instrument Folder
Back up the API Instrument folder regularly and after routine maintenance has been performed.
• Copy the API Instrument folder, paste it to a different location, preferably to another computer, and then
rename the folder. Use the date and a mass spectrometer reference if there is more than one mass spectrometer
when the folder is named.
Recover the API Instrument Folder
Back up the API Instrument folder regularly and after routine maintenance has been performed.
1. Rename the current API Instrument folder.
2. Copy the backup folder into the Projects folder.
3. Change the name of the backup folder to API Instrument.
System User Guide 6500 and 6500+ Series of Instruments
RUO-IDV-05-2095-A 63 of 181
Operating Instructions — Tune
and Calibrate 7
Run the Verify instrument performance option weekly or after the mass spectrometer is cleaned to confirm that
the system is working properly. In general, for triple quadrupole systems, calibration and resolution is maintained
®
for three to six months unless the system loses vacuum. For QTRAP systems, the resolution should also be
maintained for three to six months but the system should be calibrated approximately monthly. If the system loses
vacuum, then check the calibration and resolution before using the system. For more information about tuning
and calibration, refer to the Advanced User Guide and the Manual Tuning Tutorial.
Tip! Perform maintenance tasks regularly to make sure that the mass spectrometer is performing optimally.
Refer to Recommended Maintenance Schedule on page 138.
Prerequisites
• The spray is stable and the correct tuning solution is being used.
• A printer is configured.
Required Materials
• Tuning solutions that are supplied in the Standards Chemical Kit shipped with the system. If required, a new
kit can be ordered from SCIEX.
• 5 mL, 1 mL, and 250 µL serial gas-tight syringes.
• Red PEEK sample tubing.
Optimize the Mass Spectrometer
The following procedure describes how to verify the performance of the mass spectrometer. For information about
using the other instrument performance options, refer to the Help.
1. On the Navigation bar, under Tune and Calibrate, double-click Manual Tuning.
2. Run a calibration method, and confirm that the Total Ion Chromatogram (TIC) is stable and that the peaks of
interest are present in the spectrum.
3. On the Navigation bar, under Tune and Calibrate, double-click Instrument Optimization.
The Instrument Optimization dialog opens.
4. Click Verify instrument performance.
6500 and 6500+ Series of Instruments System User Guide
64 of 181 RUO-IDV-05-2095-A
Operating Instructions — Tune and Calibrate
5. Click Next.
6. Click Approved Tuning.
7. Click Next.
8. Select a Tuning Solution.
Depending on the solution selected, different modes are available:
a. Click a polarity.
b. If available, click Q1 and Q3 in the Quad section.
c. If available, click the required scan speeds.
d. If available, click the scan speeds in the LIT section.
e. If available, click Excitation in the MS/MS/MS section
9. Click Next.
10. If the Select a mode page opens, then select Automatic.
11. Click Next.
12. Click GO.
The Verifying or Adjusting Performance dialog opens. After the process has completed, the Results
Summary opens. For more information, refer to the Help.
13. If applicable (depending on the options selected), change solutions when prompted.
About the Verifying or Adjusting Performance
Dialog
The top left corner shows the part of the instrument that is being tuned.
The Current Spectrum graph shows the spectrum of the current scan, the optimal scan selected by the software,
or the scan at the current parameter value when the software results are viewed in interactive mode.
The Instrument Optimization Decision Plots, in the top right graph, dynamically show the intensity versus voltage
curves of the parameters that are currently being optimized.
Results Summary
The Results Summary is a record of any instrument settings changes that were made by the Instrument
Optimization wizard.
System User Guide 6500 and 6500+ Series of Instruments
RUO-IDV-05-2095-A 65 of 181
Operating Instructions — Tune and Calibrate
Figure 7-1 Results Summary
The Results Summary includes the location of data files and instrument settings backups, as well as step-by-step
changes and results during optimization.
The Results Summary also shows a verification report. This report contains a snapshot of the mass spectrum for
each relevant mass for the scan modes being verified. The spectrum is labeled with the target mass, where the
mass was found, mass shift, peak width, and peak intensity. The spectrum can be used as a visual record of peak
shape or scan mode performance. A summary table of results follows the spectra.
The Results Summary is saved as a document in the folder indicated at the top of the report. Users can print the
Results Summary or open a previously saved Results Summary.
6500 and 6500+ Series of Instruments System User Guide
66 of 181 RUO-IDV-05-2095-A
Operating Instructions —
Automatic Optimization 8
This section describes how to:
• Automatically optimize for the analyte using the Compound Optimization wizard.
• Choose between infusion and flow injection analysis (FIA).
• Use an infusion method to optimize compound-dependent parameters.
• Use an FIA method to optimize compound- and ion source-dependent parameters.
Prerequisites
• A tuned and calibrated mass spectrometer.
• An optimized acquisition method.
• If the system has an integrated syringe pump, a hardware profile containing a syringe pump.
• For sample introduction by FIA, an LC pump and an autosampler in the hardware profile.
• All the required peripheral devices, including a syringe pump, if needed, and LC components in the hardware
profile.
Required Materials
The mixture of four compounds is used for illustrating the steps of the procedure.
• A syringe, preferably a 1.0 mL syringe.
• Mobile phase: 1:1 acetonitrile:water + 2 mM ammonium acetate + 0.1% formic acid.
• Autosampler vials.
About Automatic Optimization
Automatic optimization first checks for the presence of the compounds. The voltages of the various ion path
parameters are gradually increased or decreased to determine the maximum signal intensity (Q1 scan) for each
ion. A text file is generated and shown during the optimization process. This file records the various experiments
performed and the optimal values for each parameter. A file folder containing all the experiments performed is
also generated and can be found by opening the data file folder in Explore mode. For each experiment performed,
an acquisition method is also generated and saved in the Acquisition Method folder.
During the optimization process, select how the precursor ion and the corresponding product ions are to be chosen.
System User Guide 6500 and 6500+ Series of Instruments
RUO-IDV-05-2095-A 67 of 181
Operating Instructions — Automatic Optimization
Types of Sample Introduction
Infusion
Infusion is the continuous flow of the sample at low flow rates into the ion source using a syringe pump. During
the infusion optimization process, the software can select precursor and product ions and optimize for declustering
potential, collision energy, and collision cell exit potential. The voltages of the ion path parameters are gradually
increased or decreased to determine the maximum signal intensity for the precursor and product ions.
Use infusion optimization to optimize compound-dependent parameters only at much lower flow rates than those
used during LC-MS/MS analysis.
FIA
FIA is the injection of a sample by the autosampler into the mass spectrometer using LC. During the FIA optimization
process, multiple sample injections are performed for various ion source- or compound-dependent parameter types
that are changed between injections. FIA compound optimization optimizes parameters by performing looped
experiments in succession. One compound-dependent parameter is optimized first, followed by the next
compound-dependent parameter. FIA optimizes for ion source-dependent parameters by making one injection for
each value.
Compound parameters must be narrowed down using at least two more FIA cycles. Use FIA optimization to
optimize both compound-dependent and source-dependent parameters using LC at higher flow rates.
Table 8-1 Differences Between Sample Introduction Methods
Method Required Devices Parameters Typical Flow Rate
Range
Infusion Syringe pump Compound-dependent 5 µL/min to 25 µL/min
FIA LC pump and autosampler Source- and compound-dependent 25 µL/min to 1000 µL/min
Automatically Optimize for an Analyte Using
Infusion
In this section, users will perform automatic MS/MS optimization using infusion with a known precursor ion and
an unknown product ion.
Confirm the Presence of Compounds
Confirm the presence of compounds of interest before continuing with automatic optimization.
1. Create a project.
6500 and 6500+ Series of Instruments System User Guide
68 of 181 RUO-IDV-05-2095-A
Operating Instructions — Automatic Optimization
2. Activate the hardware profile.
3. Infuse the compound in solution at a rate of 5 µL/min to 10 µL/min.
4. On the Navigation bar, under Tune and Calibrate, double-click Manual Tuning.
5. On the Syringe Pump Method Properties tab, type the parameter values shown in Table 8-2.
Table 8-2 Syringe Pump Method Properties Tab
Parameter Value
Syringe Diameter Syringe dependent; 1.0 mL syringe is 4.610 mm
Flow Rate 10
Unit µL/min
Figure 8-1 Syringe Pump Method Properties Tab
6. Click Start Syringe Pump.
7. Click MS Method from the method list.
8. On the MS tab, type the parameter values shown in Table 8-3 .
Table 8-3 MS Tab
Parameter Value
Scan type Q1 MS (Q1)
Start (Da) 200
Stop (Da) 700
*Time (sec) (if available) 2.5
*Scan rate (Da/s) (if available) 200
System User Guide 6500 and 6500+ Series of Instruments
RUO-IDV-05-2095-A 69 of 181
Operating Instructions — Automatic Optimization
Table 8-3 MS Tab (continued)
Parameter Value
Duration (min) 3
* These fields are instrument-dependent.
9. Click Start.
10. Wait until an even TIC is shown on the left and peaks are shown on the right and then click Stop.
11. Select the MCA check box.
12. Type 10 In the Cycles field.
13. Click Start.
When the ten scans are complete, the graph should show the masses of the four compounds as ions.
The intensities of the compounds should be much higher than the smallest noise peaks but not so high that
any noise peaks are not seen. In the first case, the peak might not be a real compound. In the second case,
the concentration might be too high for the software to optimize properly.
Figure 8-2 Compound Ions
6500 and 6500+ Series of Instruments System User Guide
70 of 181 RUO-IDV-05-2095-A
Operating Instructions — Automatic Optimization
Perform Automatic MS and MS/MS Optimization Using Infusion
with a Known Precursor Ion and an Unknown Product Ion
Automatic optimization for MS/MS analysis optimizes certain compound-dependent parameters for one or more
MRM transitions. The software finds the ion of interest and then optimizes the compound-dependent parameters
to get the maximum sensitivity for the compound. The software ramps CE and then selects the most intense
fragments that meet all of the product ion selection criteria.
If the Initial Q1 scan signal is too high, then the software attempts to lower the CEM to keep ions within the
detector range. If the signal is still too high after lowering the CEM, then the process stops and an error message
is shown. Dilute the solution and then restart the optimization. Be sure to purge the infusion line. The parameters
from the last quantitative optimization are stored.
1. On the Navigation bar, under Tune and Calibrate, double-click Compound Optimization.
2. On the Instrument Settings page, in the Inlet section, click Infusion.
3. Click MS/MS Analysis in the Mass Spectrometer section.
4. Click Next.
5. On the Ions to use in MS/MS Analysis page, type the parameter values shown in Table 8-4.
Table 8-4 MS/MS Analysis Page
Parameter Value
MW Ion: Search 2.500
Window
Resolution Unit
Polarity Positive
Product Ion Auto Select
Resolution Unit
Note: The optimization algorithm looks for the most intense peak in the specified search window. If the
most intense peak in that window is not the mass of interest, then the software optimizes on the wrong ion.
6. Click Criteria next to the Auto Select option.
7. In the Product Ion Auto Selection Criteria dialog, type the parameters shown in Table 8-5.
System User Guide 6500 and 6500+ Series of Instruments
RUO-IDV-05-2095-A 71 of 181
Operating Instructions — Automatic Optimization
Table 8-5 Product Ion Auto Selection Criteria Dialog Parameters
Parameter Value Description
From the Most Intense 3 The number of fragment peaks to be optimized. The algorithm will
(peaks) generate a product ion scan spectrum while ramping the CE in MCA
mode. In this example, it will then take the three most intense fragment
ions from the spectrum and continue the MS/MS optimization on those
fragments only.
Build final method using 2 The number of fragment ions per precursor ion (target compound) to
(most intense peaks) be automatically included in the acquisition method. The specified
number defines the number of MRM transitions to be included for each
target compound in the method, and the order of preference is based
on the intensity of the fragment ion.
Two is a better starting value than one because typically two product
ions are required for quantitation. Start with three in case there is a
issue with one of the two best. Go back and the third is already
identified.
Exclude Product Ions within 20.000 The Da value that defines the exclusion window around the precursor
± (Da of Precursor Ion m/z) ion so that fragment ions that fall within this window are not selected
for MRM optimization. For example, if the user types ± 5 Da for a
precursor ion of 500 m/z, then any fragment ions within the 495 to
505 m/z region are excluded. This prevents the precursor ion from being
optimized.
Min. Mass for Product Ion 60.000 The lowest fragment mass to be considered for optimization. Use this
(Da) option to narrow or widen the window of fragment ions to be considered
from the precursor mass.
Threshold for Product Ion 100.000 Minimum number of counts for a product ion to be considered.
(cps)
8. Click OK to save the changes to the selection criteria.
9. Click Next.
10. In the Target Components dialog, type the parameter values shown in Table 8-6.
Note: The compound name must be unique for each compound or transition.
6500 and 6500+ Series of Instruments System User Guide
72 of 181 RUO-IDV-05-2095-A
Operating Instructions — Automatic Optimization
Table 8-6 Target Compounds Dialog Parameters
Target Field Value*
Compound
Reserpine Compound Name Reserpine
MW (Da) 609.3
No. Charges 1
Minoxidil Compound Name Minoxidil
MW (Da) 210.2
No. Charges 1
Tolbutamide Compound Name Tolbutamide
MW (Da) 271.1
No. Charges 1
Rescinnamine (IS) Compound Name Rescinnamine
MW (Da) 635.3
No. Charges 1
*Type the exact ion mass.
11. Click Finish to begin the optimization process.
The screen shows two windows, a text file window and an acquisition window. The user might need to minimize
one of them to see the other. The experiment being run is shown on the top of the acquisition window. The
X-axis shows the parameter that is being optimized for each experiment. The text file window is updated as
results are generated.
After optimization is complete, an MRM acquisition file is created and named
[compound]_QOpt_FinalMRM_Pos.dam, where [compound] is the first compound in the Target
Components page.
Check the Optimization Results
At the end of the optimization, the optimized parameters are saved in an acquisition method. All .dam and .wiff
files generated in the optimization process are saved in the Acquisition Method folder and in a subfolder in the
Data folder, respectively, in the project. The name of the subfolder is generated using the name of the compound
and the date.
1. After completing the optimization, print the text file containing the optimized parameters for each compound.
2. Click File > Menu and then select the Reserpine_QOpt_FinalMRM.POS.dam file.
System User Guide 6500 and 6500+ Series of Instruments
RUO-IDV-05-2095-A 73 of 181
Operating Instructions — Automatic Optimization
3. Compare the values in the text file to those in the .dam file.
4. Check the contents of the following folders:
• Data: Look through all the runs executed during optimization. Compare a .wiff file with the optimized
value in the method or printed parameters.
• Acquisition Method: Reserpine_QOpt_FinalMRM.POS.dam file and other .dam files created
during optimization.
• Log: Report file (.rtf) shown during the optimization process.
Automatically Optimize for an Analyte Using FIA
Prerequisites
• Before optimizing using FIA, identify the ions for the compounds and saved the basic acquisition method.
• Because using FIA for optimization requires that an autosampler and LC pump be active in the hardware
profile, add these two devices to the basic acquisition method.
• Before beginning, create an LC-MS/MS acquisition method based on the Reserpine_QOpt_FinalMRM.POS.dam
file and then name the new method. Make sure that the project contains an acquisition method.
Note: Although FIA can be used to optimize compound-dependent parameters, this is typically not done because
of the number of cycles required to obtain the optimal parameter values.
1. Put a dilution of the four-compound mix in an autosampler.
Enough sample is required to review each variable of each parameter and have sample left over. For example,
for the temperature to run at 300 °C, 400 °C, and 50 °C, more than a 30 µL (3 × 10 µL injection) is required.
2. Confirm that LC Sync is selected in the method.
6500 and 6500+ Series of Instruments System User Guide
74 of 181 RUO-IDV-05-2095-A
Operating Instructions — Automatic Optimization
Figure 8-3 Acquisition Method with LC Sync Selected
3. Make sure that the ion source and gas parameters are set to reasonable levels to prevent the contamination
of the mass spectrometer.
4. Set the horizontal micrometer to 5.
5. Set the vertical micrometer on the ion source for the flow rate. Refer to the ion source Operator Guide for
information on vertical micrometer settings.
6. Set the values for the HPLC system and use an autosampler injection volume of 10 µL. Use the same
concentration or lower as for the infusion experiment.
The LC pumps must be set for an isocratic run with no column. The MS and LC times must be the same to
collect the proper data.
The flow rate and percent of mobile phases used should be based on the LC column used, the general
chromatography, and the approximate mobile phase concentration at which the compounds of interest elute.
7. On the Navigation bar, under Tune and Calibrate, double-click Compound Optimization.
8. On the Instrument Settings page, depending on the stack being used, type the parameter values shown
in Table 8-7 and then select the appropriate default acquisition method.
Table 8-7 Instrument Settings Parameters
Parameter Value
Inlet FIA
Rack Code Autosampler specific
Rack Position Autosampler specific
System User Guide 6500 and 6500+ Series of Instruments
RUO-IDV-05-2095-A 75 of 181
Operating Instructions — Automatic Optimization
Table 8-7 Instrument Settings Parameters (continued)
Parameter Value
Injection Volume 10 µL
Mass Spectrometer MS/MS Analysis
9. Click Next.
10. Make sure that the Int. Std. check box is cleared.
Selecting the check box indicates which MRM corresponds to the internal standards. Internal standards are
not optimized during the optimization process.
11. In the Resolution section, select Unit in both the Q1 Resolution and Q3 Resolution fields.
Figure 8-4 Q1 and Q3 Resolution Fields
12. Click Next.
6500 and 6500+ Series of Instruments System User Guide
76 of 181 RUO-IDV-05-2095-A
Operating Instructions — Automatic Optimization
13. On the FIA Source Parameters page, type numbers that are lower or higher than the original value as
long as they are still within specifications. Be sure not to go too low with any of the settings to keep the system
clean. Use the parameters shown in Table 8-8.
Table 8-8 Parameters for FIA Source Parameters Page
Parameter Select the Values for Optimization
Optimize
Check Box?
Curtain Gas Yes 20;40;55
Collision Gas No —
IonSpray Voltage Yes 1500;2000;3000;4000;5000
Temperature Yes 300;400;500;600;700
Ion Source Gas 1 Yes 40;50;60;70;80;90
Ion Source Gas 2 Yes 40;50;60;70;80;90
Interface Heater No —
14. Select 1 or 2 beside Replicate Injection for each Parameter.
The total number of injections and the total sample volume are calculated based on the specifications here.
Note the total sample volume needed. Sample volume might be high depending on how many variables for
each parameter being optimized, as each variable is a separate method.
System User Guide 6500 and 6500+ Series of Instruments
RUO-IDV-05-2095-A 77 of 181
Operating Instructions — Automatic Optimization
Figure 8-5 Replicate Injection for each Parameter Field
15. Click Next.
16. On the FIA Compound Parameters page, type the parameters shown in Table 8-9.
Note: The values in Table 8-9 are suggested values. For more information, refer to the Help.
Table 8-9 FIA Compound Parameters Page
Parameter Select the Values for Optimization
Optimize Check
Box?
Declustering Potential Yes 60;80;100;120;200
Entrance Potential No —
6500 and 6500+ Series of Instruments System User Guide
78 of 181 RUO-IDV-05-2095-A
Operating Instructions — Automatic Optimization
Table 8-9 FIA Compound Parameters Page (continued)
Parameter Select the Values for Optimization
Optimize Check
Box?
Collision Energy Yes 20;30;40;50;70;80;100
Collision Cell Exit Yes 2;4;6;8;10;12
Potential
The total number of injections and dependent sample volume update automatically. In contrast to ion source
parameters, which require one injection per value per replicate, compound-dependent parameters only require
one injection per parameter. A looped experiment is performed for each parameter. The values are alternated
scan-by-scan within one injection.
Note: Do not enter too many values that will prevent proper evaluation of the parameter.
17. Type 15 in the Mass Spec. Duration field. This value should be at least the required length of time for
each injection.
System User Guide 6500 and 6500+ Series of Instruments
RUO-IDV-05-2095-A 79 of 181
Operating Instructions — Automatic Optimization
Figure 8-6 Mass Spec. Duration Field
18. Click Finish to begin the optimization process.
The software optimizes the specified ion source- and compound-dependent parameters to get the maximum
sensitivity for the MRM transition of the compound. As the software proceeds through the optimization, it
creates a Compound Optimization report.
19. To obtain optimized parameters, repeat this routine. Typically, the ion source and gas parameters must be
narrowed using one more FIA cycle.
20. The software generates several acquisition methods. Open the final optimized FIA method called
*_FIA_sample_1.
21. Save this method using a simpler name.
6500 and 6500+ Series of Instruments System User Guide
80 of 181 RUO-IDV-05-2095-A
Operating Instructions —
Acquisition Methods 9
An acquisition method consists of experiments and periods. Use the Acquisition Method editor to create a
sequence of periods and experiments for the instrument and devices.
We recommend that only users who are proficient in method development create or modify acquisition and
quantitation methods. Refer in the Laboratory Director’s Guide for more information about roles and security.
Create an Acquisition Method Using the Acquisition
Method Editor
Tip! If users are creating a new acquisition method file from an existing file, then some or all of the peripheral
device methods in the acquisition method might be used.
Only devices configured in the active hardware profile appear in the Acquisition method pane. Any devices
added to the hardware profile must also be added to existing acquisition methods. For more information about
devices, refer to the Peripheral Devices Setup Guide.
1. Make sure that a hardware profile containing the mass spectrometer and peripheral devices is active.
2. On the Navigation bar, under Acquire, double-click Build Acquisition Method.
3. Select a Synchronization Mode on the Acquisition Method Properties tab.
4. (Optional) Select the Auto-Equilibration check box and then type the required equilibration time, in minutes.
5. Click the Mass Spec icon in the Acquisition method pane.
6. Select a Scan type on the MS tab.
7. Type values in the fields as required. Refer to Parameters on page 32.
8. On the Advanced MS tab, type values in the fields as required.
9. On the MS tab, click Edit Parameters.
10. On the Source/Gas tab, specify values in the fields as required.
11. On the Compound tab, specify values in the fields as required and then click OK.
12. Click a device icon and then select the parameters for the device.
13. Add any additional periods and experiments. Refer to Add an Experiment on page 82 and Add a Period on
page 82.
14. Click File > Save.
System User Guide 6500 and 6500+ Series of Instruments
RUO-IDV-05-2095-A 81 of 181
Operating Instructions — Acquisition Methods
Configure the Syringe Pump
1. Click the Syringe Pump icon in the Acquisition method pane.
The Syringe Pump Method Properties tab opens in the Acquisition Method editor pane.
2. Type the syringe diameter in the Syringe Diameter (mm) field.
3. Type the flow rate in the Flow Rate field.
4. Select the units of flow from the Unit list.
Add an Experiment
1. Right-click the period and then click Add experiment.
An experiment is added below the last experiment in the period.
Note: An experiment cannot be inserted between experiments or periods. Users can only add an experiment
at the end of the period.
2. Select the appropriate device or instrument parameters in the Acquisition Method Editor pane.
Note: Users cannot use multiple periods in an IDA experiment.
Add a Period
• In the Acquisition method pane, right-click the Mass Spec icon, and then click Add period.
A period is added below the last period created.
Note: Users cannot use multiple periods in an IDA experiment.
Copy an Experiment into a Period
1. Open a multi-period method.
2. In the Acquisition method pane, press Ctrl, and then drag the experiment to the period.
The experiment is copied below the last experiment in the period.
6500 and 6500+ Series of Instruments System User Guide
82 of 181 RUO-IDV-05-2095-A
Operating Instructions — Acquisition Methods
Copy an Experiment within a Period
Use this procedure to add the same or similar experiments to a period if most or all of the parameters are the
same.
• Right-click the experiment and then click Copy this experiment.
A copy of the experiment is added below the last experiment created. This is useful when the same or similar
experiments are added to an acquisition method.
Scan Techniques
MS: In MS scans, also referred to as single MS scans, ions are separated according to their mass-to-charge (m/z)
ratio. A single MS scan might be used to determine the molecular weight of a compound. Single MS scans can
also be referred to as survey scans. MS scans do not provide any information about the chemical make-up of the
ions other than the m/z ratio. Perform MS/MS or MS/MS/MS scans to obtain more information about the ions.
MS/MS: MS/MS scans are used to identify or confirm a molecular species. For MS/MS scans in triple quadrupole
systems, precursor ion fragmentation occurs in the collision cell.
• For triple quadrupole systems, fragmentation occurs in the collision cell.
®
• For QTRAP systems, fragmentation can occur in the collision cell or the linear ion trap.
If enough energy is used, then the precursor ion fragments to produce characteristic product ions.
MS/MS/MS: The LIT system MS/MS/MS scans go one step further than MS/MS scans. A fragment that is produced
in the collision cell is fragmented further in the linear ion trap to give more structural information about the
molecular ion.
Quadrupole-Mode Scan Types
Triple quadrupole instruments have high-sensitivity Multiple Reaction Monitoring (MRM) capabilities required for
quantitation experiments. In addition, they have highly specific scan types, such as precursor ion and neutral loss
scans, that allow a more advanced search to be performed on the components of the samples.
Q1 MS (Q1): A full scan type using the first quadrupole (Q1). The ion intensity is returned for every mass in the
scan range.
Q1 Multiple Ions (Q1 MI): A zero-width scan type using the Q1 quadrupole. The ion intensity is returned for
the specified masses only.
Q3 MS (Q3): A full scan type using the third quadrupole (Q3). The ion intensity is returned for every mass in the
scan range.
Q3 Multiple Ions (Q3 MI): A zero-width scan type using the Q3 quadrupole. The ion intensity is returned for
the specified masses only.
System User Guide 6500 and 6500+ Series of Instruments
RUO-IDV-05-2095-A 83 of 181
Operating Instructions — Acquisition Methods
MRM (MRM): An MS/MS scan in which a user-selected ion is passed through the Q1 quadrupole and then
fragmented in the Q2 collision cell. The Q3 quadrupole then selects the fragment ion that enters the detector. This
scan mode is used primarily for quantitation.
Product Ion (MS2): An MS/MS full scan where the Q1 quadrupole is fixed to transmit a specific precursor ion
and the Q3 quadrupole scans a defined mass range. Used to identify all of the products of a particular precursor
ion.
Precursor Ion (Prec): An MS/MS scan where the Q3 quadrupole is fixed at a specified mass-to-charge ratio to
transmit a specific product ion and the Q1 quadrupole scans a mass range. Used to confirm the presence of a
precursor ion or, more commonly, to identify compounds sharing a common product ion.
Neutral Loss (NL): An MS/MS scan where both the Q1 quadrupole and the Q3 quadrupole scan a mass range,
a fixed mass apart. A response is observed if the ion chosen by the Q1 quadrupole fragments by losing the neutral
loss (the fixed mass) specified. Used to confirm the presence of a precursor ion or, more commonly, to identify
compounds sharing a common neutral loss.
LIT-Mode Scan Types
The LIT-mode scans use the Q3 quadrupole as a linear ion trap. Ions are trapped and stored in the Q3 quadrupole
before being scanned out, giving increased sensitivity. In addition, MS/MS/MS analysis can be performed in the
linear ion trap, providing more information about the sample. LIT-mode scan types are typically used for qualitative
measurements.
Enhanced MS (EMS): Ions are scanned in the Q1 quadrupole to the linear ion trap where they are collected.
These ions are scanned out of the Q3 quadrupole to produce single MS type spectra.
Enhanced Multi-Charge (EMC): This scan type is similar to the EMS scan except that before ions are scanned
out of the linear ion trap, there is a delay period during which low-charge state ions (primarily singly-charged ions)
are allowed to preferentially escape from the linear ion trap. When the retained ions are scanned out, the
multiply-charged ion population dominates the resulting spectrum.
Enhanced Product Ion (EPI): This scan type is used to obtain a high quality MS/MS spectrum on a specific
ion. The fragmentation is done in the Q2 collision cell and thus provides the information-rich MS/MS spectrum
typical of collisionally activated dissociation (CAD) fragmentation. In this scan mode, the precursor ion to be
fragmented is first selected in the Q1 quadrupole with a mass window that is 1 Da to 4 Da wide, filtering out all
other ions. The precursor ion is fragmented by CAD gas in the Q2 collision cell. The fragment ions generated are
captured in the linear ion trap and then scanned out at one of three scan speeds, depending on the required
fragment ion resolution.
For IDA experiments, the Product Of field is set to 30 Da by default, and this value should not be changed.
Enhanced Resolution (ER): This scan type is similar to the EMS scan except that a small 30 Da mass around
the precursor mass is scanned out of the linear ion trap at the slowest scan rate to produce a narrow window of
the best-resolved spectra.
MS/MS/MS (MS3): A precursor ion is selected by the Q1 quadrupole and fragmented with collisionally activated
dissociation in the Q2 collision cell. The resulting product ions are all transmitted to the linear ion trap, where a
single product ion is then isolated. The isolated ion is further fragmented in the linear ion trap, and the resulting
6500 and 6500+ Series of Instruments System User Guide
84 of 181 RUO-IDV-05-2095-A
Operating Instructions — Acquisition Methods
product ions are scanned out of the trap at one of three scan speeds. As with any in-trap Collision Induced
Disassociation (CID) technique, there is a low mass cut-off for the second MS/MS step due to the condition that
®
the lowest mass fragment and precursor must be simultaneously stable in the trap. For QTRAP systems, this
results in the loss of ions lower than 28 percent of the mass of the precursor ion during MS3 experiments. This
phenomenon is often referred to as the one-third cut-off rule.
About Spectral Data Acquisition
Spectral data can be acquired in one of the modes described in Table 9-1.
Table 9-1 Spectral Data
Mode Description
Profile The preset value is 0.1 Da. Profile data is the data generated by the mass
spectrometer and corresponds to the intensity recorded at a series of evenly
spaced discrete mass values. For example, for a mass range from 100 Da to
200 Da and a step size of 0.1 Da, the mass spectrometer scans 99.95 to 100.05
(recorded as value 100), 100.05 to 101.15 (recorded as value 101)…199.95
to 200.05 (recorded as value 200).
Peak Hopping The preset value is 1.0 Da. Peak Hopping is a mode of operating a mass
spectrometer in which large steps (approximately 1 Da) are made. It has the
advantage of speed (fewer data steps are made) but with the loss of peak
shape information.
Centroid The mass spectrometer scans as in Profile mode, but creates a centroid of the
data, replacing found peaks with the intensity-weighted center of gravity for
each peak. Centroid data has the advantage of significantly reducing file size.
The disadvantage is that peak shape information is lost and if data has been
collected as a centroid then it cannot be altered. We recommend the use of
profile mode and centroiding of the data post-acquisition.
System User Guide 6500 and 6500+ Series of Instruments
RUO-IDV-05-2095-A 85 of 181
Operating Instructions — Batches 10
CAUTION: Potential System Damage. If the HPLC system connected to the mass spectrometer
is not controlled by the software, then do not leave the mass spectrometer unattended
while in operation. The HPLC system can flood the ion source when the mass spectrometer
goes into Standby mode.
A batch is a collection of information about the samples to be analyzed. Batches tell the software the order in
which to analyze the samples. For information about importing batches, refer to the Advanced User Guide.
Set Queue Options
The queue goes one-by-one through the list, acquiring each sample with the selected acquisition method. After
all of the samples have been acquired, the queue stops and the mass spectrometer goes into Standby mode. In
Standby mode, the LC pumps and some instrument voltages are turned off.
®
The user can change the length of time the queue runs after the last acquisition has finished, before the Analyst
software puts the mass spectrometer into Standby mode. For information about the other fields in the Queue
Options dialog, refer to the Help.
1. On the Navigation bar, click Configure.
2. Click Tools > Settings > Queue Options.
3. In the Max. Num. Waiting Samples field, set the maximum number of samples to a value that is greater
than the number of samples that will be submitted to the queue
4. In the Max. Idle Time field, type the length of time the queue will wait after acquisition is completed before
going to Standby mode. The preset value is 60 minutes.
If gas cylinders are used, then adjust this time to make sure that the gas in the cylinders is not depleted.
If an LC method is used, then before the run is started, make sure that there is enough solvent in the reservoirs
for all of the sample runs at the primary flow rate and the maximum idle time.
5. Select the Leave Mass Spec on in Standby check box to keep the mass spectrometer running after
analysis has been completed. This feature allows the heaters and gases to continue running, even after devices
have entered Idle state, so that the ion source and entrance to the mass spectrometer are kept free of
contaminants.
6. Select the Fail Whole Batch in Case of Missing Vial check box to fail the entire batch when a missing
vial is encountered. If this option is not selected, then only the current sample will fail and the queue will
continue to the next sample.
6500 and 6500+ Series of Instruments System User Guide
86 of 181 RUO-IDV-05-2095-A
Operating Instructions — Batches
Add Sets and Samples to a Batch
A set can consist of a single sample or multiple samples.
Note: For more information about adding quantitation information to a batch, refer to the Advanced User
Guide.
1. On the Navigation bar, under Acquire, double-click Build Acquisition Batch.
Figure 10-1 Batch Editor Dialog
2. In the Sample tab, in the Set list, type a name.
3. Click Add Set.
4. Click Add Samples to add samples to the new set.
System User Guide 6500 and 6500+ Series of Instruments
RUO-IDV-05-2095-A 87 of 181
Operating Instructions — Batches
Figure 10-2 Add Sample Dialog
5. In the Sample name section, in the Prefix field, type a name for the samples in this set.
6. To add incremental numbering to the end of the sample name, select the Sample number check box.
7. If the Sample number check box is selected, then in the Number of digits field, type the number of
digits to include in the sample name.
For example, if 3 is typed, then the sample names would be samplename001, samplename002, and
samplename003.
8. In the Data file section, in the Prefix field, type a name for the data file that will store the sample information.
9. Select the Set name check box to use the set name as part of the data file name.
10. Select the Auto Increment check box to increment the data file names automatically.
Note: The data for each sample can be stored in the same or a separate data file. The names of the data
file will have numerical suffixes starting from 1.
11. Type a name in the Sub Folder field.
The folder is stored in the Data folder for the current project. If the Sub Folder field is left blank, then the
data file is stored in the Data folder and a subfolder is not created.
12. In the New samples section, in the Number field, type the number of new samples.
6500 and 6500+ Series of Instruments System User Guide
88 of 181 RUO-IDV-05-2095-A
Operating Instructions — Batches
13. Click OK.
The sample table fills with the sample names and data file names.
Tip! Fill Down and Auto Increment options are available in the right-click menu after a single column
heading or several rows in a column are selected.
14. In the Sample tab, in the Acquisition section, select a method from the list.
Depending on how the system is set up, specific information for the autosampler must be entered. Even if the
injection volume is set in the method, the user can change the injection volume for one or more samples by
changing the value in the injection volume column.
Note: To use different methods for some of the samples in this set, select the Use Multiple Methods
check box. The Acquisition Method column is shown in the Sample table. Select the acquisition method
for each sample in this column.
15. To change the injection volumes from the volumes listed in the method, in the Inj. Volume (µL) column,
type the injection volume for each sample.
16. Indicate the positions of the vials in the Vial Position column.
Note: To automatically fill in the samples from the Locations tab, click on the first and last vial within a
set while pressing the Shift key. These vials appear as red circles. On the Locations tab, multiple injections
from the same vial can be done by pressing the Ctrl key while clicking the vial location. The red circle turns
green.
17. (Optional) Use the procedures in Table 10-1 as required.
Table 10-1 Batch Editor Tips
To do this... ...do this
To change all the values in a column click a column heading and then right-click. From the menu, use
simultaneously the Auto Increment and Fill Down commands to change the
values in the column.
This feature also works for multiple cells in the same column.
To change an existing acquisition method select the method and then click Method Editor from the list.
To create a new acquisition method, select None from the list
and then click Method Editor. Only experienced users should
use this feature.
Do not use this feature if the Use Multiple Methods option
is selected.
System User Guide 6500 and 6500+ Series of Instruments
RUO-IDV-05-2095-A 89 of 181
Operating Instructions — Batches
Table 10-1 Batch Editor Tips (continued)
To do this... ...do this
To apply a previously created quantitation select the method from the Quantitation list.
method
To select more than one well or vial at a hold down the Shift key and then click the first and last well or
time vial in the range.
18. To set sample locations, do one of the following:
• Set Sample Locations in the Batch Editor on page 91
• Select Vial Positions Using the Locations Tab (Optional) on page 92
19. (Optional) To define quantitation details prior to submitting the batch, refer to Set Quantitation Details in the
Batch Editor (Optional) on page 93.
20. Click the Submit tab.
21. If the Submit Status section contains a message about the status of the batch, then do one of the following:
• If the message indicates that the batch is ready for submission, then proceed to step the next step.
• If the message indicates that the batch is not ready for submission, then make the changes as indicated by
the message.
22. Click Submit.
The Acquisition dialog opens.
23. Save the file.
Submit a Sample or Set of Samples
1. Click the Submit tab in the Batch Editor.
2. If the Submit Status section contains a message about the status of the batch, then do one of the following:
• If the message indicates that the batch is ready for submission, then proceed to the next step.
• If the message indicates that the batch is not ready for submission, then make the changes as indicated by
the message.
3. Click Submit.
4. Save the file.
6500 and 6500+ Series of Instruments System User Guide
90 of 181 RUO-IDV-05-2095-A
Operating Instructions — Batches
Change Sample Order
The order of the samples can be edited before the samples are submitted to the Queue.
• On the Submit tab, double-click any of the numbers at the far left of the table (a very faint square box is
visible), and then drag them to the new location.
Acquire Data
The system must not be in Tune and Calibrate mode when sample acquisition is started. Also, if the system
has been previously run that day and has not yet been set to Standby mode, then sample acquisition will start
automatically.
1. On the Navigation bar, click Acquire.
2. Click View > Sample Queue.
The Queue Manager opens with all submitted samples.
Figure 10-3 Queue Manager
Item Description
1 The Reserve Instrument for Tuning icon should not be pressed in.
2 Queue status should be Stand By.
3 Queue Server should be in Normal. Refer to Queue States on page 96.
3. Click Acquire > Start Sample.
Note: We recommend that the sample be run again if an abnormal termination occurs during sample
acquisition.
Set Sample Locations in the Batch Editor
If an autosampler is used in the acquisition method, then the vial positions of the samples must be defined in the
acquisition batch. Define the location in the Sample tab or in the Locations tab. For more information about
creating batches, refer to Add Sets and Samples to a Batch on page 87.
System User Guide 6500 and 6500+ Series of Instruments
RUO-IDV-05-2095-A 91 of 181
Operating Instructions — Batches
Note: Depending on the autosampler being used, it might not be necessary to type details in additional columns.
1. In the Sample tab, from the Set list, select the set.
2. For each sample in the set, do the following if applicable:
• In the Rack Code column, select the rack type.
• In the Rack Position column, select the position of the rack in the autosampler.
• In the Plate Code column, select the plate type.
• In the Plate Position column, select the position of the plate on the rack.
• In the Vial Position column, type the position of the vial in the plate or tray.
3. Save the file.
Select Vial Positions Using the Locations Tab
(Optional)
1. Click the Locations tab in the Batch Editor.
2. Select the set from the Set list.
3. Select the autosampler from the Autosampler list.
The appropriate number of rack spaces for the autosampler is shown in the graphic rack view.
4. In the space associated with the rack, right-click and then select the rack type.
The plates or trays are shown in the rack.
5. Double-click one of the rectangles.
The circles depicting the wells or vials for the plate or tray are shown.
6500 and 6500+ Series of Instruments System User Guide
92 of 181 RUO-IDV-05-2095-A
Operating Instructions — Batches
Figure 10-4 Locations Tab
6. To select whether samples are marked by row or column, click the Row/Column selection selector button.
If the button shows a red horizontal line, then the Batch Editor marks the samples by row. If the button
shows a red vertical line, then the Batch Editor marks the samples by column.
7. Click the sample wells or vials in the order to be analyzed.
Tip! Click a selected well or vial again to clear
it.
8. Save the file.
Tip! To fill in the samples automatically, press the Shift key while clicking the first and last vial within a
set. To perform multiple injections from the same vial, press the Ctrl key while clicking the vial location. The
red circle changes to a green circle.
Set Quantitation Details in the Batch Editor
(Optional)
If a quantitation method is used with a batch and if the user does not want to select quantitation details after
acquisition, then the quantitation details must be defined before the batch is submitted.
The appropriate Internal Standard and Standard columns are shown in the Quantitation tab according to the
quantitation method selected in the Sample tab.
1. With a batch file open in the Batch Editor window, click the Quantitation tab.
2. Select the set containing the samples.
3. Select a Quant Type for all the samples from the list in the cell.
System User Guide 6500 and 6500+ Series of Instruments
RUO-IDV-05-2095-A 93 of 181
Operating Instructions — Batches
4. If applicable, type the peak concentration in the Analyte column.
5. If applicable, type the Internal Standard.
6. Repeat this procedure for each set in the batch.
7. Save the file.
Note: The order of samples can be edited before the samples are submitted to the queue. To change the
order of a sample, on the Submit tab, double-click any of the numbers at the far left of the table (a very
faint square box is shown), and then drag them to the new location.
Stop Sample Acquisition
When a sample acquisition is stopped, the current scan finishes before the acquisition is stopped.
1. In the Queue Manager, click the sample in the queue after the point where acquisition should stop.
2. On the Navigation bar, click Acquire.
3. Click Acquire > Stop Sample.
The queue stops after the current scan in the selected sample is complete. The sample status in the Queue
Manager (Local) window changes to Terminated, and all other samples following in the queue are
Waiting.
4. To continue processing the batch, click Acquire > Start Sample.
Import and Submit Batch Files
Users can import a text file containing batch information instead of creating a batch in the Batch Editor. If all
the sample details are in a spreadsheet, then it is faster to rearrange and import the data in the spreadsheet than
to manually type the data into the Batch Editor.
Before importing batch information from a text file, make sure that the data in the file is organized and formatted
correctly. In particular, the column headings in the spreadsheet must match the Batch Editor column headings.
Build a Batch as a Text File
Prerequisites
Make sure that the active hardware profile includes all of the devices to be used to acquire the samples.
To make sure that the text file includes the proper headings, create a batch using the Batch Editor, export it as a
text file, type the appropriate values in a spreadsheet editor, and then import the file back into the Batch Editor.
Users can export a batch only if it contains at least one set with at least one sample. The saved text file can be
used again later as a template.
6500 and 6500+ Series of Instruments System User Guide
94 of 181 RUO-IDV-05-2095-A
Operating Instructions — Batches
1. In the Batch Editor, create a single-set, single-sample batch.
2. Click File > Export.
The Save As dialog opens.
3. Type a name for the text file in the File name field and then click Save.
4. Open the text file in a spreadsheet program such as Microsoft Excel.
5. Type, or copy and paste, the details for the samples: one sample per row, with the details under the appropriate
headings.
Note: Do not delete any of the columns. The columns in the spreadsheet must match the columns in the
Batch Editor.
6. Save the modified text file as a .txt or .csv file and then close the spreadsheet program.
The text file is now ready to be imported into the Batch Editor.
Import a Batch as a Text File
1. In the Batch Editor, in the Sample tab, right-click, and then click Import From > File.
The Open dialog opens.
2. Click the required text file and then click Open.
If an autosampler is used, then the Select Autosampler dialog opens.
Note: If the saved text file is not visible in the Files of type list, then select Microsoft Text Driver
(*.txt; *.csv). Files with the extension .txt are shown in the field.
3. In the autosampler list, select the autosampler and then click OK.
The sample table fills with the details from the text file.
4. Submit the batch.
Batch Editor Right-click Menu
Right-click in the Batch Editor table to access the options.
Menu Function
Open Opens a batch file.
Import From Imports a file.
System User Guide 6500 and 6500+ Series of Instruments
RUO-IDV-05-2095-A 95 of 181
Operating Instructions — Batches
Menu Function
Save As Batch Saves the batch with a different name.
Save As a Template Saves the batch as a template. Used with the Express View feature.
Hide/Show Column Hides or shows a column.
Save Column Settings Saves the batch column settings.
Add Custom Column Adds a custom column.
Delete Custom Deletes a custom column.
Column
Fill Down Copies the same data into the selected cells.
AutoIncrement Automatically increments data into the selected cells.
Delete Samples Deletes the selected row.
Select Autosampler Selects an autosampler.
Queue States and Device Status
The Queue Manager shows queue, batch, and sample status. Detailed information about a particular sample
in the queue can also be viewed.
Queue States
The current state of the queue is indicated in the Queue Server.
Figure 10-5 Queue Server Indicator Showing Normal Mode
Figure 10-6 Queue Server Indicator Showing Tune Mode
The first icon indicates the queue state. The second icon indicates whether the queue is in Tune mode (for tuning)
or Normal mode (for running samples). Table 10-2 describes the icons and queue states.
6500 and 6500+ Series of Instruments System User Guide
96 of 181 RUO-IDV-05-2095-A
Operating Instructions — Batches
Table 10-2 Queue States
Icons State Definition
Not Ready The hardware profile is deactivated and the queue is not
accepting any sample submissions.
Stand By The hardware profile has been activated, but all devices are
idle. Pumps are not running and gases are turned off.
Warming Up The mass spectrometer and devices are equilibrating, columns
are being conditioned, the autosampler needle is being washed,
and column ovens are reaching temperature. The duration of
equilibration is selected by the operator. From this state, the
system can go to the Ready state.
Ready The system is ready to start running samples and the devices
have been equilibrated and are ready to run. In this state, the
queue can receive samples and will run after samples are
submitted.
Waiting The system will automatically begin acquisition when the next
sample is submitted.
PreRun The method is being downloaded to each device and device
equilibration is occurring. This state occurs before the acquisition
of each sample in a batch.
Acquiring The method is running and data acquisition is occuring.
Paused The system has been paused during acquisition.
View Instrument and Device Status Icons
Icons representing the mass spectrometer and each device in the active hardware configuration are shown on the
status bar in the bottom right corner of the window. The user can view the detailed status of an LC pump to
System User Guide 6500 and 6500+ Series of Instruments
RUO-IDV-05-2095-A 97 of 181
Operating Instructions — Batches
determine whether the LC pump pressure is appropriate or view the detailed status of the mass spectrometer to
confirm the temperature of the ion source.
Note: For each status, the background color can be red. A red background indicates that the device encountered
an error while in that state.
• On the status bar, double-click the icon for the device or mass spectrometer.
The Instrument Status dialog opens.
Table 10-3 Instrument and Device Status Icons
Status Icon Background Description
Color
Idle Green or yellow The device is not running. If the background color is yellow,
then the device should be equilibrated before it is ready to
run. If the background color is green, the device is ready to
run.
Equilibrating Green or yellow The device is equilibrating.
Waiting Green The device is waiting for a command from the software or
another device, or for some action by the operator.
Running Green The device is running a batch.
Aborting Green The device is aborting a run.
Downloading Green A method is being transferred to the device.
Ready Green The device is not running, but is ready to run.
Error Red The device has encountered an error that should be
investigated.
Queue Right-click Menu
Right-click in the Queue table to access the options.
6500 and 6500+ Series of Instruments System User Guide
98 of 181 RUO-IDV-05-2095-A
Operating Instructions — Batches
Menu Function
Sample Details Opens the Sample Details dialog.
Reacquire Acquires a sample again.
Insert Pause Inserts a pause, in seconds, between two samples.
Delete Deletes either the batch or the selected samples.
Move Batch Moves the batch within the queue.
Sort Sorts on the preselected column.
Column Settings Changes the column settings.
System User Guide 6500 and 6500+ Series of Instruments
RUO-IDV-05-2095-A 99 of 181
Operating Instructions — Analyze
and Process Quantitative Data 11
Use the sample files found in the Example folder to learn how to select samples for quantitation, how to select
preset queries and create table-specific queries, and how to analyze the acquired data. For more information about
the following topics, refer to the Advanced User Guide:
• Metric Plots
• Layout of a Results Table
Quantitative Analysis
Quantitative analysis is used to find the concentration of a particular substance in a sample. By analyzing an
unknown sample and comparing it to other samples containing the same substance with known concentrations
(standards), the software can calculate the concentration of the unknown sample. The process involves creating
a calibration curve using the standards and then calculating the concentration for the unknown sample. The
calculated concentrations of each sample are then available in a Results Table.
Quantitation Methods
A quantitation method is a set of parameters used to generate peaks in a sample. The quantitation method can
include parameters used to locate and integrate peaks, generate standard curves, and calculate unknown
concentrations. A previously saved quantitation method can be selected from the Quantitation menu in the batch.
For information about creating a batch, refer to Add Sets and Samples to a Batch on page 87.
The user can create a quantitation method before data acquisition and then apply the method to the quantitative
data automatically after the batch is complete. Alternatively, a quantitation method can be created and applied
post-acquisition.
Three tools can be used to create a quantitation method: the Quantitation Wizard, the Build Quantitation Method,
and Quick Quant.
Quantitation Wizard
With the Quantitation Wizard, a Results Table is generated at the same time as the quantitation method.
Alternatively, an existing quantitation method can be used to quantitate different sets of data. This is the most
common way of creating a quantitation method.
Build Quantitation Method
The Build Quantitation Method does not generate a quantitation Results Table although the method can
subsequently be used in the Quantitation Wizard to create a Results Table. The Build Quantitation Method can
6500 and 6500+ Series of Instruments System User Guide
100 of 181 RUO-IDV-05-2095-A
Operating Instructions — Analyze and Process Quantitative Data
also be used to change existing quantitation methods. This is the most flexible way of creating a quantitation
method.
Quick Quant
Quick Quant is part of the Batch Editor. Use Quick Quant to add compound concentrations prior to data
acquisition. Because a sample has not been acquired, a representative sample cannot be selected nor can peaks
be reviewed. With this process, only the method components are defined.
About Results Tables
Results tables summarize the calculated concentration of an analyte in each unknown sample based on the
calibration curve. Results tables also include the calibration curves as well as statistics for the results. The user
can customize the results tables and view the results tables in layouts.
The data from a results tables can be exported to a .txt file for use in other applications, such as Microsoft Excel.
The user can also export data in the table or just the data in the visible columns.
Quantitation Methods and Results Tables
For the following procedures, use the sample data that is installed with the software. PK Data contains the
batches Mix_Batch1 and Mix_Batch2. These sample batches are used to demonstrate the usefulness of metric
plots to isolate problematic samples. The ions scanned were reserpine (609.3/195.0), minoxidil (210.2/164.2),
tolbutamide (271.1/91.1) and rescinnamine (635.3/221.2), which is the internal standard. Batch 1 contains no
errors in terms of sample preparation, whereas Batch 2 contains a QC sample where the internal standard was
added twice (sample QC2).
Create a Method Using the Quantitation Method Editor
Prerequisites
• Switch Between Projects and Subprojects on page 61
• Show Basic Quantitative Data on page 121
1. On the Navigation bar, under Quantitate, double-click Build Quantitation Method.
The Select Sample dialog opens.
2. Double-click the Triple Quad folder in the Data Files list.
3. Select Mix_Batch_2. wiff.
The samples in the selected data file are shown in the Samples list.
System User Guide 6500 and 6500+ Series of Instruments
RUO-IDV-05-2095-A 101 of 181
Operating Instructions — Analyze and Process Quantitative Data
Note: If the Compound ID field was populated for the samples and internal standards in the acquisition
method, then in the Internal Standards table, when a value is selected in the Q1/Q3 field, the Name
field is automatically populated.
4. Click OK.
5. In the Internal Standards table, in the Name column, select rescinnamine (635.3/221.2).
6. In the Analytes table, do the following:
a. In the Name column, select reserpine.
b. In the Internal Standard column, from the list, select the internal standard to be associated with each
analyte.
c. In the Q1/Q3 column, select 609.3/195.0.
d. If required, add one or more of the other compounds for a more complex analysis.
Note: If the Compound ID field was populated for the samples and internal standards in the acquisition
method, then in the Analytes table, the Name field and Q1/Q3 field are populated.
7. Click the Integration tab.
The preset integration parameters are suitable for most peaks.
8. If the integration is not suitable, then change the algorithm.
9. Click the Show or Hide Parameters icon to show the additional integration algorithms.
10. Click the Calibration tab.
The preset parameters are suitable for these samples.
11. Save the quantitation method.
The new method can be used when a batch is created in the Batch Editor or when the Quantitation
Wizard is used to generate a Results Table.
Tip! The quantitation method can only be used in the current project unless it is copied to another project.
To do this, click Tools > Project > Copy Data. A new project must be created and selected to be
available for use.
6500 and 6500+ Series of Instruments System User Guide
102 of 181 RUO-IDV-05-2095-A
Operating Instructions — Analyze and Process Quantitative Data
Create a Results Table Using the Quantitation Wizard
Prerequisites
• Switch Between Projects and Subprojects on page 61
• Show Basic Quantitative Data on page 121
1. On the Navigation bar, under Quantitate, double-click Quantitation Wizard.
The Create Quantitation Set - Select Samples page opens.
2. Double-click the Triple Quad folder in the Available Data Files list.
3. Select Mix_batch_2. wiff.
4. Click Add All.
Note: We recommend that users do not process or report results from any sample for which acquisition was
abnormally or unexpectedly terminated.
5. Click Next.
The Create Quantitation Set - Select Settings & Query page opens.
6. Click Select Existing: Query in the Default Query section.
7. Select Accuracy 15% from the Query list.
Note: To create a query at the same time, refer to Create a Standard Query on page 104.
8. Click Next.
The Create Quantitation Set - Select Method page opens.
9. Click Choose Existing Method.
10. Select PK Data_Mix.qmf from the Method list.
11. Click Finish.
The Results Table opens.
Tip! To add or remove samples in the Results Table, click Tools > Results Table > Add/Remove
Samples.
12. Save the Results Table.
System User Guide 6500 and 6500+ Series of Instruments
RUO-IDV-05-2095-A 103 of 181
Operating Instructions — Analyze and Process Quantitative Data
Note: We recommend that users do not change datafile (.wiff) names if a Results Table includes samples
from that file.
Tip! Well-formatted reports can be created from a Results Table using the Reporter software. We recommend
that the user validate the results if a Reporter template that contains a query is used. Refer to Reporter
Software on page 134.
Create a Standard Query
A query and a standard query can be created numerous ways. The following is one example. For more information
about creating queries, refer to the Help.
1. On the Navigation bar, under Quantitate, double-click Quantitation Wizard.
2. Select samples in the Create Quantitation Set - Select Samples page.
3. Click Next.
4. In the Select Settings & Query page, in the Default Query section, select Create New Standard
Query.
5. Type a query name.
Figure 11-1 Create Quantitation Set — Select Settings & Query Page
6500 and 6500+ Series of Instruments System User Guide
104 of 181 RUO-IDV-05-2095-A
Operating Instructions — Analyze and Process Quantitative Data
6. Click Next.
Figure 11-2 Create Quantitation Set — Create Default Query Page
7. In the Maximum Allowed Accuracy Variation for QCs (%) table in the Max. Variation column,
type the maximum allowable percent of variation for each QC, for example 5 is ± 5%, in the same row as the
corresponding concentration. If the concentrations were not specified during acquisition, then they are not
shown here. In this case, type them in the Concentration column.
8. In the Maximum Allowed Accuracy Variation for Standards (%) table, in the Max. Variation
column, type the maximum allowable percent of variation for each standard, for example 10 is ±10%, in the
same row as the corresponding concentration. If the concentrations were not specified during acquisition, then
they are not shown here. Type the concentrations in the Concentration column.
9. Click Next.
System User Guide 6500 and 6500+ Series of Instruments
RUO-IDV-05-2095-A 105 of 181
Operating Instructions — Analyze and Process Quantitative Data
Figure 11-3 Create Quantitation Set — Select Method Page
10. Select or create a method.
11. Click Finish.
The query is applied as a standard query. The query results are shown as a Pass or Fail entry in the Standard
Query Status column of the Results Table.
Tip! To return to the full view, right-click and then click Full.
Results Table Right-click Menu
Right-click in the Results Table to access the options shown in Table 11-1 .
Table 11-1 Results Table Right-click Menu
Menu Function
Full Shows all the columns.
Summary Shows specific columns.
Analyte Shows a specific analyte.
Analyte Group Creates an analyte group.
6500 and 6500+ Series of Instruments System User Guide
106 of 181 RUO-IDV-05-2095-A
Operating Instructions — Analyze and Process Quantitative Data
Table 11-1 Results Table Right-click Menu (continued)
Menu Function
Sample Type Shows samples of a specific type or all samples.
Add Formula Adds a formula column.
Column
We recommend that the user validate the results if a formula column is used.
Table Settings Edits or selects a table setting.
Query Creates or selects a query.
Sort Creates a sort or sorts by index.
Metric Plot Creates a metric plot.
Delete Pane Deletes the active pane.
Fill Down Copies the same data into the selected cells.
Add Custom Adds a custom column.
Column
Delete Custom Deletes the selected custom column.
Column
Peak Review and Manual Integration of Peaks
Use peak review to survey the peaks that the software has identified and then redefine the peak or the start and
end points where required.
After identifying the analytes and internal standards that the software must find, the software searches for the
peaks in the samples. When the software identifies a peak, it shows the chromatograms for each analyte and
internal standard in the Create Quantitation Method: Define Integration page of the Standard Wizard or on the
Integration tab of the Full Method Editor. The user can confirm the peaks that are found or change the quantitation
method to better define the peaks. We recommend that users manually review all integration results.
Review Peaks
During peak review, the user might want to view a peak in its entirety or to examine the baseline to find out how
well the software found the start and end points of the peak. The automatic zooming feature can be used to do
either.
To help the software find a peak, define the exact start and end points of the peak and background manually.
These changes will apply only to that individual peak unless the global method is updated.
System User Guide 6500 and 6500+ Series of Instruments
RUO-IDV-05-2095-A 107 of 181
Operating Instructions — Analyze and Process Quantitative Data
Note: We recommend that manually integrated results be validated.
Tip! To review an individual peak, right-click on a point on the curve and then click Show Peak. The software
opens the Peak Review window with the selected peak.
1. Right-click in the Results Table and then click Analyte.
2. Select a sample.
3. Click Tools > Peak Review > Pane.
The peaks are shown below the Results Table with only the peaks listed in the Results Table.
4. Right-click in the pane and then click Options.
5. In the Peak Review Options dialog, in the Appearance section, change Num. rows to 1 and Num.
columns to 2.
6. In the Automatic Zooming section, click Zoom Y axis to: 100% of largest peak to show the entire
peak.
Figure 11-4 Peak Review Options Dialog
6500 and 6500+ Series of Instruments System User Guide
108 of 181 RUO-IDV-05-2095-A
Operating Instructions — Analyze and Process Quantitative Data
Item Definition
1 Number of rows
2 Number of columns
3 Zoom Y-axis to 100% of largest peak to show the entire peak
7. Click OK.
8. To move through the peaks, click the right-pointing arrow. Refer to Figure 11-5.
9. Go to the second injection of standard 3.
In this example, the peak can be integrated closer to the baseline by selecting the Specify Parameters option.
Tip! To move to a specific peak in the Peak Review pane, select the corresponding row in the Results
Table.
Figure 11-5 Peak Review Pane
System User Guide 6500 and 6500+ Series of Instruments
RUO-IDV-05-2095-A 109 of 181
Operating Instructions — Analyze and Process Quantitative Data
Item Definition
1 Arrows: Click to move through the peaks.
2 Show or Hide Parameters: Click to show the integration parameters.
3 Integration parameters: Click to change the parameters.
10. Click Show or Hide Parameters twice.
11. Click Specify Parameters - MQ III.
12. Change the Noise Percent value.
13. Click Apply.
The peak is integrated closer to the baseline.
14. If the change does not improve the peak integration, then adjust the Noise Percent parameter until the
optimal value is found.
Note: The Update Method function only updates the algorithm values for that specific analyte (or internal
standard) and not all analytes.
15. To update the algorithm for all peaks, right-click in the pane and then click Update Method.
Figure 11-6 Update Method
6500 and 6500+ Series of Instruments System User Guide
110 of 181 RUO-IDV-05-2095-A
Operating Instructions — Analyze and Process Quantitative Data
Manually Integrate Peaks
Manually integrating peaks should be done last, to limit person-to-person variability. Manually integrate peaks
only if all the peaks have not been found after the algorithm parameters have been adjusted and updated.
Note: Peaks that are manually integrated, or where the algorithm was changed for only that peak, are identified
in the Record Modified column of the Results Table, as are peaks that have algorithm parameter changes for a
sample that are not applied to the entire analyte group.
1. In the Peak Review pane, click Manual Integration Mode.
Figure 11-7 Peak Review Pane: Manual Integration
2. Zoom in on the lower 10% of the peak.
Figure 11-8 Peak Review Pane: Zooming in on a Peak
3. Move the cross-hair to where the start of the peak is to be defined and then drag the cross-hair to where the
end of the peak is to be defined.
System User Guide 6500 and 6500+ Series of Instruments
RUO-IDV-05-2095-A 111 of 181
Operating Instructions — Analyze and Process Quantitative Data
The software shades the area bounded by the base and sides of the peak. Peak parameters are gray as they
are no longer applicable because the peak was drawn manually.
4. Do one of the following:
• To make this change permanent, click Accept.
• To discard the changes, clear the Manual Integration check box.
Tip! If a peak was correct as originally selected, right-click the peak and then click Revert to Method.
Peak Review Right-Click Menu
Right-click in the Peak Review window or pane to access the options shown in Table 11-2.
Table 11-2 Peak Review Right-click Menu
Menu Function
Options Opens the Peak Review Options dialog.
Sample Annotation Opens the Sample Annotation dialog.
Save Active to Text Saves the selected peak as a text file.
File
Show First Page Goes to the first sample.
Show Last Page Goes to the last sample.
Slide Show Peak Opens the slide show.
Review
Update Method Updates the algorithm for all peaks.
Revert to Method Selects a redefined peak based on the current quantitation method.
Delete Pane Deletes the active pane.
Calibration Curves
Use calibration curves to find the calculated concentration of samples, including quality control (QC) samples. QC
samples are added to a batch to estimate the data quality and accuracy of standards in the batch. QC samples
have known analyte concentrations but are treated as unknowns so that the measured concentrations can be
compared to the actual value.
6500 and 6500+ Series of Instruments System User Guide
112 of 181 RUO-IDV-05-2095-A
Operating Instructions — Analyze and Process Quantitative Data
The calibration curve is generated by plotting the concentration of the standard versus its area or height. If an
internal standard is used, then the ratio of the standard concentration or internal standard versus the ratio of the
standard peak height or area to the internal standard peak height or area is plotted. The area or height ratio of a
sample is then applied to this curve to find the concentration of the sample, as shown in the Results Table. A
regression equation is generated by this calibration curve according to the regression that was specified. The
regression equation is used to calculate the concentration of the unknown samples.
View Calibration Curves
The user can view the calibration curve and change the regression options in an open Results Table. If two or more
Results Tables are open, then the calibration curves can be overlaid. To overlay curves, make sure that the method
used to create the tables is the same.
Plot a calibration curve to see the curve used for regression. The Calculated Concentration field in the Results
Table reflects any changes resulting from the fit of the curve to the points of the standard.
Note: This option is available only when a Results Table is open in the workspace.
1. Open a Results Table.
2. Click Tools > Calibration > Pane.
The Calibration Curve pane containing the calibration curve opens.
3. If there is more than one analyte, then use the following steps to view the calibration curve for another analyte:
a. From the Analyte list, select an analyte.
b. If required, from the next list, select Area or Height.
4. To change the regression options for the calibration curve, do the following:
a. Click Regression.
Figure 11-9 Regression Options Dialog
b. Select Linear in the Fit list.
System User Guide 6500 and 6500+ Series of Instruments
RUO-IDV-05-2095-A 113 of 181
Operating Instructions — Analyze and Process Quantitative Data
c. Select 1 / x in the Weighting list.
d. Click OK.
The calibration curve opens. The user can review individual peaks on the curve or exclude points from the curve
to produce a better curve.
5. If required, repeat these steps to create a more appropriate curve.
6. To save the changes, click Accept.
Overlay Calibration Curves
Tip! To examine the curve for one table more closely, right-click the curve and then click Active Plot. Select
the curve to be plotted on top.
1. With two or more open Results Tables, view a calibration curve for one of the tables.
2. Right-click the calibration curve and then click Overlay.
Figure 11-10 Overlay Dialog
3. Select the tables to overlay with the current curve.
4. Click OK.
The software plots the curves for all selected tables on the same graph.
Calibration Curve Right-Click Menu
Right-click in the Calibration window or pane table to access the options shown in Table 11-3.
6500 and 6500+ Series of Instruments System User Guide
114 of 181 RUO-IDV-05-2095-A
Operating Instructions — Analyze and Process Quantitative Data
Table 11-3 Calibration Curve Right-click Menu
Menu Function
Exclude (Include) Right-click the point and then click Exclude to exclude the point from the curve.
Right-click the point and then click Include to include the point.
Exclude All Analytes (Include Right-click a point and then click Exclude All Analytes to exclude all the
All Analytes) analytes from the curve. Right-click a point and then click Include All
Analytes to include the points.
Show Peak Reviews an individual peak.
Overlay Overlays two graphs.
Active Plot Determines which plot is active.
Legend Shows the graph legend.
Log Scale X Axis* Uses a log scale for the x-axis.
Log Scale Y Axis* Uses a log scale for the y-axis.
Delete Pane Deletes the active pane.
Home Graph Scales the graph to its original size
* A log scale arranges the data points in a more manageable view so that the effect of all points can be monitored
simultaneously. For this view, select Log Scale Y Axis versus Log Scale X and not just the log of one axis.
Sample Statistics
Use the Statistics window to view the statistics samples, typically for standards and QCs (quality controls). The
data from each available batch in the Results Table opens in tabular form in the grid and a row of data is shown
for each standard or QC concentration.
View the Statistics for Standards and QCs
When more than one Results Table is open, statistical information about the standards and QCs for additional
batches in the Statistics window can be obtained. This facilitates comparison of results between batches and
identification of trends in the standards or QCs.
1. Open a Results Table.
2. Click Tools > Statistics.
3. Select Concentration from the Statistics Metric list.
4. Select an analyte in the Analyte Name field.
System User Guide 6500 and 6500+ Series of Instruments
RUO-IDV-05-2095-A 115 of 181
Operating Instructions — Analyze and Process Quantitative Data
5. Select Standard in the Sample Type field.
The results are shown.
6. Look at the %CV and Accuracy columns.
The %CV shows the coefficient of variance between the measurements of a single parameter, for example
the area. Accuracy shows how close the plotted point is to the interpolated value.
7. If required, select the Display Low/High values check box and then examine the Low, High values, and
Mean for each row in the grid. Each row represents standards that have the same concentration levels.
8. Select another analyte.
The results are shown on a per-analyte basis.
9. To check for Quality Control variations at the same concentration levels, select QC in the Sample Type
field.
Compare Results Between Batches
The number of analytes and the analyte names must be the same for the data to be combined in the Statistics
pane.
1. Open a Results Tables.
2. Click Tools > Statistics.
3. Do one of the following:
• Select Group By Batch to arrange the results by Results Table in the Conc. as Rows list.
• Select Group By Concentration to arrange the results in order of concentration in the Conc. as Rows
list.
• Select Group By Concentration (no All) to arrange the results in order of concentration without a
row showing the statistics for each group or batch in the Conc. as Rows list.
The software sorts the results. At the end of each batch or group, one or two additional rows are shown: All,
statistics for all Results Tables in that group, and Average, (statistics on the statistics for that batch or group.
6500 and 6500+ Series of Instruments System User Guide
116 of 181 RUO-IDV-05-2095-A
Operating Instructions — Analyze
and Process Data 12
Use the sample files installed in the Example folder to learn how to view and analyze data using the most
common analysis and processing tools. For more information about the following topics, refer to the Advanced
User Guide:
• Labeling graphs
• Overlaying and summing spectra or chromatograms
• Performing background subtractions
• Smoothing algorithms
• Working with smoothed data
• Working with centroid data
• Working with contour plots
• Working with the fragment interpretation tool
• Working with library databases and library records
Open Data Files
Tip! To turn off the automatic update on the mass spectrum, right-click the mass spectrum and then click Show
Last Scan. If there is a check mark beside Show Last Scan, then the spectrum will update in real-time.
1. On the Navigation bar, under Explore, double-click Open Data File.
2. In the Data Files list, navigate to the data file to open, select a sample, and then click OK.
The Select Sample dialog opens. The data acquired from the sample is shown. If data is still being acquired,
then the mass spectrum, DAD/UV trace, and TIC continue to update automatically.
Navigate Between Samples in a Data File
Note: Toolbar Icons on page 165 shows the navigation icons used in this procedure.
System User Guide 6500 and 6500+ Series of Instruments
RUO-IDV-05-2095-A 117 of 181
Operating Instructions — Analyze and Process Data
If samples were saved in separate data files, then open each file individually.
• Open a data file and then do one of the following:
• Click the icon with the arrow pointing to the right to skip to the next sample in the data file.
• Click the icon with the arrow curving to the right to skip to a non-sequential sample.
• In the Select Sample dialog, from the Sample list, select the sample.
• Click the icon with the arrow pointing to the left to go to the previous sample in the data file.
Show Experimental Conditions
The experimental conditions used to collect data are stored in the data file with the results. The information
contains the details of the acquisition method used: the MS acquisition method (that is, the number of periods,
experiments, and cycles) including instrument parameters and the HPLC device method (LC pump flow rate). In
addition, it also contains the MS resolution and mass calibration tables used for the sample acquisition. Table
12-1 shows the software functionality available when the user views the file information.
• Click Explore > Show > Show File Information.
The File Information pane opens below the graph.
Tip! To create an acquisition method from the File Information pane, right-click the File Information
pane and then click Save Acquisition Method.
Table 12-1 Right-click Menu for Show File Information Pane
Menu Function
Copy Copies the selected data.
Paste Pastes data.
Select All Selects all the data in the pane.
Save To File Saves data as an .rtf file.
Font Changes the font.
Save Acquisition Method Saves the acquisition method as a .dam file.
6500 and 6500+ Series of Instruments System User Guide
118 of 181 RUO-IDV-05-2095-A
Operating Instructions — Analyze and Process Data
Table 12-1 Right-click Menu for Show File Information Pane (continued)
Menu Function
Save Acquisition Method to Opens the Specify Compound Information dialog. Select the IDs and molecular
CompoundDB weights to be saved in the compound database.
Delete Pane Deletes the selected pane.
Show Data in Tables
1. Open a data file.
2. Click Explore > Show > Show List Data.
The data is shown in a pane below the graph.
System User Guide 6500 and 6500+ Series of Instruments
RUO-IDV-05-2095-A 119 of 181
Operating Instructions — Analyze and Process Data
Figure 12-1 Peak List Tab
Table 12-2 Right-click Menu for Spectral Peak List Tab
Menu Function
Column Options Opens the Select Columns for Peak List dialog.
Save As Text Saves the data as a .txt file.
Delete Pane Deletes the selected pane.
6500 and 6500+ Series of Instruments System User Guide
120 of 181 RUO-IDV-05-2095-A
Operating Instructions — Analyze and Process Data
Table 12-3 Right-click Menu for Chromatographic Peak List Tab
Menu Function
Show Peaks in Graph Show the peaks in two colors in the graph.
IntelliQuan Parameters Opens the Intelliquan dialog.
Save As Text Saves the data as a .txt file.
Delete Pane Deletes the selected pane.
Show ADC Data
Analog-to-digital converter (ADC) data is acquired from a secondary detector (for example from a UV detector
through an ADC card), and is useful for comparison with mass spectrometer data. To make ADC data available,
acquire the ADC data and the mass spectrometer data simultaneously and save both in the same file.
1. Open a data file containing ADC data.
2. Click Explore > Show > Show ADC Data.
The Select ADC Channel dialog opens.
Figure 12-2 Select ADC Channel Dialog
3. From the Channel list, select a channel.
4. Click OK.
The ADC data opens in a new pane below the active pane.
Show Basic Quantitative Data
1. Open a data file.
2. Click Explore > Show > Show List Data.
3. In the Peak List tab, right-click and then select Show Peaks in Graph.
System User Guide 6500 and 6500+ Series of Instruments
RUO-IDV-05-2095-A 121 of 181
Operating Instructions — Analyze and Process Data
Peaks are shown in two colors.
4. To change the peak finding algorithm settings, right-click and then select either Analyst Classic Parameters
or Intelliquan Parameters, whichever is active.
5. (Optional) To remove the colored peaks, right-click in the Peak List tab and then clear Show Peaks in
Graph.
Chromatograms
Refer to Table 12-8 on page 131 for more information about using the available icons.
Table 12-4 Types of Chromatograms
Types of Chromatograms Purpose
TIC (Total Ion Chromatogram) A chromatographic view generated by plotting the intensity of all ions in a scan
against time or scan number.
When a data file is opened, it is preset to open as a TIC. If the experiment
contains only one scan, then it is shown as a spectrum.
If the MCA check box is selected during acquisition of the data file, then the
data file opens to the mass spectrum. If the MCA check box is not selected,
then the data file opens as the TIC.
XIC (Extracted Ion An ion chromatogram created by taking intensity values at a single, discrete
Chromatogram) mass value, or a mass range, from a series of mass spectral scans. It indicates
the behavior of a given mass, or mass range, as a function of time.
BPC (Base Peak Chromatogram) A chromatographic plot that shows the intensity of the most intense ion within
a scan versus time or scan number.
TWC (Total Wavelength A chromatographic view created by summing all of the absorbance values in
Chromatogram) the acquired wavelength range and then plotting the values against time. It
consists of the summed absorbances of all ions in a scan plotted against time
in a chromatographic pane.
XWC (Extracted Wavelength A subset of TWC. An XWC shows the absorbance for a single wavelength or the
Chromatogram) sum of the absorbance for a range of wavelengths.
DAD (Diode Array Detector) A UV detector that monitors the absorption spectrum of eluting compounds at
one or more wavelengths.
6500 and 6500+ Series of Instruments System User Guide
122 of 181 RUO-IDV-05-2095-A
Operating Instructions — Analyze and Process Data
Show TICs from a Spectrum
To see an example data file, make sure that the Example project is selected.
• Click Explore > Show > Show TIC.
The TIC opens in a new pane.
Tip! Right-click inside a pane containing a spectrum and then click Show TIC.
Show a Spectrum from a TIC
1. In a pane containing a TIC, select a range.
2. Click Explore > Show > Show Spectrum.
The spectrum opens in a new pane.
Tip! Double-click in the TIC pane at a particular time to show the spectrum.
About Generating XICs
XICs can be generated only from single-period, single-experiment chromatograms or spectra. To obtain an XIC
from multi-period or multi-experiment data, split the data into separate panes by clicking the triangle under the
X-axis. Refer to Table 12-8 on page 131 for more information about using the available icons.
Several methods are available for extracting ions to generate an XIC, depending on whether chromatographic or
spectral data is used. Table 12-5 contains a summary of methods that can be used with chromatograms and
spectra.
Table 12-5 Summary of XIC Generation Methods
Method Use with Use with Extraction
Chromatogram Spectrum
Selected range No Yes Extracts ions from a selected area in a
spectrum.
Maximum No Yes Extracts ions from a selected area in a spectrum
using the most intense peak in the selected
area. This option creates an XIC using the
maximum mass from the selected spectral
range.
System User Guide 6500 and 6500+ Series of Instruments
RUO-IDV-05-2095-A 123 of 181
Operating Instructions — Analyze and Process Data
Table 12-5 Summary of XIC Generation Methods (continued)
Method Use with Use with Extraction
Chromatogram Spectrum
Base peak masses Yes Yes Can be used only with Base Peak
Chromatograms (BPCs). Use the Use Base Peak
Masses command to extract ions results in an
XIC with a different colored trace for each mass.
If the selection includes multiple peaks, then
the resulting XIC will have an equal number of
colored traces, one for each mass.
Specified masses Yes Yes Extracts ions from any type of spectrum or
chromatogram. Select up to ten start and stop
masses for which to generate XICs.
Generate an XIC Using a Selected Range
1. Open a data file containing spectra.
2. Select a range by pressing the left mouse button at the start of the range, dragging the cursor to the stop point,
and then releasing the left mouse button.
The selection is indicated in blue.
3. Click Explore > Extract Ions > Use Range.
An XIC of the selection opens in a pane below the spectrum pane. The experiment information at the top of
the pane contains the mass range and the maximum intensity in counts per second.
Generate an XIC Using the Maximum Peak
1. Open a data file containing spectra.
2. Select a range.
The selection is indicated in blue.
3. Click Explore > Extract Ions > Use Maximum.
An XIC of the maximum peak specified selection opens below the spectrum pane. The experiment information
at the top of the pane contains the mass range and the maximum intensity in counts per second.
Generate an XIC Using Base Peak Masses
1. Open a data file containing spectra.
6500 and 6500+ Series of Instruments System User Guide
124 of 181 RUO-IDV-05-2095-A
Operating Instructions — Analyze and Process Data
2. In a BPC, select the peak from which to extract ions.
The selection is indicated in blue.
3. Click Explore > Extract Ions > Use Base Peak Masses.
An XIC of the specified selection opens below the spectrum pane. The experiment information at the top of
the pane shows the mass range and the maximum intensity in counts per second.
Extract Ion by Selecting Masses
1. Open a spectrum or chromatogram.
2. Click Explore > Extract Ions > Use Dialog.
Figure 12-3 Extract Ions Dialog
3. Type the values for each XIC to be created. If a stop value is not typed, then the range is defined by the start
value.
• In the Start field, type the start value (lower value) for the mass range.
• In the Stop field, type the stop value (higher value) for the mass range.
4. Click OK.
System User Guide 6500 and 6500+ Series of Instruments
RUO-IDV-05-2095-A 125 of 181
Operating Instructions — Analyze and Process Data
An XIC of the selection opens below the chromatogram pane. The experiment information at the top of the
pane includes the masses and the maximum intensity in counts per second.
Generate BPCs
BPCs can be generated only from single-period, single-experiment data.
1. Open a data file.
2. Select an area within a TIC.
The selection is indicated in blue.
3. Click Explore > Show > Show Base Peak Chromatogram.
The selections are shown in the Start Time and End Time fields.
Figure 12-4 Base Peak Chromatogram Options
4. In the Mass Tolerance field, type the value to indicate the mass range used to find a peak. The software
finds the peak using a value twice the typed range (± the mass value).
5. Type the intensity below which peaks are ignored by the algorithm in the Minimum Intensity field.
6. Type the mass that determines the beginning of the scan range in the Minimum Mass field.
7. Type the mass that determines the end of the scan range in the Maximum Mass field.
8. To set the start and end times, select the Use Limited Range check box and do the following:
6500 and 6500+ Series of Instruments System User Guide
126 of 181 RUO-IDV-05-2095-A
Operating Instructions — Analyze and Process Data
• In the Start Time field, type the time that determines the start of the experiment.
• In the End Time field, type the time that determines the end of the experiment.
9. Click OK.
The BPC is generated in a new pane.
Generate XWCs
Up to three ranges can be extracted from a DAD spectrum to generate the XWC. Refer to Table 12-8 on page
131 for more information about using the available icons.
1. Open a data file that contains a DAD spectrum
2. Right-click anywhere in the pane and then click Extract Wavelengths.
Figure 12-5 Extract Wavelengths Dialog
3. Type Start and Stop values.
4. Click OK.
The XWC opens in a pane below the DAD spectrum.
Generate DAD Data
Like mass spectrometer data, DAD data can be viewed in chromatogram or spectrum form.
1. Open a data file containing data acquired with a DAD.
The TWC, which is analogous to a TIC, opens in a pane below the TIC.
2. In the TWC pane, click a point to select a single point in time, or highlight an area of the spectrum to select
a range of time.
3. Click Explore > Show > Show DAD Spectrum.
System User Guide 6500 and 6500+ Series of Instruments
RUO-IDV-05-2095-A 127 of 181
Operating Instructions — Analyze and Process Data
The DAD spectrum opens in a pane below the TWC. The Y-axis shows the absorbance and the X-axis shows
the wavelength.
Tip! If the pane with the TWC is closed, then click a point anywhere in the TWC to open it again. Click
Explore > Show > Show DAD TWC.
Generate TWCs
A TWC shows total absorbance (mAU) on the Y-axis plotted against time on the X-axis. Refer to Table 12-8 on
page 131 for more information about using the available icons.
1. Open a data file that contains a DAD spectrum.
2. Click Explore > Show > Show DAD TWC.
The TWC opens in a pane below the DAD spectrum.
Tip! Right-click inside the pane containing the DAD spectrum and then click Show DAD TWC.
Adjust the Threshold
The threshold is an invisible line drawn parallel to the X-axis of a graph that sets a limit below which the software
will not include peaks in a spectrum. The line has a handle, represented by a blue triangle to the left of the Y-axis.
Click the blue triangle to view a dotted line that represents the threshold. The threshold can be raised or lowered,
but changing the threshold value does not change the data. The software does not label any peaks in the region
that lies below the threshold.
1. Open a data file.
2. Do one of the following:
• To raise the threshold, drag the blue triangle up the Y-axis. To lower the threshold, drag the blue triangle
down.
• Click Explore > Set Threshold. In the Threshold Options dialog that opens, type the threshold
value and then click OK.
• Click Explore > Threshold.
The graph updates to show the new threshold. Peak labeling and the peak list are also updated.
6500 and 6500+ Series of Instruments System User Guide
128 of 181 RUO-IDV-05-2095-A
Operating Instructions — Analyze and Process Data
Chromatogram Panes
Table 12-6 Right-click Menu for Chromatogram Panes
Menu Function
List Data Lists the data points and integrates the peaks found in chromatograms.
Show Spectrum Generates a new pane containing the spectrum.
Show Contour Plot Shows a color-coded plot of a data set, where the color represents the intensity of
the data at that point. Only certain MS modes are supported.
Extract Ions Extracts a specific ion or set of ions from a selected pane and then generates a new
pane containing a chromatogram for the specific ions.
Show Base Peak Generates a new pane containing a base peak chromatogram.
Chromatogram
Show ADC Data Generates a new pane containing the ADC data trace, if acquired.
Show UV Detector Data Generates a new pane containing the UV data trace, if acquired.
Spectral Arithmetic Wizard Opens the Spectral Arithmetic Wizard.
Save to Text File Generates a text file of the pane, which can be opened in Microsoft Excel or other
programs.
Save Explore History Saves information about changes to processing parameters, also called processing
options, that were made when a .wiff file was processed in Explore mode. The
processing history is stored in a file with an .EPH (Explore Processing History)
extension.
Add Caption Adds a caption at the cursor point in the pane.
Add User Text Adds a text box at cursor point in the pane.
Set Subtract Range Sets the subtract range in the pane.
Clear Subtract Range Clears the subtract range in the pane.
Subtract Range Locked Locks or unlocks the subtract ranges. If the subtract ranges are not locked, then each
subtract range can be moved independently. The subtract ranges are preset to locked.
Delete Pane Deletes the selected pane.
System User Guide 6500 and 6500+ Series of Instruments
RUO-IDV-05-2095-A 129 of 181
Operating Instructions — Analyze and Process Data
Spectra Panes
Table 12-7 Right-click Menu for Spectra Panes
Menu Function
List Data Lists the data points and integrates chromatograms.
Show TIC Generates a new pane containing the TIC.
Extract Ions (Use Range) Extracts a specific ion or set of ions from a selected pane and then
generates a new pane containing a chromatogram for the specific
ions.
Extract Ions (Use Maximum) Extracts ions using the most intense peak in a selected area.
Save to Text File Generates a text file of the pane, which can be opened in Excel or
other programs.
Save Explore History Saves information about changes to processing parameters, also
called Processing Options, that were made when a .wiff file was
processed in Explore mode. The processing history is stored in a
file with an .EPH (Explore Processing History) extension.
Add Caption Adds a caption at the cursor point in the pane.
Add User Text Adds a text box at the cursor point in the pane.
Show Last Scan Shows the scan prior to the selection.
Select Peaks For Label In this dialog, select the parameters to reduce peak labeling.
Delete Pane Deletes the selected pane.
Add a Record Adds records and compound-related data, including spectra, to the
library. An active spectrum is required to perform this task.
Search Library Searches the library without constraints or with previously saved
constraints.
Set Search Constraints Searches the library using the criteria typed in Search Constraints
dialog.
Data Processing
Graphical data can be processed many ways. This section provides information and procedures for using some of
the most commonly used tools.
6500 and 6500+ Series of Instruments System User Guide
130 of 181 RUO-IDV-05-2095-A
Operating Instructions — Analyze and Process Data
The user can zoom in on part of a graph to view a particular peak or an area in greater detail in both spectra and
chromatograms. The user can also zoom in repeatedly to view smaller peaks.
®
We recommend that users do not use the Subsetting features included within the Analyst software.
Graphs
The same data can be examined in different ways. Data can also be kept for comparison purposes before performing
processing operations such as smoothing or subtraction.
A window contains one or more panes arranged in such a way that all the panes are fully visible and that they do
not overlap.
Panes might be of a variable or fixed size. Panes are automatically tiled within the window and are arranged into
column and row format. If the size of a window is changed, then the panes within the window change in size to
accommodate the new size. A window cannot be sized to the point where any of the panes become smaller than
their minimum size.
Two or more windows or panes containing similar data can be linked, for example, spectra with similar mass
ranges. As one pane or window is zoomed in, the other pane zooms in simultaneously. For example, the user can
link an XIC to the BPC from which the XIC was extracted. Zooming in the BPC also zooms the XIC, so that both
chromatograms show the same magnification.
Manage Data
• Use the following menu options or icons to manage data in graphs.
Table 12-8 Graph Options
To do this... use this menu option... ...or click this icon
Copy a graph to a new Select the graph to copy. Click Explore > Duplicate
window Data > In New Window.
Rescale a graph to its Select the graph. Click Explore > Home Graph.
original size
System User Guide 6500 and 6500+ Series of Instruments
RUO-IDV-05-2095-A 131 of 181
Operating Instructions — Analyze and Process Data
Table 12-8 Graph Options (continued)
To do this... use this menu option... ...or click this icon
Move a pane • Select the graph. Click Window > Move Pane.
• Select the pane or window and then drag it to the new
position. This position can be inside the same window
or within another window.
A four-headed arrow is shown when the cursor is on the
boundary of the active window or pane.
• If the pane is at the top or bottom of the target pane,
then the pane moves above or below that pane,
respectively.
• If the pane is at the left or right of the target pane, then
the pane moves to the left or right of that pane,
respectively.
• If the pane is at any other position, then the pane
moves to the target row. The drop shadow of the pane
as the pane is moved indicates its new position.
Link panes a. With the two graphs open, click one to make that pane
active.
b. Click Explore > Link and then click the other pane.
Remove linking Close one of the panes. Click Explore > Remove Link.
Delete a pane Select the graph. Click Window > Delete Pane.
Lock a pane Select the graph. Click Window > Lock Panes.
Hide a pane Select the graph. Click Window > Hide Pane.
6500 and 6500+ Series of Instruments System User Guide
132 of 181 RUO-IDV-05-2095-A
Operating Instructions — Analyze and Process Data
Table 12-8 Graph Options (continued)
To do this... use this menu option... ...or click this icon
Maximize a pane Select the graph. Click Window > Maximize Pane.
Tile panes Select the graph. Click Window > Tile all Panes.
Zoom In on the Y-axis
1. Move the pointer to the left of the y-axis to either side of the area to be expanded and then drag away from
the starting point in a vertical direction while holding the left mouse button.
A box is drawn along the y-axis representing the new scale.
Note: Take care when zooming in on the baseline. Zoom in too far and the zoom-in box closes.
2. Release the mouse button to draw the graph to the new scale.
Zoom In on the X-axis
Tip! To return the graph to the original scale, double-click either axis. To restore the entire graph to the original
scale, click Explore > Home Graph.
1. Move the pointer under the x-axis to either side of the area to be expanded and then drag away from the
starting point in a horizontal direction while holding the left mouse button.
2. Release the mouse button to draw the graph to the new scale.
System User Guide 6500 and 6500+ Series of Instruments
RUO-IDV-05-2095-A 133 of 181
Reporter Software 13
®
The Reporter software extends the reporting functionality available in the Analyst software.
The Reporter software can be used to create custom reports with Microsoft Word and Excel (2010 or 2013). The
Reporter software has the following features:
• Provides a variety of reports that use the data available in a Results Table, in file information, and in quantitative
peak review windows.
• Uses Microsoft Word templates to provide the format information needed when generating reports. These
templates can be created or modified to provide customized report formats. Refer to the Help for information
about creating or editing the Report Template Editor.
®
• Contains a blank starting template that can be used in the Analyst software Reporter editing environment
to design report templates to meet most reporting requirements.
• Automatically prints, exports to Adobe Portable Document Format (pdf), and delivers results by e-mail.
®
• Generates reports from custom software applications that use the available Analyst software programming
libraries.
Reporter software can be used as follows:
®
• Within the Analyst software to manually generate a report or set of reports.
• By a batch script to automate report generation within a batch. Users can generate reports on a
sample-by-sample basis, either during or after batch acquisition.
®
• By applications that do not use the Analyst software.
6500 and 6500+ Series of Instruments System User Guide
134 of 181 RUO-IDV-05-2095-A
Reporter Software
Reporter User Interface
Figure 13-1 Analyst Reporter
Item Option Description
1 File > Exit Exits the program and releases all resources.
2 Settings > Select Output Sets the language dictionary that will be used to replace language
Language tags within a report template. Templates that contain language
tags can be used to generate reports in any language. The language
tags are replaced with text from a matching tag in the dictionary
file for the selected language. These dictionary files are contained
in the folder: C:\Program Files\AB
SCIEX\AnalystReporter\Resources\Languages on Windows
7 32- bit operating systems or C:\Program Files (x86)\AB
SCIEX\AnalystReporter\Resources\Languages on Windows
7 64-bit operating systems.
System User Guide 6500 and 6500+ Series of Instruments
RUO-IDV-05-2095-A 135 of 181
Reporter Software
Item Option Description
2 Settings > Select Library Browse to a spectral library. This library will be used for matching
and scoring MS/MS data from Results Tables that contain data
from information dependent acquisition (IDA) triggered MS/MS scan
types.
2 Settings > Select Template Sets the folder from which the available templates will be read. To
Folder return to the default template folder, select the Default option.
3 Help > About Shows information about the version of Reporter software currently
installed.
4 Current Output Language Shows the currently selected language dictionary used for replacing
language tags within a report template. The language dictionary
can be selected using Settings > Select Output Language.
5 Current Spectral Library Shows the currently selected spectral library. The spectral library
can be selected using Settings > Select Library.
6 Available Templates and Shows a list of available report templates. Selecting a template will
Description show a description of the template. To change the folder from which
available templates are read, select Settings > Select
Template Folder > Browse.
7 Output Format Shows the output formats that are supported by the Reporter
software. Only formats that are compatible with the selected report
template are enabled.
• Word: Microsoft Word document (.docx) is produced. This
document can be viewed by Microsoft Word 2010 and above.
• PDF: A report is created directly in PDF format.
• HTML: Microsoft Word is used to generate an HTML file.
Associated image files are stored in a folder with the same name
as the HTML file.
• Excel: A plain text file (.csv) is produced. Report templates that
contain values separated by commas can be opened in Microsoft
Excel, where each value will be shown in a separate cell. Only
templates that are specifically marked as text-compatible can
be used for this output format.
• Text: A plain text document (.txt) is produced. Only templates
that are specifically marked as text compatible can be used for
this output format.
• Print Automatically: After the report has been created it is
printed to the selected printer. Select any available printer.
6500 and 6500+ Series of Instruments System User Guide
136 of 181 RUO-IDV-05-2095-A
Reporter Software
Generate Reports
The Reporter software extracts numerical data from the Results Table and sample and graphical information from
the .wiff file.
Select a template in the Available Template field.
1. Open a Results Table.
2. Under Companion Software, double-click Reporter.
3. In the Analyst Reporter dialog, in the Available Templates field, select a template.
4. Click the PDF output format.
The Word option is pre-selected and the report is automatically saved in the current project Results folder. If
this option is not selected, then the report is created and opened in Word or printed as selected, but the report
is not saved. This lets the user edit the report in Word prior to saving the original report.
5. Select either one document containing all samples or multiple documents with one sample in each.
6. Select the Print Automatically check box to print the reports automatically on a pre-selected printer.
The Default Printer set in Windows is used unless a different printer is selected. The Reporter tool retains the
selected printer between operations. If the printer is set to a .PDF printer driver, then the Reporter generates
.PDF file versions of the created reports automatically.
7. Click Create Report.
The screen shows various progress indicators as the tool opens the template and populates it with data from
the Results Table. Some reports can take seconds to generate, others can take longer. A large data set with
many MRM transitions or a large number of graphics might result in reports of several hundred pages that
take hours to generate.
System User Guide 6500 and 6500+ Series of Instruments
RUO-IDV-05-2095-A 137 of 181
Service and Maintenance
Information 14
Regularly clean and maintain the system for optimal performance.
WARNING! Electrical Shock Hazard. Do not remove the covers. Removing the covers
might cause injury or malfunctioning of the system. The covers need not be removed
for routine maintenance, inspection, or adjustment. Contact the SCIEX FSE for repairs
that require the covers to be removed.
WARNING! Radiation Hazard, Biohazard, or Toxic Chemical Hazard. Determine
whether mass spectrometer decontamination is required prior to cleaning or
maintenance. The customer must decontaminate the system prior to cleaning
or maintenance if radioactive materials, biological agents, or toxic chemicals
have been used with a mass spectrometer.
Recommended Maintenance Schedule
Regularly clean and maintain the system for optimal performance.
Table 14-1 provides a recommended schedule for cleaning and maintaining the system.
Tip! Perform maintenance tasks regularly to make sure that the mass spectrometer is performing optimally.
For information on maintaining the ion source, refer to the ion source Operator Guide.
Contact a Qualified Maintenance Person (QMP) to order consumable parts. Contact a SCIEX Field Service Employee
(FSE) for maintenance service and support.
Table 14-1 Maintenance Tasks
Component Frequency Task For more information...
Mass Spectrometer
System Daily Inspect for leaks Refer to Chemical Precautions on page
11.
Curtain plate Daily Clean Refer to Clean the Curtain Plate on
page 144.
6500 and 6500+ Series of Instruments System User Guide
138 of 181 RUO-IDV-05-2095-A
Service and Maintenance Information
Table 14-1 Maintenance Tasks (continued)
Component Frequency Task For more information...
Orifice plate (front) Daily Clean Refer to Clean the Front of the Orifice
Plate on page 145.
Mass spectrometer Every 6 months Replace Contact the local QMP or FSE.
air filter
Roughing pump oil Annually Replace Contact the local QMP or FSE.
Orifice plate (front As needed Clean Contact the local QMP or FSE.
and rear)
TM
IonDrive QJet ion As needed Clean Contact the local QMP or FSE.
guide and IQ0 lens
Q0 rod set and IQ1 As needed Clean Contact the local QMP or FSE.
lens
Instrument As needed Clean Refer to Clean the Surfaces on page
surfaces 140.
Drain bottle As needed Empty Refer to Empty the Source Exhaust
Drain Bottle on page 145.
Roughing pump oil As needed Check and fill Contact the local QMP or FSE.
Ion Source
®
TurboIonSpray As needed Inspect and replace Refer to the ion source Operator
and APCI Guide.
electrodes
Corona discharge As needed Replace Refer to the ion source Operator
needle Guide.
Turbo heater As needed Replace Contact the local QMP or FSE.
Sample tubing As needed Replace Refer to the ion source Operator
Guide.
For “As needed” tasks, follow these guidelines:
TM
• Clean the IonDrive QJet ion guide and Q0 region if system sensitivity degrades.
Tip! Clean the Q0 region regularly to minimize the impact of charging (a significant loss of sensitivity of the
ions of interest over a short period of time) on the quadrupoles and lenses. Contact a QMP or FSE.
System User Guide 6500 and 6500+ Series of Instruments
RUO-IDV-05-2095-A 139 of 181
Service and Maintenance Information
• Clean the mass spectrometer surfaces after a spill or when they become dirty.
• Empty the drain bottle before it becomes full.
Clean the Surfaces
Clean the external surfaces of the mass spectrometer after a spill or when they become dirty.
CAUTION: Potential System Damage. Use only the recommended cleaning methods and
materials to avoid damaging the equipment.
1. Wipe the external surfaces with a soft cloth dampened with warm, soapy water.
2. Wipe the external surfaces with a soft cloth moistened with water to remove any soap residue.
Clean the Front-End
The following warning applies to all procedures in this section:
WARNING! Hot Surface Hazard. Let the ion source cool for at least 90 minutes before
starting any maintenance procedures. Surfaces of the ion source and the vacuum
interface components become hot during operation.
Clean the mass spectrometer front-end using the routine cleaning method, to:
• Minimize unscheduled system downtime.
• Maintain optimum sensitivity.
• Avoid more extensive cleaning that requires a service visit.
When contamination occurs, perform an initial routine cleaning. Clean up to and including the front of the orifice
plate. If routine cleaning does not resolve issues with sensitivity, a full cleaning might be necessary. Contact the
local QMP or FSE.
This section provides instructions for performing routine cleaning without breaking vacuum and full cleaning under
atmospheric pressure, after venting the mass spectrometer.
Note: Follow all applicable local regulations. For health and safety guidelines, refer to Chemical Precautions
on page 11.
Symptoms of Contamination
The system might be contaminated if any one of the following is observed:
6500 and 6500+ Series of Instruments System User Guide
140 of 181 RUO-IDV-05-2095-A
Service and Maintenance Information
• Significant loss in sensitivity
• Increased background noise
• Additional peaks that are not part of the sample appear in full scan or survey scan methods
If any of these issues are observed, then clean the mass spectrometer front-end.
Required Materials
Note: U.S. customers can call 877-740-2129 for ordering information and inquiries. International customers
can visit sciex.com/contact-us .
• Powder-free gloves (nitrile or neoprene recommended)
• Safety glasses
• Laboratory coat
• Fresh, high-quality (pure) water (at least 18 MΩ de-ionized [DI] water or ultra-pure HPLC-grade water). Old
water can contain contaminants that can further contaminate the mass spectrometer.
• MS-grade methanol, isopropanol (2-propanol), or acetonitrile
• Cleaning solution. Use one of:
• 100% methanol
• 100% isopropanol
• 50:50 acetonitrile:water solution (freshly prepared)
• 50:50 acetonitrile:water with 0.1% acetic acid solution (freshly prepared)
• Clean 1 L or 500 mL glass beaker to prepare cleaning solutions
• 1 L beaker to catch used solvent
• Organic waste container
• Lint-free wipes. Refer to Tools and Supplies Available from the Manufacturer on page 141.
• (Optional) Poly swabs
Tools and Supplies Available from the Manufacturer
Description Part Number
Small poly swab (thermally bonded). Available in the Cleaning kit. 1017396
Lint-free wipe (11 cm x 21 cm, 4.3 inches x 8.3 inches). Available in the Cleaning kit. 018027
Cleaning kit. Contains the small poly swab, lint-free wipes, Q0 cleaning tool, tapered 5021294
TM
IonDrive QJet ion guide cleaning brush, Q0 cleaning brush, and alconox packets.
System User Guide 6500 and 6500+ Series of Instruments
RUO-IDV-05-2095-A 141 of 181
Service and Maintenance Information
Best Practices
WARNING! Toxic Chemical Hazard. Refer to chemical product Safety Data Sheets
and follow all safety guidelines when handling, storing, and disposing of chemicals.
For health and safety precautions, refer to Chemical Precautions on page 11.
WARNING! Radiation Hazard, Biohazard, or Toxic Chemical Hazard. Determine
whether mass spectrometer decontamination is required prior to cleaning or
maintenance. The customer must decontaminate the system prior to cleaning
or maintenance if radioactive materials, biological agents, or toxic chemicals
have been used with a mass spectrometer.
WARNING! Environmental Hazard. Do not dispose of system components in municipal
waste. Follow local regulations when disposing of components.
• Always wear clean, powder-free gloves (nitrile or neoprene recommended) for the cleaning procedures.
• After cleaning the mass spectrometer components, and before reassembling them, put on a new, clean pair
of gloves.
• Do not use cleaning supplies other than those specified in this procedure.
• If possible, prepare cleaning solutions just before you begin cleaning.
• Prepare and store all organic solutions and organic-containing solutions in very clean glassware only. Never
use plastic bottles. Contaminants can leach from these bottles and further contaminate the mass spectrometer.
• To avoid contaminating the cleaning solution, pour the solution on the wipe or swab.
• Allow only the center area of the wipe to contact the mass spectrometer surface. Cut edges can leave fibers
behind.
Tip! Wrap the wipe around a thermally-bonded polyester swab (poly swab).
Figure 14-1 Example: Folding the Wipe
• To avoid cross-contamination, discard the wipe or swab after it has touched the surface once.
6500 and 6500+ Series of Instruments System User Guide
142 of 181 RUO-IDV-05-2095-A
Service and Maintenance Information
• Larger parts of the vacuum interface, such as the curtain plate, might require several cleanings, using multiple
wipes.
• Only dampen the wipe or swab slightly when applying water or cleaning solution. Water, more often than
organic solvents, might cause the wipe to deteriorate, leaving residue on the mass spectrometer.
• Do not rub the wipe across the aperture. Wipe around the aperture to prevent fibers from the wipes from
entering the mass spectrometer.
• Do not insert the brush in the aperture on the curtain plate or orifice plate.
Prepare the Mass Spectrometer
1. Deactivate the hardware profile.
2. Remove the ion source. Refer to the ion source Operator Guide.
CAUTION: Potential System Damage. Do not drop anything into the source drain when
the ion source is removed.
When the ion source is not in use, store it to protect it from damage and to maintain operating integrity.
Figure 14-2 Source Drain on the Vacuum Interface
System User Guide 6500 and 6500+ Series of Instruments
RUO-IDV-05-2095-A 143 of 181
Service and Maintenance Information
Clean the Curtain Plate
CAUTION: Potential System Damage. Do not rest the curtain plate or orifice plate on the
aperture tip. Make sure that the conical side of the curtain plate faces up.
1. Pull the curtain plate off the vacuum interface and then place it, conical side up, on a clean, stable surface.
Figure 14-3 Curtain Plate Removal
It is held in place by three retaining ball catches mounted on the orifice plate.
2. Dampen a lint-free wipe with pure water and then clean both sides of the curtain plate. Use multiple wipes,
as required.
3. Repeat step 2 using the cleaning solution.
4. Using a dampened wipe or small poly swab, clean the aperture.
5. Wait until the curtain plate is dry.
6. Inspect the curtain plate for solvent stains or lint, removing any residue with a clean, slightly damp, lint-free
wipe.
Note: Persistent spotting or filming is an indicator of contaminated solvent.
6500 and 6500+ Series of Instruments System User Guide
144 of 181 RUO-IDV-05-2095-A
Service and Maintenance Information
Clean the Front of the Orifice Plate
CAUTION: Potential System Damage: When cleaning the surface of the orifice plate, do
not remove the interface heater. Frequent removal of the interface heater can result in
damage to the interface heater. Surface cleaning of the interface heater is adequate for
routine cleaning.
CAUTION: Potential System Damage. Do not insert a wire or metal brush into the aperture
on the curtain plate, orifice plate, or interface heater to avoid damaging the aperture.
1. Dampen a lint-free wipe with water and then wipe the front of the orifice plate, including the interface heater.
2. Repeat the previous step using the cleaning solution.
3. Wait until the orifice plate is dry.
4. Inspect the orifice plate for solvent stains or lint, removing any residue with a clean, slightly damp, lint-free
wipe.
Note: Persistent spotting or filming is an indicator of contaminated solvent.
Put the Mass Spectrometer Back in Service
1. Install the curtain plate on the mass spectrometer.
2. Install the ion source on the mass spectrometer. Remember to tighten the ion source by turning the source
latches down into the locking position. Refer to the ion source Operator Guide.
3. Activate the hardware profile.
Empty the Source Exhaust Drain Bottle
WARNING! Radiation Hazard, Biohazard, or Toxic Chemical Hazard. Deposit
hazardous materials in appropriately labeled waste containers and dispose
of them according to local regulations.
System User Guide 6500 and 6500+ Series of Instruments
RUO-IDV-05-2095-A 145 of 181
Service and Maintenance Information
WARNING! Radiation Hazard, Biohazard, or Toxic Chemical Hazard. Take care
to vent exhaust gases to a dedicated laboratory fume hood or exhaust system,
and make sure that the vent tubing is secured with clamps.
Inspect the source exhaust drain bottle regularly, and empty it before it becomes full. Also inspect the bottle and
its fitting for leaks, and tighten connections or replace components, if required. Follow the steps in this procedure
to empty the bottle.
1. Remove the ion source. Refer to the ion source Operator Guide.
2. Loosen the clamps connecting the hoses to the cap of the source exhaust drain bottle.
3. Disconnect the hoses from the cap.
4. If applicable, lift the drain bottle out of the holder.
5. Remove the drain bottle from the cap.
6. Empty the drain bottle and then dispose of the waste according to laboratory procedures and local waste
regulations.
7. Install the cap on the bottle and then put the bottle in the holder.
8. Attach the hoses to the cap and then secure them tightly with clamps.
6500 and 6500+ Series of Instruments System User Guide
146 of 181 RUO-IDV-05-2095-A
Service and Maintenance Information
Figure 14-4 Source Exhaust Drain Bottle
Item Description
1 Connection to vent
2 Source exhaust drain tubing: 2.5 cm (1.0 inch) inside diameter (i.d.)
3 Roughing pump exhaust hose: 3.2 cm (1.25 inch) i.d.
4 Source exhaust drain bottle. The drain bottle may be located at the side of the mass spectrometer
in the drain bottle holder. Make sure that the bottle is secured to prevent spillage.)
5 Connection to mass spectrometer: 1.6 cm (0.625 inch) i.d.
Note: Source exhaust hose connections at the drain bottle, mass spectrometer, and the lab vent are secured
with hose clamps.
System User Guide 6500 and 6500+ Series of Instruments
RUO-IDV-05-2095-A 147 of 181
Service and Maintenance Information
Storage and Handling
WARNING! Environmental Hazard. Do not dispose of system components in municipal
waste. Follow local regulations when disposing of components.
If the mass spectrometer must be stored for a long time or prepared for shipping, then contact a SCIEX FSE for
decommissioning information. To disconnect power from the mass spectrometer, remove the mains supply connector
from the AC mains supply.
Note: The system must be transported and stored between –30°C to +60°C (-22°F to 140°F). Store the system
below 2000 m (6562 ft) above sea level.
6500 and 6500+ Series of Instruments System User Guide
148 of 181 RUO-IDV-05-2095-A
Mass Spectrometer
Troubleshooting 15
This section contains information for troubleshooting basic system issues. Certain activities can only be carried
out by the SCIEX trained Qualified Maintenance Person (QMP) in the laboratory. For advanced troubleshooting,
contact a Field Service Employee (FSE).
Table 15-1 System Issues
Symptom Possible Cause Corrective Action
Sensitivity is reduced. The mass spectrometer or ion source Optimize the mass spectrometer.
requires tuning or optimization. Refer to Operating Instructions
— Tune and Calibrate on
page 64.
The curtain plate is dirty. Refer to Clean the Curtain Plate
on page 144.
The orifice plate is dirty. Refer to Clean the Front of the
Orifice Plate on page 145.
TM
The IonDrive QJet ion guide, Q0 Contact the local QMP or an FSE.
quadrupole, or IQ0 lens is dirty.
TM TM
The IonDrive QJet ion guide is The Curtain Gas flow rate is too Verify the setting for the CUR
extremely dirty or frequently low. parameter, and increase it, if
becomes dirty. applicable.
A system fault has occurred because The roughing pump oil level is too Inspect the roughing pump oil level,
the vacuum pressure is too high. low. and ten contact the local QMP or an
FSE to add oil.
There is a leak. Inspect and repair leaks.
The wrong orifice plate is installed. Install the correct orifice plate.
For sales, technical assistance or service, contact an FSE or visit the SCIEX Web site at sciex.com for contact
information.
System User Guide 6500 and 6500+ Series of Instruments
RUO-IDV-05-2095-A 149 of 181
Operating Instructions — Manual
Optimization A
The user must control the autosampler and injection valve manually, as these devices cannot be controlled through
the system while it is in Tune and Calibrate mode.
Prerequisites
• The mass spectrometer is tuned and calibrated.
• Conditions for an LC separation are known.
• If the system has an integrated syringe pump, there is a hardware profile containing a syringe pump.
• All the required peripheral devices, including a syringe pump, if needed, and LC components are in the
hardware profile.
Required Materials
To tune instrument parameters for particular compounds the following solutions are recommended. The mixture
of four compounds is used for illustrating the steps of the procedure.
• Mobile phase: 1:1 acetonitrile:water + 2 mM ammonium acetate + 0.1% formic acid.
• LC pump and autosampler.
• Autosampler vials.
• Four-compound mix (50 ng/mL), consisting of reserpine, minoxidil, tolbutamide, and rescinnamine. The
solution can be used for infusion and flow injection analysis (FIA). The concentration is system-dependent.
Use a solution that is 49.9% acetonitrile, with 50% deionized water and 0.1% formic acid as diluent.
Other compounds can be substituted as long as their molecular weight is known and the compound is
TM
reasonable to be ionized by the IonDrive Turbo V ion source.
Table A-1 Compounds and Molecular Weights
Compound m/z
Minoxidil 210.2
Tolbutamide 271.1
Reserpine 609.3
Rescinnamine 635.3
6500 and 6500+ Series of Instruments System User Guide
150 of 181 RUO-IDV-05-2095-A
Operating Instructions — Manual Optimization
About Manual Compound Optimization
Manual compound optimization is used to optimize compound- and ion source-dependent parameters for an
analyte. When the user manually optimizes for an analyte, an MS acquisition method is created in Tune and
Calibrate mode. Depending on the method of sample introduction selected, add an LC method to the acquisition
method so that infusion or LC can be used.
Optimizing to give the highest signal does not always give the highest signal-to-noise ratios. Noise can scale with
signal for some parameters and should be verified during optimization if the goal is to obtain maximum
signal-to-noise ratio.
When optimizing ion source-dependent parameters, introduce the sample at flow rates that will be used during
sample analysis, using either FIA or Tee-infusion as the method of sample introduction. The CAD gas is the only
compound-dependent parameter that is shown on the Source/Gas tab and can be easily optimized while infusing
the analyte.
Optimize the position of the ion source before optimizing the ion source-dependent parameters. Refer to the ion
source Operator Guide .
About Scan Types
For this example, use the Q1 MS, Q1 MI, Product Ion, and MRM scan types. The Q1 MS scan type is used to confirm
the presence of compounds of interest. The Q1 MI scan is used to optimize MS or pre-collision cell voltages. The
Product Ion scan type is used to determine the product ions of each compound. The MRM scan type is used to
optimize the collision energy (CE) and collision cell exit potential (CXP) for each product ion or fragment. Use the
methods created in this section for quantitative or qualitative analysis.
Manually Optimize an Analyte
After the acquisition method is created, optimize compound-dependent parameters using the Edit Ramp function
or by manually editing the parameters in the Tune Method Editor. Ion source-dependent parameters can be
optimized only by manually adjusting the parameters in the Tune Method Editor. Depending on the scan type
used, different parameters are available to optimize.
Follow the procedures in the order given:
1. Confirm the Presence of Compounds on page 152
2. Optimize MS-Specific Parameters on page 153
3. Determine the Product Ions for Optimization on page 155
4. Optimize Collision Cell Exit Potential for each Product Ion on page 156
System User Guide 6500 and 6500+ Series of Instruments
RUO-IDV-05-2095-A 151 of 181
Operating Instructions — Manual Optimization
Confirm the Presence of Compounds
1. Create a project.
2. Activate the hardware profile.
3. Infuse the compound in solution at a rate of 5 µL/min to 10 µL/min.
4. On the Navigation bar, under Tune and Calibrate, double-click Manual Tuning.
5. In the method list field, click Syringe Pump Method.
6. On the Syringe Pump Method Properties tab, type the parameter values shown in Table A-2.
Table A-2 Syringe Pump Method Properties Tab
Parameter Value
Syringe Diameter Syringe dependent: 1.0 mL syringe is 4.610 mm
Flow Rate 10
Unit µL/min
Figure A-1 Syringe Pump Method Properties Tab
7. Click Start Syringe Pump.
8. Click MS Method from the method list.
9. On the MS tab, type the parameter values shown in Table A-3.
6500 and 6500+ Series of Instruments System User Guide
152 of 181 RUO-IDV-05-2095-A
Operating Instructions — Manual Optimization
Table A-3 MS Tab
Parameter Value
Scan type Q1 MS (Q1)
Start (Da) 200
Stop (Da) 700
Scan rate (Da/s) (if available) 200
Duration (min) 3
10. Click Start.
11. Wait until an even TIC is shown on the left and peaks are shown on the right and then click Stop.
12. Select the MCA check box.
13. Type 10 In the Cycles field.
14. Click Start.
15. When the ten scans are complete, the masses of the four compounds are shown as ions.
Ion intensities of the compounds can show large variances. To facilitate moving to a solution of higher or lower
concentration as needed during the optimization, have several concentration levels prepared before beginning
optimization.
16. Right-click the bottom-right spectral pane and then click Open File.
17. Find the compounds of interest and then write down the m/z values for the highest peaks. These values should
be within 0.1 Da to 0.2 Da of the expected m/z. In the next procedure, use the m/z values.
Optimize MS-Specific Parameters
Declustering potential (DP) and entrance potential (EP) are pre-collision cell voltages. Optimization of these values
involves gradually changing the voltage range while monitoring the signal intensity of the compound.
The DP is the difference between the orifice and the ground. The higher the potential difference, the greater the
amount of declustering.
The DP parameter has a significant effect on analyte signal. Typical DP values range from 20 V to 150 V. A DP
value that is too low will result in lower ion intensity and potential interferences from clusters. A DP value that is
too high can cause fragmentation of the analyte in the source. Generally, the DP should be set to the value that
provides the highest intensity.
The EP parameter controls the entrance potential, which guides and focuses the ions through the high-pressure
Q0 region. It is typically set at 10 V for positive ions or –10 V for negative ions. The EP has a minor effect on
compound optimization and, therefore, can generally be left at default values without impact on analyte detection
limits.
System User Guide 6500 and 6500+ Series of Instruments
RUO-IDV-05-2095-A 153 of 181
Operating Instructions — Manual Optimization
1. Return to the Tune Method Editor and change the method to the Q1 Multiple Ions (Q1 MI) scan
type.
2. In the mass table, type the parameter values as shown in Table A-4.
Table A-4 Mass Table Parameters—Q1 Multiple Ions (Q1 MI)
Compound Q1 Mass Time
Reserpine 609.3 1
Minoxidil 210.2 1
Tolbutamide 271.1 1
Rescinnamine 635.3 1
Start with reserpine for a simple case. Repeat the manual optimization process for the remaining compounds.
3. Click Edit Ramp.
4. Select Declustering Potential (DP) in the Ramp Parameter Settings dialog.
Note: Start with the DP parameter and then optimize the other parameters in the order that they appear in
the dialog. The parameters might not be optimized correctly if they are optimized out of order.
5. Type the required Start, Stop, and Step values. The existing values are good starting points. Use the Edit
Ramp function to change these values to be more efficient.
6. Click OK.
7. Click Start.
8. Right-click the bottom-right XIC pane and then click Open File to maximize the XIC view.
9. Monitor the XICs. The value that gives the best signal per second for the ion of interest is the optimal value.
10. Note the optimal value for the ion of interest.
11. Move the cursor to the mass table, right-click and then add the parameter just optimized. This adds a column
to the table.
12. Add the optimized value to the appropriate row.
13. Repeat these steps for each mass in the acquisition method until there is a list of the optimal values for all the
masses.
14. Repeat these steps to optimize for the other MS-specific parameters.
6500 and 6500+ Series of Instruments System User Guide
154 of 181 RUO-IDV-05-2095-A
Operating Instructions — Manual Optimization
Table A-5 MS-Specific Parameters
Parameter Comment
DP Set the DP to the value that provides the highest intensity.
EP Rarely optimize this parameter because it has a smaller effect.
Determine the Product Ions for Optimization
The collision energy (CE) controls the amount of energy that the precursor ions receive as they are accelerated
into the collision cell.
Perform this procedure, one compound at a time, using the MS-specific optimized values that were obtained
previously. The product ions provide the Q3 mass of MRM transitions.
In this example, the compound reserpine is used.
1. In the Tune Method Editor, close the XIC panes.
2. Click Product Ion (MS2) in the Scan type field.
3. Select the Compound tab and then type the optimal value noted previously.
4. On the MS tab, in the Product Of field, type 609.4. This value is the mass assignment for reserpine that
was noted in Confirm the Presence of Compounds on page 152.
5. Make sure that the Center / Width check box is not selected.
6. In the mass table, type the values specified in Table A-6:
Table A-6 Mass Table Parameters (Product Ion Scan)
Field Value
Start (Da) 100
Stop (Da) 650
Time (sec) 2
7. Click Edit Ramp.
8. In the Ramp Parameter Settings dialog, select Collision Energy and then type the required Start,
Stop, and Step values. The existing values are good starting points. Use the Edit Ramp function to change
these values to be more efficient.
9. Click OK.
10. Select the MCA check box.
11. Click Start.
System User Guide 6500 and 6500+ Series of Instruments
RUO-IDV-05-2095-A 155 of 181
Operating Instructions — Manual Optimization
12. Right-click the bottom-right XIC pane and then click Open File.
13. Pick the product ions with the greatest intensity. Note the product ion m/z to the first decimal point, such as
195.1.
We recommend that two or three product ions be optimized for each compound. The additional transitions
can be used for confirmation, or to avoid the need to re-optimize a compound in case an interference is found.
Note: Make sure that the highest peaks selected for optimization do not represent a common loss from the
precursor ion, such as water or carbon dioxide. Also make sure that the product ion is not too low in mass
or interferences for that transition in real samples or clusters from the mobile phase when analyzing on
column might occur.
14. Repeat this procedure for the remaining compounds.
Optimize Collision Cell Exit Potential for each Product Ion
1. In the Tune Method Editor, close the XIC panes.
2. Open the previously saved method.
3. In the mass table, verify the Q1 and Q3 m/z values for the compound.
4. Select the Compound tab and then type the optimal DP and CE values noted previously.
5. Click Edit Ramp.
6. In the Ramp Parameter Settings dialog, select Collision Cell Exit Potential (CXP) and then type
the required Start, Stop, and Step values. The existing values are good starting points. Use the Edit Ramp
function to change these values to be more efficient.
7. Click OK and then click Start.
8. Right-click the bottom-right XIC pane and then click Open File.
9. Note the optimal value for the ion of interest.
The value that gives the best signal is the optimal value.
10. In the mass table, right-click and then select the parameter just optimized. This adds a column to the table.
11. Repeat if other product ions were monitored.
12. Add the optimized values to the appropriate row.
13. Save the method.
14. Repeat for the other compounds if previously optimized.
6500 and 6500+ Series of Instruments System User Guide
156 of 181 RUO-IDV-05-2095-A
Operating Instructions — Manual Optimization
Manually Optimize the Ion Source and Gas
Parameters
The ion source and gas settings must be set correctly to prevent contamination of the mass spectrometer and that
the compounds of interest have been optimally put into the gas phase as ions.
The ion source and gas settings must be adjusted when the LC conditions change significantly.
To optimize the ion source and gas parameters, set up a syringe pump with the compounds of interest and connect
the line with a tee to the LC device. Controlling the LC pump can be done manually or through the software.
Another way to manually optimize ion source and gas settings is to use the autosampler to manually inject the
compound of interest while manually varying the parameters in manual tuning to find the optimal settings.
Prepare the Ion Source
1. Set the horizontal micrometer to 5.
2. Set the vertical micrometer on the ion source for the flow rate.
Use the parameters in Table A-7. Refer to the ion source Operator Guide .
Table A-7 Turbo V Ion Source Vertical Parameters
Flow Rate Initial Vertical Parameters
1 µL/min to 20 µL/min 10
20 µL/min to 250 µL/min 5
250 µL/min to 500 µL/min 2
500 + µL/min 0
Depending on how the optimization is run, a hardware profile with the LC pumps might need to be configured.
Optimize the Ion Source Parameters
TM
Ion source parameters are optimized for best signal-to-noise for the compound of interest. The Curtain Gas
supply is optimized at the highest setting without losing sensitivity. Refer to the ion source Operator Guide .
TM TM
Use the following procedure to optimize the Curtain Gas parameter. The main function of the Curtain Gas
TM
flow parameter is to prevent the contamination of the ion optics. The Curtain Gas flow parameter should always
be maintained as high as possible without losing sensitivity. The value depends on the type of mass spectrometer
and ion source.
Do not set the parameter below the starting value.
System User Guide 6500 and 6500+ Series of Instruments
RUO-IDV-05-2095-A 157 of 181
Operating Instructions — Manual Optimization
1. On the Navigation bar, under Tune and Calibrate, double-click Manual Tuning.
2. Click File > Open.
3. In the Files list, click the acquisition method used to optimize the compound parameter and then click OK.
The method opens in the Tune Method Editor.
4. Click the Source/Gas tab.
5. Using the ion source and gas flow guide, set all of the ion source and gas parameters so that they are appropriate
for the flow rate.
6. Set the run time long enough so that many parameters can be adjusted. A recommended starting time is 15
minutes.
7. Click Start.
Data is shown in panes below the Tune Method Editor.
8. Note the signal of the peak of interest.
9. In the Curtain Gas (CUR) field, increase the value by five.
10. Continue increasing the Curtain Gas (CUR) value until the highest value without losing sensitivity is found.
As with most Source/Gas parameters, if two values give the same result, then use the higher value.
11. Repeat this procedure for the other Source/Gas parameters. When optimizing for these parameters, look for
the value that gives the highest signal-to-noise value.
6500 and 6500+ Series of Instruments System User Guide
158 of 181 RUO-IDV-05-2095-A
6500 and 6500+ Series System
Parameters B
The first number under each scan type is the preset value. The range of numbers is the accessible range for each
parameter.
+
Table B-1 6500 and 6500 Series System Parameters
Parameter ID Access ID Positive Ion Mode Negative Ion Mode
Q1 Q3 MS/MS Q1 Q3 MS/MS
CUR CUR 20 20 20 20 20 20
20 to 55 20 to 55 20 to 55 20 to 55 20 to 55 20 to 55
(a)(b) (a)(b)
CAD CAD 0 6 9 0 6 9
n/a n/a 0 to 12 n/a n/a 0 to 12
(c)(d) (c)(d)
CAD CAD 0 6 Med 0 6 Med
n/a n/a Low, n/a n/a Low,
Medium, Medium,
High High
(1)(2)(7) (1)(2)(7)
IS IS 5500 5500 5500 –4500 –4500 –4500
0 to 5500 0 to 5500 0 to 5500 –4500 to 0 –4500 to 0 –4500 to 0
(5) (5)
IS IS 1500 1500 1500 -1500 -1500 -1500
0 to 2500 0 to 2500 0 to 2500 -2500 to 0 -2500 to 0 -2500 to 0
(6) (6)
IS IS 1000 1000 1000 -1000 -1000 -1000
0 to 4000 0 to 4000 0 to 4000 -4000 to 0 -4000 to 0 -4000 to 0
(3)(4)(8) (3)(4)(8)
NC NC 3 3 3 –3 –3 –3
0 to 5 0 to 5 0 to 5 –5 to 0 –5 to 0 –5 to 0
(2)(3)(4)(5)(7)(8) (2)(3)(4)(5)(7)(8)
TEM TEM 0 0 0 0 0 0
0 to 750 0 to 750 0 to 750 0 to 750 0 to 750 0 to 750
OR DP 100 100 100 –100 –100 –100
(DP = OR) 0 to 300 0 to 300 0 to 300 –300 to 0 –300 to 0 –300 to 0
System User Guide 6500 and 6500+ Series of Instruments
RUO-IDV-05-2095-A 159 of 181
6500 and 6500+ Series System Parameters
+
Table B-1 6500 and 6500 Series System Parameters (continued)
Parameter ID Access ID Positive Ion Mode Negative Ion Mode
Q1 Q3 MS/MS Q1 Q3 MS/MS
Q0 EP 10 10 10 –10 –10 –10
(EP = –Q0) 2 to 15 2 to 15 2 to 15 –15 to –2 –15 to –2 –15 to –2
IQ1 IQ1 Q0 + (–0.5) Q0 + Q0 + Q0 + 0.5 Q0 + 0.5 Q0 + 0.5
(–0.5) (–0.5)
(IQ1 = Q0 + –0.1 to –2 0.1 to 2 0.1 to 2 0.1 to 2
offset) –0.1 to –2 –0.1 to –2
ST ST Q0 + (-8) Q0 + (-8) Q0 + (-8) Q0 + 8 Q0 + 8 Q0 + 8
(ST = Q0 + –12 to –5 –12 to –5 -12 to –5 5 to 12 5 to 12 5 to 12
offset)
RO1 IE1 1 n/a 1 –1 n/a –1
(IE1 = Q0 – RO1) 0 to 3 0 to 3 –3 to –0 –3 to –0
IQ2 IQ2 Q0+ (–10) Q0+ (–10) Q0+ (–10) Q0 + 10 Q0 + 10 Q0 + 10
(IQ2 = Q0 +
–30 to –8 –30 to –8 –30 to –8 8 to 30 8 to 30 8 to 30
offset)
RO2 RO2 –20 –20 n/a 20 20 n/a
n/a n/a n/a n/a
RO2 CE n/a n/a 30 n/a n/a –30
(CE = Q0 – RO2) 5 to 180 –180 to
–5
ST3 ST3 RO2 – 10 n/a n/a RO2 + 10 n/a n/a
(ST3 = RO2 + –30 to –5 5 to 30
offset)
ST3 CXP n/a 15 15 n/a –15 –15
(CXP = RO2 – 0 to 55 0 to 55 –55 to 0 –55 to 0
ST3)
RO3 RO3 –50 n/a n/a 50 n/a n/a
n/a n/a
RO3 IE3 n/a 1 1 n/a –1 –1
(IE3 = RO2 – 0 to 5 0 to 5 –5 to 0 –5 to 0
RO3)
6500 and 6500+ Series of Instruments System User Guide
160 of 181 RUO-IDV-05-2095-A
6500 and 6500+ Series System Parameters
+
Table B-1 6500 and 6500 Series System Parameters (continued)
Parameter ID Access ID Positive Ion Mode Negative Ion Mode
Q1 Q3 MS/MS Q1 Q3 MS/MS
CEM CEM 1700 1700 1700 1700 1700 1700
0 to 3300 0 to 3300 0 to 3300 0 to 3300 0 to 3300 0 to 3300
GS1 GS1 20 20 20 20 20 20
0 to 90 0 to 90 0 to 90 0 to 90 0 to 90 0 to 90
GS2 GS2 0 0 0 0 0 0
0 to 90 0 to 90 0 to 90 0 to 90 0 to 90 0 to 90
6 6
IHT IHT 150 150 150 150 150 150
4 4
sdp sdp 1 1 1 1 1 1
1 or 2 1 or 2 1 or 2 1 or 2 1 or 2 1 or 2
TM ® TM
(1) Turbo V ion source (2) TurboIonSpray (TIS) probe (3) APCI probe (4) DuoSpray ion source, 1=TIS, and
® ® TM TM
2=HN (5) PhotoSpray ion source (6) NanoSpray ion source (7)IonDrive Turbo V ion source (8) IonDrive
® + ®
Turbo V ion source with the APCI probe (a) QTRAP 6500 or 6500 system Low Mass (LM) (b) QTRAP 6500
+ TM + TM
or 6500 system High Mass (HM) (c) SCIEX Triple Quad 6500 or 6500 system LM (d) SCIEX Triple Quad
+
6500 or 6500 system HM
+
Table B-2 6500 and 6500 Series System Parameters for LIT Scan Types Only
Parameter ID Access ID Positive Ion Mode Negative Ion Mode
CAD CAD High High
Low, Medium, High Low, Medium, High
AF2** AF2 0.1 0.1
0 to 1 0 to 1
AF3 AF3 Mass-Speed Dependent Mass-Speed Dependent
0 to 10 0 to 10
EXB EXB Mass-Speed Dependent Mass-Speed Dependent
–165 to 0 0 to 165
CES CES 0 0
0 to 87.5 0 to 87.5
System User Guide 6500 and 6500+ Series of Instruments
RUO-IDV-05-2095-A 161 of 181
6500 and 6500+ Series System Parameters
+
Table B-2 6500 and 6500 Series System Parameters for LIT Scan Types Only (continued)
Parameter ID Access ID Positive Ion Mode Negative Ion Mode
ROS CE 10 –10
(Q0 - ROS) 5 to 180 –5 to –180
** MS/MS/MS only
TM ® TM
(1) Turbo V ion source (2) TurboIonSpray (tis) probe (3) APCI probe (4) DuoSpray ion source, 1=TIS, and
® ® TM TM
2=HN (5) PhotoSpray ion source (6)NanoSpray ion source (7) IonDrive Turbo V ion source (8) IonDrive
Turbo V ion source with the APCI probe
6500 and 6500+ Series of Instruments System User Guide
162 of 181 RUO-IDV-05-2095-A
Calibration Ions and Solutions C
Table C-1 Tuning Frequency
Calibration Resolution Optimization
Scan Type Frequency Manual/Automated Frequency Manual/Automated
Q1 and Q3 3 months to 6 months Both 3 months to 6 Both
months
LIT Every 2 weeks, as Both 3 months to 6 Automated only
required months
+
Table C-2 Suggested Tuning Solutions for 6500 and 6500 Series Systems
System Q1 and Q3 LIT
Positivie Negative Positive and Negative
TM –7 –5
SCIEX SCIEX Triple Quad PPG, 2 × 10 M (500:1) NEG PPG, 3 × 10 (10:1) N/A
+
6500 or 6500 LC-MS/MS
system
(Low Mass and High Mass)
® + –5
QTRAP 6500 or 6500 PPG, 2 × 10–7 M (500:1) NEG PPG, 3 × 10 (10:1) ESI Tuning Mix (100:1)
LC-MS/MS system (Low
Mass and High Mass)
+
Table C-3 Q1 and Q3 Scans for 6500 or 6500 Series Systems
Polarity Masses
Low Mass
Positive 59.05 175.133 500.38 616.464 906.673 1080.799 1196.883 N/A
Negative 44.998 585.385 933.636 1223.845 N/A N/A N/A N/A
High Mass
System User Guide 6500 and 6500+ Series of Instruments
RUO-IDV-05-2095-A 163 of 181
Calibration Ions and Solutions
+
Table C-3 Q1 and Q3 Scans for 6500 or 6500 Series Systems (continued)
Polarity Masses
Positive 59.05 175.133 500.38 616.464 906.673 1254.925 1545.134 1952.427
Negative 44.998 411.259 585.385 933.636 1223.845 1572.097 1863.306 1979.389
+
Table C-4 LIT Scans for the QTRAP 6500 or 6500 LC-MS/MS System
Polarity Masses
Low Mass
Positive 118.087 322.049 622.029 922.01 N/A
Negative 112.985 431.982 601.978 N/A N/A
High Mass
Positive 118.087 322.049 622.029 922.01 1521.972
Negative 112.987 431.982 601.978 1033.988 1633.949
6500 and 6500+ Series of Instruments System User Guide
164 of 181 RUO-IDV-05-2095-A
Toolbar Icons D
For additional toolbar icons, refer to the Advanced User Guide.
Table D-1 Tool Bar Icons
Icon Name Description
New Creates a subproject. Subprojects can only be created later in the process
Subproject if the project was originally created with subprojects.
Copy Copies a Subproject folder.
Subproject
Subprojects can be copied only from another project that has existing
subprojects. If the same folders exist at both the project and subproject levels,
then the software uses the project level folders.
Table D-2 Acquisition Method Editor Icons
Icon Name Description
Mass Spec Shows the MS tab in the Acquisition Method editor.
Period Right-click to add an experiment, add an IDA Criteria Level, or delete
the period.
Autosampler Opens the Autosampler Properties tab.
Syringe Pump Opens the Syringe Pump Properties tab.
Column Oven Opens the Column Oven Properties tab.
Valve Opens the Valve Properties tab.
DAD Opens the DAD Method Editor. Refer to Generate DAD Data on
page 127.
ADC Opens the ADC Properties tab. Refer to Show ADC Data on page
121.
System User Guide 6500 and 6500+ Series of Instruments
RUO-IDV-05-2095-A 165 of 181
Toolbar Icons
Table D-3 Acquire Mode Icons
Icon Name Description
View Queue Shows the sample queue.
Instrument Shows a remote instrument station.
Queue
Status for Shows the status of a remote instrument.
Remote
Instrument
Start Sample Starts the sample in the queue.
Stop Sample Stops the sample in the queue.
Abort Sample Aborts a sample acquisition in the middle of the processing of that sample.
Stop Queue Stops the queue before it has completed processing all the samples.
Pause Sample Inserts a pause in the queue.
Now
Insert Pause Inserts a pause before a specific sample.
before
Selected
Sample(s)
Continue Continues acquiring the sample.
Sample
Next Period Starts a new period.
Extend Period Extends the current period.
Next Sample Stops acquiring the current sample and starts acquiring the next sample.
Equilibrate Selects the method to be used to equilibrate the devices. This method should
be the same as the method used with the first sample in the queue.
Standby Puts the instrument in Standby mode.
6500 and 6500+ Series of Instruments System User Guide
166 of 181 RUO-IDV-05-2095-A
Toolbar Icons
Table D-3 Acquire Mode Icons (continued)
Icon Name Description
Ready Puts the instrument in Ready mode.
Reserve Reserves the mass spectrometer for tuning and calibrating.
Instrument for
Tuning
IDA Method Starts the IDA Method Wizard.
Wizard
Purge Starts the modifier purge from the modifier pump.
Modifier
Table D-4 Tune and Calibrate Mode Icons
Icon Name Description
Calibrate Opens the Mass Calibration Option dialog and uses the active spectrum
from to calibrate the mass spectrometer.
spectrum
Manual Tune Opens the Manual Tune Editor.
Compound Optimizes for a compound using infusion by FIA.
Optimization
Instrument Verifies the instrument performance, adjusts the mass calibration, or adjusts
Optimization mass spectrometer settings.
View Queue Views the sample queue.
Instrument Views a remote instrument.
Queue
Status for Views the status of a remote instrument.
Remote
Instrument
System User Guide 6500 and 6500+ Series of Instruments
RUO-IDV-05-2095-A 167 of 181
Toolbar Icons
Table D-4 Tune and Calibrate Mode Icons (continued)
Icon Name Description
Reserve Reserves the instrument for tuning and calibrating.
Instrument for
Tuning
IDA Method Starts the IDA Method Wizard.
Wizard
Table D-5 Explore Quick Reference: Chromatograms and Spectrum
Icon Name Description
Open Data Opens files.
File
Show Next Goes to the next sample.
Sample
Show Goes to the previous sample.
Previous
Sample
GoTo Sample Opens the Select Sample dialog.
List Data Views the data in tables.
Show TIC Generates a TIC from a spectrum.
Extract Using Extracts ions by selecting masses.
Dialog
Show Base Generates a BPC.
Peak
Chromatogram
Show Generates a spectrum from a TIC.
Spectrum
Copy Graph Copies the active graph to a new window.
to new
Window
Baseline Opens the Baseline Subtract dialog.
Subtract
6500 and 6500+ Series of Instruments System User Guide
168 of 181 RUO-IDV-05-2095-A
Toolbar Icons
Table D-5 Explore Quick Reference: Chromatograms and Spectrum (continued)
Icon Name Description
Threshold Adjusts the threshold.
Noise Filter Shows the Noise Filter Options dialog, which can be used define the
minimum width of a peak. Signals below this minimum width are regarded
as noise.
Show ADC Shows ADC data.
Show File Info Shows the experimental conditions used to collect the data.
Add arrows Adds arrows to the x-axis of the active graph.
Remove all Removes arrows from the x-axis of the active graph.
arrows
Offset Graph Compensates for slight differences in the time during which the ADC data
and the mass spectrometer data were recorded. This is useful when overlaying
graphs for comparison.
Force Peak Labels all of the peaks.
Labels
Expand Sets the expansion factor for a portion of a graph to be viewed in greater
Selection By detail.
Clear ranges Returns the expanded selection to normal view.
Set Selection Defines start and stop points for a selection. This feature provides more
accurate selection than is possible by selecting the region using the cursor.
Normalize To Scales a graph to maximum size, so that the most intense peak is scaled to
Max full scale, whether or not it is visible.
Show History Shows a summary of data processing operations performed on a particular
file, such as smoothing, subtraction, calibration, and noise filtering.
Open Opens the compound database.
Compound
Database
Set Threshold Adjusts the threshold.
System User Guide 6500 and 6500+ Series of Instruments
RUO-IDV-05-2095-A 169 of 181
Toolbar Icons
Table D-5 Explore Quick Reference: Chromatograms and Spectrum (continued)
Icon Name Description
Show Contour Shows selected data as either a spectrum graph or an XIC. Additionally, for
Plot data acquired by a DAD, a contour plot can show selected data as either a
DAD spectrum or an XWC.
Show DAD Generates a TWC of the DAD spectrum.
TWC
Show DAD Generates a DAD spectrum.
Spectrum
Extract Extracts up to three wavelength ranges from a DAD spectrum to view the
Wavelength XWC.
Table D-6 Integration Tab and Quantitation Wizard Icons
Icon Name Description
Set Uses the selected peak.
parameters
from
Background
Region
Select Peak Uses the selected background.
Manual Manually integrates peaks.
Integration
Mode
Show or Hide Toggles the peak-finding parameters between shown and hidden.
Parameters
Show Active Shows the analyte chromatogram only.
Graph
Show Both Shows the analyte and its associated chromatogram (available only when
Analyte and an associated internal standard exists).
IS
Use Default Returns to the preset (view all data) view (if, for example, the user has
View for zoomed in on a chromatogram).
Graph
6500 and 6500+ Series of Instruments System User Guide
170 of 181 RUO-IDV-05-2095-A
Toolbar Icons
Table D-7 Results Table Icons
Icon Name Description
Sort Sorts the selected column by ascending values.
Ascending by
Selection
Sort Sorts the selected column by descending values.
Descending
by selection
Lock Or Locks or unlocks the selected column. A locked column cannot be moved.
Unlock
Column
Metric Plot By Creates a metric plot from the selected column.
Selection
Show all Shows all the samples in the Results Table.
Samples
Delete Deletes formula columns.
Formula
Column
Report Opens the Reporter software.
Generator
Table D-8 Icon Quick Reference: Quantitate Mode
Icon Name Description
Add/Remove Samples Adds or removes samples from the Results Table.
Export as Text Saves the Results Table as a text file.
Modify Method Opens a .wiff file.
Peak Review - Pane Opens peaks in a pane.
Peak Review - Window Opens peaks in a window.
Calibration - Pane Opens the calibration curve in a pane.
System User Guide 6500 and 6500+ Series of Instruments
RUO-IDV-05-2095-A 171 of 181
Toolbar Icons
Table D-8 Icon Quick Reference: Quantitate Mode (continued)
Icon Name Description
Calibration - Window Opens the calibration curve in a window.
Show First Peak Shows the first peak in the pane or window.
Show Last Peak Shows the last peak in the pane or window.
Show Audit Trail Shows the audit trail for the Results Table.
Clear Audit Trail Clears the audit trail for the Results Table.
Statistics Opens the Statistics window.
Report Generator Opens the Reporter software.
6500 and 6500+ Series of Instruments System User Guide
172 of 181 RUO-IDV-05-2095-A
Revision History
Revision Reason for Change Date
A First release of document. August 2015
System User Guide 6500 and 6500+ Series of Instruments
RUO-IDV-05-2095-A 173 of 181
Index
described 67
A equipment and solutions 67
acids, list of 13 prerequisites 67
Acquire mode, icons 166
Acquiring state, described 97 B
acquisition method editor, icons 165 base peak chromatograms, generating 126
acquisition methods bases, list of 13
changing from the Batch Editor 89 Batch Editor
compound IDs and quantitation methods 102 acquisition methods, changing 89
creating 81 quantitation details, defined 93
defined 81 right-click menu 95
experimental conditions 118 tips 89
acquisition, stopping 94 batches
activating adding sets and samples 87
hardware profiles 57 changing column values 89
troubleshooting hardware profile activation 59 comparing results 116
ADC data, generating 121 creating from text files 94
adding described 86
devices 58 importing 95
experiments 82 quantitation methods 100
periods 82 submitting 90
records 130 BPC base peak chromatograms
samples to batches 87 buffers, list of 12
Adjust Performance Screen, described 65 Build Quantitation Method
adjusting creating 101
position of integrated syringe pump 47 described 101
threshold 128
air filter C
frequency of maintenance 139
API Instrument folder CAD Gas parameter, defined 36
backing up 63 calculated concentration field 113
contents of 62 calibration curves
recovering 63 described 112
applying overlaying 114
parameter changes, peak review 107 points 115
quantitation methods 90 regression 113
automatic optimization Regression Options dialog 113
compound optimization 67 right-click menu 114
6500 and 6500+ Series of Instruments System User Guide
174 of 181 RUO-IDV-05-2095-A
Index
viewing 113 diverter valve 57
CEM parameter, defined 38 syringe pump 56, 82
centroid, spectral data acquisition 85 confirming, presence of compounds 68, 152
changing connections
acquisition methods in the Batch Editor 89 mass spectrometer 26
sample order 91 contamination, troubleshooting tips 149
chemical precautions, protective equipment 12 contour plots, showing 129
chromatograms copying
described 122 experiments into a period 82
extracting ions by selecting masses 125 experiments within a period 83
generating base beak chromatograms 126 graphs to a new window 131
icons 168 subprojects 61
panes, right-click menu 129 corona discharge needle
save explore history 129 frequency of maintenance 139
spectrum from a TIC, showing 123 creating
subtract range locked 129 acquisition methods 81
TICs from spectrum, showing 123 batches 87
XICs, generating 123 batches from text files 94
cleaning hardware profiles 54
best practices 142 projects and subprojects 60
curtain plate 144 quantitation methods 101
front end 140 Results Tables 103
front of orifice plate 145 standard queries 104
preparing for 143 subprojects 61
reasons for 140 cross-contamination, avoiding 142
recommended maintenance schedule 138 Curtain Gas parameter, defined 34
required materials 141 curtain plate
surfaces 140 frequency of maintenance 138
Collision Cell Exit Potential parameter
defined 37 D
optimizing 156
DAD diode array detector
collision energy parameter
data files
defined 36
ADC data 121
optimizing 155
adjusting the threshold 128
Collision Energy Spread parameter
generating DAD data 127
defined 36
generating TWCs 128
columns
go to a previous sample 118
add custom column 107
moving panes 132
add formula column 107
navigating between samples 118
changing values in the Batch Editor 89
opening 117
compound optimization
panes, deleting 132
optimizing analytes automatically 67
panes, hiding 132
optimizing analytes manually 151
panes, locking 132
compounds, confirm presence of 68, 152
panes, maximizing 133
configuring
System User Guide 6500 and 6500+ Series of Instruments
RUO-IDV-05-2095-A 175 of 181
Index
panes, tiling 133 copying into a period 82
processing graphical data 130 copying within a period 83
quantitative data, showing 121 extracted ion chromatograms
rescaling graphs 131 extracting ions by selecting masses 125
show data in tables 119 generating 123
show experimental conditions 118 generating using selected ranges 124
skip to a non-sequential sample 118 XICs, generating using base peak masses 124
skip to next sample 118 XICs, generating using maximum peaks 124
samples
data handling, described 30 F
Declustering Potential parameter, defined 35
FIA
Decontamination Forms and system returns 16
Acquisition Methods folder 68
Default folder, contents 62
described 68
deleting
Fixed LIT Fill Time parameter, defined 37
custom columns 96
flow injection analysis
panes 132
Acquisition Methods folder 68
samples from batches 96
described 68
devices
adding to hardware profiles 58 G
Ethernet 59
GPIB Board 59 gas parameters
serial ports 59 optimizing 157
hardware profiles generating
diode array detector ADC data 121
generating data 127 base peak chromatograms 126
generating TWCs 128 calibration curves 113
diverter valve DAD data 127
configuring 57 reports 137
plumbing 50 spectrum from a TIC 123
drain bottle statistics 115
emptying 146 TICs from spectrum 123
Dynamic Fill Time parameter, defined 38 TWCs 128
XICs, overview 123
E showing
graphical data, processing 130
Edit Ramp function, manual optimization 151
graphs
electrode tube
comparing 131
frequency of maintenance 139
copying to a new window 131
emptying, source exhaust drain bottle 146
described 131
Entrance Potential parameter, defined 35
icons 131
environmental conditions, required 14
options 131
environmental health and safety regulations 8
overlaying calibration curves 114
Example folder, contents of 62
rescaling 131
experiments
zooming 131
adding 82
GS1 parameter
6500 and 6500+ Series of Instruments System User Guide
176 of 181 RUO-IDV-05-2095-A
Index
defined 34
GS2 parameter L
defined 34
LEDs, described 25
library
H search with constraints 130
hardware profiles searching 130
activating 57 linking panes 132
adding devices 58 LIT mode, described 30
creating 54 locking panes 132
described 54
failed activation 59 M
hazard symbols 18
maintenance
hiding, panes 132
and performance 138
backing up API Instrument folder 63
I personnel requirements 16
icons schedule for 138
Acquire mode icons 166 system verification, frequency of 64
acquisition method icons 165 tasks, described 138
chromatograms and spectra 168 manual integration, described 107
integration tab 170 manual optimization
Quantitate mode 171 described 151
Quantitation Wizard 170 prerequisites 150
Results Table 171 mass spectrometer
tool bar 165 access to mains supply connector 11
Tune and Calibrate mode icons 167 cleaning the surfaces 140
importing connections 26
batches as text files 95 disconnecting power 148
infusion LEDs 25
described 68 panel symbols 25
MS/MS optimization 68 parts of 24–25
instrument performance returning to manufacturer 16
prerequisites 64 shutting down 46
required materials 64 standby mode 46
verifying 64 storing or shipping, preparing for 148
integration tab icons 170 theory of operation 28
Interface Heater Temperature parameter, defined 34 verifying performance 64
ion optics path, parameters 32 system
ion source maximizing, panes 133
optimizing ion source and gas parameters 157 modes
preparing for compound optimization 157 LIT 30
IonSpray Voltage parameter, defined 33 modifying the system 16
moving, panes 132
MS-specific parameters, optimizing 153
MS/MS scan types, defined 83
System User Guide 6500 and 6500+ Series of Instruments
RUO-IDV-05-2095-A 177 of 181
Index
MS/MS/MS Fragmentation Time parameter, defined 37 peak hopping, spectral data acquisition 85
MS/MS/MS scan types, defined 83 peak review
Multi-Charge Separation Barrier parameter, defined 37 calibration curves, overlaying 114
described 107
N manually integrating peaks 111
options dialog, opening 112
Nebulizer Current parameter, defined 33
right-click menu 112
Not Ready state, described 97
slide show 112
O peak review options, setting 108
peaks
opening, data files 117 manual integration, defined 107
opimizing manually integrating 111
MS-specific parameters 153 peak review right-click menu 112
optimization reviewing 107
automatic 67 periods
manual 151 adding 82
optimizing generating XICs 123
and product ions 155 personal protective equipment, precautions 12
parameters, ion source 157 plumbing
the mass spectrometer 64 diverter valve 50, 52
organic solutions, storing 142 points, excluding from a calibration curve 115
organic solvents, list of 12 PreRun state, described 97
orifice plate processing
cleaning 145 graphical data 130
frequency of maintenance 139 product ions, optimizing 155
overlaying calibration curves 114 profile, spectral data acquisition 85
projects
P API Instrument folder 62
panel symbols, described 25 copying subprojects 61
panes creating subprojects 61
deleting 132 Default folder 62
hiding 132 Example folder 62
linking 132 installed folders 62
links, removing 132 project list 61
locking 132 switching between projects and subprojects 61
maximizing 133
moving 132
Q
tiling 133 Q0 and IQ1 lens
parameters frequency of maintenance 139
instrument, ranges 159 Q0 parameter, defined 35
ion optics path, defined 32 Q0 region
ion source, optimizing 157 cleaning 139
optimizing ion source and gas parameters 157 Q3 Empty Time parameter, defined 37
Paused state, described 97 Q3 Entry Barrier parameter, defined 37
6500 and 6500+ Series of Instruments System User Guide
178 of 181 RUO-IDV-05-2095-A
Index
QJet ion guide and IQ0 lens rescaling graphs 131
frequency of maintenance 139 resting the system 46
Quantitate mode, icons 171 Results Summary, described 65
quantitation methods Results Tables
applying 90 Add Custom Column option 107
creating 101 Add Formula Column option 107
defining details in the Batch Editor 93 calibration curves, generating 113
described 100 creating 103
revert to method 112 described 101
tools 100 Fill Down option 107
uses 100 icons 171
Quantitation Wizard manually integrating peaks 111
described 100 peaks, reviewing 107
icons 170 Record Modified column 111
Results Tables, creating 103 reports, generating 137
quantitative analysis, described 100 right-click menu 106
quantitative data, showing 121 reviewing
queries manually integrating peaks 111
standard queries 104 peaks 107
standard queries, creating 104 roughing pump
queue on/off switch 45
described 86
Queue Manager S
described 96
Safety Data Sheets 11
right-click menu 98
sample introduction, types of 68
queue options, setting 86
samples
Queue states, described 96
changing order of 91
Quick Quant
navigating between samples 118
described 101
stopping 94
submitting 90
R data files
Ready state, described 97 scan techniques
Record Modified column 111 defined 83
records, adding 130 LIT-mode scan types 84
Regression Options dialog 113 quadrupole-mode scan types 83
removing scan types
links 132 described 151
Reporter software LIT-mode 84
described 134 quadrupole-mode 83
output formats 136 searching
user interface, described 135 library 130
reports, generating 137 search with constraints 130
required materials selecting
cleaning 141 vial locations 92
System User Guide 6500 and 6500+ Series of Instruments
RUO-IDV-05-2095-A 179 of 181
Index
vials 90 samples 90
sensitivity loss, troubleshooting 149 sets 90
sensitivity, and maintenance 139 subprojects
setting copying 61
peak review options 108 creating 61
threshold options 128 surfaces
Show File Information pane, right-click menu 118 mass spectrometer, cleaning 140
Show or Hide Parameters icon 102 switch, roughing pump, location of 45
showing syringe pump
quantitative data 121 adjusting the position of 47
showing: generating configuring 56, 82
slide show peak review 112 system
software, status icons 98 cleaning the surfaces 140
solvents connections 26
curtain plate staining 144 data handling 30
orifice plate staining 145 description of 24
source exhaust maintenance personnel requirements 16
drain bottle, emptying 146 parts of 24–25
source exhaust drain put back into service 145
frequency of maintenance 139 resetting 46
spectra returning to manufacturer 16
extracting ions by selecting masses 125 shutting down 46
icons 168 starting up 45
library, searching 130 status icons 98
records, adding 130 theory of operation 28
right-click menu 130 troubleshooting tips 149
save explore history 130 use and modification 16
show from a TIC 123 mass spectrometer
XICs, generating using base peak masses 124
XICs, generating using maximum peaks 124 T
XICs, generating using selected ranges 124
technical support requirements
Spectra Peak list, right-click menu 120
TEM parameter, defined 34
spectral data acquisition, described 85
text files
Stand By state, described 97
creating from text files 94
standards
importing batches 95
statistics, generating 115
thresholds
starting
adjusting 128
acquisition 90
TIC total ion chromatograms
the system 45
tiling panes 133
statistics
tips
comparing results between batches 116
Batch Editor 89
generating 115
troubleshooting 149
Statistics window, described 115
tool bar icons 165
stopping, samples 94
total ion chromatograms
submitting
6500 and 6500+ Series of Instruments System User Guide
180 of 181 RUO-IDV-05-2095-A
Index
generating BPCs 126 y-axis 133
generating from a spectrum 123
total wavelength chromatograms, generating data 128
troubleshooting
hardware profiles 59
system 149
Tune and Calibrate mode , icons 167
TWC total wavelength chromatograms
V
vacuum pressure, troubleshooting tips 149
vacuum, routine cleaning 140
ventilation requirements 13
verifying
instrument performance 64
mass spectrometer 64
vials
selecting in a batch 90
selecting positions 92
viewing
calibration curves 113
statistics 115
W
Waiting state, described 97
Warming up state, described 97
water, and cleaning the system 143
windows panes
wipes, how to fold for cleaning 142
X
x-axis, zooming 133
XIC extracted ion chromatograms
XWC extracted wavelength chromatograms
Y
y-axis, zooming 133
Z
zooming
graphs 131
x-axis 133
System User Guide 6500 and 6500+ Series of Instruments
RUO-IDV-05-2095-A 181 of 181
You might also like
- SCITON - JOULE Operator ManualDocument280 pagesSCITON - JOULE Operator ManualKrzysztof Zajkowski100% (1)
- Microbiologics Information Manual-9020-7751 PDFDocument190 pagesMicrobiologics Information Manual-9020-7751 PDFbogdan.tomosNo ratings yet
- SMRM TutorialDocument30 pagesSMRM Tutorialyoussef elaskary100% (2)
- AU5800 Online Specification For Version 5.0 or LaterDocument61 pagesAU5800 Online Specification For Version 5.0 or LaterRubi Kauneus MørkeNo ratings yet
- ICP-MS Perkin ElmerDocument76 pagesICP-MS Perkin Elmernajdat alzaatraNo ratings yet
- BITC2441 - Lab - Manual - Fall 2011 PDFDocument189 pagesBITC2441 - Lab - Manual - Fall 2011 PDFAnonymous oVH9ODSFiNo ratings yet
- Wyatt, ASTRA V Software User's Guide PDFDocument372 pagesWyatt, ASTRA V Software User's Guide PDFR YNo ratings yet
- Reference Manual: Unicel DXC Synchron Clinical SystemsDocument560 pagesReference Manual: Unicel DXC Synchron Clinical SystemsAbdalazeez AlsayedNo ratings yet
- Lis Vendor Interface - L-005933-Document-Rev-2017Document125 pagesLis Vendor Interface - L-005933-Document-Rev-2017jorgeNo ratings yet
- Brochure VesMatic-Cube Data Sheet MKT-10-1087Document2 pagesBrochure VesMatic-Cube Data Sheet MKT-10-1087Abdul Muin RitongaNo ratings yet
- BD FACSCanto Flow Cytometer Reference ManualDocument144 pagesBD FACSCanto Flow Cytometer Reference ManualchinmayamahaNo ratings yet
- BD Lsrii User's GuideDocument164 pagesBD Lsrii User's GuidechinmayamahaNo ratings yet
- Service Manual: Wellwash 4 / 4Mk2Document156 pagesService Manual: Wellwash 4 / 4Mk2luisNo ratings yet
- AU Chemistry Quick Reference Guide (OUS) MUL A4 CT 48004 enDocument76 pagesAU Chemistry Quick Reference Guide (OUS) MUL A4 CT 48004 enIsmail Alami Marrouni100% (1)
- BD FACSDiva Software Reference ManualDocument328 pagesBD FACSDiva Software Reference ManualchinmayamahaNo ratings yet
- 3 PCR TroubleshootingDocument6 pages3 PCR TroubleshootingAnanthan ThangaveluNo ratings yet
- ST 001 ISBT 128 Standard Technical Specification v5.2.0Document177 pagesST 001 ISBT 128 Standard Technical Specification v5.2.0Ali AkhtarNo ratings yet
- Biotek ELx808 - Service Manual PDFDocument197 pagesBiotek ELx808 - Service Manual PDFluisNo ratings yet
- Unicel DxI Operator's GuideDocument436 pagesUnicel DxI Operator's Guidesantosh100% (1)
- Imprecision, Bias and Tot Error of AnalyserDocument7 pagesImprecision, Bias and Tot Error of AnalyserShubho BiswasNo ratings yet
- Cell Culture Bioprocess EngineeringDocument337 pagesCell Culture Bioprocess EngineeringIRFAN AHANGERNo ratings yet
- BD Tritest™ CD3/CD4/CD45: 50 Tests Per Kit-Catalog No. 342413 50 Tests Per Kit With BD Trucount™ Tubes-Catalog No. 342444Document31 pagesBD Tritest™ CD3/CD4/CD45: 50 Tests Per Kit-Catalog No. 342413 50 Tests Per Kit With BD Trucount™ Tubes-Catalog No. 342444winarsitaswinNo ratings yet
- Laboratory TechniquesDocument381 pagesLaboratory TechniquesAther HassanNo ratings yet
- AU680/AU480 Online SpecificationsDocument55 pagesAU680/AU480 Online SpecificationsSilvio Luiz SalotiNo ratings yet
- Cobas 6800 - 8800 - Host Interface Manual1 - 4Document204 pagesCobas 6800 - 8800 - Host Interface Manual1 - 4박수희No ratings yet
- Laura User ManualDocument49 pagesLaura User Manualfuwjigfuwjig_4935018100% (1)
- Validation HPLCDocument33 pagesValidation HPLCSenda AnnaNo ratings yet
- LAB M Manual 2006Document163 pagesLAB M Manual 2006Apostolos PatsiasNo ratings yet
- Hematology Calibrator Procedure GuidelineDocument2 pagesHematology Calibrator Procedure GuidelineXavier MuñozNo ratings yet
- 2022-PHARM TECH II LAB MANUAL 1Document117 pages2022-PHARM TECH II LAB MANUAL 1wanoNo ratings yet
- Multicolor Fluorochrome Laser Chart PDFDocument1 pageMulticolor Fluorochrome Laser Chart PDFSathish KumarNo ratings yet
- CC Lecture Reviewer - ppt3 (QC Part2)Document10 pagesCC Lecture Reviewer - ppt3 (QC Part2)Johanna Rose Cobacha SalvediaNo ratings yet
- Abl90 Flex Plus: Instructions For UseDocument417 pagesAbl90 Flex Plus: Instructions For Useroddy narayanNo ratings yet
- ICPractical Ion ChromatographyDocument166 pagesICPractical Ion ChromatographyAlfred SabandarNo ratings yet
- Shimadzu - Introduction To HPLCDocument28 pagesShimadzu - Introduction To HPLCnikparisNo ratings yet
- Microbiology Chart PDFDocument1 pageMicrobiology Chart PDFseshadriNo ratings yet
- Reference Guide 3 04 PDFDocument136 pagesReference Guide 3 04 PDFJose VazquezNo ratings yet
- Water Quality Standards PDFDocument2 pagesWater Quality Standards PDFDzia Rizqi100% (1)
- Beckman Coulter Immage 800Document518 pagesBeckman Coulter Immage 800Jeffrey HanNo ratings yet
- Manuel Utilisateur GX Infinity en r22061 25 v6.8 302-1288 Rev. ADocument600 pagesManuel Utilisateur GX Infinity en r22061 25 v6.8 302-1288 Rev. AEric MaumejeanNo ratings yet
- 3.BC-5800 CompetitorsDocument67 pages3.BC-5800 CompetitorskiryNo ratings yet
- 3870022962PL BeckmanDocument14 pages3870022962PL Beckmanرقية معتز محمودNo ratings yet
- Atomic Absorption-Free-E-BookDocument41 pagesAtomic Absorption-Free-E-BookWaleed El-azabNo ratings yet
- Mek8222 TRM BDocument50 pagesMek8222 TRM BSergioUrichNo ratings yet
- Manual Differential Cell Count LabDocument9 pagesManual Differential Cell Count LabFatima Mae LusanNo ratings yet
- Presentation Manufacturing Process Biologics Kowid Ho Afssaps enDocument30 pagesPresentation Manufacturing Process Biologics Kowid Ho Afssaps enJ Diaz100% (1)
- CLSI Index On Web1061107Document9 pagesCLSI Index On Web1061107Vikas NakraniNo ratings yet
- Webinar 022912 Sce Enumeration Kit PDFDocument112 pagesWebinar 022912 Sce Enumeration Kit PDFRafika Rara100% (1)
- Accuri C6 Plus System Quick Reference GuideDocument6 pagesAccuri C6 Plus System Quick Reference Guideyousra zeidanNo ratings yet
- GC - How It Works - Agilent - SusanPérezDocument19 pagesGC - How It Works - Agilent - SusanPérezsusanbperezNo ratings yet
- Nabl 131 PDFDocument7 pagesNabl 131 PDFzilangamba_s4535No ratings yet
- 3.8 HDSD NeoChem 100Document117 pages3.8 HDSD NeoChem 100huy Lê xuan Thanh100% (1)
- Alcolyzer Plus Beer Reference ManualDocument131 pagesAlcolyzer Plus Beer Reference ManualThanh Nguyen Van DangNo ratings yet
- An Introduction To Proteomics: The Protein Complement of The GenomeDocument40 pagesAn Introduction To Proteomics: The Protein Complement of The GenomeJohn Louie BarquerosNo ratings yet
- CFX96 and CFX384 Real-Time PCR Detection Systems: Instruction ManualDocument170 pagesCFX96 and CFX384 Real-Time PCR Detection Systems: Instruction ManualДенис СахноNo ratings yet
- 5500 SeriesDocument195 pages5500 SeriesMousochist Yuanyang IINo ratings yet
- Sciex - 6500, 6500+ SPG JAPAC Excluding SGP, AUS and NZ-1Document34 pagesSciex - 6500, 6500+ SPG JAPAC Excluding SGP, AUS and NZ-1scottstreetNo ratings yet
- SCIEX Triple Quad 5500+ LC-MS/MS System-QTRAP Ready: Site Planning GuideDocument48 pagesSCIEX Triple Quad 5500+ LC-MS/MS System-QTRAP Ready: Site Planning GuideAONo ratings yet
- Ics 5 2000 R2005 R2010Document156 pagesIcs 5 2000 R2005 R2010Jesus Salazar50% (2)
- Air4Gp Installation Guide: UGD-D00236 Rev BDocument47 pagesAir4Gp Installation Guide: UGD-D00236 Rev Bol23No ratings yet
- Fleets For Grid SupportDocument10 pagesFleets For Grid SupportNeethu Elizabeth MichaelNo ratings yet
- UT-2506 User ManualDocument22 pagesUT-2506 User ManualBayanaka TehnikNo ratings yet
- Civil Engineer Ibrahim El-DehiDocument5 pagesCivil Engineer Ibrahim El-DehiIbrahim EldiehyNo ratings yet
- 4MDocument1 page4MTania MenesesNo ratings yet
- JCCP - Annual Program For FY2022 (Fixed Ver.) - 20220218Document48 pagesJCCP - Annual Program For FY2022 (Fixed Ver.) - 20220218NÄndo PelÄezNo ratings yet
- Gis Report BayerDocument12 pagesGis Report BayerKALYANI CHUNCHUNo ratings yet
- Sauter Room AutomationDocument27 pagesSauter Room Automationumityldrm100% (2)
- 2012 Land Rover VEHICLE DIAGNOSTIC REPORT - SALLSAAG6CA726588 - 2022046145024-1Document2 pages2012 Land Rover VEHICLE DIAGNOSTIC REPORT - SALLSAAG6CA726588 - 2022046145024-1Adrian Pruneda0% (1)
- MCQS For The Mid Term Exams Chapter 2Document6 pagesMCQS For The Mid Term Exams Chapter 2dort developersNo ratings yet
- C ProgrammingDocument16 pagesC ProgrammingpankajusbNo ratings yet
- $R6RN116Document20 pages$R6RN116chinmay gulhaneNo ratings yet
- Form C: Type Test Verification ReportDocument10 pagesForm C: Type Test Verification ReportMadhushan DassanayakeNo ratings yet
- PowerApps Governance and Deployment WhitepaperDocument66 pagesPowerApps Governance and Deployment WhitepaperLeonid DnNo ratings yet
- Create A Larger Casper-Rw Loop File in Linux - USB Pen Drive LinuxDocument2 pagesCreate A Larger Casper-Rw Loop File in Linux - USB Pen Drive LinuxReaperGod 245No ratings yet
- Mod 2 NCM 110Document47 pagesMod 2 NCM 110Justine Jean GuillermoNo ratings yet
- Unit 1 Question AnswerDocument5 pagesUnit 1 Question AnswerSubhankar BiswalNo ratings yet
- NIT Andhra Pradesh DOM FDPDocument4 pagesNIT Andhra Pradesh DOM FDPDeepak MuthiyanNo ratings yet
- 30HP 286T 1LE2221-2CB29-0AA3-Z DatasheetDocument1 page30HP 286T 1LE2221-2CB29-0AA3-Z DatasheetJonathan Lepe NovoaNo ratings yet
- Niagara Enterprise Security 2.4 - SellSheet - TRIDIUM - FINAL PDFDocument2 pagesNiagara Enterprise Security 2.4 - SellSheet - TRIDIUM - FINAL PDFZaharNo ratings yet
- Amphenol PCD Terminal Junction Module Milt81714 PDFDocument18 pagesAmphenol PCD Terminal Junction Module Milt81714 PDFramalingamNo ratings yet
- Desktop Engineering 2010-03Document82 pagesDesktop Engineering 2010-03PerryShopsNo ratings yet
- Learner Guide - US 115230Document88 pagesLearner Guide - US 115230Sithole SabeloNo ratings yet
- FM Bugger CircuitDocument44 pagesFM Bugger CircuitBathrinath 00750% (4)
- UCO Bank - Green Pin Generation Using UCO Mobile BDocument1 pageUCO Bank - Green Pin Generation Using UCO Mobile Bsunny kumarNo ratings yet
- Oracle Data Dictionary: - Tables, - Columns, - Users, - Data Files Etc. MetadataDocument9 pagesOracle Data Dictionary: - Tables, - Columns, - Users, - Data Files Etc. MetadataredroNo ratings yet
- Siemens Energy Company Presentation en 2022 PDF Original FileDocument29 pagesSiemens Energy Company Presentation en 2022 PDF Original FileSunil DashoraNo ratings yet
- Rotary Actuator and Gripper Selection GuideDocument63 pagesRotary Actuator and Gripper Selection GuideAlexandre DomingosNo ratings yet
- Lab #2 - Assessment WorksheetDocument3 pagesLab #2 - Assessment WorksheetDuong Chi Hung (K15 HCM)No ratings yet
- TMS320C6000 One-Day WorkshopDocument262 pagesTMS320C6000 One-Day WorkshopkalataNo ratings yet