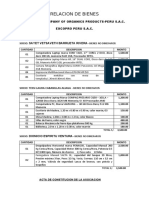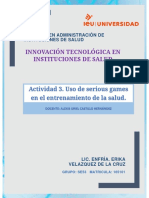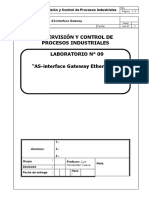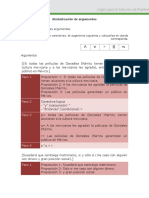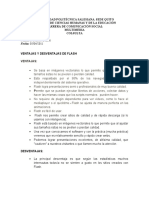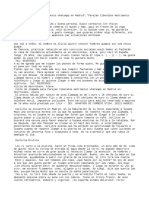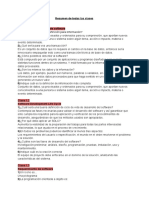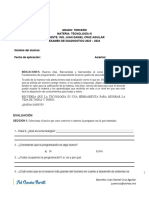Professional Documents
Culture Documents
2 - Ilustraciones
Uploaded by
n_iiana_010 ratings0% found this document useful (0 votes)
60 views7 pagesOriginal Title
- 2 - ILUSTRACIONES
Copyright
© Attribution Non-Commercial (BY-NC)
Available Formats
PDF, TXT or read online from Scribd
Share this document
Did you find this document useful?
Is this content inappropriate?
Report this DocumentCopyright:
Attribution Non-Commercial (BY-NC)
Available Formats
Download as PDF, TXT or read online from Scribd
0 ratings0% found this document useful (0 votes)
60 views7 pages2 - Ilustraciones
Uploaded by
n_iiana_01Copyright:
Attribution Non-Commercial (BY-NC)
Available Formats
Download as PDF, TXT or read online from Scribd
You are on page 1of 7
ILUSTRACIONES
Para lograr una presentación más efectiva, es
preferible utilizar ilustraciones o gráficos para
transmitir una idea. Estos pueden ser imágenes,
formas, SmartArt y gráficos.
Formas
Para insertar una ilustración tipo forma realice el siguiente
procedimiento:
1. Seleccione la ficha Insertar y el grupo Ilustraciones.
2. Haga clic en el comando Formas.
3. Seleccione la forma a utilizar.
4. Dibuje la forma haciendo un arrastre en la diapositiva.
SmartArt
Son utilizados para crear presentaciones con aspecto profesional, ya
que proporciona un conjunto muy extenso de características que
puede usar para crear y dar formato a la información. Use este tipo de
ilustración para darle dinamismo a su presentación. Exprese a través
de ellos procesos, conceptos, jerarquías y relaciones.
1. Seleccione la ficha Insertar y el grupo Ilustraciones.
2. Haga clic en el comando SmartArt.
3. Seleccione el gráfico SmartArt. Luego haga clic en el botón Aceptar.
Tipos de diseño
La galería SmartArt muestra todos los diseños disponibles divididos en
nueve tipos diferentes todos, lista, proceso, ciclo, jerarquía, relación,
matriz, pirámide y otros.
Lista
Utilice este tipo cuando desea prescindir de un texto
con viñetas. Utilizando este diseño, los puntos
principales obtienen visibilidad e impacto en formas
coloridas que resaltan su importancia. Los diseños
lista agrupan la información que no sigue un proceso
secuencial o paso a paso. A diferencia de los
diseños Proceso, los diseños Lista normalmente no
tienen flechas o un flujo direccional.
Proceso
Los diseños del tipo proceso reflejan un flujo
direccional y se utilizan para ilustrar pasos o etapas
de un proceso o flujo de trabajo como, por ejemplo, la
secuencia de pasos para completar una tarea, las
fases generales del desarrollo de un producto o un
calendario o escala de tiempo. Utilícelos cuando
desee mostrar la evolución de pasos o fases para
llegar a un resultado.
Ciclo
Aunque se puede utilizar un diseño de tipo
proceso para comunicar información paso a paso,
un diseño de tipo ciclo suele ilustrar un proceso
circular o repetitivo. Puede utilizar diseños de tipo
ciclo para mostrar los ciclos de vida de productos
o animales, ciclos de aprendizaje, procesos
repetidos o en curso (como, por ejemplo, el ciclo
continuo de escritura y publicación para un sitio
Web) o el ciclo de establecimiento de objetivos
anuales y de revisión de rendimiento de un empleado.
Jerarquía
Quizás el uso más común de los diseños de
tipo Jerarquía sea el del organigrama de una
compañía. Pero los diseños jerarquía también,
se pueden utilizar para mostrar árboles de
decisión o una familia de productos.
Relación
Los diseños del tipo relación muestran
relaciones no progresivas y no jerárquicas
entre las partes (como, por ejemplo, conceptos
entrelazados o solapados) y, normalmente,
muestran relaciones conceptuales o
conexiones entre dos o más conjuntos de
cosas.
Un buen ejemplo de los diseños relación son los diagramas de Venn,
que muestran como las áreas o conceptos se solapan y se unen en
una intersección central; los diseños de destino que muestran
contención y los diseños radiales que muestran relaciones respecto a
un núcleo o concepto central.
Matriz
Los diseños del tipo matriz clasifican la información
y son bidimensionales. Se utilizan para mostrar la
relación de partes con un todo o con un concepto
central. Los diseños de matriz son una buena
opción si tiene cuatro puntos clave o menos y una
gran cantidad de texto.
Pirámide
Los diseños del tipo pirámide muestran
relaciones proporcionales o jerárquicas que por
lo general, se construyen hacia arriba. Funcionan
mejor con información que se desea mostrar de
arriba hacia abajo o de abajo hacia arriba. Si
desea mostrar una jerarquía horizontal, debe
elegir un diseño Jerarquía.
Gráficos
Los gráficos están, totalmente, integrados con otros programas de
versión Office 2007, como Office PowerPoint 2007 y Office Word 2007.
Ambos programas proporcionan las mismas herramientas de gráficos
que Excel. Si tiene Excel instalado, puede crear gráficos de Excel en
PowerPoint y Word.
1. Seleccione la ficha Insertar y el grupo Ilustraciones.
2. Haga clic en el comando Gráfico.
3. Seleccione el tipo de gráfico y haga clic en el botón Aceptar.
4. Inmediatamente, notará que se abre la aplicación de Excel en forma
automática.
5. Escriba los datos que desea graficar y cierre Excel.
6. Verá una diapositiva con el gráfico similar a la siguiente muestra.
Al seleccionar el gráfico, se activa la ficha Diseño en el que encontrará
comandos para cambiar el tipo de gráficos, los datos, el diseño o los
estilos del gráfico.
Asimismo, se activará la ficha Presentación que contiene comandos
para editar las etiquetas, ejes y fondo del gráfico, entre otras opciones.
You might also like
- 10 formas de ahorrar datos móviles en AndroidDocument5 pages10 formas de ahorrar datos móviles en AndroidJManuel MuñozNo ratings yet
- Semana.03.carto - TematicaDocument22 pagesSemana.03.carto - TematicaJeymy J. Aquino AbadNo ratings yet
- Actividades de Aprendizaje 1Document3 pagesActividades de Aprendizaje 1Sebastián SierraNo ratings yet
- Empresa Excopro PeruDocument3 pagesEmpresa Excopro PeruVictor CabanillasNo ratings yet
- Velazquez Delacruz Erika Act.#3Document10 pagesVelazquez Delacruz Erika Act.#3Erika De la cruzNo ratings yet
- Taller Matriz EFE, EFI y MPCDocument13 pagesTaller Matriz EFE, EFI y MPCpancha villa100% (1)
- Sensores de Presión PX409 - SERIESDocument8 pagesSensores de Presión PX409 - SERIESEdelmer Vivero GraciaNo ratings yet
- Java Struts 2.0 Avanzado.Document92 pagesJava Struts 2.0 Avanzado.AmadorSalami10No ratings yet
- ReprobadoDocument18 pagesReprobadoGera Rodrigue,No ratings yet
- Ensamblado de Instalacion Del EquipoDocument25 pagesEnsamblado de Instalacion Del EquipoGuapinPin100% (1)
- Cap 1.2Document8 pagesCap 1.2Andrés Felipe Bárcenas OrtegaNo ratings yet
- Máquina Virtual - 2023Document14 pagesMáquina Virtual - 2023natysromeNo ratings yet
- Evaluación - Power Bi (0.3-ML)Document5 pagesEvaluación - Power Bi (0.3-ML)George Terry Chavez DominguezNo ratings yet
- Lab 09 - AsiDocument7 pagesLab 09 - AsiJohan Esteban Nunez QuispeNo ratings yet
- Simbolización de ArgumentosDocument3 pagesSimbolización de ArgumentosNatalia AthieNo ratings yet
- Informe de Control InternoDocument3 pagesInforme de Control InternoIrmaZeZyNo ratings yet
- Ventajas y Desventajas de FlashDocument3 pagesVentajas y Desventajas de FlashNena Gomez100% (3)
- MI RED CTS TelecomuniacionesDocument4 pagesMI RED CTS TelecomuniacionesAngela Yazmin Peñaranda PilhuamanNo ratings yet
- CAS 002 - ASISTENTE EN SEGURIDAD y SALUD EN EL TRABAJO - ORH.Document13 pagesCAS 002 - ASISTENTE EN SEGURIDAD y SALUD EN EL TRABAJO - ORH.José Antonio Calderón MárquezNo ratings yet
- Topo AutomatizadaDocument28 pagesTopo AutomatizadaJuliño Kira QHNo ratings yet
- Parejas Liberales Matrimonio Whatsapp en MadridDocument2 pagesParejas Liberales Matrimonio Whatsapp en MadridEroticoNo ratings yet
- Introducción A Los Métodos NuméricosDocument11 pagesIntroducción A Los Métodos NuméricosCecy EstrellaNo ratings yet
- Modulo 7 - Análisis de HipótesisDocument28 pagesModulo 7 - Análisis de HipótesisJhonny MejiaNo ratings yet
- Sesiones - 1 2 3Document40 pagesSesiones - 1 2 3Pedro Emilio LeonNo ratings yet
- 01 - Graficas y TD - Estudiantes - ATrabajarDocument117 pages01 - Graficas y TD - Estudiantes - ATrabajarMaria Fernanda Vega GerardiniNo ratings yet
- CI203007597Document3 pagesCI203007597Luis AlbertoNo ratings yet
- Actividad de Puntos Evaluables - Escenario 5 - Primer Bloque-Teorico - Elementos en Teoria de Computacion - (Grupo b02)Document6 pagesActividad de Puntos Evaluables - Escenario 5 - Primer Bloque-Teorico - Elementos en Teoria de Computacion - (Grupo b02)Jair HerreraNo ratings yet
- Mapa Mental, Misael López.Document1 pageMapa Mental, Misael López.Misael Zadquiel Lopez SolanoNo ratings yet
- Resumen de clases sobre sistemas de softwareDocument26 pagesResumen de clases sobre sistemas de softwareRocío MoralesNo ratings yet
- Evaluacióndx 3° Tecnologia 2023-2024Document3 pagesEvaluacióndx 3° Tecnologia 2023-2024Juan Daniel Cruz AguilarNo ratings yet