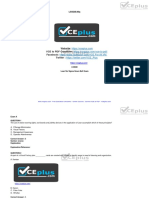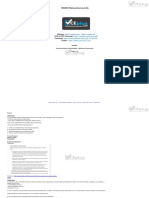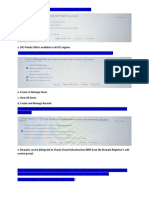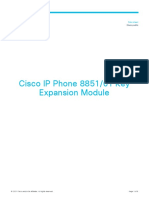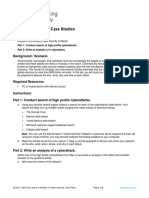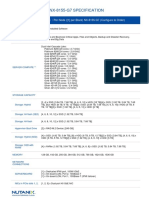Professional Documents
Culture Documents
Lab Cyber Ops
Uploaded by
blackmamba etti jean0 ratings0% found this document useful (0 votes)
34 views4 pagesNetacad
Copyright
© © All Rights Reserved
Available Formats
PDF or read online from Scribd
Share this document
Did you find this document useful?
Is this content inappropriate?
Report this DocumentNetacad
Copyright:
© All Rights Reserved
Available Formats
Download as PDF or read online from Scribd
0 ratings0% found this document useful (0 votes)
34 views4 pagesLab Cyber Ops
Uploaded by
blackmamba etti jeanNetacad
Copyright:
© All Rights Reserved
Available Formats
Download as PDF or read online from Scribd
You are on page 1of 4
st ftetfts Networking
cisco. Academy
Lab - Installing the Virtual Machines (Instructor Version)
Instructor Note: Red font color or gray highlights indicate text that appears in the instructor copy only.
Objectives
Part 4: Prepare a Personal Computer for Virtualization
Part 2: Import a Virtual Machine into VirtualBox Inventory
Background / Scena
Computing power and resources have increased tremendously over the last 10 years. A benefit of having
multicore processors and large amounts of RAMis the ability to use virtualization. With virtualization, one or
more virtual computers operate inside one physical computer. Virtual computers that run within physical
computers are called virtual machines. Virtual machines are often called guests, and physical computers are
often called hosts, Anyone with a modem computer and operating system can run virtual machines.
‘A virtual machine image file has been created for you to install on your computer. In this lab, you will
download and import this image file using a desktop virtualization application, such as VirtualBox.
Required Resources
+ Host computer with a minimum of 8 GB of RAM and 40GB of free disk space
+ High speed intemet access to download Oracle VirtualBox and the virtual machine image files
Instructions
Part 4: Prepare a Host Computer for Virtualization
In Part 4, youwill dovnload and install desktop virtualization software, and also dowmload an image file that
can be used to complete labs throughout the course. For this lab, the virtual machine is running Linux.
Step 1: Download and install VirtualBox.
\VMuare Player and Oracle VirtualBox are two virtualization programs that youcan download and install to
support the image file. In this lab, you wil use VirtualBox.
a. Navigate to hitp:/wunw oracle com/technetwork/server-storage/vitualbox/dounloads/index him
. Choose and dounload the appropriate installation file for your operating system.
c, When you have downloaded the VirtualBox installation file, run the installer and accept the default
installation settings.
Step 2: Download the Virtual Machine image file.
The image file was created in accordance with the Open Virtualization Format (OVF). OVF is an open
standard for packaging and distributing virtual appliances. An OVF package has several files placed into one
directory. This directory is then distributed as an OVA package. This package contains all of the OVF files
necessary forthe deployment of the virtual machine. The virtual machine used in this lab was exported in
accordance with the OVF standard,
a. Navigate to the CyberOos Associates Virtual Machines (VMs) page on netacad.com,
b. Download the cyberops_workstation.ova and security_onion.ova image files and note the location of
the downloaded VM,
© 2018 - 2020 Cisco andiorisaffilaes, Al rights reseed. Cisco Public Page tof 4 ww. netacad.com
Lab - Installing the Virtual Machines
Part 2: Import the tual Machine into the VirtualBox Inventory
In Part 2, youwil import the virtual machine image into VirtualBox and start the virtual machine.
Step 1: Import the virtual machine file into VirtualBox.
. Open VirtualBox. Click File > Import Appliance... to import the virtual machine image
b. In the Appliance to import window, specify the location of the .OVA file and click Next
c. The Appliance window presents the settings suggested in the OVA archive. Review the default settings
‘and change as necessary. Click Import to continue.
d. When the import process is complete, youwill see the new Virtual Machine added to the VirtualBox
inventory in the left panel. The virtual machine is now ready to use.
Step 2: Start the virtual machine and log in.
@, Select and start a newly-imported virtual machines. The CyberOps Workstation VM is used as an
‘example in this lab,
b. Click the green arrow Start button at the top portion of the VirtualBox application window. f you get the
following dialog box, click Change Network Settings and set your Bridged Adapter. Click the dropdown
list next the Name and choose your network adapter (will vary foreach computer)
Note: If your network is not configured with DHCP services, click Change Network Settings and select,
NAT in the Attached to dropdown box. The network settings can also be access via Settings in the
Oracle VirtualBox Manager or in the virtual machine menu, select Devices > Network > Network
Settings. Youmay need to disable and enable the network adaptor for the change to take effect.
©. Click OK. A new window will appear, and the virtual machine boot process will start.
d, When the boot process is complete, the virtual machine will ask fora username and password. Use the
following credentials to log into the virtual machine:
Username: analyst
Password: cyberops
‘You will be presented with a desktop environment: there is a launcher bar at the bottom, icons on the
desktop, and an application menu at the top.
Note: Notice the keyboard and mouse focus. When you click inside the virtual machine window, your mouse
and keyboard will operate the guest operating system. Your host operating system will no longer detect
keystrokes or mouse movements. Press the right CTRL key to retum keyboard and mouse focus to the host
operating system
© 2018 - 2020 Cisco andiorisaffilaes, Al rights reseed. Cisco Public Page 20f4 ww. netacad.com
Lab - Installing the Virtual Machines
Step 3: Familiarize yourself with the Virtual Machine.
The virtual machine you just installed can be used to complete many of the labs in this course. Familiarize
yourself with the icons in the list below:
The launcher bar icons are (from left to right):
+ Show the desktop
+ Terminal application
«File manager application
+ Web browser application (Firefox)
«File search tool
+ Current user's home directory
All course related applications are located under Applications Menu > CyberOPs.
‘a. Listthe applications in the CyberOps menu.
b. Open the Terminal Emulator application. Type ip address at the prompt to determine the IP address of
your virtual machine.
What are the IP addresses assigned to your virtual machine?
c. Locate and launch the web browser application.
Can you navigate to your favorite search engine?
‘Step 4: Shut down the VMs.
‘When you are done with the VM, you can save the state of VM for future use or shut down the VM.
Closing the VM using GUI:
From the VirtualBox File menu, choose Close.
Click the Save the machine state radio button and click OK. The next time you start the virtual machine,
you wil be able to resume working in the operating system in its curent state.
‘The other two options are:
‘Send the shutdown signal: simulates pressing the power button ona physical computer
Power off the machine: simulates pulling the plug on a physical computer
© 2018 - 2020 Cisco andiorisaffilaes, Al rights reseed. Cisco Public Page Sof 4 ww. netacad.com
Lab - Installing the Virtual Machines
Closing the VM using CLI:
‘To shut down the VM using the command line, you can use the menu options inside the VM or enter
sudo shutdown -h now command in a terminal window and provide the password cyberops when
prompted
Rebooting the VM:
If youwant to reboot the VM, you can use the menu options inside the VM or enter sudo reboot
‘command in a terminal and provide the password cyberops when prompted.
Note: You can use the web browser in this virtual machine to research security issues. By using the virtual
machine, you may prevent malware from being installed on your computer.
Reflection
What are the advantages and disadvantages of using a virtual machine?
© 2018 - 2020 Cisco andiorisaffilaes, Al rights reseed. Cisco Public Page dof 4 ww. netacad.com
You might also like
- The Sympathizer: A Novel (Pulitzer Prize for Fiction)From EverandThe Sympathizer: A Novel (Pulitzer Prize for Fiction)Rating: 4.5 out of 5 stars4.5/5 (119)
- Devil in the Grove: Thurgood Marshall, the Groveland Boys, and the Dawn of a New AmericaFrom EverandDevil in the Grove: Thurgood Marshall, the Groveland Boys, and the Dawn of a New AmericaRating: 4.5 out of 5 stars4.5/5 (266)
- A Heartbreaking Work Of Staggering Genius: A Memoir Based on a True StoryFrom EverandA Heartbreaking Work Of Staggering Genius: A Memoir Based on a True StoryRating: 3.5 out of 5 stars3.5/5 (231)
- Grit: The Power of Passion and PerseveranceFrom EverandGrit: The Power of Passion and PerseveranceRating: 4 out of 5 stars4/5 (588)
- The Little Book of Hygge: Danish Secrets to Happy LivingFrom EverandThe Little Book of Hygge: Danish Secrets to Happy LivingRating: 3.5 out of 5 stars3.5/5 (399)
- Never Split the Difference: Negotiating As If Your Life Depended On ItFrom EverandNever Split the Difference: Negotiating As If Your Life Depended On ItRating: 4.5 out of 5 stars4.5/5 (838)
- The Subtle Art of Not Giving a F*ck: A Counterintuitive Approach to Living a Good LifeFrom EverandThe Subtle Art of Not Giving a F*ck: A Counterintuitive Approach to Living a Good LifeRating: 4 out of 5 stars4/5 (5794)
- The Emperor of All Maladies: A Biography of CancerFrom EverandThe Emperor of All Maladies: A Biography of CancerRating: 4.5 out of 5 stars4.5/5 (271)
- The World Is Flat 3.0: A Brief History of the Twenty-first CenturyFrom EverandThe World Is Flat 3.0: A Brief History of the Twenty-first CenturyRating: 3.5 out of 5 stars3.5/5 (2219)
- Shoe Dog: A Memoir by the Creator of NikeFrom EverandShoe Dog: A Memoir by the Creator of NikeRating: 4.5 out of 5 stars4.5/5 (537)
- Team of Rivals: The Political Genius of Abraham LincolnFrom EverandTeam of Rivals: The Political Genius of Abraham LincolnRating: 4.5 out of 5 stars4.5/5 (234)
- The Hard Thing About Hard Things: Building a Business When There Are No Easy AnswersFrom EverandThe Hard Thing About Hard Things: Building a Business When There Are No Easy AnswersRating: 4.5 out of 5 stars4.5/5 (344)
- The Gifts of Imperfection: Let Go of Who You Think You're Supposed to Be and Embrace Who You AreFrom EverandThe Gifts of Imperfection: Let Go of Who You Think You're Supposed to Be and Embrace Who You AreRating: 4 out of 5 stars4/5 (1090)
- Her Body and Other Parties: StoriesFrom EverandHer Body and Other Parties: StoriesRating: 4 out of 5 stars4/5 (821)
- Elon Musk: Tesla, SpaceX, and the Quest for a Fantastic FutureFrom EverandElon Musk: Tesla, SpaceX, and the Quest for a Fantastic FutureRating: 4.5 out of 5 stars4.5/5 (474)
- Hidden Figures: The American Dream and the Untold Story of the Black Women Mathematicians Who Helped Win the Space RaceFrom EverandHidden Figures: The American Dream and the Untold Story of the Black Women Mathematicians Who Helped Win the Space RaceRating: 4 out of 5 stars4/5 (895)
- The Unwinding: An Inner History of the New AmericaFrom EverandThe Unwinding: An Inner History of the New AmericaRating: 4 out of 5 stars4/5 (45)
- The Yellow House: A Memoir (2019 National Book Award Winner)From EverandThe Yellow House: A Memoir (2019 National Book Award Winner)Rating: 4 out of 5 stars4/5 (98)
- On Fire: The (Burning) Case for a Green New DealFrom EverandOn Fire: The (Burning) Case for a Green New DealRating: 4 out of 5 stars4/5 (73)
- NCP-DS MyDocument23 pagesNCP-DS Myblackmamba etti jeanNo ratings yet
- Six-Sigma - Pass4sureexam - LSSGB .V2019!02!25.by .Ava .86qDocument39 pagesSix-Sigma - Pass4sureexam - LSSGB .V2019!02!25.by .Ava .86qblackmamba etti jean100% (1)
- Description Priority Type Cost: Study Plan + +Document1 pageDescription Priority Type Cost: Study Plan + +blackmamba etti jeanNo ratings yet
- Six Sigma - Examskey.lssbb.v2019!03!11.by - Ronnie.182qDocument88 pagesSix Sigma - Examskey.lssbb.v2019!03!11.by - Ronnie.182qblackmamba etti jeanNo ratings yet
- Nutanix - Pre .NCM MCI - by .VCEplus.83q DEMODocument35 pagesNutanix - Pre .NCM MCI - by .VCEplus.83q DEMOblackmamba etti jeanNo ratings yet
- A. Create or Manage Zones C. View All Zones D. Create and Manage RecordsDocument19 pagesA. Create or Manage Zones C. View All Zones D. Create and Manage Recordsblackmamba etti jeanNo ratings yet
- 1085 21 Oracle Cloud Infrastructure Foundations 2021 AssociateDocument20 pages1085 21 Oracle Cloud Infrastructure Foundations 2021 Associateblackmamba etti jeanNo ratings yet
- Pubs HPE Alletra dHCI Deployment Guide For New Installations On Array OS 6 1 X and Later 6 1 XDocument105 pagesPubs HPE Alletra dHCI Deployment Guide For New Installations On Array OS 6 1 X and Later 6 1 Xblackmamba etti jeanNo ratings yet
- Nca 5.20Document19 pagesNca 5.20blackmamba etti jeanNo ratings yet
- Vmware VCP VMC Exam GuideDocument8 pagesVmware VCP VMC Exam Guideblackmamba etti jeanNo ratings yet
- NCP DS MyDocument22 pagesNCP DS Myblackmamba etti jeanNo ratings yet
- Cisco Catalyst 9800-L Wireless ControllerDocument20 pagesCisco Catalyst 9800-L Wireless Controllerblackmamba etti jeanNo ratings yet
- Oaw Ap1201 Datasheet enDocument6 pagesOaw Ap1201 Datasheet enblackmamba etti jeanNo ratings yet
- Cisco IP Phone 8851/61 Key Expansion ModuleDocument8 pagesCisco IP Phone 8851/61 Key Expansion Moduleblackmamba etti jeanNo ratings yet
- 1.1.6 Lab Cybersecurity Case StudiesDocument2 pages1.1.6 Lab Cybersecurity Case StudiesSumber RizkiNo ratings yet
- Datasheet AP9105AXDocument14 pagesDatasheet AP9105AXblackmamba etti jeanNo ratings yet
- CP-8831-K9 Datasheet: Quick SpecsDocument8 pagesCP-8831-K9 Datasheet: Quick Specsblackmamba etti jeanNo ratings yet
- Citrix Adc Virtual PlatformsDocument4 pagesCitrix Adc Virtual Platformsblackmamba etti jeanNo ratings yet
- F I Fiche Constructeur - Cisco Cp8861 Sip AngDocument10 pagesF I Fiche Constructeur - Cisco Cp8861 Sip Angblackmamba etti jeanNo ratings yet
- CP 7861 k9 DatasheetDocument7 pagesCP 7861 k9 Datasheetblackmamba etti jeanNo ratings yet
- Ws c2960l 16ps LL DatasheetDocument5 pagesWs c2960l 16ps LL Datasheetblackmamba etti jeanNo ratings yet
- Omniaccess Stellar Oaw Ap1360 Datasheet enDocument11 pagesOmniaccess Stellar Oaw Ap1360 Datasheet enblackmamba etti jeanNo ratings yet
- Cisco Unified Communications Manager Express Version 14Document10 pagesCisco Unified Communications Manager Express Version 14blackmamba etti jeanNo ratings yet
- CP 8851 k9 DatasheetDocument9 pagesCP 8851 k9 Datasheetblackmamba etti jeanNo ratings yet
- Meraki Datasheet Ms125 Series enDocument7 pagesMeraki Datasheet Ms125 Series enblackmamba etti jeanNo ratings yet
- NTNX Cert Benefits (UPDATED)Document1 pageNTNX Cert Benefits (UPDATED)blackmamba etti jeanNo ratings yet
- NCSE Level 1 DatasheetDocument2 pagesNCSE Level 1 DatasheetmOnskie mOnskieNo ratings yet
- Nx-8155-G7 Specification: Model Nutanix: Per Node ( (1) Per Block) NX-8155-G7 (Configure To Order)Document2 pagesNx-8155-G7 Specification: Model Nutanix: Per Node ( (1) Per Block) NX-8155-G7 (Configure To Order)blackmamba etti jeanNo ratings yet
- Meraki Datasheet Ms120 CompactDocument5 pagesMeraki Datasheet Ms120 Compactblackmamba etti jeanNo ratings yet