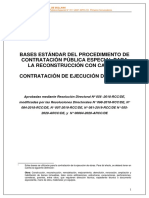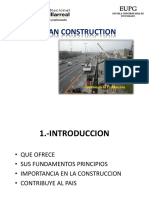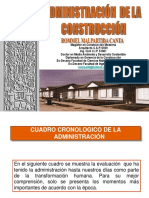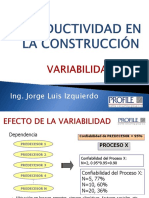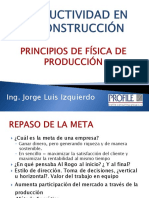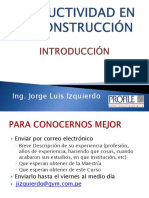Professional Documents
Culture Documents
Manual de Civil 3d - MG III
Uploaded by
Rocio Balbin LazoOriginal Title
Copyright
Available Formats
Share this document
Did you find this document useful?
Is this content inappropriate?
Report this DocumentCopyright:
Available Formats
Manual de Civil 3d - MG III
Uploaded by
Rocio Balbin LazoCopyright:
Available Formats
Manual de Autocad CIVIL 3D 2013 - BASICO
Civil 3D 2013
Nivel Básico
Ing. Miguel A. Galarreta Ch. Página 1
Manual de Autocad CIVIL 3D 2013 - BASICO
CREACIÓN DE UN PROYECTO
Ahora aprenderemos que plantilla elegir a la hora de crear un nuevo dibujo o
proyecto.
AutoCAD Civil 3D trae dos sistemas de unidades, Imperial (unidades inglesas),
Metricas (unidades en metros, el cual no interesa), para crear un nuevo dibujo:
Nos dirigimos al menú de aplicación
y elegimos new (nuevo) o también
con el comando CTRL + N
Luego pasaremos a elegir la plantilla
en la cual trabajaremos. En la
ventana que nos muestra elegimos
_AutoCAD Civil 3D (Metric) NCS
luego Open.
Ing. Miguel A. Galarreta Ch. Página 2
Manual de Autocad CIVIL 3D 2013 - BASICO
Luego procedemos a grabar con SAVE AS y le damos un nombre: PRACTICA 02
Nos mostrara la interfaz del programa y estaremos listos para empezar.
Ing. Miguel A. Galarreta Ch. Página 3
Manual de Autocad CIVIL 3D 2013 - BASICO
CONFIGURACION Y ESTILOS DEL DIBUJO
La configuración de los parámetros del dibujo se realiza en la ficha SETTINGS de
TOOLSPACE, hacer clic derecho en nombre del dibujo y elegir Edit Drawing
Settings
Nos mostrara un cuadro de dialogo, donde pondremos la escala a trabajar:
Aquí se pone la escala de
trabajo.
Esto Escala mandara al
momento de hacer el perfil
longitudinal. En la escala
Horizontal.
Con respecto a la Escala
Vertical lo veremos en el
capítulo de Perfil
Longitudinal
también elegiremos la zona
en el cual se encuentra
ubicado el proyecto, en
Unidades de Aqui editamos el nuestro caso trabajaremos
Dibujo en metros y Sistema de con el elipsoide de WGS 84
en unidad angular Coordenadas, para DATUM.
Sistema Lima: WGS 84 18 S
Sexagesimal
Ing. Miguel A. Galarreta Ch. Página 4
Manual de Autocad CIVIL 3D 2013 - BASICO
Luego elegimos el sistema de Coordenadas: Lima está en la Zona 18 Sur.
Una vez seleccionado estas opciones seleccionamos Ambient Settings para proceder
configurar cualidades de dibujo.
Luego Apply y Aceptar y ya está creado nuestra configuración o proyecto
Ing. Miguel A. Galarreta Ch. Página 5
Manual de Autocad CIVIL 3D 2013 - BASICO
Nos mostrara en el Entorno del Civil 3D listo para ser usado:
Ing. Miguel A. Galarreta Ch. Página 6
Manual de Autocad CIVIL 3D 2013 - BASICO
PUNTOS Y GRUPOS DE PUNTOS
Se recomienda antes de trabajar con puntos ya sea exportandolos o ingresarlos
manualmente configurar la creación de estilos de puntos y etiquetas.
CREACION DE ESTILOS DE PUNTOS Y ETIQUETAS
Para la creación de estilos de puntos y etiquetas se realiza en la ficha SETTINGS
de TOOLSPACE, desplegamos la opcion Point, seleccionamos Point Styles y
hacemos click derecho y elegimos New.
Nos mostrara un cuadro de dialogo, donde pondremos como nombre EP1 y
descripción ESTILO DE PUNTO 1 , y luego seleccionamos Marker.
Ing. Miguel A. Galarreta Ch. Página 7
Manual de Autocad CIVIL 3D 2013 - BASICO
Aquí se pone altura del
punto
Luego seleccionamos Display
Aquí seleccionamos el
color con la cual desamos
trabajar
Ing. Miguel A. Galarreta Ch. Página 8
Manual de Autocad CIVIL 3D 2013 - BASICO
Luego procedemos a crear nuestro estilo de etiquetas, seleccionamos Label
Styles y hacemos click derecho y elegimos New.
Nos mostrara un cuadro de dialogo, donde pondremos como nombre EE1 y descripción ESTILO DE
ETIQUETA 1 , y luego seleccionamos Layout.
Ing. Miguel A. Galarreta Ch. Página 9
Manual de Autocad CIVIL 3D 2013 - BASICO
Aquí sepuede
configurar los colores y
tamaños de l numero,
elevación y descripción.
Una vez configurado
hacemos click en Apply
y Aceptar.
Una vez creado nuestros estilos de puntos y etiquetas, ya podemos crear puntos ya
sea manualmento o importandolos.
CREACION DE PUNTOS
Para la creación de puntos se realiza en la ficha de PROSPECTOR.
Desplegamos Points/Create Points – Miscellaneous/Nortthing/Easting.
Ing. Miguel A. Galarreta Ch. Página 10
Manual de Autocad CIVIL 3D 2013 - BASICO
PUNTO NORTE ESTE COTA DESC.
1 700.000 100.000 500.000 A
2 886.461 399.044 523.231 B
3 657.924 755.136 510.610 C
4 174.869 545.117 530.420 D
5 199.105 193.252 521.232 E
6 678.891 261.539 513.314 ESQ
7 540.998 261.608 517.080 ESQ
8 675.384 530.322 542.079 VER
9 957.875 529.721 535.925 VER
10 464.122 616.819 531.889 ESQ
11 565.651 614.279 527.079 ESQ
12 271.618 377.268 551.362 BZ
13 316.220 456.293 548.949 PO
14 205.933 -13.146 551.678 VER
15 224.925 165.858 526.794 VER
16 344.963 75.751 550.906 PO
Del cuadro anterior ingreamos el punto 1, por defecto nuestro punto tendra la
siguiente configuracion en la pantalla.
Eso quiere decir que el punto 1 no esta configurado
con nuestro estilo de punto y etiqueta creado con
aterioridad.
Para cargar la configuracion de nuestro
estilo de punto y etiqueta al punto creado
manualmente, desplegamos Points Groups
y hacemos click derecho el All point y
seleccionamos Properties.
Ing. Miguel A. Galarreta Ch. Página 11
Manual de Autocad CIVIL 3D 2013 - BASICO
Nos mostrara un cuadro de dialogo, donde buscaremos nuestro EP1 y EE1.
Aquí buscamos nuestro
EP1 y EE1
respectivamente,
luego seleccionamos
Apply y Aceptar.
IMPORTACION DE PUNTOS
Para importar puntos nos dirigimos a la opción: en Toolspace -> prospector ->
points
En la ficha Prospector nos iremos
a la opcion points, y con clic
derecho del mouse nos dirigimos
a la opción create.
Y nos muestra la paleta: hacemos clic en esta opción.
Ing. Miguel A. Galarreta Ch. Página 12
Manual de Autocad CIVIL 3D 2013 - BASICO
Nos Muestra La Ventana
Aquí buscamos el lugar donde tenemos
nuestros puntos, nos mostrara la
ventana de búsqueda, seleccionamos
nuestro punto y aceptamos
En esta opción elegiremos nuestro
formato de punto, para lo cual al hacer
clic en esta opción nos mostrara todos
los formatos que tiene este programa, el
cual elegiremos uno de ellos, si no
hubiera nuestro formato, podemos
crear uno según sea nuestra necesidad.
En nuestro ejemplo elegiremos: un
formato: P: punto, N:norte , E:este ,
Z:elevacion, D: descripción.
Al activar este check podemos poner un
grupo a nuestros puntos, en nuestro
caso como ejemplo pondremos:
POLIGONAL
No es necesario poner un grupo de puntos, así que este paso se puede obviar.
Luego hacemos clic el Ok. Y los puntos estarán importados.
Si No ven Los Puntos Hacer: ZE enter o doble click en el rodillo del mouse
Ing. Miguel A. Galarreta Ch. Página 13
Manual de Autocad CIVIL 3D 2013 - BASICO
Ing. Miguel A. Galarreta Ch. Página 14
Manual de Autocad CIVIL 3D 2013 - BASICO
SUPERFICIE DE TERRENO
La superficie de terreno creada por Civil3D es un modelo de la realidad creado a
partir de la interpolación de Puntos de terreno con elevación, Curvas de nivel,
Líneas de quiebre, entre otros. Pero por más fina que haya sido la captura de
datos, nunca será igual a la superficie de terreno real.
En este orden de ideas, el modelo creado, por más automático que haya sido el
proceso, necesita del análisis del experto para que se acerque lo más posible a la
realidad, y para esto, Civil3D ofrece muchas herramientas y funciones que facilitan
este procedimiento.
CREACION DE UN ESTILO DE SUPERFICIE
Para la creación de estilos de
Superficie se realiza en la ficha
SETTINGS de TOOLSPACE,
desplegamos la opcion
Surface/Surface Styles y hacemos
click derecho y elegimos New.
Nos mostrara un cuadro de dialogo, donde pondremos como nombre ES1 y
descripción ESTILO DE SUPERFICIE CON CURVAS DE NIVEL A CADA 0.20 M,
y luego seleccionamos Contours.
Ing. Miguel A. Galarreta Ch. Página 15
Manual de Autocad CIVIL 3D 2013 - BASICO
Aquí desplegamos Contour Intervals, y colocamos 0.200 m en Minor Interval y por
defecto saldra 1.000 en Major Interval. y luego seleccionamos Display.
Aquí se activamos las capas Major Contour y Minor Contour, asimismo le
podemos cambiar de color.
Luego Apply y Aceptar.
Ing. Miguel A. Galarreta Ch. Página 16
Manual de Autocad CIVIL 3D 2013 - BASICO
CREACION DE UNA SUPERFICIE
Para la creación de una superficie se realiza en
la ficha PROSPECTOR de TOOLSPACE,
elegimos Surfaces, hacemos click derecho y
elegimos Create Surface.
En Autocad Civil3D se pueden generar dos tipo de superficies, la superficie
triangular (TIN)1, creada a partir de triángulos formados por la interpolación de los
puntos de terreno; o la superficie de malla rectangular (GRID), creada a partir de un
área de cuadricula que toma el valor de los puntos que se encuentren en ella.
Nos mostrara el siguiente cuadro de dialogo:
Tipo de Superficie:
TIN,GRID, o de
Capa de la superficie, aqui podemos crear una nueva capa
Volumen
Nombre de la
superficie
a crear.
SUPERFICIE 1
Estilo de la
superficie,
desplegamos y
seleccionamos
ES1
Renderizado de la
superficie: tipo de
textura que
mostrará la
superficie en la
vista 3D.
1
Trabajaremos en este tutorial la creación de una superficie TIN.
Ing. Miguel A. Galarreta Ch. Página 17
Manual de Autocad CIVIL 3D 2013 - BASICO
DEFINIR DATOS DE SUPERFICIE
Cuando se crea una superficie, no se puede visualizar
aún porque no se han definido los datos que la
modelarán. La definición se hará a través de la ficha
PROSPECTOR de TOOLSPACE.
Desplegamos: Surfaces/ Superficie 1 (nombre de
nuestra superficie)/ Definition y hacemos click derecho
en Point Groups y selecionamos Add.
Y saldra el siguiente cuadro de dialogo.
Seleccionamos All Point, luego
Apply y Ok.
Y de esta manera podran ver las curvas de nivel.
Ing. Miguel A. Galarreta Ch. Página 18
Manual de Autocad CIVIL 3D 2013 - BASICO
ETIQUETAS DE SUPERFICIE
Las etiquetas permiten adicionar datos a la superficie tales como puntos con altura,
pendiente o etiquetas de curvas de nivel.
Para acceder a las etiquetas se debe
seleccionar la pestaña Annotate
(Anotación) y luego el icono Add Labels
(Adicionar etiquetas). Se abre un cuadro
de dialogo para adicionar etiquetas de
diferentes elementos. En la pestaña
“Feature” (Elemento) se puede
seleccionar el tipo de elemento que se
quiere etiquetar (punto, línea, superficie,
alineamiento, etc). En este caso se
selecciona “Surface” (superficie). Luego
se selecciona el tipo de etiqueta en la
pestaña “Label Type”, en este ejemplo
seleccionamos “Contour –Multiple”
(Curvas-Multiple) que permitirá etiquetar
varias curvas realizando una línea que
pase por ellas. La última opción son los
estilos de curvas, en este caso solamente
se dejó el estilo encendido en Major
contours (Curvas principales) para
evitar que se etiqueten también las curvas
secundarias se selecciona none en Minor
Contour Label style y en user contour
label style respectivamente.
Y se acotara las curvas de nivel de la siguiente manera:
Ing. Miguel A. Galarreta Ch. Página 19
Manual de Autocad CIVIL 3D 2013 - BASICO
CALCULOS EN UNA SUPERFICIE
Se estudiaran algunas de las operaciones y elementos que se pueden crear a partir
de una superficie base. Mostraremos algunos pasos básicos para crear
perfiles,alineamientos, secciones transversales entre otros.
PERFIL RÁPIDO
La forma más sencilla de crear un perfil rápido es crear una línea o Polilínea sobre
el terreno, luego seleccionar dicha línea y con clic derecho seleccionar la opción
“Quick Profile” (Perfil rápido). El perfil rápido es temporal, y se borrará al guardar
el dibujo (se puede guardar como imagen). En el cuadro de dialogo se seleccionan
las superficies que se mostraran en el perfil, clic en ok y por último se ubica el perfil
en el dibujo.
Ing. Miguel A. Galarreta Ch. Página 20
Manual de Autocad CIVIL 3D 2013 - BASICO
ALINEAMIENTO HORIZONTAL
Un Alineamiento horizontal puede ser la base en planta para una vía, un canal, una
tubería y otros elementos en Civil 3D 2013. Hay muchas formas de crear un
Alineamiento, en este tutorial veremos la más simple: A partir de una Polilínea.
Dibujar la Polilínea que represente el elemento que se quiere construir (eje de vía,
canal, red de tubería, etc.). Se puede crear la Polilínea utilizando arcos y curvas
que se adapten al diseño del alineamiento. Una vez creada la Polilínea, y luego de
que se convierta en un alineamiento, se puede utilizar la barra de herramientas de
diseño de alineamientos para modificar las tangentes y curvas a gusto del
diseñador.
En la pestaña HOME/ CREATE DESIGN/ ALIGNMENT/ se selecciona la opción
Crear alineamiento a partir de objetos. Luego de seleccionar la Polilínea, AutoCAD
nos enseña una flecha y nos pregunta si ese es el sentido que queremos para el
alineamiento, de no ser así, escribimos la letra R (Reverse) para cambiar el
sentido.
En nuestro trabajo crear una polilinea de dos tramos.
nos saldra una opcion en la cual tenemos que
seleccionar la linea, arco o polilinea.
Ing. Miguel A. Galarreta Ch. Página 21
Manual de Autocad CIVIL 3D 2013 - BASICO
1. Nombre del alineamiento
1 2. Tipo de alineamiento: eje, laterales, etc.
3. Sitio, si se quiere parcelar el terreno.
4. Estilo de alineamiento, se puede elegir
2 entre los existentes o crear uno propio.
5. Capa de alineamiento: por defecto se
guarda en la capa C_ROAD, se puede
cambiar.
6. Etiquetas de alineamiento: elegir si el
alineamiento presentara etiquetas por defecto
o no. Entre las existentes se puede elegir por
3 un conjunto de etiquetas completo o solo las
abscisas mayores y menores por ejemplo.
4 7. Adicionar curvas entre tangentes, permite
crear automáticamente curvas en la Polilínea
5 por cada vértice (si está activada la opción).
8. Radio por defecto de la curva si se activó
6 la casilla anterior.
9. Borrar objetos existentes, permite borrar la
7 Polilínea de construcción.
8 La opción Starting station permite cambiar la
9 abscisa de inicio por defecto 0+000.00m.
La pestaña Design Criteria permite modificar
la velocidad del proyecto (100km/h) y
restricciones.
PERFIL DE SUPERFICIE
Un perfil de superficie permite visualizar el terreno en vista de perfil longitudinal a
través de todo el alineamiento propuesto y con parámetros de escala y cuadricula
muy fáciles de personalizar en Civil3D.
Ing. Miguel A. Galarreta Ch. Página 22
Manual de Autocad CIVIL 3D 2013 - BASICO
Un perfil de superficie se crea desde la pestaña
HOME/ CREATE DESIGN/ PROFILE. Se despliega
un menú con diferentes opciones entre las cuales
esta Crear perfil de superficie (Create surface
profile). En el cuadro de dialogo siguiente se
muestran las siguientes opciones:
1. Alineamiento seleccionado.
2. Abscisa inicial y final.
3. Calcular paralelas.
4. Adicionar superficies para el cálculo del perfil.
5. Dibujar perfil.
3
2
4
Draw in profile view, abrirá una nueva ventana de dialogo donde podemos pre
configurar las opciones de visualización del perfil; estas opciones también se
pueden modificar después.
Ing. Miguel A. Galarreta Ch. Página 23
Manual de Autocad CIVIL 3D 2013 - BASICO
1
2
3
4
5
6
1. General: Opciones generales de configuración del perfil, se puede cambiar el
nombre del perfil, el estilo, la capa de almacenamiento y la visualización de
paralelas.
2. Rango de secciones: permite cambiar la abscisa inicial y final del perfil.
3. Vista de altura de perfil: se puede seleccionar una altura mínima y máxima de
visualización del perfil. Se puede dividir el perfil en diferentes vistas por rangos
definidos por el usuario: vista inicial, intermedia y final.
4. Opciones de visualización del perfil: muestra la(s) superficie(s) que se van a
representar en la vista de perfil, las etiquetas de perfil, estilos, etc.
5. Bandas de datos: configuración de las bandas inferiores o superiores que
contienen diferente información como altura de cota negra y roja, datos de corte y
relleno, pendientes, etc.
6. Opciones de achurado de perfil: configuración del achurado de corte, relleno o
múltiples límites.
Por último, cuando todos los parámetros se han definido, se da clic en el botón “Crear
Vista de Perfil” (Create Profile View).
Ing. Miguel A. Galarreta Ch. Página 24
Manual de Autocad CIVIL 3D 2013 - BASICO
ESTILOS DE PERFILES
El estilo del perfil permite configurar principalmente la
cuadricula de visualización para esto, antes o después
de creado el perfil, se puede configurar el estilo del
mismo.
Después de creado, para acceder a la configuración del
estilo de perfil se selecciona la cuadricula o cualquier
elemento del perfil y se da clic derecho y la opción “Edit
view profile style” (Editar estilo de vista de perfil).
Se abre un cuadro de dialogo con las siguientes
pestañas y contenido de cada una:
1. Information: Configuración del nombre del estilo y descripción.
2. Graph: configuración de la escala vertical y exageración.
3. Grid: Personalización de la cuadricula y la visibilidad de las líneas.
4. Title annotation: Configuración del texto de título y ejes, tamaño de letra y
ubicación
5. Horizontal axes: Configuración del abcisado horizontal, tamaño del texto y
separación.
6. Vertical axes: Configuración del abcisado vertical, tamaño del texto y
separación.
7. Display: Visualización de capas de los elementos de la cuadricula.
8. Summary: Resumen de opciones.
Algunos de los aspectos importantes de la configuración del estilo son:
En la pestaña Graph, se puede observar la escala horizontal (1) que se puede
cambiar desde el modelo, en la barra inferior derecha. También se puede modificar
la escala vertical (3) o elegir una exageración entre la horizontal y la vertical (2). El
perfil será natural cuando la escala horizontal sea igual a la vertical o la
exageración sea igual a 1.
1 2
En
Ing. Miguel A. Galarreta Ch. Página 25
Manual de Autocad CIVIL 3D 2013 - BASICO
la pestaña Grid, se puede activar la opción de cortar la cuadricula de manera
horizontal y vertical por encima del perfil para mejorar la visualización del mismo.
En la parte inferior se puede ingresar valores para aumentar o disminuir el
espaciado de la cuadricula a partir del primer punto del perfil. Entre mayor sea el
valor a la izquierda o derecha, el perfil iniciara más hacia la izquierda y derecha
respectivamente.
En la configuración del título, se puede modificar el estilo de texto y la altura (1), el
contenido del título (2), la posición y justificación del texto (3) y si se quieren adicionar
textos en los ejes (4).
4
1
2
3
Ing. Miguel A. Galarreta Ch. Página 26
Manual de Autocad CIVIL 3D 2013 - BASICO
En los ejes horizontales y verticales se pueden cambiar los intervalos de las líneas
mayores y menores (tics) y el tamaño del texto. Tanto para arriba y abajo como
derecha e izquierda.
También se pueden configurar las bandas o guitarras del perfil y la rasante como
los achurados de corte y relleno desde las propiedades del perfil, dando clic
derecho al seleccionar la cuadricula y elegir la opción “Profile view properties”.
Las guitarras o bandas se configuran desde la pestaña Bands, los achurados
desde la pestaña Hatch. (Explicado en el curso).
Ing. Miguel A. Galarreta Ch. Página 27
You might also like
- The Subtle Art of Not Giving a F*ck: A Counterintuitive Approach to Living a Good LifeFrom EverandThe Subtle Art of Not Giving a F*ck: A Counterintuitive Approach to Living a Good LifeRating: 4 out of 5 stars4/5 (5794)
- BasesIniciales Camino Canal Mocho ObrasPECJulio2020V.final - 20211206 - 170317 - 481Document62 pagesBasesIniciales Camino Canal Mocho ObrasPECJulio2020V.final - 20211206 - 170317 - 481Rocio Balbin LazoNo ratings yet
- Shoe Dog: A Memoir by the Creator of NikeFrom EverandShoe Dog: A Memoir by the Creator of NikeRating: 4.5 out of 5 stars4.5/5 (537)
- Vulnerabilidad DE PuentesDocument43 pagesVulnerabilidad DE PuentesRocio Balbin LazoNo ratings yet
- The Little Book of Hygge: Danish Secrets to Happy LivingFrom EverandThe Little Book of Hygge: Danish Secrets to Happy LivingRating: 3.5 out of 5 stars3.5/5 (399)
- Vulnerabilidad Puentes1Document40 pagesVulnerabilidad Puentes1Rocio Balbin LazoNo ratings yet
- The Yellow House: A Memoir (2019 National Book Award Winner)From EverandThe Yellow House: A Memoir (2019 National Book Award Winner)Rating: 4 out of 5 stars4/5 (98)
- PDFDocument23 pagesPDFjulioctrNo ratings yet
- Especificaciones Técnicas para Alcantarillado Pluvial Parroquia San Antonio de IbarraDocument42 pagesEspecificaciones Técnicas para Alcantarillado Pluvial Parroquia San Antonio de IbarraTalia EndaraNo ratings yet
- Never Split the Difference: Negotiating As If Your Life Depended On ItFrom EverandNever Split the Difference: Negotiating As If Your Life Depended On ItRating: 4.5 out of 5 stars4.5/5 (838)
- Vulnerabilidad PuentesDocument47 pagesVulnerabilidad PuentesRocio Balbin LazoNo ratings yet
- Elon Musk: Tesla, SpaceX, and the Quest for a Fantastic FutureFrom EverandElon Musk: Tesla, SpaceX, and the Quest for a Fantastic FutureRating: 4.5 out of 5 stars4.5/5 (474)
- Vulnerabilidad Puentes1Document40 pagesVulnerabilidad Puentes1Rocio Balbin LazoNo ratings yet
- A Heartbreaking Work Of Staggering Genius: A Memoir Based on a True StoryFrom EverandA Heartbreaking Work Of Staggering Genius: A Memoir Based on a True StoryRating: 3.5 out of 5 stars3.5/5 (231)
- Lean ConstructionDocument20 pagesLean ConstructionRocio Balbin LazoNo ratings yet
- Hidden Figures: The American Dream and the Untold Story of the Black Women Mathematicians Who Helped Win the Space RaceFrom EverandHidden Figures: The American Dream and the Untold Story of the Black Women Mathematicians Who Helped Win the Space RaceRating: 4 out of 5 stars4/5 (894)
- Separata de ClaseDocument10 pagesSeparata de ClaseRocio Balbin LazoNo ratings yet
- On Fire: The (Burning) Case for a Green New DealFrom EverandOn Fire: The (Burning) Case for a Green New DealRating: 4 out of 5 stars4/5 (73)
- Administración de La Construcción 2015 Completo EupgDocument67 pagesAdministración de La Construcción 2015 Completo EupgRocio Balbin LazoNo ratings yet
- The Hard Thing About Hard Things: Building a Business When There Are No Easy AnswersFrom EverandThe Hard Thing About Hard Things: Building a Business When There Are No Easy AnswersRating: 4.5 out of 5 stars4.5/5 (344)
- Administración de La Construcción 2015 15 MayoDocument39 pagesAdministración de La Construcción 2015 15 MayoRocio Balbin LazoNo ratings yet
- The Emperor of All Maladies: A Biography of CancerFrom EverandThe Emperor of All Maladies: A Biography of CancerRating: 4.5 out of 5 stars4.5/5 (271)
- La Meta DiapositivasDocument22 pagesLa Meta DiapositivasRocio Balbin LazoNo ratings yet
- Grit: The Power of Passion and PerseveranceFrom EverandGrit: The Power of Passion and PerseveranceRating: 4 out of 5 stars4/5 (587)
- Vulnerabilidad PuentesDocument47 pagesVulnerabilidad PuentesRocio Balbin LazoNo ratings yet
- 04 Diapositiva Final 2014Document79 pages04 Diapositiva Final 2014Rocio Balbin LazoNo ratings yet
- 05 Lean ConstructionDocument26 pages05 Lean ConstructionRocio Balbin LazoNo ratings yet
- The World Is Flat 3.0: A Brief History of the Twenty-first CenturyFrom EverandThe World Is Flat 3.0: A Brief History of the Twenty-first CenturyRating: 3.5 out of 5 stars3.5/5 (2219)
- 2011Document91 pages2011Rocio Balbin LazoNo ratings yet
- Devil in the Grove: Thurgood Marshall, the Groveland Boys, and the Dawn of a New AmericaFrom EverandDevil in the Grove: Thurgood Marshall, the Groveland Boys, and the Dawn of a New AmericaRating: 4.5 out of 5 stars4.5/5 (266)
- Administración de La Construcción 2015 13 MayoDocument37 pagesAdministración de La Construcción 2015 13 MayoRocio Balbin LazoNo ratings yet
- Team of Rivals: The Political Genius of Abraham LincolnFrom EverandTeam of Rivals: The Political Genius of Abraham LincolnRating: 4.5 out of 5 stars4.5/5 (234)
- Historia de La AdministraccionDocument3 pagesHistoria de La AdministraccionRocio Balbin LazoNo ratings yet
- The Unwinding: An Inner History of the New AmericaFrom EverandThe Unwinding: An Inner History of the New AmericaRating: 4 out of 5 stars4/5 (45)
- Mitigación Del Impacto Ambiental en Obras CivilesDocument25 pagesMitigación Del Impacto Ambiental en Obras CivilesRocio Balbin LazoNo ratings yet
- Expo LeanDocument18 pagesExpo LeanRocio Balbin LazoNo ratings yet
- 01 Administración de La Construcción 2015 25 MayoDocument76 pages01 Administración de La Construcción 2015 25 MayoRocio Balbin LazoNo ratings yet
- 04 VariabilidadDocument18 pages04 VariabilidadRocio Balbin LazoNo ratings yet
- Teoria de RestriccionesDocument14 pagesTeoria de RestriccionesRocio Balbin LazoNo ratings yet
- The Gifts of Imperfection: Let Go of Who You Think You're Supposed to Be and Embrace Who You AreFrom EverandThe Gifts of Imperfection: Let Go of Who You Think You're Supposed to Be and Embrace Who You AreRating: 4 out of 5 stars4/5 (1090)
- 03 Principios de Física de ProducciónDocument12 pages03 Principios de Física de ProducciónRocio Balbin Lazo50% (2)
- 01 IntroducciónDocument14 pages01 IntroducciónRocio Balbin LazoNo ratings yet
- Teoria Restricciones Sergio v2Document14 pagesTeoria Restricciones Sergio v2Rocio Balbin LazoNo ratings yet
- Administración de La Construcción 2015 13 MayoDocument37 pagesAdministración de La Construcción 2015 13 MayoRocio Balbin LazoNo ratings yet
- The Sympathizer: A Novel (Pulitzer Prize for Fiction)From EverandThe Sympathizer: A Novel (Pulitzer Prize for Fiction)Rating: 4.5 out of 5 stars4.5/5 (119)
- Teoria Restricciones Sergio v2Document14 pagesTeoria Restricciones Sergio v2Rocio Balbin LazoNo ratings yet
- Teoria de RestriccionesDocument13 pagesTeoria de RestriccionesRocio Balbin LazoNo ratings yet
- Her Body and Other Parties: StoriesFrom EverandHer Body and Other Parties: StoriesRating: 4 out of 5 stars4/5 (821)