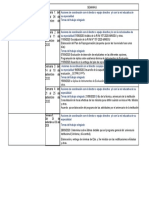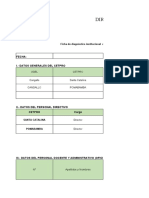Professional Documents
Culture Documents
Manual Basico de Windows XP PDF
Manual Basico de Windows XP PDF
Uploaded by
Oskar Oré0 ratings0% found this document useful (0 votes)
8 views22 pagesOriginal Title
886660-manual-basico-de-windows-xp.pdf
Copyright
© © All Rights Reserved
Available Formats
PDF or read online from Scribd
Share this document
Did you find this document useful?
Is this content inappropriate?
Report this DocumentCopyright:
© All Rights Reserved
Available Formats
Download as PDF or read online from Scribd
0 ratings0% found this document useful (0 votes)
8 views22 pagesManual Basico de Windows XP PDF
Manual Basico de Windows XP PDF
Uploaded by
Oskar OréCopyright:
© All Rights Reserved
Available Formats
Download as PDF or read online from Scribd
You are on page 1of 22
INFORMATICA BASICA 1
SESION N? 01
INTRODUCCION A LA INFORMATICA Y A WINDOWS XP
U1) SISTEMA OPERATIVO
Un sistema operative es el encargado de brindar al usuatio una forma amigable y sencilla de opera,
interpreta, cedificar y emttr las érdenes al procecador central, para que este realice lac tareas necesarias
para completar una orden. Es el inctrumento indispensable para hacer de la computadora un objeto vt
Bajo este nombre se agrupan todos estos programas que permiten al usuavio a utiizacion oe una
diversidad de cables y circultos, que de otra forma serian difcies de controlar
En conclusion, podemos definir un sistema Operativo como un canjunto de regias ¢ instrumentos que
permiten al usuario acceder a una computadora de una manera facil y sencilla,
1.2, COMPUTACION E INFORMATICA
‘A. Computacién.- Es la ciencia que se encarga del estudio del hardware (componentes fisicos). Ejemplo:
Estudiar Encambigje, reparacicn de la computadora, etc
> Hardware.- Todo aquel componente de la computadora que 9s duro o también el seporte fisico del
cual se compone una computadora, por ejemplo:
B. Informatica. Es la ciencia que se dedica al manejo a la informacion en todas sus formas, mediante
la aplicacion de conccimientos tecnolégicos (estudio del software). Ejemplo: Al estudiar el uso de los
programas: Windows XP, Word, Excel, Access, et.
Software © soporte légice.- Pare légica de la computadora. Es el conjunto de instrucciones
que un ordenador emplea para manipular dates: ejemplo, un sistema operativo, un procesader
de textos, hojas de caiculo 0 un videojuego. Estos programas suelen almacenarse y transferirse
ala CPU a través del hardware de la computadora El software tambien rige la forma en que se
utiiza el hardware, como por ejemplo la forma de recuperar informaciGn de un dispositive de
almacenamiento. La interacciGn entre ei hardware de entrada y de salida es controlada por un
software llamado BIOS (siglas en inglés de ‘sistema basico de entradavsalida})
SISTEMA OPERATIVO WINDOWS XP_
SISTEMA OPERATIVO
Es ol software o programa més importante de la computadora; su funcién es de actuar de intermediario
‘entre e) hardware y el software (otros programas secundarios) para que funcionen correctamente, Todos
los sistemas operatives mademos son multtarea lo que permite ejecutar varice proceses simuitaneamente,
+ Microsoft Windows XP
Microsoft Windows XP es un sistema operatvo indispensable para que funcionen todos les programas,
pposee un ambiente grafico muy amigable de cil comprension basado en ventanas. Es el encargado
de controlar y dirgira la computadora,traduciondo las instrucciones a un lenguaje que el hardware
{ates fisicas) pueda comprender.
+ Iniciande Windows XP.
El ordenador al ser encendido, debe cargar el sistema operativo, para ello es necesatic:
{3} Presionar el Botan de encendido dal C P.U. ©
'b)Luege presionar el botén de encendido del monitor.
Dawaldo Romero Valladares T
INFORMATICA BASICA L
Al encender la computadora, transcurrido unos segundos después de haber cargado el sistema
operative, veremos en el monitor el Escritorio que es la pantalla principal de Windows.
USO DEL MOUSE.
EI Mouse es un dispositive que permite indicatle al sistema operativo cual es el objeto con el que se va a
trabajar Para realizar esto se cuenta con el puntero del mouse que. es una flechita que refloja en ta
pantalla los movimientos que hacemos. Los botones mas usados del Mouse son)
Bot6n Princi
iene por finalidad
Seleccionar abietas. Jel mend contextual
‘ari
Ander alent rica
: Presionar y soltar répidamente un botén de! mouse.
> Doble elle: Hacor dos che en menos de un segundo. er a
> Artastrar: Presionar un botén y sin soltarlo mover el mouse.
> Apuntar un objeto: Colocar |a punta de! puntero sobre e! objeto. ole
© Presionar : Hacer un clic sostenido sobre un area o Icono especifico. ote:
> Mend contextual: E> una lela que conn las opciones mas crs
sortie Oraac or ie Sp cuts
Para verlo,coloque el puntere sobce el ebjeto ypresione WD) satiate
elbeton seeundaro, Fonda
ELESCRITORIO DE WINDOWS XP
Es el panel de mando desde el cual controlames tedo nuestro equipo; nos brinda una intettase grafica muy
sencilla y amigable, ademas de ser intutivo. Todo lo que se muestra en el entomo son objetos y tienen
forma, propiedades, caracteristicas determinadas, et.
Papel Tapiz
=
Puntero de Mouse
+ t +
Botén Inicio Escritonio Barra de tareas elo} de! sistema
Fig. 1+ Esertoro de Windows xP
‘Oswaldo Romero Valladares z
INFORMATICA BASICA 1
ELEMENTOS DEL ESCRITORIO
a) LaBarrade Tareas
Se encuentra ubicada en la parte inferior del escritorio. En ella aparecen el botén de Inicio, Inicio
rapido, las tareas que actualmente se encuentran en ejecucién y el reloj del sistema
Bot6p tricia ‘Aplicaciones ablertas Flo) ol Sistema
Inicio Rapido Area de Netifcacién
4 Botén inicio.
Se visualiza en la pare interior izquierdo, ol cual muestra un mend emergente con todos los
programas, documentos y opciones de configuracion.
4 Propledades de la Barra de Tareas.
La Barra de Tareas posee propiedades que permite activar 0 desactivar los elementos de dicha
‘barra como: ocutarla, mostrar el rele, y otras opciones mas.
Para lograr los cambios necesarios seguimos In secuenciar
2) Hacer clic derecho en un espacio libre de la barra de | _Saresdeheranientas
tareas. cascada
') Seleccionar la opcién Propiedades, a continuacion, se | nese nazents
muestra ol cuadro de dislogo Propiedades de ia Berra de | Mosare heron
Tareas y ol Meni Inicio.
¢) Para activar una propiedad hacer clic en el recuadro de Ia
opcion deseada y para efectuar los cambios damos clic al
botén de comando. Acoptar.
Mostrar al esctorio
‘Arretador da tareas
loquearlabara detareas
es
C)Boqien bers cetstse
Choeibaatancamet i de aes
(Marae ade aca senile
Elam ea snes
(Mane es
frac ae
Spoon ea
unde manne lose racan depen aarti
‘nos quo nesooorasotcomene
Felceaceaesrcins <3
Lasse), (Lenco)
b) Los tconos.
Los iconos en general representan objetos, Pueden ser hertamientas, aplicaciones, tareas, etc. Los
cones principales son
todos cus compenentes, como unidades de disea, archivos earpetas, eto.
Al abrir el icono se generara una ventana similar a la siguiente en la cual ee podré hallar
tolos componentes de la computadera. Los dispositives mas comunes que encontramos
son: Disco 34 (A:), Disco local (C:), Disco lecal (D:) y Unidad de CD -ROM (E>)
gs MPC: En esta icono podra trabajar todo lo concemionte a la computadora, os decir con
Dewaldo Romere Valladares 7
INFORMATICA BASICA 1
We Shamialie, eres gs reson 9 es eee edhe
Bosal: Coron cr copies nna soon a sac
B eee ee eee
a
Papelera de Reciclaje: Es el lugar donde se almacenan temporalmente los archivos
elmminados. EI contenido de esta carpeta puede ser recuperado 0 eliminado
permanentemente.
jae
Pad
Ss]
Mis Sitios de Red: Este icono permite ver y tener acceso a los equipos en red ( conjunto
de computadoras que se comunican e intercambian informacién).
©) Eltapiz.
Es la superficie sobre la cual se colocan todos los demas objetos.
‘SALIR DE WINDOWS
a) Haver clic en et Botén inicio.
b) Seleccionar ta opcion Apagar equipo, a continuacién
aparece la ventana Apagar equipo y_ luage elegir a opcien
Apagar.
Cawaldo Romero Valladares 7
INFORMATICA BASICA 1
ACCESO ALAS APLICACIONES
‘Se puede acceder de diferentes maneras a un programa o aplicacién:
% " Bot6n inlelo: Seleccione el boton inicio y en el menU sefale la opcién Tedos los programas, en el
‘menu contiquo seleccione la aplicacién deseada
% Acceso Directo: Es un icono que permite una conexion répida a un programa, Se
‘earacterizan por tener una flechita curva ela esque inferior quierda, 8
‘Word 2008
+ Crear un Acceso Directo
a) Dar dic en el boton inicio, seleccionar Todos los Programas.
b) Hacer elle derecho en oi programa deseaco, luego elegir la opcién Enviar ay seleccionar
Eseritorio (crear acceso directo).
MANEJO DE VENTANAS:
Una ventana es un area de trabajo, una zona cuadrilétera en la pantalla donde se ejecuta una herramienta,
‘estas areas son independientes de todo el resto de la pantalla, vale decir que es como un mundo aparte,
toda las acciones que efectuemos se lmitan al area en la cual se esta trabajando.
‘Todo programa que este funcionande bajo el entame Windows trabaja en base a ventanas.
Barra de titulo
T Barra de Menis Botones de control
‘ties Elon Mer nertos Heromieras Apu
ots CB) Preiwanse §B caves
Barra de direccién so @ wire
Botones Estandar
entre re
Tareas delsistems __fechivos almacensidos on este ep
Unidades de
By ver itecnonte at secon ocunenine camvertidoe Carpet de artivos
on ii Catosta de atte | atmacenamiento
B Sereorogitaprooianes ooumeree devitor Carpeted alae
De ceitioce certinin
Unidader de disco duro
tras sitios Soscbetie) ecoece
Mend lateral Sos ole) eos!
] rests dared
GQ sdorieetoe Dispastvos rn almacenamiento extrac
Sa ere crear Boscodesi(ay coda 314 pak
I Pewee Ores Lida cD
‘barra de Estado
Berra de Desplazamiento
a) Batra de Titulo: Se encuentra ubicada en la parte superior, contiene el nombre de Ia aplicacién.
'b) Barra de Mend: Contiene las operaciones del programa, agrupadas en ments desplegables. Esta
‘contormada por: Archivo, Edicién, Ver, Herramientas y Ayuda,
¢) Barra de Herramientas: Contione las herramientas més utllzadas que permiten realizar distintas
operaciones. También podemes perconalizar (agragar otras opciones) a dicha barra dando clic
eracha, saleccionando personalizar y agragando las botanes disponibles,
d) Barra de Desplazamiento: Permiten visualizar los ciferentes elementos de la ventana de forma
répida y sencilla, simplemente hay que despiazar la barra arrastrandola con el ratén, 0 hacer clic en
las flechas. Son horizontales y verticales.
2) Botones de Control :
a a o | Bw
Winimnizar Maxmizar Resigurar | __Garrar
Dewaldo Romere Valladares =
INFORMATICA BASICA L
1) Barrade Direccién: Permite mostrar la ruta de acceso completa de archivos y carpetas
9) Barra de Estado: Se encuentra ubicada en la parte inferior de la ventana, mostrara la informacién al
usuaiio de la aplicacién abierta, Esta barra no se ve, por defecto, en Windows XP, puedes activaria 0
desactivarla desde el menu Ver, Barra de estado
ORGANIZACION DE VENTANAS
Windows nos permite trabajar con varias ventanas en forma simulténea, es decir, es posible ullizar varias
aplicaciones o herramientas a la vez; esto se debe a que es un sistema operative multitarea que puede
Teniar vars farens aa ver. Tae ® formas de oxgarizar Ventana Cascada, Mowace Potzonl
Varia!
!
ees
NA
Cascada ‘Mosaico Horizontal Wosaico Vertical | Configuracion Manual
* Desplazamiento de Ventanas
Podemos cambiar la ubicacién de las ventanas sefalando la barra de titulo y efectuando un arrastre
desde este lugar. El puntero del Mouse debe mostrar su aspecto habitual
BUSQUEDA DE CARPETAS Y ARCHIVOS.
Esta opelén nos permite encontrar cualquier carpeta o archivo en la computador en forma répida y
precisa. Los archivos se pueden ubicarse répidamente por: nombre, fecha y otras opciones de busqueda,
Ingrosar a la Ventana Buisqueda
Existen varias maneras de ingresar ala ventana blequeda, algunas de elias con
a) Dar clic en elbotén inicio, seleccionar Buscar y por ultimo Ia opcién Archivos 0 carpatas.
b) Dar clic derecho en el botén inicio y seleccionar la opoion Buscar
©) Pulsar latecia F3.
@se ingresa 21 nombre
de 1a carpets 0 archivo
12 cas Buscar segin los
siguientes criterios,
‘Teda.0 parte del nombre de
archive:
aor aun RES pil
clabra que forme
Bat contenio dal archive
Una palabra o frase en ol
© Especitica en que
tthe: ¥
Unidad © direcodn vse
vauniciar la busoueda
Busco
CONFIGURAR EL ESCRITORIO
4 Organizar iconos:
Esta opcion permite organizar los iconos del escritorio de acuerdo a varies crterios. Para
‘organizatlos seguimos la secuencia
a) Hacer clic derecho en un espacio libre del Escrtoro,
'b) Seleccionar la opcién Organizar leonos.
©) Al desplegarse este menu se visualizan varias opciones, algunas de ellas son: nombre,
tamaio, tipo, modificada, organizacion automatica (alinea los iconos uno debajo de otto),
‘mostrar jconos del escrtorio. Para ejecutar un tipo de organizacion se da clic @ una de las
‘opciones,
aa
‘ctualzar Tametio
= Too
= ‘Madficado
Deshacer Blinar — Cbitz tier en gr
Neo Or nIRaC euRoMsticn
Siew, Ainear als cusckicula
Propiedad Master eanas del escrtero
Bloquear elementos Web en el escrtorio
Ejecttar Adstente pars linpieza de escitorio.
Cambiar el Pape! taplz:
Permite modiicar el gr\ico 0 ia ES-ES
imagen que muesira el
escritorio. Para cambiar el papel | | Tenas| Evciiow [Protector de penal | Apaiancis | Conligusciin
tapz se reaizan los siguientes
pasos:
a) Hacer clic derecho en el
Escritorio, _seleccionar
Propiedades y elegimos la
pestatia Escritorio,
b) Seleccionar un fondo. Si
queremos agregar una
imagen que no se
encuentra en la lista de
fondos seleccionar el botén
Examinar.
©) Hacer clic en el botéa
Acepiar. E! boton Aploar se
utiiza para actuaizar un
nuevo papel tapiz (la
ventana Propiedades de
pantalla no desaparece),
Dewaldo Romere Valladares 7
INFORMATICA BASICA 1
ee
Ejempios:
Aplica los siguientes fondos:
© Abanicos (Posicion: En Mosaica).
© Azul (Posicion: Expandido).
© Lazo azul 18 (Posicion: Centrado).
© Siganme (Posicion: Expandido).
ee
+ Configurar el Protector de Pantalla
Es una imagen o patron en movimiento que aparece en la pantalla cuando no se utiiza el Mouse
© e1 toclado durante un tiempo especiticado,
Para ingresar realizamos lo siguiente:
1a) Hacer cle derecho en el Escrtorio, seleccionar la opcién Propiedades, aparece el cuadro
Propiedades de Pantalia y elegimos la pestaria Protector de pantalla,
b) Seleccionar un protector de pantalla (si es necesario se modifica la configuracién de dicho
protector)
©) Especificar el tempo para que se active el protector de pantalla, y finalmente hacer clic en
cl botsn Aceptar.
Piet de para
a ~
Erperar [11 minutos []Picege: con conraefe veer
Eneraia dal moro
axa ohare contigo do enerola del monte y
‘Soran eneigia haga che en Everal.
Configurar la Apariencia:
En esta propiedad podemos configurar las ventanas, 'as combinaciones de colores, los tipos de
letras y los efecios de todos los elementos de Windows.
Para contigurar la apariencia de Windows realizamos lo siguiente:
a) Hacer clic derecho en ol eseritori, seleccionar Propiedades y elegir la pestaiia Apariencia:
b) Elegir el estilo visual que deseamos utlizar.
)_ Seleccionar la combinacién de colores para el esti visual
1d) Si se desea modficar el tamatio de las letras, efectos, ofras opciones avanzadas y dar dlic
en Aceptar.
Cawaldo Romero Valladares z
INFORMATICA BASICA 1
_ Termes | Eteitaio| Protector de parvala | Apatencia | Ce
Pati
[Predeterminad (azul) ~
“Temsio deus
[eam
Configurar la Fecha y Hora.
a) Hacer doble clic en el reloj del sistema que se encuentta en la barra de tareas. A
Ccontinuacion se visualiza el siguiente cuadro :
Fecha yhora | Zanaherana | Hota de inernet |
Fecha Hore
2) [ze Je
45 6 7
was as
wo 2 a
Bsa ez
(os: eam,
Zonahorara actual: Hora est, de Patico de'SA
b) Para modifcar el mes dar clic en la flecha del cuadro de lista, para cambiar el dia
seleccionar un némero del mes, para alternar el afio yla hora dar clic a las flechas (arriba y
‘abajo) de los cuadros de incremento: y finalmente hacer clic al batén Acepiar.
Configurar el Mouse
Para modificar algunas caracteristicas y propiedades del Mouse es necesatio realizar la
‘2. Hacer clic en el botén Inicio y elegir la opcién Panel de Control.
'b. Elegir la categoria Impresoras y Otro Hardware; luego hacer clic al icono Mouse.
Dewaldo Romere Valladares o
INFORMATICA BASICA 1
a) Invertir los Botones del
Mouse.
Generaimente el _botén
principal del Mouse es @}
primario (izquierdo), esto
puede modiicarse si se es
zzurdo,
‘"Fitee [Pstos| Opoone depuree| Hache)
bere ttre praia y seed
tun a cacade eieain pm nti de
lncurchocaloe is hisceresrtcosor ke cor
seco asin
a. En la ficha botones,
activar la casila de
verifeacion
“intercambiar botones
pprimario y secundarios”.
Neca dee ce
Hapa die co a casa asic cefncd Sila
apne eee cara me tara crgacot
b. Luego Seleccionar el | Veoritit Lert oe a
baten de comando M
Aeoptar: theme dhe
Tlhetartogce dete a
Lepatdesea ora sinew ci nse pt ei wae
cian pects everson depres ala vibe sme
Sr altodmes wae
b) Cambiar el puntero del
iiecuien, | Boones PUIRSE Ossines ders Hone
Eau
a. En la fica Punteros,
seleccionar un nuevo
‘esquema (puntero}
b. Finalmente dar un cle
fen el boten de comando
Acepiar.
os
Sehccnde ts
Beipade
Ssbotinempreiin
he
Tiataon nan sew bg
g
+
[Birsitasondra depuis
ewga) [Cancer | ‘0m
¢) Camblar a Velocidad de! Punter.
En le Pha Opciones Purtero, onal ciacho Movies, moira bara decane
severing olay de Yoel ot te SAG Lanier Sia oo
mciewedelpaiee ommasnrads sae
cual ds vorteactn
«= Coego sobssonarl bot Acepar te — ide
Cawaldo Romero Valladares 70
INFORMATICA BASICA 1
SESION N°03
EL EXPLORADOR DE WINDOWS.
3.1, EL EXPLORADOR DE WINDOWS
Ee una herramienta que nos permite administrar todos componentes de nusstro equipo de cémputo. El
explorador de Windows ofrece muchas posibilidades de manejo de archivos y carpetas, tales como: mover,
ccopiar, cambiar de nombre 0 eliminar. Tiene 2 paneles:
+ Panel izquieido muestra la estructura jerérquica o érbol de carpetas y unidades de disco
‘© Panel derecho muestra el contenido del abjeto seleccionado en el panel izquierdo. También se le
denomina Zona de carpelas y archivos
Ingreso al Explorador
Hacer clic derecho en el Botén de inicio y celeccionar la opeién Explorar.
omnes
Sprones pea
Q- ga-=——
‘Arbol de carpetes y
Unidades de Disc. Omen
WAY Muestra el contenido
del abjeto seleccionace.
“Some
* ZQué es un archivo?
Es un conjunto de informaciin que ocupa un espacio en una unidad de almacenamiento y se representan
‘mediante canes.
+ gQuées una carpeta?
Es un lugar donde se guardan y organizan los archivos creados, para evitar que los archivos estén
mezciades y tengamos dificullades a la hora de recuperarlos. Es posible diviir la unidad de
‘almacenamiento en secciones en las cuales se van a guardar los archos, Es posible crear
catpetas dentro de otras, de tal modo que podriamos graficar la estructura mediante una ecpecie de drbol
como se ve en el siguiente grafico
2
Bese I
1 (2) We docanetoe
signa + , expan la 2 gure
estructura de carpetas ——— i) lb bisce de 398,812
5 Deccleed(C) <———
yd
= @ 2008
accesses Podemos apreciar en
> el interior del objeto
Saint Giacooca as carpets
© Acrobats ‘creadas en su intenor.
El-signo - , contrae la EG Archivos de prom EL icono caracteristico
estructura de carpetas. eae de las carpetas es el
—* . folder.
@s
Ges
© Hany hater
Dawaldo Romero Valladares Tr
INFORMATICA BASICA L
+ Vistas del Explorador.
Permiten visuaizar de dstintas maneras el Panel izquirdo del Explorador de Windows. Para [Fa] ”
realizar el cambio debomos realizar lo siguiente: ae
+ Dar clic en ef botén Vistas de fa Barra de Herramientas
a) Vistas en Miniatura: Muesira uns pequefia representacién del contenido de los archives en
formato de imagen (jpg. bmp, it).
b) Mosaico: Musstra los iconos de mayor tamafo y algunas caractetstcas se vieuaizan al lado
derecho de éste
©) leones: Los objetos aparecen representados por un icono como en el caso anterior, pero mas
pequefios. Ei nombre del abjeto aparece debaj del icon.
4) Lista: Vuestra los objetas ordenados en forma de lista
#8) Detalles: Esta victa muestra a las campetas 0 archivos con toda su infarmacion detallada: nombre,
tamaito, tipo, dltimo dia. de modificacién.
+ Croacion do carpetas
8) Seleccionar el lugar donde se va.a crear la carpeta.
b) Hacer clicen e! mend Archivo, sefalar la opcon Nueve y elegit la opcién Carpeta,
©) De inmediato ingresar el nombre de ta carpeta creada y presione Enter
tra manera de crear carpetas dentro de un directorio es:
a) Seleccionar el lugar donde se va crear la carpeta.
bb) Hacer clic derecho secundaria sobre la parte donde se muestia en contenido
©) Elegir Nuevo/Carpeta y de inmediato ingresar el nombre de la carpeta creada y presione Enter.
Nuevo, > carpets
* Copier Carpetas 0 Archivos
a) Seleccionar Ia carpeta o archivo (origen) a copier.
b) Hacer clic derecho y elegir la opcién Copiar
©) Seleccionar o! lugar (destino) hacia donde ce va a copia.
4) Hacer clic derecho y elegir Ia opeion Pagar
SE
Exp
faa
finsoz.| tusvo.
oat export
‘Analizar con The Hacker oe
4) ae: , foster onthe Hac | [—
g DaAdsto Zip Buscar ;
& | | @addts inscz.2ip Compartir y seguridad. =
S| | ze ande-mad inac2.aip °
5 || ‘Copier disco... 4
|| erviara , BAGH to Zp 5
ST | cater @ ongense Formeteer.. 8
S| CE [ced sinn
u contr é
z
Z| | crear acceso directo conser z
8] | anne es | |
| | cantar nombre 2
} ‘Cambiar nombre: 6
Prosedades
Propedees
Elemplos
Copiar las carpetas Archivo, Edicién y Nombre hacia la carpeta "Herramientas!
~ Copier ta carpeta Herramientas hacia la carpeta “Explorador de Windows!
CCopiar hacia e) Escritoris la carpeta “Titulo
‘Oswaldo Romero Valladares 1
INFORMATICA BASICA 1
Mover Carpetas 0 Archivos
a) Seleccionar la cameta o archivo (origen) a mover.
b) Hacer clic derecho y elegit la opcién Cortar.
©) Seleccionar el lugar (destine) hacia donde se va a mover.
4d) Hacer clic derecho y elegit la opcion Pegar
Renombrar Carpetas © Archivos.
a) Seleccionar la carpeia o archivo. aq
b) Hacer clic derecho y elagit la opcién Cambiar nombre.
©) Ingresar el nombre y presionar la tecia Enter.
Etiminar Carpetas 0 Archivos,
a) Seleccionar la carpeta 0 archivo.
b) Hacer clic derecho y elagir Ia opcién Etiminar o presione la tecla Supe
fc) Luago speracerd un mensaje en al cual de dabera confirmar si tealmente se desea aliminar el
objeto.
Cava nur eee
g) Confirms que desea enviar "Copta de BASEDATOS.»Ié" ala
Papelera de reaclaje?
Rocuperar objetos de la Papelera de Reciciaje.
1a) Seleccionar en el panel Zzquierdo del explorador el icono Papelera de reciciaje.
b) Seleccionar la carpeta o archivo a recuperar.
©) Hacer clic derecho y elegi Ia opcién Restaurar, yel archivo voNverd a su lugar origi
‘Cambiar Iconos de las Carpetas,
Peimite cambiar el icono estandar de las carpetas por otro distin,
4) Presionar el boton secundario en una carpeta, seleccionar la opcicn Propiedades
'b) _Elegir ia ficha Petsonalizar y seleccionar el botén Cambiar leona
{9} Luege elegit un icon y hacer clio al bolén Aceptar y Tinalmente seleccionar Aceptar.
Ef NOTA: combinacion de teclas para algunos comandos:
#
¥
‘Activar Meni Inicio: [CTRL] + [ESC]
Activar Mend Inicio
Activa el Explorador de Window: 38 (E}
tral escrtorio de Windows: (38) + (0)
‘Activar ment contextual
Para copiar podemos usar la combinacién de Teclas: [CTRL] + (C]
Para pegar podemos usar la combinacin de Tecias: [CTRL] + IMI
Para mover podemos usar la comibinacién de Teclas: [CTRL] + DX]
Buscar un Archivo o carpeta: (F3}
Cerrar una Ventana: (ALT#IF4]
‘Ayuda de Windows: [Ft]
Administrador de tareas: [Ctr] {ALT}{SUPR]
Activar barra de direcciones: [CTAL]+IF4]
Editar nombre a una Carpeta o Archivo’ [F2
Dawaldo Romero Valladares Ts
INFORMATICA BASICA 1
LOS ACCESORIOS DE WINDOWS
Windows posee un nimero de aplicaciones auxliares que nos facilitan la realizacién tareas, estas estan incluidas
fen el CD de instalacion de Windows.
Entre los aceesorios mas importantes tenemos: La calculadora, Bloc de Notas, Paint y WordPad Para ingresar a
los Accesorios se sigue la Secuencia:
© Hacer clic en el botén inicio, seleccionar Programas, elagit la opcién Accesorios y luego el accesorio deseado.
+ LACALCULADORA CE 1) x)
Gaoan yer Anus
Es la herramienta destinada a realizar célculos, se usa come -——————$$—
evaiguer caleuladora convencional. La celeuladora de
Windows permite activar dos modos de presentacién: =
7 Estandar: fensoew | ce a
Posee botones que permiten realizar las operaciones |
basicas de una caleuladora normal. Me y |
Para aclvar la Calculadora Cientica seleccionar el ment
Vary sgt i cpa Chraiicn y's reero | [2|
caleuladora Centiiea
6. : |
¥ Clentifica: =
Realza operaciones avanzadasytone més opciones que la [Me 81] is}
celeuladora esténdar.
+ ELBLOC DE NOTAS
Esia hetramienta nos permite crear textos sencilos,
fue creado para serve de apoyo y realizar
documentos cortos y simples. Para usarlo se debe
tener en cuenta que el teclado se empleara como a
una maquina de escribir. Debemos considerar que
este procesador tiene muchas limitaciones en cuanto
a las funciones que pueda desarollar, por ejemplo
cuando queremos escribir en la siguiente fla es
necesario presionar Enter.
La ventana del bloc de notas tiene una barra de
titulo, botones de control, barra de mend,
desplazamiento y una barra de estado.
> Guardar un Archivo.
Para que un atchive este almacenado en la computadora 0 en un disquete, luego de digitar el texto,
es necesario grabar o quardar e! archivo,
2) Hacer clic en el mend Archivo, seleccionar la opcion Guardar Como.
b). Seleccionar ja direccién o ruta donde se va a guardar el archivo. Ejm: Mis Documentos, unidad
(Co en el isquete (A:)
.c) _Ingresar el nombre del archivo y finalmente damos clic al botén Guardar.
+ PAINT.
Es un graficador que nos permite crear dibujos en
forma sencila, haciendo uso de las formas
geométricas con solo activar el botén correspondiente
Ubieado en el lado izquierdo de la ventana, podemos:
utiizar colores de rellena, diferentes tipos de trazos,
etc.
EI enlomo de Paint consta de una barra de titulo,
botones © control, barra de meni, caja de
hetramientas, area de dibujo, paleta de colores y barra
de estado,
> Herramientas de Dibujo +
Paint posee una caja de herramientas, cada una
de ellas cumple una funcian determinada en la
creacién y moditicacién de un dibup.
Cawaldo Romero Valladares TF
INFORMATICA BASICA 1
Seleccién forma libre Seleccién
Borrador/Borrador de color = GP F@ —_Relleno de color
Seleccionar color = GQ ampliacién
Lapiz 8 B Pincet
Aerbgrafo ft} A Texto
Linea [J 2 Cuve
Recténgulo Dba Poligono
Elipse Rectangulo redondeado
ee
> Guardar un Dibujo
a) Hacer clic en el mend Archivo, seleccionar la opcién Guardar Como, © presionar las teclas
[CTRL] + 1G]
b) Seleccionar el lugar donde se va grabar el dibujo.
im : Mis Documentos, unided (C:) 0 en el dequete (A) uctia ruta
6}. Ingresar el nombre del dibujo en el cuadro de didlogo Guardar Como y finamente dar clic al
boten Guardar
=) ase]
> Abrir un Dibujo
18) Hacer clic en el mend Archive, seleccionar la opoién Abtir. También podemos presionar las
tecas [CONTROL] + [A].
b)_Especificar Ia diteccion ruta desde donde se desea abrir el dibujo,
jm Mis Documentos, unidad (C.) 0 en 6 disquete (Ai) u ora rua
©) Seleccionar el dibujo y dar clic a botén Abstr
* Nuovo Dibujo
Hacer clic en el mend Archivo, seleccioriar la opciin Nuevo. © presionar las tecias [CTRL]+ [N]
> Moditicar un Dibujo. ‘megan lores Ayuda
|) Vattesr 0 ara, i
1a) Los dibujos 0 gréficos de Paint poseen varias
heramientas y opciones que permiten modificar
Ja estructura de un grfioa, algunas opciones se
‘encuentra el menu Imagen:
‘Dawaldo Romero Valladares 15
INFORMATICA BASICA L
+ WORDPAD
Es un editor de texto que permite crear o madificar archives de texto que contengan formato u objetoe, a
diferencia del Bioc de Notas, WordPad tiene mas propiedades de formato e inserci6n,
La ventana principal de WordPad tiene elementos similares a otras ventanas de Windows. Sus
elementos son’ barra de titulo, botones de control, barrade mend barra de herramientas estandar, barra
do herramientas formato, ragla, area de edicion de texto y barra de estado
_Bichive Eticin yer Insertar fomisto Ayuda
Digital Si) a) sfelel=| sf
fe ie feet al mizisielle ial zl
Peas pb ee oS Ne a Yl
Pata obtener Ayuda, presione FL (acer)
> Barra de Herramientas Formato
Una de las caracteristicas de WordPad es la Barra de Herramientas Formato, que a continuacién
detalares
Botones de
(og ia Teunyaie] ‘ainesaion
x5
i Occidental +] »|x|s|@) [= 2/3) =]
fase aaa]
ust] Color Winer
Para guardar, abrir y crear un archivo de WordPad efectuamos la misma secuencia operativa para
uardar, abrir y crear un archivo en el bloc de notas 0 Paint
> Imprimir un Texto
La impresion permite que el documento realizado en la computadora pueda ser visualizado en
hojas, a través de un dispositive de salida como la Impresora,
a) En et Mend Archivo seleccionar el comando Imprimir. También podemos presionar las teclas
[CNTRL] + (PI.
bb) Especificar en Intervalo de paginas a imprimir: Todo et documento o sélo algunas Paginas; en
Copias definimios el Nameto de copias que vamos a imprimir (opcional)y finalmente damos clic
en al Botan Imprimir
‘Oswaldo Romero Valladares Te
INFORMATICA BASICA 1
HERRAMIENTAS DEL SISTEMA
Las herramiantas del sistema que nos nos permiten realizar periédicamonte un mantonimiente preventive al
sistema 0 computadora. Algunas de estas herramientas son: Copia de Seguridad, el Mapa de Caracteres, el
Destragmentador de Disco y el Liberador de Espacio en Disco. Activamos las herramientae en el mend
Inicio/Programas/Accesorlos/Herramientas del Sistema.
+ EL LIBERADOR DE ESPACIO EN DISCO
Permite como su nombre misma lo dice liberar el espacio de la unidad del disco duro. El berador busca y
lenumera los archivos innecesarios para eliminarlos en forma segura.
> Ingresar a Liberador de Espacio de Disco
a) Dar clic en el bot6n inicio. ‘Seleccione |e unided que desea ibe
b) Seleccionar Programas, Accesorios, Unidad.
Herramientas del Sistema y hisgo elogmos
la opcién el Liberador de Espacio de Disco. ec)
> Blecutar el Liberador de Espacio de Disco ag ow
Seleccionar la unidad de disco que deseamos
liberar espacio y luego dar clic en Aceptar.
+ EL DESFRAGMENTADOR DE DISCO
Al almacenar un archivo en el disco duro, este se guarda en cualquier parle donde haya sitio. Si no se
puede encontrar uno lo suficientemente grande para almacenar todo el archivo de una sola vez, este 2
‘quarda por iragmentos en ciferentes areas del disco. Se dice entonces que el archivo esta fragmentado,
le que hace que los programas so ejecuten mas dospacio y se preduzca un mayor desgaste de la unidad
de disco duro, puesto que los cabezales de lectura/escritura de la unidad deben trabajar mas para
acceder a los datos.
El destragmentador de disco de Windows XP se encarga de optimizar y comprobar el estado de
fragmentacién de los archivos del disco duro y posteriormente reordena todos los fragmentos en areas
cconsecutivas del disco, con el fin de que la PO funcione a mayor velocidad y eficiencia,
> Ingresar al Desfragmentador de Disco
9) Dar clic en el boien inicio.
4) Seleccionar Programas, Accesorios, Herramientas del Sistema y tinalmente elagimos la opcién
el Destragmentador de Disco,
> Ejecutar e! Destragmentador de Disco
a) Seleccionar la unidad de disco que deseamos optimizar o destragmentar (en este caso la
lunidad ¢: )
b) Finalmente hacer clic en el botdn “Destragmentar’
Mientras se esta desfragmentando una unidad de disco, el equipo funcionara mas lento,
+ COPIA DE SEGURIDAD.
Una de tas tareas mas impoitante es la realizacion de copias de seguridad de forma regular, de los,
archivos de datos mas comunes, ya que alguna vez quien no ha sufride la pérdida de informacion, de
festa manera Windows XP permite crear copias de seguridad de archivos en un momento determinado,
incluides todos los archivos ablertos.
> Ingresar a Copia de Seguridad
a) Dar clic en el boién inicio,
b) Seleccionar Programas, Accesorios, Herramientas del Sistema y luego elegir la opcién Copia de
‘Seguridad,
> Ejecutar el Destragmentador de Disco
a) La primera ventana que muestra es el Asistente para copia de seguridad y restauracién, luego se
da clic al betén Siguiente.
Dewaldo Romere Valladares 7
INFORMATICA BASICA 1
ENTRETENIMIENTO
La mayotia de computadorse poseen disposiiives para multimedia, es decir, tienen una unidad de CD-ROM y
prestaciones especialas de sonido.
Una tarjata de sonido tiene elementos electrénicos, enoajada generaimente en una de las ranuras del bus de
‘expansién de la computadora, en la placa base de la PC, y que permite reproducir misica de discos compactos o
‘grabar sonidos come la propia vor humana.
Para utlizar fos programas multimedia que incorpora Windows XP, serd necesatio posee una tarjeta de sonido y
Jo un reproductor de CO's.
Para ir ala seccién entretenimiento vamos a InicloiProgramas!
\ecesorlos/Entretenimlento.
+ GRABADORA DE SONIDOS.
Permite grabar sonides si se tiene inetalados un micrétono y una tarjeta de sonido para posteriormente
inclirlos en un archive,
Para grabar conido es necesario conectar el puerto del micréfono en la entrada MIC en la parte posterior de la
tarjta y encendar el micratono
EOE ea l=
a). Dar chic ene! boton into. Besinee bitin Hocion: Aas
b) Seleccionar Programas, Accesorios, ea ines
entretenimiento y Grabacera de Soridos, por | TE |b
> Graber Sonido 00s aon:
a) Seleccionar e! botén Iniciar Grabacién (rojo), se
tman lo sonidos que ce desean graba |
ars. almacenar 0 guardar el archivo de sonido
b) gue hive de sonido aa foe fom [om [CY
> Ingresar a la Grabadora de Sonidos
hacemos clic al Mend Archivo, luego Guardar ,
especificamos e! nombre y seleccionamos el botén
Guardar.
* CONTROL DEL VOLUMEN,
Esta aplicacién permite regular el volumsn de los diferentes formatos de archivo,
> Ingresar a Control de Volumen
a) Dar clic en el botén inicio.
b) Seleccionar Programas, Accesorios, entretenimiento y Control de Volumen:
> Modificar el Control de Volumen J
‘Se muestra las distintas opciones donde se puede cambiar el control de volumen: Parlante, micrétono, ete,
tan solo moviendo el balance hacia la derecha o izqulerda: 0 el volumen hacia arriba o hacia abajo:
Programas y
Reproductor de |.
Windows Media,
pl det
Cawaldo Romero Valladares
INFORMATICA BASICA 1
> Abrirun archivo de Sonido o video
a} Hacer clic al MenG Archivo, luego seleccionar a opcién Abrir.
1) Especificar la cirecsién, e! nombre del archivo y seleccionamos el bot6n Abr
En la parte inferior del Reproductor se encuentran los botones que permiten reproductr, detener el archive
de video o sonido seleccionade.
AGREGAR O QUITAR PROGRAMAS
Esta opcién del panel de Control nos permite instalar o desinstalar algunos programas de nuestra computadora,
también nos permite instalar componentes de Windows,
+ AGREGAR NUEVO PROGRAMA
@) Hacer clic en InleloiContiguracién, seleccionar Panel de control y luego seleccionar Agregar o quitar
programa,
'b) Seleccionar la opcién Agregar nuevo programa, iuego presionamos el botén CD o disquete para agregar
tun programa desde cualquiera de esos dispositives, aparece un cuadro de didlogo dames chic al botén
‘Siguiente,
¢) Luego Windows muestra otro cuadro llamado Ejecutar el programa de instalacién, seleccionamos el botén
Examinar, buscamos la ruta 0 direcciin donda se encuentra almacenado el programa de instalacion y
seleccionamos el botén Abrir.
6) Luego Windows regresa al cuadro de didlago anterior mostrando en el cuadro de texto el programa a
instalar y elegimos Finalzar.
®) A continuacion Luego Windows muestra algunas ventanas donde se tiene que especiticar algunos
requerimienios propios de! programa.
‘+ CAMBIAR © QUITAR PROGRAMAS.
Esta opcion permite cambiar algunos componentes 0 eliminar los programas que actualmente se encuentran
Instalados en la computadora. Para eliminar un programa debemnos realizar los siguientes:
12) Hacer clic en InleloiContiguractén, seleccionar Panel de control y luego seleccionar Agregar © Quitar
Programa,
b) Seleccionar ia opcion Cambiar o quitar programa, luego slegir ! programa que deseamos desinstalar y
presionar el botén Quitar.
©) Luege de realizar el uitimo paso, cada programa muestra distintas ventanas que contribuyen a que el
proceso de desinstalacién se lieve a cabo sin problemas,
Srdenar por [Nombxe =
|B) stocave
|B stetctp 5 ns ak for arches
i, Steetp 4.0
56 steer ewer
[Bl Searesound Quidtosts Pin
2F seta de moresra P50
By sosdcenverteranr za8a8
1.0980
999.0088
6230
{Pl Terminator TH7131 Usttios tome
Dewaldo Romere Valladares cy
INFORMATICA BASICA L
OTRAS UTILIDADES DE WINDOWS XP.
+ FORMATEAR UN DISCO
Para formatear un disco elegimes la opci6n:
a) Hacer doble clicy abrir Mi PC
b) Seleccionar la unidad a Formatear e ir al mer
yelegir la opoién Formatear
Archive
‘Opciones de Formato
¥" Formato rapide. Especitica si se debe realizar un
formato rapido al quitar archivos del disco sin explorarlo
fen busca de sectores defectuosos. Ultlice esta opcion si
hha dado formato al disco anteriormente y sabe con
seguridad que no esta dafiado.
Crear un disco de inicio MS-DOS.-.Crea un disco de
arranque para incidir Windows en el sistema DOS,
Oita forma de activar formatear un disco ee la siguiente
a) Hacer doble clic y abrir Mi PC:
ELCs
Capacidad:
[S", 1,446, Siz bytes por sector
‘lstema de archivos
Far =
Jamafo de unidad de ssinacion
Tamafio de asignadin predetormneds >|
quota del volume
‘Opdones de formato
b) Seleccionar la unidad a Formatear. hacer clic derecho 0.
Clic Secundario y eiegir la cpcién Formatear
FF Formato rapido
FE bs compresion
7 Crear un sco de inicio de BIS-DOS
‘+ DESFRAGMENTAR UN DISCO.
_
Ean
Puede utilizar la herramienta de Comprobacién de erores. == SSS
ppara comprobar errores del sistema de archivos y sectores defectuosos en su disco duro.
Gime
Ver la pagina 20 de este manual
= COMPROBACION DE ERRORES:
a) Abra Mi PC y seleccione el disco local
que dacea comprobar.
b) En el menu Archivo,
Propledades,
) En la ficha Herramientas, en
Comprobacién de errores, haga clic en
‘Comprobar ahora
d) En Comprobar opciones de disco,
Seleccione la casilla de verfieacién
Examinar e intentar recuperar los
sectores defectuosos.
‘Opciones de conprobaciin de isco
TT Repsrar automsticamente errores en el sistema de archive
1 aminar eintentar ecuparst los sactores defectunsos
_——SSEs
haga clic en
Notas
Para abrir Mi PC. haga doble clic en ef
icono Mi PC en el escritorio.
# Para que se pueda ejecutar este proceso todos los archivos deben estar cerrados. Si el volumen esta
actualmente en uso, un mensaje le preguntara si desea volver a programar la comprobacion det disco la
proxima vez que reinicie el equipo. Asi, la pioxima vez que reinice el sistema se ejecutard la
Comprobacién de disco, Mientras se ejecuta este proceso, el volumen no estara disponible para ejecutar
otras tareas.
+ COMPRIMIR ARCHIVOS
Las cametas que ce comprimen mediante la caracteristica Carpetas comorimidas (zip) utliaan menos espacio
de disco y ce pueden transferir a otros equipos con mayor velocidad, Se puede trabajar con una carpeta
Ccomprimiday con los archivos y programas que contiene del mismo modo que se haria con una carpeta,
descomprimida,
Para crear una carpeta 0 archivo comprimido
1, Abra MI PC e indique la unidad o carpeta u archivo a comprimir.
2. Haga doble clic en una unidad o carpeta.u archivo.
‘Oswaldo Romero Valladares 2
INFORMATICA BASICA 1
3. Enel meni Archivo, seleccione Nuevo y, a continuacién, haga clic en Carpeta comprimida
4 Escrioa un nombre para la carpeta nueva y precione ENTRAR.
Notas
‘= Para abrir Mi PC, haga doble cic en elcono Mi PC en el escttri.
‘= Para crear una carpsta. comprimida también puede hacer cic con el botén secundatio de! mouse
{ralén} en el escitoro,seleccionar Nuevo y hacer clic en Carpeta comprimida.
‘+ Las carpeias comprimidas se pueden ientificar gracias al simbolo de compresién del icono de fa
capeta
* Si compare campetas comprimidas con ususvios que se encuentran en attos equines, es aconsejable
limita 61 nombre de la carpeta comprimida a ocho caracteres con la exlansién de archivo 29
ME) 6 acta conprivcda(on an)
(Gy Escritora (crear acceso directo)
i ris wousrentos
©) tiled eo co
Diecn do 3150)
Para extraer archives de una carpeta comprimida
1. Abra Mil PC y localice la carpeta comprimida.
2. Realice una de las acciones siguientes:
© Para extraer un Unico archivo 0 carpeta, haga doble cic en la carpeta comprimida para abritla. A
‘ontinuacién, arrastre el archivo o carpeta desde la carpeta comprimida hasta la nueva ubieacion.
© Para extrasr todos los archivos o carpetas, haga clic con el botén secundario del mouse (ratn) en
la campeta compnmida y, a continuacién, haga clic en Extraer todo. En el Asistente para extraccion
de carpetas comprimidas (zip), especifique la ubicacion en la que dese almacenar los archivos
extraldos,
| Notas
‘© Las carpetas comprimidas se pueden
identificar gracias al simoolo de
‘compresion del icono de la carpeta, Asistente para la
© Sie archivo esta protegido por ‘extraccion de Carpetas
contrasefia, debe summnistrar la ‘comprimidas (en zip)
‘contracefia para que pueda extraerse a
la carpeta especificada.
© Al extraer el archivo, la version
comprimida quedard en Ia carpeta
comprimida. Para eliminar Ia. version
‘comprimida, haga clic can el poten
secundario, después, haga clic en
Eliminar
‘© Un archivo de una carpeta comprimida,
protegida por contrasefia deja de estar
Protegido en el momento en que se
extrae
+ GRABAR ARCHIVOS © CARPETAS EN UN
cD
Inserie un CD grabable vacio en la grabadora de CD.
2. Abra Mi PC o lacarpeta que contenga los archives a copia
3. Haga clic én las archivos © carpetas que desea copiar en el CD. Para seleccionar mas de un archivo,
pfesione la tecla CTRL sin sollarla mientras hace clic en los archivos que desee. A continuacion, en
‘Tareas de archivo y carpeta, haga clic en Copiar este archivo, Copiar esta carpeta o Copiar los,
elementos seleccionados
Si los archivos estan ubicados @n tis imagenes, en Tareas de Imagen, haga clic en Coplar en CD 0 en
CCopiar todos fos elementes en CD y, después, vaya al paso 5.
4. En el cuadro de dialogo Coplar elementos, haga clic en la unidad de grabacién de CD y, a continuacién,
‘haga clic en Coplar.
5. En MI PG, haga doble clic on la unidad de grabacién de CD. Windows muestra una zona temporal que
allberga los archivos antes de copiarics al CD. Compruebe que los archivos y carpetas que desea copiar en
el CD ce musstran en Archivos preparados para giana en el CD.
Dawaldo Romero Valladares a
INFORMATICA BASICA L
6. En Tareas de grabacién de CD, haga clic en Eseribir estos archivos en un CD. Windows muestra el
Asictente para grabacién de CD. Siga las instrucciones del acistente
B Notas
Para abrir Mi PC, haga doble clic en el icono Mi PC en el esctitoro.
No copie mas archivos en el GD de los que caben. Los GD estandar tienen una capacidad de 650
megabytes (MB). Los CD de alta capacidad albergan hasta 850 MB.
© Asegirese de tener espacio cuficiente en el aisco duro para almacenar los archives temporales creados
durante el proceso de grabacion del CD. En un CD estandar, Windows reserva hasta 700 MB del espacio
libre disponible. En un CD de alta capacidad, Windows reserva hasta 1 gigabyte (@B) del espacio live
disponible.
Después de copiar los archivos 0 carpetas en el CD, es conveniente examinar el CD para confirmar que
los archivos se hian copiado,
‘Oswaldo Romero Valladares a
You might also like
- Her Body and Other Parties: StoriesFrom EverandHer Body and Other Parties: StoriesRating: 4 out of 5 stars4/5 (822)
- A Heartbreaking Work Of Staggering Genius: A Memoir Based on a True StoryFrom EverandA Heartbreaking Work Of Staggering Genius: A Memoir Based on a True StoryRating: 3.5 out of 5 stars3.5/5 (231)
- The Sympathizer: A Novel (Pulitzer Prize for Fiction)From EverandThe Sympathizer: A Novel (Pulitzer Prize for Fiction)Rating: 4.5 out of 5 stars4.5/5 (122)
- The Yellow House: A Memoir (2019 National Book Award Winner)From EverandThe Yellow House: A Memoir (2019 National Book Award Winner)Rating: 4 out of 5 stars4/5 (98)
- Devil in the Grove: Thurgood Marshall, the Groveland Boys, and the Dawn of a New AmericaFrom EverandDevil in the Grove: Thurgood Marshall, the Groveland Boys, and the Dawn of a New AmericaRating: 4.5 out of 5 stars4.5/5 (266)
- Team of Rivals: The Political Genius of Abraham LincolnFrom EverandTeam of Rivals: The Political Genius of Abraham LincolnRating: 4.5 out of 5 stars4.5/5 (234)
- Hidden Figures: The American Dream and the Untold Story of the Black Women Mathematicians Who Helped Win the Space RaceFrom EverandHidden Figures: The American Dream and the Untold Story of the Black Women Mathematicians Who Helped Win the Space RaceRating: 4 out of 5 stars4/5 (897)
- The World Is Flat 3.0: A Brief History of the Twenty-first CenturyFrom EverandThe World Is Flat 3.0: A Brief History of the Twenty-first CenturyRating: 3.5 out of 5 stars3.5/5 (2259)
- The Unwinding: An Inner History of the New AmericaFrom EverandThe Unwinding: An Inner History of the New AmericaRating: 4 out of 5 stars4/5 (45)
- Shoe Dog: A Memoir by the Creator of NikeFrom EverandShoe Dog: A Memoir by the Creator of NikeRating: 4.5 out of 5 stars4.5/5 (540)
- On Fire: The (Burning) Case for a Green New DealFrom EverandOn Fire: The (Burning) Case for a Green New DealRating: 4 out of 5 stars4/5 (74)
- The Emperor of All Maladies: A Biography of CancerFrom EverandThe Emperor of All Maladies: A Biography of CancerRating: 4.5 out of 5 stars4.5/5 (271)
- The Little Book of Hygge: Danish Secrets to Happy LivingFrom EverandThe Little Book of Hygge: Danish Secrets to Happy LivingRating: 3.5 out of 5 stars3.5/5 (401)
- The Subtle Art of Not Giving a F*ck: A Counterintuitive Approach to Living a Good LifeFrom EverandThe Subtle Art of Not Giving a F*ck: A Counterintuitive Approach to Living a Good LifeRating: 4 out of 5 stars4/5 (5810)
- Grit: The Power of Passion and PerseveranceFrom EverandGrit: The Power of Passion and PerseveranceRating: 4 out of 5 stars4/5 (590)
- The Hard Thing About Hard Things: Building a Business When There Are No Easy AnswersFrom EverandThe Hard Thing About Hard Things: Building a Business When There Are No Easy AnswersRating: 4.5 out of 5 stars4.5/5 (347)
- Elon Musk: Tesla, SpaceX, and the Quest for a Fantastic FutureFrom EverandElon Musk: Tesla, SpaceX, and the Quest for a Fantastic FutureRating: 4.5 out of 5 stars4.5/5 (474)
- Never Split the Difference: Negotiating As If Your Life Depended On ItFrom EverandNever Split the Difference: Negotiating As If Your Life Depended On ItRating: 4.5 out of 5 stars4.5/5 (844)
- The Gifts of Imperfection: Let Go of Who You Think You're Supposed to Be and Embrace Who You AreFrom EverandThe Gifts of Imperfection: Let Go of Who You Think You're Supposed to Be and Embrace Who You AreRating: 4 out of 5 stars4/5 (1092)
- Bases Del Concurso GastronomicoDocument3 pagesBases Del Concurso GastronomicoOskar OréNo ratings yet
- Elizabeth Trabajo WordDocument3 pagesElizabeth Trabajo WordOskar OréNo ratings yet
- Delitos InformáticosDocument4 pagesDelitos InformáticosOskar OréNo ratings yet
- Practica 01Document2 pagesPractica 01Oskar OréNo ratings yet
- Cuadro de Actividades y Eventos Mayo 2018 - 2019Document1 pageCuadro de Actividades y Eventos Mayo 2018 - 2019Oskar OréNo ratings yet
- Acta Junta Directiva 2023Document2 pagesActa Junta Directiva 2023Oskar OréNo ratings yet
- Nelson Astoray Quispe Trabajo MS WordDocument2 pagesNelson Astoray Quispe Trabajo MS WordOskar OréNo ratings yet
- Trabajo de OscarDocument3 pagesTrabajo de OscarOskar OréNo ratings yet
- OFIMÁTICA - WordDocument7 pagesOFIMÁTICA - WordOskar OréNo ratings yet
- Jhuliana Aleska Palomino CruzDocument1 pageJhuliana Aleska Palomino CruzOskar OréNo ratings yet
- Yudith Rojas InfanteDocument2 pagesYudith Rojas InfanteOskar OréNo ratings yet
- Trabajo ToribioDocument2 pagesTrabajo ToribioOskar OréNo ratings yet
- Intro Ducci OnDocument1 pageIntro Ducci OnOskar OréNo ratings yet
- Trabajo Jhuliana Palomino CruzDocument2 pagesTrabajo Jhuliana Palomino CruzOskar OréNo ratings yet
- Trabajo Isaias Palomino DuranDocument2 pagesTrabajo Isaias Palomino DuranOskar OréNo ratings yet
- Practica #4 - 5 - 6 PDFDocument3 pagesPractica #4 - 5 - 6 PDFOskar OréNo ratings yet
- Plan de Soporte TecnologicoDocument5 pagesPlan de Soporte TecnologicoOskar OréNo ratings yet
- Plan de RetroalimentaciónDocument3 pagesPlan de RetroalimentaciónOskar OréNo ratings yet
- Plan Reprogramación R.V.M 157-2020 ComputaciónDocument5 pagesPlan Reprogramación R.V.M 157-2020 ComputaciónOskar OréNo ratings yet
- AGENDADocument1 pageAGENDAOskar OréNo ratings yet
- Consolidado Diagnostico Reg. AyaDocument288 pagesConsolidado Diagnostico Reg. AyaOskar OréNo ratings yet
- Temas ReunionDocument1 pageTemas ReunionOskar OréNo ratings yet
- Informe - AgostoDocument12 pagesInforme - AgostoOskar OréNo ratings yet
- Manual Word 2do DiaDocument15 pagesManual Word 2do DiaOskar OréNo ratings yet
- Manual Word 3er Dia PDFDocument12 pagesManual Word 3er Dia PDFOskar OréNo ratings yet
- Plan Trabajo Educ. Distancia Inpe 18 JulioDocument52 pagesPlan Trabajo Educ. Distancia Inpe 18 JulioOskar OréNo ratings yet
- Agosto Informe Del Docente Al Director - ModeloDocument5 pagesAgosto Informe Del Docente Al Director - ModeloOskar OréNo ratings yet
- 2022 MatriculaDocument5 pages2022 MatriculaOskar OréNo ratings yet