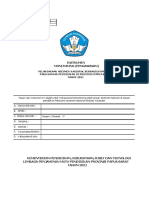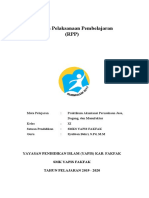Professional Documents
Culture Documents
Mengelola Angka Dengan Mudah Excel 2020
Mengelola Angka Dengan Mudah Excel 2020
Uploaded by
syahbanbakriOriginal Title
Copyright
Available Formats
Share this document
Did you find this document useful?
Is this content inappropriate?
Report this DocumentCopyright:
Available Formats
Mengelola Angka Dengan Mudah Excel 2020
Mengelola Angka Dengan Mudah Excel 2020
Uploaded by
syahbanbakriCopyright:
Available Formats
Mengelola Angka Dengan Mudah Menggunakan Ms.
Excel
Mengelola Angka Dengan Mudah
Menggunakan Ms. Excel
Oleh
Nurhaeni ,S.E,M.M
Program keahlian MANAJEMEN PERKANTORAN
Kompetensi Keahlian OTOMATISASI DAN TATA KELOLA PERKANTORAN
TAHUN 2020
BEKERJA DENGAN
MICROSOFT EXCEL 2016
MENGELOLA ANGKA DENGAN MUDAH MENGGUNAKAN MS. EXCEL /DINKERPUS/2020
Microsoft Excel
Microsoft Excel atau Microsoft Office Excel adalah sebuah program aplikasi lembar kerja
spreadsheet yang dibuat dan didistribusikan oleh Microsoft Corporation untuk system operasi
Microsoft Windows dan Mac OS. Aplikasi ini memiliki fitur kalkulasi dan pembuatan grafik
yang menggunakan strategi marketing Microsoft yang agresif, hal ini menjadikan Microsoft
Excel sebagai salah satu program computer yang popular digunakan di dalam computer mikro
hingga saat ini. Bahkan, saat ini program ini merupakan program spreadsheet paling banyak
digunakan oleh banyak pihak, baik di platform PC berbasis Windows maupun platoform
Macintosh berbasis Mac OS, semenjak versi 5.0 diterbitkan pada tahun 1993. Aplikasi ini
merupakan bagian dari Microsoft Office System, dan versi terakhir adalah versi Microsoft
Office Excel 2016 yang diintegrasikan di dalam paket Microsoft Office System 2016.
1. Manfaat Lembar Kerja (Worksheet) Excel
Selain digunakan sebagai pengolah angka, lembar kerja (worksheet) Excel bermanfaat sebagai
lembar kerja untuk :
a. Memudahkan pembuatan dokumen yang penuh dengan tabel
b. Menampilkan dan mengolah angka dan data
c. Membuat grafik
d. Melakukan perhitungan-perhitungan matematika, ekonomi dan lain-lain
e. Membuat perhitungan statistic
f. Membuat hyerperlink untuk akses internet
g. Tahu gak, excel juga bisa digunakan untuk membuat game cek disini
http://www.excelgames.org/
h. Dan masih banyak lagi.
2. Mengaktifkan Excel
Anda dapat melakukannya dengan langkah-langkah sebagai berikut :
a. Click tombol Start yang berada pada sebelah kiri Taskbar
b. Pilih All Apps, sehingga tampil menu di atas, cari kategori E dan pilih Excel 2016
MENGELOLA ANGKA DENGAN MUDAH MENGGUNAKAN MS. EXCEL /DINKERPUS/2020
Atau kita bisa menggunakan fasilitas run denganmengetikkan ‘excel’
Caranya :
a. Click start pilih run
b. Ketik ‘excel’ tanpa tanda petik lalu OK / ENTER
c. Lihat hasilnya, menakjubkan bukan.
Tampilan Microsoft Excel 2016
MENGELOLA ANGKA DENGAN MUDAH MENGGUNAKAN MS. EXCEL /DINKERPUS/2020
3. Elemen Dasar Microsoft Excel 2016
Office Button pada Excel 2007
Office 2007 memang berubah secara drastic dari versi sebelumnya baik dari segi tampilan maupun
fungsibilitasnya. Salah satunya Office Button yang menggantikan menu File pada versi lama.
Office Button terletak di kiri atas layar Excel
Ketika anda mengklik tombol Office Button, akan muncul beberapa perintah dasar seperti Open,
Save dan Print.
MENGELOLA ANGKA DENGAN MUDAH MENGGUNAKAN MS. EXCEL /DINKERPUS/2020
New, membuat worksheet baru
Open, membuka dokumen yang sudah ada
Save, menyimpan worksheet
Save As, menyimpan worksheet dengan nama lain atau ditempat lain
Print, mencetak dokumen
Prepare, menyiapkan dokumen untuk didistribusikan
Send, mengirim dokumen ke pengguna lain dengan email atau fax
Publish, mendistribusikan dokumen ke pengguna lain
Close, menutup dokumen yang terbuka
Pada bagian bawah terdapat dua tombol yaitu
Excel Option, melakukan settingan untuk aplikasi atau melakukan customize pada Excel
Exit Excel, keluar dari Excel
MENGELOLA ANGKA DENGAN MUDAH MENGGUNAKAN MS. EXCEL /DINKERPUS/2020
Ribbon pada Excel 2016
Ketika anda memulai excel 2016, anda mungkin dikejutkan dengan tampilannya yang jauh berbeda
dengan versi sebelumnya. Menu dropdown tidak kita temukan lagi pada excel 2016 digantikan dengan
Ribbon. Ribbon didesain khusus untuk mempermudah anda dalam bekerja dengan Excel. Ribbon
mempunyai 7 Tab Standar yaitu Home, Insert, Page Layout, Formulas, Data, Review, View. Setiap tab
terdiri dari group-group toolbar. Dengan kata lain Ribbon merupakan gabungan antara dropdown
menu dan toolbar. Tidak hanya itu, tab lain akan muncul bila kita memilih objek-objek tertentu.
Misalkan bila kita klik gambar pada lembar kerja akan dimunculkan tab dengan group toolbar yang
berkaitan dengan gambar.
Minimize Ribbon
Ribbon didesain untuk mempermudah dan melakukan perintah dengan cepat. Namun, anda bisa
menyembunyikan toolbar pada Ribbon (minimize) untuk memperluas ruang tampilan di layar.
Beberapa cara untuk meminimize Ribbon :
Klik Customize Quick Access Toolbar kemudian klik Minimize the Ribbon.
MENGELOLA ANGKA DENGAN MUDAH MENGGUNAKAN MS. EXCEL /DINKERPUS/2020
Klik kanan pada Ribbon, kemudian klik Minimize the Ribbon.
Double click pada judul yang aktif pada Ribbon atau tekan [ Ctrl + F1 ]
Restore Ribbon
Klik Customize Quick Access Toolbar kemudian klik (hilangkan centang) Minimize the Ribbon
Klik kanan pada Ribbon, kemudian klik (hilangkan centang) Minimize the Ribbon
Double klik pada judul tab yang aktif pada Ribbon atau tekan [ Ctrl + F1 ]
Untuk menggunakan Ribbon saat minimize, kita tinggal klik tab untuk memunculkan toolbar-toolbar.
Ketika kita klik di luar Ribbon maka toolbar-toolbar tersebut akan disembunyikanlagi.
4. Pengenalan Ribbon Tab Home
MENGELOLA ANGKA DENGAN MUDAH MENGGUNAKAN MS. EXCEL /DINKERPUS/2020
Seperti yang sudah dijelaskan sebelumnya, pada Microsoft Excel 2016, Menu yang terdapat pada
versi sebelumnya sudah digantikan perannya oleh Ribbon pada versi 2016 disini.
Tampilan Default Tab Ribbon adalah berada pada Tab Home
Toolbar Nama Toolbar Keterangan
Cut Memindahkan teks/object ke Clipboard
Copy Menyalin teks/object ke Clipboard
Paste Menyalin teks/object ke layar editor
Menyalin format dari satu tempat ke
Format Painter
tempat lain
Font Mengubah font
Font Size Merubah ukuran font
Grow Font Memperbesar ukuran font
Shrink Font Memperkecil ukuran font
Bold Menebalkan Teks
Italic Memiringkan Teks
Underline Memberi garis bawah pada teks
Border Memberikan bingkas secara otomatis
Fill Color Memberikan warna latar pada cell
Font Color Memberikan warna tulisan pada teks
Memberikan perataan pada cell
Horisontal Alignment
berdasarkan horizontal line
Memberikan perataan pada cell
Vertical Alignment
berdasarkan vertikal line
Merotasi teks secara diagonal maupun
Orientation
vertical
Indentation Berfungsi layaknya spasi
Merge Cell Menggabungkan cell yang terseleksi
Membuat teks pada sel menjadi beberapa
Wrap Teks
baris
MENGELOLA ANGKA DENGAN MUDAH MENGGUNAKAN MS. EXCEL /DINKERPUS/2020
5. Lembar Kerja Microsoft Excel 2016
Worksheet dan Workbook Excel 2016
Worksheet adalah petak-petak cell dimana anda bisa menuliskan data. Petak ini membagi
worksheet menjadi kolom dan baris.
Kolom dilambangkan dengan huruf (A,B,C,…XFD) Sedangkan baris dilambangkan dengan
angka
Sebuah cell didefinisikan dengan kolom dan baris missal cell A13 berarti cell itu berada pada
kolom A dan baris ke 13
Worksheet pada Excel 2007 terdiri dari 16,384 kolom dan 1,048,576 baris. Jumlah ini lebih
banyak 1500 % baris dan 6300 % kolom dari versi sebelumnya
Kumpulan dari worksheet ini dinamakan workbook. Secara default setiap workbook pada
Excel 2007 terdiri dari 3 worksheet yang bisa anda lihat pada tab Sheet di bagian bawah layar.
6. Memasukkan Data ke Lembar Kerja
Untuk menuliskan teks dan angka dalam sebuah cell dapat kita lakukan dengan mudah, cukup
dengan seleksi cell yang ingin diisikan teks/rumus dan ketikkan isinya. Excel mengijinkan beberapa
jenis pemasukan data antara lain :
Label
Teks berisi keterangan seperti nama, alamat dan keterangan lain. Untuk menuliskan tipe data
ini cukup dengan klik cell yang akan diisi data, kemudian ketikkan teks yang akan ditampilkan
Numbers
Teks berupa dari 0-9 seperti 13, -198, 345,5 dan sebagainya. Untuk menuliskan tipe data ini
cukup dengan klik ceel yang akan diisi data, kemudian ketikkan angka kemudian enter.
Penulisan karakter koma (dalam format Indonesia) atau titik (dalam format Inggris)
mendefinisikan angka pecahan/decimal.
Tanggal dan Waktu
Excel mengijinkan penulisan tanggal dan waktu sesuai dengan format yagn dikenali. Untuk
menuliskan tipe data ini cukup dengan menuliskan teks sesuai dengan format tanggal dan
waktu.
Contoh : Tanggal - - > 30/01/2007 atau 30-01-2007, dan sebagainya
Waktu - - > 13:30:00
Formula
Ekspresi untuk menghitung hasil numeric/teks berdasarkan rumus tertentu. Untuk
menuliskan rumus/formula dalam excel dapat dilakukan dengan mengawali isi cell dengan
karakter sama dengan (=) kemudian diikuti rumus yang diinginkan.
Contoh : =A3+D9 - - > menjumlahkan cell A3 dan D9
7. Menyimpan Buku Kerja
Cara untuk menyimpan workbook di dalam excel yaitu :
a. Klik Microsoft Office Button
MENGELOLA ANGKA DENGAN MUDAH MENGGUNAKAN MS. EXCEL /DINKERPUS/2020
b. Pilih Save, lalu akan masuk ke dalam kotak dialog penyimpanan :
c. Isi File Name lalu klik Save
d. Yang perlu diperhatikan adalah, secara default Microsoft Excel 2016 akan
memberikan extensi berupa *.xlsx yang menandakan bahwa Excel 2016 adalah
generasi Office ke 12 dan file dengan format ini tidak bisa di open (buka) pada versi
sebelumnya missal Generasi Office ke 11 (Microsoft Office 2003) karena tidak
mendukung format *.xlsx
e. Untuk Penyimpanan selanjutnya kita juga bisa menggunakan tombol Ctrl + S untuk
Save dan tombol F12 untuk Save As
8. Mengakhiri Microsoft Excel 2016
Untuk mengakhiri penggunaan Microsoft Excel 2016 ikuti langkah berikut :
a. Simpan buku kerja yang telah anda buat, jika Anda ingin menyimpannya
b. Pilih Office Button; Exit Excel; untuk mengakhiri Microsoft Excel 2016. Proses ini akan selesai
setelah jendela Microsoft Excel 2016 tertutup secara keseluruhan.
MENGELOLA ANGKA DENGAN MUDAH MENGGUNAKAN MS. EXCEL /DINKERPUS/2020
Atau klik 2x pada Office Button
9. Membuka Buku Kerja Baru
Bila Anda akan membuat buku kerja baru, dapat Anda lakukan dengan cara :
a. Klik Microsoft Office Button
b. Pilih New - - > Workbook - - > OK
c. Atau tekan tombol Ctrl + N
10. Membuka File Buku Kerja
File buku kerja yang telah Anda simpan dapat Anda buka kembali dengan langkah sebagai berikut
:
a. Pilih perintah Office Button – Open atau tekan tombol Ctrl + O. Kotak dialog open akan
ditampilkan
MENGELOLA ANGKA DENGAN MUDAH MENGGUNAKAN MS. EXCEL /DINKERPUS/2020
b. Bila file yang akan Anda buka tidak berada pada direktori saat ini, tentukan driver dan
direktori tempat file tersebut berada, dengan memilih pada kotak Look In
c. Klik pada file yang akan akan dibuka
d. Click tombol Open
11. Menyimpan Buku Kerja Dengan Nama Lain
Seperti yang telah dibahas sebelumnya. Anda dapat menyimpan kembali buku kerja tersebut bila
terdapat perubahan, dengan perintah Microsoft Office Button - - > Save atau tekan tombol Ctrl +
S. Tetapi bila Anda akan menyimpannya dengan nama yang lain pilihlah Microsoft Office Button
- - > Save As atau tekan tombol F12, maka kotak dialog Save As akan muncul, gantilah nama file
yang lama dengan yang baru kemudian klik tombol Save.
12. Mengaktifkan Kotak Dialog
Sangat berbeda dengan versi sebelumnya, jika pada sebelumnya terdapat banyak menu drop
down yang jika kita klik akan memunculukan sebuah kotak dialog. Pada excel 2016 ini untuk
masuk pada kotak dialog kita harus klik icon expand. Perhatikan gambar berikut :
Icon Expand pada gambar yang diberi tanda kotak untuk mengaktifkan kotak dialog Format Font.
Cobalah klik dan lihat apa yang akan tampil.
MENGELOLA ANGKA DENGAN MUDAH MENGGUNAKAN MS. EXCEL /DINKERPUS/2020
LATIHAN 1
TABEL REFERENSI HARGA
KODE NAMA BARANG HARGA
DAFTAR PENJUALAN SPARE PART KOMPUTER
PT. SALAS CILYO COMPUTINDO
KODE NAMA PEMBELI JENIS BARANG BANYAKNYA HARGA
Ketentuan soal :
1. Buatlah tabel tersebut diatas sesuai formatnya
2. Simpan file tersebut pada folder kelasmu dengan nama file latihan 1
MENGELOLA ANGKA DENGAN MUDAH MENGGUNAKAN MS. EXCEL /DINKERPUS/2020
LATIHAN 2
Kepada
TIANS GROUP :
JALAN PELOPOR
PHONE : 345678
Nomor Order Pembeli :
Nomor order pengiriman :
HARGA
NO URAIAN UNIT JUMLAH
SATUAN SET
1
2
3
4
5
6
7
8
9
10
Keterangan : Fakfak, .......................
(.................................)
Ketentuan soal :
1. Bukalah file latihan 1
2. Buatlah tabel diatas pada sheet 2 pada file tersebut
3. Buatlah tabel tersebut sesuai contoh di atas
4. Gunakan format huruf yang anda inginkan
MENGELOLA ANGKA DENGAN MUDAH MENGGUNAKAN MS. EXCEL /DINKERPUS/2020
LATIHAN 3
PT. RAJIN PINTAR
DAFTAR HARGA BARANG
HARGA SATUAN JUMLAH HARGA
NO NAMA BARANG JUMLAH
(Rp) (Rp)
1 Honda Astra 10 15.000.000
2 Lemari Es 5 750.000
3 Freezer 6 700.000
4 TV Digitect 4 2.500.000
5 CD Room 8 650.000
6 Monitor 4 350.000
7 Vidio Cassette 25 50.000
8 Laser Disk 30 2.500.000
9 Mouse 35 25.000
10 Keyboard 45 30.000
TOTA L
Ketentuan soal :
1. Buatlah tabel ini pada folder kelasmu dan nama file Latihan 1 sheet 3
2. Buatlah tabel di atas sesuai contoh
3. Isilah kolom harga dengan menggunakan rumus matematika
4. Gunakan format rupiah untuk kolom harga satuan dan jumlah harga
MENGELOLA ANGKA DENGAN MUDAH MENGGUNAKAN MS. EXCEL /DINKERPUS/2020
LATIHAN 4
LAPORAN PENJUALAN
CV. ARDINS COLLECTIONS
NAMA CABANG PERUSAHAAN
TOTAL
BARANG KOKAS ARGUNI PERWASAK TOREA
KEMEJA 75 68 44 25
T-SHIRT 80 67 52 35
JEANS 45 95 84 65
SEPATU 50 45 75 45
SENDAL 25 74 23 24
TOPI 40 58 20 24
ROK 25 55 10 22
TOTAL
Ketentuan soal
1. Buatlah tabel di atas sesuai contoh
2. Simpanlah tabel ini dengan nama Latihan 4
3. Isilah tabel Total dengan menggunakan RUMUS MATEMATIKA
MENGELOLA ANGKA DENGAN MUDAH MENGGUNAKAN MS. EXCEL /DINKERPUS/2020
LATIHAN 5
DAFTAR NILAI SISWA
SEMESTER GANJIL
NO MATA PELAJARAN NILAI
NAMA SISWA RATA-
URT. MATEMATIKA B. INGGRIS B. INA PKN RATA
1 Algazali 76 80 85 77
2 Ahmad 77 75 78 75
3 Naufal 80 70 75 65
4 Fadhil 45 77 70 80
5 Al-Ansyari 67 85 68 75
6 Zhakina 80 68 85 80
7 Maryam 60 75 60 85
8 Aisyah 65 80 80 69
9 Danu 70 55 68 90
10 Firmansyah 55 75 75 95
Nilai Tertinggi
Nilai Terendah
Jumlah Data
Ketentuan Soal :
1 Buatlah tabel diatas sesuai formatnya
2 Simpan file tersebut pada folder anda dengan nama file Latihan 4 pada sheet 2
3 Untuk mengisi kolom rata-rata gunakan rumus statistik (average)
4 Untuk mengisi kolom nilai tertinggi, terendah dan jumlah data gunakan rumus statistik
MENGELOLA ANGKA DENGAN MUDAH MENGGUNAKAN MS. EXCEL /DINKERPUS/2020
LATIHAN 6
DAFTAR NILAI UJIAN
NILAI
NO NAMA SISWA NIS
AKP AKL AKB AKU
1 Danu firmansyah 213567 80 70 90 85
2 Alghazali Naufal 213568 60 80 75 80
3 Azzurah Danastri 213569 70 75 65 70
4 Zainab Almera 213574 80 80 80 90
5 Haidar Ghazi 213575 75 75 90 60
Rata-rata
Ketentuan soal :
1 Buat tabel di atas sesuai formatnya dan gunakan rumus untuk mengisi rata-rata
2 Simpan data tersebut pada file latihan 4 sheet 3
3 Sisipkan data berikut setelah nomor 3
Siti Marwah Hasanah 213570 80 65 90 80
Adinda kaila 213571 70 70 80 75
Seva Hairul dzulhaji 213572 65 80 75 65
Zdaki Rahmat Raihan 213573 55 75 80 60
4 Sesuaikan kembali nilai rata-ratanya
5 Simpan kembali lembar kerja tersebut pada file dan sheet yang sama
MENGELOLA ANGKA DENGAN MUDAH MENGGUNAKAN MS. EXCEL /DINKERPUS/2020
LATIHAN 7
DAFIRA Kepada :
JL.
CENDRAWASIH Tuan Anggara
PHONE : 085255533004 Di - Fakfak
:
Nomor Order Pembeli 2001A
:
Nomor order pengiriman 2P399
HARGA
NO URAIAN UNIT KET.
SATUAN JUMLAH
Minyak goreng 5
1 liter 5 gen Rp 85.000 Rp 425.000
2 Tepung terigu 5 sak Rp 130.000 Rp 650.000
3 Gula Pasir 5 karung Rp 600.000 Rp 3.000.000
4 Mentega 5 karton Rp 100.000 Rp 500.000
5 Susu Cair 3 karton Rp 230.000 Rp 690.000
6 Susu Bubuk 5 karton Rp 200.000 Rp 1.000.000
7 Garam 1 karton Rp 150.000 Rp 150.000
8 Sabun Cuci 1 karton Rp 250.000 Rp 250.000
9 Sabun mandi 1 karton Rp 200.000 Rp 200.000
10 Pasta gigi 1 karton Rp 150.000 Rp 150.000
JUMLAH Rp 7.015.000
Keterangan : Fakfak, 06 November 2020
Barang yang sudah dibeli tidak
dapat Penerima,
dikembalikan.
(.................................)
Ketentuan soal :
1. Buatlah tabel di atas sesuai bentuknya
MENGELOLA ANGKA DENGAN MUDAH MENGGUNAKAN MS. EXCEL /DINKERPUS/2020
LATIHAN 8
DAFTAR HASIL UJIAN
PAKET KEAHLIAN
NAMA SISWA HASIL UJIAN KETERANGAN
Khairunnisa 75
Abdul Farid 80
Uswatun Hasanah 60
Izzudin Al Qosam 45
Yahya Ayas 55
Hijaz 80
Ketentuan soal :
1. Kolom keterangan diisi dengan fungsi logikal IF
Dengan ketentuan :
jika nilai =< 60 keterangannya TIDAK LULUS dan jika
niali >= 61 maka keterangannya adal LULUS
Caranya :
Letakkan pointer cell pada kolom yang akan di isi
Klik Fx kemudian :
- Pada kolom logical test isi dengan hasil ujian =<60
- Pada kolom Value_True isi dengan TIDAK LULUS
- Pada kolom Value_Valse isi dengan LLULUS dan Enter
MENGELOLA ANGKA DENGAN MUDAH MENGGUNAKAN MS. EXCEL /DINKERPUS/2020
LATIHAN 9
DAFTAR GAJI KARYAWAN
PT. TAK SUN YAA
JL. Pelopor No. 33 Fakfak Telp. (0956) 22222
Rp
Upah Per jam 56.000,00
NO NAMA JAM JAM WAKTU TOTAL
URT KARYAWAN MASUK PULANG KERJA UPAH
1 Mahmudi 08.25.00 16.15.00
2 Indahsari 09.25.00 16.30.00
3 Syarifa 08.10.00 17.15.00
4 Nurul 08.00.00 16.25.00
5 Adnan 08.55.00 17.33.00
6 Anang 08.35.00 18.00.00
7 Luluk 10.24.00 16.22.00
Jumlah
Upah Tertinggi
Upah Terendah
Rata-rata Upah
Ketentuan soal :
1. kolom waktu kerja = (Jam pulang - Jam datang)*24
2. Total Upah = Waktu kerja x tarif upah per jam (absolutkan)
3. isilah kolom kosong dengan rumus yang susuai
MENGELOLA ANGKA DENGAN MUDAH MENGGUNAKAN MS. EXCEL /DINKERPUS/2020
LATIHAN 10
DAFTAR HARGA ALAT-ALAT ELECTRONIC
TAHUN 2000 - 2001
NAMA HARGA JUMLAH HARGA PAJAK DISCOUNT HARGA
NO
BARANG POKOK BARANG PENJUALAN 15% 10% BERSIH
1 Honda Astra 15000000
2 Lemari Es 7500000
3 Freezer 7000000
4 TV Digitec 25000000
5 CD Room 650000
6 Monitor 350000
7 Vidio Cassete 50000
8 Laser Disk 2500000
9 Mouse 25000
10 Keyboard 30000
TOTAL
RATA-RATA
MAXIMUM
MINIMUM
BANYAKNYA DATA
Ketentuan Soal :
1. Simpanlah pekerjaan dia atas pada pada foldermu dengan nama file sesuai data di atas
2. Nama barang, harga pokok, dan banyaknya barang dicopy dari Latihan 3 (yang sudah pernah dibuat)
3. Angka uang diformat dengan menggunakan mata uang rupiah
4. Isilah kolom-kolom :
√ Harga penjualan = harga pokok x jumlah barang
√ Pajak 15% dari harga pokok
√ Discount 10% dari harga penjualan
√ Harga bersih = (harga jual - pajak - discount)
√ Kolom total diisi dengan menggunkan autosum pada icon bar
√ Rata-rata, max, min dan banyaknya data diisi dengan menggunakan fungsi statistical
MENGELOLA ANGKA DENGAN MUDAH MENGGUNAKAN MS. EXCEL /DINKERPUS/2020
You might also like
- The Subtle Art of Not Giving a F*ck: A Counterintuitive Approach to Living a Good LifeFrom EverandThe Subtle Art of Not Giving a F*ck: A Counterintuitive Approach to Living a Good LifeRating: 4 out of 5 stars4/5 (5810)
- The Gifts of Imperfection: Let Go of Who You Think You're Supposed to Be and Embrace Who You AreFrom EverandThe Gifts of Imperfection: Let Go of Who You Think You're Supposed to Be and Embrace Who You AreRating: 4 out of 5 stars4/5 (1092)
- Never Split the Difference: Negotiating As If Your Life Depended On ItFrom EverandNever Split the Difference: Negotiating As If Your Life Depended On ItRating: 4.5 out of 5 stars4.5/5 (844)
- Grit: The Power of Passion and PerseveranceFrom EverandGrit: The Power of Passion and PerseveranceRating: 4 out of 5 stars4/5 (590)
- Hidden Figures: The American Dream and the Untold Story of the Black Women Mathematicians Who Helped Win the Space RaceFrom EverandHidden Figures: The American Dream and the Untold Story of the Black Women Mathematicians Who Helped Win the Space RaceRating: 4 out of 5 stars4/5 (897)
- Shoe Dog: A Memoir by the Creator of NikeFrom EverandShoe Dog: A Memoir by the Creator of NikeRating: 4.5 out of 5 stars4.5/5 (540)
- The Hard Thing About Hard Things: Building a Business When There Are No Easy AnswersFrom EverandThe Hard Thing About Hard Things: Building a Business When There Are No Easy AnswersRating: 4.5 out of 5 stars4.5/5 (347)
- Elon Musk: Tesla, SpaceX, and the Quest for a Fantastic FutureFrom EverandElon Musk: Tesla, SpaceX, and the Quest for a Fantastic FutureRating: 4.5 out of 5 stars4.5/5 (474)
- Her Body and Other Parties: StoriesFrom EverandHer Body and Other Parties: StoriesRating: 4 out of 5 stars4/5 (822)
- The Emperor of All Maladies: A Biography of CancerFrom EverandThe Emperor of All Maladies: A Biography of CancerRating: 4.5 out of 5 stars4.5/5 (271)
- The Sympathizer: A Novel (Pulitzer Prize for Fiction)From EverandThe Sympathizer: A Novel (Pulitzer Prize for Fiction)Rating: 4.5 out of 5 stars4.5/5 (122)
- The Little Book of Hygge: Danish Secrets to Happy LivingFrom EverandThe Little Book of Hygge: Danish Secrets to Happy LivingRating: 3.5 out of 5 stars3.5/5 (401)
- The World Is Flat 3.0: A Brief History of the Twenty-first CenturyFrom EverandThe World Is Flat 3.0: A Brief History of the Twenty-first CenturyRating: 3.5 out of 5 stars3.5/5 (2259)
- The Yellow House: A Memoir (2019 National Book Award Winner)From EverandThe Yellow House: A Memoir (2019 National Book Award Winner)Rating: 4 out of 5 stars4/5 (98)
- Devil in the Grove: Thurgood Marshall, the Groveland Boys, and the Dawn of a New AmericaFrom EverandDevil in the Grove: Thurgood Marshall, the Groveland Boys, and the Dawn of a New AmericaRating: 4.5 out of 5 stars4.5/5 (266)
- A Heartbreaking Work Of Staggering Genius: A Memoir Based on a True StoryFrom EverandA Heartbreaking Work Of Staggering Genius: A Memoir Based on a True StoryRating: 3.5 out of 5 stars3.5/5 (231)
- Team of Rivals: The Political Genius of Abraham LincolnFrom EverandTeam of Rivals: The Political Genius of Abraham LincolnRating: 4.5 out of 5 stars4.5/5 (234)
- On Fire: The (Burning) Case for a Green New DealFrom EverandOn Fire: The (Burning) Case for a Green New DealRating: 4 out of 5 stars4/5 (74)
- The Unwinding: An Inner History of the New AmericaFrom EverandThe Unwinding: An Inner History of the New AmericaRating: 4 out of 5 stars4/5 (45)
- Form Instrumen Asesmen Nasional V2Document7 pagesForm Instrumen Asesmen Nasional V2syahbanbakriNo ratings yet
- Rencana Pelaksanaan Pembelajaran PAK XIDocument14 pagesRencana Pelaksanaan Pembelajaran PAK XIsyahbanbakriNo ratings yet
- Rencana Pelaksanaan Pembelajaran PAK XIIDocument8 pagesRencana Pelaksanaan Pembelajaran PAK XIIsyahbanbakriNo ratings yet
- Silabus - Komputer AkuntansiDocument68 pagesSilabus - Komputer AkuntansisyahbanbakriNo ratings yet